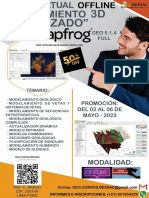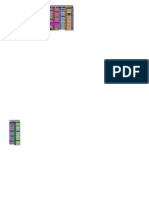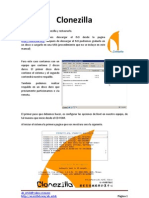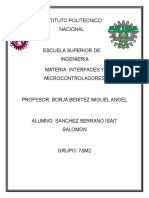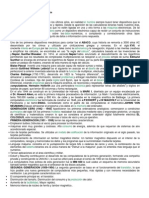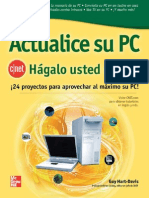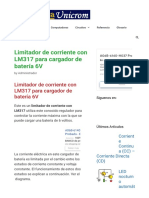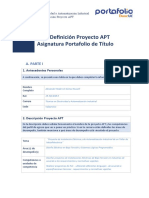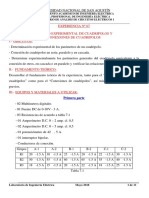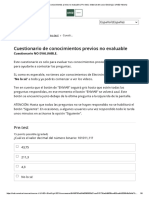Documenti di Didattica
Documenti di Professioni
Documenti di Cultura
Informatica
Caricato da
Gustavo GutierrezCopyright
Formati disponibili
Condividi questo documento
Condividi o incorpora il documento
Hai trovato utile questo documento?
Questo contenuto è inappropriato?
Segnala questo documentoCopyright:
Formati disponibili
Informatica
Caricato da
Gustavo GutierrezCopyright:
Formati disponibili
TEMA N1 Introduccin a la Informtica
La Informtica es la ciencia aplicada que abarca el estudio y aplicacin del tratamiento automtico de la informacin, utilizando sistemas computacionales, generalmente implementados como dispositivos electrnicos. Tambin est definida como el procesamiento automtico de la informacin. Conforme a ello, los sistemas informticos deben realizar las siguientes tres tareas bsicas: Entrada: captacin de la informacin. Proceso: tratamiento de la informacin. Salida: transmisin de resultados. En los inicios del procesado de informacin, con la informtica slo se facilitaban los trabajos repetitivos y montonos del rea administrativa. La automatizacin de esos procesos trajo como consecuencia directa una disminucin de los costes y un incremento en la productividad. En la informtica convergen los fundamentos de las ciencias de la computacin, la programacin y metodologas para el desarrollo de software, la arquitectura de computadores, las redes de computadores, la inteligencia artificial y ciertas cuestiones relacionadas con la electrnica. Se puede entender por informtica a la unin sinrgica de todo este conjunto de disciplinas. Entre las funciones principales de la informtica se cuentan las siguientes: Creacin de nuevas especificaciones de trabajo. Desarrollo e implementacin de sistemas informticos. Sistematizacin de procesos. Optimizacin de los mtodos y sistemas informticos existentes. 1. Etimologa El vocabloinformtica proviene del francsinformatique, acuado por el ingeniero PhilippeDreyfus para su empresa Socit d'InformatiqueApplique en 1962. Pronto adaptaciones locales del trmino aparecieron en italiano, espaol, rumano, portugus y holands, entre otras lenguas, refirindose a la aplicacin de las computadoras para almacenar y procesar la informacin. Es un acrnimo de las palabras information y automatique (informacin automtica). En lo que hoy da conocemos como informtica confluyen muchas de las tcnicas, procesos y mquinas (ordenadores) que el hombre ha desarrollado a lo largo de la historia para apoyar y potenciar su capacidad de memoria, de pensamiento y de comunicacin. . 2. Hardware Hardware (pronunciacin AFI: /hdw/ /hdw/) corresponde a todas las partes tangibles de 1 una computadora: sus componentes elctricos, electrnicos, electromecnicos y mecnicos; sus cables, gabinetes o cajas, perifricos de todo tipo y cualquier otro elemento fsico involucrado; contrariamente, el soporte lgico es intangible y es llamado software. El trmino es propio del idioma ingls (literalmente traducido: partes duras), su traduccin al espaol no tiene un significado acorde, por tal motivo se la ha adoptado tal cual es y suena; la Real Academia Espaola lo define 2 como Conjunto de los componentes que integran la parte material de una computadora. El trmino, aunque es lo ms comn, no solamente se aplica a una computadora tal como se la conoce, ya que, por ejemplo, un robot, un telfono mvil, una cmara fotogrfica o un reproductor 34 multimedia tambin poseen hardware (y software). El trmino hardware tampoco correspondera a un sinnimo exacto de componentes informticos, ya que esta ltima definicin se suele limitar exclusivamente a las piezas y elementos internos, independientemente de los perifricos. La historia del hardware del computador se puede clasificar en cuatro generaciones, cada una caracterizada por un cambio tecnolgico de importancia. Este hardware se puede clasificar en: bsico, el estrictamente necesario para el funcionamiento normal del equipo; y complementario, el que realiza funciones especficas.
Un sistema informtico se compone de una unidad central de procesamiento (CPU), encargada de procesar los datos, uno o varios perifricos de entrada, los que permiten el ingreso de la informacin y uno o varios perifricos de salida, los que posibilitan dar salida (normalmente en forma visual o auditiva) a los datos procesados. Tipos de hardware Una de las formas de clasificar el Hardware es en dos categoras: por un lado, el " bsico", que abarca el conjunto de componentes indispensables necesarios para otorgar la funcionalidad mnima a una computadora, y por otro lado, el Hardware "complementario", que, como su nombre lo indica, es el utilizado para realizar funciones especficas (ms all de las bsicas), no estrictamente necesarias para el funcionamiento de la computadora. As es que: Un medio de entrada de datos, la unidad de procesamiento (C.P.U.), la memoria RAM, un medio de salida de datos y un medio de almacenamiento constituyen el "hardware bsico". Los medios de entrada y salida de datos estrictamente indispensables dependen de la aplicacin: desde el punto de vista de un usuario comn, se debera disponer, al menos, de un teclado y un monitor para entrada y salida de informacin, respectivamente; pero ello no implica que no pueda haber una computadora (por ejemplo controlando un proceso) en la que no sea necesario teclado ni monitor, bien puede ingresar informacin y sacar sus datos procesados, por ejemplo, a travs de una placa de adquisicin/salida de datos. Las computadoras son aparatos electrnicos capaces de interpretar y ejecutar instrucciones programadas y almacenadas en su memoria, ellas consisten bsicamente en operaciones 9 aritmtico-lgicas y de entrada/salida. Se reciben las entradas (datos), se las procesa y almacena (procesamiento), y finalmente se producen las salidas (resultados del procesamiento). Por ende todo sistema informtico tiene, al menos, componentes y dispositivoshardware dedicados a alguna 10 de las funciones antedichas; a saber: 1. Procesamiento: Unidad Central de Proceso o CPU 2. Almacenamiento: Memorias 3. Entrada: Perifricos de Entrada (E) 4. Salida: Perifricos de salida (S) 5. Entrada/Salida: Perifricos mixtos (E/S) Desde un punto de vista bsico y general, un dispositivo de entrada es el que provee el medio para permitir el ingreso de informacin, datos y programas (lectura); un dispositivo de salida brinda el medio para registrar la informacin y datos de salida (escritura); la memoria otorga la capacidad de almacenamiento, temporal o permanente (almacenamiento); y la CPU provee la capacidad de 11 clculo y procesamiento de la informacin ingresada (transformacin). Un perifrico mixto es aqul que puede cumplir funciones tanto de entrada como de salida, el ejemplo ms tpico es el disco rgido (ya que en l se lee y se graba informacin y datos). Unidad central de procesamiento Memoria RAM Del ingls RandomAccess Memory, literalmente significa "memoria de acceso aleatorio". El trmino tiene relacin con la caracterstica de presentar iguales tiempos de acceso a cualquiera de sus posiciones (ya sea para lectura o para escritura). Esta particularidad tambin se conoce como "acceso directo", en contraposicin al Acceso secuencial. La RAM es la memoria utilizada en una computadora para el almacenamiento transitorio y de trabajo (no masivo). En la RAM se almacena temporalmente la informacin, datos y programas que la Unidad de Procesamiento (CPU) lee, procesa y ejecuta. La memoria RAM es conocida como 14 Memoria principal de la computadora, tambin como "Central o de Trabajo"; a diferencia de las llamadas memorias auxiliares, secundarias o de almacenamiento masivo (como discos duros, unidades de estado slido, cintas magnticas u otras memorias). Las memorias RAM son, comnmente, voltiles; lo cual significa que pierden rpidamente su contenido al interrumpir su alimentacin elctrica.
Memoria RAM dinmica Es la presentacin ms comn en computadores modernos (computador personal, servidor); son tarjetas de circuito impreso que tienen soldados circuitos integrados de memoria por una o ambas caras, adems de otros elementos, tales como resistores y condensadores. Esta tarjeta posee una serie de contactos metlicos (con un recubrimiento de oro) que permite hacer la conexin elctrica con el bus de memoria del controlador de memoria en la placa base. Los integrados son de tipo DRAM, memoria denominada "dinmica", en la cual las celdas de memoria son muy sencillas (un transistor y un condensador), permitiendo la fabricacin de memorias con gran capacidad (algunos cientos de Megabytes) a un costo relativamente bajo. Las posiciones de memoria o celdas, estn organizadas en matrices y almacenan cada una un bit. Para acceder a ellas se han ideado varios mtodos y protocolos cada uno mejorado con el objetivo de acceder a las celdas requeridas de la manera ms eficiente posible. Entre las tecnologas recientes para integrados de memoria DRAM usados en los mdulos RAM se encuentran: SDR SDRAM: Memoria con un ciclo sencillo de acceso por ciclo de reloj. Actualmente en desuso, fue popular en los equipos basados en el Pentium III y los primeros Pentium 4. DDR SDRAM: Memoria con un ciclo doble y acceso anticipado a dos posiciones de memoria consecutivas. Fue popular en equipos basados en los procesadores Pentium 4 y Athlon 64. DDR2 SDRAM: Memoria con un ciclo doble y acceso anticipado a cuatro posiciones de memoria consecutivas. DDR3 SDRAM: Memoria con un ciclo doble y acceso anticipado a ocho posiciones de memoria consecutivas. Es el tipo de memoria ms actual, est reemplazando rpidamente a su predecesora, la DDR2. Los estndares JEDEC, establecen las caractersticas elctricas y las fsicas de los mdulos, incluyendo las dimensiones del circuito impreso. Los estndares usados actualmente son: DIMM Con presentaciones de 168 pines (usadas con SDR y otras tecnologas antiguas), 184 pines (usadas con DDR y el obsoleto SIMM) y 240 (para las tecnologas de memoria DDR2 y DDR3). SO-DIMM Para computadores porttiles, es una miniaturizacin de la versin DIMM en cada tecnologa. Existen de 144 pines (usadas con SDR), 200 pines (usadas con DDR y DDR2) y 240 pines (para DDR3). Memorias RAM especiales Hay memorias RAM con caractersticas que las hacen particulares, y que normalmente no se utilizan como memoria central de la computadora; entre ellas se puede mencionar: SRAM: Siglas de StaticRandom Access Memory. Es un tipo de memoria ms rpida que la DRAM (Dynamic RAM). El trmino "esttica" deriva del hecho que no necesita el refresco de sus datos. Si bien esta RAM no requiere circuito de refresco, ocupa ms espacio y utiliza ms energa que la DRAM. Este tipo de memoria, debido a su alta velocidad, es usada como memoria cach. NVRAM: Siglas de Non-VolatileRandom Access Memory. Memoria RAM no voltil (mantiene la informacin en ausencia de alimentacin elctrica). Hoy en da, la mayora de memorias NVRAM son memorias flash, muy usadas para telfonos mviles y reproductores porttiles de MP3. VRAM: Siglas de Video Random Access Memory. Es un tipo de memoria RAM que se utiliza en las tarjetas grficas del computador. La caracterstica particular de esta clase de memoria es que es accesible de forma simultnea por dos dispositivos. As, es posible que la CPU grabe informacin en ella, al tiempo que se leen los datos que sern visualizados en el Monitor de computadora. De las anteriores a su vez, hay otros subtipos ms.
Perifricos Se entiende por perifrico a las unidades o dispositivos que permiten a la computadora 10 comunicarse con el exterior, esto es, tanto ingresar como exteriorizar informacin y datos. Los 11 perifricos son los que permiten realizar las operaciones conocidas como de entrada/salida (E/S). Aunque son estrictamente considerados accesorios o no esenciales, muchos de ellos son fundamentales para el funcionamiento adecuado de la computadora moderna; por ejemplo, el teclado, el disco duro y el monitor son elementos actualmente imprescindibles; pero no lo son un escner o un plter. Para ilustrar este punto: en los aos 80, muchas de las primeras computadoras personales no utilizaban disco duro ni mouse (o ratn), tenan slo una o dos disqueteras, el teclado y el monitor como nicos perifricos. Dispositivos de entrada de informacin (E) Teclado para PC inalmbrico. Ratn (Mouse) comn almbrico. De esta categora son aquellos que permiten el ingreso de informacin, en general desde alguna fuente externa o por parte del usuario. Los dispositivos de entrada proveen el medio fundamental para transferir hacia la computadora (ms propiamente al procesador) informacin desde alguna fuente, sea local o remota. Tambin permiten cumplir la esencial tarea de leer y cargar en memoria el sistema operativo y las aplicaciones o programas informticos, los que a su vez ponen operativa 11 la computadora y hacen posible realizar las ms diversas tareas. 10 Entre los perifricos de entrada se puede mencionar: teclado, mouse o ratn, escner, micrfono, cmara web , lectores pticos de cdigo de barras, Joystick, lectora de CD, DVD o BluRay (slo lectoras), placas de adquisicin/conversin de datos, etc. Pueden considerarse como imprescindibles para el funcionamiento, (de manera como hoy se concibe la informtica) al teclado, al ratn y algn dispositivo lector de discos; ya que tan slo con ellos el hardware puede ponerse operativo para un usuario. Los otros son ms bien accesorios, aunque en la actualidad pueden resultar de tanta necesidad que son considerados parte esencial de todo el sistema. Dispositivos de salida de informacin (S) Son aquellos que permiten emitir o dar salida a la informacin resultante de las operaciones realizadas por la CPU (procesamiento). Los dispositivos de salida aportan el medio fundamental para exteriorizar y comunicar la 11 informacin y datos procesados; ya sea al usuario o bien a otra fuente externa, local o remota. Los dispositivos ms comunes de este grupo son los monitores clsicos (no de pantalla tctil), las 10 impresoras, y los altavoces. Entre los perifricos de salida puede considerarse como imprescindible para el funcionamiento del sistema, al monitor. Otros, aunque accesorios, son sumamente necesarios para un usuario que opere un computador moderno. Dispositivos mixtos (E/S de informacin) Piezas de un Disco duro. 11 Son aquellos dispositivos que pueden operar de ambas formas: tanto de entrada como de salida. Tpicamente, se puede mencionar como perifricos mixtos o de Entrada/Salida a: discos rgidos, disquetes, unidades de cinta magntica, lecto-grabadoras de CD/DVD, discos ZIP, etc. Tambin entran en este rango, con sutil diferencia, otras unidades, tales como: Tarjetas de Memoria flash o 10 unidad de estado slido, tarjetas de red, mdems, tarjetas de captura/salida de vdeo, etc. Si bien se puede clasificar al pendrive (lpiz de memoria), memoria flash o memoria USB o unidades de estado slido en la categora de memorias, normalmente se los utiliza como 15 dispositivos de almacenamiento masivo; siendo todos de categora Entrada/Salida. 10 Los dispositivos de almacenamiento masivo tambin son conocidos como "Memorias Secundarias o Auxiliares". Entre ellos, sin duda, el disco duro ocupa un lugar especial, ya que es el de mayor importancia en la actualidad, en el que se aloja el sistema operativo, todas las aplicaciones, utilitarios, etc. que utiliza el usuario; adems de tener la suficiente capacidad para albergar informacin y datos en grandes volmenes por tiempo prcticamente indefinido. Los servidores Web, de correo electrnico y de redes con bases de datos, utilizan discos rgidos de grandes capacidades y con una tecnologa que les permite trabajar a altas velocidades como SCSI
incluyendo tambin, normalmente, capacidad de redundancia de datos RAID; incluso utilizan tecnologas hbridas: disco rgido y unidad de estado slido, lo que incrementa notablemente su eficiencia. Las interfaces actuales ms usadas en discos duros son: IDE, SATA, SCSI y SAS; y en las unidades de estado slido son SATA y PCI-Express ya que necesitan grandes anchos de banda. Definicin de software Existen varias definiciones similares aceptadas para software, pero probablemente la ms formal sea la siguiente: Es el conjunto de los programas de cmputo, procedimientos, reglas, documentacin y datos asociados que forman parte de las operaciones de un sistema de computacin. 5 Extrado del estndar 729 del IEEE Considerando esta definicin, el concepto de software va ms all de los programas de computacin en sus distintos estados: cdigo fuente, binario o ejecutable; tambin su documentacin, los datos a procesar e incluso la informacin de usuario forman parte del software: es decir, abarca todo lo intangible, todo lo no fsico relacionado. El trmino software fue usado por primera vez en este sentido por John W. Tukey en 1957. En la ingeniera de software y las ciencias de la computacin, el software es toda la informacin procesada por los sistemas informticos: programas y datos. El concepto de leer diferentes secuencias de instrucciones (programa) desde la memoria de un dispositivo para controlar los clculos fue introducido por Charles Babbage como parte de su mquina diferencial. La teora que forma la base de la mayor parte del software moderno fue propuesta por Alan Turing en su ensayo de 1936, Los nmeros computables, con una aplicacin al problema de decisin. Clasificacin del software Si bien esta distincin es, en cierto modo, arbitraria, y a veces confusa, a los fines prcticos se puede clasificar al software en tres grandes tipos: Software de sistema: Su objetivo es desvincular adecuadamente al usuario y al programador de los detalles de la computadora en particular que se use, aislndolo especialmente del procesamiento referido a las caractersticas internas de: memoria, discos, puertos y dispositivos de comunicaciones, impresoras, pantallas, teclados, etc. El software de sistema le procura al usuario y programador adecuadas interfaces de alto nivel, herramientas y utilidades de apoyo que permiten su mantenimiento. Incluye entre otros: o Sistemas operativos o Controladores de dispositivos o Herramientas de diagnstico o Herramientas de Correccin y Optimizacin o Servidores o Utilidades Software de programacin: Es el conjunto de herramientas que permiten al programador desarrollar programas informticos, usando diferentes alternativas y lenguajes de programacin, de una manera prctica. Incluye entre otros: o Editores de texto o Compiladores o Intrpretes o Enlazadores o Depuradores o Entornos de Desarrollo Integrados (IDE): Agrupan las anteriores herramientas, usualmente en un entorno visual, de forma tal que el programador no necesite introducir mltiples comandos para compilar, interpretar, depurar, etc. Habitualmente cuentan con una avanzada interfaz grfica de usuario (GUI). Software de aplicacin: Es aquel que permite a los usuarios llevar a cabo una o varias tareas especficas, en cualquier campo de actividad susceptible de ser automatizado o asistido, con especial nfasis en los negocios. Incluye entre otros:
o o o o o o o o o o o o
Aplicaciones para Control de sistemas y automatizacinindustrial Aplicaciones ofimticas Software educativo Software empresarial Bases de datos Telecomunicaciones (por ejemplo Internet y toda su estructura lgica) Videojuegos Software mdico Software de Clculo Numrico y simblico. Software de Diseo Asistido (CAD) Software de Control Numrico (CAM)
TEMA N 2 Sistema Operativo Windows
Un Sistema Operativo (SO) es el software bsico de una computadora que provee una interfaz entre el resto de programas del ordenador, los dispositivos hardware y el usuario. Las funciones bsicas del Sistema Operativo son administrar los recursos de la mquina, coordinar el hardware y organizar archivos y directorios en dispositivos de almacenamiento. Los Sistemas Operativos ms utilizados son Dos, Windows, Linux y Mac. Algunos SO ya vienen con un navegador integrado, como Windows que trae el navegador Internet Explorer.
2.1. DEFINICIONES. 2.1.1.Definicin de Sistema Operativo El sistema operativo es el programa ms importante de un ordenador. Para que funcionen los otros programas, cada ordenador de uso general debe tener un sistema operativo. Los sistemas operativos realizan tareas bsicas, tales como reconocimiento de la conexin del teclado, enviar la informacin a la pantalla, no perder de vista archivos y directorios en el disco, y controlar los dispositivos perifricos tales como impresoras, escner, etc. En sistemas grandes, el sistema operativo tiene incluso mayor responsabilidad y poder, es como un polica de trfico, se asegura de que los programas y usuarios que estn funcionando al mismo tiempo no interfieran entre ellos. El sistema operativo tambin es responsable de la seguridad, asegurndose de que los usuarios no autorizados no tengan acceso al sistema. Clasificacin de los Sistemas Operativos
Los sistemas operativos pueden ser clasificados de la siguiente forma: Multiusuario: Permite que dos o ms usuarios utilicen sus programas al mismo tiempo. Algunos sistemas operativos permiten a centenares o millares de usuarios al mismo tiempo. Multiprocesador: soporta el abrir un mismo programa en ms de una CPU. Multitarea: Permite que varios programas se ejecuten al mismo tiempo. Multitramo: Permite que diversas partes de un solo programa funcionen al mismo tiempo. Tiempo Real: Responde a las entradas inmediatamente. Los sistemas operativos como DOS y UNIX, no funcionan en tiempo real.
2.1.2 ELEMENTOS DE UNA VENTANA Estos componentes son los que se explican a continuacin, aunque tenemos que indicar que el aspecto variar de unas versiones a otras de Windows, especialmente en la versin de Windows XP. Esto no tiene que suponer ningn problema para el lector, ya que las opciones y acciones suelen ser similares, aunque en esta Unidad explicaremos las opciones elementales y bsicas. - Barra de ttulo. Ubicada en la parte superior de la ventana y de color azul oscuro, de forma predeterminada, consta de varios componentes: - cono del men de control. Ubicado a la izquierda,este icono identifica a la ventana, y haciendo clic sobre l, aparece el men de control. En este men se muestran las opciones que se pueden realizar sobre una ventana: Cerrar, Mover, Maximizar, etc. Si hacemos doble clic sobre este icono, se cerrar la ventana.
- Ttulo. Identifica con un nombre la ventana. En general, este nombre hace referencia al ttulo o nombre de la aplicacin que se est ejecutando en su interior y, a veces, muestra algn detalle acerca del progreso de la tarea que se est ejecutando. Botones Minimizar, Maximizar y Cerrar. Permiten minimizar la ventana, es decir, enviarla a la barra de tareas para dejar el escritorio ms limpio; maximizar la ventana para que ocupe toda la pantalla o alcance el tamao mximo con el que est definida esa ventana, y cerrar definitivamente la ventana
Fig. 6.3. Elementos de una ventana. Cuando maximizamos una ventana, observamos que el icono que realiza tal accin cambia de aspecto; aparece el siguiente icono. En este caso, el icono tendr ahora la funcin de Restaurar, es decir, si lo pulsamos, la ventana vuelve a su tamao inicial. La operacin de maximizar y
restaurar se puede realizar haciendo doble clic sobre la parte central de la barra de ttulo. No todas las ventanas tienen estos tres iconos. Lnea de men. Ubicada bajo la barra de ttulo, consta de una serie de opciones que, a su vez, pueden contener otras opciones. Esta lnea de men es habitual en todas las ventanas de muchos programas de aplicacin. Su funcin es siempre la misma, dependiendo de la ventana en la que estemos (vase la Figura 6.4).
Fig. 6.4. Lnea de men. Se activa haciendo clic en la opcin deseada. Se desplegarn sus opciones, y basta con situarse en la opcin deseada para activarla o ejecutarla. A su vez, estas opciones pueden contener otras opciones, y se manejan de forma similar a las del botn Inicio. Las opciones tambin se pueden activar pulsando la tecla ALT y la letra subrayada de cada opcin. Por ejemplo ALT + A muestra las opciones de Archivo. Luego, basta con moverse mediante las flechas de edicin para seleccionar una u otra opcin, o bien pulsar la letra subrayada que equivale a la opcin deseada. Las opciones que se muestran despus de activar una opcin principal pueden presentarse de diferentes formas. Texto normal. Realiza una accin determinada. Texto atenuado. No disponible por el momento o de forma permanente. Texto seguido de tres puntos. Cuando se selecciona, se abre una ventana nueva en la que se puede realizar alguna accin. Texto terminado en comandos. Texto con . Comando que puede tener dos valores: activado o desactivado. Si aparece la marca, el comando est activado. Nombre con . Grupo de comandos que son excluyentes entre s. De la lista que aparece entre dos lneas horizontales, slo se podr seleccionar una de ellas. - Barras de desplazamiento. Pueden ser verticales u horiz. tales, y aparecen cuando el contenido que muestra la ventana no cabe en ella. Para poder ver el resto del contenido de una ventana, sigue uno de los siguientes pasos: haz clic sobre las flechas una sola vez; pulsa la flecha de forma permanente; arrastra la barra central hacia un lado u otro de los lmites de la barra de desplazamiento; haz clic sobre la posicin central de la barra de desplazamiento que no contenga al indicador de posicin, etc. (vase la Figura 6.6). . Cuando se selecciona, abre un submen de
Fig. 6.6. Barras de desplazamiento. - Barra de estado. Ubicada en la parte inferior, su contenido varia segn el tipo de ventana. Suele mostrar el nmero de iconos de la ventana, tamao del icono seleccionado, nmero de iconos seleccionados, etc. (vase la Figura 6.7).
2.1.3 MANEJO DE VENTANAS Todas las ventanas de Windows tienen una semejante y se pueden realizar con ellas las mismas operaciones. En el grfico siguiente se presenta la estructura bsica de una ventana.
Las operaciones que se pueden realizar sobre ventanas son: abrir, maximizar, minimizar, restaurar, cerrar, mover, cambiar tamao. Abrir: una ventana se abre automticamente cuando se ejecuta una aplicacin, cuando se accede a un archivo o documento o cuando se invoca una determinada funcin en un programa, por ejemplo Guardar o Corregir. Para ejecutar una aplicacin o para abrir un documento se hace doble clic en el icono que lo representa o clic en la opcin de men correspondiente, segn el caso. Haga clic en el icono que llamado Mi Pc, que aparece en el escritorio, luego presione Enter. Observe que se ha abierto la ventana de Mi Pc, tambin se puede abrir haciendo doble clic sobre el icono, o haciendo clic con el botn derecho y luego seleccionado la opcin Abrir. Maximizar: algunas veces cuando se abre una ventana, esta solo ocupa una parte de la pantalla, por comodidad puede preferirse que la ventana ocupe la totalidad de la pantalla, a este proceso se le llama maximizar y se logra haciendo clic sobre el botn que se encuentra en la parte superior derecha de la ventana. Al abrir la ventana de Mi Pc, esta se abri en su tamao normal, se desea que ocupe toda la pantalla, solo hay que hacer clic en el botn maximizar. Intntelo. Minimizar: consiste en ocultar la ventana, generalmente se lo hace cuando se requiere despejar la pantalla o cuando se dejar de utilizar la ventana temporalmente. Igualmente, se hace clic sobre el botn correspondiente. Al minimizar la ventana deja de estar visible, pero se conserva con toda su informacin, y el nombre de la ventana o del documento que contiene aparece en la Barra de Tareas. Minimice la ventana que est abierta y observe.
Restaurar: consiste en volver la ventana a su tamao normal y se ejecuta despus que la ventana ha sido minimizada o maximizada. Cuando ha sido minimizada, el nombre de la ventana aparece en la barra de tareas, para restaurarla se hace clic sobre l. Cuando ha sido maximizada, el botn maximizar cambia de forma, ya no ser un cuadro, sino dos cuadros, como se muestra en la figura. Si ha seguido el ejercicio segn se ha propuesto, en este momento la ventana Mi Pc debe estar minimizada, y su nombre aparecer en la Barra de Tareas, haga clic sobre el para que la ventana vuelva a estar visible. Si la ventana est maximizada, puede observar el en el botn de control, para volver la ventana a su tamao normal, haga clic en el botn restaurar. Mover: para mover una ventana es necesario que sta no est en su mxima amplitud, porque de ser asi no habra para donde moverla. Para mover una ventana en la pantalla es suficiente con hacer clic en la barra de ttulo, mantener presionado el botn del mouse y arrastrar en el sentido que se quiere efectuar el. Cambiar tamao: para cambiar el tamao de una ventana, sin que se llegue a maximizarla o a minimizarla, se lleva el puntero de mouse hacia el borde de la ventana y este cambiar de forma convirtindose en una flecha bidireccional, luego se hace clic y se arrastra manteniendo presionado el botn. Para su prctica de mover y cambiar tamao de ventanas, abra la Papelera de este icono tambin lo encontrar en el escritorio. Ahora que tiene dos ventanas abiertas, cambie el tamao y muvalas
para colocarlas la una junto a la otra, sin que se sobrepongan y utilizando todo el espacio de la pantalla. Si ya hizo el ejercicio anterior, es hora de probar con tres ventanas, abra otra ventana cualquiera y acomdelas de manera que las tres ventanas estn visibles y tengan el mismo tamao.
Ordenar ventanas en pantalla: el trabajo que realiz anteriormente, ajustar el tamao y ordenar las ventanas en la pantalla suele ser necesario con frecuencia, por ello windows cuenta con tres opciones para hacerlo de manera fcil y rpida. Para tener acceso a las opciones de ordenamiento de ventanas, haga clic con el botn derecho en un lugar despejado de la Barra de Tareas, Obtendr el men contextual que se muestra en la grfica. Asegurece de tener tres o mas ventanas abiertas y no minimizadas, luego pruebe las opciones Cascada, Mosaico Horizontal y Mosaico Vertical, las opciones del siguiente, aparecen en que se encuentren las ventanas, observe como cambian segn las opciones que est ejecutando. Cerrar: una ventana se cierra cuando se termina la ejecucin de la aplicacin. Antes de cerrar una ventana es necesario grabar la informacin, puesto que al cerrarla se liberar el espacio en memoria y los datos que no hayan sido grabados se perdern. Para terminar la el trabajo con una aplicacin se hace clic en el botn cerrar. 2.1.4 MENUS Y CUADROS DE DILOGO La barra de mens contiene las operaciones del programa, agrupadas en mens desplegables. Al hacer clic en Archivo, por ejemplo, veremos las operaciones que podemos realizar con los archivos. Todas las operaciones que el programa nos permite realizar las encontraremos en los distintos mens de esta barra. Para abrir un men desplegable con el teclado tendrs que mantener pulsada la tecla Alt + la letra subrayada del men que quieras desplegar. Por ejemplo Alt+A abre el men Archivo.
Si en un men aparece una opcin con una pequea flecha a la derecha quiere decir que esa opcin es un men que contiene a su vez otras opciones. Si quieres desplegar el men asociado slo tienes que mantener unos segundos la opcin seleccionada, si lo haces con el ratn utiliza la fecha de la derecha
Si en un men te encuentras una opcin que contiene puntos suspensivos, quiere decir que esa opcin necesita ms informacin para ejecutarse, normalmente se abre un cuadro de dilogo en el que puedes introducir esa informacin.
Si te encuentras con una opcin atenuada quiere decir que no es posible seleccionarla en estos momentos. Barra Estndar: contiene iconos para ejecutar de forma inmediata algunas de las operaciones ms utilizadas. Estas operaciones tambin se pueden ejecutar desde la barra de mens.
Barra de Direcciones: Esta barra le permite ver al usuario la direccin o la ubicacin de una carpeta o archivo.
Las Barras de Desplazamiento permiten movernos a lo largo y ancho de la hoja de forma rpida y sencilla, simplemente hay que desplazar la barra arrastrndola con el ratn, o hacer clic en las flechas
Barra de Estado suele utilizarse para ofrecer cierta informacin al usuario. Esta informacin puede variar en funcin de la ventana que tengamos abierta. En nuestro caso nos informa que tenemos dentro de Mi PC 6 objetos. Para quitar o colocar la Barra de Direcciones, Estado, y Estndar solo hay que ir a la opcin de la Barra de Men Ver Barra de Herramientas y activar o desactivar las barras. 2.2. MULTITAREAS Un sistema operativo multitarea es aqul que le permite al usuario estar realizando varias labores al mismo tiempo. Por ejemplo, puede estar editando la fuente de un programa durante su depuracin mientras compila otro programa, a la vez que est recibiendo correo electrnico en un proceso en background. Es comn encontrar en ellos interfaces orientadas al uso de mens y el ratn, lo cual permite un rpido intercambio entre las tareas para el usuario.
2.3. CONFIGURACIN DEL SISTEMA 2.3.1 ICONOS DE ACCESO DIRECTO Escritorio Barra de Tarea
El Escritorio es la primera pantalla que nos aparecer una vez se haya cargado el Sistema Operativo con el cual vamos a trabajar, en nuestro caso ser el escritorio de Windows. Este escritorio es muy similar al de otros sistemas operativos de Windows, como puede ser Windows 95, Windows 98, Windows NT, Windows 2000,... Una vez se ha cargado Windows Me nos aparece la siguiente pantalla, puede suceder que vare con respecto a la que tienes en tu ordenador ya que Windows nos permite personalizarla, pero esto lo aprenderemos ms adelante.
En el escritorio tenemos iconos que permiten abrir el programa correspondiente. Por ejemplo pinchando en el icono se abre el Internet Explorer. Teclado: Dispositivo de Entrada que permite la comunicacin (es decir, permite introducir texto) entre el usuario y la mquina.
Teclas de Funcin: Estas teclas, F1, F2, ..., F12 permiten realizar funciones especficas en cada programa. Como por ejemplo, solicitar ayuda pulsando la tecla de funcin F1. Teclas de movimiento del cursor: Las flechas tienen como objetivo permitirte desplazarte ya bien sea en un documento como en un men o una ventana. 2.3.2 FECHA Y LA HORA. Como Actualizar la Fecha y la Hora del Reloj del Computador El Computador tiene un reloj situado en la parte derecha de la barra de tareas Si quieres conocer el da de la semana en el que estamos tendrs que situarte sobre la hora y esperar unos segundos. Tambin se puede consultar y modificar las propiedades del reloj con el cuadro de dilogo que aparece a continuacin y que aparece al hacer doble clic sobre la hora de la barra de tareas. Para cambiar la Fecha se han de seguir los siguientes pasos: 1. Para cambiar el mes sitate sobre la casilla de los meses y haz clic con el ratn sobre la flecha situada a la derecha. Entonces se desplegar una lista con los meses. Selecciona el que quieras. 2. Para cambiar el ao sitate en la casilla del ao (al lado derecho del mes) y con las flechas podrs aumentar o disminuir el ao en el que nos encontramos.
3. 4.
Para cambiar el da selecciona el que quieras del calendario que aparece. Haz clic en el botn Aplicar si quieres que el cambio tenga efecto y quedarte en el cuadro de dilogo. Haz clic en el botn Aceptar si quieres que los cambios sean permanentes y que se cierre el cuadro de dilogo.
5.
Para cambiar la Hora has de hacer lo siguiente: 1. 2. Sitate en la casilla de la hora. Para cambiar la hora selecciona los dgitos de la hora y con las flechas de la derecha aumntala o disminyela. Este mismo proceso tendrs que hacerlo con los minutos y segundos. Puedes cambiar el meridiano por el cual nos guiamos seleccionndolo de la lista de Zona Horaria. Si haces clic en el botn Aplicar el cambio tiene efecto y quedas en el cuadro de dilogo. Mientras que si haces clic en el botn Aceptar, los cambios tienen efecto y se cierra el cuadro de dilogo.
3. 4.
5.
2.3.3 EL RATN.
El Ratn (Mouse): Es un Dispositivo de entrada, le permite la entrada de informacin al usuario por medio de impulsos electrnicos, mediante dos botones.
Botones del ratn: Hoy en da hay una gran variedad de ratones, con 2, 3, incluso hasta cuatro botones, pero las funciones bsicas son las mismas. El botn Izquierdo. Es el ms utilizado porque con l seleccionaremos los objetos. El botn del medio o la ruedecilla se utiliza para desplazarse hacia arriba o hacia abajo. A veces para que tenga efecto tenemos que pinchar en el rea donde nos queremos desplazar. El botn derecho se utiliza para desplegar el men contextual, este men recibe este nombre porque en funcin del objeto seleccionado el men contendr unas opciones u otras. Las Funciones del ratn: El clic: Se realiza con el botn izquierdo del ratn un clic sobre algn objeto, de esta forma hacemos una seleccin.
Pinchar y arrastrar: Se utiliza para seleccionar varios objetos al mismo tiempo. Para hacerlo pinchas en una zona y arrastras hasta seleccionar los objetos deseados, luego suelta el botn. Doble clic: Se utiliza para ejecutar los programas asociados a los iconos.
Punteros del ratn: Normal: El aspecto normal del puntero del ratn es una flecha, pero puede tomar estas otras formas: Ocupado: Tiene la forma de un reloj de arena. El ordenador est procesando y no permite hacer ninguna otra operacin hasta que no acabe la actual. Texto: Cuando estamos en un lugar en el que es posible escribir texto toma esta forma. Punto de insercin:. Tiene esta forma. No confundir con el puntero del ratn. El punto de insercin es el lugar donde se insertar la prxima letra que escribamos. El punto de insercin se va desplazando solo segn vamos introduciendo texto, pero tambin se puede desplazar con las teclas de las flechas del teclado, y tambin al hacer clic con el ratn se coloca en la posicin donde est el puntero. 2.3.4 LA PANTALLA. PASOS PARA CAMBIAR EL PAPEL TAPIZ (Fondo del Escritorio) Presione el botn derecho del Ratn en un rea despejada del Escritorio. Del men contextual, clic en "Propiedades". De la ventana "Propiedades de Pantalla", seleccione la ficha Escritorio. Seleccione el fondo deseado. Seleccione una Posicin. Clic en Aceptar.
NOTA: Puedes elegir otro papel tapiz seleccionando Examinar e indicarle la ruta donde se encuentra ubicado.
EL PROTECTOR DE PANTALLA Son pequeos programas que se activan cuando el usuario lleva un determinado sin usar ni ni el ratn, y comienzan a presentarse en pantalla de forma que el contenido de sta cambia y evitar as que se estropee la imagen. PASOS PARA CAMBIAR EL PROTECTOR DE PANTALLA Presione el botn derecho del Ratn en un rea despejada del Escritorio. Del men contextual, clic en "Propiedades". De la ventana "Propiedades de Pantalla", seleccione la ficha Protector de Pantalla. Seleccione el Protector de Pantalla deseado. Haga clic en el botn de Vista Previa. Ingrese el Tiempo de Espera. Clic en Aceptar.
2.4. ACCESORIOS DE WINDOWS Los accesorios del sistema operativo Windows son una serie de aplicaciones que estas incluidas en Windows con la finalidad de aprovechar ampliamente los recursos de la computadora. Es importante hacer la aclaracin que existen aplicaciones ms completas y es necesario que se adquieran por separado para instalarlas en la computadora. Con esto queremos decir que los accesorios Windows permiten realizar ciertas actividades pero esta limitado. Los accesorios del sistema operativo Windows se clasifican en:
Accesorios de uso general. o Bloc de notas. o Imaging. o Explorador Windows. o Libreta de direcciones. o Smbolo de sistema. o Sincronizar. o Wordpad. o Calculadora. o Paint. o Windows movie maker. Accesorios de herramientas del sistema. Accesorios de comunicaciones. Accesorios de herramientas de Internet. Accesorios de entretenimiento. Accesorios de accesibilidad.
Estos accesorios son los que se utilizan para actividades comunes en todos los usuarios como realizar anotaciones, hacer clculos matemticos, administrar la informacin de la computadora, etc. PASOS PARA INGRESAR A LOS ACCESORIOS DE WINDOWS Clic en el botn Inicio. Seleccione Todos los Programas. Seleccione Accesorios. Clic en el Accesorio deseado.
2.4.1 ACCESORIOS DE USO GENERAL 2.4.1 WORDPAD Accesorio que ofrece posibilidades similares a las que tiene el bloc de notas, pero adems puede hacer la funcin de un procesador de palabras limitado. WordPad en otras palabras se utiliza para
la creacin de documentos similar al programa de Word pero con ciertas limitaciones en su manejo. El Bloc de notas slo puede trabajar con el formato de texto ms bsico. Puede especificar una fuente e insertar tabulaciones. La fuente se aplica a todo el documento, no a una palabra o prrafo individual, y no se guarda con el archivo. Si otra persona examina el archivo en otro equipo, lo ver en cualquier fuente que est disponible. WordPad permite crear documentos ms complejos, al proporcionar la mayor parte de las capacidades de un procesador de textos. Puede cambiar la fuente del documento entero o slo de una palabra. Al hacer clic en un botn, puede insertar vietas dentro del texto en WordPad o alinear prrafos a la derecha o a la izquierda. Todo el formato se guarda con el documento, por lo tanto aparecer como fue creado sin importar quin lo abra. 2.4.2 CALCULADORA Este es uno de los accesorios mas tiles y sencillos de manejar. Windows tiene 2 tipos de calculadoras la Estndar y la Cientfica. Se podr cambiar de una calculadora a otra por medio del men Ver en la calculadora. 2.4.3 BLOC DE NOTAS Bloc de notas es un editor de texto bsico que puede utilizar para documentos sencillos o para crear pginas Web. Permite escribir texto sin formato. Esto quiere decir que al texto no se le puede cambiar el tipo de letra, poner letras en negritas, etc. Es utilizado para escribir textos pequeos o editar archivos que contengas instrucciones del sistema (Archivos por lotes, tambin conocidos como archivos Batch o Scripts). 2.4.4. IMAGING Aplicacin grfica de propsito especial que proporciona dos funciones especificas: Es utilizada para digitalizar imgenes a travs de un scanner. Es utilizada para hacer notas sobre las imgenes en formato .TIF, .AWD y .BMP. 2.4.5 EXPLORADOR WINDOWS Accesorio que permite la administracin de la informacin almacenada en los discos de su computadora. El propsito del Explorador de Windows es examinar todo su equipo y sus posibles conexiones. El Explorador de Windows muestra la estructura jerrquica de archivos, carpetas y unidades del equipo. Tambin muestra las unidades de red que han sido asignadas a letras de unidad en el equipo. Mediante el Explorador de Windows, puede copiar, mover, cambiar el nombre y buscar archivos y carpetas. Por ejemplo, puede abrir una carpeta que contiene un archivo que desea copiar o mover y a continuacin arrastrarlo a otra carpeta o unidad. Hay otros lugares en Windows donde es posible ver archivos y carpetas y trabajar con ellos. Mis documentos es un lugar apropiado para almacenar documentos, grficos u otros archivos a los que se desee tener acceso rpidamente. Tambin puede ver Mis lugares de red, que enumera otros equipos conectados a su red de rea local (LAN). Cuando se eliminan archivos o carpetas del disco duro, Windows los coloca en la Papelera de reciclaje, donde se pueden recuperar hasta que se vace la Papelera de reciclaje. Los archivos o carpetas eliminados de un disco o de una unidad de red se eliminan permanentemente y no se envan a la Papelera de reciclaje.
Se puede accesar presionando la tecla Windows y la tecla E, a la vez. La ventana del Explorador de Windows esta compuesto de dos reas principales: Panel Todas las carpetas. Muestra la estructura de las unidades de almacenamiento (Discos) de su computadora de una forma jerrquica. Panel de Contenido. Este panel muestra el contenido del elemento seleccionado en el panel Todas las carpetas. Por ejemplo si hace clic en MiPC en el panel izquierdo de la ventana (Panel Todas las carpetas), en el panel derecho de la ventana (Panel Contenido) se mostrara el contenido de MiPC.
2.4.1.6 LIBRETA DE DIRECCIONES Tiene similitud con la libreta de contactos, directorio telefnico o agenda que en forma manual se utiliza para tener la informacin de amigos, familiares, compaeros etc. Esta libreta de direcciones se puede tener almacenada en la computadora y consultarla de una forma rpida y sencilla en el momento que se requiera. 2.4.1.7 SMBOLO DEL SISTEMA Accesorio que emula la ejecucin del sistema operativo MS-DOS. Recordando este sistema operativo fue uno de los primeros que se manejo en las computadoras personales. 2.4.1.8 SINCRONIZAR Accesorio que logra hacer que coincidan en contenidos dos archivos ubicados en diferente equipo siempre y cuando estn compartidos en una red. 2.4.1.9 MOVIE MAKER Accesorio utilizado para la creacin de pelculas Multimedia que pueden ser reproducidas por medio del reproductor Windows Media. Para aprovechar al mximo las posibilidades se debe contar con el siguiente hardware en su computadora: Tarjeta de captura de video (Analgico o Digital). Tarjeta de captura de audio. Con Windows Movie Maker, puede transferir grabaciones de audio y vdeo desde un punto de origen, como una cmara de grabacin analgica o una cmara de vdeo digital, a su equipo. Adems de utilizar sus propias grabaciones, puede importar archivos de audio y vdeo existentes para utilizarlos en las pelculas que usted mismo cree. Despus de crear una pelcula, puede compartirla con la familia y con amigos directamente a travs de Windows Movie Maker si enva su pelcula en un mensaje de correo electrnico o si lo publica en un sitio Web. 2.4.1.10 PAINT Paint es una herramienta de dibujo que puede utilizarse para crear dibujos en blanco y negro o en color que pueden guardarse como archivos de mapa de bits (.BMP). Tambin puede utilizar Paint para enviar su dibujo por correo electrnico, establecer la imagen como fondo de escritorio y guardar archivos de imagen con diferentes formatos de archivo. 2.5. NAVEGADOR Un Explorador Web o Navegador es un programa que permite visualizar pginas web en la red adems de acceder a otros recursos, documentos almacenados y guardar informacin.
El Navegador se comunica con el servidor a travs del protocolo HTTP y le pide el archivo solicitado en cdigo HTML, despus lo interpreta y muestra en pantalla para el usuario. Los ms populares son Internet Explorer, Mozilla Firefox, Safari, Opera y Google Chrome. Algunos Navegadores vienen integrados en el SO como Internet Explorer en Windows. 2.5.1 EXPLORADOR DE WINDOWS El Explorador es una herramienta indispensable en un Sistema Operativo ya que con ella podemos organizar y controlar los archivos y carpetas de los distintos sistemas de almacenamiento que dispongamos, como puede ser el disco duro, la disquetera, etc. El Explorador de Windows tambin es conocido como el Administrador de Archivos. A travs de l podemos, por ejemplo, ver, eliminar, copiar o mover archivos y carpetas.
TEMA 4 HOJA ELECTRONICA EXCEL
4.1 INTRODUCCIN AL EXCEL Excel2007 es una hoja de clculo integrada en Microsoft Office. Esto quiere decir que si ya conoces otro programa de Office, como Word, Access, Outlook, PowerPoint, ... te resultar familiar utilizar Excel, puesto que muchos iconos y comandos funcionan de forma similar en todos los programas de Office. Probablemente no te sirva de mucho saber que Excel es una hoja de clculo, no te preocupes, ahora te lo explicamos. Una hoja de clculo es un programa que es capaz de trabajar con nmeros de forma sencilla e intuitiva. Para ello se utiliza una cuadrcula donde en cada celda de la cuadrcula se pueden introducir nmeros, letras y grficos. Cuando se inicia Excel 2007, lo primero que se ve es la interfaz de usuario, que en la versin 2007 ha cambiado drsticamente respecto de la versin 2003. En Excel 2007 lo que se pretende es que toda la informacin este a la vista en forma prcticamente simultanea, utilizando para esto, en lugar de los menes desplegables, las PESTAAS o FICHAS, para no tener que acordarse de largas secuencias con el ratn hasta llegar a la informacin.
En la figura estn sealados los aspectos mas importantes en los que se han producido modificaciones respecto de la versin de Excel 2003 Botn de Office:
El botn de office
tiene bsicamente las mismas funciones que el men Archivo de Excel 2003, con la diferencia de que en este estn disponibles mas comandos, como el botn Publicar y enviar y el muy importante "Opciones de Excel" como se ilustra abajo
El Botn de Office es explicado mas ampliamente en el tutorial Botn de Office. Banda de fichas o pestaas: La banda de fichas est diseada para ayudarnos a encontrar rpidamente los comandos que se necesitan para realizar una tarea. Estos comandos estn organizados en grupos lgicos, estando
agrupados en fichas o pestaas. Cada ficha (pestaa) est relacionada con un tipo de actividad especifica, como la escritura o el diseo de una pgina. Si tomamos como ejemplo la escritura, utilizamos la ficha "Inicio" y los comandos o paneles "Portapapeles", "Fuente" y "Alineacin".
Para mayor claridad, algunas fichas se muestran slo cuando se las necesita. Por ejemplo, la ficha "Herramientas de imagen" solo se visualiza cuando se selecciona una imagen.
Esta banda puede minimizarse haciendo doble clic en cualquier pestaa activa
quedando la pantalla como se muestra
para restaurarla a la posicin original se hace doble clic en la misma pestaa, en el caso mostrado es la pestaa " Diseo de pgina "
Barra de frmulas: La barra de frmulas es similar a la de Excel 2003, con la diferencie de que en la de Excel 2007 se puede expandir para visualizar las frmulas en su totalidad, aunque sulen haber frmulas tan extensas que ni aun as se pueden mostrar en su totalidad, de todas formas es de gran ayuda. Para activar o desactivar la expansin hay que pulsar el botn sealado por la flecha
Barra de acceso rpido
Esta barra es muy til para realizar las tareas mas comunes en forma gil, se puede personalizar de acuerdo a las necesidades del usuario, agregando o quitando conos, para esto pulsamos en el botn de la derecha con lo que aparece un men desplegablede donde podemos hacer la eleccin de dichos conos.
Barra de estado: La barra de estado ha sufrido grandes modificacines respecto de la versin anterior
Zoom: a la derecha de la barra hay un zoom deslizante y con botones para aumentar o disminuir la visualizacin del rea de trabajo
Iconos de diseo de pgina: Estos conos nos permiten seleccionar aquellos que nos ayudaran a disear nuestras pginas en forma rpida
Normal: es la vista que se presenta cuando se abre el programa. Diseo de pgina: Si pulsamos en diseo de pgina se nos presenta un diseo que nos da la posibilidad de que al ponernos en agregar encabezado o hacer click en el Pie, veremos que se nos aade una nueva pestaa en nuestra banda llamada Diseo que nos permite acceder a las propiedades de configuracin e impresin de nuestro trabajo Vista previa de salto de pagina: con esta opcion podemos ver nuestra planilla con los saltos de pgina, que son los lugaresen en que se dividir la misma al momento de realizar la impresin.
como se puede ver en este ejemplo, nuestro trabajo no saldra completo en la pagina1, puesto que una parte de el estaria en la pagina 2.
Icono grabadora de Macros: Si hacemos clic en este cono, podemos realizar todos los pasos para grabar macros (ver macros)
Area de trabajo: Para permitirnos explorar grandes cantidades de datos en hojas de clculo, Excel 2007 admite hasta 1 milln de filas y 16.000 columnas por hoja de clculo. Especficamente, la cuadrcula de Excel 2007 tiene 1.048.576 filas por 16.384 columnas, lo que ofrece un 1.500% ms de filas y un 6.300% ms de columnas comparadas con las que haba en Excel 2003. por lo que, ahora las columnas terminan en XFD en lugar de acabar en IV. http://www.allexcel.com.ar/excel-2007-basico/introduccion-a-Excel-2007-nivel-basico.html 4.2 CREACIN DE UN LIBRO
Un libro de Microsoft Office Excel es un archivo que incluye una o varias hojas de clculo que se pueden utilizar para organizar distintos tipos de informacin relacionada. Para crear un libro nuevo, se puede abrir un libro en blanco. Asimismo, el nuevo libro se puede basar en otro existente, en la plantilla de libro predeterminada o en cualquier otra plantilla. Manejar libros En Excel vamos a trabajar con 'Libros'. Un libro no es ms que un grupo de hojas (igual que un libro de verdad). Normalmente vamos a trabajar con tres hojas, que son las que aparecen en la parte inferior de la ventana de Excel. Busca donde dice Hoja 1, Hoja 2 y Hoja 3. Puedes activar cualquiera de estas tres hojas pulsando con el bot izquierdo del ratn sobre cualquiera de ellas. Por ejemplo, Pincha con el botn izquierdo del ratn sobre la hoja 3 (en la parte inferior de la ventana de Excel) Escribe en cualquier celda tu nombre Prueba a pinchar sobre 'Hoja 2' (en la parte inferior de la ventana de Excel) Vers que, aparentemente, el nombre que habas escrito ha desaparecido. Eso es porque hemos 'pasado la pgina' por decirlo de alguna forma. Escribe tu apellido en cualquier celda Prueba a activar de nuevo la hoja 3 (pinchando sobre 'Hoja 3' en la parte inferior de la ventana de Excel) Vers que vuelve a aparecer tu nombre. Puedes activar una hoja u otra y rellenar cada hoja con una informacin diferente. Por ejemplo, puedes llevar la contabilidad de una empresa por meses, y cada mes aadirlo en una hoja distinta (Hoja 1 para el mes de Enero, Hoja 2 para el mes de Febrero, etc.) Tambin puedes modificar los nombres de las hojas, ya que hoja 1, hoja 2 y hoja 3 no son muy descriptivos, para ello: Haz un clic con el botn DERECHO del ratn sobre la palabra 'Hoja 1' (en la parte inferior de la ventana de Excel). Aparecer un men con varias opciones. Selecciona 'Cambiar nombre' Ahora suelta el ratn y escribe 'Enero' Repite los mismos pasos anteriores para la Hoja 2 y la Hoja 3 y asigna los nombres de 'Febrero' y 'Marzo' respectivamente Es posible aadir ms hojas, por ejemplo para rellenar los doce meses del ao, pero esto lo veremos en otro Captulo. Una vez que has terminado de trabajar con un libro de Excel seguramente quieras guardarlo en un disco para no perderlo. Para guardar un libro puedes seguir estos pasos: Selecciona archivo (en la parte superior de la ventana de Excel) Selecciona guardar En la nueva ventana que aparece tienes que hacer lo siguiente: En la casilla inferior te indica el nombre que se le va a dar al libro. Por defecto, Excel va a indicar como nombre la palabra 'Libro' seguida de un nmero (Libro1, Libro2, etc.). Pincha con el ratn sobre este nombre, brralo e indica uno nuevo. Por ejemplo escribe 'Meses' y luego pulsa la tecla Enter. En la casilla superior te indica 'Guardar en:'. Si pinchas con el ratn en esta casilla puedes indicar el disco en el que quieres guardar la hoja (disco duro, disquete, etc.). Por defecto aparece la carpeta 'Mis
documentos' que est en el disco duro. Si no ests seguro de donde guardarlo, puedes dejar 'Mis documentos' De esta forma, el Libro quedar guardado en tu disco duro con el nombre de 'Meses'. Una vez que has guardado el libro, seguramente querrs cerrarlo para hacer otra cosa, para ello: Selecciona la opcin archivo (en la parte superior de la ventana de Excel) Selecciona 'Cerrar' Como vers, ahora no tienes ninguna hoja en pantalla. Para obtener una nueva hoja vaca: Selecciona la opcin archivo Selecciona nuevo Pulsa el botn 'Aceptar' De esta forma obtienes una hoja vaca para comenzar a escribir Si lo que quieres es recuperar la hoja que grabaste antes: Selecciona la opcin 'archivo' Selecciona la opcin 'abrir' Aparecer una ventana mostrando los archivos guardados en el disco. Debera de aparecer el libro que guardaste antes (Meses). Si no aparece, seguramente ser porque cambiaste el valor de la casilla 'guardar en' (en la parte superior de la ventana). En este caso tendras que volver a poner en esta casilla el mismo lugar que indicaste cuando guardaste el libro. Una vez que aparezca el nombre de tu archivo pincha sobre l con el botn izquierdo del ratn y luego pulsa el botn 'Abrir' Si has seguido bien los pasos, debera de aparecer el libro en pantalla (fjate que en la parte inferior de la ventana aparecen los nombres de los meses) Ms opciones al crear libros de trabajo Vamos a conocer y manejar con ms precisin las opciones disponibles en Excel2007 a la hora de empezar un libro de trabajo, como puede ser el uso de plantillas como modelos que usaremos para la creacin de libros de trabajo. Usar plantillas. Una plantilla es un modelo que puede servir como base para muchas hojas de clculo . Puede incluir tanto datos como formatos. Para crear un libro de trabajo utilizando plantillas: Seleccionar el Botn Office . Elegir la opcin Nuevo... Hacer clic sobre la categora Plantillas instaladas en el cuadro de dilogo Nuevo Libro.
Aparecern las plantillas instaladas, si no lo estuviesen habra que volver a instalar Excel2007 con las opciones de plantillas activadas. Seleccionar el tipo de plantilla deseada, como Factura o Informe de Gastos. Hacer clic sobre el botn Crear. Posiblemente nos avise de la habilitacin de macros junto con la plantilla, y al final aparecer una copia de nuestro modelo elegido. Rellenar la plantilla. Al guardar nuestro modelo, nos aparecer el cuadro Guardar como para tener siempre la plantilla original.
crear una plantilla Para crear una plantilla, seguir los siguientes pasos: Crear un libro de trabajo con todos los datos y los formatos que sern comunes a todos los libros de trabajo creados a partir de esta plantilla. Seleccionar el Botn Office. Elegir la opcin Guardar como... Escribir el nombre de la plantilla en el recuadro Nombre de archivo. En el recuadro Guardar como tipo, hacer clic sobre la flecha de la derecha para que se abra la lista desplegable y elegir la opcin Plantilla de Excel.
Hacer clic sobre el botn Aceptar. Excel2007 cambia automticamente a la carpeta de plantillas, para que tu nueva plantilla est siempre disponible al seleccionar la opcin Nuevo del Botn Office.
Cerrar un libro de trabajo Una vez hayamos terminado de trabajar con un archivo, convendr salir de l para no estar utilizando memoria intilmente. La operacin de salir de un documento recibe el nombre de Cierre del documento. Se puede cerrar un documento de varias formas. Una de ellas consiste en utilizar el Botn Office Selecciona el Botn Office y elige la opcin Cerrar.
En caso de detectar un archivo al cual se le ha realizado una modificacin no almacenada, Excel nos avisar de ello mostrndonos el siguiente cuadro de dilogo:
Haz clic sobre el botn: Cancelar para no cerrar el documento. No para salir del documento sin almacenar las modificaciones realizada desde la ltima vez que guardamos. S para almacenar el documento antes de salir de l. En este ltimo caso, si el archivo no tuviese an ningn nombre, aparecer el cuadro de dilogo Guardar como para poder asignarle un nombre, en caso contrario, se almacenar con el nombre que tena.
Otra forma consiste en utilizar el botn Cerrar la barra de ttulo que cerrara el programa Excel.
de la barra de men, cuidado no el de
Si quieres saber cmo cerrar de golpe todos los libros abiertos: Empezar un nuevo libro de trabajo
Cuando entramos en Excel automticamente se inicia un libro de trabajo vaco, pero supongamos que queremos crear otro libro nuevo, la operacin se denomina Nuevo. Para empezar a crear un nuevo libro de trabajo, seguir los siguientes pasos: Selecciona el Botn Office y elige la opcin Nuevo.
O bien utilizar la combinacin de teclas CTRL+U.
En el cuadro que aparecer deberas seleccionar Libro en blanco y hacer clic en Aceptar
. Si deseas ms informacin sobre la creacin de nuevos libros de trabajo, por ejemplo la utilizacin de plantillas: Abrir un libro de trabajo ya existente Si queremos recuperar algn libro de trabajo ya guardado, la operacin se denomina Abrir. Para abrir un archivo ya existente selecciona la opcin Abrir del Botn Office.
Aparecer el cuadro de dilogo siguiente:
Haz clic sobre la flecha de la derecha del recuadro Buscar en. Se desplegar una lista con las unidades disponibles del ordenador.
Elige la unidad deseada, haciendo clic sobre sta. En el recuadro inferior, aparecern las distintas carpetas de la unidad elegida. Haz doble clic sobre la carpeta donde se encuentra el archivo a recuperar. Al abrir una carpeta, sta se sita en el recuadro superior Buscar en, y ahora en el recuadro inferior aparecer toda la informacin de dicha carpeta. Haz clic sobre el archivo deseado. y despus sobre el botn Abrir.
4.3 RECUPERACION Y EDICIN 1. Recupere o repare manualmente el archivo con Excel Los pasos para recuperar manualmente un libro de trabajo son bastante sencillos: 1. Seleccione "Abrir" en el men Archivo. En Excel 2007, haga clic en el cono de Office y seleccione "Abrir". 2. En la ventana "Abrir", busque y especifique el libro daado. 3. En la lista desplegable del botn Abrir, seleccione "Abrir y reparar". 4. Si es la primera vez que intenta recuperar manualmente el libro, haga clic en Reparar en el cuadro de dilogo que aparezca. Por lo general, Excel logra recuperar todo el archivo, pero no siempre. Si prueba este proceso y no logra recuperar todo el archivo, de todas formas puede recuperar los datos. Para esto, haga clic en Extraer datos en el paso 4. 2. Use la ltima versin guardada Si el archivo se da mientras trabajaba en el libro, NO lo guarde. En cambio, recupere la ltima versin guardada. Esto debera eliminar el problema que daaba el archivo. Tenga en cuenta que podra perder algunos datos, pero si guarda su trabajo con regularidad (como debera hacer) esto es mucho mejor que perder todo el archivo. Para recuperar la ltima versin guardada: 1. Elija Abrir en el men Archivo. En Excel 2007, haga clic en el cono de Office y seleccione "Abrir". 2. En la ventana "Abrir", busque y especifique el libro daado. 3. Haga clic en Abrir. 3. Trate de abrir el archivo con otro programa Si Excel no puede abrir el libro daado, se puede intentar con otros programas. Una opcin es Herramientas de Microsoft: 1. En el men Inicio de Microsoft Windows XP, elija "Todos los programas". 2. Seleccione Microsoft Office > Herramientas de Microsoft Office > Recuperacin de aplicaciones de Microsoft Office. 3. En el cuadro de dilogo que aparezca, haga clic en Microsoft Office Excel. 4. Haga clic en Recuperar aplicacin. Tambin puede intentar con el Bloc de notas. La nica contra: este programa convierte todos los datos en texto y no recupera las frmulas. No obstante, al menos recupera los datos importantes. Tambin recupera los procedimientos VBA (macros): para hallarlos, busque "Sub" y "Function" en el texto recuperado. Quizs tambin pueda abrir en Word el archivo .xls daado, aunque slo podr recuperar los datos, e incluso eso no est garantizado. selo como ltimo recurso.
4.4 FORMATOS Texto Nos podemos desplazar por lo largo de la hoja con las flechas de direccin, en el siguiente figura observaremos como hemos introducido el siguiente texto.
Valores En la siguiente imagen observamos los valores que hemos introducido.
Formulas Para la realizacin de una formula nos situaremos en la celda donde queremos realizar la operacin y realizaremos los siguientes pasos: Nos colocaremos en la celda que queremos realizara la primera formula y empezaremos escribiendo el singo =. Con la flecha de direccin nos colocaremos en el primer valor a calcular, a continuacin introduciremos un operador +,-./,*, etc. en este momento se vuelve a activar la celda donde queremos realizar la formula, nos desplazamos a la segunda celda y cuando finalicemos la formula pulsaremos la tecla Intro.
Este proceso lo repetiremos hasta calcular el total de los 4 artculos.
Ahora vamos a calcula la suma total. Empezaremos escribiendo el signo = en la celda D7, con las fechas de direccin nos colocaremos en el primer valor a continuacin insertaremos el signo +, recuerda que te has posicionado de nuevo en la celda D7 nos desplazaremos al segundo valor y de nuevo el operador +, este proceso lo repetiremos hasta llegar al ltimo valor, ya no tendrs que introducir de nuevo el operador + sino que pulsaremos la tecla Intro.
Cuando pulsemos la tecla Intro aparecer el resultado.
Operadores de clculo Los operadores especifican el tipo de clculo que se desea realizar con los elementos de una formula. Microsoft Excel incluye seis tipos diferentes de operadores de clculo. Los operadores aritmticos ejecutan las operaciones matemticas bsicas, como: Suma, Resta, Multiplicacin, Divisin, etc. Funciones Vamos a trabajar con las funciones que nos facilitan los clculos de las tablas que vayamos a crear. Microsoft Excel nos aporta un conjunto de funciones que podremos observar dando un clic en la siguiente opcin:
Las funciones que vamos a
=suma(Rango)
Retorna la suma de todos
utilizar ms a menudo son: SUMA MXIMA =max(Rango)
MNIMA
=min(Rango)
PROMEDIO
=promedio(Rango)
DESVIACIN
=desvest(Rango)
los valores que previamente seleccionaremos con esta funcin. Retorna el valor ms grande de todos los valores que previamente seleccionaremos con esta funcin. Retorna el valor ms pequeo de todos los valores que previamente seleccionaremos con esta funcin. Retorna el promedio de todos los valores que previamente seleccionaremos con esta funcin. Retorna la desviacin de todos los valores que previamente seleccionaremos con esta funcin. Con este resultado podremos valorar si la muestra que estamos valorando es una muestra homognea o no.
Insertar Filas y Columnas Algunas veces al confeccionar una tabla, nos podemos olvidar algunas columnas o filas, con este ejercicio prctico aprenders a insertar filas y columnas.
Lo primero que vamos a realizar es insertar una columna vaca entre la A y la B y otra entre la B y C.
Con el botn derecho del ratn marcamos la letra B de la columna, observaremos un men, donde seleccionaremos Insertar. Este proceso lo repetiremos para la columna C.
Ahora nos situaremos en la Fila 2 con el botn derecho del ratn y del men seleccionaremos Insertar.
Este proceso lo repetiremos en la Fila 4, y este ser el resultado.
Ahora con ayuda de la tecla Ctrol. seleccionaremos con el ratn la columna B y D, botn derecho en una de las dos columnas y del men Eliminar.
Con ayuda de la tecla control marcaremos las filas 2 y 3 botn derecho del ratn en una de las dos y del men Eliminar.
Nota: La tecla Ctrol. la presionaremos a partir de la segunda Columna o Fila, ya que la primera columna y fila se hace sin el Ctrol. 4.5 MANEJO DE DATOS Mdulo de Base de Datos Microsoft Excel aporta al usuario la posibilidad de trabajar con tablas de informacin: nombres, direcciones, telfonos, etc. En una base de datos se puede incluir y escribir datos en cada ficha, consultarla y modificarla siempre que se quiera. Toda la informacin incluida en una base de datos se organiza en campos (cada elemento de informacin para todas las fichas -columnas-) y est constituida por registros (cada ficha que contiene los datos concretos para cada campo-filas-) Para crear una base de datos se necesita una hoja de clculo en blanco donde se introducen los datos de los distintos campos para confeccionar as el fichero. Introducir los datos
Toda base de datos se crea como una lista, en ella debe haber una fila situada en la parte superior que contenga el nombre de los campos que forman el registro (fila de encabezados). Para ejemplo puede introducir estos datos: Apellido Gonzlez Prez Snchez Nombre Juan Pablo Jos Profesin Arquitecto Abogado Economista
Microsoft Excel ofrece dos formas de trabajar con los registros: A. Como si se tratara de un fichero real utilizando la tabla dinmica. Para trabajar con tabla dinmica una vez creados los nombres de los campos se seleccionan y se elige la opcin Informe de grficos y tabla dinmica del men Datos. La tabla dinmica organiza y resume automticamente los datos. Si se utiliza esta opcin sin haber establecido la base de datos, Excel indicara con un mensaje de error que no existe rango seleccionado. Sucesivamente seleccione los campos y el rea respectivamente, ya sea columnas, filas, pginas, datos, como muestra el recuadro. Para pasar de un campo a otro se utiliza la tecla Tabulador. Para modificar el valor de alguno de los campos bastar con poner el cursor en el campo correspondiente y modificar el dato. Al pasar a otro campo la modificacin quedar grabada. B. Directamente sobre la hoja de clculo: En este caso las filas corresponderan a los registros y las columnas a los campos de cada uno. Para ello deber ir editando las celdas y escribiendo en ellas la informacin correspondiente. Pero tenga en cuenta que siempre deber haber elegido por lo menos una vez la opcin Datos Informe de datos y tabla dinmica Al poner el nombre de los campos y empezar a introducir datos se debe dar a cada campo un nombre distinto de los dems. No se deben dejar celdas en blanco intercaladas. Ordenar la base de datos Excel puede ordenar segn distintos criterios, por orden alfabtico o numrico. As podemos encontrar informacin de forma sencilla. Seleccione el rango de celdas que quiera ordenar. Es importante recordar si se ha seleccionado o no los ttulos de los campos. Se elige el comando Ordenar del men Datos. Aparece el cuadro de dilogo ordenar donde permite elegir la columna a partir de la cual se desear hacer la ordenacin. Hay 3 criterios: Criterio 1: Seleccione el campo principal por el que quiere ordenar. Marcar Ascendente o Descendente. Microsoft Excel usa el siguiente orden ascendente: nmeros, texto, valores lgicos, valores de error, espacios en blanco. Criterio 2: Para elegir un nuevo criterio de orden en caso de que coincidan datos del primer criterio. Criterio 3: En caso de que los anteriores coincidan. Si en el rango que se seleccion inicialmente contiene los nombres de los campos incluidos marcar Si en Existe fila de ttulos, as la primera fila quedar excluida de la ordenacin aunque est seleccionada. Se hace clic en el botn Aceptar para ordenar los datos. Buscar y reemplazar
Se selecciona el comando Buscar del men Edicin, esta opcin busca y selecciona en la celda o en la hoja seleccionada el texto que se le especifique. Extraer registros con filtro El filtrado de datos de una lista permite encontrar subconjuntos de los datos y trabajar con ellos. Al aplicar filtros se muestran slo las filas que contienen cierto valor mientras que ocultan las otras filas. Seleccione los ttulos de los campos. Seleccione Autofiltro en el men Datos|Filtros. Aparece una flecha (men desplegable) a la derecha del encabezado de cada campo para elegir en uno o varios campos la condicin que se desee. Antes de seleccionar un filtro automtico hay que asegurarse de que no hay otro activado ya, esto se puede comprobar mirando si existe o no una marca de activacin al lado de la opcin Datos|Autofiltro. Eliminar un filtro de una lista
Para eliminar un filtro de una columna se hace clic en la flecha ubicada junto a la columna, y se elige Todas en la lista desplegable. Para volver a mostrar todas las filas de una lista filtrada hay que ir al men Datos|Filtro y elegir Mostrar todo. Para eliminar las flechas del Filtro automtico de una lista se elige el men Datos|Filtros y Mostrar Todo. Vuelva a pulsar Datos|Filtros, pero ahora sitese en Filtro Automtico para desactivarlo. Libro de trabajo El libro de trabajo se compone de hojas de clculo, en cada hoja puede haber diferentes datos, y diferente disposicin, ya que son totalmente independientes unas de otras. Aunque si se quiere se puede trabajar con los datos de cualquier hoja en las frmulas de las hojas. Cada hoja tiene un nmero, pero este nmero se puede cambiar por un nombre. El nombre de una hoja de clculo se puede cambiar de diferentes maneras. La primera de ellas es hacer un doble clic sobre la solapa de la hoja de clculo, saldr un cuadro de dilogo Cambiar el nombre de la hoja, con un recuadro donde se escribir el nuevo nombre de la hoja. Otra forma consiste en situarse en la hoja, seleccionar Formato|Hoja|Cambiar nombre Duplicar una hoja de clculo Si se quiere tener el mismo formato o los mismos datos en varias hojas, lo ms sencillo es duplicar una hoja. Pulse la tecla Control y sin soltarla pinche con el ratn la pestaa de la hoja del ratn que desea duplicar, sin dejar de presionar con el botn. Sitese donde desee insertar la nueva hoja y suelte el botn del ratn sin soltar la tecla control, aparecer la nueva hoja, y entonces podr soltar la tecla control. Trabajar con todos los datos del libro de trabajo Para trabajar con los datos de las diferentes hojas de trabajo de un mismo libro para una frmula slo tiene que buscar la celda en cada pgina. Los datos aparecern en la frmula con referencia a la pgina de donde se hayan obtenido. Escriba el enunciado de la frmula y vaya a la hoja de clculo en la que est la celda con el dato que necesite.
TEMA 5 POWER POINT 2007
Creacin de exposiciones electrnicas 5.1. Introduccin.- Descripcin de la ventana de Power Point Microsoft Power Point es un programa que permite hacer presentaciones, y es usado ampliamente en los negocios y por los educadores. El uso de este programa hace la manera ptima para comunicar ideas y proyectos como tambin para la presentacin de alguna clase en el mbito educacional as como en los negocios para una audiencia compradora de productos y/o servicios. Este programa es sumamente sencillo. Es una aplicacin donde se crean "diapositivas" o slides que contienen informacin, en formato de texto, dibujos, grficos o videos. Se tiene una gran seleccin de diapositivas que se puede escoger entre una gran variedad de plantillas prediseadas ya por el programa. Como tambin los usuarios pueden disear sus propias plantillas. Terminada la presentacin se procede hacer la presentacin o se puede imprimir. Qu y para qu usar Power Point? Al igual que las versiones pasadas de Power Point es parte del paquete de aplicaciones que contiene Office. Puede ser utilizado para crear pginas de presentacin o presentaciones completas. Mayormente se usa como una herramienta para completar la comunicacin oral. Siendo utilizada en compaas pblicas o privadas as como tambin en el campo de la enseanza. Las tres partes de un men son tabs, grupos ( groups), y comandos (commands).
Hay tres componentes bsicos en los mens. Es bueno conocer que significa cada uno de ellos para que usted entienda los diferentes usos. A. Tabs. Hay sietes que son bsicos que estn en la parte superior. Cada uno representa un rea de actividad. B. Groups. Cada Tabs tiene un sin nmero de grupos que muestra diferentes tems
relacionados entre ellos. C. Commands. El comando es un botn o caja (box) para entrar informacin o un men. Todo los tabs son seleccionados cuidadosamente de acuerdo a las actividades. Se dividen en varios comandas a la vez. 1 Inicio contiene todas los comandos que usted usa regularmente, un ejemplo es el comando de Fuente que cambia el tipo de texto: Font, Font Size, Bold, Italic. 2 Inserta Contiene todo lo relacionado a aadir imgenes, pelculas, sonido, formas, 3 Diseo de pagina Configurar pagina, temas, fondos 4 Animaciones Vista previa, Animaciones, Transiciones a esta diapositiva, 5 Presentacin con diapositivas Iniciar diapositivas, configurar, monitores 6 Revisar Revision, Comentarios, Proteger. 7 Vista Normal, Mostrar u ocultar, Zoom, Color de escala de grises, Ventana, Macros. AREA DE TRABAJO
Men panel
rea de trabajo
Diapositiva
rea de notas
El nuevo men expandible de Word localizado en la parte de arriba. Cuando usted abre por primera vez Word 2007, usted se sorprender con la nueva visualizacin. La mayora de los cambios han sido en los mens, las areas que se expandes en la parte superior de la pantalla. 1. rea de trabajo 2. Men Panel 3. Diapositivas 4. Area de not as El nuevo men muestra los comandos ms populares que estn a la vanguardia, as que usted no tiene que buscar en varias partes del programa para encontrar las cosas que usted hace cotidianamente. Por qu el cambio? Para hacer su trabajo ms fcil y ms rpidamente. El men fue investigado y diseado a fondo basado en las experiencias de los usuarios de modo que los comandos estn en la posicin y agrupacin ptima. 5.2. Diseo de una presentacin o Diapositiva
Una Diapositiva se presenta con la tecla F5 o siguiendo los siguientes pasos Vista Vista de presentacin Presentacin con diapositivas Clic. Para mejor entendimiento vemos el siguiente grafico
5.3 Nueva Diapositiva Una nueva presentacin se crea en el botn office
Clic y se crea una nueva presentacin donde para crear Para crear una nueva diapositiva Inicio Nueva diapositivaclic
Diapositiva de titulo Se crea en el men inicioDiapositivaDiseoDiapositiva de tituloClic.
Lista con vietas Se crea en el men inicioDiapositivaDiseoTitulo y objetos Clic.
Podemos identificar que los siguientes pasos para crear Textos a dos columnas, tablas, textos, grficos y texto e imgenes prediseadas hay que seguir los mismos pasos que para crear lista, con vietas y nueva diapositiva entonces a verificar todas las opciones del men inicioDiapositivaDiseo
5.4. Agregar Diapositiva-Eliminar diapositiva-Utilizar plantillas de diseo-Galera de imgenes Para crear una nueva diapositiva Inicio Nueva diapositivaclic
Para eliminar una nueva diapositiva Inicio Eliminarclic
Utilizar plantillas de diseo Para utilizar plantilla de diseo por defecto entramos a DiseoTemas y seleccionamos el que ms nos guste y listo.
Galera de imgenes para crear una galera de imgenes nos insertarIlustracioneslbum de fotografas o imgenes prediseadasClic
vamos
al
men
5.5. Creacin de organigramas Para crear un organigrama nos vamos al men insertar IlustracionesSmartArtClic. Cuando nos aparece una ventana con varias opciones o tipos de organigrama seleccionamos la que ms nos guste.
5.6. Aplicar Animaciones-efectos-Organizar Diapositivas-Asistencia de auto contenido. Para aplicar animaciones de texto o de imgenes en las diapositivas se sigue los siguientes pasos. Men animacionesAnimacionesPersonalizar Animacin y seleccionamos el tipo de animacin que le queremos dar
Potrebbero piacerti anche
- Programa XXV - 2023 - Modelamiento 3D Avanzado Con Leapfrog Geo 5.1.4 FullDocumento23 paginePrograma XXV - 2023 - Modelamiento 3D Avanzado Con Leapfrog Geo 5.1.4 FullShilton Emiliano Huata CondorNessuna valutazione finora
- Lista de Comandos AdbDocumento3 pagineLista de Comandos AdbKaneki Ken100% (1)
- Configurar ClientesDocumento4 pagineConfigurar ClientesGustavo GutierrezNessuna valutazione finora
- Configurar ClientesDocumento4 pagineConfigurar ClientesGustavo GutierrezNessuna valutazione finora
- Configurar ClientesDocumento4 pagineConfigurar ClientesGustavo GutierrezNessuna valutazione finora
- Configurar ClientesDocumento4 pagineConfigurar ClientesGustavo GutierrezNessuna valutazione finora
- Cronograma Cursos Lapaz2015Documento2 pagineCronograma Cursos Lapaz2015Gustavo GutierrezNessuna valutazione finora
- 1 Investigacion y SaberDocumento2 pagine1 Investigacion y SaberGustavo GutierrezNessuna valutazione finora
- 1 Investigacion y SaberDocumento2 pagine1 Investigacion y SaberGustavo GutierrezNessuna valutazione finora
- Informe SIIPNE MOVIL 2 (Desarrollo)Documento5 pagineInforme SIIPNE MOVIL 2 (Desarrollo)Jonathan CuasquerNessuna valutazione finora
- DiegoDocumento8 pagineDiegoDIEGO ALAN OLALDE CENTENONessuna valutazione finora
- XAMLDocumento11 pagineXAMLhdurangarzonNessuna valutazione finora
- Installation en EsDocumento74 pagineInstallation en EsSaul ValenzuelaNessuna valutazione finora
- Clonezilla - Manual de Uso BasicoDocumento9 pagineClonezilla - Manual de Uso BasicoErick Acevedo100% (1)
- Guia 2 de Ejercicios Visual StudioDocumento7 pagineGuia 2 de Ejercicios Visual Studioadda_1507Nessuna valutazione finora
- Informacion DigitalDocumento3 pagineInformacion DigitalLenin RamosNessuna valutazione finora
- Unidad 1 Comunicaciones y Redes IndustrialesDocumento42 pagineUnidad 1 Comunicaciones y Redes IndustrialesChelito De Jesus Villalobos Gtz100% (1)
- ARDUINODocumento6 pagineARDUINOSalomon SanchezNessuna valutazione finora
- Manual Introduccion A La ComputaciónDocumento8 pagineManual Introduccion A La ComputaciónmaryjarNessuna valutazione finora
- Actualice Su PC. Hagalo Usted MismoDocumento308 pagineActualice Su PC. Hagalo Usted MismoFrancoDaniloRocaLandaveriNessuna valutazione finora
- Metodologia Segun PressmanDocumento10 pagineMetodologia Segun PressmanLuis Miguel GuerraNessuna valutazione finora
- Investigacion SAMBADocumento7 pagineInvestigacion SAMBAMiguel BermudezNessuna valutazione finora
- Configuraciones PCDocumento40 pagineConfiguraciones PCHumberto CruzcasNessuna valutazione finora
- Limitador de Corriente Con LM317 para Cargador de Batería 6V - Electrónica UnicromDocumento7 pagineLimitador de Corriente Con LM317 para Cargador de Batería 6V - Electrónica UnicromJorge CariNessuna valutazione finora
- Manual de Prácticas Electrónica analógicaDocumento13 pagineManual de Prácticas Electrónica analógicaLarry AbisaíNessuna valutazione finora
- Guía para Entender, y Recordar, El Modelo de Red de 7 CapasDocumento5 pagineGuía para Entender, y Recordar, El Modelo de Red de 7 CapasLuis Alberto Turbi MellaNessuna valutazione finora
- Qgis-0.9.1 User Guide EsDocumento189 pagineQgis-0.9.1 User Guide EsFher5_5Nessuna valutazione finora
- Guía de proyecto APT para instalación eléctrica y automatización industrialDocumento13 pagineGuía de proyecto APT para instalación eléctrica y automatización industrialalexander gomez russellNessuna valutazione finora
- Guía Paso a Paso Configurar Router WiFiDocumento2 pagineGuía Paso a Paso Configurar Router WiFiAndre HurtadoNessuna valutazione finora
- BaseDatosCentral-40Documento3 pagineBaseDatosCentral-40Camila OrtegaNessuna valutazione finora
- Modo Safe BootDocumento2 pagineModo Safe BootsusanalanisNessuna valutazione finora
- Deber 1 Del Segundo Aporte V2Documento4 pagineDeber 1 Del Segundo Aporte V2Ángel EncaladaNessuna valutazione finora
- Guia Linux MoldenDocumento77 pagineGuia Linux MoldenJacob BautistaNessuna valutazione finora
- Lab 07 Ace1 2018-ADocumento11 pagineLab 07 Ace1 2018-AAngelo Aco MendozaNessuna valutazione finora
- Sistemas inmovilizadores en vehículosDocumento4 pagineSistemas inmovilizadores en vehículosOrlando GonzálezNessuna valutazione finora
- 10 EthernetDocumento21 pagine10 EthernetAlan MourentanNessuna valutazione finora
- PreTest UNED. Electronica DigitalDocumento8 paginePreTest UNED. Electronica Digitalrivamara5960Nessuna valutazione finora