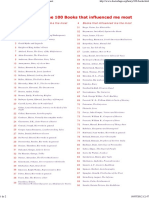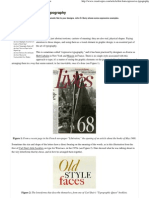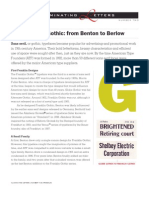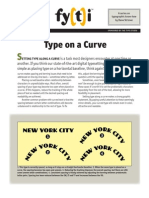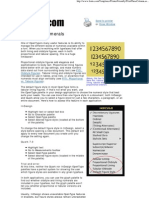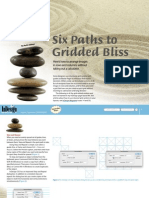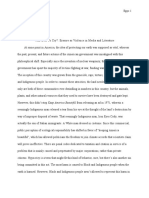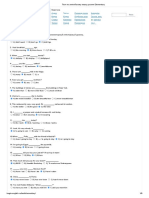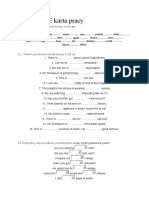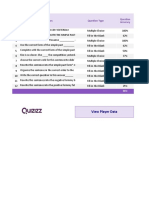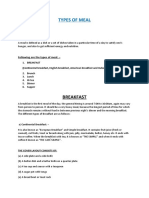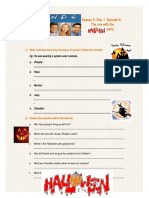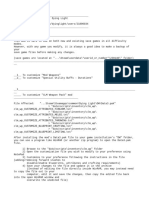Documenti di Didattica
Documenti di Professioni
Documenti di Cultura
Layered Look in Photoshop (CreativePro)
Caricato da
handerklander99Descrizione originale:
Titolo originale
Copyright
Formati disponibili
Condividi questo documento
Condividi o incorpora il documento
Hai trovato utile questo documento?
Questo contenuto è inappropriato?
Segnala questo documentoCopyright:
Formati disponibili
Layered Look in Photoshop (CreativePro)
Caricato da
handerklander99Copyright:
Formati disponibili
Create the Layered Look in Photoshop | CreativePro.
com
http://www.creativepro.com/article/create-the-layered-look-in-photoshop
Home
Business
Fonts
Graphics
Hardware
Photography
Web/Mobile
Search CreativePro Here
View Articles By
Topic Date Kind of Article Product or Company CreativePro Author
Create the Layered Look in Photoshop Stack several shades of one color to turn a so-so photo into a trendy illustration.
Written by Chad Neuman on June 20, 2007 Comments (0)
Why Join?
Tell a Friend
Reg Get Our
Subscribe to RSS Feeds
Average: 4 (1 vote)
Community
Blogs Membership Forums Contributing Members Newsletter Archive Categories: Graphics, Graphics Image Editing, Illustration, Photo Image Editing, How-Tos
Related Articles
Turn Color Photos into Duotones in Photoshop Using Public Domain Images for Art I Bleed for You Use Illustrator and Photoshop Together For Unique Effects Get Your Mitts on Illustrator's Free, High-Quality Templates, Clip Art, and More
Marketplace
Creative Essentials Pantone Store Trade Publications Training Resources
Tutorial compliments of "Layers" magazine Using the Threshold command in Adobe Photoshop, you can create a neat one-color effect and turn a full-color photo into a black outline. The technique involves applying a different shade of color to four different layers, all increasing levels of threshold. The result is a "layered threshold" look. Step 1 Open a photo in Photoshop. To use the photo that is Figure 1, just click on it, save it to your computer, and then open it in Photoshop.
Services
Printing Center Stock Photo Search Portfolio Showcase PaperSpecs
Related Reading
Creative Essentials
Painter How-To: From Photo to Woodcu Photoshop How-To: Paths to Enlightenm Design How-To: Turn Letters Into Logo Posters That Stop Them On the Street Learn Photomontage from a Pro
Hot Stuff
The Big Picture Magazine - FREE Real-world solutions to design challenges Win a Subscription to "InDesign Magazine" 5 Winners Selected.
Privacy Information
Head First HTML with CSS & XHTML Eric Freeman, Elis... New $26.39 Best $21.90
Get Creative Video: News for the Week 2008 Scanning Around With Gene: Dymo-Mit Labeling Get Creative VIDEO: News for the Wee 2008 Scanning Around with Gene: Happy Bir Symbol! Get Creative VIDEO: News for the Wee 2008
Get Creative Videocast New every week. Watch what's important to you.
Dreamweaver: Dreanweaver widget - s Fonts and Typesetting: Type and Typog Other Software: Adobe LiveMotion Photoshop: Photoshop Troubleshooting Websites About the New Site: Comments on the
Figure 1
1 de 8
10/03/2008 13:23
Create the Layered Look in Photoshop | CreativePro.com
http://www.creativepro.com/article/create-the-layered-look-in-photoshop
Step 2 With a simple background like the one in this image, use the Magic Wand tool to select just the background. In the Options Bar, turn on the Contiguous option and adjust the Tolerance level as needed. Shift-click to add additional areas to the selection. Once the background is selected, choose Select> Inverse to select the subject. Press Command-J (PC: Ctrl-J) to copy the selection to a new layer. Remove the visibility of the Background layer by clicking its Eye icon in the Layers panel (Figure 2).
Figure 2 Step 3 Press Command-J (PC: Ctrl-J) four times to create four copies of the transparent-background layer (Figure 3).
Figure 3 Step 4 In the Layers palette, click on the top layer. Go to Image> Adjustments> Threshold. In
2 de 8
10/03/2008 13:23
Create the Layered Look in Photoshop | CreativePro.com
http://www.creativepro.com/article/create-the-layered-look-in-photoshop
the Threshold dialog, drag the slider under the histogram to a Threshold Level of about 30, and click OK (Figure 4).
Membership Contact
Site Map
Privacy Policy
Advertise
Terms & Conditions
Figure 4 Step 5 Remove the visibility of the top layer by clicking its Eye icon in the Layers panel. Select the second-to-top layer, and go to Image> Adjustments> Threshold again. Move the slider to a higher amount than you used in the previous step (about 60 in Figure 5).
Figure 5 Step 6 Repeat this process for the third layer from the top and move the slider to an even higher Threshold Level (90 in Figure 6).
3 de 8
10/03/2008 13:23
Create the Layered Look in Photoshop | CreativePro.com
http://www.creativepro.com/article/create-the-layered-look-in-photoshop
A Service of
Figure 6 Step 7 Repeat this process one last time for the fourth layer from the top and move the slider even higher (195 in Figure 7).
Figure 7 Step 8 Next, we'll change the color of the black in each layer: The higher layers will have darker shades of the same color that we're using. But first, we'll need to remove the white from each layer. Make the top layer the only visible layer and make it active. Select the Magic Wand tool, change its Tolerance to 0, and turn off the Contiguous option. Click on a white area in the image to select all the white (Figure 8), then press Delete (PC: Backspace) to remove the white. Repeat this for each layer.
4 de 8
10/03/2008 13:23
Create the Layered Look in Photoshop | CreativePro.com
http://www.creativepro.com/article/create-the-layered-look-in-photoshop
Figure 8 Step 9 Make the top layer visible and active. Command-click (PC: Ctrl-click) on the top layer's thumbnail in the Layers panel to select all the pixels in the layer (Figure 9).
Figure 9 Change the Background color by clicking on its swatch in the Toolbox and selecting a dark orange in the Color Picker. Press Command-Delete (PC: Ctrl-Backspace) to fill the layer with the new Background color. Step 10 Repeat the same process for the next layer, but with a slightly lighter orange color. Remove the visibility of the other layers except for the two layers already changed to see the effect so far (Figure 10).
5 de 8
10/03/2008 13:23
Create the Layered Look in Photoshop | CreativePro.com
http://www.creativepro.com/article/create-the-layered-look-in-photoshop
Figure 10 Step 11 Use this technique for the last two layers so that the four layers are each a varying shade of orange. The darker the color, the higher up the layer should be in the Layer palette's stacking order (Figure 11a).
Figure 11a The effect should result in the darker colors showing the details and the background layers being lighter (Figure 11b). This image looks like vector art but it's still technically a raster image.
6 de 8
10/03/2008 13:23
Create the Layered Look in Photoshop | CreativePro.com
http://www.creativepro.com/article/create-the-layered-look-in-photoshop
Figure 11b You can, of course, place it into Adobe Illustrator if you like and trace it. You can also merge all the colored layers and apply a Hue/Saturation adjustment layer to change the colors (Figure 11c).
Figure 11c Layers Magazine Copyright 2007 Layers Magazine.
Print Share:
Comments (0)
Add to My List
Login Login to post a comment. Not a member? Sign up here Username or e-mail address:
Password:
c Remember me d e f g
Forgot your password?
7 de 8
10/03/2008 13:23
Potrebbero piacerti anche
- Shoe Dog: A Memoir by the Creator of NikeDa EverandShoe Dog: A Memoir by the Creator of NikeValutazione: 4.5 su 5 stelle4.5/5 (537)
- The Yellow House: A Memoir (2019 National Book Award Winner)Da EverandThe Yellow House: A Memoir (2019 National Book Award Winner)Valutazione: 4 su 5 stelle4/5 (98)
- Abraham Lincoln and His Books PDFDocumento118 pagineAbraham Lincoln and His Books PDFhanderklander99Nessuna valutazione finora
- Henry Miller: The 100 Books That Influenced Me MostDocumento2 pagineHenry Miller: The 100 Books That Influenced Me Mosthanderklander99Nessuna valutazione finora
- Roger Casement PapersDocumento41 pagineRoger Casement Papershanderklander99Nessuna valutazione finora
- Warhol-Style Images: Techniques For Digital ArtistsDocumento0 pagineWarhol-Style Images: Techniques For Digital Artistshanderklander99Nessuna valutazione finora
- Casement's Congo Diary Was Not A ForgeryDocumento30 pagineCasement's Congo Diary Was Not A Forgeryhanderklander99Nessuna valutazione finora
- Casement's End: Dublin Review of Books January 2013Documento3 pagineCasement's End: Dublin Review of Books January 2013handerklander99Nessuna valutazione finora
- Painted Papers IllustrationDocumento0 paginePainted Papers Illustrationhanderklander99Nessuna valutazione finora
- Expressive TypographyDocumento4 pagineExpressive Typographyhanderklander99Nessuna valutazione finora
- Basics of Image Composition (T&TP2007)Documento3 pagineBasics of Image Composition (T&TP2007)handerklander99100% (1)
- Franklin Gothic. From Benton To BerlowDocumento5 pagineFranklin Gothic. From Benton To Berlowhanderklander99Nessuna valutazione finora
- Type On A CurveDocumento1 paginaType On A Curvehanderklander99Nessuna valutazione finora
- Raw Getting StartedDocumento18 pagineRaw Getting Startedhanderklander99Nessuna valutazione finora
- OpenType NumeralsDocumento2 pagineOpenType Numeralshanderklander99Nessuna valutazione finora
- Pick A NumeralDocumento4 paginePick A Numeralhanderklander99Nessuna valutazione finora
- How To Make GridsDocumento9 pagineHow To Make GridskarmonasNessuna valutazione finora
- IDM 49 20 Free Must-Have ScriptsDocumento9 pagineIDM 49 20 Free Must-Have Scriptshanderklander99Nessuna valutazione finora
- The Subtle Art of Not Giving a F*ck: A Counterintuitive Approach to Living a Good LifeDa EverandThe Subtle Art of Not Giving a F*ck: A Counterintuitive Approach to Living a Good LifeValutazione: 4 su 5 stelle4/5 (5794)
- The Little Book of Hygge: Danish Secrets to Happy LivingDa EverandThe Little Book of Hygge: Danish Secrets to Happy LivingValutazione: 3.5 su 5 stelle3.5/5 (400)
- Grit: The Power of Passion and PerseveranceDa EverandGrit: The Power of Passion and PerseveranceValutazione: 4 su 5 stelle4/5 (588)
- Elon Musk: Tesla, SpaceX, and the Quest for a Fantastic FutureDa EverandElon Musk: Tesla, SpaceX, and the Quest for a Fantastic FutureValutazione: 4.5 su 5 stelle4.5/5 (474)
- A Heartbreaking Work Of Staggering Genius: A Memoir Based on a True StoryDa EverandA Heartbreaking Work Of Staggering Genius: A Memoir Based on a True StoryValutazione: 3.5 su 5 stelle3.5/5 (231)
- Hidden Figures: The American Dream and the Untold Story of the Black Women Mathematicians Who Helped Win the Space RaceDa EverandHidden Figures: The American Dream and the Untold Story of the Black Women Mathematicians Who Helped Win the Space RaceValutazione: 4 su 5 stelle4/5 (895)
- Team of Rivals: The Political Genius of Abraham LincolnDa EverandTeam of Rivals: The Political Genius of Abraham LincolnValutazione: 4.5 su 5 stelle4.5/5 (234)
- Never Split the Difference: Negotiating As If Your Life Depended On ItDa EverandNever Split the Difference: Negotiating As If Your Life Depended On ItValutazione: 4.5 su 5 stelle4.5/5 (838)
- The Emperor of All Maladies: A Biography of CancerDa EverandThe Emperor of All Maladies: A Biography of CancerValutazione: 4.5 su 5 stelle4.5/5 (271)
- Devil in the Grove: Thurgood Marshall, the Groveland Boys, and the Dawn of a New AmericaDa EverandDevil in the Grove: Thurgood Marshall, the Groveland Boys, and the Dawn of a New AmericaValutazione: 4.5 su 5 stelle4.5/5 (266)
- On Fire: The (Burning) Case for a Green New DealDa EverandOn Fire: The (Burning) Case for a Green New DealValutazione: 4 su 5 stelle4/5 (74)
- The Unwinding: An Inner History of the New AmericaDa EverandThe Unwinding: An Inner History of the New AmericaValutazione: 4 su 5 stelle4/5 (45)
- The Hard Thing About Hard Things: Building a Business When There Are No Easy AnswersDa EverandThe Hard Thing About Hard Things: Building a Business When There Are No Easy AnswersValutazione: 4.5 su 5 stelle4.5/5 (345)
- The World Is Flat 3.0: A Brief History of the Twenty-first CenturyDa EverandThe World Is Flat 3.0: A Brief History of the Twenty-first CenturyValutazione: 3.5 su 5 stelle3.5/5 (2259)
- The Gifts of Imperfection: Let Go of Who You Think You're Supposed to Be and Embrace Who You AreDa EverandThe Gifts of Imperfection: Let Go of Who You Think You're Supposed to Be and Embrace Who You AreValutazione: 4 su 5 stelle4/5 (1090)
- The Sympathizer: A Novel (Pulitzer Prize for Fiction)Da EverandThe Sympathizer: A Novel (Pulitzer Prize for Fiction)Valutazione: 4.5 su 5 stelle4.5/5 (121)
- Her Body and Other Parties: StoriesDa EverandHer Body and Other Parties: StoriesValutazione: 4 su 5 stelle4/5 (821)
- Nas - Seas - Slas Model Papers - Grade 3 (7-8-9)Documento61 pagineNas - Seas - Slas Model Papers - Grade 3 (7-8-9)Gowri GorleNessuna valutazione finora
- Optimal Blackjack Strategy: The Rules of PlayDocumento3 pagineOptimal Blackjack Strategy: The Rules of PlayrajNessuna valutazione finora
- Flexi Multiradio OverviewDocumento18 pagineFlexi Multiradio OverviewJon Snow-Stark50% (2)
- Who Gets To Cry?Documento8 pagineWho Gets To Cry?Cassius DeDragonNessuna valutazione finora
- Paket A: Kabupaten GunungkidulDocumento20 paginePaket A: Kabupaten GunungkidulTrianita Syanata MadjidNessuna valutazione finora
- Bose Marketing ProjectDocumento28 pagineBose Marketing ProjectShirish Aparadh91% (11)
- Practical Exam For Multimedia Artist ApplicantDocumento3 paginePractical Exam For Multimedia Artist Applicantcharlescarlos.officeNessuna valutazione finora
- Weichai Wp6g125e23Documento64 pagineWeichai Wp6g125e23Maria PazNessuna valutazione finora
- Tugas 2Documento3 pagineTugas 2Emma SinotransNessuna valutazione finora
- грам тест на уровень Elementary answerDocumento2 pagineграм тест на уровень Elementary answerViktoriia MuzykaNessuna valutazione finora
- Billy Wilder - The Man Who Wrote and Directed The HolocaustDocumento12 pagineBilly Wilder - The Man Who Wrote and Directed The HolocaustCOTYS2008100% (1)
- Save The Crew - Stadium ProposalDocumento20 pagineSave The Crew - Stadium ProposalFelipe VargasNessuna valutazione finora
- A.AN - THE Karta PracyDocumento2 pagineA.AN - THE Karta PracyJeremi WasilewskiNessuna valutazione finora
- Quiz Simple PastDocumento10 pagineQuiz Simple PastLuisa RojasNessuna valutazione finora
- PanelDocumento1 paginaPanelsr cNessuna valutazione finora
- Food Is MedicineDocumento7 pagineFood Is MedicineCHETSUN100% (1)
- A2 B1 Finding An ApartmentDocumento5 pagineA2 B1 Finding An ApartmentfantmaxNessuna valutazione finora
- Flicker Fade GoneDocumento3 pagineFlicker Fade GoneVanya Danyella Barachita100% (1)
- Chapter 4 - Cel AnimationDocumento54 pagineChapter 4 - Cel AnimationRosnah Rusdi100% (1)
- Sf1uwfjuu - Medical Image Distribution, Networks, and CommunicationsDocumento17 pagineSf1uwfjuu - Medical Image Distribution, Networks, and Communicationsivanne zaideNessuna valutazione finora
- Types of MealDocumento5 pagineTypes of MealSatyajit RoyNessuna valutazione finora
- Habanera CARMEN Vocal ScoreDocumento2 pagineHabanera CARMEN Vocal ScoreLuz Shat0% (1)
- Travelling - Maturita Task 3 PDFDocumento11 pagineTravelling - Maturita Task 3 PDFJakub TakacsNessuna valutazione finora
- Berlioz MelodyDocumento10 pagineBerlioz MelodyKikuko KatoNessuna valutazione finora
- Meant To Be MineDocumento37 pagineMeant To Be MineBethany House PublishersNessuna valutazione finora
- Switch Port SecurityDocumento22 pagineSwitch Port SecurityKing DeedNessuna valutazione finora
- How To Hack WPA - WPA2 Wi Fi With Kali Linux (With Pictures)Documento6 pagineHow To Hack WPA - WPA2 Wi Fi With Kali Linux (With Pictures)Kld TestNessuna valutazione finora
- L100N Cylinder Parts Yanmar PDFDocumento10 pagineL100N Cylinder Parts Yanmar PDFjetdedeNessuna valutazione finora
- Friends Tow The Halloween Party Season 8 Episode 6 Fun Activities Games 24997Documento2 pagineFriends Tow The Halloween Party Season 8 Episode 6 Fun Activities Games 24997Medea Pm100% (1)
- CLM-WP ReadMe - 3 - To CustomizeDocumento4 pagineCLM-WP ReadMe - 3 - To CustomizeGrudge MindlessNessuna valutazione finora