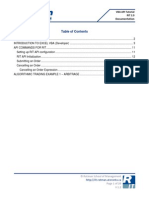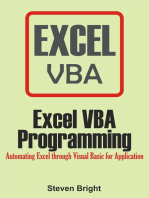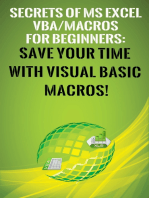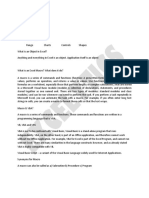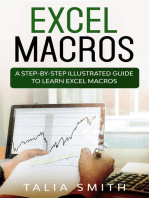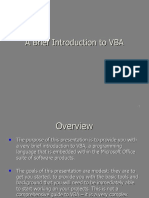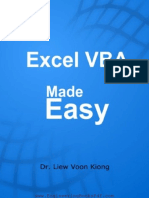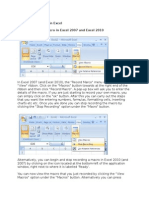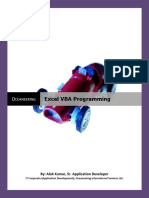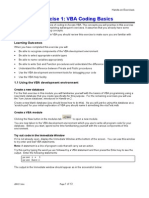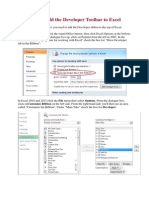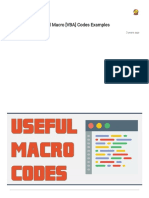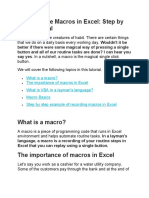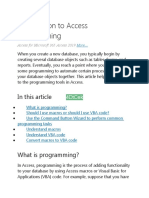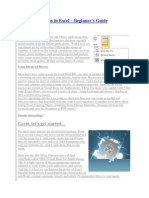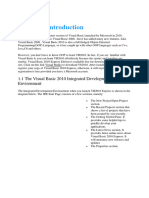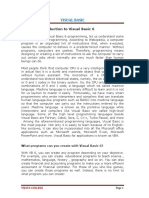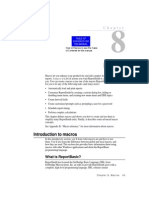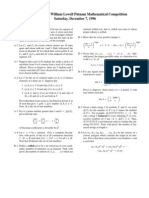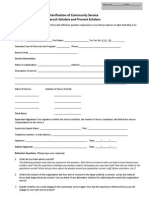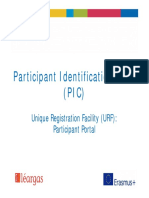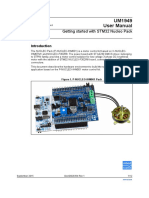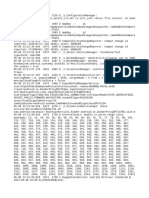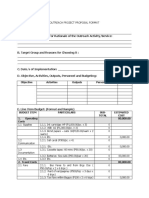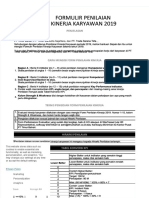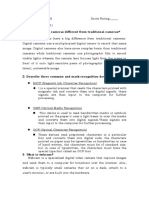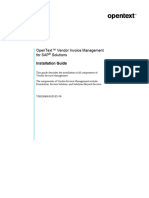Documenti di Didattica
Documenti di Professioni
Documenti di Cultura
RIT Intro To Excel VBA
Caricato da
hiyogiyoTitolo originale
Copyright
Formati disponibili
Condividi questo documento
Condividi o incorpora il documento
Hai trovato utile questo documento?
Questo contenuto è inappropriato?
Segnala questo documentoCopyright:
Formati disponibili
RIT Intro To Excel VBA
Caricato da
hiyogiyoCopyright:
Formati disponibili
RIT VBA Tutorial
Tutorial
Note: RITs Application Programming Interface (API) is implemented in RIT version s 1.4 and higher. The following instructions will not work for versions prior to RIT Client 1.4.
Getting Started
Rotman Interactive Trader allows users to program trading instructions in Microsoft Excels Visual Basic for Applications (VBA) modules. The purpose of this is to allow for program or algorithmic trading, where the computer executes trades base d on a pre-described set of instructions or parameters. This help file assumes that the user has no previous knowledge of VBA, and begins by discussing the concepts of programming before in-depth trading algorithms are introduced. Those who are already familiar with VBA should skip to the section entitled API commands for RIT. This document also does not discuss the strategies behind algorithmic trading. Rather, it introduces the user to the tools that are available through the RIT API. Users are encouraged to explore possible strategies and techniques and use the building blocks here to implement them.
Rotman School of Management http://rit.rotman.utoronto.ca Page 1 of 12 V 1.1
RIT VBA Tutorial
Tutorial
Introduction to Excel VBA (Developer)
To access the VBA editor, first ensure that it is turned on by clicking on the Microsoft Office Button in the top-left hand corner of Excel, and go to Excel Options. Ensure that Show Developer tab in the Ribbon is checked. Once this is turned on, the Developer Tab will appear in the original list of Excel tabs.
You can access the VBA editor by clicking on the Visual Basic icon within the Developer tab. Hint: You can access this at anytime with the shortcut Alt+F11
Rotman School of Management http://rit.rotman.utoronto.ca Page 2 of 12 V 1.1
RIT VBA Tutorial
Tutorial
The VBA editor will display all of the loaded Excel projects and add-ins. What is relevant is the VBAProject (Book1) that you are currently working on. Note: Book1 refers to the name of your excel spreadsheet file and will change as you change your filename.
We will begin by writing some basic procedures in your Book1.xls. In order to do this, create a module in your book by going to Insert -> Module. Module1 will be added to your Book1 project and a code window will open on the right hand side allowing you to input your programming code.
Rotman School of Management http://rit.rotman.utoronto.ca Page 3 of 12 V 1.1
RIT VBA Tutorial
Tutorial
The first step is to write a very simple procedure. A procedure is a set of programming lines that are run by the computer whenever instructed to do so. Procedures are defined with the lines sub <procedure> and end sub enclosing them. We will define a procedure named message by inputting Sub message into the code window. As soon as you type Sub message (without quotes) and press enter, VBA will automatically format the text by adding brackets after message and add End Sub to the next line.
Rotman School of Management http://rit.rotman.utoronto.ca Page 4 of 12 V 1.1
RIT VBA Tutorial
Tutorial
We have just created a procedure called message. When this procedure is run, it will execute the code. In this case, it will do nothing since we have not written any code between the beginning of the procedure (sub) and end of the procedure (end sub). We will start with a basic set of code that references the built-in VBA function MsgBox. To do this, type MsgBox (Hello World) into the code window between your (Sub) and (end sub). The MsgBox command will cause a pop-up message box to show up in Excel when the code is executed. After you have typed the code into the window, click on the Play button in the VBA editor, your code will execute and a pop-up message in Excel should appear.
You have just completed writing and running a procedure in VBA. Obviously running the procedure from the VBA editor is rather cumbersome, so the next step involves linking the macro to an Excel button so that it is easier to run the procedure.
Rotman School of Management http://rit.rotman.utoronto.ca Page 5 of 12 V 1.1
RIT VBA Tutorial
Tutorial
To create the Macro button, go back to the Developer tab in Excel and click on Insert, and then select the first option Button.
When you move your mouse over the spreadsheet, the mouse cursor will become a crosshair instead of an arrow. Click and drag anywhere on the spreadsheet to draw the button. Once you finish drawing the button, the Assign Macro form will appear, select message (the name of your macro you just written) then click OK. Now that you have assigned the procedure message to the button, the procedure will be executed each time you click the button. Note: If you change the name of your procedure, do not forget to re-assign your Macro
Rotman School of Management http://rit.rotman.utoronto.ca Page 6 of 12 V 1.1
RIT VBA Tutorial
Tutorial
Once that is complete, left-click on the button and your Hello World message box should appear. If you ever want to edit this object (resize, redirect, etc.) right click on it and a context menu will appear allowing you adjust the box. To understand a little bit more behind the programming, we will revisit the code and modify it to be slightly more complex. In the Visual Basic Editor, we are going to modify the code to read MsgBox Cells(1,1) instead of MsgBox (Hello World). Much like Microsoft Excel, VBA assumes that any text wrapped in quotes is plain text, whereas anything not wrapped in quotes is a function, procedure, or operation. Since there are no quotes around Cells(1,1), it will not say Hello Cells(1,1), instead, it will follow the command of Cells(1,1).
The Cells(x,y) command is a function in Excel that instructs VBA to replace itself with the data from the spreadsheet row x, column y. Essentially the way VBA interprets this set of code is: MsgBox(x) Create a message box with the text x Replace (x) with Cells(1,1) Will now use the data from the cell located in row 1, column 1. MsgBox Cells(1,1) Create a message box with the data from row 1, column 1 Now go to the Cell A1 in the current Excel Sheet1 and type in Bob. Click on your Macro button, the result should be a message box that says Hello Bob. Hint: If you want to reference cells from other sheets, you can do this by typing Sheet3.Cells(1,1) This will now use the data from cell A1 on Sheet3
Rotman School of Management http://rit.rotman.utoronto.ca Page 7 of 12 V 1.1
RIT VBA Tutorial
Tutorial
We can make this more complex by adding an equation into the procedure. Go back to the VBA editor and change your code to the following:
Go to your Excel Sheet and type Sally into Cell A2, and click your macro button. The result should be:
Rotman School of Management http://rit.rotman.utoronto.ca Page 8 of 12 V 1.1
RIT VBA Tutorial
Tutorial
To clean this up a little bit, we will make another adjustment to the code by adding the word and between the two references. This is accomplished as follows:
Notice the quotes around the word and, as well as the space between the quotes and the word and . Without the spaces, the message box would simply say BobandSally. Alternatively without the quotes around <and>, VBA would think and is a command instead of using it as text. The last code adjustment that we will make is to add a mathematical equation to our message box. This is accomplished as follows:
Type the values 3 and 5 into cells A3 and A4 and run your procedure by clicking the button. The result should be Bob and Sally15. Since we used the asterisk * between Cells(3,1) and Cells(4,1), VBA is instructed to multiply the values from these two cells, and then append them as text to the rest of the text.
Rotman School of Management http://rit.rotman.utoronto.ca Page 9 of 12 V 1.1
RIT VBA Tutorial
Tutorial
This concludes the basic VBA training that you will need in order to access the RIT API. You are now able to write a simple set of instructions (a procedure) in VBA using a predesigned function (MsgBox) and execute it via the Button that was created. In the next section, you will use the skills that you have learned, and apply them to trading!
API Commands for RIT
To begin, start with a NEW spreadsheet and access VBA. In order to access RITs built -in VBA commands, you will need to add it as a reference to your VBA project by going to: Tools -> References
When the Reference window appears, scroll down and check the item Rotman. This loads the Rotman commands and functions into VBA so that you can reference them. Create a module in your file by going to Insert -> Module. Launch the RIT Client (Version 1.4 or later) and then connect to the RIT Server. While you can program your algorithms without running RIT, you wont be able to test any of your commands. Connect to a server running a API-enabled case (most commonly ALGO1).
Rotman School of Management http://rit.rotman.utoronto.ca Page 10 of 12 V 1.1
RIT VBA Tutorial
Tutorial
Submitting an Order In the module that you have created, type the following text into the module Sub submitorder() Dim api As Rotman.RITAPI Set api = New Rotman.RITAPI api.AddOrder "CRZY_M", 500, 5, api.BUY, api.LMT End Sub The first two lines simply initialize the coding structure that we will be using. The third is the code that instructs the API to submit an order. You will notice that as you type the beginning of the command api. a dropdown will appear showing all of the different API commands that you can access.
The line given in the example is setup assuming you are trading a case with the stock CRZY_M. If you are trading a different case, you will need to change the ticker otherwise the command will not work since the security CRZY_M does not exist.
Rotman School of Management http://rit.rotman.utoronto.ca Page 11 of 12 V 1.1
RIT VBA Tutorial
Tutorial
You will notice that as you type in the api.AddOrder command, a tooltip will show you the different command line parameters that are required for the api.AddOrder command. Note: You should not use brackets around the parameters in the api.AddOrder command; however you may use brackets if you are referencing another function such as cells(x,y) in the command. Once you have completed the code, try to create a button and link the button to the procedure. Click the button a few times and visit your RIT Client, you should see limit orders placed at $5.00 to buy shares of CRZY_M. Alternatively simply press the play button in the VBA editor to run your procedure.
This concludes the basic VBA tutorial designed to show you how to run VBA, create a basic procedure, and use the RIT API to submit an order to the market. These tutorials are expanded on significantly in the ALGO1 and ALGO2 cases/tutorials.
Rotman School of Management http://rit.rotman.utoronto.ca Page 12 of 12 V 1.1
Potrebbero piacerti anche
- Save Your Time with VBA!: 5 Quality VBA Books In One Package!Da EverandSave Your Time with VBA!: 5 Quality VBA Books In One Package!Nessuna valutazione finora
- RIT2 - VBA API DocumentationDocumento20 pagineRIT2 - VBA API DocumentationhiyogiyoNessuna valutazione finora
- MS. Excell VBA-#2, July 24, 2013Documento5 pagineMS. Excell VBA-#2, July 24, 2013Jogi Oscar SinagaNessuna valutazione finora
- Excel VBA Programming: Automating Excel through Visual Basic for ApplicationDa EverandExcel VBA Programming: Automating Excel through Visual Basic for ApplicationNessuna valutazione finora
- Excel VBA For Complete Beginners A Home A - Ken CarneyDocumento385 pagineExcel VBA For Complete Beginners A Home A - Ken CarneyLiviu Cristea100% (1)
- Excel VBA Programming: Automating Excel through Visual Basic for ApplicationDa EverandExcel VBA Programming: Automating Excel through Visual Basic for ApplicationNessuna valutazione finora
- Macro BasicsDocumento19 pagineMacro BasicsMarimuthu KumarNessuna valutazione finora
- Secrets of MS Excel VBA Macros for Beginners !: Save Your Time With Visual Basic Macros!Da EverandSecrets of MS Excel VBA Macros for Beginners !: Save Your Time With Visual Basic Macros!Valutazione: 4 su 5 stelle4/5 (1)
- Excelytics - Macros MaterialDocumento22 pagineExcelytics - Macros MaterialVenkatesh CricketNessuna valutazione finora
- Excel Macros - A Step-by-Step Illustrated Guide to Learn Excel MacrosDa EverandExcel Macros - A Step-by-Step Illustrated Guide to Learn Excel MacrosNessuna valutazione finora
- A Brief Introduction To VBADocumento37 pagineA Brief Introduction To VBApathu_rpsNessuna valutazione finora
- Excel VBA Made EasyDocumento87 pagineExcel VBA Made Easyvivsubs18Nessuna valutazione finora
- Excel VBA Made Easy-Liew Voon KiongDocumento93 pagineExcel VBA Made Easy-Liew Voon Kiongabhik179100% (1)
- Excel VBA - SummaryDocumento27 pagineExcel VBA - SummaryLuis Alberto Angulo Perez100% (1)
- Record Macros in ExcelDocumento28 pagineRecord Macros in ExcelbsrindiaNessuna valutazione finora
- Guru99 MacroDocumento52 pagineGuru99 MacrobnanduriNessuna valutazione finora
- Learn VBA basics and write your first macroDocumento5 pagineLearn VBA basics and write your first macroCahaya TambunanNessuna valutazione finora
- Excel Vba Programminw: CeaneeringDocumento71 pagineExcel Vba Programminw: CeaneeringDeepak JainNessuna valutazione finora
- Guru99 VBADocumento69 pagineGuru99 VBASATHISH SNessuna valutazione finora
- Excel VB Sample CodesDocumento58 pagineExcel VB Sample CodesGnanaseharan ArunachalamNessuna valutazione finora
- From Dynamo To Macro To External CommandsDocumento21 pagineFrom Dynamo To Macro To External CommandsGiovanniNessuna valutazione finora
- Excel VBADocumento121 pagineExcel VBAjhaicey100% (10)
- Easy VBADocumento93 pagineEasy VBAkham bid100% (1)
- Excel Macros TutorialDocumento7 pagineExcel Macros TutorialvodookNessuna valutazione finora
- Developer Tab - Creating Macros To Simplify Repetitive Tasks in Excel Enabling Macros in ExcelDocumento27 pagineDeveloper Tab - Creating Macros To Simplify Repetitive Tasks in Excel Enabling Macros in ExcelLwin Moe AungNessuna valutazione finora
- Vba Macro IntroductionDocumento5 pagineVba Macro Introductionapi-303626427Nessuna valutazione finora
- VBA Macro Excel Tutorial Guide for BeginnersDocumento62 pagineVBA Macro Excel Tutorial Guide for Beginnersjibran sakharkarNessuna valutazione finora
- VBA Debugging ToolsDocumento10 pagineVBA Debugging ToolsotienorNessuna valutazione finora
- Hands-On Exercise 1: VBA Coding Basics: Learning OutcomesDocumento13 pagineHands-On Exercise 1: VBA Coding Basics: Learning OutcomesAksMastNessuna valutazione finora
- Make Worksheet Selection SimpleDocumento21 pagineMake Worksheet Selection SimpleAKINYEMI ADISA KAMORUNessuna valutazione finora
- Visual Basic For Applications FundamentalsDocumento5 pagineVisual Basic For Applications FundamentalsNabil IshamNessuna valutazione finora
- 7 Steps To Creating Professional Quality Vba MacrosDocumento21 pagine7 Steps To Creating Professional Quality Vba MacrosSamara Gabriela GazzoNessuna valutazione finora
- VBA - Basics and AdvancedDocumento136 pagineVBA - Basics and Advancedmanjukn100% (5)
- Project 1 - Getting Started: 2.1 Interpreted Languages and Compiled CodeDocumento6 pagineProject 1 - Getting Started: 2.1 Interpreted Languages and Compiled Codeojasmainkar123Nessuna valutazione finora
- Automating Evolver with VBA CodeDocumento18 pagineAutomating Evolver with VBA CodeVALMONT31Nessuna valutazione finora
- Top 100 Useful Excel MACRO CODES Examples (VBA Library) + PDFDocumento57 pagineTop 100 Useful Excel MACRO CODES Examples (VBA Library) + PDFTrí Anh100% (2)
- EVBA - InfoDocumento108 pagineEVBA - Infokham bidNessuna valutazione finora
- How To Write Macros in ExcelDocumento9 pagineHow To Write Macros in Excelfer maNessuna valutazione finora
- How to Write Excel Macros: Record Automated Tasks in a Few Easy StepsDocumento14 pagineHow to Write Excel Macros: Record Automated Tasks in a Few Easy StepsQueenie AlgireNessuna valutazione finora
- Excel With VBADocumento121 pagineExcel With VBAnazNessuna valutazione finora
- Introduction To Access ProgrammingDocumento15 pagineIntroduction To Access ProgrammingAmoafo IsaacNessuna valutazione finora
- Excel VBA The Ultimate Intermediates Guide To Learn VBA Programming Step by Step by A - 1Documento183 pagineExcel VBA The Ultimate Intermediates Guide To Learn VBA Programming Step by Step by A - 1trung nguyen100% (2)
- What Is VBA?: When To Use VBA Instead of MacrosDocumento4 pagineWhat Is VBA?: When To Use VBA Instead of Macrosjwalant.bariaNessuna valutazione finora
- Excel Campus Quick Guide - 7 Steps To Getting Started With Macros & VBA PDFDocumento9 pagineExcel Campus Quick Guide - 7 Steps To Getting Started With Macros & VBA PDFOlona Hasin'ny Tany OhtNessuna valutazione finora
- Introduction To Visual Basic For Applications (VBA) : TMKT57 Product ModelingDocumento25 pagineIntroduction To Visual Basic For Applications (VBA) : TMKT57 Product ModelingMathieu MinierNessuna valutazione finora
- Excel VBA Made EasyDocumento93 pagineExcel VBA Made EasywongtheenguyenNessuna valutazione finora
- Assignment: By-Anurag KumarDocumento7 pagineAssignment: By-Anurag KumarAnurag AnuNessuna valutazione finora
- Advanced Macros in Excel-Beginner's Guide: Great, Let's Get StartedDocumento9 pagineAdvanced Macros in Excel-Beginner's Guide: Great, Let's Get StartedamowafiNessuna valutazione finora
- Learn Excel VBA in 8 Easy LessonsDocumento116 pagineLearn Excel VBA in 8 Easy LessonstehNessuna valutazione finora
- VB Notes and SolutionsDocumento100 pagineVB Notes and SolutionsMukai GunguvuNessuna valutazione finora
- Learning Unit 8Documento16 pagineLearning Unit 8sphamandla kubhekaNessuna valutazione finora
- Libre Office BasicDocumento31 pagineLibre Office BasicDany MirandaNessuna valutazione finora
- 06-AutoLisp Vs VBADocumento5 pagine06-AutoLisp Vs VBAcabpcabpNessuna valutazione finora
- 1.0 VB Editor 1.1 Opening The VB Editor: Flash ExerciseDocumento9 pagine1.0 VB Editor 1.1 Opening The VB Editor: Flash ExercisetejsriNessuna valutazione finora
- Visual Basic NotesDocumento115 pagineVisual Basic NotesSeshagiri DeenadayaluNessuna valutazione finora
- Macros in PrimaveraDocumento24 pagineMacros in PrimaveraVahé HoltianNessuna valutazione finora
- TutDocumento71 pagineTutAko CSir ArtBeracuteNessuna valutazione finora
- Electronic Shop Management System CHAPTER TWODocumento6 pagineElectronic Shop Management System CHAPTER TWOlamaneisjecelNessuna valutazione finora
- Learning Unit 7Documento19 pagineLearning Unit 7sphamandla kubhekaNessuna valutazione finora
- 1997, Putnam Competition, MathematicsDocumento1 pagina1997, Putnam Competition, MathematicshiyogiyoNessuna valutazione finora
- 1996 Putnam Math Competition.Documento1 pagina1996 Putnam Math Competition.hiyogiyoNessuna valutazione finora
- Putnam 1995, Mathematics CompetitionDocumento1 paginaPutnam 1995, Mathematics CompetitionhiyogiyoNessuna valutazione finora
- Fourier1 PDFDocumento10 pagineFourier1 PDFhiyogiyoNessuna valutazione finora
- MM2 Microstsfructure2 Tutorial PDFDocumento11 pagineMM2 Microstsfructure2 Tutorial PDFhiyogiyoNessuna valutazione finora
- Swaps and Swaps Yield CurveDocumento4 pagineSwaps and Swaps Yield Curvevineet_bmNessuna valutazione finora
- MM2 Microstsfructure2 Tutorial PDFDocumento11 pagineMM2 Microstsfructure2 Tutorial PDFhiyogiyoNessuna valutazione finora
- Verification of Community Service FormDocumento1 paginaVerification of Community Service FormhiyogiyoNessuna valutazione finora
- Rit2 - RTD - Rit RTD DocumentationDocumento5 pagineRit2 - RTD - Rit RTD DocumentationhiyogiyoNessuna valutazione finora
- How To Get A PIC Code - Workshop 19012015 - FINAL PDFDocumento24 pagineHow To Get A PIC Code - Workshop 19012015 - FINAL PDFAncutzyNessuna valutazione finora
- Voice Processing ToolDocumento51 pagineVoice Processing Toolhamza salihNessuna valutazione finora
- 10 Types of Computer Viruses ExplainedDocumento3 pagine10 Types of Computer Viruses ExplainedTAI LONG100% (1)
- Testnet Instruction - Phase 8Documento3 pagineTestnet Instruction - Phase 8Daioual ZakiNessuna valutazione finora
- Blue Team Handbook Incident Response EditionDocumento5 pagineBlue Team Handbook Incident Response Editionpirulo12345629850% (5)
- Final Exam Information: 1) Prepare and Test Your SetupDocumento3 pagineFinal Exam Information: 1) Prepare and Test Your SetupJOHNPAUL DURANONessuna valutazione finora
- Savple Paper - 2021: Class - Xii Informatics PracticesDocumento15 pagineSavple Paper - 2021: Class - Xii Informatics PracticesprithiksNessuna valutazione finora
- UM1949 User Manual: Getting Started With STM32 Nucleo PackDocumento12 pagineUM1949 User Manual: Getting Started With STM32 Nucleo Packluis RYFNessuna valutazione finora
- Bài Tập Phần Project ManagementDocumento11 pagineBài Tập Phần Project ManagementhunfgNessuna valutazione finora
- LogDocumento87 pagineLogSaya DeanNessuna valutazione finora
- Icn ApiDocumento172 pagineIcn ApiNaveen SemwalNessuna valutazione finora
- Python Course Brochure PDFDocumento18 paginePython Course Brochure PDFanju vemulaNessuna valutazione finora
- Hindoh MF2000 MF3000 MF4000 N610 N410 Series Security Target Lite V1.0Documento75 pagineHindoh MF2000 MF3000 MF4000 N610 N410 Series Security Target Lite V1.0Dawood AhmedNessuna valutazione finora
- Outreach Project Proposal Format SummaryDocumento2 pagineOutreach Project Proposal Format SummaryAlvin Agonoy NovencidoNessuna valutazione finora
- To Mask A 8 Bit and 16 Bit Number Using Emulator 8086Documento12 pagineTo Mask A 8 Bit and 16 Bit Number Using Emulator 8086amar sivaNessuna valutazione finora
- 824 WT-2Documento42 pagine824 WT-2Michael BNessuna valutazione finora
- 34 20 30 - AhrsDocumento142 pagine34 20 30 - AhrsAlexNessuna valutazione finora
- 2-DoF PID-Type Controller Incorporating The Smith Principle For Processes With Dead TimeDocumento7 pagine2-DoF PID-Type Controller Incorporating The Smith Principle For Processes With Dead TimeIan MannNessuna valutazione finora
- Smart Mirror Using Raspberry PiDocumento6 pagineSmart Mirror Using Raspberry PiIJRASETPublicationsNessuna valutazione finora
- Output Log 2022-04-15 21-30-55Documento12 pagineOutput Log 2022-04-15 21-30-55Yuri NicolauNessuna valutazione finora
- Form Penilaian Kinerja Karyawan 2021Documento4 pagineForm Penilaian Kinerja Karyawan 2021H. Muhammad Temter GandaNessuna valutazione finora
- Install Ulang RT1904Documento10 pagineInstall Ulang RT1904ChandraNessuna valutazione finora
- Interfacing LCD With F PgaDocumento22 pagineInterfacing LCD With F PgaadityagulkotwarNessuna valutazione finora
- Describe Three Common and Mark Recognition DevicesDocumento2 pagineDescribe Three Common and Mark Recognition Devicesdark angelNessuna valutazione finora
- SNMP Traps Zabbix ManualDocumento8 pagineSNMP Traps Zabbix ManualffNessuna valutazione finora
- VIM For SAP Solutions 20.4 Installation Guide English VIM200400 IGD en 09 PDFDocumento266 pagineVIM For SAP Solutions 20.4 Installation Guide English VIM200400 IGD en 09 PDFyoeesefNessuna valutazione finora
- Quiz - Attempt ReviewDocumento6 pagineQuiz - Attempt ReviewRampal Jakhar100% (9)
- Increased Use of Powershell in Attacks 16 enDocumento37 pagineIncreased Use of Powershell in Attacks 16 entalpurNessuna valutazione finora
- Smoke Test Mind Map PDFDocumento1 paginaSmoke Test Mind Map PDFmeet kajanaNessuna valutazione finora
- 5G NR ModulationsDocumento15 pagine5G NR ModulationsYash MathurNessuna valutazione finora