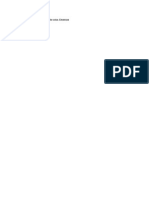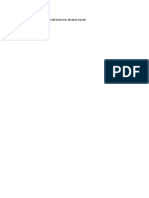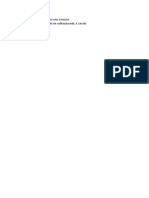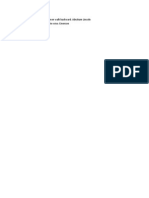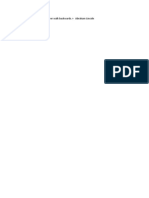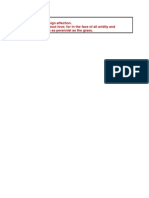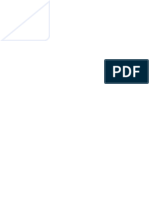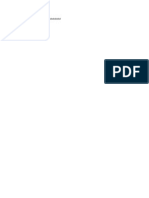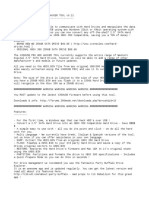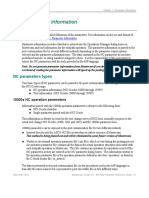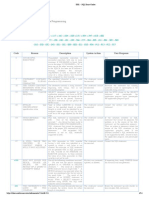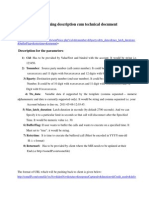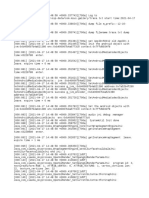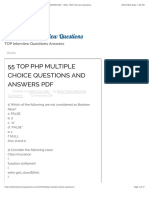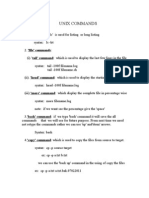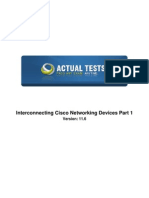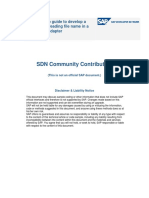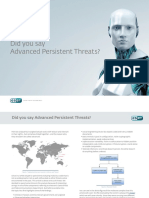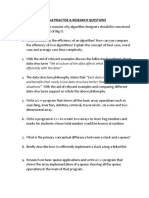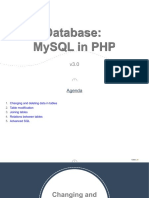Documenti di Didattica
Documenti di Professioni
Documenti di Cultura
Scan A Document or File
Caricato da
bhpandyaDescrizione originale:
Titolo originale
Copyright
Formati disponibili
Condividi questo documento
Condividi o incorpora il documento
Hai trovato utile questo documento?
Questo contenuto è inappropriato?
Segnala questo documentoCopyright:
Formati disponibili
Scan A Document or File
Caricato da
bhpandyaCopyright:
Formati disponibili
Scan a document or file
Windows Fax and Scan, which ships with this version of Windows, is optimized for scanning, viewing, and storing text documents. If you're working with pictures, you can also use Windows Photo Gallery to scan documents or pictures and store them in the Pictures folder instead. For more information, see Scan a picture. For information about using other scanning programs, check the information that came with your scanner or check the Help for the program. Hide all
To scan using Windows Fax and Scan Before taking these steps, make sure that your scanner (or multifunction device with scanning capabilities) is connected to your computer and turned on. 1. Place a document on the scanner, or, if the scanner has a document feeder, place one or more pages in the feeder. If your scanner offers both options, use the option that you prefer. Click the Start button , click All Programs, and then click Windows Fax and Scan.
2. 3. 4. 5.
To use Scan view, at the bottom of the left pane, click Scan. On the toolbar, click New Scan. In the New Scan dialog box, click the Profile list, and then click Documents. The default settings for scanning a document, which you can use or change, are automatically displayed. To see how a document will appear when scanned, click Preview. If needed, change your scan settings, and then preview the document again. Repeat this step until you are satisfied with the preview results.
6.
7.
Click Scan. When the scan is complete, Windows Fax and Scan automatically displays the document so that you can view and manage it.
Tips for scanning documents or files You can crop an image before scanning it by clicking Preview in the New Scan dialog box, and then, in the preview area, dragging the handles of the cropping tool to resize the image. If a page that you're scanning contains more than one picture, you can save each picture as a separate file by selecting the Preview or scan images as separate files check box. If you're using a scanner with a document feeder, you can scan multiple pages of a document and save them as a single file by choosing TIF Image in the File type list.
If you want to change the default file name for a scanned document, right-click the scanned document in Scan view, and then click Rename. If you frequently scan documents or files and want to organize them, you can create new folders in Scan view. In the left pane, right-click a folder name, and then click New Folder. To move or copy a scanned document to a folder, right-click the document, click Move to Folder, and then select the folder to which you want to move it. Scanned documents are stored in the Documents folder under Scanned Documents, where you can move or copy them like any other file. If you create a new folder in the Scanned Documents folder, however, the folder name will not appear in Scan view in Windows Fax and Scan until you close and reopen the program, or click the Scan folder name to collapse and then expand the list of folders.
You can automatically forward scanned documents to an e-mail address or a network folder. To choose a forwarding option, click Tools, and then click Scan Routing.
Save Your Scanned File
When you see the File Save Settings window, follow the steps below to save your scanned image to a file.
Specify a location where the scanned images are saved. If you want to change the default location, click Browse and select the desired folder.
Note:
If the Show this dialog box before next scan box is not checked, the File Save Settings dialog box does not appear automatically. To open the dialog box, click the arrow to the right of the Scan button and then select File Save Settings. Specify a file name with an alphanumeric character string (prefix) and a 3-digit number (start number).
If you want to change the file name, type an alphanumeric character string in the Prefix and select the start number. The file name is generated with a combination of the prefix and number specified here.
Note:
The following characters cannot be used in the prefix: \, /, :, ., *, ?, ", < >| The number must be 3 digits.
Select a file format. See the following table for file format information. Depending on the selected file format, the Options button is available and you can make detailed settings for saving the scanned image. Format (File Extension) BITMAP (*.BMP) Explanation Standard image file format used in Windows. Most Windows applications (including word processing applications) can read and prepare images in this format. Compressed file format. The compression quality can be selected; the JPEG format enables a relatively high compression ratio. However, the higher the compression ratio, the lower the image quality. (Note that the original data cannot be restored.) In addition, the quality deteriorates every time the data is saved. TIFF format is recommended for images that will be modified. File format created for exchanging data among many applications such as graphic and DTP software. When scanning black & white images, you can specify the compression type. TIFF format where multiple pages are saved to the same file. When you scan documents using the Automatic Document Feeder, they are all stored in the same file. (With other formats, each document is saved in a separate file.) However, to open Multi-TIFF files, you need an application supporting this format. Document format which is independent of platforms. To use PDF documents, you need Adobe Acrobat Reader or Acrobat. When you scan documents using the Automatic Document Feeder, multiple pages are saved to a single
JPEG (*.JPG)
TIFF (*.TIF)
Multi-TIFF (*.TIF)
PDF (*.PDF)
file. The checkboxes at the bottom of the window give you these options:
Overwrite any files with the same name Select this option if you want to reuse the selected file name and location and overwrite previous files with the same names. Show this dialog box before next scan Select this option if you want the File Save Settings window to appear automatically before you scan. If you deselect it, you must click the arrow to the right of the Scan button and select File Save Settings to open the window. Open image folder after scanning Select this option if you want Windows Explorer to automatically open the folder where your scanned image is saved when EPSON Scan finishes scanning.
Click OK. EPSON Scan starts scanning.
The scanned image is automatically saved in the file and location you chose.
Potrebbero piacerti anche
- The Sympathizer: A Novel (Pulitzer Prize for Fiction)Da EverandThe Sympathizer: A Novel (Pulitzer Prize for Fiction)Valutazione: 4.5 su 5 stelle4.5/5 (121)
- A Heartbreaking Work Of Staggering Genius: A Memoir Based on a True StoryDa EverandA Heartbreaking Work Of Staggering Genius: A Memoir Based on a True StoryValutazione: 3.5 su 5 stelle3.5/5 (231)
- Grit: The Power of Passion and PerseveranceDa EverandGrit: The Power of Passion and PerseveranceValutazione: 4 su 5 stelle4/5 (588)
- Devil in the Grove: Thurgood Marshall, the Groveland Boys, and the Dawn of a New AmericaDa EverandDevil in the Grove: Thurgood Marshall, the Groveland Boys, and the Dawn of a New AmericaValutazione: 4.5 su 5 stelle4.5/5 (266)
- Never Split the Difference: Negotiating As If Your Life Depended On ItDa EverandNever Split the Difference: Negotiating As If Your Life Depended On ItValutazione: 4.5 su 5 stelle4.5/5 (838)
- The Emperor of All Maladies: A Biography of CancerDa EverandThe Emperor of All Maladies: A Biography of CancerValutazione: 4.5 su 5 stelle4.5/5 (271)
- The Little Book of Hygge: Danish Secrets to Happy LivingDa EverandThe Little Book of Hygge: Danish Secrets to Happy LivingValutazione: 3.5 su 5 stelle3.5/5 (400)
- The Subtle Art of Not Giving a F*ck: A Counterintuitive Approach to Living a Good LifeDa EverandThe Subtle Art of Not Giving a F*ck: A Counterintuitive Approach to Living a Good LifeValutazione: 4 su 5 stelle4/5 (5794)
- The World Is Flat 3.0: A Brief History of the Twenty-first CenturyDa EverandThe World Is Flat 3.0: A Brief History of the Twenty-first CenturyValutazione: 3.5 su 5 stelle3.5/5 (2259)
- Shoe Dog: A Memoir by the Creator of NikeDa EverandShoe Dog: A Memoir by the Creator of NikeValutazione: 4.5 su 5 stelle4.5/5 (537)
- The Gifts of Imperfection: Let Go of Who You Think You're Supposed to Be and Embrace Who You AreDa EverandThe Gifts of Imperfection: Let Go of Who You Think You're Supposed to Be and Embrace Who You AreValutazione: 4 su 5 stelle4/5 (1090)
- The Hard Thing About Hard Things: Building a Business When There Are No Easy AnswersDa EverandThe Hard Thing About Hard Things: Building a Business When There Are No Easy AnswersValutazione: 4.5 su 5 stelle4.5/5 (345)
- Team of Rivals: The Political Genius of Abraham LincolnDa EverandTeam of Rivals: The Political Genius of Abraham LincolnValutazione: 4.5 su 5 stelle4.5/5 (234)
- Her Body and Other Parties: StoriesDa EverandHer Body and Other Parties: StoriesValutazione: 4 su 5 stelle4/5 (821)
- Hidden Figures: The American Dream and the Untold Story of the Black Women Mathematicians Who Helped Win the Space RaceDa EverandHidden Figures: The American Dream and the Untold Story of the Black Women Mathematicians Who Helped Win the Space RaceValutazione: 4 su 5 stelle4/5 (895)
- The Unwinding: An Inner History of the New AmericaDa EverandThe Unwinding: An Inner History of the New AmericaValutazione: 4 su 5 stelle4/5 (45)
- Elon Musk: Tesla, SpaceX, and the Quest for a Fantastic FutureDa EverandElon Musk: Tesla, SpaceX, and the Quest for a Fantastic FutureValutazione: 4.5 su 5 stelle4.5/5 (474)
- On Fire: The (Burning) Case for a Green New DealDa EverandOn Fire: The (Burning) Case for a Green New DealValutazione: 4 su 5 stelle4/5 (74)
- The Yellow House: A Memoir (2019 National Book Award Winner)Da EverandThe Yellow House: A Memoir (2019 National Book Award Winner)Valutazione: 4 su 5 stelle4/5 (98)
- Setting Up The System in BODSDocumento21 pagineSetting Up The System in BODSPayal MohantyNessuna valutazione finora
- Life Is A Journey, Only To The Wise.-EmersonDocumento1 paginaLife Is A Journey, Only To The Wise.-EmersonbhpandyaNessuna valutazione finora
- I M A Slow Walker, But I Never Walk Backward. Abraham LincolnDocumento1 paginaI M A Slow Walker, But I Never Walk Backward. Abraham LincolnbhpandyaNessuna valutazione finora
- Life Is A Journey, Only To The Wise.-Emerson 2. I Am A Slow Walker But, I Do Not Walk Backwards. A. LincolnDocumento1 paginaLife Is A Journey, Only To The Wise.-Emerson 2. I Am A Slow Walker But, I Do Not Walk Backwards. A. LincolnbhpandyaNessuna valutazione finora
- I M A Slow Walker, But I Never Walk Backward. Abraham Lincoln 2. Life Is A Journey, Only To The Wise.-EmersonDocumento1 paginaI M A Slow Walker, But I Never Walk Backward. Abraham Lincoln 2. Life Is A Journey, Only To The Wise.-EmersonbhpandyaNessuna valutazione finora
- Paper Title (Times New Roman 14, Bold, Centred, Upper Case) : CCFS 2014 Format For Research PaperDocumento1 paginaPaper Title (Times New Roman 14, Bold, Centred, Upper Case) : CCFS 2014 Format For Research PaperbhpandyaNessuna valutazione finora
- I Am A Slow Walker, But I Never Walk Backwards. - Abraham LincolnDocumento1 paginaI Am A Slow Walker, But I Never Walk Backwards. - Abraham LincolnbhpandyaNessuna valutazione finora
- Chapter 2Documento35 pagineChapter 2bhpandyaNessuna valutazione finora
- A Note On Unequal Lives ProjectsDocumento3 pagineA Note On Unequal Lives ProjectsbhpandyaNessuna valutazione finora
- New Microsoft Office Word Document 1Documento1 paginaNew Microsoft Office Word Document 1bhpandyaNessuna valutazione finora
- New Microsoft Office Word DocumentDocumento1 paginaNew Microsoft Office Word DocumentbhpandyaNessuna valutazione finora
- Desiderata (A Poem by Max Ehrmann)Documento1 paginaDesiderata (A Poem by Max Ehrmann)bhpandyaNessuna valutazione finora
- C CCCDocumento1 paginaC CCCbhpandyaNessuna valutazione finora
- C CCCCCCCCCCCCCCCCCDocumento1 paginaC CCCCCCCCCCCCCCCCCbhpandyaNessuna valutazione finora
- Xerox Printer Fault CodesDocumento19 pagineXerox Printer Fault CodesMonica CunninghamNessuna valutazione finora
- ReadmeDocumento2 pagineReadmeMatt CobbNessuna valutazione finora
- Distributed SQL Mariadb Xpand Architecture - Whitepaper - 1106Documento19 pagineDistributed SQL Mariadb Xpand Architecture - Whitepaper - 1106TSGA, Inc.Nessuna valutazione finora
- Arabic Characters Do Not Display Correctly in PDF Format Using Arabic Transparent Font or Simplified Arabic FontDocumento2 pagineArabic Characters Do Not Display Correctly in PDF Format Using Arabic Transparent Font or Simplified Arabic FontSHAHID FAROOQNessuna valutazione finora
- 307 Parameter InformationDocumento293 pagine307 Parameter InformationHoang LamNessuna valutazione finora
- DB2 - SQL Error CodesDocumento24 pagineDB2 - SQL Error CodesMudit RanaNessuna valutazione finora
- Learning OutcomesDocumento7 pagineLearning OutcomesBro AhmadNessuna valutazione finora
- ValueCallz HTTP API DocumentDocumento4 pagineValueCallz HTTP API DocumentDivya SinghNessuna valutazione finora
- DBMS Unit-4 NotesDocumento62 pagineDBMS Unit-4 Noteskanikasolanki2003Nessuna valutazione finora
- TraceDocumento2 pagineTraceRaj ChoudharyNessuna valutazione finora
- Install Mongodb On Ubuntu 16.04 Lts - Hevo Blog PDFDocumento3 pagineInstall Mongodb On Ubuntu 16.04 Lts - Hevo Blog PDFShashin KuroNessuna valutazione finora
- Oracle Database Appliance X8-2S / X8-2MDocumento5 pagineOracle Database Appliance X8-2S / X8-2MOliveira RubensNessuna valutazione finora
- 55 TOP PHP MULTIPLE CHOICE QUESTIONS AND ANSWERS PDF - REAL TIME Interview QuestionsDocumento17 pagine55 TOP PHP MULTIPLE CHOICE QUESTIONS AND ANSWERS PDF - REAL TIME Interview QuestionsstiffleradamNessuna valutazione finora
- Tibco Unix CommandsDocumento4 pagineTibco Unix CommandsNagagangadhara PadalaNessuna valutazione finora
- C ProgrammingDocumento37 pagineC ProgrammingReji K DhamanNessuna valutazione finora
- Change Management and iFIXDocumento67 pagineChange Management and iFIXSidney Chaves de LimaNessuna valutazione finora
- ATM LayersDocumento14 pagineATM LayersSatyabrata NayakNessuna valutazione finora
- Psa5 Technical - Rice in A BoxDocumento23 paginePsa5 Technical - Rice in A BoxFRANZ MILLAN DE VERANessuna valutazione finora
- 6.java RMIDocumento7 pagine6.java RMIAnmol XharmaNessuna valutazione finora
- RK Mehta FM LecturesDocumento2 pagineRK Mehta FM LecturessamvitNessuna valutazione finora
- 640 822Documento233 pagine640 822Rana TariqNessuna valutazione finora
- Abit - M514 - Abit - Aw8d-2 PDFDocumento35 pagineAbit - M514 - Abit - Aw8d-2 PDFJokoKiyerNessuna valutazione finora
- FastTrak and FastCard User ManualDocumento67 pagineFastTrak and FastCard User ManualPyroGuy7Nessuna valutazione finora
- Inphi COLORZ II PDFDocumento7 pagineInphi COLORZ II PDFashishNessuna valutazione finora
- How To Develop A Module For Reading File Name in A Sender File Adapter XI 3.0Documento17 pagineHow To Develop A Module For Reading File Name in A Sender File Adapter XI 3.0Eduardo IkutaNessuna valutazione finora
- Advanced Persistent ThreatsDocumento22 pagineAdvanced Persistent ThreatsjuanNessuna valutazione finora
- HCT108 Research Questions 1Documento7 pagineHCT108 Research Questions 1Simple lyricsNessuna valutazione finora
- Fortigate Multi-Threat Security Systems I: Module 6: Ipsec VPNDocumento21 pagineFortigate Multi-Threat Security Systems I: Module 6: Ipsec VPNarif rashidNessuna valutazione finora
- M 02 S 02 MySQL Databases Day 2Documento65 pagineM 02 S 02 MySQL Databases Day 2Marian Danila MarianNessuna valutazione finora