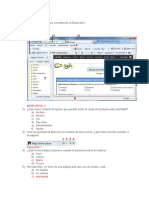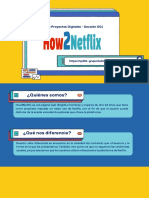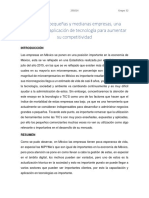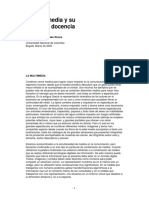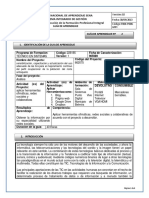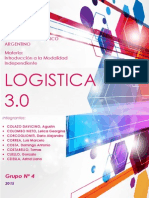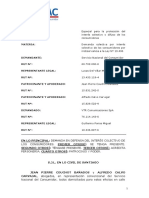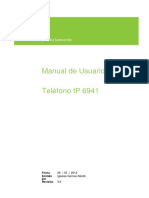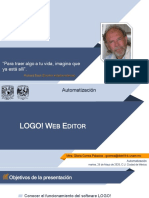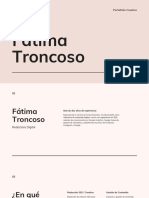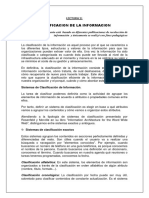Documenti di Didattica
Documenti di Professioni
Documenti di Cultura
Intranet 2
Caricato da
soniboxCopyright
Formati disponibili
Condividi questo documento
Condividi o incorpora il documento
Hai trovato utile questo documento?
Questo contenuto è inappropriato?
Segnala questo documentoCopyright:
Formati disponibili
Intranet 2
Caricato da
soniboxCopyright:
Formati disponibili
Intranet 2 Manual de usuario
Pgina 1
Intranet 2 Manual de usuario
INDICE
1. INTRODUCCIN.. 3 2. INSTALACIN. 4 3. ACCESO A LA INTRANET. 5 4. PERFILES DE USUARIO. 6 5. DESCRIPCIN DE LA HERRAMIENTA.. 7 6. CARPETA DESCARGAS Y MI CARPETA 8 7. CAMBIAR CONTRASEA. 12 8. WEBS EN LA RED LOCAL. 12 9. WEBS PREFERIDAS. 14 10.VER CARPETAS.. 15 11.CARPETAS ASOCIADAS. 16 12.GESTIN DE USUARIOS.. 18 13.CORREO. 21 14.CONFIGURACIN 22 15.COPIAS DE SEGURIDAD.. 23
Pgina 2
Intranet 2 Manual de usuario
INTRODUCCIN
La intranet es una herramienta creada por Angel Tambo Santos para el programa Pizarra Digital del Gobierno de Aragn, y que ha sido adaptada y modificada por el PNTE del Departamento de educacin del Gobierno de Navarra. Surge con la intencin de dotar a las aulas de un instrumento que permita compartir archivos y carpetas entre alumnos y profesor y viceversa, en un entrono grfico sencillo y prctico. La idea general es que en un servidor del centro se instala el software de servidor (Apache con el intrprete PHP y el gestor de bases de datos MySQL) y se pone la web de la Intranet para que est operativa desde cualquier ordenador de la red local. El administrador de la Intranet puede dar de alta a tantos profesores y alumnos como desee, de tal manera que cada uno de ellos tendr su carpeta personal en el servidor en la que puede crear/eliminar carpetas, subir archivos, eliminarlos, renombrarlos, copiarlos y, por supuesto, descargarlos. Adems todos los usuarios de la web (sean registrados o no) puedes descargar de una carpeta general los archivos que en ella estn. A esta carpeta slo pueden subir archivos, crear carpetas los profesores, para evitar usos inadecuados y que los archivos aparezcan y desaparezcan de manera inconveniente. Este sistema aporta un plus de seguridad manteniendo la confidencialidad de los datos que hay en las carpetas personales, y un plus de accesibilidad para la descarga de archivos por parte de cualquier usuario que conecte a la Intranet. Intranet 2 es la heredera de la primera Intranet, a la que se le aaden algunas funcionalidades que pueden resultar interesantes para el trabajo en el aula. Como se ha comentado antes, est pensada para que funcione dentro de una red local, ms que para que est en Internet. Por ello, hay que instalar en uno de los ordenadores de la red el software de servidor (Apache) con el intrprete del lenguaje PHP y el gestor de bases de datos MySQL. Puede instalarse tambin en cualquier ordenador, pero convendr que tenga un espacio libre suficiente en el disco duro.
Pgina 3
Intranet 2 Manual de usuario
INSTALACIN
En la realidad de los centros participantes en el proyecto Integra-TIC/IKT se van a dar dos situaciones distintas. En ambos casos las aplicaciones se darn preinstaladas, por loq ue no nos vamos a detener mucho en el proceso de instalacin: Centros que tienen instalado un servidor de centro, en el cual se preinstalar el Pupitre y la Intranet. Todos los tablet, tanto los del profesorado como los del alumnado, apuntarn a este servidor para trabajar. Todos los grupos trabajarn sobre le mismo Pupitre. Asimismo, esto significa que slo se podr acceder a las aplicaciones desde el centro, y no desde casa. Centros que tendrn instalados el Pupitre y la Intranet en cada uno de los tablet del profesorado. En estos casos, cada grupo funcionar con su propio Pupitre e Intranet y, si el profesor o profesora lleva el tablet a casa, tambin podr, lgicamente, trabajar fuera del Centro. Cada centro tendr su CD con los archivos de instalacin y un manual con los pasos a seguir en el caso de que por cualquier incidencia haya que volver a instalarlo.
Pgina 4
Intranet 2 Manual de usuario
ACCESO A LA INTRANET
Con el tablet se incluye una lanzadera de programas con acceso directo a la Intranet
Mediante este acceso directo, llegamos a la pgina de idioma en la cual podemos elegir acceder con la interfaz en euskera o castellano:
Si queremos entrar directamente en la Intranet, podemos teclear en el navegador http://servidor/intranet (en castellano) o
http://servidor/intraneteusk (en euskera)
Pgina 5
Intranet 2 Manual de usuario
PERFILES DE USUARIO
En la Intranet hay cuatro niveles de permisos que pasamos a describir brevemente empezando por el nivel ms bajo de permisos para acabar con el ms alto. 4.1. Invitado El Invitado es el usuario que entra en la Intranet y no se identifica. No tiene permiso ms que para descargar los archivos de la carpeta Descargas, ver y acceder a las webs en la red local y las webs preferidas. 4.2. Alumno Cuando un usuario se identifica y es reconocido como alumno tiene acceso a todo lo que tiene acceso el invitado y, adems, puede acceder a Mi carpeta (su carpeta personal) y en ella puede crear carpetas, subir archivos, eliminar carpetas y archivos. En definitiva, tiene control total sobre el contenido de su carpeta. Adems puede cambiar su contrasea tantas veces como quiera, aunque habr que advertir a los alumnos que no conviene estar cambindola continuamente. Por otro lado, tendr acceso al correo interno, pero slo con la posibilidad de recibir mensajes de sus profesores, no de enviarlos. 4.3. Profesor Adems de tener acceso a todo lo que tienen los alumnos, los profesores pueden: Ver las carpetas de cualquier otro alumno teniendo control completo sobre ellas. Tener control total sobre los contenidos que hay en la carpeta descargas (subir archivos, crear carpetas...) Tener acceso a la carpeta reservada para los profesores y que se encuentra dentro de la carpeta descargas. Aadir webs preferidas y modificar las que l mismo ha introducido Asociar carpetas de alumnos a su perfil para una descarga ms rpida y eficiente Aadir y modificar usuarios, aunque siempre con permiso de alumno Enviar y recibir correos del resto del profesorado, as como enviar mensajes individuales o colectivos al alumnado. 4.4. Administrador Es el usuario que tiene permiso total sobre la Intranet. Por supuesto, tiene permiso para todo lo que lo tiene cualquier profesor, pero, adems: Puede dar de alta y modificar a usuarios profesores. Puede modificar las webs preferidas que han introducido otros profesores. Puede configurar la Intranet. Pgina 6
Intranet 2 Manual de usuario Puede hacer copias de seguridad de los contenidos de la Intranet.
DESCRIPCIN DE LA HERRAMIENTA
CABECERA
AREA DE MENU
ARBOL DE CARPETAS
AREA DE CONTENIDO
En la imagen pueden verse las distintas reas que componen la itranet. Veamos una por una. Cabecera Lo principal en ella son los datos del centro y el anagrama del mismo. Todos estos datos los pone el Administrador de la Intranet desde la opcin de configuracin. rea de men En ella estn las opciones que en cada momento estn disponibles, segn el permiso que tenga el usuario, y el formulario para identificarse. La imagen muestra el rea de men para el invitado. Las siguientes reas son las correspondientes a usuarios que se han identificado: Vemos que, una vez identificado el usuario, al pie del rea de men, a la derecha, aparece el nombre del interesado. Aparecen, adems, los botones para los que tiene permiso el usuario ALUMNO
Pgina 7
Intranet 2 Manual de usuario PROFESOR
ADMINISTRADOR
Ha desaparecido tambin el formulario para identificarse, y, en su lugar est la opcin de cerrar la sesin. rbol de carpetas No tiene otra funcin que la de facilitar la navegacin por las carpetas de la intranet. Funciona igual que el rbol de carpetas del explorador de archivos de Windows y pinchando en una carpeta concreta, aparece su contenido en el rea de contenido. rea de contenido Es el rea donde se van a desarrollar la mayor parte de las acciones. All aparecer el contenido de la carpeta seleccionada o aparecer la informacin y enlaces segn la opcin del men que tengamos elegida y que veremos detalladamente ms adelante.
Pgina 8
Intranet 2 Manual de usuario
CARPETA DESCARGAS Y MI CARPETA
Ambas opciones tienen un funcionamiento idntico. La diferencia est en que la carpeta Descargas es la carpeta a la que todos tienen acceso para descargar archivos y/o carpetas y Mi carpeta es la carpeta a la que nicamente el usuario propietario tiene acceso pudiendo ejercer un control total sobre el contenido. A esto hay que hacer una salvedad: los profesores s podrn tomar el control sobre las carpetas de los alumnos, pero nunca un alumno de la carpeta de otro alumno. Igualmente, el Administrador tendr acceso a las carpetas de todos los alumnos y de todos los profesores.
El funcionamiento es muy sencillo. Si pinchamos sobre una carpeta, sta se abre mostrando su contenido. Si pinchamos sobre un archivo, tenemos opcin para descargarlo. Aqu hay que hacer una consideracin importante, si queremos evitarnos problemas en el uso diario de la Intranet. Al mensaje que aparece cuando se pincha en el nombre de un archivo convendr elegir siempre la opcin Guardar. Una vez guardado el archivo en el disco duro del usuario, puede abrirlo. Si no hacemos esto se producirn errores tales como que alguien ha elegido la opcin Abrir, ha modificado el documento y posteriormente ha guardado ste quedndose el usuario tranquilo de que los Pgina 9
Intranet 2 Manual de usuario cambios se han guardado. Sin embargo, hacindolo as, abrimos un documento que est en la carpeta de temporales de Internet, con un nombre que no siempre concuerda con el que esperamos, y que es difcil de encontrar para utilizarlo en posteriores ocasiones. Por tanto, acostumbremos a los alumnos y acostumbrmonos nosotros a elegir la opcin Guardar siempre. Junto a cada archivo/carpeta aparece un campo de verificacin para elegir varios a la vez. Esto nos permitir hacer operaciones en bloque como descargar, copiar, mover tanto archivos como carpetas e incluso convinando archivos y carpetas. Si queremos seleccionar todos podemos pulsar sobre el campo que encabeza la lista. Sobre una lnea roja aparece el nombre de la carpeta que es visible en ese momento y, bajo ella, los botones que estn disponibles, segn los casos. Para todos ellos es necesario haber elegido antes uno o varios elementos de la carpeta archivos y/o carpetas). Si es que el usuario tiene permiso para hacerlo, podr realizar las siguientes opciones:
Descargar: Permite descargas masivas. Se genera un archivo ..zip que se propone para la descarga. En este archivo .zip est contenido todo lo que hayamos seleccionado con los campos de verificacin. Hay que tener en cuenta que, dependiendo de lo que hayamos seleccionado, el proceso puede ser algo lento, segn lo que le cueste generar el archivo comprimido con todo lo solicitado. Copiar: Aquello que hemos seleccionado, podemos copiarlo a otra carpeta que elegiremos de la lista que nos presente a continuacin. La copia supone que se conserva el original en su misma ubicacin. Mover: Es igual que la opcin copiar, pero en este caso no se conserva el original. Los archivos y carpetas se copian en la carpeta que se elija y desaparecen de la ubicacin original. Borrar: Es la opcin para eliminar archivos. Tambin pueden eliminarse carpetas, pero stas deben estar vacas. Si marcamos una carpeta para borrar y esa carpeta contiene archivos y/o carpetas, no se borrar. Renombrar: Esta opcin nos permite cambiar el nombre a las carpetas/archivos elegidos. Por ltimo, si el usuario tiene permiso, le aparecern las opciones para crear carpetas nuevas y subir archivos. Para crear carpetas basta con poner el nombre en el campo llamado Nueva carpeta y pinchar en el botn
Pgina 10
Intranet 2 Manual de usuario Crear. Para subir un archivo pinchamos en el botn Examinar, con lo que nos aparecer la ventana de bsqueda de archivos en el ordenador de usuario para que lo elija y acepte el archivo que se desee. Despus hay que pinchar en el botn Subir archivo. No puede subirse ms de un archivo cada vez.
En ocasiones encontraremos un icono a la derecha del nombre del archivo. Este icono aparece nicamente en la imgenes de formato jpg, gif y png y nos sirve para visualizarlas antes de descargarlas:
Por ltimo, decir que para facilitar la bsqueda de los archivos en la lista que aparece en el rea de contenido, pueden ordenarse por orden alfabtico del nombre, por tamaos o por fecha de modificacin. Basta con pinchar sobre el encabezado de la tabla, alternndose el orden creciente o decreciente tras las sucesivas pulsaciones.
Pgina 11
Intranet 2 Manual de usuario
CAMBIAR CONTRASEA
Esta opcin est disponible para todos los usuarios que se han identificado. Permite modificar la contrasea en cualquier momento. Para hacerlo hay que poner la contrasea actual, la que quiere cambiarse y despus poner por dos veces la nueva contrasea. Hay que tener en cuenta que no se admiten espacios, ni , ni tildes, ni caracteres especiales. Conviene limitarse a letras en minsculas y nmeros. En todo caso hay que poner hasta un mximo de 10 caracteres .
WEBS EN LA RED LOCAL
Esta seccin est disponible en todo momento y para todos los usuarios. De hecho no es necesario ni siquiera identificarse para poder acceder a ella. La funcionalidad de esta opcin es facilitar a los usuarios de la Intranet el acceso a webs que hubiera en la red local. Aprovechando que tenemos instalado un servidor web en el ordenador en que est instalada la Intranet, podemos poner el l algunas webs para que la navegacin ser ms cmoda y eficiente por parte de los usuarios. Pongamos un ejemplo de uso para entender mejor las ventajas que nos ofrece.
En determinado momento podemos necesitar que todos los alumnos del aula trabajen en una webquest. Evidentemente, podrn acceder a ella por Internet, normalmente, sin problemas, pero si tenemos a 25 alumnos de mi clase navegando a la vez por Internet (y posiblemente tambin en otras aulas), el ancho de banda puede resultar escaso. Si tenemos la posibilidad de descargar esa webquest, podremos ponerla en el servidor donde est instalada la Intranet y acceder a ella desde la red local. De esta forma, el ancho e banda ya no es tanto problema, agilizndose sobremanera la navegacin. Para conseguir esto, una vez descargada la web que nos interese (o que hayamos elaborado nosotros y no est en Internet), basta con ponerla en el ordenador que hace de servidor en la carpeta: d:\xampp\htdocs (en el caso de que la intranet est instalada en el tablet del profesor) o en /var/www/html/ en el caso de que la tengamos instalada en el Pgina 12
Intranet 2 Manual de usuario servidor de centro. Al entrar en Webs en la red local tendremos una pantalla de esta forma: Pinchando sobre ellas, se abre la web elegida en otra ventana del navegador.
Adems veremos que hay algunas carpetas que cuelgan del mismo directorio pero que no aparecen en el listado proporcionado por la Intranet. Esto se debe a que el administrador de la Intranet tiene la opcin de bloquear algunas carpetas que no interesan que aparezcan.
Para bloquearlas, cuando el administrador entra en esta seccin, le aparece el vnculo Editar la lista de webs bloqueadas (tal como aparece en la imagen superior). Este vnculo no aparecer para el resto de usuarios. Vemos tambin, al lado de cada una de las webs aparece el icono de archivo comprimido. La funcin es la de que los alumnos puedan llevarse la pgina web a su ordenador para que pueda visitarla cuando no est disponible la intranet. Pongamos el caso de los alumnos que se llevan el tablet a casa. Si nos interesa que vean una web de las que tengo en la red local, pueden descargarla completa en un archivo comprimido que pueden descomprimir en su ordenador para estudiarla.
Pgina 13
Intranet 2 Manual de usuario
WEBS PREFERIDAS
Esta es otra de las secciones accesibles en todo momento por todo tipo de usuarios, incluso aunque no se identifiquen. La idea es que cuando tengamos que proponer a los alumnos alguna web que deben visitar, no tengamos que complicarnos con otro tipo de soluciones para facilitarles la direccin (que en algunos casos puede ser larga). Bastara con aadirla a la lista de Webs preferidas para que todos los usuarios tengan acceso a ella. Esta sera la pantalla que aparece al entrar en Webs preferidas cuando entra un profesor o el administrador. Para los alumnos sera lo mismo pero sin el formulario superior para introducir webs.
En principio aparecern todas las webs preferidas introducidas. En el caso de la imagen slo hay 2, pero podra ser que acabemos teniendo un nmero considerable de webs. En tal caso se encontraran de forma ms sencilla buscndolas por reas o por el profesor que la ha introducido. Pinchando sobre una de las reas (columna de la izquierda) o sobre un profesor (columna de la derecha) podramos restringir la lista para encontrar mejor lo que buscamos. Para poder introducir webs preferidas (como hemos dicho slo pueden hacerlo los profesores y el administrador) basta con rellenar el formulario superior. Ponemos el ttulo de la web, el rea y la direccin. En este sentido slo hay que hacer dos advertencias: No hay restricciones para las reas, pero si tenemos el cuidado de nombrarlas siempre igual, la clasificacin ser ms sencilla. As, por ejemplo, si en una web llamamos al rea lengua y en otra Lengua el sistema entender dos reas distintas simplemente por el cambio de maysculas y minsculas. Conviene que en la direccin pongamos http://, pero slo una vez. Cuando es un profesor el que se ha identificado, le aparece el icono de editar y el de borrar webs
Pgina 14
Intranet 2 Manual de usuario nicamente en aquellas que l mismo ha introducido.
Pgina 15
Intranet 2 Manual de usuario Para editarlas basta con pinchar en el icono de edicin. En ese momento se colocarn los datos en el formulario superior para ser modificados. Igualmente, para borrarlas de la lista, basta con pulsar en el icono de borrar (simbolizado por la papelera). Antes de borrarla pedir confirmacin, no vaya a ser que hayamos pulsado por error.
VER CARPETAS
Esta funcin, slo disponible para profesores y administrador, tiene la finalidad de permitir el acceso a las carpetas personales de los usuarios de menor rango.. Eligiendo esta opcin, en la zona del rbol de carpetas, el color de fondo de la zona del rbol de carpetas cambia de fondo (para distinguirlo de la carpeta descargas y de Mi Carpeta) y aparece un campo en el que elegir los de qu grupo se desean ver (considerando, para el Administrador, a los profesores como un grupo) y, si se ha elegido grupo, otro campo en el que elegir a uno de los usuarios de los que podemos ver las carpetas: Eligiendo uno de los usuarios se mostrar el contenido de la carpeta personal del usuario elegido en el rea de contenido y el rbol correspondiente en la zona del rbol de Carpetas. El profesor o administrador tendr control total sobre el contenido, igual que si fuera el propietario de la carpeta.
Como hemos dicho ms arriba, nicamente los profesores y el administrador tienen posibilidad de ver las carpetas de otros usuarios y, siempre, de usuarios de menor rango.
Pgina 16
Intranet 2 Manual de usuario
CARPETAS ASOCIADAS
Esta opcin slo est disponible para el administrador y los profesores dados de alta en la Intranet. Su funcin es la de asociar determinadas carpetas de los alumnos al perfil concreto del profesor, de tal manera que se puede descargar rpidamente el contenido de las carpetas asociadas en un archivo comprimido. Adems ofrece la posibilidad de hacer el proceso inverso: a partir de un archivo comprimido, subir los trabajos corregidos a las correspondientes carpetas.
Esta opcin es ltil para los casos de que un profesor quiera llevarse a otro ordenador todos los trabajos de su rea de todos los alumnos de la clase, sin necesidad de ir accediendo a las carpetas de cada uno de ellos y descargar los archivos uno por uno. Al entrar en esta opcin, el rea de contenido se modifica y aparece con el siguiente aspecto.
1 Subir un archivo a todas las carpetas asociadas a mi perfil: Es nicamente un campo de formulario que nos permite subir un mismo archivo a todas y cada una de las carpetas asociadas a mi perfil de profesor. Puede servir para hacer distribuciones masivas de archivos a las carpetas de los alumnos 2 Devolver un archivo a las carpetas asociadas: Es otro campo de formulario en el que se elige un archivo, que deber ser un archivo comprimido .zip. El sistema se encargar de descomprimirlo y distribuir los archivos en las carpetas correspondientes. 3 Asociar carpetas de alumnos: En esta rea presenta, en principio un campo de formulario para elegir el grupo de alumnos que nos interesa ver para elegir uno de ellos Una vez elegido el grupo, presenta la lista de alumnos de ese grupo disponibles en la intranet para que pinchando sobre cada uno de ellos tengamos acceso a asociar (o quitar la asociacin) de sus carpetas. 4 Descargar carpeta de alumnos: En esta rea tenemos una primera opcin que es la de descargar todas las carpetas asociadas , debajo, la opcin de descargar las carpetas asociadas de cada uno de los grupos del centro y despus la lista de alumnos de los cuales tenemos carpetas asociadas. Pinchando sobre la primera descargaremos en un archivo .zip el contenido de todas las carpetas de todos los alumnos que tenemos asociadas. Con el segundo grupo de opciones descargamos en un solo zip las
Pgina 17
Intranet 2 Manual de usuario carpetas asociadas de los alumnos del grupo elegido. Pinchando en el nombre de uno de los alumnos, descargaremos en un archivo comprimido el contenido de la carpeta que tenemos asociada de ese alumno concreto. El proceso para asociar carpetas de los alumnos es muy sencillo. Elegimos uno de ellos:
Aparece entonces, en el rea de contenido, el rbol de carpetas de ese alumno concreto. No tenemos ms que pinchar sobre la carpeta que nos interese. En ese momento el color de la carpeta cambia para que pueda distinguirse bien que es la carpeta seleccionada:
Del mismo modo, si queremos quitar la seleccin a esa carpeta, basta con volver a pinchar sobre ella. Hay que decir que cuando se selecciona una carpeta, quedan seleccionadas, automticamente todas las carpetas que contuviera la elegida. Tambin es conveniente saber que pueden asociarse tantas carpetas como se quieran. Una vez elegidas la/las carpetas que interesan, pulsando sobre la flecha de la parte superior izquierda, volvemos al las opciones de Carpetas Asociadas. El proceso inverso es tambin muy sencillo. El archivo comprimido que hemos descargado podemos descomprimirlo en nuestro disco duro, preferiblemente en una carpeta que tengamos preparada a tal efecto. Una vez descomprimido, el profesor puede ir corrigiendo los trabajos de sus alumnos y guardndolos con el mismo o distinto nombre. Cuando ha terminado de corregir todo ya puede prepararse para subir los archivos corregidos a las carpetas de los alumnos. Para ello, en primer lugar, debemos volver a comprimir todo otra vez. Cuando tengamos ya el archivo comprimido (podemos asignarle el nombre que queramos), basta con elegirlo en el campo de archivo correspondiente de la seccin de Carpetas Asociarlas y subirlo a la Intranet.
Pgina 18
Intranet 2 Manual de usuario
GESTION DE USUARIOS
Slo los profesores y el administrador tiene acceso a esta seccin. En ella tenemos la posibilidad de dar de alta a un usuario nuevo, modificar los datos de un usuario o borrarlo de la base de datos. Quien entre en esta seccin slo podr gestionar a usuarios de menor rango que el propio. Es decir, un profesor slo podr gestionar a los alumnos, y el administrador tanto a alumnos como profesores. Al entrar en esta seccin nos encontramos con lo siguiente:
Hay que saber que el sistema detecta qu usuarios podemos gestionar. Y slo presenta aquellos para los que tengamos permiso, paginados de 10 en 10, por orden alfabtico de apellidos y nombre. Podemos acceder a los datos de un usuario para modificarlos con solo pinchar en su nombre o bien tecleando su login en el campo de formulario de bsqueda, encima del listado. Antes de asignar usuarios deberamos crear los grupos que hay en el centro. Para ello pinchamos en el icono correspondiente a la GESTION DE GRUPOS
12.1 Gestin de grupos La gestin de grupos consiste en la creacin, ordenacin, modificacin y eliminacin de los grupos de alumnos del centro Pinchando sobre el icono accedemos a esta seccin que presenta el
Pgina 19
Intranet 2 Manual de usuario siguiente aspecto: Vemos la lista de grupos, dispuestos par que se modifique su nombre. Para ello basta con cambiarlo y pulsar el botn OK. Las flechas de la izquierda sirven para establecer el orden en que se presentarn los grupos all donde haya que elegirlos. La papelera nos servir para eliminar un grupo concreto. Al eliminar un grupo, ste se borra de la base de datos y es irrecuperable. Los alumnos adscritos a este grupo no se borran sino que pasan a no estar adscritos a ningn grupo. Para crear un nuevo grupo basta con teclear su nombre en el ltimo campo del formulario y pinchar en el botn OK La asignacin de alumnos a los grupos se hace al darlos de alta. Si un alumno hubiera que cambiarlo de grupo se puede hacer fcilmente desde el listado de usuarios, slo con elegir en el campo que le corresponda el grupo al que queremos adscribirle.
12.2. Nuevo usuario
Para aadir un nuevo usuario tenemos que pulsar sobre el icono de la parte superior izquierda, con lo que nos aparecer el formulario correspondiente que no tendremos ms que rellenar: Es muy sencillo de cumplimentar. La nica particularidad es que tanto el login y la contrasea (que hay que introducir dos veces) deben tener entre 1 y 10 caracteres, entre los que hay que excluir el espacio, las tildes, la , y todo tipo de carcter extrao. Convendra limitarse a letras minsculas y nmeros.
Si el usuario que estamos creando es para un profesor, deberemos tambin rellenar un apartado en el que indicaremos para qu reas del Pupitre va a tener permisos como editor:
Pgina 20
Intranet 2 Manual de usuario
12.3. Editar un usuario Para hacerlo basta con pinchar sobre su nombre o sobre el icono que hay al lado de l. Tendremos en pantalla los datos del usuario que queremos modificar:
Adems de cambiar sus datos, podremos modificar la contrasea, lo que es muy til para el caso de que haya olvidado la que tena. 12.4. Borrar un usuario En este caso, para eliminar un usuario, deberemos pinchar sobre el icono de la papelera que aparece a la derecha de cada uno de los nombres de usuarios. Al hacerlo siempre pide confirmacin antes de proceder a eliminar los datos del usuario elegido. Aparecer una pantalla como esta:
Como indica en ella, se borrarn sus datos de la base de datos y tambin borrar la carpeta personal con todo su contenido. Pgina 21
Intranet 2 Manual de usuario
CORREO
Todos los usuarios tendrn acceso a un mdulo de correo entre profesores y alumnos. El alumnado, sin embargo, tan slo podr recibir correos de sus profesores, pero no enviar. Si ha recibido algn correo, el icono del men tendr este aspecto:
Al entrar en el correo, podr ver un listado de los mensajes nuevos y los que tiene guardados. Los nuevos estarn sombreados en gris y el icono del sobre ser amarillo:
Para abrir un mensaje bastar con clicar en el asunto del mismo
Los profesores y administradores, al entrar en su correo, tendrn dos opciones ms: podrn enviar correos, as que en el rbol de carpetas podrn elegir entre crear un Nuevo correo, ver los mensajes recibidos o ir a la carpeta de los mensajes enviados.
Escribir un mensaje nuevo es sencillo. Basta con elegir a quin destinamos el mensaje (puede ser un destinatario o
Pgina 22
Intranet 2 Manual de usuario varios), escribir el asunto del mensaje y el cuerpo del mismo.
CONFIGURACION
Esta opcin slo est disponible para el administrador de la Intranet y es una de las opciones que convendra utilizar la primera vez que se utiliza la Intranet tras su instalacin. En ella ponemos los datos del centro. Opcionalmente puede ponerse un anagrama del centro, que debe ser una imagen en formato gif, jpg o png. Otro dato importante es el de la carpeta que slo los profesores podrn ver: En la lista que aparece, estn todas las carpetas que cuelgan de la carpeta descargas. Aquella que se elija, ser la que no se ver si no se ha identificado el usuario o el usuario es un alumno. Esta opcin podra ser til para tener all almacenados aquellos documentos y archivos que slo tienen inters para el profesorado y que no queremos que los alumnos puedan ver.
Aunque esto normalmente no habr que cambiarlo, el administrador podr elegir tambin el idioma en el que quiere que aparezcan los mens y textos de la intranet. Estn disponibles en castellano, euskera e ingls.
Pgina 23
Intranet 2 Manual de usuario
COPIAS DE SEGURIDAD
Tambin esta opcin est reservada exclusivamente al administrador de la Intranet. Con ella podemos hacer ms sencillo el proceso de guardar las carpetas de la Intranet y los datos de la base de datos. Cuando entramos en esta seccin, nos da opcin para crear copias de seguridad de la Carpeta Descargas, de todas las carpetas de los usuarios y de la carpeta individual de cada uno de los usuarios. Adems podemos crear la copia de seguridad de la base de datos. Igualmente, tenemos la opcin de restaurar los datos de la base de datos a partir de una copia de seguridad creada previamente:
15.1. Crear copia de seguridad Las opciones estn en la parte izquierda de la ventana. Al pinchar en una de las opciones, tras el tiempo necesario para generar el archivo, ofrece la posibilidad de descargar aquello que hemos elegido. Convendr elegir la opcin Guardar y almacenar este archivo en lugar seguro. Las copias de seguridad de las carpetas las genera en archivos comprimidos ..zip con los siguientes nombres: seg_descargas.zip: para la carpeta Descargas Pgina 24
Intranet 2 Manual de usuario seg_miscarpetas.zip: para guardar todas las carpetas de los usuarios seg_usuario.zip: (donde usuario se sustituye por el login que corresponda) para las carpetas individuales de los usuarios.
Pgina 25
Intranet 2 Manual de usuario En todas ellas incluye un archivo de texto (leeme.txt) con instrucciones de dnde hay que descomprimir cada carpeta en el momento de la restauracin. Hay que tener muy presente que la creacin de los archivos comprimidos de seguridad puede que tarde en completarse, en funcin de la cantidad de datos que haya en cada carpeta. No es cuestin ms que de paciencia y esperar a que ofrezca la posibilidad de guardarlo. Para la copia de seguridad de la base de datos crea un archivo de texto con nombre seguridaddb.sql que tambin guardaremos en lugar seguro para el momento en que sea necesario restaurar los datos. 15.2. Restaurar datos y carpetas El proceso de restauracin de carpetas puede hacerse en cualquier momento. Basta con descomprimir el archivo de seguridad en el lugar adecuado. Con la instalacin EN SERVIDOR DE CENTRO, la restauracin deber hacerse as: seg_descargas.zip: en la carpeta var/www/intranet seg_miscarpetas.zip: en la carpeta var/www/intranet seg_usuario.zip: la carpeta var/www/intranet/miscarpetas
Sin embargo, si hemos de restaurar los datos de la base de datos, debemos hacerlo sin haber generado previamente ningn usuario. Explico en qu caso es ms eficiente todo este sistema de copias de seguridad (especialmente si incluimos los datos de la base de datos). En el caso de que queramos restaurar la base de datos, es cuestin de buscar el archivo seguridaddb.sql y pinchar en el botn Restaurar. Al hacerlo pondr los datos en la base e datos y crear las carpetas de los usuarios que no existan previamente (mejor si no hay ninguno previo). Una vez hecho esto es cuando puedo descomprimir las carpetas que sean necesarias de entre las copias de seguridad generadas. Haciendo esto, adems de poder recuperar los archivos de los usuarios y de la carpeta descargas, nos evitaremos tener que dar de alta a cada uno de los usuarios y de poner de nuevo las webs preferidas.
Pgina 26
Intranet 2 Manual de usuario
Pgina 27
Potrebbero piacerti anche
- Portafolio de Evidencias Ingenieria Del SoftwareDocumento66 paginePortafolio de Evidencias Ingenieria Del SoftwaresoniboxNessuna valutazione finora
- PTR-SOF-2013!04!001 Procedimiento Almacenados en DB2 en Objetc ControlDocumento9 paginePTR-SOF-2013!04!001 Procedimiento Almacenados en DB2 en Objetc ControlsoniboxNessuna valutazione finora
- Boozox Explicación Visual de Los SQL Join - Unir Tablas Con SQLDocumento27 pagineBoozox Explicación Visual de Los SQL Join - Unir Tablas Con SQLsoniboxNessuna valutazione finora
- RPG MQDocumento555 pagineRPG MQNoel Montero Urrutia50% (2)
- Tema 1-CONCEPTOS AVANZADOS. PÁGINAS WEB Y DOMINIOSDocumento21 pagineTema 1-CONCEPTOS AVANZADOS. PÁGINAS WEB Y DOMINIOSVanesa50% (2)
- Examen - Computacion 1 V4Documento2 pagineExamen - Computacion 1 V4NILXON MARCELO ZHINGRI GUAMANNessuna valutazione finora
- Practica 7Documento3 paginePractica 7Jose Leo NinasivinchaNessuna valutazione finora
- Expo Final TDPDocumento17 pagineExpo Final TDPMaricielo Leyva OliveraNessuna valutazione finora
- Ensayo de Las MiPyMe's en Conjunto de Las TIC'sDocumento5 pagineEnsayo de Las MiPyMe's en Conjunto de Las TIC'sMelissa RuizNessuna valutazione finora
- 1-Check List para SEO de Franck ScipionDocumento5 pagine1-Check List para SEO de Franck ScipionMarcosNessuna valutazione finora
- Multimedia PDFDocumento6 pagineMultimedia PDFCarlos Alberto Herrera BonillaNessuna valutazione finora
- Guia Aprendizaje Sena No. 1 Diseño II 2018Documento8 pagineGuia Aprendizaje Sena No. 1 Diseño II 2018yiret yuliana rivera quevedoNessuna valutazione finora
- La Generacion GoogleDocumento15 pagineLa Generacion GooglePsic Martin Ceron LopezNessuna valutazione finora
- Tu v3 20 Whats New EspDocumento7 pagineTu v3 20 Whats New EspMiguel AngelNessuna valutazione finora
- Unidad Nº2: Comunicacion y Escritura en ContextosDocumento3 pagineUnidad Nº2: Comunicacion y Escritura en ContextosDomingo CostaNessuna valutazione finora
- DocumentoDocumento5 pagineDocumentoJaimeLuisRojasFloresNessuna valutazione finora
- Demanda SERNAC-VTR - 14° JCStgo - Rol 11252-2020 PDFDocumento102 pagineDemanda SERNAC-VTR - 14° JCStgo - Rol 11252-2020 PDFJose RoaNessuna valutazione finora
- Manual de Usuario Aula Virtual UTMachDocumento73 pagineManual de Usuario Aula Virtual UTMachMonica GalvanNessuna valutazione finora
- Manual de Usuario - Telefono IP 6941Documento41 pagineManual de Usuario - Telefono IP 6941wylie01Nessuna valutazione finora
- Nu SOAPDocumento4 pagineNu SOAPDERIAN LARRAHONDONessuna valutazione finora
- Guia A La Galaxia de Aplicaciones MovilesDocumento309 pagineGuia A La Galaxia de Aplicaciones Movilespaulo100% (2)
- Impacto de Las Redes Sociales en La Relaciones Publicas TrabajoDocumento11 pagineImpacto de Las Redes Sociales en La Relaciones Publicas TrabajoOrtiz ArmanditoNessuna valutazione finora
- Twetts de Censo2012Documento248 pagineTwetts de Censo2012Hugo mirandaNessuna valutazione finora
- Manual de FirewallAnalyzerDocumento10 pagineManual de FirewallAnalyzerIndrenetk LeonNessuna valutazione finora
- Manual Silver-Capítulo 1Documento24 pagineManual Silver-Capítulo 1Ruben SolisNessuna valutazione finora
- Logo Web EditorDocumento13 pagineLogo Web EditorAdrián VillaNessuna valutazione finora
- Metodología de Investigación Jurídica Diapositivas 2019 EJPJE Tamp PresentaciónDocumento118 pagineMetodología de Investigación Jurídica Diapositivas 2019 EJPJE Tamp Presentaciónreyna100% (2)
- Portafolio de Contenido - Fatima Troncoso AcostaDocumento23 paginePortafolio de Contenido - Fatima Troncoso AcostaFátima TroncosoNessuna valutazione finora
- Venta de Entradas o Inscripciones para Un EventoDocumento6 pagineVenta de Entradas o Inscripciones para Un EventoWILDNessuna valutazione finora
- Manual de Usuario Facebook PDFDocumento9 pagineManual de Usuario Facebook PDFyoselin de la cruz100% (1)
- Entrega Individual - Fase 2 - Andrea Bayona CDocumento40 pagineEntrega Individual - Fase 2 - Andrea Bayona CSergio stic montero MonteroNessuna valutazione finora
- Clasificacion de La InformacionDocumento3 pagineClasificacion de La InformacionJohan BohorquezNessuna valutazione finora
- Ebook Marketing IndustrialDocumento26 pagineEbook Marketing IndustrialHangar de Artes de NantrónicaNessuna valutazione finora
- IntroducciónDocumento45 pagineIntroducciónEspiax EspiNessuna valutazione finora