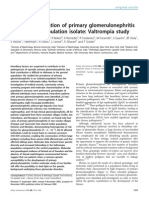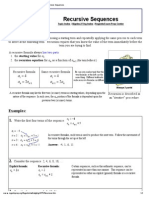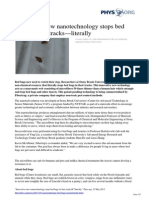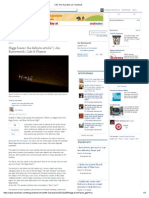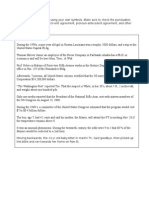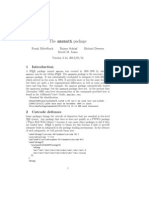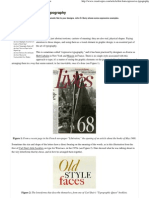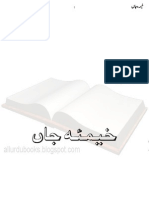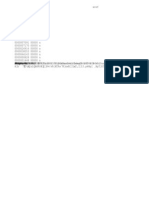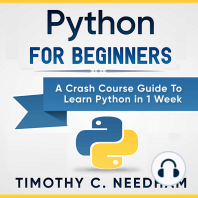Documenti di Didattica
Documenti di Professioni
Documenti di Cultura
Formatting - Getting To Grips With LaTeX - Andrew Roberts
Caricato da
m_kamenovaTitolo originale
Copyright
Formati disponibili
Condividi questo documento
Condividi o incorpora il documento
Hai trovato utile questo documento?
Questo contenuto è inappropriato?
Segnala questo documentoCopyright:
Formati disponibili
Formatting - Getting To Grips With LaTeX - Andrew Roberts
Caricato da
m_kamenovaCopyright:
Formati disponibili
8/13/12
Formatting - Getting to grips with LaTeX - Andrew Roberts
Andrew Roberts Home Coding Writing Photography
Tw eet 0 14
Getting to Grips with LaTeX
Formatting
by Andrew Roberts The term formatting is rather broad, but in this case it needs to be as this section will guide you various text, paragraph and page formatting techniques. Formatting tends to refer to most things to do with appearance, it makes the list of possible topics quite eclectic: text style, font, size; paragraph alignment, interline spacing, indents; special paragraph types; list structures; footnotes, margin notes, etc. A lot of the formatting techniques are required to differentiate certain elements from the rest of the text. It is often necessary to add emphasis to key words or phrases. A numbered or bulleted list is also commonly used as a clear and concise way of communicating an important issue. Footnotes are useful for providing extra information or clarification without interrupting the main flow of text. So, for these reasons, formatting is very important. However, it is also very easy to abuse, and a document that has been over-done can look and read worse than one with none at all.
Text formatting
Quotes LaTeX treats left and right quotes as different entities. For single quotes, `(on British keyboards, this symbol is found on the key adjacent to the number 1) gives a left quote mark, and 'is the right. For double quotes, simply double the symbols, and LaTeX will interpret them accordingly. (Although, you can use the "for right double quotes if you wish).
T o` q u o t e 'i nL a T e X T o` ` q u o t e ' 'i nL a T e X T o` ` q u o t e "i nL a T e X
The right quote is also used for apostrophe in LaTeX without trouble. Dots and Dashes A sequence of three dots is known as an ellipsis, which is commonly used to indicate omitted text. Simply inputting three dots doesn't give the best output because the spacing is not correct. Therefore, you should use
www.andy-roberts.net/writing/latex/formatting 1/12
8/13/12
Formatting - Getting to grips with LaTeX - Andrew Roberts
\ l d o t sto
get the right result.
E l l i p s i s . . . E l l i p s i s\ l d o t s
LaTeX has three specific types of dashes, each a different size, and each for a different purpose:
Accents It does not take long before you need to use an accented character within your document. Personally, I find it tends to be names of researchers who I wish to cite which contain accents. It's easy to apply (click on the image for a larger version to see greater detail), although not all are easy to remember!:
Symbols LaTeX has lots of symbols at its disposal. The majority of them are within the mathematical domain, and future tutorials will cover how to get access to them. For the more common text symbols, use the following commands:
www.andy-roberts.net/writing/latex/formatting
2/12
8/13/12
Formatting - Getting to grips with LaTeX - Andrew Roberts
Of course, these are rather boring, and it just so happens that for some more interesting symbols, then the Postscript ZipfDingbats font is available thanks to the p i f o n t . Hopefully, you are beginning to notice now that when you want to use a package, you need to add the declaration to your preamble, in this instance: \ u s e p a c k a g e { p i f o n t } . Next, the command \ d i n g { number} , will print the specified symbol. For this link for a table listing all possible ZapfDingbats symbols (warning: large image!) Emphasising text In order to add some emphasis to a word or phrase, the simplest way is to use the \ e m p h { text }command. That's it! See, dead easy.
Iw a n tt o\ e m p h { e m p h a s i z e }aw o r d .
Font styles I shall really only scratch the surface about this particular field. This section is not about how to get your text in Verdana size 12pt! There are three main font families: roman (such as Times), sans serif (eg Arial) and monospace (eg Courier). You can also specify styles such as italic and bold. The following table lists the commands you will need to access the typical font styles:
www.andy-roberts.net/writing/latex/formatting
3/12
8/13/12
Formatting - Getting to grips with LaTeX - Andrew Roberts
You may have noticed the absence of underline. This functionality has to be added with the u l e mpackage. Stick \ u s e p a c k a g e { u l e m }in your preamble. By default, this overrides the \ e m p hcommand with the underline rather than the italic style. It is unlikely that you wish this to be the desired effect, so it is better to stop u l e mtaking over \ e m p hand simply call the underline command as and when it is needed. To disable u l e m , add \ n o r m a l e mstraight after the document environment begins. To underline, use \ u l i n e { . . . } . To add a wavy underline, use \ u w a v e { . . . } . And for a strike-out \ s o u t { . . . } . Finally, there is the issue of size. This to is very easy, simply follow the commands on this table:
Paragraph Formatting
Altering the paragraph formatting is not often required, especially in academic writing. However, it is useful to know, and applications tend to be for formatting text in floats, or other more exotic documents. Paragraph Alignment Paragraphs in LaTeX are usually fully justified (i.e., flush with both the left and right margins). For whatever reason, should you wish to alter the justification of a paragraph, there are three environments at hand, and also LaTeX command equivalents. Alignment Environment Command
Left justified f l u s h l e f t \ r a g g e d l e f t Right justified f l u s h r i g h t\ r a g g e d r i g h t Center c e n t e r \ c e n t e r i n g All text between the \ b e g i nand \ e n dof the specified environment will be justified appropriately. The commands listed are for use within other environments. For example, p(paragraph) columns in t a b u l a r . Paragraph Indents
www.andy-roberts.net/writing/latex/formatting 4/12
8/13/12
Formatting - Getting to grips with LaTeX - Andrew Roberts
Paragraph indents are normally fine. The size of the indent is determined by a parameter called \ p a r i n d e n t . The default length that this constant holds is set by the document class that you use. It is possible to override using the \ s e t l e n g t hcommand.
\ s e t l e n g t h { \ p a r i n d e n t } { l e n g t h }will reset the indent to
length.
Be careful, however, if you decide to set the indent to zero, then it means you will need a vertical space between paragraphs in order to make them clear. The space between paragraphs is held in \ p a r s k i p , which could be altered in a similar fashion as above. However, this parameter is used elsewhere too, such as in lists, which means you run the risk of making various parts of your document look very untidy (that is, even more untidy than this type of paragraph style!) It may be better to use a document class typeset for this style of indentation, such as a r t i k e l 3 . c l s(written by a dutch person, translates to article3). Line Spacing It's rarely necessary to require anything other than single line spacing. But for those of you who require it, this is how... 1. Add \ u s e p a c k a g e { s e t s p a c e }to the document preamble. 2. This then provides the following environments to use within your document: d o u b l e s p a c e- all lines are double spaced. o n e h a l f s p a c e- line spacing set to one-and-half spacing. s i n g l e s p a c e- normal linespacing.
Special paragraphs
For those of you who have read most/all of the tutorials so far, you will have already come across some of the following paragraph formats. Although seen before, it makes sense to re-introduce here, for the sake of completeness.
V e r b a t i mEnvironment
This environment was used in an example in the previous tutorial. Everything input between the begin and end commands are processed as if by a typewriter. All spaces and new lines are reproduced as given, and the text is displayed in an appropriate monospace font. Ideal for typesetting program source code, for example.
\ b e g i n { v e r b a t i m } T h ev e r b a t i me n v i r o n m e n t s i m p l yr e p r o d u c e se v e r y c h a r a c t e ry o ui n p u t , i n c l u d i n ga l l spaces ! \ e n d { v e r b a t i m }
Note: once in the v e r b a t i menvironment, the only command that will be recognised is \ e n d { v e r b a t i m } . Any others will be output, verbatim! If this is an issue, then you can use the a l l t tpackage instead.
www.andy-roberts.net/writing/latex/formatting 5/12
8/13/12
Formatting - Getting to grips with LaTeX - Andrew Roberts
\ b e g i n { a l l t t } V e r b a t i me x t e n d e dw i t ht h ea b i l i t y t ou s en o r m a lc o m m a n d s . T h e r e f o r e ,i t i sp o s s i b l et o\ e m p h { e m p h a s i z e }w o r d si n t h i se n v i r o n m e n t ,f o re x a m p l e . \ e n d { a l l t t }
Remember to add \ u s e p a c k a g e { a l l t t }to your preamble to use it though!
L i s t i n gEnvironment
This is also an extension of the verbatim environment. The extra functionality it provides is that it can add line numbers along side the text. The command: \ b e g i n { l i s t i n g } [ s t e p ] { f i r s tl i n e } . The mandatory first line argument is for specifying which line the numbering shall commence. The optional step is the step between numbered lines (the default is 1, which means every line will be numbered). To use this environment, add \ u s e p a c k a g e { m o r e v e r b }to the document preamble.
Q u o t eand Q u o t a t i o nEnvironment
There are two environments available for quoting passages within your own documents, with only a subtle difference between them. The q u o t eenvironment is designed for a short quotation, or a series of small quotes, separated by blank lines. q u o t a t i o non the other-hand, is for use with longer quotes, of more than one paragraph. Both are indented on either margin, and you will need to add your own quotation marks if you want them. See the paras.tex and paras.pdf for examples of these in use.
A b s t r a c tEnvironment
This should be fairly obvious. For academic papers, an abstract is always included at the beginning. It is typically formatted differently from the rest of the text --- indented either side, and a slightly smaller font. At least, that is what the default presentation is like. See the Document structure tutorial, or paras.tex and paras.pdf for examples of using abstract.
V e r s eEnvironment
This environment is intended for displaying poetry. I can't really see many people using this within a typical document, however, it won't hurt to briefly explain its usage. As always, as an environment, it needs to \ b e g i n and \ e n d . Once in, new stanzas are created with a blank line, and new lines within a stanza are indicated using the newline command, \ \ . If a line takes up more than one line on the page, then all subsequent lines are indented until explicitly separated with \\. See the paras.tex and paras.pdf for examples of this in action.
List structures
www.andy-roberts.net/writing/latex/formatting 6/12
8/13/12
Formatting - Getting to grips with LaTeX - Andrew Roberts
Lists often appear in documents, especially academic, as their purpose is often to present information in a clear and concise fashion. List structures in LaTeX are simply environments which essentially come in three flavours: i t e m i z e ,e n u m e r a t eand d e s c r i p t i o n . All lists follow the basic format:
\ b e g i n { l i s t _ t y p e } \ i t e mT h ef i r s ti t e m \ i t e mT h es e c o n di t e m \ i t e mT h et h i r de t c\ l d o t s \ e n d { l i s t _ t y p e } I t e m i z e
This environment is for your standard bulleted list of items.
\ b e g i n { i t e m i z e } \ i t e mT h ef i r s ti t e m \ i t e mT h es e c o n di t e m \ i t e mT h et h i r de t c\ l d o t s \ e n d { i t e m i z e }
E n u m e r a t e
The enumerate environment is for ordered lists, where by default, each item is numbered sequentially.
\ b e g i n { e n u m e r a t e } \ i t e mT h ef i r s ti t e m \ i t e mT h es e c o n di t e m \ i t e mT h et h i r de t c\ l d o t s \ e n d { e n u m e r a t e }
D e s c r i p t i o n
The description environment is slightly different. You can specify the item label by passing it as an optional argument (although optional, it would look odd if you didn't include it!). Ideal for a series of definitions, such as a glossary.
\ b e g i n { d e s c r i p t i o n } \ i t e m [ F i r s t ]T h ef i r s ti t e m \ i t e m [ S e c o n d ]T h es e c o n di t e m \ i t e m [ T h i r d ]T h et h i r de t c\ l d o t s \ e n d { d e s c r i p t i o n }
www.andy-roberts.net/writing/latex/formatting
7/12
8/13/12
Formatting - Getting to grips with LaTeX - Andrew Roberts
Nested Lists LaTeX will happily allow you to insert a list environment into an existing one (up to a depth of four). Simply begin the appropriate environment at the desired point within the current list. LaTeX will sort out the layout and any numbering for you.
\ b e g i n { e n u m e r a t e } \ i t e mT h ef i r s ti t e m \ b e g i n { e n u m e r a t e } \ i t e mN e s t e di t e m1 \ i t e mN e s t e di t e m2 \ e n d { e n u m e r a t e } \ i t e mT h es e c o n di t e m \ i t e mT h et h i r de t c\ l d o t s \ e n d { e n u m e r a t e }
Customising Lists
Customising many things in LaTeX is not really within the beginners domain. Whilst not necessarily difficult, per se, because beginners are already overwhelmed with the array of commands and environments, moving on to more advanced topics runs the risk of confusion. However, since the tutorial is on formatting, then I shall still include a brief guide on customising lists. Feel free to skip! Customising Enumerated Lists The thing people want to change most often with Enumerated lists are the counters. Therefore, to go any further, a brief introduction to LaTeX counters is required. Anything that LaTeX automatically numbers, such as section headers, figures, and itemised lists, there is a counter associated with it that controls the numbering. Each counter also has a default format that dictates how it is displayed whenever LaTeX needs to print it. Such formats are specified using internal LaTeX commands: Command Example \ a r a b i c 1, 2, 3 ... \ a l p h a, b, c ... A, B, C ... \ r o m a n i, ii, iii ... \ R o m a n I, II, III ... \ f n s y m b o lAimed at footnotes (see below), but prints a sequence of symbols.
\ A l p h
There are four individual counters that are associated with itemised lists, each one represents the four possible levels of nesting, which are called: e n u m i ,e n u m i i ,e n u m i i i ,e n u m i v . Each counter entity holds various bits of information about itself. To get to the numbered element, simply use \ t h efollowed immediately (ie no space) by the name of the counter, eg \ t h e e n u m i . This is often referred to as the representation of a counter.
www.andy-roberts.net/writing/latex/formatting 8/12
8/13/12
Formatting - Getting to grips with LaTeX - Andrew Roberts
Now, that's most of the technicalities out of the way. To make changes to the formatting of a given level: \ r e n e w c o m m a n d { \ representation} { \ format_command{ counter} } . Admittedly, the generic version is not that clear, so a couple of examples will clarify:
% R e d e f i n et h ef i r s tl e v e l \ r e n e w c o m m a n d { \ t h e e n u m i } { \ R o m a n { e n u m i } } \ r e n e w c o m m a n d { \ l a b e l e n u m i } { \ t h e e n u m i } % R e d e f i n et h es e c o n dl e v e l \ r e n e w c o m m a n d { \ t h e e n u m i i } { \ A l p h { e n u m i i } } \ r e n e w c o m m a n d { \ l a b e l e n u m i i } { \ t h e e n u m i i }
The method used above first explicitly changes the format used by the counter. However, the element that controls the label needs to be updated to reflect the change, which is what the second line does. Another way to achieve this result is this:
\ r e n e w c o m m a n d { \ l a b e l e n u m i } { \ R o m a n { e n u m i } }
This simply redefines the appearance of the label, which is fine, providing that you do not intend to crossreference to a specific item within the list, in which case the reference will be printed in the previous format. This issue does not arise in the first example. Customising Itemised Lists Itemised lists are not as complex as they do not need to count. Therefore, to customise, you simply change the labels. The itemize labels are accessed via \ l a b e l i t e m i ,\ l a b e l i t e m i i ,\ l a b e l i t e m i i i ,\ l a b e l i t e m i v , for the four respective levels.
\ r e n e w c o m m a n d { \ l a b e l i t e m i } { \ t e x t g r e a t e r }
The above example would set the labels for the first level to a greater than (>) symbol. Of course, the text symbols available in LaTeX are not every exciting. Why not use one of the ZapfDingbat symbols, as described in the symbols section.
Footnotes
Footnotes are a very useful way of providing extra information to the reader. It is normally non-essential, and so can be placed at the bottom of the page, which means the main body remains concise. The footnote facility is easy to use. The command you need is: \ f o o t n o t e { t e x t } . Do not leave a space between the command the word where you wish the footnote marker to appear, otherwise LaTeX will process that space and will leave the output not looking as intended.
C r e a t i n gaf o o t n o t ei se a s y . \ f o o t n o t e { A ne x a m p l e f o o t n o t e . }
LaTeX will obviously take care of typesetting the footnote at the bottom of the page. Each footnote is numbered
www.andy-roberts.net/writing/latex/formatting 9/12
8/13/12
Formatting - Getting to grips with LaTeX - Andrew Roberts
sequentially - a process, as you should have guessed by now is automatically done for you. It is possible to customise the footnote marking. By default, they are numbered sequentially (Arabic). However, without going too much into the mechanics of LaTeX at this point, it is possible to change using the following command (of which needs to be placed at the beginning of the document, or at least before the first footnote command is issued).
\ r e n e w c o m m a n d { \ t h e f o o t n o t e } { \ a r a b i c { f o o t n o t e } } \ r e n e w c o m m a n d { \ t h e f o o t n o t e } { \ r o m a n { f o o t n o t e } }
Arabic numerals, e.g., 1, 2, 3...
Roman numerals (lowercase), e.g., i, ii, iii... \ r e n e w c o m m a n d { \ t h e f o o t n o t e } { \ R o m a n { f o o t n o t e } } Roman numerals (uppercase), e.g., I, II, III... \ r e n e w c o m m a n d { \ t h e f o o t n o t e } { \ a l p h { f o o t n o t e } } Alphabetic (lowercase), e.g., a, b, c... \ r e n e w c o m m a n d { \ t h e f o o t n o t e } { \ a l p h { f o o t n o t e } } Alphabetic (uppercase), e.g., A, B, C... \ r e n e w c o m m a n d { \ t h e f o o t n o t e } { \ f n s y m b o l { f o o t n o t e } }A sequence of nine symbols (try it and see!)
Margin notes
A dare say that this is a commonly used function, however, I thought I'd include it anyway, as it is simple to use command. \ m a r g i n p a r { m a r g i nt e x t }will position the enclosed text on to the outside margin. To swap the default side, issue \ r e v e r s e m a r g i n p a rand that move margin notes to the opposite side.
Summary
Phew! What a busy tutorial! A lot of material was covered here, mainly because formatting is such a broad topic. LaTeX is so flexible that I actually only skimmed the surface, as you ca have much more control over the presentation of your document if you wish. Having said that, one of the purposes of LaTeX is to take away the stress of having to deal with the physical presentation yourself, so you need not get too carried away! Files: text.tex | text.pdf | paras.tex | paras.pdf | notes.tex | notes.pdf | lists.tex | lists.pdf Last updated: December 2, 2011 Back to LaTeX tutorials.
Tw eet 0 14
10 comments
Leave a message...
8 Stars
Discussion
Com m unity
D i n u co m e
5 months ago
\renewcommand{\thefootnote}{\alph{footnote}} Alphabetic (uppercase), e.g., A, B, C... In fifth line of command, \alph should be \Alph for uppercase alphabets. Please correct it..
0
Reply
Share
10/12
www.andy-roberts.net/writing/latex/formatting
8/13/12
Reply
Formatting - Getting to grips with LaTeX - Andrew Roberts
Share
Ste m a d s e n 0
5 months ago Share
Thank you very much, the alltt-package was just what I needed!
Reply
m a zzy
5 months ago
can anyone help me how to underline in bold. thankyou
0
Reply
Share
D ke l l y
7 months ago
I have section numbering titles. (1.1 Introduction) How do I get the section number underlined along with my section title?
0
Reply
Share
An d re w R o b e rts MOD
7 months ago parent
The 'sectsty' package may be the simplest route. See the documentation here: http://anorien.csc.warwick.ac....
0
Reply
Share
Tza i h ra
8 months ago
Hi, Its a very helpful tutorial. I was wondering if you know how to change the colour of the bullets in the \item environment. Thanks
0
Reply
Share
vi s i to r
9 months ago
Mistake in the "Listing Environment": Should be \begin{listing}[step]{first line} instead of \begin[step]{first line}
0
Reply
Share
An d re w R o b e rts MOD 0
9 months ago parent
Thanks again for spotting this error. I've now corrected the page. Cheers!
Reply
Share
Gu e s t
9 months ago
Thanks for the topic "Customizing Enumerated List" and its discussion about the referencing label!!!
0
Reply
Share
www.andy-roberts.net/writing/latex/formatting
11/12
8/13/12
Formatting - Getting to grips with LaTeX - Andrew Roberts
R fl o o d 8 9
a year ago Share
thanks :)
0
Reply
Andrew Roberts 2012
www.andy-roberts.net/writing/latex/formatting
12/12
Potrebbero piacerti anche
- The Subtle Art of Not Giving a F*ck: A Counterintuitive Approach to Living a Good LifeDa EverandThe Subtle Art of Not Giving a F*ck: A Counterintuitive Approach to Living a Good LifeValutazione: 4 su 5 stelle4/5 (5794)
- FFE33 F5 Ad 01Documento4 pagineFFE33 F5 Ad 01m_kamenovaNessuna valutazione finora
- The Yellow House: A Memoir (2019 National Book Award Winner)Da EverandThe Yellow House: A Memoir (2019 National Book Award Winner)Valutazione: 4 su 5 stelle4/5 (98)
- PDGF-B Gene Single-Nucleotide Polymorphisms Are Not Predictive For Disease Onset or Progression of Iga NephropathyDocumento8 paginePDGF-B Gene Single-Nucleotide Polymorphisms Are Not Predictive For Disease Onset or Progression of Iga Nephropathym_kamenovaNessuna valutazione finora
- A Heartbreaking Work Of Staggering Genius: A Memoir Based on a True StoryDa EverandA Heartbreaking Work Of Staggering Genius: A Memoir Based on a True StoryValutazione: 3.5 su 5 stelle3.5/5 (231)
- Familial Aggregation of Primary Glomerulonephritis in An Italian Population Isolate: Valtrompia StudyDocumento8 pagineFamilial Aggregation of Primary Glomerulonephritis in An Italian Population Isolate: Valtrompia Studym_kamenovaNessuna valutazione finora
- Hidden Figures: The American Dream and the Untold Story of the Black Women Mathematicians Who Helped Win the Space RaceDa EverandHidden Figures: The American Dream and the Untold Story of the Black Women Mathematicians Who Helped Win the Space RaceValutazione: 4 su 5 stelle4/5 (895)
- CB0206 C5 D 01Documento9 pagineCB0206 C5 D 01m_kamenovaNessuna valutazione finora
- The Little Book of Hygge: Danish Secrets to Happy LivingDa EverandThe Little Book of Hygge: Danish Secrets to Happy LivingValutazione: 3.5 su 5 stelle3.5/5 (400)
- Iga Aaaaaaa 23Documento11 pagineIga Aaaaaaa 23ibrahim_medhat_732554Nessuna valutazione finora
- Shoe Dog: A Memoir by the Creator of NikeDa EverandShoe Dog: A Memoir by the Creator of NikeValutazione: 4.5 su 5 stelle4.5/5 (537)
- E590 C7 FAd 01Documento9 pagineE590 C7 FAd 01m_kamenovaNessuna valutazione finora
- Never Split the Difference: Negotiating As If Your Life Depended On ItDa EverandNever Split the Difference: Negotiating As If Your Life Depended On ItValutazione: 4.5 su 5 stelle4.5/5 (838)
- Textcite Manual enDocumento45 pagineTextcite Manual enm_kamenovaNessuna valutazione finora
- Elon Musk: Tesla, SpaceX, and the Quest for a Fantastic FutureDa EverandElon Musk: Tesla, SpaceX, and the Quest for a Fantastic FutureValutazione: 4.5 su 5 stelle4.5/5 (474)
- Bacteria Cells Used As Secure Information Storage DeviceDocumento5 pagineBacteria Cells Used As Secure Information Storage Devicem_kamenovaNessuna valutazione finora
- Grit: The Power of Passion and PerseveranceDa EverandGrit: The Power of Passion and PerseveranceValutazione: 4 su 5 stelle4/5 (588)
- Mathematics Part 1 - Getting To Grips With LaTeX - Andrew RobertsDocumento4 pagineMathematics Part 1 - Getting To Grips With LaTeX - Andrew Robertsm_kamenovaNessuna valutazione finora
- MatlabDocumento106 pagineMatlabm_kamenovaNessuna valutazione finora
- The Emperor of All Maladies: A Biography of CancerDa EverandThe Emperor of All Maladies: A Biography of CancerValutazione: 4.5 su 5 stelle4.5/5 (271)
- Experimental Techniques in Low Temperature Physics - White, MeesonDocumento168 pagineExperimental Techniques in Low Temperature Physics - White, MeesonRahul NaryaniNessuna valutazione finora
- On Fire: The (Burning) Case for a Green New DealDa EverandOn Fire: The (Burning) Case for a Green New DealValutazione: 4 su 5 stelle4/5 (74)
- Recursive SequencesDocumento2 pagineRecursive Sequencesm_kamenovaNessuna valutazione finora
- Team of Rivals: The Political Genius of Abraham LincolnDa EverandTeam of Rivals: The Political Genius of Abraham LincolnValutazione: 4.5 su 5 stelle4.5/5 (234)
- GRE Word ThesaurusDocumento137 pagineGRE Word ThesaurusPhanidhar GubbalaNessuna valutazione finora
- Devil in the Grove: Thurgood Marshall, the Groveland Boys, and the Dawn of a New AmericaDa EverandDevil in the Grove: Thurgood Marshall, the Groveland Boys, and the Dawn of a New AmericaValutazione: 4.5 su 5 stelle4.5/5 (266)
- Models of Transparency - The Scientist MagazineDocumento9 pagineModels of Transparency - The Scientist Magazinem_kamenovaNessuna valutazione finora
- The Hard Thing About Hard Things: Building a Business When There Are No Easy AnswersDa EverandThe Hard Thing About Hard Things: Building a Business When There Are No Easy AnswersValutazione: 4.5 su 5 stelle4.5/5 (344)
- Beautiful - Flowers - Self-Assemble in A Beaker - Harvard School of Engineering and Applied SciencesDocumento3 pagineBeautiful - Flowers - Self-Assemble in A Beaker - Harvard School of Engineering and Applied Sciencesm_kamenovaNessuna valutazione finora
- PDFs - Getting To Grips With LaTeX - Andrew RobertsDocumento5 paginePDFs - Getting To Grips With LaTeX - Andrew Robertsm_kamenovaNessuna valutazione finora
- The World Is Flat 3.0: A Brief History of the Twenty-first CenturyDa EverandThe World Is Flat 3.0: A Brief History of the Twenty-first CenturyValutazione: 3.5 su 5 stelle3.5/5 (2259)
- 3D Printing Turns Water Into Artificial Cell Membranes VIDEO - Science - Tech - Medical DailyDocumento3 pagine3D Printing Turns Water Into Artificial Cell Membranes VIDEO - Science - Tech - Medical Dailym_kamenovaNessuna valutazione finora
- Page Layout - Getting To Grips With LaTeX - Andrew RobertsDocumento7 paginePage Layout - Getting To Grips With LaTeX - Andrew Robertsm_kamenovaNessuna valutazione finora
- The Gifts of Imperfection: Let Go of Who You Think You're Supposed to Be and Embrace Who You AreDa EverandThe Gifts of Imperfection: Let Go of Who You Think You're Supposed to Be and Embrace Who You AreValutazione: 4 su 5 stelle4/5 (1090)
- Document Structure - Getting To Grips With LaTeX - Andrew RobertsDocumento7 pagineDocument Structure - Getting To Grips With LaTeX - Andrew Robertsm_kamenovaNessuna valutazione finora
- Getting Something Out of Latex - HeffersonDocumento9 pagineGetting Something Out of Latex - HeffersonnotonectalNessuna valutazione finora
- Mathematics Part 2 - Getting To Grips With LaTeX - Andrew RobertsDocumento8 pagineMathematics Part 2 - Getting To Grips With LaTeX - Andrew Robertsm_kamenovaNessuna valutazione finora
- The Unwinding: An Inner History of the New AmericaDa EverandThe Unwinding: An Inner History of the New AmericaValutazione: 4 su 5 stelle4/5 (45)
- Tables - Getting To Grips With LaTeX - Andrew RobertsDocumento11 pagineTables - Getting To Grips With LaTeX - Andrew Robertsm_kamenovaNessuna valutazione finora
- 2013 05 Nanotechnology Bed Bugs TracksliterallyDocumento2 pagine2013 05 Nanotechnology Bed Bugs Tracksliterallym_kamenovaNessuna valutazione finora
- Spectroscopic Investigations of The Beta-Amyloid PeptideDocumento58 pagineSpectroscopic Investigations of The Beta-Amyloid Peptidem_kamenovaNessuna valutazione finora
- Ap Calculus Course DescriptionDocumento60 pagineAp Calculus Course DescriptionDavid WeiNessuna valutazione finora
- 3D Printing Turns Water Into Artificial Cell Membranes VIDEO - Science - Tech - Medical DailyDocumento3 pagine3D Printing Turns Water Into Artificial Cell Membranes VIDEO - Science - Tech - Medical Dailym_kamenovaNessuna valutazione finora
- The Guardian On Facebook-HigsBosonAlikeDocumento3 pagineThe Guardian On Facebook-HigsBosonAlikem_kamenovaNessuna valutazione finora
- Modeling 478 FinalDocumento29 pagineModeling 478 Finalm_kamenovaNessuna valutazione finora
- The Sympathizer: A Novel (Pulitzer Prize for Fiction)Da EverandThe Sympathizer: A Novel (Pulitzer Prize for Fiction)Valutazione: 4.5 su 5 stelle4.5/5 (121)
- TI 84 Plus Graphing Calculator GuidebookDocumento827 pagineTI 84 Plus Graphing Calculator GuidebookSteve67% (3)
- English DogsDocumento97 pagineEnglish DogsAlexandros LygourasNessuna valutazione finora
- Lyx FunctionsDocumento44 pagineLyx FunctionspanmergeNessuna valutazione finora
- How To Fix No Wi-Fi Available Issue After Windows 10 UpgradeDocumento103 pagineHow To Fix No Wi-Fi Available Issue After Windows 10 UpgradeMaitum Gemark BalazonNessuna valutazione finora
- Hurmat Takfeer Muslim, ScribDocumento265 pagineHurmat Takfeer Muslim, ScribUmair Mahmood Siddiqui100% (1)
- Kafan Ki WapsiDocumento28 pagineKafan Ki WapsiSehra E MadinaNessuna valutazione finora
- Css3 Cheatsheet Emezeta EngDocumento2 pagineCss3 Cheatsheet Emezeta EngSistemaZ80% (15)
- Copy Reading ExercisesDocumento3 pagineCopy Reading ExercisesRaquel DomingoNessuna valutazione finora
- Zindagi Main Kia Eham Hai by Atif MirzaDocumento258 pagineZindagi Main Kia Eham Hai by Atif MirzaYousuf Rafi67% (6)
- AmsmathDocumento90 pagineAmsmathArul PrakashNessuna valutazione finora
- Digital Designs Catalog: True Type FontsDocumento20 pagineDigital Designs Catalog: True Type FontsDavid Eduardo Guerra Guerra100% (1)
- Her Body and Other Parties: StoriesDa EverandHer Body and Other Parties: StoriesValutazione: 4 su 5 stelle4/5 (821)
- Geopolítica Del PeruDocumento47 pagineGeopolítica Del PeruCarlos Augusto Rojas TimanáNessuna valutazione finora
- Book Design 101 Handout Rev110309Documento8 pagineBook Design 101 Handout Rev110309Edward C. HartmanNessuna valutazione finora
- Ahkam e Shaban o Shab e Baraat Tahqiq K Ainey Main by Mufti Muhammad Shoaibullah KhanDocumento45 pagineAhkam e Shaban o Shab e Baraat Tahqiq K Ainey Main by Mufti Muhammad Shoaibullah KhanShahood Ahmed100% (1)
- Aaina Ayyam e TareekhDocumento327 pagineAaina Ayyam e Tareekhالمدینہ اسلامک ریسرچ سینٹر کراچیNessuna valutazione finora
- Ipa 93Documento7 pagineIpa 93אדמטהאוצ'והNessuna valutazione finora
- Expressive TypographyDocumento4 pagineExpressive Typographyhanderklander99Nessuna valutazione finora
- Khaima-E-JaaN by Mohsin NaqviDocumento65 pagineKhaima-E-JaaN by Mohsin NaqviZaigham KazmiNessuna valutazione finora
- Haruki Murakami - Pinball 1973Documento1.069 pagineHaruki Murakami - Pinball 1973keenahbernadetteNessuna valutazione finora
- Solange Trujillo Design & TypographyDocumento9 pagineSolange Trujillo Design & TypographysolangetrujilloNessuna valutazione finora
- Lucy Calkins Session Opinion Writing Lesson Planfor GradeDocumento26 pagineLucy Calkins Session Opinion Writing Lesson Planfor GradeJacqueline Moton100% (2)
- Urdu Bible Old Testament Geo Version AmsalDocumento36 pagineUrdu Bible Old Testament Geo Version AmsalAsia BiblesNessuna valutazione finora
- Nemeth Code CharactersDocumento104 pagineNemeth Code CharactersGo TurpinNessuna valutazione finora
- Oracle Certkey 1z0-051 v2014-05-30 by JEWEL 125qDocumento1.247 pagineOracle Certkey 1z0-051 v2014-05-30 by JEWEL 125qPraful KambeNessuna valutazione finora
- Proofreaders' Marks and Proofreading Symbols: Services Resources Testimonials Document Types Join Us! About UsDocumento2 pagineProofreaders' Marks and Proofreading Symbols: Services Resources Testimonials Document Types Join Us! About UsSam SmithNessuna valutazione finora
- Times New RomanDocumento6 pagineTimes New RomanJuan Carlos Moreno HenaoNessuna valutazione finora
- Typography - Wikipedia, The Free EncyclopediaDocumento14 pagineTypography - Wikipedia, The Free EncyclopediaZa-c Pelangi SenjaNessuna valutazione finora
- Ishraq July2010Documento45 pagineIshraq July2010Ammar Khan NasirNessuna valutazione finora
- Alphabetical SeriesDocumento48 pagineAlphabetical Seriessamalkunal2003Nessuna valutazione finora
- Alphabetical OrderDocumento13 pagineAlphabetical OrderElizabeth Hekmat RihanNessuna valutazione finora
- Hebraic oDocumento5 pagineHebraic oPaulo CavacoNessuna valutazione finora
- Grokking Algorithms: An illustrated guide for programmers and other curious peopleDa EverandGrokking Algorithms: An illustrated guide for programmers and other curious peopleValutazione: 4 su 5 stelle4/5 (16)
- Python for Beginners: A Crash Course Guide to Learn Python in 1 WeekDa EverandPython for Beginners: A Crash Course Guide to Learn Python in 1 WeekValutazione: 4.5 su 5 stelle4.5/5 (7)
- Once Upon an Algorithm: How Stories Explain ComputingDa EverandOnce Upon an Algorithm: How Stories Explain ComputingValutazione: 4 su 5 stelle4/5 (43)
- Excel Essentials: A Step-by-Step Guide with Pictures for Absolute Beginners to Master the Basics and Start Using Excel with ConfidenceDa EverandExcel Essentials: A Step-by-Step Guide with Pictures for Absolute Beginners to Master the Basics and Start Using Excel with ConfidenceNessuna valutazione finora
- Clean Code: A Handbook of Agile Software CraftsmanshipDa EverandClean Code: A Handbook of Agile Software CraftsmanshipValutazione: 5 su 5 stelle5/5 (13)
- Learn Python Programming for Beginners: Best Step-by-Step Guide for Coding with Python, Great for Kids and Adults. Includes Practical Exercises on Data Analysis, Machine Learning and More.Da EverandLearn Python Programming for Beginners: Best Step-by-Step Guide for Coding with Python, Great for Kids and Adults. Includes Practical Exercises on Data Analysis, Machine Learning and More.Valutazione: 5 su 5 stelle5/5 (34)
- Blockchain Basics: A Non-Technical Introduction in 25 StepsDa EverandBlockchain Basics: A Non-Technical Introduction in 25 StepsValutazione: 4.5 su 5 stelle4.5/5 (24)