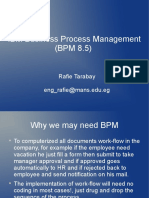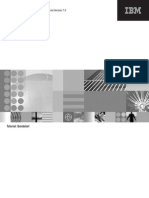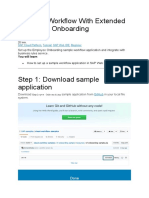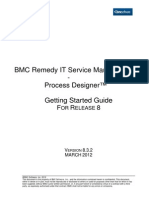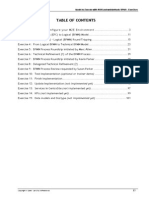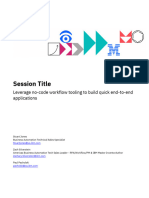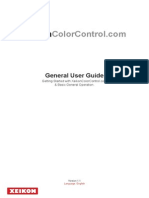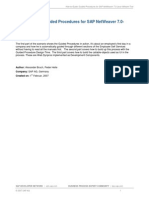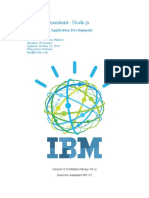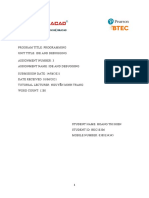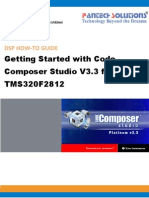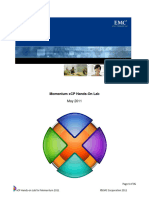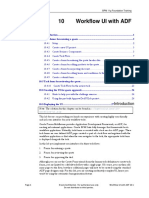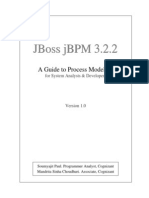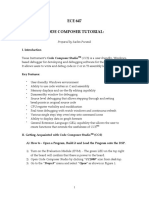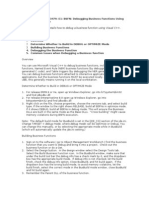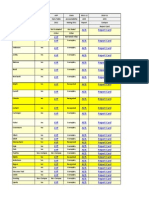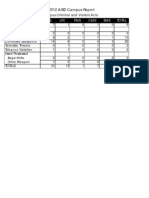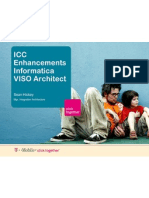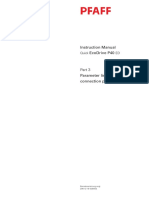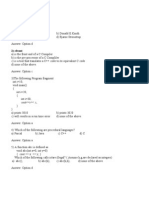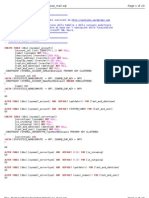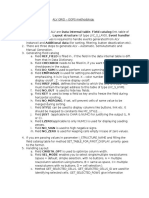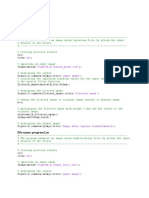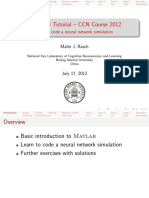Documenti di Didattica
Documenti di Professioni
Documenti di Cultura
HandsOnExercise 2 BuildFromScratch BH V1
Caricato da
er_sureshaTitolo originale
Copyright
Formati disponibili
Condividi questo documento
Condividi o incorpora il documento
Hai trovato utile questo documento?
Questo contenuto è inappropriato?
Segnala questo documentoCopyright:
Formati disponibili
HandsOnExercise 2 BuildFromScratch BH V1
Caricato da
er_sureshaCopyright:
Formati disponibili
IBM Software
IBM BPM in Action using WebSphere Lombardi Edition
Build-from-Scratch Hands-on Exercise
This lab will guide you through a Build-from-Scratch process for WebSphere Lombardi Edition (Lombardi Edition) using the Lombardi Authoring Environment. The intent is to let you experience the development process in Lombardi Edition. The process you will develop in this lab is an HR Request head count process.
Recommended Approach: 1) Goto http://BPMSandbox.com and Watch the YouTube Demo Videos for this exercise, or Download the full-length video here: http://tinyurl.com/BPMSandboxVideos as seen below.
2) Come back here and do Sections 1.1-1.2 and as much of the rest as you would like.
The YouTube Demo Videos for the Extended Build-from-Scratch exercise are on http://BPMSandbox.com and look like the graphic below. You can also download the full-length video here: http://tinyurl.com/BPMSandboxVideos
IBM BPM in Action! Using WebSphere Lombardi Edition Build-from-Scratch Exercise (http://BPMSandbox.com)
Page 1
IBM Software
Table of Contents
1.1 1.2 START THE ENVIRONMENT......................................................................................................... 3 CREATE THE FIRST EXECUTABLE VERSION OF THE PROCESS ....................................................... 4 1.2.1 CREATE THE PROCESS APPLICATION ............................................................................ 4 1.2.2 CREATE THE BUSINESS PROCESS DEFINITION ................................................................ 5 1.2.3 RUN THE PROCESS .................................................................................................... 10 1.2.4 RUNNING THE PROCESS FROM THE LOMBARDI PROCESS PORTAL ................................ 14 1.2.5 TAKE A SNAPSHOT OF THE BASIC PROCESS ................................................................. 21 ADD MORE DETAILS TO BASE PROCESS .................................................................................. 23 1.3.1 ADD ADDITIONAL PROCESS LOGIC TO BASE PROCESS .................................................. 23 1.3.2 SET THE DEFAULT FLOW OF A DECISION GATEWAY ....................................................... 37 1.3.3 TAKE A SNAPSHOT OF THE PROCESS CHANGES ........................................................... 40 DATA TYPES AND USER INTERFACES ....................................................................................... 41 1.4.1 ADD DATA TYPES ...................................................................................................... 41 1.4.2 CREATE USER INTERFACES USING THE ACTIVITY WIZARD ........................................... 46 1.4.3 USE THE COACH DESIGNER TO DESIGN A COACH (USER INTERFACE) ........................... 51 1.4.4 CREATE A SCREEN FLOW ........................................................................................... 63 1.4.5 ADD SYSTEM ACTIVITIES TO THE SCREEN FLOW ........................................................... 78 1.4.6 ADD DROP-DOWNS AND MAKE FIELDS NOT-EDITABLE AND REQUIRED ............................ 84 1.4.7 TAKE A SNAPSHOT ..................................................................................................... 91 MANUALLY CREATE A HUMAN SERVICE & CONFIGURE DECISION GATEWAY ................................. 91 1.5.1 CREATE A HUMAN SERVICE MANUALLY ....................................................................... 91 1.5.2 ASSOCIATE A HUMAN SERVICE TO AN ACTIVITY ......................................................... 105 1.5.3 MODIFY A DATA TYPE AND SET OUTPUT MAPPING OF AN ACTIVITY .............................. 107 1.5.4 CONFIGURE THE DECISION GATEWAY........................................................................ 111 1.5.5 TAKE A SNAPSHOT ................................................................................................... 120 SNAPSHOTS ......................................................................................................................... 121 1.6.1 EXPLORE SNAPSHOTS ............................................................................................. 121 1.6.2 SNAPSHOTS AT A LOWER-LEVEL ............................................................................... 126
1.3
1.4
1.5
1.6
Page 2
IBM BPM in Action! Using WebSphere Lombardi Edition Build-from-Scratch Exercise (http://BPMSandbox.com)
IBM Software
1.1
Start the environment
In this section, you will start the Lombardi Authoring Environment, which is the authoring tool for BPM analysts and developers. If you already started the Lombardi Authoring Environment, skip step #1. __1. Start Lombardi Authoring Environment __a. If you are using the POT VMWare, the Lombardi Authoring Environment should have been started automatically. If you are not using the POT VMWare, then: __i. Find the Lombardi Authoring Environment icon on the desktop and double-click it. Be aware depending on the hardware the image is running on it might take a few minutes to start:
__b.
Login with User Name of tw_admin and password of tw_admin, then click Login
If the Startup Assistant opens, select Begin using WebSphere Lombardi Edition
IBM BPM in Action! Using WebSphere Lombardi Edition Build-from-Scratch Exercise (http://BPMSandbox.com)
Page 3
IBM Software
Once the Lombardi Authoring Environment opens up, you will see a list of process applications deployed in the Process Center.
1.2
Create the first executable version of the process
In this section, you will create the first executable model of a basic HR Request Headcount process. A fundamental benefit of Lombardi is that the process is always executable. This means that at any time you can hit play to run the process allowing you to iteratively uncover requirements and validate the implementation. The main point of this section is that you create an executing process very quickly. Subsequent sections, and future labs, reveal more and more details.
1.2.1
Create the process application
The first step will be to create a process application for the HR Request Head Count process. Process Applications are containers for the process models and supporting implementations that BPM analysts and developers create in Lombardi Authoring Environment. In general, you will create a Process Application for each business process to be automated using Lombardi Edition. __2. Click Create New Process App
Page 4
IBM BPM in Action! Using WebSphere Lombardi Edition Build-from-Scratch Exercise (http://BPMSandbox.com)
IBM Software
__3.
In the Create New Process App wizard, enter the following: __a. __b. __c. Set Process App Name to HR Request Headcount Set Acronym to HRRHC Click Create
Process Acronyms The acronym for a process application must be unique and is limited to seven characters (you are prevented from entering invalid characters). Advanced process authors can use the acronym as a unique identifier to distinguish reusable assets that share a common name.
__4.
Open the HR Request Headcount process application: __a. In the Process Center, find the process application and then click Open in Designer
1.2.2
Create the business process definition
In this section, you will create a basic HR Request head count process with a couple of activities. To model a process, you must first create a Business Process Definition (BPD). A BPD is a reusable model of a process, defining what is common to all run-time instances of that process model.
IBM BPM in Action! Using WebSphere Lombardi Edition Build-from-Scratch Exercise (http://BPMSandbox.com)
Page 5
IBM Software
__5.
Create a BPD named Project Execution __a. __b. From the process library, hover over Processes and select the plus ( In the Create New wizard, select Business Process Definition ) icon
__c.
Set the Name to Request Headcount
__d. __6.
Click Finish
By default you get a process with two swim lanes and a Start Event and an End Event. There is nothing special about these two default components.
Page 6
IBM BPM in Action! Using WebSphere Lombardi Edition Build-from-Scratch Exercise (http://BPMSandbox.com)
IBM Software
__7.
Drag two activities from the palette onto the canvas
In Lombardi Edition, when you select a component on the diagram, the properties of that component are displayed in the bottom portion of the screen. We will now rename the two activities to something more meaningful. __8. Set the properties of the first activity. __a. __b. __c. __d. Click on the first activity View (or click on) the Properties at the bottom View (or click on) the Step sub-tab Under Common, set the Name to Request Headcount
IBM BPM in Action! Using WebSphere Lombardi Edition Build-from-Scratch Exercise (http://BPMSandbox.com)
Page 7
IBM Software
__9.
Select the second activity, and follow similar steps to rename the second activity, Approve HC Request
In Lombardi Edition, drawing lines is a bit different: instead of a click-drag-release to draw a line, you simply click twice: click once to start the line and click a second time to end the line. __10. Wire the components together __a. __b. __c. Click the Sequence Flow icon in the palette on the right-hand side Click once on the Start component. Note: the closest blue dot to your click is used - you do NOT have to click directly on the blue dot. Move your mouse over Request Headcount and click a second time.
Page 8
IBM BPM in Action! Using WebSphere Lombardi Edition Build-from-Scratch Exercise (http://BPMSandbox.com)
IBM Software Selection Tool
The Selection Tool enables you to select and move components on the diagram. Sequence Flow
The Sequence Flow enables you to connect process components to establish the order in which the steps in the process occur.
__11.
Now repeat similar steps to wire Request Headcount to Approve HC Request and Approve HC Request to End.
Tip: Aligning components of a BPD To nudge components so that the BPD lines up, click on the component(s), and then use the arrow keys to nudge the component(s).
IBM BPM in Action! Using WebSphere Lombardi Edition Build-from-Scratch Exercise (http://BPMSandbox.com)
Page 9
IBM Software
1.2.3
Run the process
In Lombardi Edition, the diagram is the process. Therefore, right away we can already run this basic process we have diagramed. __12. Run the process by clicking Run Process
__13.
Save the process. When you tried to run the process without saving the changes, Lombardi Edition warns you that you have unsaved changes. __a. At the Save Process? prompt, click Yes
__b.
If you get a prompt to Switch Perspective?, click Yes. The reason for the prompt is that the process has reached a point where it needs some human interaction.
Page 10 IBM BPM in Action! Using WebSphere Lombardi Edition Build-from-Scratch Exercise (http://BPMSandbox.com)
IBM Software
__14.
The process Inspector provides a testing and debugging environment.
Section
Description Shows that you have one process instance running. Shows that associated with the process instance in #1, there is a task associated with it. The diagram shows where you are in the process.
1 2 3
IBM BPM in Action! Using WebSphere Lombardi Edition Build-from-Scratch Exercise (http://BPMSandbox.com) Page 11
IBM Software
__15.
Run the first task: __a. __b. __c. Click the process instance in #1 Click the task in #2 (highlighted) Click Run
__16.
Pick a user to run the task: __a. __b. At the Pick User From Role prompt, select tw_user (you can press t a couple times until you get to tw_user) Click OK
__17.
Enter the users password. __a. __b. At the Enter Password for tw_user prompt, enter their password, which is the same as their username: tw_user Click OK
Page 12 IBM BPM in Action! Using WebSphere Lombardi Edition Build-from-Scratch Exercise (http://BPMSandbox.com)
IBM Software
__18.
Save the password so that you dont have to retype it later. __a. __b. At the Remember password prompt, check Remember decision Click Yes
__19.
A browser will open up with a default screen even though we have not implement any business data, specific screens, etc. The default screen shows information about the instance and task. __a. To complete this task, click Done.
__20.
You will see a message that the service has finished. __a. Close the browser. When users run the process from a portal, they do NOT have to manually close the browser window (you will see this shortly).
IBM BPM in Action! Using WebSphere Lombardi Edition Build-from-Scratch Exercise (http://BPMSandbox.com) Page 13
IBM Software
__21.
Back in the Inspector, click the Refresh icon (in the upper right above the list of tasks) to see where your process has advanced.
__22.
You can see in the diagram view that the process has now moved on to Approve HC Request.
Takeaway from this section
Just by drawing the picture, the process is executable, it runs and not just from this process Inspector environment, but also from the Process Portal. You will see the process running from the Process Portal in the next section.
1.2.4
Running the process from the Lombardi Process Portal
In this section, you will run the basic process you diagramed in the earlier section in the Lombardi Process Portal. The Lombardi Process Portal Provides an interface that enables process participants to perform assigned tasks, view the history of tasks, and view the performance of their processes and teams. Using Lombardi Process Portal, process participants can connect to the Lombardi Process Center Server or a Lombardi Process Server in any configured runtime environment, such as test or production environments.
Page 14 IBM BPM in Action! Using WebSphere Lombardi Edition Build-from-Scratch Exercise (http://BPMSandbox.com)
IBM Software
__23.
Double-click the Lombardi Edition program links on the desktop.
__24.
Click Lombardi Process Portal
IBM BPM in Action! Using WebSphere Lombardi Edition Build-from-Scratch Exercise (http://BPMSandbox.com) Page 15
IBM Software
__25.
Login to the Lombardi Process Portal as tw_user. At the Process Portal Login, enter: __a. __b. __c. User Name of tw_user Password of tw_user Click Login
Page 16 IBM BPM in Action! Using WebSphere Lombardi Edition Build-from-Scratch Exercise (http://BPMSandbox.com)
IBM Software
__26.
Time Zone warning. If you are using a VMWare you may notice this time zone message. Just click OK and continue with the lab.
__27.
Upon login, you will see a View of tw_users Inbox. At the bottom, find the Request Headcount instance, and then click it to see its details.
Lombardi Process Portal This is the out-of-the-box Process Portal. Many of our customers use their existing Portal to display this work list and then allow users to execute these work items.
IBM BPM in Action! Using WebSphere Lombardi Edition Build-from-Scratch Exercise (http://BPMSandbox.com) Page 17
IBM Software
__28.
From the task details, select All Tasks so that you can see all tasks, not just the Open tasks.
__29.
In the section highlighted in yellow, you can see that you have two tasks associated with this process instance. One task was already completed: the one you completed from the Inspector and now there is a second open task. End users can see where they are in the Process Instance, by expanding the Process Diagram section.
__30.
Page 18 IBM BPM in Action! Using WebSphere Lombardi Edition Build-from-Scratch Exercise (http://BPMSandbox.com)
IBM Software
__31.
The process diagram displays visually to end-users where we are in the process flow. If you hover over the haloed activity, you will see some of the details of the task: Due date, who it is Assigned to, and the Time left to complete the task.
__32.
Execute the work item by clicking Run
on the open task.
__33.
At task assignment prompt, click OK.
IBM BPM in Action! Using WebSphere Lombardi Edition Build-from-Scratch Exercise (http://BPMSandbox.com) Page 19
IBM Software
__34.
The default screen will open up in a browser. Click Done to complete the task.
__35.
Right-click on the browser to Reload the page.
Page 20 IBM BPM in Action! Using WebSphere Lombardi Edition Build-from-Scratch Exercise (http://BPMSandbox.com)
IBM Software
__36.
The process is now in the Completed state (yellow high-light).
__37.
Log Off from the Lombardi Process Portal and close the browser.
Takeaway from this section
The main point for showing the Lombardi Process Portal is to validate that the process runs from the very beginning. Everything we do now in the Lombardi Authoring Environment will be to add more to the process until it does the right thing. This is the fundamental difference in Lombardi Edition as to how customers approach projects. The process runs from the beginning and it becomes much more of a business decision when does the process do enough of the right things to be valuable.
1.2.5
Take a snapshot of the basic process
In this section, you will take a snapshot of the basic process you have implemented. Snapshots allow you to capture and save the items in a process application at a specific point in time. Usually snapshots represent a milestone or are used for playbacks or for installation.
IBM BPM in Action! Using WebSphere Lombardi Edition Build-from-Scratch Exercise (http://BPMSandbox.com) Page 21
IBM Software
__38.
Switch back to the Designer perspective __a. Click Designer
__39.
Click Snapshot
__40.
Name the snapshot: __a. __b. For snapshot name, enter v1.0 Base Process Click OK
__41.
Notice the snapshot in the lower left of the Authoring Environment, under Revision History.
Page 22 IBM BPM in Action! Using WebSphere Lombardi Edition Build-from-Scratch Exercise (http://BPMSandbox.com)
IBM Software
1.3
Add More Details to Base Process
In this section, we will make this process a bit more realistic.
1.3.1
__1.
Add additional process logic to base process
Add another lane to the process __a. Drag a Lane above the Participant lane, to the top-left most point
IBM BPM in Action! Using WebSphere Lombardi Edition Build-from-Scratch Exercise (http://BPMSandbox.com) Page 23
IBM Software
__2.
Move the new lane, Untitled1, below the Participant lane. __a. __b. Click on Untitled1 to select the lane Position it below the Participant lane
__3.
The updated BPD should look like this:
Page 24 IBM BPM in Action! Using WebSphere Lombardi Edition Build-from-Scratch Exercise (http://BPMSandbox.com)
IBM Software
__4.
Rename the Participant lane. __a. __b. __c. __d. Click on Participant to select the Participant lane View (or click on) the Properties at the bottom View (or click on) the Step sub-tab Under Common, set the Name to Requestor
IBM BPM in Action! Using WebSphere Lombardi Edition Build-from-Scratch Exercise (http://BPMSandbox.com) Page 25
IBM Software
__5.
Follow similar steps to rename Untitled1 lane as Approver.
__6.
Move Approve HC Request to the Approver lane. __a. Click on Approve HC Request, then drag to Approver lane.
Page 26 IBM BPM in Action! Using WebSphere Lombardi Edition Build-from-Scratch Exercise (http://BPMSandbox.com)
IBM Software
__7.
To model the process based on the Approvers decision, add a decision gateway to the process. __a. Drag a Decision Gateway to the Approver lane.
__8.
Drag another activity into the System lane.
IBM BPM in Action! Using WebSphere Lombardi Edition Build-from-Scratch Exercise (http://BPMSandbox.com) Page 27
IBM Software
__9.
Move the line going into End to the decision gateway. To move a line, click on the end-point and then move it to the new location.
__10. __11.
Use the Sequence Flow
to wire the rest of the diagram.
Add a flow line from the decision gateway to the activity in the System lane.
Page 28 IBM BPM in Action! Using WebSphere Lombardi Edition Build-from-Scratch Exercise (http://BPMSandbox.com)
IBM Software
__12.
Use the Selection Tool
to move End to the System lane.
__13.
Finish the rest of the diagram. __a. __b. Draw a flow line from the decision gateway to the Request Headcount. Draw a flow line from Untitled1 to End.
IBM BPM in Action! Using WebSphere Lombardi Edition Build-from-Scratch Exercise (http://BPMSandbox.com) Page 29
IBM Software
__14.
Rename Untitled1 to Update Sys & Notify Recruiter. __a. __b. __c. __d. Click on Untitled1 View (or click on) the Properties at the bottom View (or click on) the Step sub-tab Under Common, set the Name to Update Sys & Notify Recruiter
Page 30 IBM BPM in Action! Using WebSphere Lombardi Edition Build-from-Scratch Exercise (http://BPMSandbox.com)
IBM Software
__15.
Rename the decision gateway. __a. __b. __c. __d. Click on the decision gateway View (or click on) the Properties at the bottom View (or click on) the Step sub-tab Under Common, set the Name to Status
IBM BPM in Action! Using WebSphere Lombardi Edition Build-from-Scratch Exercise (http://BPMSandbox.com) Page 31
IBM Software
__16.
Rename the flow lines coming out of the decision gateway so that the process will be more informative. __a. __b. __c. __d. __e. Click on the flow line from Status to Update Sys & Notify Recruiter View (or click on) the Properties at the bottom View (or click on) the Line sub-tab Under Common, set the Name to Approved Check Name Visible
Page 32 IBM BPM in Action! Using WebSphere Lombardi Edition Build-from-Scratch Exercise (http://BPMSandbox.com)
IBM Software
__17.
Rename similar steps to rename flow line from Status to Request Headcount as Rejected.
__18.
Here is the revised process model. Click Run to run the process.
__19. __20.
Save the process at the Save Process? prompt. Switch to the Inspector perspective, if you were not automatically switched there.
IBM BPM in Action! Using WebSphere Lombardi Edition Build-from-Scratch Exercise (http://BPMSandbox.com) Page 33
IBM Software
__21.
Run the first task as tw_user.
__22.
At the default screen, click Done.
__23.
Close the browser after you see the message that the service has finished.
Page 34 IBM BPM in Action! Using WebSphere Lombardi Edition Build-from-Scratch Exercise (http://BPMSandbox.com)
IBM Software
__24. __25.
Back in the Inspector, click Refresh
to see where your process has advanced.
Run the Approve HC Request task as tw_user.
__26. __27. __28.
At the default screen, click Done. Close the browser after you see the message that the service has finished. Back in the Inspector, click Refresh to see where your process has advanced.
IBM BPM in Action! Using WebSphere Lombardi Edition Build-from-Scratch Exercise (http://BPMSandbox.com) Page 35
IBM Software
__29.
Because we have not specified any logic for the decision gateway, the process will move back to the flow that was defaulted as the Default flow for the decision gateway.
__30.
Run the Request Headcount task as tw_user.
__31. __32. __33.
At the default screen, click Done. Close the browser after you see the message that the service has finished. Back in the Inspector, click Refresh to see where your process has advanced.
Page 36 IBM BPM in Action! Using WebSphere Lombardi Edition Build-from-Scratch Exercise (http://BPMSandbox.com)
IBM Software
__34.
The current process is at Approve HC Request step and if we do not make process changes, the process will continue going back to Request Headcount from the decision gateway.
1.3.2
Set the default flow of a decision gateway
In this section, you are going to change the process model and then continue this in-flight process instance. __35. Switch back to the Designer perspective by clicking Designer.
IBM BPM in Action! Using WebSphere Lombardi Edition Build-from-Scratch Exercise (http://BPMSandbox.com) Page 37
IBM Software
__36.
Set the default flow out of the decision gateway, Status. __a. __b. __c. __d. Click on Status View (or click on) the Properties at the bottom View (or click on) the Implementation sub-tab Click the up-arrow next to Approved (Update Sys & Notify Recruiter) to move this up.
Empty conditions An empty condition of a decision gateway is always considered true.
Decisions are evaluated top-to-bottom and the first one evaluated to true is the path that is followed. This is why even though the Default Line was on Approved, the first condition that was evaluated was an empty condition (true), and therefore the rejected path was followed. The Default Line for Approved was never evaluated.
Page 38 IBM BPM in Action! Using WebSphere Lombardi Edition Build-from-Scratch Exercise (http://BPMSandbox.com)
IBM Software
__37. __38.
Save your changes by clicking Save Switch back to the Inspector perspective by clicking Inspector.
__39.
Select the in-flight instance, and run the Approve HC Request task as tw_user.
__40. __41. __42.
At the default screen, click Done. Close the browser after you see the message that the service has finished. Back in the Inspector, click Refresh to see where your process has advanced.
IBM BPM in Action! Using WebSphere Lombardi Edition Build-from-Scratch Exercise (http://BPMSandbox.com) Page 39
IBM Software
__43.
The process Inspector shows the process instance has now completed. It executed another activity, Approved (Update Sys & Notify Recruiter), automatically because it is in the System lane.
Takeaway from this section
What you just observed is that in-flight instances, in this environment, the development environment, are affected by changes to this process model.
1.3.3
Take a snapshot of the process changes
In this section, you will take a snapshot of the more realistic process you just developed. __44. Switch back to the Designer perspective __a. Click Designer
Page 40 IBM BPM in Action! Using WebSphere Lombardi Edition Build-from-Scratch Exercise (http://BPMSandbox.com)
IBM Software
__45.
Take a snapshot and name it v1.1 - Process Changes.
1.4
Data types and User Interfaces
In previous sections, you have modeled the process. Now, you will model some of this business data that is flowing through our process.
1.4.1
__46.
Add Data types
From Request Headcount, click Variables to switch so that you can add variables to the process.
__47.
Click Add Private to add a private variable to this process.
IBM BPM in Action! Using WebSphere Lombardi Edition Build-from-Scratch Exercise (http://BPMSandbox.com) Page 41
IBM Software
__48.
Set the details of the private variable. __a. __b. __c. Click on the new private variable Under Details, set the Name to request For Variable Type, click New
__49.
Give the new variable type a name. At the New Variable Type prompt, __a. __b. Enter Name as HeadcountRequest Click Finish
This step has just created a new Data Type / Variable Type in Lombardi.
Page 42 IBM BPM in Action! Using WebSphere Lombardi Edition Build-from-Scratch Exercise (http://BPMSandbox.com)
IBM Software
__50.
Add some parameters to this new variable type. __a. Under Parameters, click Add
__51.
Name the first parameter id. __a. __b. Under Parameters, click on the new parameter, Untitled1 Under Parameter Properties, set the Name to id
IBM BPM in Action! Using WebSphere Lombardi Edition Build-from-Scratch Exercise (http://BPMSandbox.com) Page 43
IBM Software
__52.
Repeat the previous two steps to add three more parameters of type String: project, requestor, and justification.
__53.
Add a new parameter named budget of type Decimal. __a. __b. Use the same steps to create the parameter and name it budget For Variable Type, click Select
Page 44 IBM BPM in Action! Using WebSphere Lombardi Edition Build-from-Scratch Exercise (http://BPMSandbox.com)
IBM Software
__54.
Use type-ahead to narrow down your search list. __a. __b. Start typing De and you should see the variable type list narrowed down by what you typed. Select Decimal.
__55. __56.
Add another parameter named desiredStartDate of type Date. Review HeadcountRequest parameters and their types. When you are satisfied, click Save.
__57.
Close HeadcountRequest by clicking Close.
IBM BPM in Action! Using WebSphere Lombardi Edition Build-from-Scratch Exercise (http://BPMSandbox.com) Page 45
IBM Software
__58.
Set request to have a Default value. Setting a default value for the variable initializes our object. __a. Under Default Value, check Has Default.
1.4.2
Create User Interfaces using the Activity Wizard
Instead of using the default screens, you are going to create some screens (user interfaces) that are implementation specific to this process and data types you defined. For the first activity, you will use the Activity Wizard to create its user interface. __59. Switch back to Diagram
Page 46 IBM BPM in Action! Using WebSphere Lombardi Edition Build-from-Scratch Exercise (http://BPMSandbox.com)
IBM Software
__60.
Right-click Request Headcount and select Activity Wizard
__61.
At the Activity Wizard Setup Activity prompt: __a. __b. __c. Keep the default for Service Type, Human Service Keep the default for Service Selection, Create a New Service Click Next >.
IBM BPM in Action! Using WebSphere Lombardi Edition Build-from-Scratch Exercise (http://BPMSandbox.com) Page 47
IBM Software
__62.
At the Activity Wizard Parameters prompt: __a. __b. Keep the default to use request as an Input and Output parameter Click Finish.
By running the Activity Wizard with these selections, it has created a reusable implementation. Note, that the first time you run the Activity Wizard in an environment, it may take some time. Subsequent uses are much faster.
Page 48 IBM BPM in Action! Using WebSphere Lombardi Edition Build-from-Scratch Exercise (http://BPMSandbox.com)
IBM Software
__63.
Double-click Request Headcount.
__64. __65.
Note that the generated implementation opened up in the Coach designer, which is used to design screens for human interaction. Double-click the Coach.
IBM BPM in Action! Using WebSphere Lombardi Edition Build-from-Scratch Exercise (http://BPMSandbox.com) Page 49
IBM Software
__66.
The activity wizard went ahead and put the data elements onto the screen. Earlier you saw that we could run the process from the higher-level process (BPD), but you are not limited to always running from the higher-level process. In fact, go ahead and run this implementation by clicking Run .
__67.
A browser window opens with the data elements that were defined for the screen. Note that Budget and Desired Start Date have appropriate control types, Budget, which was a Decimal has a numeric control, and Desired Start Date has a date control.
__68.
Close the browser after you see the message that the service has finished.
Page 50 IBM BPM in Action! Using WebSphere Lombardi Edition Build-from-Scratch Exercise (http://BPMSandbox.com)
IBM Software
1.4.3
Use the Coach Designer to design a Coach (user interface)
In this section, you will setup multi-column screens, input boxes with multiple rows, use a flow line to act as a Refresh button, and set some currency formatting. __69. Select Request by clicking on Request title in blue. You have selected the right section, if you see the blue outline bolded around all its parameters.
IBM BPM in Action! Using WebSphere Lombardi Edition Build-from-Scratch Exercise (http://BPMSandbox.com) Page 51
IBM Software
__70.
Set the number of Request columns to two. __a. __b. __c. View (or click on) the Properties at the bottom View (or click on) the Section sub-tab Under Behavior, set # of Columns to 2.
Page 52 IBM BPM in Action! Using WebSphere Lombardi Edition Build-from-Scratch Exercise (http://BPMSandbox.com)
IBM Software
__71.
Drag Project to the second column.
__72.
Repeat similar steps to drag Budget and Desired Start Date also to the second column.
IBM BPM in Action! Using WebSphere Lombardi Edition Build-from-Scratch Exercise (http://BPMSandbox.com) Page 53
IBM Software
__73.
Move Justification to its own section. Drag it and move it until you see a shadow under Request and over the button section.
Page 54 IBM BPM in Action! Using WebSphere Lombardi Edition Build-from-Scratch Exercise (http://BPMSandbox.com)
IBM Software
__74.
Set the number of rows for Justification to four rows. Similar to designing in the BPD, when you select an element above you get properties for it below. __a. __b. __c. __d. Select Justification View (or click on) the Properties at the bottom View (or click on) the Presentation sub-tab Under Presentation, set # of Rows to 4.
__75. __76.
Look at your changes by clicking Run
Save the process at the Save Process? prompt.
IBM BPM in Action! Using WebSphere Lombardi Edition Build-from-Scratch Exercise (http://BPMSandbox.com) Page 55
IBM Software
__77.
If you notice the columns are not proportionate. __a. Leave the browser open while you switch back to the Coach designer to set the column widths.
Page 56 IBM BPM in Action! Using WebSphere Lombardi Edition Build-from-Scratch Exercise (http://BPMSandbox.com)
IBM Software
__78.
Set the column widths of Request. __a. __b. __c. __d. __e. Select Request View (or click on) the Properties at the bottom View (or click on) the Presentation sub-tab Under Columns, click Column:0 Under Column Properties, set Column Width to 50%. By default, the other column will also be 50%.
IBM BPM in Action! Using WebSphere Lombardi Edition Build-from-Scratch Exercise (http://BPMSandbox.com) Page 57
IBM Software
__79. __80.
To reiterate that the picture is the process, you will change the flow line out of the Coach to work as a Refresh button. Switch back to Diagram
__81.
Take the end-point of the flow line out of the Coach and move it from End to loop-back to the Coach.
__82.
Click Save
to save your changes.
Page 58 IBM BPM in Action! Using WebSphere Lombardi Edition Build-from-Scratch Exercise (http://BPMSandbox.com)
IBM Software
__83.
Go back to the browser, and then click Ok.
Wherever the flow line out of the Coach goes, will be the next step. In this example, it should act as a refresh and reload the Coach. If you accidentally closed the browser, run the coach. __84. The screen should have refreshed and the columns should be 50% each.
IBM BPM in Action! Using WebSphere Lombardi Edition Build-from-Scratch Exercise (http://BPMSandbox.com) Page 59
IBM Software
__85.
Set a value for the Budget, then click Ok. In the next step, you will add some formatting to this field.
__86. __87.
Leave the browser open. Double-click on the Coach
Page 60 IBM BPM in Action! Using WebSphere Lombardi Edition Build-from-Scratch Exercise (http://BPMSandbox.com)
IBM Software
__88.
Set Budget to use a currency formatting. __a. __b. __c. __d. Click on Budget View (or click on) the Properties at the bottom View (or click on) the Presentation sub-tab Under Widget Style, click Select to set the Format
IBM BPM in Action! Using WebSphere Lombardi Edition Build-from-Scratch Exercise (http://BPMSandbox.com) Page 61
IBM Software
__89.
Select dollar currency format
__90.
Verify your format.
You can use existing formats, or define your own formats.
__91.
Click Save
to save your changes. Or, use Ctrl-S to save your changes.
Page 62 IBM BPM in Action! Using WebSphere Lombardi Edition Build-from-Scratch Exercise (http://BPMSandbox.com)
IBM Software
__92.
Go back to the browser, and then click Ok. If you accidentally closed the browser, run the coach.
__93.
Verify the Budget now appears formatted for dollar currency.
__94.
Close the browser.
Takeaway from this section
The idea that the picture is the process does not only apply to the higher-level process, but also to implementations and screens.
1.4.4
Create a screen flow
In this section, you will modify this implementation from a single screen to a screen flow.
IBM BPM in Action! Using WebSphere Lombardi Edition Build-from-Scratch Exercise (http://BPMSandbox.com) Page 63
IBM Software
__95.
Add another Coach to Request Headcounts diagram. __a. __b. __c. Move End further to the right of its current position. Move Coach further to the right of its current position. Drag a Coach onto the diagram
Page 64 IBM BPM in Action! Using WebSphere Lombardi Edition Build-from-Scratch Exercise (http://BPMSandbox.com)
IBM Software
__96.
Rename the new coach as Introduction. __a. __b. __c. __d. Click on Untitled1 View (or click on) the Properties at the bottom View (or click on) the Step sub-tab Under Common, set Name to Introduction.
IBM BPM in Action! Using WebSphere Lombardi Edition Build-from-Scratch Exercise (http://BPMSandbox.com) Page 65
IBM Software
__97.
Connect Start to Introduction and re-align Introduction __a. __b. Click the end-point of the flow line from Start and connect it to Introduction Move up and/or nudge Introduction so that it is parallel to Start
__98. __99.
Open Introduction by double-clicking on it Delete the default Section so that you can build a coach from scratch.
Page 66 IBM BPM in Action! Using WebSphere Lombardi Edition Build-from-Scratch Exercise (http://BPMSandbox.com)
IBM Software
__100. Under Sections, drag over a One-Column with Title.
__101. Under Controls, drag over a Button Group into the Section Title, deselect the Button Group when you see the shaded area inside the Section Title.
IBM BPM in Action! Using WebSphere Lombardi Edition Build-from-Scratch Exercise (http://BPMSandbox.com) Page 67
IBM Software
__102. Rename Section Title to Introduction. __a. __b. __c. __d. Click on Section Title View (or click on) the Properties at the bottom View (or click on) the Section sub-tab Under Common, set Title to Introduction.
Page 68 IBM BPM in Action! Using WebSphere Lombardi Edition Build-from-Scratch Exercise (http://BPMSandbox.com)
IBM Software
__103. Drag a Custom HTML control into Introduction. __a. __b. Under Controls, use the arrow-down button to scroll-down until you see Custom HTML. Drag Custom HTML into the Introduction above the button group.
IBM BPM in Action! Using WebSphere Lombardi Edition Build-from-Scratch Exercise (http://BPMSandbox.com) Page 69
IBM Software
__104. Customize the HTML in Custom HTML. __a. __b. __c. __d. Click Custom HTML View (or click on) the Properties at the bottom View (or click on) the Presentation sub-tab Under Custom HTML, set HTML to Welcome. You are about to enter a headcount request.
Page 70 IBM BPM in Action! Using WebSphere Lombardi Edition Build-from-Scratch Exercise (http://BPMSandbox.com)
IBM Software
__105. Change the label of the Button on the Introduction coach. __a. __b. __c. __d. __e. Click Button View (or click on) the Properties at the bottom View (or click on) the Presentation sub-tab Under Buttons, click Button. Under Button Details, set Label to Next >>.
__106. Click Diagram
IBM BPM in Action! Using WebSphere Lombardi Edition Build-from-Scratch Exercise (http://BPMSandbox.com) Page 71
IBM Software
__107. Use the Sequence Flow, to wire Introduction to Coach. __108. Open Coach by double-clicking it.
Page 72 IBM BPM in Action! Using WebSphere Lombardi Edition Build-from-Scratch Exercise (http://BPMSandbox.com)
IBM Software
__109. Change the label of OK on Coach. __a. __b. __c. __d. __e. Click Ok View (or click on) the Properties at the bottom View (or click on) the Presentation sub-tab Under Buttons, click Ok. Under Button Details, set Label to << Back.
IBM BPM in Action! Using WebSphere Lombardi Edition Build-from-Scratch Exercise (http://BPMSandbox.com) Page 73
IBM Software
__110. Add another button by clicking Add, which is under Buttons.,
__111. Similarly rename this button Finish.
__112. Click Diagram
__113. Use the Sequence Flow, to wire Coach back to Introduction.
Page 74 IBM BPM in Action! Using WebSphere Lombardi Edition Build-from-Scratch Exercise (http://BPMSandbox.com)
IBM Software
__114. Add a flow line from Coach to End. __115. If the elements of the diagram are close to grid, use Tidy Layout to snap them to grid. __a. __b. Right-click on the canvas Select Tidy Layout
__116. Verify your diagram.
Takeaway from this section
This is not about just creating a single screen; it is about creating a wizard or a coach flow to guide the user through what they need to do in the process.
IBM BPM in Action! Using WebSphere Lombardi Edition Build-from-Scratch Exercise (http://BPMSandbox.com) Page 75
IBM Software
__117. Go ahead and run this screen flow.
__118. At the Save Service? prompt, click Yes. __119. Click Next >>.
__120. Click << Back.
Page 76 IBM BPM in Action! Using WebSphere Lombardi Edition Build-from-Scratch Exercise (http://BPMSandbox.com)
IBM Software
__121. Click Next >>.
__122. Click Finish.
__123. Close the browser after you see the message that the service has finished.
Takeaway from this section
With the screen flow, we saw again: What you design, is what you get.
IBM BPM in Action! Using WebSphere Lombardi Edition Build-from-Scratch Exercise (http://BPMSandbox.com) Page 77
IBM Software
1.4.5
Add system activities to the screen flow
While the screen flow you developed in the previous section only involved human interactions (coaches), these human interactions could be interspersed with services and non-human activities. In this section, you will modify the screen flow to add some non-human steps, which are a bit more technical than what you have done so far. __124. Drag a Server Script onto the diagram and set its name. __a. __b. __c. __d. Drag a Server Script onto the diagram View (or click on) the Properties at the bottom View (or click on) the Step sub-tab Under Common, set Name to Set Requestor.
Page 78 IBM BPM in Action! Using WebSphere Lombardi Edition Build-from-Scratch Exercise (http://BPMSandbox.com)
IBM Software
__125. Move the flow, which connects Introduction to Coach, to instead connect Introduction to Set Requestor.
__126. Use the Sequence Flow to connect Set Requestor to Coach.
IBM BPM in Action! Using WebSphere Lombardi Edition Build-from-Scratch Exercise (http://BPMSandbox.com) Page 79
IBM Software
__127. Set the script implementation of Set Requestor. __a. __b. __c. __d. __e. Click on Set Requestor View (or click on) the Properties at the bottom View (or click on) the Implementation sub-tab Under Script, type tw. This should have triggered code-completion, and then double-click local.
Page 80 IBM BPM in Action! Using WebSphere Lombardi Edition Build-from-Scratch Exercise (http://BPMSandbox.com)
IBM Software
__f. __g.
Type . This should triggered code-completion, and then double-click request.
__h. __i.
Type . This should triggered code-completion, and then double-click requestor.
IBM BPM in Action! Using WebSphere Lombardi Edition Build-from-Scratch Exercise (http://BPMSandbox.com) Page 81
IBM Software
__128. Set the rest of the script. __a. __b. __c. __d. Type = , including the spaces before and after =. Type tw.system.u Double-click user_loginName Add a semi-colon at the end of the line.
__129. Verify your script.
__130. Go ahead and run this revised screen flow with non-human steps by clicking Run. __131. At the Save Service? prompt, click Yes. __132. Click Next >>.
Page 82 IBM BPM in Action! Using WebSphere Lombardi Edition Build-from-Scratch Exercise (http://BPMSandbox.com)
IBM Software
__133. Note that Requestor is now pre-populated with the user, tw_admin, which ran the screen flow.
__134. Leave the browser open.
IBM BPM in Action! Using WebSphere Lombardi Edition Build-from-Scratch Exercise (http://BPMSandbox.com) Page 83
IBM Software
1.4.6
Add drop-downs and make fields not-editable and required
In this section, you will add some drop-downs to the screen and make fields not editable or required. __135. Make the Requestor non-editable. __a. __b. __c. __d. __e. Click Requestor View (or click on) the Properties at the bottom View (or click on) the Visibility sub-tab Under Visibility, check Override Parent Visibility. Set Default Visibility to Disabled (read only access) for everyone. This makes the field not editable.
Page 84 IBM BPM in Action! Using WebSphere Lombardi Edition Build-from-Scratch Exercise (http://BPMSandbox.com)
IBM Software
__136. Set Project so that it has a drop-down with a list of projects. __a. __b. __c. __d. Click Project View (or click on) the Properties at the bottom View (or click on) the Input Text sub-tab Under Behavior, select Control Type as Single Select.
IBM BPM in Action! Using WebSphere Lombardi Edition Build-from-Scratch Exercise (http://BPMSandbox.com) Page 85
IBM Software
__137. Verify your configuration for Project.
__138. The data that populates a single select control can either be manual or dynamic. Dynamic data could be retrieved for example from a database or an Ajax Service. For simplicity, in this example, you will use manual values. __a. Under Manual Data, click Add.
Page 86 IBM BPM in Action! Using WebSphere Lombardi Edition Build-from-Scratch Exercise (http://BPMSandbox.com)
IBM Software
__b.
Similarly, add two more rows.
__139. Set the first row. __a. __b. For Value, delete Click to edit. For Display Text, enter Select
IBM BPM in Action! Using WebSphere Lombardi Edition Build-from-Scratch Exercise (http://BPMSandbox.com) Page 87
IBM Software
__140. Similarly, set the two other rows to Project 1 and Project 2, respectively.
__141. To make sure users select a project, we need to make the field a required field. __a. __b. __c. Click Visibility Under Visibility, check Override Parent Visibility. Set Default Visibility to Required (full access) for everyone. This makes the field required.
__142. Click Save
to save your changes. Or, use Ctrl-S to save your changes.
Page 88 IBM BPM in Action! Using WebSphere Lombardi Edition Build-from-Scratch Exercise (http://BPMSandbox.com)
IBM Software
__143. Switch to the open browser. If you closed the browser, run the screen flow again. __a. Click <<Back.
__144. Click Next >>.
__145. Notice that Requestor is no longer editable. Notice that Project is now in red and has an asterisk, which shows this is a required field. Click Finish.
IBM BPM in Action! Using WebSphere Lombardi Edition Build-from-Scratch Exercise (http://BPMSandbox.com) Page 89
IBM Software
__146. Because Project is a Required field, the validation kicked in and you see an ERROR message at the bottom.
__147. Complete the form. Use the drop-down to select a project, and then click Finish.
__148. Close the browser after you see the message that the service has finished.
Page 90 IBM BPM in Action! Using WebSphere Lombardi Edition Build-from-Scratch Exercise (http://BPMSandbox.com)
IBM Software
1.4.7
Take a snapshot
In this section, you will take a snapshot of the first activity you just implemented. __149. Switch back to the Designer perspective __150. Take a snapshot and name it v1.2 First Activity.
__151. Close Request Headcount.
Takeaway from this section
This section just showed some basic validation that is available as you design screens.
1.5
Manually create a human service & configure decision gateway
In this section, instead of using the Activity Wizard to create our User Interface, you will create the implementation of the second activity by hand. You will also associate the human service you created manually to the second activity of the process. Next, you will set the input data mapping for the Approve HC Request. Previously you have created and edited data types from the Variables tab of the higher-level process or lower level implementations. In this section, you will modify the variable from the Library. While it is not shown in this lab, you could also create data types from the Library. After making the data type changes, the process has a variable to capture the result of the approval, you will use that variable to configure the decision gateway to let the value of the variable decide with flow line will be followed.
1.5.1
Create a Human Service manually
Instead of using the Activity Wizard, this time we are going to implement an activity from scratch. This will show you a little bit of what the Activity Wizard did for you in previous sections.
IBM BPM in Action! Using WebSphere Lombardi Edition Build-from-Scratch Exercise (http://BPMSandbox.com) Page 91
IBM Software
__152. Create a Human Service. __a. __b. From the process library, hover user User Interface and select the plus ( In the Create New wizard, select Human Service ) sign
__153. Name the new human service. At the New Human Service wizard: __a. __b. Set Name to Approve Headcount Request. Click Finish.
__154. By creating a new Human Service, you get a blank canvas, where you can manually create your own coach.
Page 92 IBM BPM in Action! Using WebSphere Lombardi Edition Build-from-Scratch Exercise (http://BPMSandbox.com)
IBM Software
__155. Create a very simple coach from scratch. __a. Drag a Coach onto the diagram.
__156. Name the coach Approve Request. __a. __b. __c. __d. Select Untitled1 View (or click on) the Properties at the bottom View (or click on) the Step sub-tab Under Common, set Name to Approve Request.
__157. Click Variables.
Because a higher-level process will use this component, we should define Input and Output variables. An Input variable allows you to define the data the component will receive when someone reuses this component. For this example, the input variable will be a request of type HeadcountRequest.
IBM BPM in Action! Using WebSphere Lombardi Edition Build-from-Scratch Exercise (http://BPMSandbox.com) Page 93
IBM Software
__158. Add an Input variable to the human service by clicking Add Input.
__159. Name the input variable request and set its type to HeadcountRequest. __a. __b. __c. __d. Click the new input variable. Under Details, set the Name to request. For Variable Type, click Select Type Re, and then select HeadcountRequest.
Page 94 IBM BPM in Action! Using WebSphere Lombardi Edition Build-from-Scratch Exercise (http://BPMSandbox.com)
IBM Software
__160. Verify the configuration of the input variable, request. Also, set it to have a Default Value.
IBM BPM in Action! Using WebSphere Lombardi Edition Build-from-Scratch Exercise (http://BPMSandbox.com) Page 95
IBM Software
__161. The next step is to define an Output Variable for the component. A typical pattern would be to use the same output as the input. For this example, the data we want to obtain from this step is the approval outcome. Therefore, create an output variable named result of type Boolean. __a. __b. __c. __d. __e. Click Add Output. Click the new output variable. Under Details, set the Name to result. For Variable Type, click Select Type Bo, and then select Boolean.
Page 96 IBM BPM in Action! Using WebSphere Lombardi Edition Build-from-Scratch Exercise (http://BPMSandbox.com)
IBM Software
__162. Click Diagram so that you can start designing the coach.
__163. Double-click Approve Request to open the coach.
__164. Select Section Title, then right-click and select Delete.
IBM BPM in Action! Using WebSphere Lombardi Edition Build-from-Scratch Exercise (http://BPMSandbox.com) Page 97
IBM Software
__165. Under Sections, drag a One-Column with Title onto the coach.
__166. Under Variables, drag the request variable into Section Title.
Page 98 IBM BPM in Action! Using WebSphere Lombardi Edition Build-from-Scratch Exercise (http://BPMSandbox.com)
IBM Software
__167. Set the Justification to four rows. __a. __b. __c. __d. Select Justification View (or click on) the Properties at the bottom View (or click on) the Presentation sub-tab Under Widget Style, set # of Rows to 4.
IBM BPM in Action! Using WebSphere Lombardi Edition Build-from-Scratch Exercise (http://BPMSandbox.com) Page 99
IBM Software
__168. The Approver should not have the ability to modify the Request, therefore, make the entire Request disabled. __a. __b. __c. __d. __e. Click Request View (or click on) the Properties at the bottom View (or click on) the Visibility sub-tab Under Visibility, check Override Parent Visibility. Set Default Visibility to Disabled (read only access) for everyone. This makes the field not editable.
Page 100 IBM BPM in Action! Using WebSphere Lombardi Edition Build-from-Scratch Exercise (http://BPMSandbox.com)
IBM Software
__169. Under Variables, drag the result variable into Section Title below Request.
__170. Change the label of Result to something more descriptive. __a. __b. __c. __d. Click Result View (or click on) the Properties at the bottom View (or click on) the Boolean sub-tab Under Common, set Label to Check here to approve:.
IBM BPM in Action! Using WebSphere Lombardi Edition Build-from-Scratch Exercise (http://BPMSandbox.com) Page 101
IBM Software
__171. Add a Button Group to the coach. __a. Under Controls, drag a Button Group to the bottom of Section Title.
__172. Change the label of the button to Complete. __a. __b. __c. __d. __e. Click Button View (or click on) the Properties at the bottom View (or click on) the Presentation sub-tab Under Buttons, click on the button Under Button Details, set Label to Complete.
Page 102 IBM BPM in Action! Using WebSphere Lombardi Edition Build-from-Scratch Exercise (http://BPMSandbox.com)
IBM Software
__173. Click Diagram to wire the flow.
__174. Wire the components of the Diagram. __a. __b. Use the Sequence Flow to connect Start to Approve Request. Connect Approve Request to End.
__175. Look at your changes by clicking Run
__176. Save the process at the Save Process? prompt.
IBM BPM in Action! Using WebSphere Lombardi Edition Build-from-Scratch Exercise (http://BPMSandbox.com) Page 103
IBM Software
__177. Notice that the entire Request object is not editable and there is a place for the approver to approve the request. Click Complete.
__178. Close the browser after you see the message that the service has finished. __179. Close Approve Headcount Request.
Takeaway from this section
You created from scratch the Approve Headcount Request activity implementation of type Human Service.
Page 104 IBM BPM in Action! Using WebSphere Lombardi Edition Build-from-Scratch Exercise (http://BPMSandbox.com)
IBM Software
1.5.2
Associate a Human Service to an activity
In this section, you will associate the human service you created manually in the previous section, Approve Headcount Request, to the second activity of the process, Approve HC Request. You will also set the input data mapping for the Approve HC Request. __180. Associate Approve Headcount Request human service to Approve HC Request activity. __a. __b. __c. __d. Click Approve HC Request View (or click on) the Properties at the bottom View (or click on) the Implementation sub-tab Under Implementation, click Select
IBM BPM in Action! Using WebSphere Lombardi Edition Build-from-Scratch Exercise (http://BPMSandbox.com) Page 105
IBM Software
__181. Type Ap, then select Approve Headcount Request
__182. Verify the Implementation configuration for Approve HC Request.
__183. Click Data Mapping. Notice that the service expects an Input and an Output mapping.
Data Mapping is the second most technical topic so far, after the definitions of variables. If you recall when you created Approve Headcount Request, you specified what input data you expected to receive from a higherlevel process, request data.
Page 106 IBM BPM in Action! Using WebSphere Lombardi Edition Build-from-Scratch Exercise (http://BPMSandbox.com)
IBM Software
__184. Set the Input Mapping for the activity as request.
__a.
Click
to select request from the variables list.
__185. Verify your Input Mapping.
If you recall, you did not define a parameter within HeadcountRequest data type to store the approval decision. In the next section, you will modify HeadcountRequest to add this parameter.
1.5.3
Modify a data type and set Output Mapping of an activity
Previously you have created and edited data types from the Variables tab of the higher-level process or lower level implementations. In this section, you will modify the variable from the Library. While it is not shown in this lab, you could also create data types from the Library.
IBM BPM in Action! Using WebSphere Lombardi Edition Build-from-Scratch Exercise (http://BPMSandbox.com) Page 107
IBM Software
__186. Modify HeadcountRequest to add a parameter for the approval result. __a. Select Data, and then select HeadcountRequest.
__187. Add a parameter named approved of type Boolean. __a. Click Add.
Page 108 IBM BPM in Action! Using WebSphere Lombardi Edition Build-from-Scratch Exercise (http://BPMSandbox.com)
IBM Software
__b.
Set the name to approved with a variable type of Boolean.
__188. Click Save
to save your changes. Or, use Ctrl-S to save your changes.
__189. Close HeadcountRequest.
__190. Now that the request has a parameter for approved, add this output mapping to the activity. __a. Click Diagram.
IBM BPM in Action! Using WebSphere Lombardi Edition Build-from-Scratch Exercise (http://BPMSandbox.com) Page 109
IBM Software
__191. Set the Output Mapping of Approve HC Request. __a. __b. __c. Click Approve HC Request. View (or click on) the Properties at the bottom Click the Data Mapping sub-tab
__a.
Click
to select approved parameter of the result variable.
Page 110 IBM BPM in Action! Using WebSphere Lombardi Edition Build-from-Scratch Exercise (http://BPMSandbox.com)
IBM Software
__192. Verify the Output Mapping.
__193. Click Save
to save your changes. Or, use Ctrl-S to save your changes.
1.5.4
Configure the decision gateway
Now that the process has a variable to capture the result of the approval, you can use that variable to configure the decision gateway to let the value of the variable decide with flow line will be followed. __194. Configure the decision gateway to use approved parameter. If approved is true, the process should followed the approval path. __a. __b. __c. Click Status. View (or click on) the Properties at the bottom Click Implementation
IBM BPM in Action! Using WebSphere Lombardi Edition Build-from-Scratch Exercise (http://BPMSandbox.com) Page 111
IBM Software
__a. __b. __c.
Click
to select approved parameter of the request variable.
Set the criteria to == Enter true as the value we want to compare to the approved value.
__195. Look at your changes by clicking Run
__196. Save the process at the Save Process? prompt. __197. Switch to the Inspector perspective, if you were not automatically switched there.
Page 112 IBM BPM in Action! Using WebSphere Lombardi Edition Build-from-Scratch Exercise (http://BPMSandbox.com)
IBM Software
__198. Run the first task as tw_user. __199. Click Next >>.
__200. Fill out the form and submit it. __a. __b. __c. __d. __e. For Project, select Project 1 For Budget, set it to 56 Use the calendar control to set the date to 09-23-2010. For Justification, enter we need another person. Click Finish.
__201. Close the browser after you see the message that the service has finished.
IBM BPM in Action! Using WebSphere Lombardi Edition Build-from-Scratch Exercise (http://BPMSandbox.com) Page 113
IBM Software
__202. Back in the Inspector, click Refresh __a.
to see where your process has advanced.
Run Approve HC Request as tw_user.
Page 114 IBM BPM in Action! Using WebSphere Lombardi Edition Build-from-Scratch Exercise (http://BPMSandbox.com)
IBM Software
__203. Lets not approve the first time around, so just click Complete.
__204. Close the browser after you see the message that the service has finished.
IBM BPM in Action! Using WebSphere Lombardi Edition Build-from-Scratch Exercise (http://BPMSandbox.com) Page 115
IBM Software
__205. Back in the Inspector, click Refresh to see where your process has advanced. Because you left Check here to approve un-checked, the process should have returned back to Request Headcount. __a. Run Request Headcount as tw_user.
__206. Click Next >>.
Page 116 IBM BPM in Action! Using WebSphere Lombardi Edition Build-from-Scratch Exercise (http://BPMSandbox.com)
IBM Software
__207. Click Finish.
__208. Close the browser after you see the message that the service has finished.
IBM BPM in Action! Using WebSphere Lombardi Edition Build-from-Scratch Exercise (http://BPMSandbox.com) Page 117
IBM Software
__209. Back in the Inspector, click Refresh __a.
to see where your process has advanced.
Run Approve HC Request as tw_user.
Page 118 IBM BPM in Action! Using WebSphere Lombardi Edition Build-from-Scratch Exercise (http://BPMSandbox.com)
IBM Software
__210. At the approval screen, approve the request. __a. __b. Check Check here to approve:. Click Complete.
__211. Close the browser after you see the message that the service has finished.
IBM BPM in Action! Using WebSphere Lombardi Edition Build-from-Scratch Exercise (http://BPMSandbox.com) Page 119
IBM Software
__212. Back in the Inspector, click Refresh to see where your process has advanced. Because you checked Check here to approve, the process completed when it followed the approval flow.
1.5.5
Take a snapshot
In this section, you will take a snapshot of the complete process.
Page 120 IBM BPM in Action! Using WebSphere Lombardi Edition Build-from-Scratch Exercise (http://BPMSandbox.com)
IBM Software
__213. Switch back to the Designer perspective __214. Take a snapshot and name it v1.3 - Complete.
1.6
Snapshots
Lombardi has kept track of the revisions you make to the process, and you have labeled some of these revisions after reaching some milestone. In this section, you will see how you can switch from one snapshot to another and furthermore, these snapshots are not just pictures, they are runnable! __215. Review the snapshots you have taken as you have developed this process.
1.6.1
Explore Snapshots
In this section, you will move back in time and mainly look at snapshots from the high-level (BPD level).
IBM BPM in Action! Using WebSphere Lombardi Edition Build-from-Scratch Exercise (http://BPMSandbox.com) Page 121
IBM Software
__216. Under Revision History, click v1.0 - Base Process. At any point, you can switch back and understand what did the process look like at the very beginning. When you clicked v1.0 - Base Process, it reverted the diagram to that point in time. It is not just the single component that you are looking at, it reverted all the components in the library.
__217. Under Revision History, click v1.1 Process Changes. If you recall, at this point in time you just had the process level diagram with no implementations for the activities, therefore when you ran that version of the process all screens were default screens.
Page 122 IBM BPM in Action! Using WebSphere Lombardi Edition Build-from-Scratch Exercise (http://BPMSandbox.com)
IBM Software
__218. Run the process by clicking Run.
IBM BPM in Action! Using WebSphere Lombardi Edition Build-from-Scratch Exercise (http://BPMSandbox.com) Page 123
IBM Software
__219. The diagram is not just a version control model; it is runnable! __a. Run the first task as tw_user.
Page 124 IBM BPM in Action! Using WebSphere Lombardi Edition Build-from-Scratch Exercise (http://BPMSandbox.com)
IBM Software
__220. You can verify that this first activity was back to the default screen, the way that screen existed when you took that snapshot. __a. Click Done.
__221. Close the browser after you see the message that the service has finished.
Takeaway from this section
The benefit of snapshots is that Lombardi is tracking these versions for you and it makes it easy for you to go back in time. In the real world, when you have multiple versions of the same process running at the same time, you need it to be as easy as you just saw to switch back to previous versions of the process. Not just the process, but also the lower level of implementation to understand what did it look like at the beginning, what did it look like further back and so on.
IBM BPM in Action! Using WebSphere Lombardi Edition Build-from-Scratch Exercise (http://BPMSandbox.com) Page 125
IBM Software
1.6.2
Snapshots at a lower-level
In this section, you will verify that snapshots not only track high-level changes, but low-level implementation details. __222. Click Designer
__223. Close v1.1 Process Changes snapshot.
__224. Under Revision History, click v1.3 - Complete.
Page 126 IBM BPM in Action! Using WebSphere Lombardi Edition Build-from-Scratch Exercise (http://BPMSandbox.com)
IBM Software
__225. Double-click Request Headcount.
IBM BPM in Action! Using WebSphere Lombardi Edition Build-from-Scratch Exercise (http://BPMSandbox.com) Page 127
IBM Software
__226. Verify that this is the latest version of the Request Headcount activity.
__227. Under Revision History, click v1.2 First Activity.
Page 128 IBM BPM in Action! Using WebSphere Lombardi Edition Build-from-Scratch Exercise (http://BPMSandbox.com)
IBM Software
__228. Again that was the state of the first activity.
__229. Under Revision History, click v1.1 Process Changes.
__230. Note that Request Headcount is flagged as Missing from this snapshot because it did not exist when you took that snapshot, at that point in time.
IBM BPM in Action! Using WebSphere Lombardi Edition Build-from-Scratch Exercise (http://BPMSandbox.com) Page 129
IBM Software
__231. Close the snapshot to get back to the current version.
__232. Close Request Headcount.
Attention! There is MUCH MORE to see in the extended Videos Which go beyond what you have just done in this hands-on exercise. Please visit http://BPMSandbox.com and watch the YouTube videos for this exercise or download the full-length videos here: http://tinyurl.com/BPMSandboxVideos
Page 130 IBM BPM in Action! Using WebSphere Lombardi Edition Build-from-Scratch Exercise (http://BPMSandbox.com)
Potrebbero piacerti anche
- App DesignerDocumento310 pagineApp DesignerAnis Billie Jeans100% (3)
- Fanuc Roboguide - V6.Xx User Manual (en-JP)Documento132 pagineFanuc Roboguide - V6.Xx User Manual (en-JP)Ioana Apucaloaei100% (2)
- Creating and Issuing CorrespondenceDocumento44 pagineCreating and Issuing Correspondencebacevedo10Nessuna valutazione finora
- Integration Designer LabDocumento13 pagineIntegration Designer LabDiego Arostegui CornelioNessuna valutazione finora
- IIB9000 BPM Integration PatternDocumento48 pagineIIB9000 BPM Integration PatternDang Dinh NghiaNessuna valutazione finora
- IBM Business Process Management (BPM 8.5) : Rafie Tarabay Eng - Rafie@mans - Edu.egDocumento100 pagineIBM Business Process Management (BPM 8.5) : Rafie Tarabay Eng - Rafie@mans - Edu.egZulhaimiNessuna valutazione finora
- BPMDocumento100 pagineBPManandNessuna valutazione finora
- Websphere Business Modeler TutorialDocumento46 pagineWebsphere Business Modeler TutorialIda MariaNessuna valutazione finora
- Hello World Part 2: Service Components and Web Interfaces: Integration DeveloperDocumento46 pagineHello World Part 2: Service Components and Web Interfaces: Integration DeveloperNiki Patricio MedinaNessuna valutazione finora
- Set Up A Workflow With Extended Employee OnboardingDocumento6 pagineSet Up A Workflow With Extended Employee OnboardingEdgardo Ascanio RegueiraNessuna valutazione finora
- BMC Remedy IT Service Management - Process Designer Getting Started GuideDocumento10 pagineBMC Remedy IT Service Management - Process Designer Getting Started GuidepisofNessuna valutazione finora
- MMC SnapinDocumento3 pagineMMC Snapinrajes_indiaNessuna valutazione finora
- Em4z Quick Start GuideDocumento34 pagineEm4z Quick Start GuideSiva Reddy ChallaNessuna valutazione finora
- Tutorial: Quickstart: Business Modeler Basic Version 6.2.0.1Documento50 pagineTutorial: Quickstart: Business Modeler Basic Version 6.2.0.1wahyupramonoNessuna valutazione finora
- LAB 05 Forms Experience Builder Portal IntegrationDocumento35 pagineLAB 05 Forms Experience Builder Portal Integrationdilianbadillamora1995Nessuna valutazione finora
- M2E ExercisesDocumento101 pagineM2E ExercisesMarco RestifoNessuna valutazione finora
- Visual Basic.Documento28 pagineVisual Basic.paroothiNessuna valutazione finora
- Setting Up A Clustered Topology For IBM Business Part1Documento30 pagineSetting Up A Clustered Topology For IBM Business Part1Chandrasekar RamalingamNessuna valutazione finora
- BAW - Leverage No-Code Workflow Tooling To Build Quick End To End ApplicationsDocumento42 pagineBAW - Leverage No-Code Workflow Tooling To Build Quick End To End ApplicationsMahesh GurramNessuna valutazione finora
- ILMT Config GuideDocumento40 pagineILMT Config GuideKós TamásNessuna valutazione finora
- Front Cover: What's New in IBM I 7.3 and IBM POWER8 SystemsDocumento29 pagineFront Cover: What's New in IBM I 7.3 and IBM POWER8 SystemsJuan Francisco Guarda RamírezNessuna valutazione finora
- CRM Web - Ui Creating ViewsDocumento22 pagineCRM Web - Ui Creating ViewssumanthkonetiNessuna valutazione finora
- Xeikon: General User GuideDocumento23 pagineXeikon: General User Guideionicaionut4569Nessuna valutazione finora
- How-to-Guide - Guided Procedures For SAP NetWeaver 7.0-Java-VMware-Trial PDFDocumento75 pagineHow-to-Guide - Guided Procedures For SAP NetWeaver 7.0-Java-VMware-Trial PDFVenkateswaraReddy SanikommuNessuna valutazione finora
- WPF LOB Hands-On Lab Manual PDFDocumento75 pagineWPF LOB Hands-On Lab Manual PDFjose_suko49Nessuna valutazione finora
- Lab 03 Watson AssistantDocumento56 pagineLab 03 Watson Assistantr4s9801100% (1)
- Developing Custom Step Processors With IBM Content NavigatorDocumento3 pagineDeveloping Custom Step Processors With IBM Content Navigatormk59030Nessuna valutazione finora
- C# For Revit Dynamo - Zero TouchDocumento59 pagineC# For Revit Dynamo - Zero Touchbatara2007Nessuna valutazione finora
- LECTURE NOTES Slot 3 4 Introduction The 5PsDocumento9 pagineLECTURE NOTES Slot 3 4 Introduction The 5PsPhát HuỳnhNessuna valutazione finora
- Programming - Assignment 3 - BKC18306Documento18 pagineProgramming - Assignment 3 - BKC18306HinHin100% (1)
- Sap Adobe FormDocumento15 pagineSap Adobe FormHari KoppisettiNessuna valutazione finora
- LabDocumento26 pagineLaberad_5Nessuna valutazione finora
- Different Ways of Deployment in WMDocumento41 pagineDifferent Ways of Deployment in WMdharshini krishnarajNessuna valutazione finora
- Bot Framework HOLDocumento45 pagineBot Framework HOLStela ZhekuNessuna valutazione finora
- Quick Start Guide ARIS ArchitectDocumento35 pagineQuick Start Guide ARIS ArchitectAngel Alfredo Gonzalez OrduñaNessuna valutazione finora
- ABAP Debugging Tips and TricksDocumento8 pagineABAP Debugging Tips and TricksAju Abraham100% (1)
- Lab01 RDi IntroDocumento36 pagineLab01 RDi IntroskumarguptaNessuna valutazione finora
- Blue Prism Is One of The Tools Used To Automate Web +and Windows ApplicationsDocumento34 pagineBlue Prism Is One of The Tools Used To Automate Web +and Windows Applicationssunil kambleNessuna valutazione finora
- Manual Bos Bidt EgDocumento22 pagineManual Bos Bidt EgIced LatteNessuna valutazione finora
- R Rsmvisual A4Documento19 pagineR Rsmvisual A4oscarzocon5105Nessuna valutazione finora
- Getting Started With Code Composer Studio 3Documento26 pagineGetting Started With Code Composer Studio 3Visu TamilNessuna valutazione finora
- Visual Programming Lab Manual: Make Sure You Have Dotnet Framework 4.5 Is Installed You Can Download It FromDocumento16 pagineVisual Programming Lab Manual: Make Sure You Have Dotnet Framework 4.5 Is Installed You Can Download It FromShahid HussainNessuna valutazione finora
- Dokumen - Tips - Hands On Lab With Emc Documentum XCP Emc World 2011Documento35 pagineDokumen - Tips - Hands On Lab With Emc Documentum XCP Emc World 2011TonyChuNessuna valutazione finora
- Workflow Designer ENDocumento46 pagineWorkflow Designer ENphil_turboNessuna valutazione finora
- 10 Salesquote Workflow UiDocumento28 pagine10 Salesquote Workflow UiRamakrishna GNessuna valutazione finora
- jbpm3 2 2-HandsontutorialDocumento99 paginejbpm3 2 2-HandsontutorialkdorairajsgNessuna valutazione finora
- Chapter 1 - Introduction To VB ProgrammingDocumento16 pagineChapter 1 - Introduction To VB ProgrammingMuhd FaizNessuna valutazione finora
- Panel Master DesignerDocumento470 paginePanel Master DesignermortezaNessuna valutazione finora
- WB 8351 CourseDocumento633 pagineWB 8351 Coursenataliagarcia.elbruzNessuna valutazione finora
- ECE 647 Code Composer Tutorial:: Prepared by Sachin PuranikDocumento8 pagineECE 647 Code Composer Tutorial:: Prepared by Sachin PuranikGermain Keith Alvarez OlarteNessuna valutazione finora
- Debugging TecDocumento22 pagineDebugging Teca.ramprasanthNessuna valutazione finora
- BPMN 2.0 Modeler For Visio DocumentationDocumento9 pagineBPMN 2.0 Modeler For Visio DocumentationMichaelNessuna valutazione finora
- Mastering Informatica Log FilesDocumento20 pagineMastering Informatica Log FilesAmit Sharma100% (1)
- Integration WorkbookDocumento27 pagineIntegration WorkbookDani Kirky YlaganNessuna valutazione finora
- WP05 Exercises MigrationObjectModeler 5.3 PDFDocumento57 pagineWP05 Exercises MigrationObjectModeler 5.3 PDFnagendrakurapatiNessuna valutazione finora
- How To Debug Script in Visual StudioDocumento10 pagineHow To Debug Script in Visual StudioDennis FelippaNessuna valutazione finora
- J 2 MeDocumento10 pagineJ 2 MeveerufaceNessuna valutazione finora
- How To Debug Visual C++Documento4 pagineHow To Debug Visual C++Pinky ChopraNessuna valutazione finora
- Microsoft Power Platform Up and Running: Learn to Analyze Data, Create Solutions, Automate Processes, and Develop Virtual Agents with Low Code Programming (English Edition)Da EverandMicrosoft Power Platform Up and Running: Learn to Analyze Data, Create Solutions, Automate Processes, and Develop Virtual Agents with Low Code Programming (English Edition)Valutazione: 5 su 5 stelle5/5 (1)
- Coding Basics with Microsoft Visual Studio: A Step-by-Step Guide to Microsoft Cloud ServicesDa EverandCoding Basics with Microsoft Visual Studio: A Step-by-Step Guide to Microsoft Cloud ServicesNessuna valutazione finora
- Informatica Tuning GuideDocumento14 pagineInformatica Tuning Guidenandha587yNessuna valutazione finora
- Meets AYP State 2011-12 2010-11 AYP Data Table Accountability Aeis Aeis - 2011 2011 Rating 2011 Campus Report Card Elementary SchoolDocumento6 pagineMeets AYP State 2011-12 2010-11 AYP Data Table Accountability Aeis Aeis - 2011 2011 Rating 2011 Campus Report Card Elementary Schooler_sureshaNessuna valutazione finora
- Criminal and Violent Acts 11 - 12Documento1 paginaCriminal and Violent Acts 11 - 12er_sureshaNessuna valutazione finora
- Criminal and Violent Acts 11 - 12Documento1 paginaCriminal and Violent Acts 11 - 12er_sureshaNessuna valutazione finora
- Tuning Mappings For Better PerformanceDocumento14 pagineTuning Mappings For Better Performanceer_sureshaNessuna valutazione finora
- TMO Visio Integration Architect - Seattle IUGDocumento22 pagineTMO Visio Integration Architect - Seattle IUGer_sureshaNessuna valutazione finora
- DNC-T2310 - T2320 Manual RevFDocumento21 pagineDNC-T2310 - T2320 Manual RevFJavierPariNessuna valutazione finora
- Structured Coding Techniques of Software DevelopmentDocumento38 pagineStructured Coding Techniques of Software DevelopmentJimmey88% (8)
- 7866 Gas Analyzer/Indicator Modbus® RTU Serial Communications User ManualDocumento42 pagine7866 Gas Analyzer/Indicator Modbus® RTU Serial Communications User ManualFirman SemMyNessuna valutazione finora
- Yasnac J50M Upgrading Function ManualDocumento81 pagineYasnac J50M Upgrading Function ManualsunhuynhNessuna valutazione finora
- Functional Programming PDFDocumento310 pagineFunctional Programming PDFsinfest100% (1)
- TAFJ UnitTestFrameworkDocumento35 pagineTAFJ UnitTestFrameworkashokkumar100% (1)
- 4th European Ls Dyna Users ConferenceDocumento0 pagine4th European Ls Dyna Users ConferenceMebrure Itır ÖzkoçakNessuna valutazione finora
- DKP6008 Communication Protocol ReviewDocumento2 pagineDKP6008 Communication Protocol ReviewВася Пупкин100% (1)
- Administration Guide-NCC v2 6Documento40 pagineAdministration Guide-NCC v2 6timucin.yalcinkayaNessuna valutazione finora
- Instruction Manual Ecodrive P40: Quick EdDocumento18 pagineInstruction Manual Ecodrive P40: Quick EdjoergzuernerNessuna valutazione finora
- C++ ObjectiveDocumento38 pagineC++ ObjectiveVidhu VohraNessuna valutazione finora
- Practical Usage of MVS REXX by Anthony S. Rudd MS (Hons) (Auth.)Documento320 paginePractical Usage of MVS REXX by Anthony S. Rudd MS (Hons) (Auth.)Milan Kumar MishraNessuna valutazione finora
- Python NotesDocumento39 paginePython NotesRayapati HariNessuna valutazione finora
- Database Mail SQLDocumento20 pagineDatabase Mail SQLDiego RuizNessuna valutazione finora
- Portugal-ZTE UMTS Radio Network Parameters For SNC - RNCV3.07.310 (20100427)Documento82 paginePortugal-ZTE UMTS Radio Network Parameters For SNC - RNCV3.07.310 (20100427)Nikan AminiNessuna valutazione finora
- Linux Kernel Programming GuideDocumento123 pagineLinux Kernel Programming GuideJérôme AntoineNessuna valutazione finora
- Chapter 1: Lists: 1.1 The List Data TypeDocumento38 pagineChapter 1: Lists: 1.1 The List Data TypeRupa PuthineediNessuna valutazione finora
- Microscan TempscannerDocumento10 pagineMicroscan TempscannerGIRI100% (1)
- 4 5834799271609633494Documento3 pagine4 5834799271609633494Bethelhem AshenafiNessuna valutazione finora
- Workforce Compliance Fast Formula Reference Guide: Oracle Fusion Time and LaborDocumento15 pagineWorkforce Compliance Fast Formula Reference Guide: Oracle Fusion Time and Labormomen rababahNessuna valutazione finora
- Lateral SQL Injection OracleDocumento4 pagineLateral SQL Injection OracleSpyDr ByTeNessuna valutazione finora
- Alv GridDocumento3 pagineAlv GridsylendrapNessuna valutazione finora
- Ansys Programmers ManualDocumento579 pagineAnsys Programmers Manualrajeevmech9Nessuna valutazione finora
- Mpi Devref LinuxDocumento112 pagineMpi Devref LinuxNessuno NessuniNessuna valutazione finora
- Matlab Prog PDFDocumento1.104 pagineMatlab Prog PDFfrankson666Nessuna valutazione finora
- Appendix: Matlab Codes: File Name: Program1.mDocumento4 pagineAppendix: Matlab Codes: File Name: Program1.mBhaskar Rao PNessuna valutazione finora
- Ipc 356a Net ListDocumento23 pagineIpc 356a Net ListHemant SavlaNessuna valutazione finora
- MATLAB Tutorial - CCN Course 2012: How To Code A Neural Network SimulationDocumento122 pagineMATLAB Tutorial - CCN Course 2012: How To Code A Neural Network SimulationaaNessuna valutazione finora
- Veeder Root c628 7xxxx ManualDocumento12 pagineVeeder Root c628 7xxxx ManualHerlisson Santos AlmeidaNessuna valutazione finora