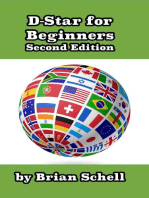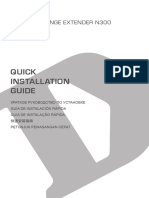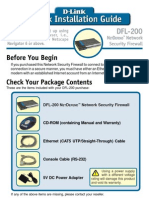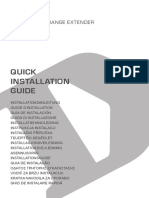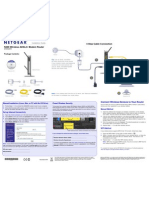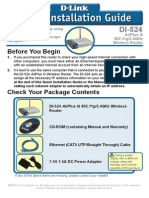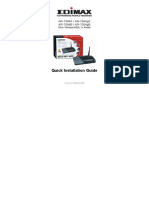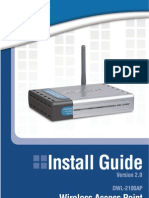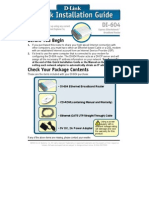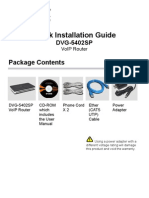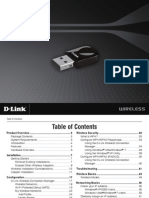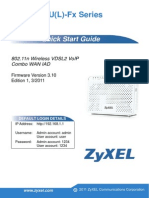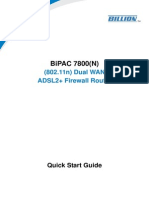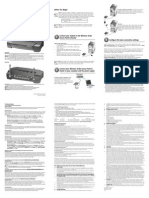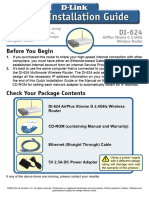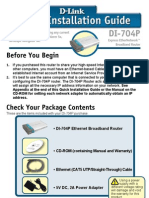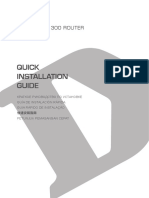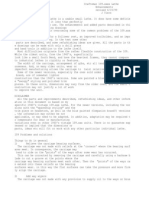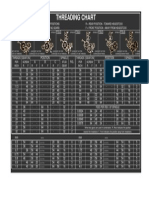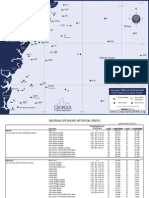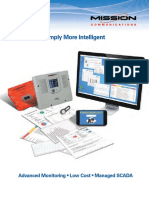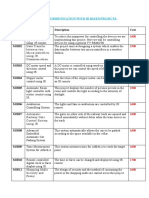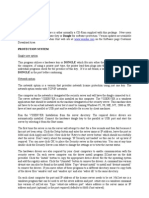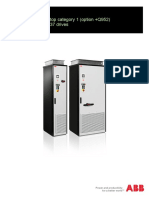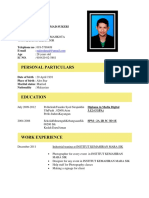Documenti di Didattica
Documenti di Professioni
Documenti di Cultura
Quick Install Guide: Start Here
Caricato da
Donald LombardiTitolo originale
Copyright
Formati disponibili
Condividi questo documento
Condividi o incorpora il documento
Hai trovato utile questo documento?
Questo contenuto è inappropriato?
Segnala questo documentoCopyright:
Formati disponibili
Quick Install Guide: Start Here
Caricato da
Donald LombardiCopyright:
Formati disponibili
Quick Install Guide
N
300
Package Contents
Wireless Range Extender (DAP-1320)
LEDs
Power LED - The light will turn from red to a blinking amber during boot up or a factory reset. The solid green light indicates the DAP-1320 is connected to the existing network/router.
Wireless Range Extender
Wi-Fi Configuration Note
Quick Install Guide
If any of the above items are missing, please contact your reseller.
DAP-1320
f
Start Here
Which Setup Method Should I Use?
WPS Setup (Wi-Fi Protected Setup) If you have a WPS-enabled router, use the WPS Setup section below to guide you through the setup procedure. This will automatically connect your existing wireless router or access point to your DAP-1320. Note: For more information about using WPS on your router or access point, refer to its manual. Web Browser Setup If you do not have an existing wireless router with WPS, use the Web Browser Setup section to connect your DAP-1320 using your computer. Extender Placement Recommendation For best results place the DAP-1320 within equal distance between your wireless router/access point and your wireless clients.
Suggested Extender Setup
Note: Place your DAP-1320 in between your AP/Router and wireless clients.
WPS Setup (Easy Push Button Setup)
1 2
WPS Button
3
WPS Button
DAP-1320
Plug the DAP-1320 into a wall outlet and verify if the power LED has turned from red to a blinking amber.
Press the WPS button on your AP/ Router. Note: Usually the WPS LED will blink once it is pressed. Check your routers manual for more information.
Press and hold the WPS button until the light starts blinking green and then release. Please allow up to two minutes for the WPS process to finish. Once the connection is successful the LED will be solid green.
Your AP/Router and DAP-1320 will be connected when the LED light turns solid green. Note: If connection fails, try moving your DAP-1320 closer to your wireless router/access point and repeat steps 2 and 3.
To connect wireless clients to the DAP-1320, use the Wi-Fi Network Name (SSID) and Wi-Fi Password information located on your configuration note.
Web Browser Setup
1 2
90mm
3
D-Link DAP-1320 Wi-Fi Con guration Note
Web browser link:
http://dlinkap.local or http://192.168.0.50
Username: Admin Username: Admin Password: Wi-Fi Network Name (SSID) : Wi-Fi Password :
54mm
Wi-Fi Network Name (SSID) : dlinka8fa Wi-Fi Password : akbdj19368
DAP-1320
Plug the DAP-1320 into a wall outlet and verify if the power LED has turned from red to a blinking amber.
From your laptop or mobile device go to your Wireless Utility to display the available wireless networks and select the Wi-Fi Network Name (SSID) that is located on your configuration note (ex: dlink-a8fa). Then, enter the Wi-Fi password which is also located on your configuration note. (ex: akbdj19368).
Open a web browser and type http://dlinkap.local (Windows/ Mac/iPhone/iPad). Please follow the on-screen instructions to complete the setup.
Select the configuration method and click Next. For Manual configuration, select the Wi-Fi network you would like the DAP-1320 to connect to wirelessly.
Enter the Wi-Fi Password for the router you are using to connect and click Next. Once the second screen appears, you can choose to change the Wi-Fi Network Name (SSID) and the Wi-Fi Password for the DAP-1320. Click Next to continue and finish the setup process.
From your laptop or mobile device go to your wireless utility to display the available wireless networks. Then, search for the Wi-Fi Network Name (SSID) for the DAP-1320 that you created in Step 5 and connect to the network.
Technical Support
U.S. and Canadian customers can contact D-Link technical support through our web site or by phone. You can find software updates and user documentation on the D-Link website as well as frequently asked questions and answers to technical issues. Before you contact technical support, please have the following ready: Model number of the product (e.g. DAP-1320) Hardware Revision (located on the label on the bottom of the product (e.g. rev A1)) Serial Number (s/n number located on the label on the bottom of the product). United States Telephone: (877) 453-5465 Internet: http://support.dlink.com Canada Telephone: (800) 361-5265 Internet: http://support.dlink.ca
2012 D-Link Corporation/D-Link Systems, Inc. All rights reserved. D-Link and the D-Link logo are registered trademarks of D-Link Corporation or its subsidiaries in the United States and/or other countries. Other trademarks or registered trademarks are the property of their respective owners. Maximum wireless signal rate derived from IEEE Standard 802.11g and 802.11n specifications. Actual data throughput will vary. Network conditions and environmental factors, including volume of network traffic, building materials and construction, and network overhead, lower actual data throughput rate. Environmental conditions will adversely affect wireless signal range. Product specifications, size and shape are subject to change without notice, and actual product appearance may differ from that depicted on the package. Visit dlink.com (US) or dlink.ca (Canada) for more details. iPhone, iPad, and iPod touch are registered trademarks of Apple Inc. Android is a trademark of Google Inc. Version 1.0 (August 28, 2012)
Potrebbero piacerti anche
- D-Star For Beginners (2nd Edition): Amateur Radio for Beginners, #2Da EverandD-Star For Beginners (2nd Edition): Amateur Radio for Beginners, #2Nessuna valutazione finora
- DAP-1320 A1 QIG v1.00 (DI)Documento44 pagineDAP-1320 A1 QIG v1.00 (DI)rondador.nocturnoNessuna valutazione finora
- Administrator and Helpdesk Interview Questions You'll Most Likely Be Asked: Job Interview Questions SeriesDa EverandAdministrator and Helpdesk Interview Questions You'll Most Likely Be Asked: Job Interview Questions SeriesNessuna valutazione finora
- Quick Installation Guide: N300 Wi-Fi Range Extender DAP-1330Documento32 pagineQuick Installation Guide: N300 Wi-Fi Range Extender DAP-1330soumen1963Nessuna valutazione finora
- Dap-1320 Manual 1.1 en PDFDocumento72 pagineDap-1320 Manual 1.1 en PDFblezz2008Nessuna valutazione finora
- Hacking : A Comprehensive, Step-By-Step Guide to Techniques and Strategies to Learn Ethical Hacking with Practical Examples to Computer Hacking, Wireless Network, Cybersecurity and Penetration TestingDa EverandHacking : A Comprehensive, Step-By-Step Guide to Techniques and Strategies to Learn Ethical Hacking with Practical Examples to Computer Hacking, Wireless Network, Cybersecurity and Penetration TestingNessuna valutazione finora
- Talk Box SeriesDocumento10 pagineTalk Box SeriesSteveNessuna valutazione finora
- Manual de Instalacion DWL-2700APDocumento20 pagineManual de Instalacion DWL-2700APargenisNessuna valutazione finora
- DIR-867 REVA QIG v1.00 US ENDocumento12 pagineDIR-867 REVA QIG v1.00 US ENsandeep kum kNessuna valutazione finora
- DFL200 Qig 101Documento12 pagineDFL200 Qig 101Fabio Marcia GrassiNessuna valutazione finora
- Quick Installation Guide: Wireless Range Extender N300 DAP-1320Documento96 pagineQuick Installation Guide: Wireless Range Extender N300 DAP-1320Anonymous lweeP87Nessuna valutazione finora
- DAP 1620 A1 QIG v1 00 EUDocumento60 pagineDAP 1620 A1 QIG v1 00 EUKrishna PardeshiNessuna valutazione finora
- ADSL2/2+ Ethernet Broadband Router: DG-BG1000Documento12 pagineADSL2/2+ Ethernet Broadband Router: DG-BG1000Srikanth G K HegdeNessuna valutazione finora
- Netgear Dgn2200 Modem Router Setup GuideDocumento2 pagineNetgear Dgn2200 Modem Router Setup GuidearrachetoiNessuna valutazione finora
- D Link DWA 140 Manual PDFDocumento57 pagineD Link DWA 140 Manual PDFbanexeNessuna valutazione finora
- DN-70182 Manual English 20160224Documento21 pagineDN-70182 Manual English 20160224santriNessuna valutazione finora
- DG Wn1150n QigDocumento12 pagineDG Wn1150n Qigdeep72Nessuna valutazione finora
- Dwl-G700Ap D-Link Airplus G: 2.4Ghz Wireless Access PointDocumento20 pagineDwl-G700Ap D-Link Airplus G: 2.4Ghz Wireless Access PointDanielOlmedoNavarreteNessuna valutazione finora
- DI 524 Qig Uk en 20061016 PDFDocumento18 pagineDI 524 Qig Uk en 20061016 PDFJawa StoreNessuna valutazione finora
- Ar-7084qig enDocumento17 pagineAr-7084qig enGhiban ConstantinNessuna valutazione finora
- Dwl-7100ap Qig 2.00 enDocumento12 pagineDwl-7100ap Qig 2.00 enRené José Aragón RoyeroNessuna valutazione finora
- Dap 1330Documento20 pagineDap 1330rdNessuna valutazione finora
- Wireless-: Broadband RouterDocumento2 pagineWireless-: Broadband RouternoypNessuna valutazione finora
- D-Link DWL2100APDocumento12 pagineD-Link DWL2100APjonatawilliamlda100% (1)
- User Manual: D-Link DMG-112A N300 Wireless Range ExtenderDocumento45 pagineUser Manual: D-Link DMG-112A N300 Wireless Range ExtenderRrrr GgghhhNessuna valutazione finora
- DAP-1150 A1 Manual 1.10 (B)Documento77 pagineDAP-1150 A1 Manual 1.10 (B)Martin DavilaNessuna valutazione finora
- DG-BG1100U: Quick in Stallation GuideDocumento16 pagineDG-BG1100U: Quick in Stallation GuideSulochanaChandamalaNessuna valutazione finora
- Quick Installation Guide: Wireless N Dual Band Router Dir-815Documento28 pagineQuick Installation Guide: Wireless N Dual Band Router Dir-815RizzoRo1Nessuna valutazione finora
- Qig Di-604Documento12 pagineQig Di-604Dark _Nessuna valutazione finora
- dm602 Install GuideDocumento16 paginedm602 Install GuideStessy CauetNessuna valutazione finora
- Quick Installation Guide: Package ContentsDocumento10 pagineQuick Installation Guide: Package ContentsJonathan FernandezNessuna valutazione finora
- MANUAL DAP-3520 A1 v1.10 (WW)Documento72 pagineMANUAL DAP-3520 A1 v1.10 (WW)Luis AldanaNessuna valutazione finora
- P-2612Hw Series: 802.11G Wireless Adsl Voip IadDocumento18 pagineP-2612Hw Series: 802.11G Wireless Adsl Voip IadjcalaqNessuna valutazione finora
- DWA-131 A1 Manual v1.10 (I)Documento61 pagineDWA-131 A1 Manual v1.10 (I)Tmasz WigoraNessuna valutazione finora
- Qig Dir-450Documento8 pagineQig Dir-450Edilson SuetomiNessuna valutazione finora
- P 2812hnu F3 - 1Documento12 pagineP 2812hnu F3 - 1alinmihai21Nessuna valutazione finora
- Wag354g-Eu UgDocumento366 pagineWag354g-Eu UgArmoured SmilerNessuna valutazione finora
- Bipac 7401V (G) P R4: Voip/ (802.11G) Adsl2+ Firewall RouterDocumento8 pagineBipac 7401V (G) P R4: Voip/ (802.11G) Adsl2+ Firewall Routerelninopistolero100% (1)
- BiPAC 7800 (N) Quick Start GuideDocumento8 pagineBiPAC 7800 (N) Quick Start GuiderowanNessuna valutazione finora
- DWA-127 A1 Manual v1.00Documento39 pagineDWA-127 A1 Manual v1.00José Luis GomesNessuna valutazione finora
- Wireless Turbo Access Point & Router: Before You Begin Quick Installation GuideDocumento2 pagineWireless Turbo Access Point & Router: Before You Begin Quick Installation GuideIvan ErnestoNessuna valutazione finora
- Di624 Qig 102Documento12 pagineDi624 Qig 102afhmNessuna valutazione finora
- Wi-Fi Connection ProblemsDocumento27 pagineWi-Fi Connection ProblemsRaduCalinNessuna valutazione finora
- WRT150N-v1.1 UgDocumento90 pagineWRT150N-v1.1 UgsagarchaNessuna valutazione finora
- Quick Installation Guide: Access Point/Mediabridge Dap-1525Documento32 pagineQuick Installation Guide: Access Point/Mediabridge Dap-1525Russell GouldenNessuna valutazione finora
- WN513N Manual V1.0Documento2 pagineWN513N Manual V1.0vanderlonnNessuna valutazione finora
- Manual Router SMCWBR14T-GDocumento46 pagineManual Router SMCWBR14T-GJose MachadoNessuna valutazione finora
- DIR 412 Datasheet en USDocumento2 pagineDIR 412 Datasheet en USMadison MadisonNessuna valutazione finora
- DI-704P QIG v1.00Documento11 pagineDI-704P QIG v1.00Roberto ChavezNessuna valutazione finora
- Quick Installation Guide: Wireless N300 Adsl2+ Modem Router DSL-124Documento8 pagineQuick Installation Guide: Wireless N300 Adsl2+ Modem Router DSL-124Ahme MameNessuna valutazione finora
- Quick Install Guide: AC1200 Wi-Fi Range ExtenderDocumento12 pagineQuick Install Guide: AC1200 Wi-Fi Range ExtenderAronNessuna valutazione finora
- DWA-123 D1 Manual v4.00 (DI)Documento37 pagineDWA-123 D1 Manual v4.00 (DI)rizkipraNessuna valutazione finora
- 3com Office Connect Install GuideDocumento2 pagine3com Office Connect Install GuidebuntyfrobisherNessuna valutazione finora
- WS-WN523: Wireless Extender&RouterDocumento21 pagineWS-WN523: Wireless Extender&RouterAlka389Nessuna valutazione finora
- 4536-DIR-816 A1 Manual v1.00 (DI)Documento92 pagine4536-DIR-816 A1 Manual v1.00 (DI)JS SondhNessuna valutazione finora
- Quick Installation Guide: Wireless N 300 Router DIR-615Documento32 pagineQuick Installation Guide: Wireless N 300 Router DIR-615DraggerNessuna valutazione finora
- Quick Installation Guide: Wireless N300 Adsl2+ Modem Router DSL-124Documento8 pagineQuick Installation Guide: Wireless N300 Adsl2+ Modem Router DSL-124daniel diazNessuna valutazione finora
- Trendne (Documento31 pagineTrendne (ralukalionNessuna valutazione finora
- Pump Action Shotgun Plans (Professor Parabellum) PDFDocumento31 paginePump Action Shotgun Plans (Professor Parabellum) PDFDonald LombardiNessuna valutazione finora
- 2010-02-09 203723 Ar15 Assembly PDFDocumento1 pagina2010-02-09 203723 Ar15 Assembly PDFDonald LombardiNessuna valutazione finora
- Building Firearms - HoffmanDocumento81 pagineBuilding Firearms - HoffmanWilliam Owers100% (2)
- 109 FixDocumento6 pagine109 FixDonald LombardiNessuna valutazione finora
- 109 21270Documento6 pagine109 21270Donald LombardiNessuna valutazione finora
- 109.21270 Threading ChartDocumento1 pagina109.21270 Threading ChartDonald LombardiNessuna valutazione finora
- Georgia Coast: SAV KC DUA L Cca - JL CAT JY BL KTK BH WWDocumento6 pagineGeorgia Coast: SAV KC DUA L Cca - JL CAT JY BL KTK BH WWDonald Lombardi100% (1)
- GPS Tracking SystemDocumento4 pagineGPS Tracking SystemSreenath SreeNessuna valutazione finora
- Well Planner Job DescriptionDocumento3 pagineWell Planner Job DescriptionmonmyersNessuna valutazione finora
- Addressing ModeDocumento4 pagineAddressing ModeFaisal Al-BalushiNessuna valutazione finora
- Music Tech Guide To FL Studio PDFDocumento71 pagineMusic Tech Guide To FL Studio PDFStephanie Johnson84% (45)
- DB 2 DumpsDocumento5 pagineDB 2 DumpsSenthilGanesh KondappanNessuna valutazione finora
- Desert Island PlaylistDocumento3 pagineDesert Island PlaylistOscar YanezNessuna valutazione finora
- Seth J. Gillespie PH.D., MBA, PMP, PMI-ACP, CSM, ITIL, CISSPDocumento11 pagineSeth J. Gillespie PH.D., MBA, PMP, PMI-ACP, CSM, ITIL, CISSPSeth J. Gillespie, PhDNessuna valutazione finora
- MM-FI Integration in PO For Handling Down PaymentsDocumento8 pagineMM-FI Integration in PO For Handling Down PaymentsAgastya Pavan KumarNessuna valutazione finora
- 3GPP TSG RAN WG1 Meeting #92 R1-1801311 Athens, Greece, February 26 - March 2, 2018Documento2 pagine3GPP TSG RAN WG1 Meeting #92 R1-1801311 Athens, Greece, February 26 - March 2, 2018Tuong HoangNessuna valutazione finora
- Efficient Kotlin: Speed-Up Your Kotlin ProjectDocumento56 pagineEfficient Kotlin: Speed-Up Your Kotlin Projectname coinNessuna valutazione finora
- BFD Supplemental ManualDocumento26 pagineBFD Supplemental Manualchazbert2020Nessuna valutazione finora
- How To Clear Journals On HoldDocumento2 pagineHow To Clear Journals On HoldAriel Spalletti0% (1)
- Pocket Folder - Contents (PDF) - Added 4-3-20Documento22 paginePocket Folder - Contents (PDF) - Added 4-3-20Dereck SeckmanNessuna valutazione finora
- Mini Project Report FormatDocumento21 pagineMini Project Report FormatYATHARTH CHAMOLINessuna valutazione finora
- Wireless Communication With Ir Based Projects:: Project Code Title of The Project Description Cost MIR01Documento2 pagineWireless Communication With Ir Based Projects:: Project Code Title of The Project Description Cost MIR01nagasaikiran ponnapalliNessuna valutazione finora
- Ext Js 3 0 Cookbook PDFDocumento2 pagineExt Js 3 0 Cookbook PDFJosephNessuna valutazione finora
- Power Prediction ManualDocumento61 paginePower Prediction Manualms67911004Nessuna valutazione finora
- OracleStudy MaterialDocumento376 pagineOracleStudy MaterialPriyanka Powar100% (1)
- Rhel7 rh124 Course Description PDFDocumento3 pagineRhel7 rh124 Course Description PDFJeffNessuna valutazione finora
- NguyenDucHuy SE140422Documento5 pagineNguyenDucHuy SE140422Đông AnhNessuna valutazione finora
- Intel Beep CodeDocumento2 pagineIntel Beep CodeamuljuneNessuna valutazione finora
- Quickstart DataSynapse Gridserver5 0Documento17 pagineQuickstart DataSynapse Gridserver5 0Sandeep KadianNessuna valutazione finora
- Analytics - Magellan: An OverviewDocumento25 pagineAnalytics - Magellan: An OverviewAditya Mohan GoelNessuna valutazione finora
- SphinxSearchTutorial 1Documento5 pagineSphinxSearchTutorial 1S Rahadi WijasenaNessuna valutazione finora
- Emergency Stop, Stop Category 1 (Option +Q952) For ACS880-07/17/37 DrivesDocumento42 pagineEmergency Stop, Stop Category 1 (Option +Q952) For ACS880-07/17/37 DrivesDaniel Molina SepulvedaNessuna valutazione finora
- Ahmad Nafir Bin Ahmad Sukeri-2Documento4 pagineAhmad Nafir Bin Ahmad Sukeri-2Ahmad NaferNessuna valutazione finora
- Unit 1Documento53 pagineUnit 1malathi100% (1)
- Odroid Magazine. April 2019.issue 64Documento66 pagineOdroid Magazine. April 2019.issue 64iscrbdiNessuna valutazione finora
- Multiple Choice Questions: Eecs 183 Fall 2014 Exam 2Documento12 pagineMultiple Choice Questions: Eecs 183 Fall 2014 Exam 2Madhu CkNessuna valutazione finora
- PeopleSoft SharePoint Integration With InFlightDocumento18 paginePeopleSoft SharePoint Integration With InFlightjlabrashNessuna valutazione finora