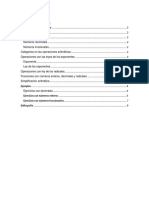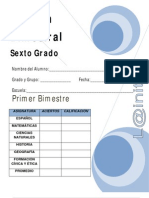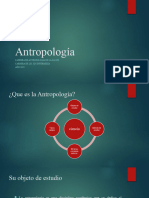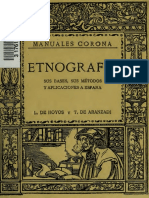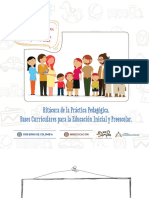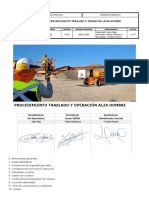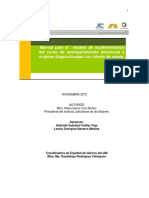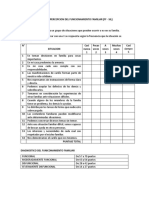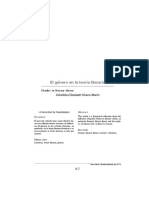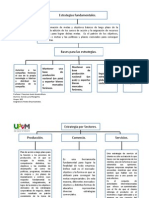Documenti di Didattica
Documenti di Professioni
Documenti di Cultura
Excel 17 A 24
Caricato da
17nico93Titolo originale
Copyright
Formati disponibili
Condividi questo documento
Condividi o incorpora il documento
Hai trovato utile questo documento?
Questo contenuto è inappropriato?
Segnala questo documentoCopyright:
Formati disponibili
Excel 17 A 24
Caricato da
17nico93Copyright:
Formati disponibili
Microsoft Excel 97 - lng.
Ledda Larcher
Laboratorio de lnformtica Facultad de Agronoma y Agroindustrias - Ao 2003
17
EXCEL 97
Presentacin de datos
Uno de los aspectos ms importantes para desarrollar un trabajo es darle un
formato para que la presentacin acompae a los datos que se quieran mostrar.
Aplicar un formato
Un formato siempre ir aplicado a una celda o rango de celdas. Por lo tanto, un
formato se podr aplicar antes de introducir informacin en celdas o posteriormente
cuando ya haya datos en ellas. Esto ltimo es lo que normalmente se hace para ajustar el
tamao de la fuente, el ancho de las columnas, etc.
Siempre habr que seleccionar previamente el rango al que aplicar el formato.
Este rango puede ser un rango disjunto.
Como regla general, se utilizarn los comandos del men Formato, los comandos del
men contextual (aparece al hacer clic con el botn derecho del ratn) o bien con los
botones de las barras de herramientas para formato. Tanto en el men Formato como en
el men contextual encontramos el comando Formato de celdas, que es el que
utilizaremos ms a menudo.
Formato de texto
La mayora de los botones de la barra
Formato se pueden utilizar para cambiar el formato
de las celdas. Si activamos el comando Formato
de celdas y activamos la ficha Fuente, podemos
ver todos los formatos aplicables a las fuentes.
Podremos cambiar el tipo de fuente, el
tamao, el color, el subrayado, si se trata de
tachado, superndice o subndice, no debe
seleccionar un tamao de fuente que no le
Comandos del men Formato
Opcin del men contextual
Barra de Herramienta de Formato
Microsoft Excel 97 - lng. Ledda Larcher
Laboratorio de lnformtica Facultad de Agronoma y Agroindustrias - Ao 2003
18
proponga Excel, ya que podran ocurrir errores en la salida por impresora.
Generalmente es mucho ms rpido utilizar la barra de formato para aplicar un
formato disponible en dicha barra. Cuando se aplica un formato a una celda, en la barra
de herramientas Formato aparecer el botn correspondiente a dicho formato "activado.
El cuadro de fuentes indica qu fuente estamos utilizando as como su tamao.
La fuente por defecto que utiliza un libro de trabajo nuevo se puede cambiar con
Herramientas/Opciones, en la ficha General, en el cuadro Fuente estndar.
Varios formatos en una sola celda
Si una celda contiene texto, podemos aplicar varios formatos en ella. Esto es muy
til cuando, por ejemplo, queremos poner subndices o superndices o bien resaltar un
ttulo, etc. Para aplicar un formato de este tipo puede ir aplicando el formato a medida que
escribe o bien, una vez escrita la celda completamente, seleccionar el texto al cual se
quiere dar formato arrastrando el ratn.
Alto de filas y ancho de columnas
Cuando un texto no cabe en una celda, ste invadir las celdas adyacentes
siempre que no exista texto en ellas. No ocurre as con los nmeros. Si un nmero es
demasiado grande para el ancho de la celda, aparecern los smbolos ####. En estos
casos y cuando se quiera cambiar la apariencia de la hoja habr que modificar el ancho
de las columnas.
Para ello, puede situar el ratn en la lnea que separa los encabezados de las
columnas, hacer clic, y sin soltar el ratn, arrastrar hasta obtener el tamao deseado. Al
mover el ratn aparecer una indicacin del ancho que alcanzar la columna si se suelta
en ese determinado momento.
Si en lugar de arrastrar el ratn hacemos doble clic, el ancho de la columna se
ajusta al texto ms largo que hayamos introducido en ella.
Tambin se puede utilizar los comandos Fila y Columna del men Formato.
Formatos de nmero
Cuando introduzcamos un dato en
una celda, Excel intentar interpretarlo
como nmero e incluso le aplicar un
formato directamente. Si el nmero es
demasiado grande para el tamao de la
celda, Excel le aplicar el formato cientfico.
Pero lo ms comn es no aadir
ningn formato hasta que no hayamos
terminado de introducir datos. Para
modificar un formato de nmero, seleccione
la ficha Nmero del cuadro de dilogo para
dar formato a celdas.
En la ficha Nmero encontramos las
diferentes categoras de formato de nmero.
Todas ellas presentan una muestra de cmo
quedar el nmero una vez aplicado el
formato adems de ofrecer una serie de opciones adicionales segn la categora
seleccionada.
Microsoft Excel 97 - lng. Ledda Larcher
Laboratorio de lnformtica Facultad de Agronoma y Agroindustrias - Ao 2003
19
Formato de nmero/texto
Hay veces en que debemos trabajar con valores a priori numricos pero que no
son tales, como por ejemplo cdigos postales. Si introducimos en una celda 08080, Excel
cambiar el valor a 8080 ya que ignora los ceros a la izquierda. Podemos cambiar este
efecto aplicando a las celdas el formato de texto. En la ficha Nmero seleccionando la
categora Texto. En el caso de los cdigos postales, si ya tiene la columna escrita,
tambin puede seleccionar el formato Cdigo postal de la categora Especial.
Las celdas con formato texto se presentan tal como fueron introducidas.
Formatos de fecha y hora
Los formatos de fecha y hora se pueden cambiar en el cuadro de dilogo Formato
de celdas en la ficha de Nmero, eligiendo las categora Fecha y la categora Hora. Como
ocurre con los formatos de nmero, las fechas y las horas se rigen por sus propios
cdigos. Para crear un formato de fecha personalizado, utilizaremos la letra d para el da,
la letra m para el mes y a para el ao. Para crear un formato de hora, usaremos h para
hora, m para minuto y s para segundos.
Adems de seleccionar la categora Fecha (Hora) debe seleccionar el tipo
Formato para sumar horas
Muchos clculos en la hoja implican la suma de horas cuyo resultado sobrepasa
las 24 horas. Tenemos un formato incorporado para acumular horas en la categora Hora.
El formato aparece como 37:30:55 y corresponde al cdigo [hh]:mm:ss. Por defecto
Microsoft Excel 97 cuando suma horas aplica el formato para acumular horas.
Formato de bordes
Uno de los aspectos mejorados de formato en
Excel 97, es la aplicacin de bordes: podemos seleccionar
el formato y observar el resultado en una muestra.
Para aplicar un formato de bordes, seleccione la
ficha Bordes dentro del cuadro de dilogo al que conduce
el comando Formato / Celdas.
En la seccin Preestablecidos puede aplicar
directamente un borde. Puede tambin hacer clic en los
botones de Borde, para aplicar un borde izquierdo,
derecho, interior, etc. Tambin se puede hacer clic directamente con el ratn en las reas
de la muestra para aplicar el borde directamente.
Seleccin de Categora
Seleccin de Tipo
Microsoft Excel 97 - lng. Ledda Larcher
Laboratorio de lnformtica Facultad de Agronoma y Agroindustrias - Ao 2003
20
En cualquier momento puede cambiar el estilo de la lnea escogindolo de la lista
Estilo.
Tambin podemos utilizar la paleta porttil de bordes
para aplicar rpidamente un formato de bordes a las celdas.
Haciendo clic en la flecha de bordes de la barra Formato
obtenemos varias muestras de bordes aplicables
directamente a las celdas seleccionadas. Los bordes que
figuran en esta opcin son de uso comn, para escoger
alguno no listado aqu debe utilizar el comando.
Para usar la paleta porttil de bordes, debe tener activada la barra de
Herramientas Formato
Tramas
Podemos tambin cambiar el color de fondo
de un rango de celdas. Para ello, seleccione la ficha
Tramas del cuadro de dilogo de Formato / Celdas.
Tambien se puede utilizar el botn Color de
relleno de la barra de herramientas Formato.
Alineacin de celdas
Hasta ahora nos tenamos que limitar al formato en horizontal y en vertical nada
ms, con los nuevos formatos podemos obtener texto en diagonal, unin de celdas, etc.
Botones de borde
Lista de estilos
Botn Color de
relleno
Microsoft Excel 97 - lng. Ledda Larcher
Laboratorio de lnformtica Facultad de Agronoma y Agroindustrias - Ao 2003
21
Cuando se introduce un valor, Excel le aplica una alineacin por defecto segn sea
nmero o texto. As los nmeros se alinean a la derecha y el texto a la izquierda. A esto
se le conoce como la alineacin General. Adems y por defecto, Excel alinea siempre en
la posicin lnferior con respecto a la
vertical.
En la ficha Alineacin del
formato de celdas, aparecen una serie
de opciones:
La alineacin Horizontal incluye
la posibilidad de alinear texto al centro,
izquierda y derecha.
Es posible manipular en ngulo
el texto dentro de las celdas utilizando
la opcin Orientacin. Cuando se aplica
este formato, Excel modifica
automticamente el alto de la fila para dar cabida al texto.
La opcin Ajustar texto hace que el texto introducido (o que se vaya a introducir)
en una celda no invada las celdas adyacentes sino que, sin necesidad de modificar el
ancho de la columna, la celda se ample en vertical y el texto aparezca en varias lneas.
Se puede reducir el texto en una celda para (sin modificar el alto de la fila) poder
ver todo su contenido. Esto se consigue con la opcin Reducir hasta ajustar.
La opcin Combinar celdas, permite unir celdas tanto en horizontal como en
vertical.
Hay que tener en cuenta algunos comportamientos de las celdas combinadas:
S Cuando se copian y pegan celdas combinadas, los resultados son tambin
celdas combinadas. Si la seleccin inicial contiene celdas combinadas y celdas
normales, el resultado ser una combinacin de celdas combinadas y celdas
normales.
S Si se pegan datos sobre celdas combinadas pueden ocurrir dos cosas: cuando
se pega un valor nico (una sola celda) en una celda combinada solamente se
pega el valor y se mantiene el formato de celda combinada. Si copiamos y
pegamos un rango de celdas sobre una celda combinada, el resultado divide la
celda en sus celdas originales.
Quitar lneas de divisin
Una vez que hayamos puesto
bordes personalizados a la hoja, no tiene
sentido seguir mostrando las lneas de
divisin, y ms cuando stas sirven la
mayora de las veces como referencia
necesaria para la introduccin de datos.
Para quitarlas, seleccione el comando
Herramientas / Opciones y en la ficha Ver
desactive la opcin Lneas de divisin.
Microsoft Excel 97 - lng. Ledda Larcher
Laboratorio de lnformtica Facultad de Agronoma y Agroindustrias - Ao 2003
22
Formato condicional
Se puede dar formato a las celdas dependiendo de determinadas condiciones.
Podemos resaltar los resultados de una frmula que deseemos supervisar y podremos
identificar con facilidad celdas concretas mediante la utilizacin de este tipo de formato.
Para seleccionar Formato condicional, debe activar la celda que le interesa y
seleccionar el comando Formato condicional del men Formato.
Las condiciones se pueden aplicar tanto a las frmulas como a los valores en las
celdas, y el formato que se puede definir es tanto para el tipo de letra como para los
bordes y las tramas.
Cuando se necesita ms de una condicin para conseguir los formatos
adecuados, debe hacer clic en el botn Agregar>>
Formatos automticos
Excel 97 incorpora una serie de formatos predefinidos. Estos formatos automticos
se conocen como autoformatos e incorporan formatos de fuentes, nmeros, bordes,
alineacin, tramas, altos de fila y anchos de columna, etc.
Para aplicar un autoformato seleccione un rango de celdas y, a continuacin, el
comando Autoformato del men Formato. Nos muestra un cuadro de dilogo; en la parte
izquierda del mismo vemos los nombres de los autoformatos, y en la derecha, una
muestra de los mismos.
Microsoft Excel 97 - lng. Ledda Larcher
Laboratorio de lnformtica Facultad de Agronoma y Agroindustrias - Ao 2003
23
Puede aplicar slo determinados formatos seleccionndolos de entre los que
aparecen en la parte inferior del cuadro de dilogo. Si no aparecen estos formatos, haga
clic en el botn Opciones>>.
Excel 97 determina los niveles de detalle, revisa dnde aparece texto, frmulas,
subtotales, etc. y aplica los formatos segn convenga.
Copiar y eliminar formatos
Excel 97 incluye un botn denominado Copiar formato (representado por una
brocha), que le permite aplicar formatos a una celda o rango de celdas iguales a los que
tienen otras de un modo muy rpido.
Para hacerlo, seleccione primero la celda cuyo formato quiere copiar a otra.
Seguidamente, haga clic en el botn antes mencionado y vuelva hacerlo en la celda o
celdas que desee aplicar el formato.
Si lo que desea es poder aplicar el mismo formato en varias zonas de la hoja,
haga doble clic sobre el botn Copiar formato y repita la operacin tantas veces
como desee. Pulse la tecla <Esc> para desactivarlo.
Insertar y eliminar filas y columnas
Para insertar una fila o una columna, seleccione una celda de la fila o columna
delante de la cual desea insertarla. Una vez hecho esto,
seleccione el comando Filas o Columnas del men lnsertar.
Para eliminar una fila o columna completa, debe seleccionar la fila o columna que
desea eliminar y, despus, el comando
Eliminar del men Edicin.
Insertar y eliminar rangos de filas y columnas
Es muy probable que nos veamos obligados a insertar
o eliminar un determinado nmero de filas y/o columnas de
nuestra hoja de clculo. Para insertar un rango de filas y/o
columnas debe comenzar por seleccionar la celda a partir de
la cual desea realizar la insercin. Despus seleccione el
comando Celdas del men lnsertar. Aparecer un cuadro de
Luego de hacer clic en esta
opcin podr optar entre:
desplazar celdas hacia la
izquierda o abajo o eliminar la
fila (columna)
Microsoft Excel 97 - lng. Ledda Larcher
Laboratorio de lnformtica Facultad de Agronoma y Agroindustrias - Ao 2003
24
dilogo, seleccione la opcin ms adecuada en cada caso y haga clic en el botn Aceptar.
Para borrar un rango de celdas, el proceso es muy similar. Seleccione las filas y
columnas que desea eliminar y, despus, el comando Eliminar del men Edicin. El
cuadro de dilogo que le aparece es muy similar al anterior y tambin le preguntar si
desea eliminar todas las filas o columnas del rango seleccionado en la hoja.
Potrebbero piacerti anche
- Tarea Semana 6 - TermodinámicaDocumento5 pagineTarea Semana 6 - TermodinámicaMoises Alejandro Molina Fernandez100% (5)
- Gestión Social y ConflictividadDocumento3 pagineGestión Social y ConflictividadArmant QGNessuna valutazione finora
- Evidencia 1 - AL02915378 - PPIDocumento5 pagineEvidencia 1 - AL02915378 - PPIGerardo ÁlvarezNessuna valutazione finora
- Compendio de LiderazgoDocumento19 pagineCompendio de LiderazgoALissa GrijalvaNessuna valutazione finora
- MAD U1 EA MaAHDocumento9 pagineMAD U1 EA MaAHAlvarado WsitaNessuna valutazione finora
- Transferencia - Contratransferencia PDFDocumento2 pagineTransferencia - Contratransferencia PDFJavieraFernandaNessuna valutazione finora
- Signos de Interrogación y Admiración en Los ChistesDocumento10 pagineSignos de Interrogación y Admiración en Los ChistesRaul Sanchez G. SorenNessuna valutazione finora
- 6to Grado - Bimestre 1Documento10 pagine6to Grado - Bimestre 1Yulenni MejíaNessuna valutazione finora
- Ancho de BusDocumento7 pagineAncho de BusLuis De Jesús Franco Galvan100% (1)
- TEORIA ANTROPOLOGICA EnfermeriaDocumento31 pagineTEORIA ANTROPOLOGICA EnfermeriaCarrizo ThiagoNessuna valutazione finora
- PENSUM Ingeniería de SoftwareDocumento2 paginePENSUM Ingeniería de SoftwareIsocrates FlyboxNessuna valutazione finora
- Etnografia Sus Bases Sus Metodos PDFDocumento248 pagineEtnografia Sus Bases Sus Metodos PDFHernan Aquino100% (1)
- Manguitos Reparacion 300MCMDocumento1 paginaManguitos Reparacion 300MCMRey GussyNessuna valutazione finora
- Revista Perspectivas 5Documento10 pagineRevista Perspectivas 5Hache GarcíaNessuna valutazione finora
- Imagen Corporal en La Entrevista de TrabajoDocumento5 pagineImagen Corporal en La Entrevista de Trabajopsic2julio2ely2acost0% (1)
- 1 4929328197478121549-1 PDFDocumento90 pagine1 4929328197478121549-1 PDFSandraMilenaBurgosCarvajal0% (2)
- Conceptos Básicos de InformáticaDocumento16 pagineConceptos Básicos de Informáticapaolosj100% (1)
- Cb-pt-09 Alza Hombre Caserones Rev 02Documento47 pagineCb-pt-09 Alza Hombre Caserones Rev 02Prevencion SSOMANessuna valutazione finora
- El Arte Del EstrategaDocumento81 pagineEl Arte Del EstrategaRonald Maluenda100% (1)
- Acompañamiento Emocional A Mujeres Diagnosticadas Con Cáncer de MamaDocumento102 pagineAcompañamiento Emocional A Mujeres Diagnosticadas Con Cáncer de MamaTeresita SotoNessuna valutazione finora
- 16PFDocumento36 pagine16PFAngela Maria RodriguezNessuna valutazione finora
- Articulo EducativoDocumento6 pagineArticulo EducativoAda Yris ValenzuelaNessuna valutazione finora
- Prueba de Percepcion Del Funiconamiento FamiliarDocumento2 paginePrueba de Percepcion Del Funiconamiento FamiliarMaría Jesús Reyes100% (3)
- Examen Final Artes Visuales CompletoDocumento20 pagineExamen Final Artes Visuales CompletoMonica CastilloNessuna valutazione finora
- PowerFlex 527 Missing Motor Model and Motor Analyzer Categories in Axis PropertiesDocumento54 paginePowerFlex 527 Missing Motor Model and Motor Analyzer Categories in Axis PropertiesPaul Ramos CarcaustoNessuna valutazione finora
- Vivero Marin - Genero - Teoria - LiterariaDocumento8 pagineVivero Marin - Genero - Teoria - LiterariaMarianeLa CarrizoNessuna valutazione finora
- Teoría General Del EstadoDocumento21 pagineTeoría General Del EstadoDoncellaNeonNessuna valutazione finora
- Mapa Conceptual Redes 1Documento3 pagineMapa Conceptual Redes 1ErikaPlusNessuna valutazione finora
- Resumen Sobre El Liderazgo TradicionalDocumento2 pagineResumen Sobre El Liderazgo TradicionalEl framaNessuna valutazione finora