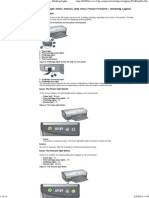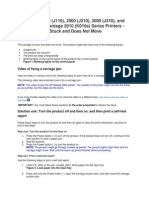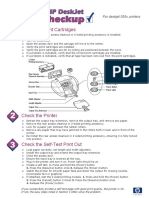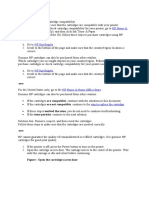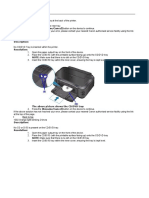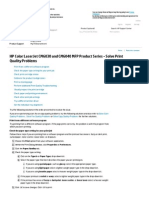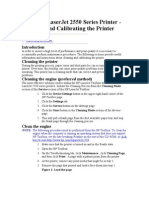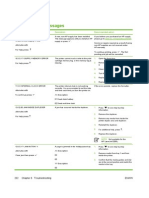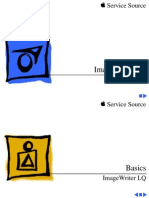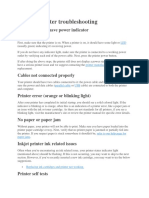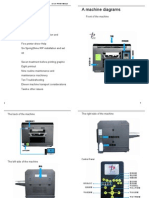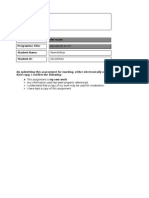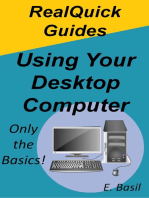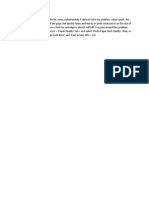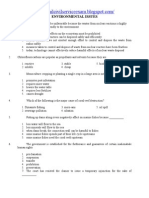Documenti di Didattica
Documenti di Professioni
Documenti di Cultura
HP
Caricato da
TROY2ARCHILLESCopyright
Formati disponibili
Condividi questo documento
Condividi o incorpora il documento
Hai trovato utile questo documento?
Questo contenuto è inappropriato?
Segnala questo documentoCopyright:
Formati disponibili
HP
Caricato da
TROY2ARCHILLESCopyright:
Formati disponibili
HP Single-Function Printers - 'Out of Paper' Error Message Displays on the Computer, and the Printer Does Not Pick
Up or Feed Paper
Issue
The computer displays an 'Out of paper ' error message, and the product does not pick up or feed paper from the tray.
Cause
Cause Any of the following issues can cause this issue:
The paper trays are empty or overloaded. The paper is curled. The print side, or shiny side, of the paper is not loaded in the tray face down. For photo paper, always load the rougher side of the paper facing up. The paper is too slick for the product. The paper might not be engaged with the feed rollers. The paper-width guide is pressed against the paper stack too tightly. The paper tray is not completely inserted into the product. The paper settings in the print driver do not match the paper loaded in the paper tray. The rubber paper-feed rollers are dusty.
Important : You must follow these solutions in the order presented to resolve the issue.
Solution one: Reset the product
1. 2. 3. 4. 5. 6. 7. Press the Power button ( ) to turn on the product. With the product turned on , disconnect the power cord from the rear of the product. Unplug the power cord from the wall outlet. Wait at least 15 seconds. Plug the power cord back into the wall outlet. Reconnect the power cord to the rear of the product. If the product does not turn on by itself, press the Power button ( ) to turn it on.
If these steps resolved the issue , you do not need to continue troubleshooting. If the issue persists , continue to the next solution.
Solution two: Check the condition of the paper, and then reload it
1. Replace any ripped, dusty, wrinkled, or bent paper. NOTE: 2. 3. 4. Use only plain, white, unused paper in the product until you resolve the issue.
Make sure that all of the paper in the tray is the same size and type. Never load mixed types of paper at the same time. Tap the stack of paper on a flat surface to align the edges. Make sure that the stack of paper has at least 10 sheets and no more than 25 sheets of paper.
NOTE: 5. 6.
Do not load too much paper in the product.
Insert the stack of paper into the product, and then gently push the paper guides snugly against the paper. Make sure that the paper is fully inserted into the product. Try printing again. If the issue is not resolved, try loading different brands of paper and different types of paper, one type at a time. Then, try printing again. If these steps resolved the issue , you do not need to continue troubleshooting. If the issue persists , continue to the next solution.
Solution three: Adjust the paper settings in the print driver
The paper settings in the print driver must match what is loaded in the tray. NOTE: These changes do not change the default print settings. The print settings return to default the next time the program opens. Open the document that you were trying to print when the issue occurred. Click File , and then click Print . The Print dialog box opens. Click the button that opens the Properties dialog box. Depending on the software program, the button might be Properties , Options , Printer Setup , Printer , or Preferences . Click the tab that provides paper type and size settings. The tab might be Features orPaper/Quality . From the Size is drop-down menu, select the paper size that matches the paper in the tray. From the Type is drop-down menu, select the paper type that matches the paper in the tray. Click OK , and then click OK again to print the document. If the issue is resolved, and you want to print on another type of paper, load the new paper type, and then repeat the previous steps for the new paper. If these steps resolved the issue , you do not need to continue troubleshooting. If the issue persists , continue to the next solution.
1. 2. 3. 4. 5. 6. 7. NOTE:
Solution four: Clean the paper rollers
Follow these steps to clean the paper rollers. 1. 2. 3. Press the Power button ( ) to turn off the product. Disconnect the power cord from the rear of the product. Remove the rear access door. HP products have different rear access doors. Some have one release tab, some have two release tabs, some have a knob to turn, and some have in-tray catches. Some also have automatic two-sided printing accessories (duplexers). Release the rear access door or duplexer as necessary, and then remove it to access the paper rollers for cleaning.
1. Product with one rear access door release tab Product with two rear access door release tabs
Illustration of removing the rear access door. Product with one rear access door release tab Product with in-tray catches
Illustration of removing the rear access door. Illustration of in-tray catches Product with a rear access door release knob Product with a duplexer
Illustration of a product with a release knob on the rear access door Illustration of a product with a duplexer. 2. Wipe each paper roller with a lint-free cloth lightly moistened with distilled or bottled water. Rotate the rollers upward carefully to clean all the way around. Figure 1: Paper rollers
Graphic: Paper rollers in the product. 3. Allow the rollers to dry completely, and then replace the rear access door or duplexer. Slide the rear access door or duplexer into place, and then gently push it in until it clicks or snaps into place. 4. 5. Reconnect the power cord to the rear of the product. Try printing again. If these steps resolved the issue , you do not need to continue troubleshooting. If the issue persists , continue to the next solution.
Solution five: Service the product Service the Product - Contextual Wrapper
There might be a problem with the product hardware or a component may not be functioning correctly. The next step is to service the product. If you have completed all the preceding steps and are still experiencing a problem, service the product. Determine if your product is in warranty or out of warranty. If you need help determining your products warranty status, go to HPs Warranty Check Tool .
If your product is in warranty , contact HP. If your product is out of warranty , fees might apply for contacting HP.
If you have completed all the preceding steps and are still experiencing a problem, service the product. Determine if your product is in warranty or out of warranty. If you need help determining your products warranty status, go to HPs Warranty Check Tool .
If your product is in warranty , contact HP. If your product is out of warranty , click here to view additional printer support options starting as low as $20.
Potrebbero piacerti anche
- Blinking Lights HP Deskjet f2410Documento57 pagineBlinking Lights HP Deskjet f2410Danx ExodusNessuna valutazione finora
- HP Deskjet 5940 Troubleshooting Blinking LightsDocumento21 pagineHP Deskjet 5940 Troubleshooting Blinking LightsAristotelesNessuna valutazione finora
- A 'Paper Jam' Error Displays On The HP Officejet 5600 All-in-One Printer Series - HP® Customer SupportDocumento11 pagineA 'Paper Jam' Error Displays On The HP Officejet 5600 All-in-One Printer Series - HP® Customer SupportSuria YSNessuna valutazione finora
- Blinking Power Light Fixes for HP Deskjet PrintersDocumento39 pagineBlinking Power Light Fixes for HP Deskjet PrintersPurwanto Soe'ebNessuna valutazione finora
- HP Deskjet 1000 Paper JamDocumento7 pagineHP Deskjet 1000 Paper JamAldrin LalomaNessuna valutazione finora
- HP Deskjet 3520 E-All-In-One and HP Deskjet Ink Advantage 3520 E-All-In-One Printer Series - A & #039 Paper Jam&Amp #039 Message Displays On The Control PanelDocumento10 pagineHP Deskjet 3520 E-All-In-One and HP Deskjet Ink Advantage 3520 E-All-In-One Printer Series - A & #039 Paper Jam&Amp #039 Message Displays On The Control PanelthphuongsterNessuna valutazione finora
- Printer Prints A Blank Page or Does Not Print Black or Color Ink For The HP Deskjet 1510, 2540, and Deskjet Ink Advantage 1510 and 2545 Printers - HP® Customer SupportDocumento9 paginePrinter Prints A Blank Page or Does Not Print Black or Color Ink For The HP Deskjet 1510, 2540, and Deskjet Ink Advantage 1510 and 2545 Printers - HP® Customer SupportChetanNessuna valutazione finora
- Reset Printer HPDocumento13 pagineReset Printer HPIlhamSugiriNessuna valutazione finora
- HP PSC 2210 - Press Enter To Align Cartridges - HP® Customer SupportDocumento7 pagineHP PSC 2210 - Press Enter To Align Cartridges - HP® Customer Supportanon_567508053Nessuna valutazione finora
- Erori Si Reset. HP Deskjet PrintersDocumento20 pagineErori Si Reset. HP Deskjet PrintersRomeo Mihaita PfaNessuna valutazione finora
- Issue: Show All Hide AllDocumento11 pagineIssue: Show All Hide AllArizona AlvarestNessuna valutazione finora
- Check The Print Cartridges: For Deskjet 555x PrintersDocumento2 pagineCheck The Print Cartridges: For Deskjet 555x Printerserick_ssNessuna valutazione finora
- 'Ink System Failure' or A '0xc199a0013Documento12 pagine'Ink System Failure' or A '0xc199a0013Clams MostNessuna valutazione finora
- HP Officejet Pro k5400Documento44 pagineHP Officejet Pro k5400Omss DriversNessuna valutazione finora
- Reset The PrinterDocumento2 pagineReset The PrinterEka Pratiwi MunirNessuna valutazione finora
- Check The Print Cartridges: For 3320/3420 PrintersDocumento2 pagineCheck The Print Cartridges: For 3320/3420 Printerserick_ssNessuna valutazione finora
- Apple Portable StyleWriter Service SourceDocumento49 pagineApple Portable StyleWriter Service SourceAdrian Iulius BujenițăNessuna valutazione finora
- Canon E610 Troubleshooting EnglishDocumento175 pagineCanon E610 Troubleshooting EnglishHon Haing E0% (2)
- Titip Solusi HP PrintDocumento13 pagineTitip Solusi HP PrintlisNessuna valutazione finora
- Troubleshooting: 7.1 Procedure of Checking The SymptomsDocumento15 pagineTroubleshooting: 7.1 Procedure of Checking The SymptomsleolamiaNessuna valutazione finora
- MX920ser Troubleshooting TRB Mac EN V02Documento243 pagineMX920ser Troubleshooting TRB Mac EN V02don baileyNessuna valutazione finora
- Canon g2000 Pixma Error ListDocumento24 pagineCanon g2000 Pixma Error ListDinesh Chahal0% (1)
- HP DeskJet 2600 Printer Paper JamDocumento5 pagineHP DeskJet 2600 Printer Paper JamAlbert OgalescoNessuna valutazione finora
- Untitled DocumentDocumento7 pagineUntitled DocumentGedjhon BaliwanNessuna valutazione finora
- HP Color LaserJet CM6030 - Solve Print Quality ProblemsDocumento7 pagineHP Color LaserJet CM6030 - Solve Print Quality ProblemsJohn SinghNessuna valutazione finora
- Check The Printer and Print Cartridges: For Deskjet 654X PrintersDocumento2 pagineCheck The Printer and Print Cartridges: For Deskjet 654X Printerserick_ssNessuna valutazione finora
- Printer Trouble ShootDocumento8 paginePrinter Trouble ShootSecret ImamNessuna valutazione finora
- 9xx TR Maint PDFDocumento8 pagine9xx TR Maint PDFerick_ssNessuna valutazione finora
- Adjustment and Troubleshooting GuideDocumento53 pagineAdjustment and Troubleshooting GuideLuiz TeixeiraNessuna valutazione finora
- HP 2550 CPL Perform Regular MaintenanceDocumento13 pagineHP 2550 CPL Perform Regular MaintenanceMahmudAlGezaNessuna valutazione finora
- Scan failure? Try resetting printerDocumento6 pagineScan failure? Try resetting printerDebasish KunduNessuna valutazione finora
- Troubleshooting Manual Win enDocumento255 pagineTroubleshooting Manual Win enFotis KostarasNessuna valutazione finora
- Quick Reference: Understanding The Operator PanelDocumento11 pagineQuick Reference: Understanding The Operator PanelJoseph RiveraNessuna valutazione finora
- SC HP LJ 5200 PDFDocumento18 pagineSC HP LJ 5200 PDFRimuengsaNessuna valutazione finora
- Alignment & TroubleshootingDocumento58 pagineAlignment & TroubleshootingМартин АнгеловNessuna valutazione finora
- QrefDocumento2 pagineQrefreggieflockaNessuna valutazione finora
- HP Deskjet D1600 Printer SeriesDocumento13 pagineHP Deskjet D1600 Printer SeriesRizki JuliadiNessuna valutazione finora
- Canon Pixma Mp258 Error Code and Possible SolutionDocumento9 pagineCanon Pixma Mp258 Error Code and Possible SolutionMaizatul Nabillah100% (1)
- Basics GuideDocumento17 pagineBasics Guidemakdi5Nessuna valutazione finora
- Error Code Ip2700Documento34 pagineError Code Ip2700David RavenNessuna valutazione finora
- HP 2 Cleaning and Maintaining The 900 Series PrinterDocumento7 pagineHP 2 Cleaning and Maintaining The 900 Series PrinterTROY2ARCHILLESNessuna valutazione finora
- HP Deskjet d2660Documento14 pagineHP Deskjet d2660Antonio Rivera Mabini Jr.Nessuna valutazione finora
- MK Mono t64xDocumento3 pagineMK Mono t64xdacrysNessuna valutazione finora
- HP PSC 1210 All in One ManualDocumento2 pagineHP PSC 1210 All in One ManualEricVonkrieg0% (1)
- BasicEpsonPrinterGettingStarted PDFDocumento9 pagineBasicEpsonPrinterGettingStarted PDFzizouNessuna valutazione finora
- Quick Reference: Printing On Specialty MediaDocumento2 pagineQuick Reference: Printing On Specialty MediaTehno SmartNessuna valutazione finora
- HP Designjet 110cabezalesDocumento23 pagineHP Designjet 110cabezalesSamuel CuffréNessuna valutazione finora
- HP Deskjet 2510 All-in-One SeriesDocumento52 pagineHP Deskjet 2510 All-in-One Seriesvikashsingh9116Nessuna valutazione finora
- Apple ImageWriter LQ Service SourceDocumento18 pagineApple ImageWriter LQ Service SourceBeTeck Soc CoopNessuna valutazione finora
- User Manual For UV210CDocumento19 pagineUser Manual For UV210CAndrei SerbanNessuna valutazione finora
- Basic Operator Troubleshooting and Maintenance Guide For Ricoh CopiersDocumento22 pagineBasic Operator Troubleshooting and Maintenance Guide For Ricoh Copierschrisban35100% (3)
- Printer troubleshooting guide under 40 charsDocumento3 paginePrinter troubleshooting guide under 40 charsMarah Lovelle Dela CruzNessuna valutazione finora
- A3 UV Printer Manual PDFDocumento30 pagineA3 UV Printer Manual PDFpeinprats100% (1)
- Seiki ManualDocumento2 pagineSeiki Manualjlarosete44% (9)
- Individual Assessment Cover Sheet: Assessment Title: Programme Title: Student Name: Student IDDocumento7 pagineIndividual Assessment Cover Sheet: Assessment Title: Programme Title: Student Name: Student IDapi-286690957Nessuna valutazione finora
- Epson Stylus Pro 7800/9800: Quick Reference GuideDocumento11 pagineEpson Stylus Pro 7800/9800: Quick Reference GuidePepe Aragon PachecoNessuna valutazione finora
- Meat & Potatoes of Plastic Injection Moulding, Explanation & Guides TroubleshootingDa EverandMeat & Potatoes of Plastic Injection Moulding, Explanation & Guides TroubleshootingNessuna valutazione finora
- TR - Fish Capture NC IDocumento97 pagineTR - Fish Capture NC ITROY2ARCHILLESNessuna valutazione finora
- Attendance Sheet - LadderizedDocumento2 pagineAttendance Sheet - LadderizedTROY2ARCHILLESNessuna valutazione finora
- TR - Fish Capture NC IDocumento97 pagineTR - Fish Capture NC ITROY2ARCHILLESNessuna valutazione finora
- TR - Agricultural Crops NC IDocumento73 pagineTR - Agricultural Crops NC ITROY2ARCHILLESNessuna valutazione finora
- Asem0909 PDFDocumento14 pagineAsem0909 PDFTROY2ARCHILLESNessuna valutazione finora
- HP Single-Function Printers - 'Out of Paper' Error Message Displays On The Computer, and The Printer Does Not Pick Up or Feed PaperDocumento4 pagineHP Single-Function Printers - 'Out of Paper' Error Message Displays On The Computer, and The Printer Does Not Pick Up or Feed PaperTROY2ARCHILLESNessuna valutazione finora
- HP 3Documento1 paginaHP 3TROY2ARCHILLESNessuna valutazione finora
- TR - Fish Capture NC IDocumento97 pagineTR - Fish Capture NC ITROY2ARCHILLESNessuna valutazione finora
- HP 2 Cleaning and Maintaining The 900 Series PrinterDocumento7 pagineHP 2 Cleaning and Maintaining The 900 Series PrinterTROY2ARCHILLESNessuna valutazione finora
- HP 2 Cleaning and Maintaining The 900 Series PrinterDocumento7 pagineHP 2 Cleaning and Maintaining The 900 Series PrinterTROY2ARCHILLESNessuna valutazione finora
- HP Single-Function Printers - 'Out of Paper' Error Message Displays On The Computer, and The Printer Does Not Pick Up or Feed PaperDocumento4 pagineHP Single-Function Printers - 'Out of Paper' Error Message Displays On The Computer, and The Printer Does Not Pick Up or Feed PaperTROY2ARCHILLESNessuna valutazione finora
- HP Single-Function Printers - 'Out of Paper' Error Message Displays On The Computer, and The Printer Does Not Pick Up or Feed PaperDocumento4 pagineHP Single-Function Printers - 'Out of Paper' Error Message Displays On The Computer, and The Printer Does Not Pick Up or Feed PaperTROY2ARCHILLESNessuna valutazione finora
- Installation Manual Eh99865401 PDFDocumento24 pagineInstallation Manual Eh99865401 PDFTROY2ARCHILLESNessuna valutazione finora
- Automotive Air Conditioning Training ManualDocumento88 pagineAutomotive Air Conditioning Training ManualSyful Amadeus100% (4)
- Ceiling cassetteinstallationIM818MCK PDFDocumento24 pagineCeiling cassetteinstallationIM818MCK PDFTROY2ARCHILLESNessuna valutazione finora
- Asem0909 PDFDocumento14 pagineAsem0909 PDFTROY2ARCHILLESNessuna valutazione finora
- Ched Memorandum OrderDocumento18 pagineChed Memorandum OrderTROY2ARCHILLESNessuna valutazione finora
- Qualification FrameworkDocumento1 paginaQualification FrameworkTROY2ARCHILLESNessuna valutazione finora
- Part III Philippines' Civil Service Professional ReviewerDocumento20 paginePart III Philippines' Civil Service Professional ReviewerJed Tedor80% (40)