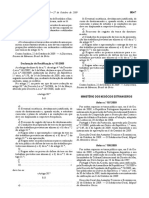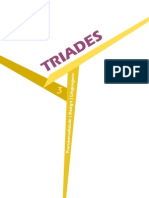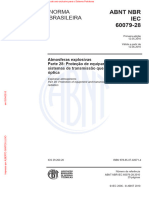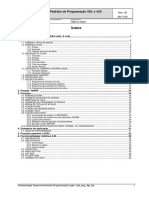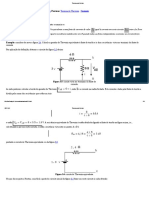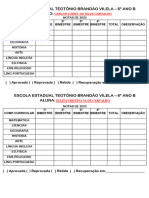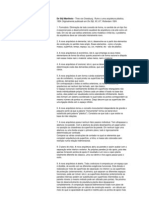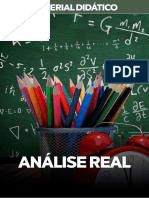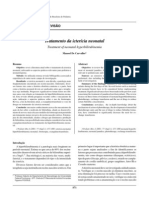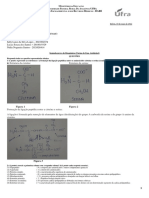Documenti di Didattica
Documenti di Professioni
Documenti di Cultura
Caixa de Ferramentas
Caricato da
claudiorobeCopyright
Formati disponibili
Condividi questo documento
Condividi o incorpora il documento
Hai trovato utile questo documento?
Questo contenuto è inappropriato?
Segnala questo documentoCopyright:
Formati disponibili
Caixa de Ferramentas
Caricato da
claudiorobeCopyright:
Formati disponibili
Caixa de ferramentas
Viso geral da Caixa de ferramentas Viso geral de ferramentas Galeria de ferramentas de seleo Galeria de ferramentas de desenho e de texto Galeria de ferramentas de transformao Galeria de ferramentas de modificao e de navegao
Viso geral da Caixa de ferramentas
Para o incio
Algumas ferramentas da caixa de ferramentas permitem selecionar, editar e criar elementos de pgina. Outras ferramentas destinam-se escolha de tipo, formas, linhas e gradientes. Voc pode alterar o layout global da caixa de ferramentas para adequ-la ao layout preferido de janelas e painis. Por padro, a caixa de ferramentas aparece com uma nica coluna vertical de ferramentas. Tambm possvel configur-la como duas colunas verticais ou como uma linha horizontal. No possvel, porm, alterar a posio de determinadas ferramentas. Arraste a parte superior da caixa de ferramentas para mov-la. Clique em uma ferramenta na caixa de ferramentas padro para selecion-la. A caixa de ferramentas contm ainda vrias ferramentas ocultas relacionadas quelas visveis. As ferramentas ocultas so indicadas por setas localizadas direita dos cones de ferramenta. Para selecionar uma ferramenta oculta, clique na ferramenta atual na caixa de ferramentas e selecione a ferramenta desejada. O nome da ferramenta e seu atalho de teclado so exibidos quando o ponteiro posicionado sobre ela. Esse texto denominado dica de ferramenta. Para desativar as dicas de ferramentas, selecione 'Editar' > 'Preferncias' > 'Interface'. Na seo 'Opes de cursor', selecione 'Nenhuma' no menu drop-down 'Dicas de ferramenta'. Abra o painel 'Ferramenta Dicas' (escolha 'Janela' > 'Utilitrios' > 'Ferramenta Dicas') para ver que teclas de atalho e que teclas modificadoras funcionam com a ferramenta selecionada.
Nota: As ferramentas Coletor de contedo e Colocador de contedo no esto disponveis no CS5.5 ou anterior.
Exibir a caixa de ferramentas
56
Escolha 'Janela' > 'Ferramentas'.
Exibir opes de ferramentas
Clique duas vezes em uma ferramenta na caixa de ferramentas. Este procedimento funciona apenas para algumas ferramentas, como 'Conta-gotas', 'Lpis' e 'Polgono'.
Exibir e selecionar ferramentas ocultas
1. Na caixa de ferramentas, posicione o ponteiro sobre uma ferramenta com ferramentas ocultas e mantenha pressionado o boto do mouse. 2. Quando as ferramentas ocultas forem exibidas, selecione uma ferramenta.
Selecionar ferramentas temporariamente
1. Quando uma ferramenta estiver selecionada, mantenha pressionada a tecla de atalho do teclado para uma ferramenta diferente. 2. Com a tecla de atalho do teclado ainda pressionada, execute uma ao. 3. Solte a tecla de atalho do teclado para retornar ferramenta anterior. Por exemplo, se a ferramenta 'Espao' estiver selecionada, mantenha a tecla V pressionada para usar temporariamente a ferramenta 'Seleo'. Quando voc soltar a tecla V, a ferramenta 'Espao' ser selecionada.
Visualizar dicas de ferramentas
O painel 'Ferramenta Dicas' descreve como as teclas modificadores funcionam com a ferramenta selecionada. 1. Escolha 'Janela' > 'Utilitrios' > 'Ferramentas Dicas' para exibir o painel 'Ferramentas Dicas'. 2. Selecione uma ferramenta na caixa de ferramentas para ver uma descrio dessa ferramenta, seus atalhos e suas teclas modificadoras.
Alterar o layout da caixa de ferramentas
1. Escolha 'Editar' > 'Preferncias' > 'Interface' (Windows) ou 'InDesign' > 'Preferncias' > 'Interface' (Mac OS). 2. Selecione uma opo de layout no menu 'Painel de ferramentas flutuante' e clique em 'OK'. Voc tambm pode clicar no cone de seta dupla localizado na parte superior da caixa de ferramentas para alterar o layout da caixa.
Viso geral de ferramentas
Para o incio
Ferramentas de tipo Permitem criar e formatar tipos em blocos ou caminhos padro ou personalizados. (Consulte Criar quadros de texto.) Ferramentas de desenho Permitem desenhar e estilizar objetos simples e complexos, como retngulos, elipses, polgonos e formas livres. (Consulte Desenho.) Ferramentas de seleo Permitem selecionar (ativar) objetos, pontos ou linhas. (Consulte Seleo de objetos.) Ferramentas de transformao Permitem alterar a forma, a orientao e o tamanho de objetos. (Consulte Transformao de objetos.) Ferramentas de navegao Permitem percorrer, controlar a exibio e medir distncias em um documento. (Consulte Aumentar e diminuir o zoom e Rguas e unidades de medida.) Ferramenta 'Tesoura' Divide caminhos e quadros. (Consulte Dividir um caminho.)
Para o incio
Galeria de ferramentas de seleo
A ferramenta 'Seleo' permite selecionar objetos inteiros.
A ferramenta 'Seleo direta' permite selecionar pontos em um caminho ou o contedo de um quadro.
A ferramenta 'Pgina' permite criar vrios tamanhos de pgina em um documento.
A ferramenta Espao permite ajustar o espao entre objetos.
Para o incio
57
Galeria de ferramentas de desenho e de texto
A ferramenta 'Caneta' permite desenhar caminhos retos e curvos.
A ferramenta 'Adicionar ponto ncora' permite adicionar pontos ncora a um caminho.
A ferramenta 'Excluir ponto ncora' permite remover pontos ncora de um caminho.
A ferramenta 'Converter ponto de direo' permite converter pontos angulares e pontos suaves.
A ferramenta 'Tipo' permite criar quadros de texto e selecionar texto.
A ferramenta 'Tipo no traado' permite criar e editar tipos em traados.
A ferramenta 'Lpis' permite desenhar caminhos de forma livre.
A ferramenta 'Suavizar' permite remover o excesso de ngulos de um caminho.
A ferramenta 'Borracha' permite apagar pontos em um caminho.
A ferramenta 'Linha' permite desenhar um segmento de linha.
A ferramenta 'Quadro de retngulo' permite criar um espao reservado quadrado ou retangular.
A ferramenta 'Quadro de elipse' permite criar um espao reservado circular ou oval.
A ferramenta 'Quadro de polgono' permite criar um espao reservado com formato com vrios lados.
A ferramenta 'Retngulo' permite criar um quadrado ou um retngulo.
A ferramenta 'Elipse' permite criar um crculo ou um formato oval.
A ferramenta 'Polgono' permite criar um formato com vrios lados.
Galeria de ferramentas de transformao
Para o incio
58
A ferramenta 'Transformao livre' permite girar, dimensionar ou distorcer um objeto.
A ferramenta 'Rotao' permite girar objetos em torno de um ponto fixo.
A ferramenta 'Escala' permite redimensionar objetos em torno de um ponto fixo.
A ferramenta 'Distoro' permite inclinar objetos em torno de um ponto fixo.
Galeria de ferramentas de modificao e de navegao
Para o incio
A ferramenta 'Conta-gotas' permite coletar amostras (de atributos de cor ou tipo) de objetos e aplic-las a outros objetos.
A ferramenta 'Medida' permite medir a distncia entre dois pontos.
A ferramenta 'Amostra de gradiente' permite ajustar os pontos inicial e final e o ngulo de gradientes nos objetos.
A ferramenta 'Difuso de gradiente' permite esmaecer um objeto no plano de fundo.
A ferramenta 'Tesoura' permite recortar caminhos em pontos especficos.
A ferramenta 'Mo' permite mover a pgina exibida na janela do documento.
A ferramenta 'Zoom' permite aumentar e diminuir a exibio na janela do documento.
A ferramenta Notas permite adicionar comentrios.
Mais tpicos da Ajuda
Avisos legais | Poltica de privacidade on-line
59
Exibio da rea de trabalho
Aumentar e diminuir o zoom Ajustar a exibio Virar pginas Trabalhar com janelas adicionais Utilizar suavizao de texto para amenizar bordas Croqui Calcular valores em painis e caixas de dilogo Digitar valores em painis e caixas de dilogo
Aumentar e diminuir o zoom
Use a ferramenta 'Zoom' ou os comandos de Zoom para aumentar o tamanho dos documentos.
Para o incio
Aumentar ou diminuir o zoom
Para aumentar o zoom, selecione a ferramenta 'Zoom' e clique na rea a ser ampliada. Cada clique amplia a exibio para a prxima porcentagem predefinida, centralizando a exibio ao redor do ponto em que voc clica. Na ampliao mxima, o centro da ferramenta 'Zoom' aparece vazio. Para diminuir o zoom, mantenha pressionada a tecla Alt (Windows) ou Option (Mac OS) e clique na rea que voc deseja reduzir. Cada clique reduz a exibio. Para passar para a prxima ampliao de porcentagem predefinida, ative a janela a ser exibida e escolha Exibir > Mais Zoom. Para passar para a reduo anterior de porcentagem predefinida, escolha Exibir > Menos Zoom. Para definir um nvel de ampliao, digite ou escolha um nvel na caixa 'Nvel de zoom', na barra de aplicativo. No Mac OS, voc pode fazer com que a porcentagem de zoom seja exibida na barra de status, ocultando a barra de aplicativos (Janela > Barra de aplicativos). No Windows, no possvel ocultar a barra de aplicativos. Para aumentar ou diminuir o zoom, pressione Alt (Windows) ou Option (Mac OS) enquanto usa a esfera de rolagem ou o sensor do mouse. Para ampliar arrastando, selecione a ferramenta 'Zoom' e arraste em volta da rea a ser ampliada.
Usar zoom avanado
O zoom avanado permite percorrer rapidamente vrias pginas de documento. Com a ferramenta 'Mo', voc pode aumentar ou diminuir o zoom e percorrer o documento inteiro. Esse recurso especialmente til para documentos longos. 1. Clique na ferramenta 'Mo' .
Para ativar a ferramenta 'Mo', voc tambm pode manter pressionada a barra de espao ou Alt/Option enquanto estiver no modo de texto. 2. Com a ferramenta ativa, clique e mantenha pressionado o boto do mouse. O documento recebe menos zoom para exibir mais detalhes da pgina espelhada. Uma caixa vermelha indica a rea de exibio. 3. Com o boto do mouse ainda pressionado, arraste a caixa vermelha para rolar pelas pginas do documento. Pressione as teclas de seta ou use a esfera de rolagem do mouse para alterar o tamanho da caixa. 4. Solte o boto do mouse para aumentar o zoom na nova rea do documento. A janela do documento retorna porcentagem de zoom original ou ao tamanho da caixa vermelha.
Aplicar zoom para tamanho real
Clique duas vezes na ferramenta 'Zoom'. Escolha 'Exibir' > 'Tamanho real'. Digite ou escolha o nvel de ampliao 100 na caixa 'Nvel de zoom' na barra de aplicativo.
Ajustar a exibio
Focalize a rea desejada de seu documento ao ajustar pginas simples e pginas espelhadas na janela ativa e ao rolar a exibio.
Para o incio
Ajustar a pgina, a pgina espelhada ou a rea de trabalho janela ativa
Escolha 'Exibir' > 'Ajustar pgina janela'.
60
Escolha 'Exibir' > 'Ajustar pginas espelhadas janela'. Escolha 'Exibir' > 'rea de trabalho inteira'.
Rolar a exibio
Voc pode ajustar facilmente o grau no qual as pginas ou os objetos esto centralizados na janela do documento. Essas tcnicas tambm so teis para navegar entre pginas. Siga um destes procedimentos: Selecione a ferramenta 'Mo' no painel 'Ferramentas' e, em seguida, clique e arraste na janela de documento. Para ativar temporariamente a ferramenta 'Mo', mantenha pressionada a tecla Alt (Windows) ou Option (Mac OS) e pressione a barra de espao. Clique nas barras de rolagem horizontal ou vertical, ou arraste a caixa de rolagem. Pressione Page Up ou Page Down. Use o sensor/esfera de rolagem do mouse ou para rolar a tela para cima/baixo. Para rolar para a esquerda/direita, pressione Ctrl (Windows)/Command (Mac OS) ao usar o sensor/esfera de rolagem do mouse.
Virar pginas
Para o incio
O InDesign torna fcil pular de uma pgina para outra em um documento. Por exemplo, assim como a maioria dos navegadores da Web apresenta os botes 'Voltar' e 'Avanar' para navegar pelas pginas visitadas, o InDesign controla a ordem em que as pginas foram exibidas em um documento. Siga um destes procedimentos: Para percorrer pginas na ordem em que foram exibidas na sesso atual, escolha Layout > Voltar ou Avanar. Para ir para a pgina anterior ou seguinte, clique no boto 'Prxima pgina' de documentos, ou escolha 'Layout' > 'Prxima pgina' ou 'Pgina anterior'. ou 'Pgina anterior' na parte inferior da janela no canto
Para ir para a primeira ou ltima pgina, clique no boto 'Primeiras pginas espelhadas' ou 'ltimas pginas espelhadas' inferior esquerdo da janela de documento, ou escolha 'Layout' > 'Primeira pgina' ou 'ltima pgina'.
Para ir para uma pgina especfica, escolha 'Layout' > 'Ir para pgina', especifique o nmero da pgina e clique em 'OK'. Como alternativa, clique na seta para baixo, direita da caixa de pginas, e escolha uma pgina.
Escolha uma pgina na caixa de pginas a fim de ir para uma pgina especfica Para ir para uma pgina-mestre, clique na caixa de pginas, na parte inferior esquerda da janela do documento. Digite as primeiras letras do nome da pgina-mestre e pressione Enter (Windows) ou Return (Mac OS). Ou, no painel 'Pginas', clique duas vezes em um cone de pgina-mestre.
Trabalhar com janelas adicionais
Para o incio
Voc pode abrir outras janelas para o mesmo documento ou para outros documentos do InDesign. Com janelas adicionais, voc pode comparar diferentes pginas espelhadas simultaneamente, em especial as que no so adjacentes. Voc tambm pode exibir ampliaes diferentes da mesma pgina, de forma que possa trabalhar nos detalhes enquanto examina como as alteraes afetam o layout global. Alm disso, voc pode exibir uma pgina-mestre em uma janela, e as pginas baseadas nela em outras janelas, para ver como a edio da pgina-mestre afeta vrias partes do documento. Quando voc reabre o documento, apenas a ltima janela usada exibida. Para criar uma nova janela para o mesmo documento, escolha 'Janela' > 'Organizar' > 'Nova janela'. Para dispor as janelas em cascata ou lado a lado, escolha 'Janela' > 'Organizar' > 'Em cascata', para empilhar as janelas com ligeiro deslocamento. Como alternativa, escolha 'Janela' > 'Organizar' > 'Lado a lado' para exibir todas as janelas sem sobreposio. Para ativar uma janela, clique na guia ou na barra de ttulo da janela. Ou ento, escolha o nome da exibio no menu 'Janela'. Muitas janelas de um documento so numeradas na ordem em que foram criadas. Para fechar todas as janelas do documento ativo, pressione Shift+Ctrl+W (Windows) ou Shift+Command+W (Mac OS) Para fechar todas as janelas dos documentos abertos, pressione Shift+Ctrl+Alt+W (Windows) ou Shift+Command+Option+W (Mac OS).
61
Utilizar suavizao de texto para amenizar bordas
Para o incio
A suavizao de texto ameniza as bordas irregulares de imagens de tipo e de bitmap, ao suavizar a transio de cor entre os pixels da borda e os pixels do fundo. Como so alterados apenas os pixels da borda, nenhum detalhe perdido. 1. Escolha 'Editar' > 'Preferncias' > 'Desempenho de exibio' (Windows) ou 'InDesign' > 'Preferncias' > 'Desempenho de exibio' (Mac OS). 2. No menu 'Ajustar configuraes de exibio', escolha a configurao de exibio para a qual voc deseja ativar a suavizao. Voc pode ativar ou desativar a suavizao para cada uma das configuraes de exibio. Por exemplo, voc pode ativar a suavizao para a exibio 'Qualidade alta' e desativ-la para a exibio 'Rpida'. 3. Selecione 'Ativar suavizao de texto'.
Croqui
Para o incio
Quando os recursos de exibio no so suficientes para mostrar o texto em tamanho pequeno, o InDesign exibe o texto como uma barra esmaecida. Este recurso denominado croqui. Qualquer tipo de tamanho igual ou inferior ao especificado substitudo na tela por caracteres sem forma de letra, que funcionam como espaos reservados. 1. Escolha 'Editar' > 'Preferncias' > 'Desempenho de exibio' (Windows) ou 'InDesign' > 'Preferncias' > 'Desempenho de exibio' (Mac OS). 2. No menu 'Ajustar configuraes de exibio', escolha a configurao de exibio para a qual voc deseja alterar a configurao de croqui. Voc pode especificar diferentes valores de croqui para cada configurao de exibio. 3. Para 'Croqui abaixo', digite um valor e clique em 'OK'. Para optar pela converso de texto e imagens em croqui ao rolar um documento, abra a seo 'Interface' da caixa de dilogo 'Preferncias', arraste o controle deslizante da ferramenta 'Mo' at o nvel desejado de desempenho versus qualidade. Em seguida, clique em 'OK'.
Calcular valores em painis e caixas de dilogo
Para o incio
Voc pode efetuar clculos matemticos simples em qualquer caixa de edio numrica. Por exemplo, para mover um objeto selecionado 3 unidades para a direita usando as unidades de medida atuais, no necessrio calcular a nova posio horizontal; basta digitar +3 aps o valor atual no painel 'Transformar'. Embora os painis usem o sistema de medida selecionado na caixa de dilogo 'Preferncias', voc pode especificar valores em outra medida. 1. Em uma caixa de texto que aceite valores numricos, escolha uma das seguintes opes: Para substituir o valor atual inteiro por uma expresso matemtica, selecione-o. Para usar o valor atual como parte de uma expresso matemtica, clique antes ou depois do valor. 2. Digite uma expresso matemtica simples usando um nico operador matemtico, como + (adio), - (subtrao), *(multiplicao), / (diviso) ou % (porcentagem). Por exemplo, 0p0+3 ou 5mm + 4. 3. Pressione Enter ou Return para aplicar o clculo. No painel de controle e no painel 'Transformar', voc pode duplicar o objeto selecionado e aplicar o clculo ao objeto duplicado (e no ao original). Insira o clculo e pressione Alt+Enter (Windows) ou Option+Return (Mac OS).
Digitar valores em painis e caixas de dilogo
Para o incio
Painis e caixas de dilogo usam as unidades de medida e os incrementos definidos na caixa de dilogo 'Editar' > 'Preferncias' > 'Unidades e incrementos' (Windows) ou 'InDesign' > 'Preferncias' > 'Unidades e incrementos' (Mac OS). No entanto, voc sempre pode especificar valores usando qualquer uma das unidades de medida aceitas, substituindo temporariamente as configuraes atuais de preferncias. Siga um destes procedimentos: Digite um valor na caixa e pressione Enter ou Return. Arraste o controle deslizante. Arraste o quadrante. Para alterar o valor, clique nos botes de seta do painel. Ou ento, clique na caixa e use as tecla de seta para cima ou para baixo do teclado.
62
Selecione um valor no menu associado caixa. Nota: Quando voc faz alteraes usando botes/teclas de seta ou menus pop-up, o InDesign aplica essas alteraes imediatamente. Mais tpicos da Ajuda
Avisos legais | Poltica de privacidade on-line
63
Potrebbero piacerti anche
- 04 Lei N.º 84-2015, de 7 de AgostoDocumento2 pagine04 Lei N.º 84-2015, de 7 de AgostoclaudiorobeNessuna valutazione finora
- 04 Declaração de Rectificação N.º 81-2009, de 27 de OutubroDocumento1 pagina04 Declaração de Rectificação N.º 81-2009, de 27 de OutubroclaudiorobeNessuna valutazione finora
- 02 Declaração de Retificação N.º 37-A-2014, de 19 de AgostoDocumento1 pagina02 Declaração de Retificação N.º 37-A-2014, de 19 de AgostoclaudiorobeNessuna valutazione finora
- 03 Decreto-Lei N.º 230-2009, de 14 de SetembroDocumento3 pagine03 Decreto-Lei N.º 230-2009, de 14 de SetembroclaudiorobeNessuna valutazione finora
- 6 Imagem Animada PDFDocumento23 pagine6 Imagem Animada PDFclaudiorobeNessuna valutazione finora
- HBD-4680MP: Cd/Usb PlayerDocumento20 pagineHBD-4680MP: Cd/Usb PlayerclaudiorobeNessuna valutazione finora
- NBR Iec 60079-28Documento37 pagineNBR Iec 60079-28Lugo EngenhariaNessuna valutazione finora
- Manual Do Usuário Do PETRADocumento67 pagineManual Do Usuário Do PETRAMagno RégisNessuna valutazione finora
- Brousseau G. SlidesDocumento67 pagineBrousseau G. SlidesE_RCARVALHO100% (1)
- 4GL Manual PDFDocumento65 pagine4GL Manual PDFMaique AlmeidaNessuna valutazione finora
- ABNT NBR 6123 (1988) - Forças Devidas Ao Vento em EdificaçõesDocumento66 pagineABNT NBR 6123 (1988) - Forças Devidas Ao Vento em EdificaçõesBárbara CastroNessuna valutazione finora
- Componentes Do Tubo de Raios X - Fisica Da RadiologiaDocumento16 pagineComponentes Do Tubo de Raios X - Fisica Da RadiologiajacksongalvaoNessuna valutazione finora
- Potência Máquinas Metais, Cabos e CobreDocumento3 paginePotência Máquinas Metais, Cabos e CobreadailsonNessuna valutazione finora
- SO InformáticaDocumento39 pagineSO InformáticaDavi OliveiraNessuna valutazione finora
- Teorema de Norton PDFDocumento3 pagineTeorema de Norton PDFMkl JeffNessuna valutazione finora
- 6 Argumentos Teistas Contemporâneos PDFDocumento15 pagine6 Argumentos Teistas Contemporâneos PDFzwinglioNessuna valutazione finora
- Apostila Natal Venda Além de Panetone-COMPLETADocumento9 pagineApostila Natal Venda Além de Panetone-COMPLETASamora Tooling Engineer88% (8)
- 03 - Operadores Relacionais, Lógicos e Condicionais PDFDocumento19 pagine03 - Operadores Relacionais, Lógicos e Condicionais PDFLarissa PrutkiNessuna valutazione finora
- Introdução À EnzimologiaDocumento23 pagineIntrodução À EnzimologiaFrancisco Oliveira100% (2)
- Aula 7 - Geometria 1Documento26 pagineAula 7 - Geometria 1Assad TubagiNessuna valutazione finora
- Escala de Vulnerabilidade ... Stresse No Trabalho (Documento19 pagineEscala de Vulnerabilidade ... Stresse No Trabalho (Lenisa Veiga100% (1)
- AVALIAÇÃO BIMESTRAL DE FISICA - 2º Bimestre - 3º AnoDocumento4 pagineAVALIAÇÃO BIMESTRAL DE FISICA - 2º Bimestre - 3º AnoÉder MunizNessuna valutazione finora
- ESCOLA ESTADUAL TEOTÔNIO BRANDÃO VILELA Boletim 2023Documento8 pagineESCOLA ESTADUAL TEOTÔNIO BRANDÃO VILELA Boletim 2023Katia L. BarrosoNessuna valutazione finora
- Questões Sobre Escala CartográficaDocumento6 pagineQuestões Sobre Escala CartográficaGETULIO VICENTE VIEIRA MENEZESNessuna valutazione finora
- Proteção Elétrica Por Aterramento e Por Interruptor DRDocumento20 pagineProteção Elétrica Por Aterramento e Por Interruptor DRRui SvenssonNessuna valutazione finora
- De Stijl ManifestoDocumento2 pagineDe Stijl ManifestoRogeri O LiveiraNessuna valutazione finora
- Análise Real 1Documento45 pagineAnálise Real 1Valdirene M. FerreiraNessuna valutazione finora
- Exemplo3.TCC AgrupamentoDocumento26 pagineExemplo3.TCC AgrupamentotalesfdsNessuna valutazione finora
- Tratamento de Icterícia NeonatalDocumento10 pagineTratamento de Icterícia NeonatalAcbal AchyNessuna valutazione finora
- Lista de Exercicios Energia LivreDocumento3 pagineLista de Exercicios Energia Livreclaudio0% (2)
- Bioquímica EngAmb T2 Grupo 05 Prova 02Documento4 pagineBioquímica EngAmb T2 Grupo 05 Prova 02Lucas SantosNessuna valutazione finora
- 2 Lista de Exercícios de Química Do 3o Ano (2013)Documento6 pagine2 Lista de Exercícios de Química Do 3o Ano (2013)Valério LondeNessuna valutazione finora
- Rev 03Documento285 pagineRev 03William Dos SantosNessuna valutazione finora
- Dimensionamento de HelicesDocumento13 pagineDimensionamento de HelicesKamilla Friás100% (1)
- Prova PDFDocumento12 pagineProva PDFMaria MarizNessuna valutazione finora