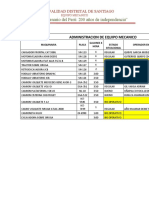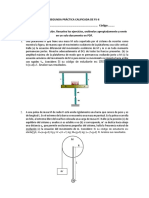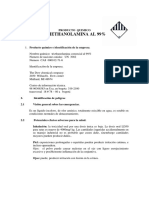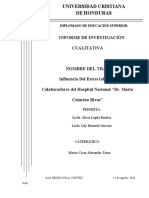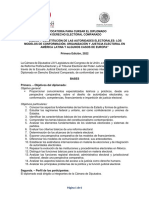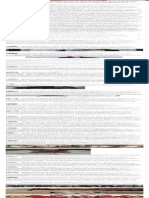Documenti di Didattica
Documenti di Professioni
Documenti di Cultura
Word Basico para Niños
Caricato da
joseph_17618Titolo originale
Copyright
Formati disponibili
Condividi questo documento
Condividi o incorpora il documento
Hai trovato utile questo documento?
Questo contenuto è inappropriato?
Segnala questo documentoCopyright:
Formati disponibili
Word Basico para Niños
Caricato da
joseph_17618Copyright:
Formati disponibili
Microsoft Word 97 Microsoft Word es un procesador de palabras muy completo, que viene con la suite de programas de Office 97 de la empresa
Microsoft, diseado para la elaboracin de todo tipo de documentos. Microsoft Word 97 es mucho ms que un simple procesador de texto, el programa no brinda herramientas para diseo grfico, dibujo, edicin de archivos en formato HTML (diseo de pginas web) y como editor de correo electrnico. Tema Pgina Lo Bsico 3 Barra de Herramientas 7 Formato 9 Herramientas de Texto 14 Insercin de Objetos 23 Tablas 21 Ms Herramientas 24 Hacer Pginas Web 29 Conceptos bsicos de Visual Basic for Aplications (En construccin) 31 Algunos ejemplos de VBA (En construccin) 40 Trucos y Sugerencias (En construccin) 45 Glosario (En construccin) 50
Lo Bsico La ventana principal de trabajo de Word 97 presenta: 1. Barra de Mens. 2. Barra de herramientas Estndar y Formato. 3. Barra de Estado. 4. La hoja en que vamos a trabajar. 5. Barra de desplazamiento. Crear un nuevo Documento Tenemos varias opciones: 1. 2. Desplegar el men Archivo y dar clic en Nuevo... Aparecer un cuadro de dialogo que se llama nuevo y escogemos la ficha general, seleccionamos el icono Documento en blanco. 3. Por el icono Nuevo de la barra de herramientas estndar. 4. Presionando Ctrl + U. Guardar un Documento Elegir el comando Guardar del men Archivo en el icono guardar. Por omisin todos los documentos de Word 97 se guardarn en Mis documentos. Abrir Archivos
Para abrir archivos ya elaboramos desplegamos el men Archivo y damos clic en Abrir, o por el icono abrir de la barra de herramientas estndar. En el men Archivo en la parte de abajo se encuentra los ltimos cuatro documentos abiertos, se puede modificar el nmero de archivos visibles del men archivo desplegando el men Herramientas, haciendo clic en opciones y en la ficha general. Desplazamiento dentro del Documento 1. Las barras de desplazamiento. 2. Con el Teclado. Inicio Fin Pulsando esta tecla el cursor se mueve al inicio de la lnea Pulsando esta tecla el cursor se mueve al final de la lnea
Pulsando esta tecla el cursor se desplaza de pantallazo en Repg pantallazo por el documento hacia arriba (retrocediendo pginas) Avpg Pulsando esta tecla el cursor se desplaza de pantallazo en pantallazo por el documento hacia abajo (avanzando pginas)
Ctrl + Salta de palabra en palabra a la derecha Ctrl + Salta de palabra en palabra a la izquierda Ctral + Salta de prrafo en prrafo hacia arriba Ctrl + Salta de prrafo en prrafo hacia abajo Pulsando la tecla F5 se abre la ventana Buscar y Reemplazar y nos coloca en la ficha Ir a, donde podemos ir rpidamente a una pgina, seccin, lnea, nota al pie, grfico, ecuacin, tabla, entre otras.
Cuando tenemos varios documentos abiertos podemos saber cuales estn abiertos por el men Ventana y saltar entre ellos con Ctrl + F6. Seleccin de texto Por Teclado:
Ctrl + Shift + Ctrl + Shift + Ctrl + Shift + Ctrl + Shift +
Selecciona palabra por palabra a la derecha Selecciona palabra por palabra a la izquierda Selecciona prrafo por prrafo hacia arriba Selecciona prrafo por prrafo hacia abajo
Ctrl + 5 Ctrl + Selecciona todo el texto E Shift + inicio Shift + Fin Selecciona a partir de donde esta el cursor hasta el inicio de la lnea Selecciona a partir de donde este el cursor hasta el fin de la lnea
Situando el cursor sobre una palabra y pulsando la tecla F8 dos veces la palabra queda seleccionada, tres veces selecciona todo el texto (Si se desea des seleccionar pulsar la tecla Esc y dar un clic en la hoja), Con el Mouse 1. Arrastrar con clic sostenido sobre la porcin del texto deseado (preferiblemente en sentido diagonal). 2. Hacer doble clic en una palabra para seleccionarla. 3. Utilizando Ctrl + Clic para seleccionar prrafos (Solo uno). 4. Utilizando Shift + Clic para seleccionar varios prrafos. 5. Trabajando en la parte izquierda de la hoja (rea de seleccin, donde el puntero cambia de sentido), pulsar un clic para seleccionar una lnea, doble clic para seleccionar el prrafo y triple clic para seleccionar una lnea, doble clic para seleccionar el prrafo y triple clic para seleccionar una lnea, doble clic para seleccionar el prrafo y triple clic para seleccionar todo el documento. Modo de Visualizacin Word 97 nos ofrece cinco principales formas de ver un documento, estas se encuentran en el men Ver, son las siguientes: Normal: La vista normal es la vista predeterminada, que se utiliza para escribir, modificar y dar formato al texto, de esta manera no existe separacin de hojas y no se visualizan los grficos.
Diseo de pantalla: la vista de diseo es una nueva caracterstica de Word, permite ojear el documento ms rpido gracias al mapa de documentos, herramienta que se sita en la parte izquierda del documento y en el estn la mayora de ttulos del documento. Diseo de pgina: La vista diseo de pgina muestra la forma en que los objetos aparecern en la hoja impresa. Con esta vista podemos modificar los encabezados y pies de pgina, trabajar con columnas y objetos como dibujos de Word Art. Esquema: La vista esquema permite ver nuestro documento de una forma muy especial con la cual vemos los ttulos del documento, y podemos expandir los ttulos para ver su contenido. Tambin es muy til para mover, copiar y reorganizar el texto arrastrando los ttulos. Documento maestro: La vista documento maestro es til para organizar y modificar documentos largos de una forma sencilla, tambin de este modo se puede agregar ndices, tablas de otros documentos sin tener que abrir cada documento individual. Tambin tenemos la oportunidad de ver nuestro documento en pantalla completa, omitiendo as las barras de mens y herramientas (para volver a la presentacin comn pulsa Esc). Zoom: Con esta herramienta podemos ver el documento mas cerca mas lejos (diferentes tamaos). Esto se logra con el cuadro Zoom que se encuentra en la barra estndar desplegando el men Ver Zoom, colocando as el valor que se desea. Barra de Herramientas Cuando entramos a Word 97 encontramos dos barras de herramientas por omisin, estndar y formato. Barra Estndar
En esta barra encontramos los botones Nuevo, Abrir, Guardar, Imprimir, Vista preliminar, Ortografa y gramtica, Cortar, Copiar, Pegar, Copiar formato, Deshacer, Rehacer, Insertar hipervnculo, Barra de herramientas web, Tablas y bordes, Insertar tabla, Insertar tabla de Microsoft Excel, Columnas, Dibujo, Mapa del documento, Mostrar ocultar , Zoom y Ayudante de Office.
Barra Formato En esta barra contiene los botones que ejecutan las acciones que le dan formato al texto como son Estilo, Fuente, Tamao, Negrita, Cursiva, Subrayado, Alineacin a la izquierda, Centrar, Alineacin a la derecha, Numeracin, Vietas, Aumento y disminucin de la sangra, Bordes, Marcador y color de la fuente. Adems de estas dos barras de Herramientas Word 97 nos ofrece 13 barras de herramientas con las que podemos trabajar. Entre ellas estn Estndar, Formato, Autotexto, Base de datos, Cuadro de controles, Dibujo, Imagen, Word Art, Revisin, Formularios, Tablas y bordes, Visual Basic y Web. Las barras de herramientas pueden estar fijas o flotantes, esto se logra con clic sostenido al lado izquierdo de la barra donde aparecen dos lneas en 3D y arrastrndola hacia un costado parte vaca. Pocas veces usamos todas estas barras de herramientas que nos ofrece Word, por eso nos permite crear nuestra propia barra de herramientas. Creacin de una barra de Herramientas Siguiendo estos pasos puedes crear una barra de herramientas.
1. Despliega el men Ver, site el puntero en la Barra de Herramientas y haga clic en personalizar. Le aparecer una ventana igual a esta.
2.
Haga clic sobre el botn Nueva... Aparecer el cuadro de dialogo Nueva barra de herramientas.
En el colocamos el nombre de la nueva barra de herramientas. Ya con esto la barra de herramientas esta creada, hacemos clic en aceptar. Para agregar botones a la nueva barra de herramientas damos clic en la ficha comandos y arrastramos el comando que deseamos a nuestra nueva barra de herramientas. Cuando hallamos acabado de colocar los botones damos clic en cerrar. De esta forma hemos creado y agregado botones a nuestra barra de herramientas. Cuando deseemos visualizar una barra en especial desplegamos el men ver situamos el puntero en la barra de herramientas y damos clic en la barra que deseemos visualizar. Cuando la barra de herramientas este visible en este men aparecer un chulito al lado izquierdo, mostrando que la barra esta visible. Formato
El formato de texto es una variedad de caractersticas donde podemos darle un toque de belleza y distribucin al texto como es la fuente, el estilo, el tamao, los efectos, el prrafo, sangra, alineacin, espaciado, nmeros y vietas, columnas entre otras. El formato del texto encierra las herramientas: Fuente Prrafo (alineacin, interlineado) Numeracin y vietas Columnas Tabulaciones Sangras Fuente Por medio de este cuadro de dialogo podemos cambiar el tipo de letra, su tamao, estilo, efectos al texto, entre otros. Para cambiar de fuente a nuestro texto lo seleccionamos, escogemos el comando Fuente del men Formato. No es necesario entrarnos al cuadro de dialogo Fuentes para cambiar el tamao de la fuente, colocar el texto en negrita, cursiva subrayado. Basta seleccionar el texto y pulsar el icono correspondiente de la barra de Formato hacerlo por el teclado. Ctrl + > Ctrl + < Crtl + N Ctrl + K Ctrl + S Para aumentar la fuente Para disminuir la fuente Activa desactiva la escritura en Negrilla Activa desactiva la escritura en Cursiva Activa desactiva la escritura en Subrayado
Prrafo El cuadro de dialogo prrafo abarca la alineacin, sangra, espaciado, interlineado, paginacin, control de viudas, entre otras. A este cuadro de dialogo podemos acceder a travs del men Formato Prrafo con clic derecho (Men contextual en la hoja de trabajo).
Alineacin del Texto Cuando escribimos texto tenemos la oportunidad de alinearlo de cuatro formas, estas son alinear a la izquierda, centrar, alinear a la derecha y justificarlo. Estos botones lo encontramos en la barra de herramientas Formato. La alineacin Justificar alinea tanto a la derecha como a la izquierda.
Interlineado Es el espacio en sentido vertical entre las lneas de texto, por omisin Word utiliza un interlineado sencillo. Existe interlineado sencillo, 1.5 lneas, doble, mnimo, exacto y mltiples. Esto lo logramos escogiendo el comando Prrafo del men Formato.
Numeracin y Vietas La numeracin y vietas se utilizan para acompaar determinado texto para ser listado. Para abrir el cuadro de dialogo Numeracin y vietas tenemos dos opciones: Desplegando el men Formato Numeracin y vietas... Con el men contextual del clic derecho Numeracin y vietas... Haciendo clic en el botn personalizar de la ficha vietas abrimos este cuadro de dialogo. Con el podemos personalizar la vieta a utilizar. Haciendo clic sobre el botn vieta se abre el cuadro de dialogo Smbolo con el que podemos seleccionar la fuente para utilizar nuestra vieta.
Con los botones numeracin y vietas que se encuentran en la barra de herramientas Formato hacemos la accin pero no abrimos este cuadro de dialogo. Columnas Las columnas son unos espacios horizontales dentro de la hoja para acomodar texto.
Las columnas se usan mas que todo cuando hacemos folletos peridicos. Solo cuando estamos en Diseo de pgina podemos ver en la regla los lmites de las columnas. Hay dos maneras de acceder a las columnas. 1. 2. Por el men Formato Columnas. 3. Por el botn columnas de la barra de Estndar. Tabulaciones Las tabulaciones son espacios de 1.5 cm (por omisin), con los cuales me puedo desplazar mas rpido por el documento, esto lo logro pulsando la tecla TAB, pero tambin se pueden hacer tabulaciones con la regla. Sangra La sangra es la alineacin de un prrafo dentro de las mrgenes normales de todo el texto. Existen cuatro tipos de sangras a la izquierda, derecha, en primera lnea y la francesa. La sangra la podemos modificar por el men Formato Prrafo por los marcadores que se encuentran en la regla. El Tabulador
El tabulador es la alineacin que se le puede dar al texto, entre ellos estn tabulador a la izquierda, derecha, decimal y centrado. Herramientas de Texto Microsoft Word nos brinda una serie de herramientas para que sea ms fcil la edicin de nuestros documentos. Entre las que hay estn: Correccin ortogrfica y gramatical Autocorreccin Autotexto Combinar correspondencia Macros Sinnimos Correccin Ortogrfica y Gramatical Esta herramienta es muy til para personas que tiene mala ortogrfia. Podemos revisar la ortografa y la gramtica de dos formas: 1. Esto lo logramos haciendo clic en el botn Ortografa y gramtica de la barra de herramientas estndar pulsar F7. 2. Cuando acabamos de hacer el documento. 3. Mientras se elabora el documento. Por omisin al instalar Word esta activada esta opcin. Cuando una palabra esta mal escrita no esta en el diccionario del programa, esta aparece con lneas rojas onduladas indicando errores ortogrficos y con lneas verdes onduladas para los errores gramaticales. Para corregir un error, haga clic con el botn secundario del mouse en la palabra subrayada con una lnea ondulada y, a continuacin, en la correccin correspondiente del men contextual. Autocorreccin La funcin Autocorreccin corrige automticamente los errores ortogrficos y gramaticales ms comunes.
Es posible agregar nuestras propias autocorreciones por el comando Autocorreccin del men Herramientas. Un ejemplo de autocorreccin es cuando pulso la tecla "q", doy un espacio y automticamente Word nos escribir "que". Autotexto
El autotexto es un lugar de almacenamiento para texto o grficos que se utilizan en repetidas ocaciones. Siempre hay que colocarle un nombre al nuevo autotexto que se asigne. Combinar Correspondencia Muchos se preguntarn... bueno y que es esa vaina... a caso tiene que ver con el e-mail, con la oficina de correos... Pues no!
Combinar correspondencia es una herramienta muy til para mandar un documento con el mismo contenido para varias personas, pero a distintos destinatarios. Que se necesita para combinar correspondencia? 1. Tener la tarea de enviar un mismo documento a distintos destinos. 2. Tener una lista de destinatarios.Pasos para combinar correspondencia 1. Desplegar el men Herramientas Combinar correspondencia. Aqu se va a trabajar con un documento existente llamado Inviticin (Ventana activa).
2. Hacer clic en el botn Crear del (1 punto de la ventana) y seleccionar cartas modelo. Le aparecer la siguiente ventana, preguntando que documento va a utilizar. 3. Procedemos a dar clic en el botn a obtener datos de los destinatarios (2 puntos de la ventana), seleccionamos abrir origen de datos... si el archivo se ha hecho con anterioridad crear origen de datos... si apenas vamos a ingresar la lista de los destinatarios.
4. Despus de tener el documento en que se va a trabajar y los datos de los destinatarios, nos aparecer la barra de herramientas Combinar correspondencia; donde con el botn Insertar campo de combinacin le diremos al programa en que parte del documento irn los campos de la base de datos de los destinatarios.
5.
A continuacin damos clic en el botn combinar correspondencia de esta barra y pulsamos el botn combinar (3 punto de la ventana).
Por ultimo Word nos preguntar como queremos que se combine nuestro documento (un documento nuevo, en la impresora, como correo electrnico como fax electrnico). Macros Las macros en Word 97 son simplemente instrucciones hechas por el usuario para realizar una accin, estas macros pueden ser agregadas a la barra de herramientas en forma de acceso por teclado. Aqu les dejo un ejemplo de lo que se puede hacer con las macros.
1. Despliegue el men Herramientas Macro Grabar nueva macro... 2. Nos saldr un cuadro de dialogo dicindonos el nombre de la macro y si lo asignaremos a las barras al teclado, yo lo hice por el teclado.
Debemos tener en cuenta que la combinacin no se halla hecho, esto lo vemos en la parte de abajo donde dice "Asignada a: [sin asignar]". 3. Despus no saldr la ventana Personalizar teclado, en ella debemos asignar una combinacin de teclas de mtodo abreviado para que se pueda ejecutar la macro. 4. Aparecer la ventana Grabar nuevo macro, despus realizaremos las acciones que deseemos que aparezcan en la macro.
Un ejemplo es que cambie la fuente, su tamao, que escriba el encabezado de una carta (Ah escribirs la ciudad), desplegaras el men insertar Fecha y hora (Escogers la fecha de tu gusto), dejaras un espacio y seguirs escribiendo a quien va dirigido (Seor...). Una ves acabes detendrs la macro y listo, ya podemos utilizarla.
Leer ms: http://www.monografias.com/trabajos/word972/word972.shtml#ixzz2 egzWxPta
Potrebbero piacerti anche
- 1.1.4 Guia Rapida Gestion de DTE EntrantesDocumento11 pagine1.1.4 Guia Rapida Gestion de DTE EntrantesVictoria valNessuna valutazione finora
- Informe #19600Documento59 pagineInforme #19600Victoria DetailsNessuna valutazione finora
- Diptico Obra Paco YunqueDocumento2 pagineDiptico Obra Paco YunqueDavid Arana TorresNessuna valutazione finora
- Material Sociología FinalDocumento36 pagineMaterial Sociología FinalKendall QuintanaNessuna valutazione finora
- Caso Comprador EcológicoDocumento2 pagineCaso Comprador EcológicoREMYNessuna valutazione finora
- La responsabilidad y la evolución humanaDocumento3 pagineLa responsabilidad y la evolución humanaFernando DavilaNessuna valutazione finora
- Actividad 8, Avance 2.Documento10 pagineActividad 8, Avance 2.JuanCarlosRodriguezNessuna valutazione finora
- Problemas Resueltos Nodos1Documento21 pagineProblemas Resueltos Nodos1Jose M Figueroa De la CruzNessuna valutazione finora
- Los Modos en La MPTODocumento2 pagineLos Modos en La MPTOSaúl Fernández MartínNessuna valutazione finora
- Ejemplo de Un Diagnostico OrganizacionalDocumento2 pagineEjemplo de Un Diagnostico OrganizacionalEiler Peñaranda JaramilloNessuna valutazione finora
- Tercera Práctica Calificada FS IIDocumento2 pagineTercera Práctica Calificada FS IIJhon EspinozaNessuna valutazione finora
- Implementación de un sistema de Gestión de la RSE en Roott+coDocumento70 pagineImplementación de un sistema de Gestión de la RSE en Roott+coLaura NavarroNessuna valutazione finora
- Check Timing Belt DamageDocumento4 pagineCheck Timing Belt DamageFerran AlfonsoNessuna valutazione finora
- Deber 1 - Altamirano Alberto, Caicedo LuisDocumento21 pagineDeber 1 - Altamirano Alberto, Caicedo LuisTRVP RXCKSTVRNessuna valutazione finora
- Trietanolamina PDFDocumento3 pagineTrietanolamina PDFluis eduardo hernandez tenorioNessuna valutazione finora
- Escritores de CentroaméricaDocumento13 pagineEscritores de CentroaméricaINGRID SALOMONNessuna valutazione finora
- Informe de Investigacion EstresDocumento43 pagineInforme de Investigacion EstresAlexander TomeNessuna valutazione finora
- Geología y Génesis de Los Andes ColombianosDocumento85 pagineGeología y Génesis de Los Andes ColombianosAngie Mile BelloNessuna valutazione finora
- Taller 2-Ética y en Valores H-9°Documento3 pagineTaller 2-Ética y en Valores H-9°OLANessuna valutazione finora
- Principales Empresas Productoras Del Acero en ColombiaDocumento6 paginePrincipales Empresas Productoras Del Acero en ColombiaKelly Rosas0% (1)
- Secciones GeológicasDocumento12 pagineSecciones Geológicasanaly100% (1)
- Diplomado en Derecho ElectoralDocumento6 pagineDiplomado en Derecho ElectoralJose Alberto Reyes AlvaradoNessuna valutazione finora
- s08 Practica Actividad Deciciones Secuenciales PreguntasDocumento2 pagines08 Practica Actividad Deciciones Secuenciales PreguntasJhon Saavedra Alcantara67% (3)
- Tipos de ergonomía comparadosDocumento2 pagineTipos de ergonomía comparadosreypaz100% (2)
- Lectura 2 - Semiótica GráficaDocumento12 pagineLectura 2 - Semiótica GráficaSandra MirandaNessuna valutazione finora
- ¿Por Qué Las Mujeres Pueden Ponerse Ropa de Hombre Pero Los Hombres No Pueden Hacer Lo Mismo Sin Parecer Ridículos - QuoraDocumento1 pagina¿Por Qué Las Mujeres Pueden Ponerse Ropa de Hombre Pero Los Hombres No Pueden Hacer Lo Mismo Sin Parecer Ridículos - QuoraMiguel GarciaNessuna valutazione finora
- Unidad 5 Transmisiones FlexiblesDocumento18 pagineUnidad 5 Transmisiones FlexiblesMARKO021Nessuna valutazione finora
- Plano Tablas VentiladoresDocumento1 paginaPlano Tablas VentiladoresFrank CabanillasNessuna valutazione finora
- Que Son Los Efectos de La Cosa Juzgada en Las Acciones de EstadoDocumento2 pagineQue Son Los Efectos de La Cosa Juzgada en Las Acciones de EstadoGustavo Del ReyNessuna valutazione finora
- Crédito EmpresarialDocumento26 pagineCrédito EmpresarialVillalva ChoqueNessuna valutazione finora