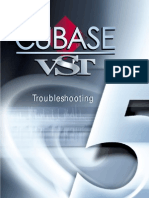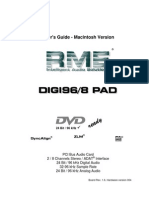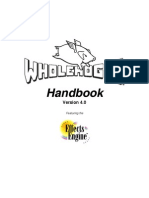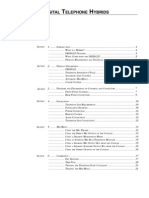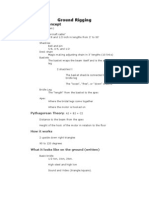Documenti di Didattica
Documenti di Professioni
Documenti di Cultura
Hog II III Thesaurus
Caricato da
Aptaeex ExtremaduraDescrizione originale:
Copyright
Formati disponibili
Condividi questo documento
Condividi o incorpora il documento
Hai trovato utile questo documento?
Questo contenuto è inappropriato?
Segnala questo documentoCopyright:
Formati disponibili
Hog II III Thesaurus
Caricato da
Aptaeex ExtremaduraCopyright:
Formati disponibili
High End Systems Flying Pig Systems Wholehog II/III Thesaurus
Compiled by Darcy Jamison Edited by Vickie Claiborne, Lee House, Brad Schiller
Copyright 2004 High End Systems, Inc. All Rights Reserved.
Wholehog Thesaurus revision 1.0
Wholehog Translation Guide
This guide compares Wholehog II terminology and syntax to that of the Wholehog III. It is not intended as a replacement for the users manual or proper training.
Setup
Customizing the Interface Resetting the Console Hog 2: Push blue button on the rear panel for Clean Start Hog 3: Press Setup > Quit > Restart Console , or press Pig + Open + Backspace > Quit > Restart Console Touchscreen Contrast Hog 2: Hold down Setup and turn 2nd or 3rd encoder knob for left/right screen Hog 3: Hold down Setup and turn 1st or 2nd encoder knob for left/right screen Touchscreen Calibration Hog 2: Press the Recalib Touch button in the Control Panel Hog 3: Press the Calibrate Touchscreens button in the Control Panel Displays section Adjusting LittleLite levels and LED levels Hog 2: no adjustments Hog 3: Hold down Setup and turn 3rd encoder wheel (Goosenecks) or 4th Encoder knob (desk LED) Setup Peripherals Hog 2: Assign monitors, keyboard and trackball options in the Control Panel Hog 3: Assign monitors and keyboard options in the Control Panel
Wholehog II Control Panel Open the Control Panel Hog 2: Press the Setup button on the console, then press the Control Panel button on the Setup toolbar Hog 3: Press the Setup button on the console, then press the Control Panel button on the Setup toolbar Default Timing Hog 2: Press Default Timing in the Control Panel to display the Default Timing window Hog 3: Press the Setup button on the console, then press the Preferences button on the Setup toolbar. Select the Default Timing section to display the Default Timing window Bus Devices Hog 2: Press Bus Devices in the Control Panel to display the Expansion Devices window Hog 3: Select the Wings section of the Control Panel Event Monitor Hog 2: Press Event Monitor in the Control Panel to display the Event Monitor window Hog 3: Hold down the Open button on the console and press the Control Panel button on the Setup toolbar to display the Event Monitor window Live Programmer Hog 2: Press Live Programmer in the Control Panel to toggle on/off Hog 3: Press the Fade Changes button in the programmer window to toggle on/off 5/27/2004 1
Wholehog Thesaurus revision 1.0
Trackball does Pan/Tilt Hog 2: Press Trackball does Pan/Tilt in the Control Panel to toggle on/off Hog 3: An external trackball cannot adjust fixture pan/tilt values Use external keyboard Hog 2: Press Use external keyboard in the Control Panel to toggle on/off Hog 3: Press the Setup button on the console, then press the Preferences button on the Setup toolbar. Select the Appearance section to display the Appearance options Press Use Internal Keyboard to toggle on/off Top Left Buttons Do Views Hog 2: Press Top left buttons do views in the Control Panel to toggle on/off Hog 3: All tool bars are dockable and can be attached to the desired set of soft keys Front Reselected Windows Hog 2: Press Front reselected windows in the Control Panel to toggle on/off Hog 3: Press the Setup button on the console, then press the Preferences button on the Setup toolbar. Select the Programming section to display the Programming options Press Front palette window when kind pressed to toggle on/off Page Holdover if Active Hog 2: Press Page holdover if Active in the Control Panel to toggle on/off Hog 3: Press the Setup button on the console, then press the Preferences button on the Setup toolbar. Select the Misc section to display the Misc options Select an option from the Page Change Action drop down menu Confirm Overwrite Hog 2: Press Page Confirm overwrite in the Control Panel to toggle on/off Hog 3: Press Guard Cuelists in the Control Panel to toggle on/off. Select the Programming section to display the Programming options In the Confirm before section press Deleting directory to toggle on/off Edits Track Forward Hog 2: Press Edits Track Forward in the Control Panel to toggle on/off Hog 3: Press Cue Only in a Cuelists Options window Guard Cuelists Hog 2: Press Guard Cuelists in the Control Panel to toggle on/off Hog 3: Press Guard in the Cuelist Directory to toggle on/off Recall Visible Hog 2: Press Recall Visible in the Control Panel to toggle on/off Hog 3: Press the Open button on the console, then press the View button on the View toolbar. Press the spreadsheet icon in the View directory Select a views additive column and press Set to toggle to No Displays Hog 2: Touch or click the field in the Control Panel to open a pop-up menu of resolution settings Hog 3: Touch or click the field in the Displays option of the Control Panel to open a pop-up menu of resolution settings Backlight Off After Hog 2: : Touch or click the field in the Control Panel, then enter a time Hog 3: Press the Setup button on the console, then press the Preferences button on the Setup toolbar. Select the Appearance section to display the Appearance options Adjust the time in the Backlight Off (min) field
5/27/2004
Wholehog Thesaurus revision 1.0
Keyboard Hog 2: Touch or click the field in the Control Panel to open a pop-up menu keyboard types Hog 3: Touch or click the field in the Keyboard option of the Control Panel to open the keyboard options
Auto Exec Macros Hog 2: Enter macro commands in the AutoExec Macro field Hog 3: Press the Setup button on the console, then press the Preferences button on the Setup toolbar. Select the Misc section to display the Misc options Enter macro commands in the Startup Macro field Sensitivities % Hog 2 Touch or click the field in the Control Panel to adjust sensitivity of wheels, mouse, and trackball Hog 3: Press the Setup button on the console, then press the Preferences button on the Setup toolbar. Select the Sensitivity section to display the Sensitivity options Adjust the sensitivity of the wheels, trackball, and mouse Keep Parameters Separate Hog 2: Touch or click an I,F,C, and/or B field in the Control Panel Hog 3: Press the Setup button on the console, then press the Preferences button on the Setup toolbar. Select the Programming section to display the Programming options Touch or click parameter types in the Separate Parameters section
Shows
Opening a New Show Hog 2: Press New Show on the opening window Hog 3: Press Launch New Show on the opening window Saving a Show Hog 2: Press Setup then press Save Show on the right touchscreen toolbar Hog 3: 1. Press Setup 2. Press Shows on the toolbar 3. Select the Current Show section 4. Press Backup 5. Save your show file as you would a file on your computer Merging Shows Hog 2: 1. Load the show you are merging TO 2. Insert the show disk you are merging FROM 3. Open the Change Show Window 4. Choose the items you wish to merge (hold Pig to select multiple items) 5. Press Merge Hog 3: 1. Press the Merge button in the bottom of the Current Show pane of the Show Manager 2. Follow the instructions in the Show Merging Wizard window
5/27/2004
Wholehog Thesaurus revision 1.0
Desk Operations Updating Software Hog 2: 1. Insert the new software disk 2. Reset the console while holding Enter 3. When the menu appears, select Load New Software Hog 3: For full installs (for use when changing versions) 1. Insert new software disk 2. Restart Console while holding Pig, Enter or Open 3. When menu appears, arrow down to Full Install NOTE: This will erase your hard drive of any existing shows To preserve your show files on the hard drive use the Upgrade software option 4. Press Enter For Upgrades (for use when changing builds within a version) 1. Insert new software disk 2. Press the Software softkey in the startup menu 3. Follow the on screen prompts Upgrading DP 2000s The DMX processor will generally autoupdate when new software is installed. If this does not occur, press the Software Update button in the Network window. The console will scan for nodes with invalid software and prompt you to upgrade them. If this method does not work, reset the DP2000 while holding the left arrow key on the Processor. This will force the DP2000 to suck valid software from the console. Upgrading BIOS Hog 3: Insert a Full Install disk into the console. Boot the console while holding Pig. When the menu appears, use the arrow keys to select Upgrade BIOS. Follow the prompts to complete the upgrade. Console Locking Hog 2: In the Control panel, press Lock Edit to disable editing and programming functions or press Lock All to completely disable the desk. You can set a PIN with the Change PIN button. The default PIN is 0. Hog 3: Console locking will be available in future software versions Dealing With Program Fault Crashes Hog 2:Cold start the console Hog 3:Press Pig + Open + Backspace Attempt to kill/restart unresponsive items by right clicking on them and selecting Kill or press Quit to restart the console. In the event that the Launcher, Server or FWM crashes, you should shut down and restart the console.
5/27/2004
Wholehog Thesaurus revision 1.0
Patching
Basic Operations Opening the Patch Window Hog 2: Press Setup, then press Patch on the main toolbar Hog 3: Press Setup > Patch on the main toolbar, or press Open + Fixture Adding Fixtures Hog 2: Press Add Fixtures in the Patch Window, select and set desired instrumentation Hog 3: Press Fixture Schedule in the Fixture Window, select and set desired Instrumentation Patching Fixtures Hog 2: 1. Select the Output by touching its column in the Main Patch Window Screen 2. Select Fixture(s) 3. Press @ 4. Type in the DMX address # of 1st unit 5. Press Enter Hog 3: 1. Select Fixtures(s) by highlighting their fixture number or by typing their user numbers 2. Press @ 3. Select the DP2000 to be patched to from the left Column of the Fixture Patch Window 4. Touch the column of the DMX output on the right or type the number of the desired universe, followed by a / Example: 1@1/1/1 = DP1, Universe 1, Address 1 5. Type in the DMX address of the 1st unit 6. Press Enter
Unpatching Fixtures Hog 2: 1. Select fixture(s) 2. Press @ 3. Type in DMX Address 4. Press Unpatch on the Patch Window Toolbar Hog 3: 1. Select Fixture(s) in the Fixture Column of the Fixture Window 2. Press Unpatch button at top of Fixture Window Auto Menus Hog 2: Press AutoMenus in the Patch Window Hog 3: Press AutoPalettes in the Fixture Window Fixtures with Multiple Parts Hog 2: Press Fixture Part on the main tool bar to toggle between Fixture and Intensity Hog 3: In the Fixture Patch window, select either Fixture or Intensity from the Patch Points dropdown list Edit Fixtures Window Hog 2: Press Edit Fixtures in the Patch Window Hog 3: Press Edit Fixtures in the Fixtures Window
5/27/2004
Wholehog Thesaurus revision 1.0
Advanced Operations
Channels View, Output View Hog 2: Press View button in the Patch Window and select from View Options Hog 3: Press View By DP in the Fixtures Window
Proportional Patching Hog 2: 1. Select Fixture 2. Press Reduce to % on the Patch toolbar 3. Type in a % 4. Press Enter Hog 3: 1. Open the Fixtures Window 2. Select the Intensity Percent cell 3. Press Set 4. Enter a value 5. Press Enter
Programming
Useful Operations Fine Control of Parameters Hog 2: Hold Pig while turning an encoder knob Hog 3: Hold Pig while turning an encoder knob Parking Fixtures Hog 2: To park a fixture, select it and set desired parameters. Press Park on the programmer toolbar To Unpark a fixture, press Pig + Park Hog 3: To park a fixture, select it and set desired parameters. Press More > Park To unpark fixtures, select them and press Pig + Park Pressing Open + Parked (on the Open Toolbar) opens the Parked editor where you can view and edit the parked fixtures XYZ Programming Hog 2: 1. Create four focus palettes, one for each corner of a rectangle (bigger is better) 2. Record all fixtures into each of the four palettes 3. Name the palettes (USR, DSL, etc) 4. Press Calibrate on the Select menu 5. Press Focus twice to change parameter wheels to X, Y, and Z Hog 3: XYZ programming will be implemented in future software versions DBO Hog 2: The DBO (dead black out) key takes all intensities to 0 when pressed Hog 3: The Flash Button on fader 1 where the grand master is located functions as the DBO key. If a cuelist exists on the first fader, the flash button will work as a DBO if GM key is held. 5/27/2004 6
Wholehog Thesaurus revision 1.0
Select Toolbar Operations Hog 2:Press Select All-selects all fixtures in the programmer Odd- selects all fixtures in the programmer with odd user numbers Even-selects all fixtures in the programmer with even user numbers Previous- selects previously selected fixtures Invert-selects all fixtures in the programmer that are not currently selected Only-selects an intersection between two groups None-deselects all fixtures in programmer Random- selects random fixtures in the programmer Calibrate-for use with XYZ programming Hog 3:Press Select An options toolbar will pop up All-selects all fixtures in the programmer Invert-selects all fixtures in the programmer that are not currently selected Random-selects a single random fixture in the programmer Even-selects all fixtures in the programmer with even user numbers Odd- selects all fixtures in the programmer with odd user numbers Previous- selects previously selected fixtures
Windows Opening Windows Hog 2 :Press Pig and desired kind button Hog 3 :All Directory windows with the exception of the View Directory, can be opened be pressing their respective keys twice (eg: Colour,Colour), or hold Open and press a kind key, or press a kind key, followed by Open (eg: Colour, Open) Closing Windows Hog 2:Press the Close Soft key on the upper right touchscreen to close the active window Press the Close Window Icon in the opened window Hog 3:Press the X in the upper right corner of the window Press the X softkey to close the active window on the Window Control Toolbar Press Open + Backspace to close the active window Resizing Windows Hog 2: 1. Select the window you wish to resize 2. Press the Toggle button Hog 3: 1. Select the window you wish to resize 2. Use either Size or Maximise softkeys on the window control toolbar, or Press the lock soft button on the Window Control Toolbar, drag a corner of the window to resize. Moving Windows Hog 2: 1. Select the window you wish to move 2. Press the Shuffle button Hog 3: 1. Select the window you wish to move 2. Press the Move softkey on the window control toolbar or 1. Press the Lock softkey on the window control toolbar 2. Use the track ball to drag the window to another location 3. Press the Lock softkey again to lock windows
Views
5/27/2004
Wholehog Thesaurus revision 1.0
Recording Views Hog 2: 1. Arrange windows across screens 2. Press Setup 3. Press Save View on touchscreen toolbar 4. Press a View Button on the View Toolbar 5. Press Set to name it Total views=10 Hog 3: 1. Arrange windows across screens 2. Hold Record 3. Press desired softkey on the View Toolbar, then release Record 4. Press Set to name the new view . The Hog3 can store unlimited Views; other banks can be selected by pressing Open+View, View View, or the Next softkey on the View Toolbar.
The Programmer Programmer Contents Window Hog 2: Press Setup, then press Programmer on the main toolbar, or use the Programmer View from the View Toolbar Hog 3: Press the Programmer button from the View or Open Toolbars, or use the default Programmer View from the View Toolbar. Clearing the Programmer Hog 2: Press Clear; use Pig+Clear to restore Hog 3: Press Clear; use Undo or Pig + Clear to restore Command Line Syntax Hog 2: Command, Source Object, Mask, Destination Hog 3: Source Object, Mask, Command, Destination, Enter (if needed) Canceling Modifications in the Command Line Hog 2: use the Backspace key on the keypad Hog 3: use the Backspace key on the keypad NOTE: pressing backspace twice quickly will clear the command line Knockout Hog 2: To remove fixture from the programmer, select fixtures and press Knockout To clear parameters from selected fixtures, hold Undo and press (Colour, Beam, etc..) Hog 3: To remove fixture from the programmer, select fixtures and press Knockout To clear parameters from selected fixtures, hold (Colour, Beam etc) and press Knockout Or Select cells you wish to knock out and press Pig+Backspace Or Select fixtures and press Backspace+Kind(Col,Beam, etc) Groups Building Groups Hog 2: 1. Select the fixtures you wish to be contained in the group 2. Press Record 3. Select a box in the Group Window or press Group and enter a group number, then press Enter Hog 3: 1. Select the fixtures you wish to be contained in the group 2. Press Record 5/27/2004 8
Wholehog Thesaurus revision 1.0
3. Select a box in the Group Window or press Group and enter a group number, then press Enter Palettes Creating Palettes Hog 2: 1. Select fixtures 2. Set desired parameters 3. Press Record 4. Select a box in the appropriate directory window or press a kind button followed by a number, then press Enter Hog 3: 1. Select fixtures 2. Set desired parameters 3. Press Record 4. Select a box in the appropriate directory window or press a kind button followed by a number, then press Enter 5. Press Set to name your palette Masking Palettes Hog 2: 1. Select desired fixtures 2. Set desired parameters 3. Press Record 4. Select desired parameters (Use I, Use B, Use Cetc) from the toolbar 5. Select desired button in palette window Hog 3: 1. Select desired fixtures 2. Set desired parameters 3. Press Record 4. Select desired parameters (Use I, Use B, Use Cetc) from the toolbar 5. Select desired button in palette window or press a kind button followed by a number, then press Enter
Highlight/Lowlight Palettes Hog 2: For Highlight Palettes, create a Masked palette that contains all desired parameters. Select this palette in the Directory window, then press Set twice. From the drop down menu, select Highlight. Lowlight Palette settings are not available Hog 3: For both Highlight/Lowlight Palettes, create a masked palette for each that contains all desired parameters, then right click on each and select the corresponding option. Editing Palettes Hog 2: 1. Select fixtures 2. Make parameter changes 3. Press Record 4. Select an occupied box in the chosen directory 5. Choose either Merge or Remove or 1. Press Load 2. Select the palette you wish to modify 3. Make desired parameter changes 4. Press Update Hog 3: 1. Select fixtures 2. Make parameter changes 3. Press Record 4. Select an occupied box in the chosen directory 5. Chose either Replace, Insert, or Merge or 1. Press a kind key, followed by a number then press Open, or hold Open and press a kind key 2. Make desired changes on the spreadsheet 5/27/2004 9
Wholehog Thesaurus revision 1.0
3. Press Update Reference Palettes Hog 2: Embedded palettes are an automatic function. Hog 3: To record a reference palette, apply two or more palettes to a range of fixtures. Press Record > More > Allow Refs
Cueing
Basic Operations Recording a Cue Hog 2: 1. Select fixtures and set parameters 2. Press Record 3. Press Choose on desired master to record as the next cue in the cuelist or press List (x) Cue (y) Enter or press List (x)/(y) Enter or press Cue (x) Enter to record the cue to the currently selected master or press Enter to record as the next cue on the chosen master Hog 3: 1. Select fixtures and set parameters 2. Press Record 3. Press Choose on desired master to record as the next cue in the cuelist or press List (x) Cue (y) Enter or press List (x)/(y) Enter or press Cue (x) Enter to record the cue to the currently selected master or press Enter to record as the next cue on the chosen master or To record a range of cues, press Record, List, (a) Cue, (x), Thru, (y), Enter, Opening the Cue Contents Window Hog 2: Press Contents View or Contents button located in the Cuelist Window Hog 3: Press View Cue button located the Cuelist Window Or Cue (x) Open to open a cue from the selected master Or List (x) Cue (x) Open Editing Cues Hog 2: Method 1: 1. Press Load Cue (x) Enter 2. Make desired changes 3. Press Update Method 2. 1. Activate a cue 2. Select fixtures and make changes 3. Press Update. 4. Select the Cue(s) you wish to update from the update window Hog 3: Method 1 1. Activate a cue 5/27/2004 10
Wholehog Thesaurus revision 1.0
2. Select fixtures and make changes 3. Press Update. 4. Select the Cue(s) you wish to update from the update window . Method 2. Make desired changes while the cue is playing. Press Record or Merge, List, (a), Cue, (x), Enter. Method 3. Open the View Cue Window or press Cue x Open. The console will default to blind mode. With the Edit button depressed, make desired changes either within the Editor. Press Update to record all changes. Press Record or Merge, List, (a), Cue, (x), Enter
Active and Live Key Functions Active Key Functions Hog 2: Pig + Active Hog 3: Touch Hog 2: Active, Enter Hog 3: Live, Suck Hog 2: Active + (palette), Enter Hog 3: Live, (palette), Enter Hog 2: Active Enter followed by Pig+Active Hog 3: Live, Touch Hog 2: Hold Active while touching a Parameter wheel (Grab) Hog 3: Touch a parameter wheel while holding the TOUCH button Pig Key Functions Cloning Hog 2: Source fixture(s) must already be in the Programmer, then: 1. Select Destination Fixture(s) 2. Pig + Copy 3. Select source fixture(s) 4. Press Enter Hog 3: Source fixture(s) must already be in the Programmer, 1. Select Source Fixture(s) 2. Select masking button if desired 3. Copy 4. Select Destination Fixture(s) 5. Enter Additional Power of Hog 3 Syntax: Example: Fixture 1>10 Cue 1 Copy Fixture 11>20 will clone the state of 1>10 in cue 1 to 11>20 in the programmer. Extract Hog 2: 1.. Select Destination Fixtures 2. Pig + Load 3. Cue # 5/27/2004 11
Wholehog Thesaurus revision 1.0
4. Enter Hog 3: 1.. Select Destination Fixtures 2. Type Cue # 3. Copy 4. Enter Cue Types Blocking Cues Hog 2:Select all fixtures, press Pig+Active, then record Or Record, State Hog 3:Press Cue, (x), Copy, State, Cue, (y), Enter Or Touch desired fixtures before recording Or Record, State. Unblocking Cues Hog 2: Select Unblock in Cuelist Window Hog 3: 1. Press List (x) 2. Select Unblock from the main toolbar Link Cues Hog 2: 1. Open cue list 2. Select last cue in link sequence 3. Press Insert Link Hog 3: 1. Open cue list 2. Select last cue in link sequence 3. Press Insert Link or Right click the cue in the cuelist window and select from the drop down menu *You can change the first cue of the loop in the fade box of the link cue Timing Fade Time Hog 2: 1. Open the time window 2. Select fixtures 3. Select the fade box next to the parameters 4. Press Set 5. Enter fade time Hog 3: *When editing a cue, the Edit button must be depressed to make any changes 1. Open Cue or in the Programmer 2. Depress Edit button in cue window 3. Select Fade button in cue window 4. Highlight desired parameter cell(s) 5. Press Set 6. Enter fade time 7. Press Enter Or type Cue (x) Time (y) Enter Setting Default Fade Time Hog 2:Edit in Control Panel Window Hog 3: 1. Press Setup 2. Press the Preferences softkey on the main toolbar 3. Select the Playback Defaults tab for Cuelist or Scene 4. Edit desired boxes 5. Press Apply 5/27/2004 12
Wholehog Thesaurus revision 1.0
6. Press Cancel to close the window Setting Delay Time Hog 2: Hog 3: Press Cue (x) Time Time (desired time) Enter Or 1. Open a cue or in the Programmer 2. Press Delay Button 3. Select Desired parameter cell(s) 4. Press Set 5. Enter Desired time 6. Press Enter You can set the delay time of all parameters in the cuelist window or in the programmer or type Cue (x) Time Time (y) Enter Fanning Time Hog 2: 1. Select fixtures 2. Press (Time) Pig + Thru (Time) Enter or Set Set (hold) while turning the left encoder knob Hog 3: 1. Open a cue or in the Programmer 2. Press Fade or Delay in the Cuelist Window 3. Select desired cells 4. Press Set 5. Press (time) Thru (time) Enter Multi-part fans can be used in timing using the following syntax: (Fixture), Thru, (Fixture), Mask, Time, (a) Thru, (b), Thru, (c), etc Enter, or using the FAN key Wait Time Hog 2: 1. Open Cuelist Window 2. Press Set in desired Wait Column box 3. Enter desired wait time 4. Press Enter Hog 3: 1. Open the cuelist window 2. Select desired cell(s) in the Wait Column 3. Press Set 4. Enter time 6. Press Enter.
Cuelists Viewing a Cuelist Hog 2: Press Pig + Choose Hog 3: Press Choose Choose or Open + Choose or List x Open Opening the Cuelist Directory Hog 2: Press Pig + List Hog 3: Press List List or Open + List Cuelist Column Overview Hog 2: Wait- This column contains information regarding follows and waits Cue - This column contains a cue name or a comment. Fade - This column contains information on fade times for various aspects of the cue. If different parameters have different fade times, several values will be displayed here. Delay - This column contains the amount of time between the triggering of the cue and the actual playback of the cue. 5/27/2004 13
Wholehog Thesaurus revision 1.0
Path - This column contains information on how parameter values will change while crossfading. Default indicates that the fixtures parameters will fade according to their specific library. Comments This space is for a comment on the cue contents or intended use. Comment macros can also be entered here. Hog 3: Wait -This column contains information regarding follows and waits Cue Name - This column contains cue titles, either numbers assigned when recording cues or set names Fade - this column contains information on fade times for various aspects of the cue. If different parameters have different fade times, several values will be displayed here. Delay - This column contains the amount of time between the triggering of the cue and the actual playback of the cue. Path -This column contains information on how parameter values will change during fading. Default indicates that the fixtures parameters will fade according to their specific library. Comments -This is simply a column that gives you space to fill in any desired information Macro -This column contains trigger macro functions (equivelant Editing Cuelists Copying and Moving Cues Within a Cuelist To Copy a cue: Hog 2: Press Copy Cue (x) @ Cue (y) Enter Hog 3: Press Cue (x) Copy Cue (y) Enter To Move a cue: Hog 2: Press Move Cue (x) @ Cue (y) Enter Hog 3: Press Cue (x) Move Cue (y) Enter To Copy a Sequence of Cues: Hog 2: Press Cue (x) Thru (y) Copy Cue (z) Enter Hog 3: Press Cue (x) Thru (y) Copy Cue (z) Enter
Copying and Moving Cues Within A Directory. Hog 2: To Copy a Cue Into a Different Cuelist: Press Copy List (a) Cue (x) List (b) Cue (y) To Copy a Sequence of Cues into a Different Cuelist: Press Copy List (a) Cue (x) Thru (y) List (b) Cue (z) To Move a Cue Into a Different Cuelist: Press Move Cue List (a) Cue (x) List (b) Cue (y) To Move a Sequence of Cues into a Different Cuelist: Press Move List (a) Cue (x) Thru (y) List (b) Cue (z) Hog 3: To Copy A Cue to A Different Cuelist: Press List (a) Cue (x) Copy List (b) Cue (y) Enter To Copy a Sequence of Cues into a Different Cuelist Press List (a) Cue (x) Thru (y) Copy List (b) Cue (z) Enter To Move a Cue Into a Different Cuelist: Press List (a) Cue (x) Move List (b) Cue (y) Enter To Move a Sequence of Cues into a Different Cuelist: Press List (a) Cue (x) Thru (y) Move List (b) Cue (z) Enter
Copying and Moving Entire Cuelists Hog 2: To Attach a Copy of a Cuelist To A Master Press Copy List (a) Choose To Attach a Cuelist to a Master Press Move List (a) Choose Hog 3: 5/27/2004 14
Wholehog Thesaurus revision 1.0
To Attach a Copy of a Cuelist To A Master Press List (a) Copy Choose To attach a Cuelist to a Master Press List (a) Move Choose The syntax for List (a) can be replaced by selecting a list from the cuelist window Copying and Moving Cuelists From Master to Master Hog 2: To Copy a Cuelist From One Master To Another Press Copy Choose (source) Choose (destination) To Move a Cuelist From One Master To Another Press Move Choose (source) Choose (destination) Hog 3: To Copy a Cuelist From One Master To Another Press and hold Copy. Press Choose for the master that you are copying from. Release Copy and press Choose for the master that you are copying to. To Move a Cuelist From One Master To Another Press and hold Move. Press Choose for the master that you are moving from. Release Move and press Choose for the master that you are moving to. Cuelist Options Fader Actions Hog 2: Use HTP - Selecting this box will set the cuelist to Highest Takes Precedence as opposed to Latest Takes Precedence Inhibitive - Selecting this box will define the fader as an intensity control for the group assigned to it. + Go When Off 0 -Selecting this box will cause the cuelist to play as soon as the fader is moved from 0 Use IFCB Crossfade - Selecting this box will cause all parameters to crossfade when the fader is brought up Hog 3: Use HTP-This Option is located in the Properties Box on the Cuelist Tab on the Cuelist Window Inhibitive-To create an inhibitive submaster, select a group, press Record and Choose. + Go When Off 0-To activate this feature, select the Control tab in the cuelist window. Highlight the Fader control, press Set, and select + Go off zero from the Fader Action menu. Use IFCB Crossfade-This otion can be set if a Scene is attached to a playback master. In the options window for the scene, select the Fader Control, press Set, and select IPCB Crossfader. + Release at zero-When this option is activated, moving the fader to 0% will release the cuelist Flash Button Actions Hog 2: Swaps - Causes all other masters to go to 0 when flash button is pressed + Go - Flash Button will act as Go + Release - Releasing the flash button releases entire cuelist Hog 3: Swaps - To activate this feature, select the Control tab in the cuelist options window. Highlight the Click control and press Set. From the Click Action Menu, activate the Solo button. + Go - This option can be found on the Master tab on the Controls tab of the Cuelist Options Window when Click is selected in the Control Box + Release - This option can be found on the Master tab on the Controls tab of the Cuelist Options Window when Click is selected in the Control Box Priority Hog 2: 5/27/2004 15
Wholehog Thesaurus revision 1.0
High Priority - This ensures that the cuelist will not be overridden Persist on Override - This prevents the cuelist from getting stomped Release on Next Go - This causes the cuelist to release when another cuelist is played Hog 3: High Priority - The Hog 3 allows you to set a numeric priority level of all cuelists. This option can be found in the Properties Box on the Cuelist tab of the Cuelist Window Persist on Override - This option can be found in the Properties Box on the Cuelist tab of the Cuelist Window Release on Next Go - This option can be found in the Properties Box on the Cuelist tab of the Cuelist Window Advanced Options Hog 2: Add Blank First Cue - Inserts an empty cue at the beginning of the cuelist Reset When Released - Resets the cuelist when fader is released Maintain State - Defines the cuelist as non-tracking But Not in Jumps - Will allow fixtures to track when cues within the cuelist are skipped Hog 3: Reset When Released - This option can be found in the Properties Box on the Cuelist tab of the Cuelist Window Maintain State - Activate the Cue Only option in the Cuelist Options Window for this feature But Not in Jumps - Activate the Track Though Loops option in the cuelist options window for this feature Manual Fade Time Hog 2: Sets the Time for Release, Goto, and Back Hog 3: With the Hog 3, you have individual control over Release time, Goto time, and back time. You can set these times in the Cuelist Options
Action of Go While Running Hog 2: Start Next, Skip Loop-Jumps to the next cue after the link Start Next, Exit Loop at End-Completes the loop, then plays the next cue after the link Restart-will go back to the first cue of the loop Stop At Next-Finishes the current cues, the freezes in the next Hog 3: Start Next Skip Loop-Jumps to the next cue after the link Start Next Exit Loop End-Completes the loop, then plays the next cue after the link Restart-will go back to the first cue of the loop Stop At Next-Finishes the current cues, the freezes in the next These options can all be found in the Properties Window on the Cuelist tab of the cuelist window under the heading Action of Go When Looping Cuelist Defaults Hog 2: Cuelist Defaults can be accessed from the control panel Hog 3: Press Setup Preferences then select the Cuelist tab
Advanced Operations
Recording Selected Use this feature to record ONLY selected fixtures in the programmer Hog 2:Press Record, Options, Selected Hog 3:Press Record, More, Selected
5/27/2004
16
Wholehog Thesaurus revision 1.0
Crossfade Path Hog 2: 1. Open the Time Window 2. Press Set 3. Select a path 4. Press Enter Hog 3: 1. Open a cue or in the Programmer 2. Depress the Path button 3. Select desired cells 4. Press Set 5. Select a path 6. Press Enter You can change the path of all parameters in the cuelist window Comment Macros Hog 2: Command Code Action Go G(m) Go on specified master Pause S(m) Pause specified master Release R(m) Release specified master Page P(x) Load specified page Goto T(c) Go on specified cue Choose C(m) Highlight specified choose button View V(x) Loads specified view to the interface Release (virtual) J Releases a virtual cuelist Release (macro) K Releases a macro Go (virtual) L Go on a virtual cuelist Go (macro) M Go on a macro Tcode I Timecode Start Tcode H Timecode Stop Reset n Fn Resets timecode option 1, 2, or 3 where n is the Number
Hog 3: Command Code Action Go Master GM(m)/(c) Go on specified master/cue Halt Master HM(m) Pause on specified master Choose Master CM(m) Highlights specified choose button Assert Master AM(m) Asserts specified master Release master RM(m) Releases specified master Go Cuelist GL(l)/(c) Go on specified cuelist/cue Halt Cuelist HL(l) Pause on specified cuelist Assert Cuelist AL(l) Assert specified cuelist Release Cuelist RL(l) Release Specified Cuelist Go Scene GS(l) Go on specified scene Change Page CP(p) Load specified page Recall View RV(v) Load specified view Jump Timecode JT Set Input SI Enable Timecode ET Disable Timecode DT Open Tcode Toolbar OT Example: To go master 3, on Hog 2, use G3 and on Hog 3, use GM3 Keystroke Macros Hog 2: 1. Press Record Macro 2. Select a box in the macro window or type in a macro number and press Enter 3. Enter desired keystrokes 4. Press Record while holding Pig 5/27/2004 17
Wholehog Thesaurus revision 1.0
Hog 3:Keystroke macros will be implemented in future software versions Auto-Exec Macro Hog 2:Auto executing macros can be entered in the control panel Hog 3:Start up Macros can be entered in the Preferences window under Misc
Effects Engine Opening the Effects Engine Hog 2:Press Effect while holding Pig Hog 3:Press Effect while holding Open or press Effect Effect Recording an Effect Hog 2: 1. Select desired fixtures 2. Open Effects Window and Select desired effect 3. Record cue, scene, etcas you normally would Hog 3: 1. Select desired fixtures 2. Open Effects Window and Select desired effect 3. Record cue, scene, etcas you normally would Adjusting Effects Hog 2: After applying an effect to a fixture or group, select desired parameters from the Effects Engine to manipulate using the encoder knobs Hog 3: After applying an effect to a fixture or fixtures, you can adjust the Rate, Size, Offset, and Length of the Effect by pressing Effect and turning the encoder knobs Fanning Effects Parameters Hog 2: Hold Set while turning the encoder for Rate, Offset, and Size Hog 3: Hold Fan while turning the encoder for Rate, Offset, and Size Releasing an Effect Hog 2: To release and effect from the programmer, close the Effects Window Hog 3: To release an effect from the programmer, press Knockout while holding Effect
Playback
Virtual Cuelists Playing A Virtual Cuelist Hog 2: 1. Open the cuelist directory 2. Make sure the Guard button is inactive 3. Press an entry in the directory or 1. Press List (x) Enter Hog 3: 1. Open the cuelist directory 2. Make sure the Guard button is not selected 3. Pressing the desired cuelist button will cause the cuelist to play or you can hold the cuelist button and use the main controls (Go, Pause, Back, Release) or 1. Open the cuelist directory 2. Hold the desired cuelist button while using the main controls or 1. Open the Cuelist (List, (x), Open) 2. Activate the Play Controls button in the cuelist window 3. Use the control buttons displayed in the cuelist for playback 5/27/2004 18
Wholehog Thesaurus revision 1.0
Pages Opening the Page Directory Hog 2: Pig + Page Hog 3: Open + Page or Page Page Creating A New Page Hog 2: Page (x) Enter or touch an empty page button Hog 3: Page (x) Enter or touch an empty page button while the Guard button is inactive or touch an empty button while holding Pig if the Guard button is active Creating A Template Page Hog 2: 1. Open the Page Directory Window 2. Choose a page 3. Press Set As Template Hog 3: 1. Open the Page Directory Window 2. Highlight desired Page button 3. Press Set Current Page as Template in the Page Directory
Feedback Displays Opening the Levels Window Hog 2: 1. Press Setup 2. Press Levels on the toolbar Hog 3: The Levels Window will be implemented in future software versions Opening the Stage Output Window Hog 2: 1. Press Setup 2. Press the Output key on the toolbar Hog3: 1. Press and hold Open 2. Press Output on the main tool bar
Peripherals
Printing Supported Printers Hog 2:Any printer that uses postscript (level 2) or PCL (level 5) as its command language Hog 3:Any USB printer that works under Linux Printing a Report Hog 2: 1. Open the report manager window (Setup Reports) 2. Press Printer Setup 3. Select the appropriate driver for your printer 4. Choose desired fonts (make sure your printer supports them) 5. Press Print and the desired information to be printed (ex. List 11) 6. Press Enter For more printing choices, press Others after pressing Print Hog 3: Press the Print button in any open window 5/27/2004 19
Wholehog Thesaurus revision 1.0
5/27/2004
20
Potrebbero piacerti anche
- Shoe Dog: A Memoir by the Creator of NikeDa EverandShoe Dog: A Memoir by the Creator of NikeValutazione: 4.5 su 5 stelle4.5/5 (537)
- Grit: The Power of Passion and PerseveranceDa EverandGrit: The Power of Passion and PerseveranceValutazione: 4 su 5 stelle4/5 (587)
- Troubleshooting Cubase VST 5Documento27 pagineTroubleshooting Cubase VST 5Adrian GardnerNessuna valutazione finora
- ETC Source 4 90 Degree DatasheetDocumento4 pagineETC Source 4 90 Degree DatasheetAdrian GardnerNessuna valutazione finora
- Owner's Manual: InformationDocumento128 pagineOwner's Manual: InformationAdrian GardnerNessuna valutazione finora
- Stolen Valor Act Court OverturnDocumento14 pagineStolen Valor Act Court OverturnAdrian GardnerNessuna valutazione finora
- ETC Source 4 19 Degree DatasheetDocumento2 pagineETC Source 4 19 Degree DatasheetAdrian GardnerNessuna valutazione finora
- Santa Clara Hyatt Grand Ballroom DimensionsDocumento1 paginaSanta Clara Hyatt Grand Ballroom DimensionsAdrian GardnerNessuna valutazione finora
- Vectorworks 2009 User GuideDocumento846 pagineVectorworks 2009 User GuideAdrian Gardner100% (3)
- Jands Wholehog II Tricks and TipsDocumento3 pagineJands Wholehog II Tricks and TipsAdrian GardnerNessuna valutazione finora
- Vectorworks Keyboard Shortcuts 2009Documento4 pagineVectorworks Keyboard Shortcuts 2009Adrian GardnerNessuna valutazione finora
- Santa Clara Hyatt Grand Ballroom Hang BarsDocumento1 paginaSanta Clara Hyatt Grand Ballroom Hang BarsAdrian GardnerNessuna valutazione finora
- SmaartLive5 UserManualDocumento214 pagineSmaartLive5 UserManualapi-3781771Nessuna valutazione finora
- ETC Source 4 14 Degree DatasheetDocumento4 pagineETC Source 4 14 Degree DatasheetAdrian GardnerNessuna valutazione finora
- Vectorworks 2009 VectorScript Language GuideDocumento150 pagineVectorworks 2009 VectorScript Language GuideAdrian GardnerNessuna valutazione finora
- Sennheiser Net 1 User GuideDocumento30 pagineSennheiser Net 1 User GuideAdrian GardnerNessuna valutazione finora
- ETC Source 4 90 Degree DatasheetDocumento4 pagineETC Source 4 90 Degree DatasheetAdrian GardnerNessuna valutazione finora
- Martin Maxxyz ManualDocumento266 pagineMartin Maxxyz ManualAdrian Gardner100% (2)
- Apollo Roto-Q ManualDocumento16 pagineApollo Roto-Q ManualAdrian GardnerNessuna valutazione finora
- Rigging Study GuideDocumento3 pagineRigging Study GuideAdrian GardnerNessuna valutazione finora
- Martin Mac 600 ManualDocumento28 pagineMartin Mac 600 ManualAdrian GardnerNessuna valutazione finora
- ETC Source 4 19 Degree DatasheetDocumento2 pagineETC Source 4 19 Degree DatasheetAdrian GardnerNessuna valutazione finora
- RME Digi96/8 PAD (Mac)Documento22 pagineRME Digi96/8 PAD (Mac)Adrian GardnerNessuna valutazione finora
- Martin Mac 250 ManualDocumento56 pagineMartin Mac 250 ManualAdrian GardnerNessuna valutazione finora
- Lightronics AS-40D Dip Switch SettingsDocumento1 paginaLightronics AS-40D Dip Switch SettingsAdrian GardnerNessuna valutazione finora
- Martin Light Jockey Ver 2.5 (Windows)Documento67 pagineMartin Light Jockey Ver 2.5 (Windows)Adrian GardnerNessuna valutazione finora
- Hog iPC ManualDocumento88 pagineHog iPC ManualAdrian GardnerNessuna valutazione finora
- Jands WholeHog 2 Version 4Documento142 pagineJands WholeHog 2 Version 4Adrian GardnerNessuna valutazione finora
- Gentner DH20/22 ManualDocumento32 pagineGentner DH20/22 ManualAdrian GardnerNessuna valutazione finora
- Ground Rigging OutlineDocumento6 pagineGround Rigging OutlineAdrian GardnerNessuna valutazione finora
- Hidden Figures: The American Dream and the Untold Story of the Black Women Mathematicians Who Helped Win the Space RaceDa EverandHidden Figures: The American Dream and the Untold Story of the Black Women Mathematicians Who Helped Win the Space RaceValutazione: 4 su 5 stelle4/5 (890)
- The Yellow House: A Memoir (2019 National Book Award Winner)Da EverandThe Yellow House: A Memoir (2019 National Book Award Winner)Valutazione: 4 su 5 stelle4/5 (98)
- The Little Book of Hygge: Danish Secrets to Happy LivingDa EverandThe Little Book of Hygge: Danish Secrets to Happy LivingValutazione: 3.5 su 5 stelle3.5/5 (399)
- On Fire: The (Burning) Case for a Green New DealDa EverandOn Fire: The (Burning) Case for a Green New DealValutazione: 4 su 5 stelle4/5 (73)
- The Subtle Art of Not Giving a F*ck: A Counterintuitive Approach to Living a Good LifeDa EverandThe Subtle Art of Not Giving a F*ck: A Counterintuitive Approach to Living a Good LifeValutazione: 4 su 5 stelle4/5 (5794)
- Never Split the Difference: Negotiating As If Your Life Depended On ItDa EverandNever Split the Difference: Negotiating As If Your Life Depended On ItValutazione: 4.5 su 5 stelle4.5/5 (838)
- Elon Musk: Tesla, SpaceX, and the Quest for a Fantastic FutureDa EverandElon Musk: Tesla, SpaceX, and the Quest for a Fantastic FutureValutazione: 4.5 su 5 stelle4.5/5 (474)
- A Heartbreaking Work Of Staggering Genius: A Memoir Based on a True StoryDa EverandA Heartbreaking Work Of Staggering Genius: A Memoir Based on a True StoryValutazione: 3.5 su 5 stelle3.5/5 (231)
- The Emperor of All Maladies: A Biography of CancerDa EverandThe Emperor of All Maladies: A Biography of CancerValutazione: 4.5 su 5 stelle4.5/5 (271)
- The Gifts of Imperfection: Let Go of Who You Think You're Supposed to Be and Embrace Who You AreDa EverandThe Gifts of Imperfection: Let Go of Who You Think You're Supposed to Be and Embrace Who You AreValutazione: 4 su 5 stelle4/5 (1090)
- The World Is Flat 3.0: A Brief History of the Twenty-first CenturyDa EverandThe World Is Flat 3.0: A Brief History of the Twenty-first CenturyValutazione: 3.5 su 5 stelle3.5/5 (2219)
- Team of Rivals: The Political Genius of Abraham LincolnDa EverandTeam of Rivals: The Political Genius of Abraham LincolnValutazione: 4.5 su 5 stelle4.5/5 (234)
- The Hard Thing About Hard Things: Building a Business When There Are No Easy AnswersDa EverandThe Hard Thing About Hard Things: Building a Business When There Are No Easy AnswersValutazione: 4.5 su 5 stelle4.5/5 (344)
- Devil in the Grove: Thurgood Marshall, the Groveland Boys, and the Dawn of a New AmericaDa EverandDevil in the Grove: Thurgood Marshall, the Groveland Boys, and the Dawn of a New AmericaValutazione: 4.5 su 5 stelle4.5/5 (265)
- The Unwinding: An Inner History of the New AmericaDa EverandThe Unwinding: An Inner History of the New AmericaValutazione: 4 su 5 stelle4/5 (45)
- The Sympathizer: A Novel (Pulitzer Prize for Fiction)Da EverandThe Sympathizer: A Novel (Pulitzer Prize for Fiction)Valutazione: 4.5 su 5 stelle4.5/5 (119)
- Her Body and Other Parties: StoriesDa EverandHer Body and Other Parties: StoriesValutazione: 4 su 5 stelle4/5 (821)