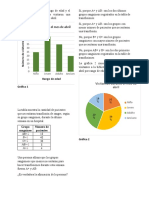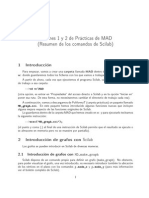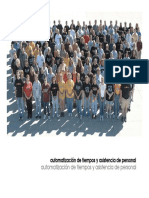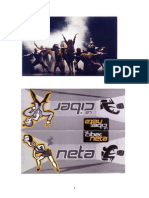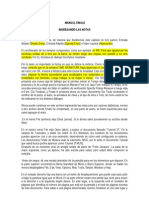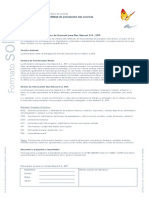Documenti di Didattica
Documenti di Professioni
Documenti di Cultura
Grafiexp
Caricato da
Juan Carlos Hernandez NateraTitolo originale
Copyright
Formati disponibili
Condividi questo documento
Condividi o incorpora il documento
Hai trovato utile questo documento?
Questo contenuto è inappropriato?
Segnala questo documentoCopyright:
Formati disponibili
Grafiexp
Caricato da
Juan Carlos Hernandez NateraCopyright:
Formati disponibili
Curso de Excel Bsico
Prof. Francisco J. Reyes Zrate
4. Cmo trabajar con grficos en Excel cuando se
requieren dos escalas diferentes en el mismo eje?
1. Suponga que tenemos una tabla con los datos siguientes:
PIB REAL A PIB NOMINAL DEFLACTOR PRECIOS DE (NUEVA DEL PIB PERIODO 1993 METODOLOGIA) 1993|01 1,248,725.30 1,221,500.50 97.8 1993|02 1,260,352.00 1,250,154.60 99.2 1993|03 1,211,579.70 1,218,290.10 100.6 1993|04 1,304,126.90 1,334,838.70 102.4 1994|01 1,277,838.00 1,355,462.60 106.1 1994|02 1,331,435.10 1,424,843.70 107.0 1994|03 1,267,386.30 1,384,767.10 109.3 1994|04 1,372,142.30 1,528,383.30 111.4 1995|01 1,272,241.60 1,629,327.20 128.1 1995|02 1,209,052.70 1,794,636.10 148.4 1995|03 1,165,580.20 1,806,218.50 155.0 1995|04 1,275,557.50 2,131,541.50 167.1 1996|01 1,273,411.20 2,265,252.40 177.9 1996|02 1,287,671.80 2,433,074.30 189.0 1996|03 1,248,864.30 2,467,779.00 197.6 1996|04 1,366,659.30 2,866,482.50 209.7 1997|01 1,335,407.30 2,952,722.60 221.1 1997|02 1,398,121.70 3,148,494.30 225.2 1997|03 1,347,608.00 3,111,364.90 230.9 1997|04 1,458,160.90 3,537,183.50 242.6 1998|01 1,423,550.90 3,588,379.50 252.1
(Columna con menor rango en el eje de las ordenadas)
2. Entonces nosotros comenzamos seleccionando nuestro rango para realizar la graficacin de los datos presentados en la tabla anterior. Despus, al hacer clic en el icono del asistente para grficos1, tendremos lo que aparece en el grfico 1:
Esto alternativamente es igual a seleccionar los datos a graficar e ir a la barra de men, en: Insertar; y despus elegimos: Grafico....
13
Curso de Excel Bsico
Prof. Francisco J. Reyes Zrate
Grfico 1. Seleccin de datos y uso del comando Asistente de grficos
Grfico 2. Paso 1 del Asistente para Grficos 14
Curso de Excel Bsico
Prof. Francisco J. Reyes Zrate
3. El asistente para grficos marca cuatro pasos importantes a desarrollar. En el primer paso (ver grfico 2), nos toca seleccionar qu tipo de grfico es el ms acorde o de nuestro gusto para seleccionarlo y as comenzar a da formato a nuestro grfico. 4. De esta manera, en el grfico 3 se muestra el paso 2, en donde por default se presenta un modelo del grfico elegido en columnas (en este caso est dado por la lnea con marcadores en cada valor de datos) e inmediatamente, en la parte de abajo, se presenta el rango de datos elegido, el cual puede ser cambiado con solo hacer click en el icono ex profeso para el caso :
Este es el cono del rango de datos. Al seleccionarlo podremos volver a elegir datos o hacer modificaciones en ellos
Grfico 3. El paso 2 en el Asistente de Grficos
5. Al colocarnos en la ceja de Serie, podemos visualizar claramente las opciones de cada una de las series que conforman nuestro grfico en base a los datos elegidos previamente (vase el grfico 4). De esta forma, podemos agregar o quitar alguna serie, o bien, modificarla o cambiarla de nombre, esto, en conjunto con los comandos Nombre y Valores:
15
Curso de Excel Bsico
Prof. Francisco J. Reyes Zrate
Grfico 4. Serie: importante para personalizar los datos de nuestro grfico
Cabe mecionar algo muy importante: el comando Rtulo del eje de categoras (X) indica que el rango a seleccionar (en este caso, la columna de fechas 199301 a 199801) ser quien marque el espacio sobre el eje de las abcisas (o eje X) a aparecer en el grfico. Por ello es importante establecer el periodo, para nuestro caso, a elegir si el asistente toma por default otra columna o rengln diferente al deseado. 6. El paso nmero 3 nos indica cinco opciones diferentes para personalizar: Ttulos. En donde podremos elegir en el lado izquierdo de nuestro grfico el ttulo central del grfico, as como de los nombres que llevaran tanto el eje de las ordenadas (Y) como el de las abcisas (X). Del lado derecho se muestra el ejemplo del grfico tal y como se vera cuando se hacen las modificaciones (ver grfico 5).
16
Curso de Excel Bsico
Prof. Francisco J. Reyes Zrate
Grfico 5. La opcin ttulos en el paso 3 del Asistente para Grficos.
Eje. En donde podremos establecer con claridad si el eje de categoras X es Automtico (muestra el eje predeterminado de categoras con todos los dems datos, incluso si los datos tienen formato de fecha), por Categora (muestra los datos en el eje seleccionado como eje de categoras predeterminado), y por Escala de tiempo (muestra el eje de categoras con un eje de escala del tiempo, incluso si no hay formato de fecha; las marcas de graduacin en la escala del tiempo tienen una separacin uniforme en el eje de las X en funcin de los valores menores y mayores de las unidades de tiempo) Lneas de divisin. Muestran las lneas de divisin secundarias y principales tanto para el eje de categoras X como para el eje de valores Y. Leyenda. Permite desplazar el rtulo de leyenda hacia arriba, abajo, izquierda, derecha o en la esquina del grfico o, si se prefiere, no mostrar la leyenda sobre el grfico.
17
Curso de Excel Bsico
Prof. Francisco J. Reyes Zrate
Rtulo de datos. Permite que se pueda observar el valor (muestrando el valor de todos los puntos de datos) o el rtulo (mostrando las categoras asignadas a todos los puntos de datos; esta opcin muestra el nombre de la serie en los grficos de reas). En ambos casos se puede elegir la clave de leyenda junto a cada rtulo. Tabla de datos. Muestra dos opciones: a) mostrar tabla de datos, en donde permite ver los valores de cada serie de datos en una cuadrcula bajo el grfico2; y b) mostrar clave de leyendas, en donde se permite ver las claves de leyendas, con el formato y color asignados de cada serie trazada, al lado del rtulo de serie en la tabla de datos. 7. Finalmente, el paso 4 nos pregunta si el grfico creado lo deseamos insertarlo en una nueva hoja con un nombre a elegir, o bien, si lo queremos dejar en la misma hoja en donde se encuentran los datos de origen. 8. Pero existe un problema en definitiva, en donde podemos observar que el grfico creado presenta las tres columnas elegidas, pero con un detalle importante: la columna del deflactor del PIB no se ajusta al eje principal de categoras, que, por default, toma una escala de valores acorde al volumen de los datos mayores (PIB real y nominal), como se puede verificar en el grfico 6.
Grfico 6. Escala de valores en el eje Y
Cabe aclarar que no se puede mostrar esta opcin en grficos de: superficie, circulares dispersin (X,Y), anillos, burbujas y radial.
18
Curso de Excel Bsico
Prof. Francisco J. Reyes Zrate
9. En este caso, es necesario especificar una escala alternativa que permita mostrar una tendencia ms visible y muestre el impacto que representa la verdadera tendencia sobre su propia escala de valores sobre el mismo eje Y. Para ello, debemos seleccionar sobre nuestro grfico la lnea de la tendencia Deflactor del PIB, para nuestro caso particular (tip: podemos maximizar la pantalla para poder seleccionar nuestro objetivo si es realmente pequeo, por medio del Zoom que presenta el cono en Excel 97). 10. Una vez seleccionada la lnea, hacemos clic con el botn secundario del mouse (botn derecho) y elegimos Formato de rea de trazado, como lo muestra el grfico 7.
Nota: Se ha maximizado la pantalla para poder ubicar mejor la lnea de tendencia y modificar el eje Y!!
11. Entonces aparecer un recuadro, como el que se presenta en el grfico 8. Podemos apreciar que sobre la ceja de EJE, se presenta la opcin Trazar serie en, de donde seleccionamos a su vez la opcin Eje secundario para as entonces presentar una nueva escala al lado opuesto del eje de Y inicial (a la derecha, si no se ha personalizado anteriormente).
19
Curso de Excel Bsico
Prof. Francisco J. Reyes Zrate
Grfico 8. Seleccin de una nueva escala de valores sobre el eje Y
12. Por ltimo, una vez hecha la seleccin, podremos observar a la derecha (si as fue personalizada la opcin) de nuestro grfico, la nueva escala elaborada ex profeso para nuestra columna Deflactor del PIB, como se muestra en el grfico 9.
20
Curso de Excel Bsico
Prof. Francisco J. Reyes Zrate
13. Existe una sorpresa ms: si nosotros seleccionamos cada lnea y hacemos clic con el botn derecho del mouse, podemos elegir otro tipo de grfico, de tal manera que podemos transformar nuestro grfico de lneas a uno de columnas, por ejemplo (vase el grfico 10).
Grfico 10. Cambio en las opciones de grfico para cada serie de datos en Excel 21
Potrebbero piacerti anche
- 2.manual de Instalacion SPOSDocumento45 pagine2.manual de Instalacion SPOSRey David Lopez CabreraNessuna valutazione finora
- Manual General TPODocumento110 pagineManual General TPOAntonio Fernández0% (1)
- La Pantalla de AutoCAD y Su DivisiónDocumento7 pagineLa Pantalla de AutoCAD y Su DivisiónFrancisco T. RodríguezNessuna valutazione finora
- Trans Crito SDocumento1 paginaTrans Crito SJuan Carlos Hernandez NateraNessuna valutazione finora
- Citacion Atlantico ConcursoDocumento20 pagineCitacion Atlantico ConcursoJuan Carlos Hernandez NateraNessuna valutazione finora
- Informe Diario de Avance de ObraDocumento10 pagineInforme Diario de Avance de ObraJuan Carlos Hernandez NateraNessuna valutazione finora
- Apunte V Pdca PPMMDocumento43 pagineApunte V Pdca PPMMJuan Carlos Hernandez NateraNessuna valutazione finora
- Resultados Por EstudianteDocumento8 pagineResultados Por EstudianteJuan Carlos Hernandez NateraNessuna valutazione finora
- Proyecto Terminado 11-11-2017 RevisadoDocumento13 pagineProyecto Terminado 11-11-2017 RevisadoSoniaPatriciaMontenegroVasquezNessuna valutazione finora
- Sistemas Operativos: Procesos + Unix + HilosDocumento17 pagineSistemas Operativos: Procesos + Unix + HilosVictor MartinNessuna valutazione finora
- Contratobienlinea PDFDocumento1 paginaContratobienlinea PDFJorge Luis J GonzálezNessuna valutazione finora
- ResumenSCILAB Sesión1 PDFDocumento5 pagineResumenSCILAB Sesión1 PDFhide14Nessuna valutazione finora
- Virus CosDocumento20 pagineVirus CosJéssica Reyes OledoNessuna valutazione finora
- ANEXO 1 - Artículos Permitidos y No Permitidos - COAR 2016Documento3 pagineANEXO 1 - Artículos Permitidos y No Permitidos - COAR 2016arlequin35511Nessuna valutazione finora
- Colas - Implementadas Con PunterosDocumento11 pagineColas - Implementadas Con PunterosLourdes Lu Lú100% (1)
- Ejemplo Game Design Document #1Documento4 pagineEjemplo Game Design Document #1latdevNessuna valutazione finora
- Cómo Cambiar La Orientación Del Texto enDocumento11 pagineCómo Cambiar La Orientación Del Texto enHeber ValenzuelaNessuna valutazione finora
- Technoimport - Control de Tiempos y Asistencia - PresentacionDocumento36 pagineTechnoimport - Control de Tiempos y Asistencia - PresentacionebertoseikiNessuna valutazione finora
- Estructuras RepetitivasDocumento8 pagineEstructuras RepetitivasElmer PerezNessuna valutazione finora
- Manual Neodata 2011-Menu AplicacionDocumento25 pagineManual Neodata 2011-Menu AplicacionVIlla FcoNessuna valutazione finora
- La CiberNetaDocumento61 pagineLa CiberNetaIvanazdarNessuna valutazione finora
- DPRN1 U3 A1 JubpDocumento4 pagineDPRN1 U3 A1 JubpJuan PellicerNessuna valutazione finora
- Matriz de Riesgos Departamento de IT 2015Documento2 pagineMatriz de Riesgos Departamento de IT 2015Victor JosueNessuna valutazione finora
- Manual FinaleDocumento149 pagineManual FinaleRF MANessuna valutazione finora
- ExcepcionesDocumento30 pagineExcepcionesNitza PérezNessuna valutazione finora
- POO Lab 03Documento3 paginePOO Lab 03Gerardo Abenamar Morales BeytiaNessuna valutazione finora
- El Desafío de PiDocumento5 pagineEl Desafío de PipauviceNessuna valutazione finora
- Analisis de Herramienta de CifradoDocumento7 pagineAnalisis de Herramienta de CifradoQuetzalcoatl Rodriguez LeonNessuna valutazione finora
- Hoja de Seguridad Del CloroDocumento1 paginaHoja de Seguridad Del CloroReinaldo Vargas RodriguezNessuna valutazione finora
- Método BCDDocumento4 pagineMétodo BCDRichie GuzmanNessuna valutazione finora
- Ensayo de Proteccion y SeguridadDocumento5 pagineEnsayo de Proteccion y SeguridadAntonio VasquezNessuna valutazione finora
- Consultas Utiles ORACLEDocumento7 pagineConsultas Utiles ORACLEniehorlaNessuna valutazione finora
- Articulo Desarrollo de Aplicaciones en AutoCADDocumento8 pagineArticulo Desarrollo de Aplicaciones en AutoCADVictor RuizNessuna valutazione finora
- Sílabo de Lenguaje de ProgramaciónDocumento5 pagineSílabo de Lenguaje de Programaciónlexther15Nessuna valutazione finora
- Cómo Distribuir Fanzines en La RedDocumento4 pagineCómo Distribuir Fanzines en La RedSolo JuanNessuna valutazione finora