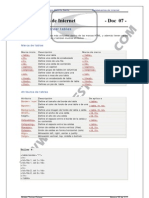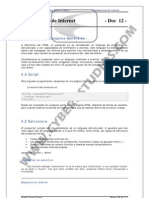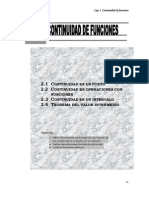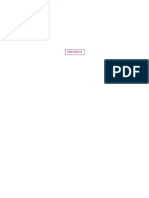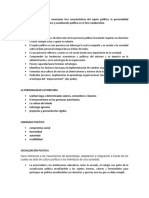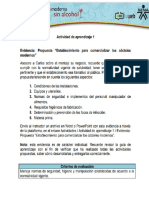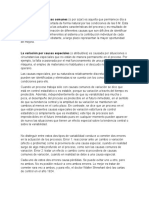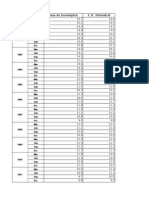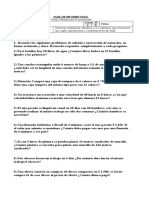Documenti di Didattica
Documenti di Professioni
Documenti di Cultura
Manual de XP
Caricato da
GiancarloCopyright
Formati disponibili
Condividi questo documento
Condividi o incorpora il documento
Hai trovato utile questo documento?
Questo contenuto è inappropriato?
Segnala questo documentoCopyright:
Formati disponibili
Manual de XP
Caricato da
GiancarloCopyright:
Formati disponibili
HERRAMIENTAS DE COLABORACION DIGITAL
ECON. MARCO LARCO ROMERO
ESPOL
1. Conceptos básicos del Computador
¿Qué es un computador?
Un computador es una máquina capaz de recibir instrucciones a través de algún medio,
entenderlas y finalmente ejecutarlas.
Para que un computador pueda ejecutar alguna instrucción, primero ésta debe entregársele por
algún medio físico y codificado en algún lenguaje entendible por el computador. Si la orden está
dada en forma correcta y si el computador cuenta con los medios necesarios para ejecutarla, lo
hará.
No se puede pensar que un computador sea capaz de realizar cualquiera tarea que se le ordene.
Todo ordenador necesita un programa para poder funcionar. Este programa tan básico se llama
Sistema Operativo, y Windows es un S.O.
¿Por qué necesitamos un sistema operativo?
Sin el software, un ordenador se reduce a un conjunto de piezas inútiles sin función alguna. Son los
programas, las aplicaciones, las que nos permiten realizar un sinfín de tareas de una forma mucho
más cómoda y rápida: editar texto, realizar cálculos complejos, comunicaciones con otras personas
o con otros ordenadores, jugar y otras muchas tareas en las que manejan grandes cantidades de
información.
Pero todo esto no sería posible si no existieran una serie de programas especiales que son los que
realmente tratan con el ordenador de forma directa: los sistemas operativos. Cualquier sistema
informático, por muy potente que fuera, sería inútil si no estuviese gobernado por un sistema
operativo. En realidad, un sistema operativo no es más que un programa, aunque bastante
complejo, que se encarga de controlar los recursos del ordenador y le proporciona soporte para
poder desarrollar las demás aplicaciones que se ejecutan en él.
Tipos de PC's
Cuando alguien pregunta que ordenador tenemos, le solemos contestar si es un PC o un
Macintosh y en qué Sistema Operativo trabajamos. Pero también se suele detallar que tipo de PC o
Macintosh tenemos, puesto que hay modelos más potentes que otros.
Por ejemplo, en la categoría de los PC’s, tenemos los modelos: 8086, 286, 386, 486, Pentium,
Pentium Pro, Pentium II, Pentium III. Cada modelo de estos es más poderoso que el de su
izquierda. Hoy día aparecen en el mercado otros procesadores además de los Intel (Pentium),
como son los AMD y Cyrix con parecidas prestaciones. También hay que tener en cuenta la
velocidad en Mhz a la que funciona el procesador.
¿Qué es un programa?
Como vimos en el punto anterior, un computador necesita de un conjunto de instrucciones para que
pueda funcionar y realizar las tareas que se requiera. Estas instrucciones son entregadas a través
de un Programa.
Un programa es un conjunto de instrucciones escritas en algún lenguaje entendible por la máquina.
A través de los programas el computador puede realizar variadas operaciones, desde procesar
textos y dibujos hasta resolver complejos problemas matemáticos.
Hardware:
Soporte físico, conjunto de elementos materiales que componen el computador, por ejemplo:
procesador, disco duro, unidad óptica, cableado, etc.
Es la parte tangible de todo el sistema.
Software:
Academia Microsoft ESPOL | Campus Gustavo Galindo
HERRAMIENTAS DE COLABORACION DIGITAL
ECON. MARCO LARCO ROMERO
ESPOL
Programas que pueden ser ejecutados por el hardware para realizar tareas solicitadas por el
usuario. Es la parte intangible del computador.
Red de computadores:
Conjunto de computadores y otros dispositivos de hardware interconectados entre si y
compartiendo información, recursos y servicios.
Pueden ser internas cuando son utilizadas por una cierta cantidad de personas dentro de un hogar
u organización, aunque también pueden estar formadas por miles de sistemas interconectados.
Internet es la mayor de estas redes y usualmente se le conoce como la Red de
Redes.
Sobre Internet funcionan innumerables servicios a los que se puede acceder para disfrutar de ellos.
Los más difundidos son: correo electrónico, web, chat, mensajería instantánea, redes Peer to Peer
(P2P). Cada uno de estos servicios se accede a través de una IP y un puerto específico.
Características de los PC's
Componentes externos
CAJA.
Es la carcasa. Puede ser de varios modelos: sobremesa, colocada bajo el monitor; mini / semitorre,
acomodable verticalmente sobre la mesa o en el suelo.
MONITOR.
Es la pantalla. Nos podemos encontrar con varios tamaños, medidos: 14, 15 y 17 pulgadas. Tienen
controles de brillo y contraste. Si están al mínimo la pantalla permanecerá.
TECLADO.
Es un componente de entrada.
Teclas básicas e imprescindibles para trabajar en Windows.
ESC La tecla Escape, sirve para ir retrocediendo hasta salir de la función que no nos
interesa.
INS La tecla Insertar, normalmente está en la posición de inserción, esto quiere decir que el
texto que se escribe desplaza la texto existente hacia la derecha, dejándolo intacto al
escribir el nuevo texto. Pero si pulsamos esta tecla pasa al modo de Sobre escritura que
quiere decir que el texto que se escribe sustituye al ya existente.
Inicio Al pulsarla el cursor se desplaza hasta el margen izquierdo.
AvPag El punto de inserción o cursor se desplaza hacia arriba de una pantalla completa.
RePag El cursor se desplaza hacia abajo una pantalla completa.
SUPR Con esta tecla se borra el carácter situado a la derecha del cursor. Se utiliza mucho
en Windows para eliminar archivos u otros elementos que previamente se han
seleccionado.
FinPulsándola el cursor se desplaza hasta el margen derecho.
Intro o Enter Esta tecla a parte de su función igual que en una máquina de escribir, en
Windows se utiliza para dar la orden de seguir, es una aceptación de la información que se
nos da.
BloqNum Pulsándola se encenderá la luz Num Lock y nos indica que sólo se puede
escribir números. Si se pulsa de nuevo, se podrán utilizar las demás teclas de el teclado
numérico.
Ctrl Al pulsar la tecla de Control al mismo tiempo que otra se pueden utilizar muchos
"atajos" del teclado.
Alt La tecla Alternativa se utiliza de manera similar a la de Ctrl. Otra tarea es que se puede
utilizar junto con la letra subrayada de los menús para efectuar la operación rápidamente.
Academia Microsoft ESPOL | Campus Gustavo Galindo
HERRAMIENTAS DE COLABORACION DIGITAL
ECON. MARCO LARCO ROMERO
ESPOL
RATÓN.
No se trata del pequeño mamífero roedor, sino del pequeño objeto con un cable (la cola del ratón)
que se coge con la mano y que lleva botones. Permite apuntar a cualquier punto o elemento de la
pantalla y se utiliza para introducir información en el ordenador. Se puede emplear de varias
maneras.
CLIC
Hacer clic es la acción de apuntar a un objeto con el puntero y pulsar soltando inmediatamente. El
botón primario suele ser el botón izquierdo, (aunquese puede configurar para los usuarios
zurdos), hacer clic, significa elegir, pulsar y seleccionar.
DOBLE CLIC
Hacer doble clic, consiste en pulsar y soltar el botón primario dos veces, rápidamente. Esta opción
se utiliza para abrir programas y otros elementos desde sus iconos.
CLIC SECUNDARIO
Generalmente es el botón derecho. Esta acción activa menús de contexto y otros elementos
accesorios.
ARRASTRAR
Se apunta un objeto, se pulsa y sin soltar se desplaza el ratón hasta la posición dónde se desea
colocar y soltar.
IMPRESORA.
Sirve para imprimir sobre papel aquello que veamos en el monitor. Las más antiguas y baratas son
las de agujas, algo ruidosas. Algo mejores son las de chorro de tinta, en blanco y negro o en color.
Después tenemos las láser con calidad superior a las de tinta y además más rápidas.
ESCÁNER.
Aparato que “lee” el texto o dibujo de un papel y lo transforma en un archivo del ordenador.
MICRÓFONO.
Imprescindibles para equipos multimedia, y para aquellos programas de tratamiento de voz ,
capaces de actuar como dictáfonos.
ALTAVOCES.
Les ocurre igual que a los micrófonos, útiles para multimedia
Componentes internos (situados físicamente dentro de la caja)
MICROPROCESADOR (CPU).
Es el auténtico ordenador. Es el chip (componente electrónico negro con patas, "¿cucaracha?")
que “piensa”. Cuando hablamos de que nuestro ordenador es un Pentium, o Pentium II nos
estamos refiriendo a él
DISIPADOR.
Ventilador para la CPU para evitar que se sobrecaliente.
PLACA PRINCIPAL.
Placa Base o Placa Madre. Es una estructura metálica (un gran circuito electrónico) donde se
enganchan la mayoría de los componentes que se encuentran en la CAJA.
TARJETA GRÁFICA.
Academia Microsoft ESPOL | Campus Gustavo Galindo
HERRAMIENTAS DE COLABORACION DIGITAL
ECON. MARCO LARCO ROMERO
ESPOL
Sirve para que la CPU se comunique con el MONITOR.
DISQUETERA.
Dispositivo cuya entrada para los disquetes la vemos en la CAJA.
DISCO DURO.
Es como un disquete pero interno del ordenador con más capacidad de almacenamiento y más
rápido. En un disquete caben 1.44 Mb. y un disco duro (Hard Disk, HD) puede ser de varios Gb.
MEMORIA RAM.
Se encarga de guardar toda la información con la que trabaja la CPU. A diferencia del disco duro,
la memoria RAM es mucho más rápida y en ella no se almacenan ficheros, sino datos y programas
directamente.
TARJETA SONIDO.
Sirve para que la CPU se comunique con los ALTAVOCES y el MICRÓFONO.
CD-ROM:
Es como la disquetera pero en lugar de para disquetes, para CD-ROM’s. Tenemos los de sólo
lectura y los que también puede escribir.
MÓDEM.
Sirve para conectar el ordenador a alguna red externa, como Internet, a través de la línea
telefónica.
Requisitos recomendables hardware para instalar Windows
Los requisitos mínimos para trabajar adecuadamente con Windows XP son disponer de un
ordenador Pentium IV, disco duro 20 Gb, tarjeta gráfica con 64 Mb, Memoria de 256 Mb, ratón,
teclado y demás componentes necesarios.
Encender y Apagar el Ordenador
Pulsa el botón “POWER ON/OFF” que se encuentra en la caja de la CPU del ordenador. Enciende
el Monitor pulsando el botón “ON/OFF”. Ya está encendido el ordenador. Espera a que se inicialice
el sistema Windows. El ordenador estará listo para funcionar en el momento que deje de hacer
ruido el disco duro y veamos en pantalla el escritorio de Windows y la flecha del ratón. Si en vez de
la flecha, vemos un reloj, habrá que esperar unos instantes a que aparezca la flecha.
Para apagar el equipo, no es recomendable pulsar directamente el botón “POWER ON/OFF” de la
CPU. El sistema Windows debe ser apagado de forma controlada. Para ello, debes colocar la
flecha del ratón sobre el “Botón de Inicio” que está en la parte inferior izquierda de la pantalla.
Pulsa el botón izquierdo del ratón una vez. Aparecerá un menú desplegable con varias opciones.
Una de ellas es “Apagar el Sistema”. Coloca el ratón sobre ésta y pulsa una vez. Acto seguido
aparecerá centrado en la pantalla un “Cuadro de Diálogo” con varias opciones. Una de ellas es
“apagar el equipo?”, que seguramente ya está seleccionada por defecto. Si no fuera así, debes
pulsar el botón izquierdo del ratón sobre dicha opción para seleccionarla. Ahora ya podemos por fin
pulsar el botón “Sí” por medio del ratón para apagar el equipo. Windows tardará un poco hasta que
por fin nos de permiso para apagar del todo el ordenador con el botón “POWER ON/OFF” de la
CPU.
Academia Microsoft ESPOL | Campus Gustavo Galindo
HERRAMIENTAS DE COLABORACION DIGITAL
ECON. MARCO LARCO ROMERO
ESPOL
2. EL ESCRITORIO
Las partes del escritorio de Windows XP
Al conectar el ordenador y después de las comprobaciones iníciales del mismo, en pantalla
aparecerá el escritorio de Windows. Es el área de trabajo del Sistema Operativo. Esto significa que
cualquier ventana que abramos al ejecutar un programa, se verá sobre el escritorio.
El aspecto de Windows ha sido perfeccionado para que le resulte más rápido y sencillo ponerse
manos a la obra. He aquí algunas de sus características:
En el escritorio también encontramos algunos iconos pequeños que nos dan acceso a ciertas
funciones del sistema. Por ejemplo, encontramos en primer lugar el icono llamado Mi PC, que al
abrirlo con un doble clic en el botón izquierdo del ratón, muestra algunos elementos (discos duros,
disqueteras, impresoras,...) de los que se compone el ordenador, o sea, Mi PC.
En la parte inferior del escritorio encontramos también una franja horizontal de color gris, que es la
barra de tareas. En ella podremos ver los programas que están funcionando en nuestro sistema en
un momento dado. También, encontramos un botón muy importante para el Windows, que es el
botón de Inicio. Pulsando sobre éste con el ratón accedemos a los programas de nuestro PC entre
otras cosas.
Cambios al escritorio
Podrá personalizar el escritorio agregando accesos directos a los programas, documentos e
impresoras que utilice con mayor frecuencia, así como cambiar su aspecto para adecuarlo a su
estado de ánimo y personalidad.
Para ajustar la configuración de color de escritorio y de segundo plano, haga clic en cualquier lugar
del escritorio con el botón secundario (derecho) del ratón y, a continuación, haga clic en
Propiedades.
Academia Microsoft ESPOL | Campus Gustavo Galindo
HERRAMIENTAS DE COLABORACION DIGITAL
ECON. MARCO LARCO ROMERO
ESPOL
Iconos del escritorio
A la izquierda del escritorio aparecen una serie de objetos como puede ser:
Mi PC estará siempre presente en el escritorio y nos va a permitir conocer y gestionar las
diferentes unidades de disco, acceder a las diferentes opciones de configuración, así
como a las impresoras.
La Papelera de Reciclaje,
Nos permite recuperar aquella información que fue borrada.
Mis Sitios en Red
Si nuestro ordenador forma parte de una red local, el objeto Entorno de Red nos
permitirá su gestión. También podemos encontrar otros iconos como enlaces directos a
programas o carpetas, pero esto lo explicaremos con más detenimiento posteriormente.
¿Qué es el menú contextual?
El menú contextual es la ventana que se abre cuando hacemos clic con el botón secundario del
ratón. Este menú es un elemento vivo del sistema operativo ya que se va modificando añadiendo
nuevos elemento al menú contextual a medida que instalamos nuevos programas.
¿Para qué sirve el menú contextual?
El menú contextual sirve para facilitarnos el trabajo diario con nuestro ordenador. Cuando abrimos
el menú contextual pinchando con el botón derecho del ratón (el izquierdo si lo tienes configurado
para zurdos) obtenemos una ventana en la que se encuentran multitud de opciones como crear
una carpeta o acceso directo, comprimir un archivo, reproducir tus mp3, escanear un fichero con el
antivirus, etc, y todo esto podremos hacerlo directamente y sin tener que abrir con antelación el
programa implicado en la acción seleccionada
Menú contextual del escritorio de Windows XP
Si hacemos clic con el botón derecho del ratón sobre una zona libre de vuestro escritorio
obtenemos el siguiente menú contextual:
Menú contextual de un archivo
Si hacemos clic sobre un archivo el menú contextual variará en función de la extensión que tenga
ese archivo (su formato). Por ejemplo este es el menú contextual de un archivo con extensión PDF.
Academia Microsoft ESPOL | Campus Gustavo Galindo
HERRAMIENTAS DE COLABORACION DIGITAL
ECON. MARCO LARCO ROMERO
ESPOL
La barra de tareas
La barra de tareas desempeña un papel muy importante en Windows y es esencial entender su
funcionamiento.
Puesto que Windows permite tener varias ventanas abiertas simultáneamente, es decir, puesto que
es un sistema operativo multitarea y atiende a varias tareas a la vez, hay que proporcionar al
usuario un medio de conocer qué tareas se están ejecutando en cada momento. Ese es el papel
principal de la barra de tareas. En su zona libre aparecen los programas o ventanas abiertas en
cada momento y se ven en forma de botón. Si hacemos clic sobre el botón de una aplicación de la
barra, inmediatamente se muestra la ventana correspondiente.
La barra de tareas es por lo tanto una forma muy gráfica de tener a mano las aplicaciones abiertas
en cada momento. Por eso es muy importante que la zona libre de la barra esté despejada, de esa
forma se localiza rápidamente qué hay abierto en cada momento.
Por lo tanto, debe tener la barra de tareas siempre visible y bien organizada. No la recargue de
herramientas o iconos porque será más difícil localizar rápidamente las ventanas abiertas.
Piense que cada ventana abierta es una sobrecarga para el sistema. Así que cuando no necesite
una ventana, ciérrela. No la deje abierta si ya no lo necesita.
Ya sabe que la barra se puede mover o cambiar de tamaño
y se puede configurar para contener barras de
herramientas, pero es mejor tener pocas cosas y bien
organizadas. Sobre todo tiene que haber una parte libre
bien visible en el centro de la barra.
La barra de tareas como todos los objetos de Windows tiene
su menú contextual. Este menú nos indica una lista de
cosas que podemos hacer. Si pone el puntero del ratón
sobre una zona libre de la barra y hace clic con botón
derecho del ratón, aparece el menú contextual de la barra.
Debe usar el botón derecho sobre la zona libre destinada a
las aplicaciones abiertas. En caso contrario abrirá un menú
contextual diferente. Si tiene la zona de aplicaciones muy
llena y no encuentra un hueco, puede desplegar el menú
contextual del reloj de la zona de notificación o bandeja de
sistema. En este menú se encuentran también las opciones
correspondientes a la barra de tareas. Haga clic sobre la
opción propiedades y aparece la ventana que muestro a la
Academia Microsoft ESPOL | Campus Gustavo Galindo
HERRAMIENTAS DE COLABORACION DIGITAL
ECON. MARCO LARCO ROMERO
ESPOL
derecha. A mí me gusta tener la configuración de la barra que aparece en la figura. Especialmente
importante es tener marcada la opción: Mantener la barra siempre visible. De esa forma evita que
otras barras, de otras aplicaciones, la solapen. También soy partidario de marcar la opción: Ocultar
automáticamente. De esa forma no estorba al convertirse en una fina línea azul que puede ver en
su totalidad si pasa el puntero del ratón por encima. Observe que también hemos marcado la
opción Bloquear la barra de tareas aunque también la puede bloquear marcando una opción que
aparece en el menú contextual de la barra. Cuando haya terminado de configurarla cierre la
ventana propiedades.
La barra se puede mover siempre que no esté bloqueada. Desbloquee la barra utilizando el menú
contextual y pínchela y arrastre a la parte superior de la pantalla. Suelte el ratón. También la puede
tener en un lateral. Lo normal es tenerla en la parte inferior de la pantalla. Sitúela en esa posición.
También es posible cambiar el tamaño siempre que no la tenga bloqueada. Recuerde que se
bloquea para evitar cambios accidentales en la configuración. Desbloquee la barra. Pase el puntero
por su borde superior hasta que vea que el puntero se convierte en dos puntas de flecha
, en ese momento pinche y arrastre un poco hacia arriba para que la barra se
duplique. Devuelva después la barra a su tamaño habitual y bloquéela.
En la figura puede ver una barra bien organizada: a la izquierda el botón inicio, luego una barra de
herramientas llamada “de inicio rápido”, después la zona de aplicaciones o ventanas abiertas y por
último la zona de controles del sistema o bandeja del sistema.
Hay tres aplicaciones abiertas: dos de “Microsoft Word” agrupadas en un solo botón porque he
configurado para agrupar botones similares, el otro botón corresponde a la aplicación “Paint”.
Observe los separadores o controles que delimitan la barra de herramientas. Estos separadores
son visibles porque no tengo bloqueada la barra de tareas. Si los arrastra, puede variar el tamaño
asignado a la zona. Si se encuentra la barra de inicio rápido a la derecha, puede cambiarla de sitio
arrastrando el separador izquierdo hasta que toque el botón inicio. Recuerde por lo tanto que estos
separadores pueden ajustar el ancho de cada zona de la barra de tareas.
Ya sabe que para mover algo, debe poner el puntero sobre la zona, hasta que aparezca una doble
flecha. En ese momento pinche y arrastre. Le recuerdo que un arrastre consiste en hacer clic y sin
dejar de pulsar el botón del ratón, desplácelo.
Observe el icono “Mostrar escritorio” de la barra de herramientas. Se usa con frecuencia. Si
hace clic sobre él, todas las ventanas abiertas pasan de un golpe a la barra de tareas. Un nuevo
clic restaura la situación anterior. Yo lo uso mucho cuando tengo varias ventanas abiertas. En lugar
de pasar una a una a la barra, las pasó todas de golpe utilizando ese botón “Mostrar escritorio”.
Academia Microsoft ESPOL | Campus Gustavo Galindo
HERRAMIENTAS DE COLABORACION DIGITAL
ECON. MARCO LARCO ROMERO
ESPOL
Cuando pone el puntero sobre alguno de los controles de la zona de notificación o de control,
aparece un texto relacionado. Pruebe a poner el puntero sobre el reloj y verá la fecha. Alguno de
estos controles distingue entre clic y doble clic. Pruebe con un doble clic sobre el reloj y verá una
ventana de diálogo que permite ajustar la hora y la fecha.
El menú Inicio
El menú Inicio facilita el acceso a los elementos más útiles del equipo. Al hacer clic sobre él
aparece una lista de programas que se encuentra dividida en dos partes de forma predeterminada
aunque se puede configurar para que aparezca en una sola columna, como en versiones
anteriores de Windows.
Se puede acceder al menú inicio por medio de la tecla
Estructura del menú Inicio.
Por encima de la línea de separación se encuentran los programas denominados lista de
elementos agregados, que siempre se encuentran disponibles para que el usuario los inicie en
cualquier momento haciendo clic sobre su icono; por debajo de la línea de separación aparecen los
programas que se utilizan más frecuentemente, y que se añaden a la lista de forma automática
cuando el usuario los utiliza. Esta lista puede contener un número máximo predeterminado de
programas y, cuando se alcanza ese número, los
programas que no se han abierto recientemente son reemplazados por los últimos programas
utilizados.
El menú Inicio se puede personalizar agregando una carpeta denominada Documentos recientes,
que contiene los últimos archivos abiertos.
Para agregar un programa a la parte superior del menú Inicio se han de seguir los pasos que se
indican:
1. Haz clic con el botón secundario del ratón sobre el programa que deseas agregar.
2. Selecciona la orden Anclar al menú Inicio del menú contextual. Observa que ahora el
programa aparece por encima de la línea de separación del menú Inicio.
Academia Microsoft ESPOL | Campus Gustavo Galindo
HERRAMIENTAS DE COLABORACION DIGITAL
ECON. MARCO LARCO ROMERO
ESPOL
Cuando se necesita eliminar un programa de la lista de elementos fijos del menú Inicio es
necesario seguir este proceso:
1. Haz clic con el botón secundario del ratón sobre el nombre del programa.
2. Selecciona la orden Desanclar del menú Inicio del menú contextual.
Para cambiar el orden de los programas de la lista de elementos agregados basta con
arrastrar el programa a una nueva ubicación.
El menú Inicio puede mostrarse de la forma clásica, que es como aparece en versiones anteriores
de Windows:
1. Haz clic con el botón secundario del ratón sobre el botón Inicio.
2. Selecciona Propiedades.
3. Activa el botón de opción Menú de inicio clásico.
4. Pulsa Aceptar.
Si se desea cambiar el número máximo de programas que puede contener la lista del menú Inicio,
se seguirán los pasos que se detallan a continuación:
1. Haz clic con el botón secundario del ratón sobre el botón Inicio.
2. Elige Propiedades.
3. Pulsa el botón Personalizar.
4. Activa la ficha General, si no aparece ya seleccionada de forma predeterminada.
5. En la zona Programas, cambia el número de la opción Número de programas en el
menú Inicio. Si quieres que no aparezca ninguno, haz clic sobre el botón Borrar lista.
Los Iconos y Accesos directos
Un icono, es una pequeña imagen que representa un archivo. Los iconos nos sirven para identificar
de qué tipo de archivo se trata. Por ejemplo, los documentos de Word aparecen todos con el icono
de Word. En el caso de los archivos ejecutables, los iconos suelen tener una imagen distinta para
cada programa.
Los accesos directos son un tipo de archivo cuyo objetivo es abrir de forma inmediata
el archivo al que está vinculado, ya sea un ejecutable, una carpeta, una imagen, etc...
Los accesos directos los podemos crear en cualquier parte, y los distinguimos porque, aunque el
icono se puede personalizar, tienen un pequeño cuadradito con una flecha es su parte inferior. Por
ejemplo, cuando instalamos un programa en Windows XP, lo normal es que todos sus archivos se
instalen en una carpeta en C:\Archivos de programa\. Pero cuando queremos ejecutar la
aplicación, no vamos a esa carpeta a buscar el archivo ejecutable, ya que en el proceso de
instalación se crean accesos directos en el Escritorio y en una carpeta en Todos los programas, en
el botón Inicio.
Por eso, aunque los accesos directos apuntan al archivo que ejecutan, son independientes, y
podemos borrarlos sin que eso borre el archivo vinculado.
Para abrir un Acceso directo, igual que con otro tipo de archivo, basta con hacer doble clic sobre su
icono.
Cómo crear un Acceso directo en el Escritorio
Vamos a ver varias formas de crear accesos
directos.
1) Seleccionar el programa o archivo del cual
queremos crear un acceso directo.
2) Pulsar el botón derecho del ratón y
seleccionar la opción Enviar a y luego elegir
Escritorio (crear acceso directo).
Academia Microsoft ESPOL | Campus Gustavo Galindo
HERRAMIENTAS DE COLABORACION DIGITAL
ECON. MARCO LARCO ROMERO
ESPOL
Esta es otra forma de crear accesos directos.
1) Sobre el Escritorio pulsa con el botón derecho del ratón.
2) Seleccionar la opción Nuevo y luego Acceso directo.
Aparecerá un cuadro de diálogo para que indiquemos el
programa del cual queremos un acceso directo.
3) Pinchar sobre el botón Examinar para buscar el
programa.
4) En el cuadro de diálogo Buscar archivos o carpetas
seleccionar la unidad deseada y buscar el archivo o
carpeta deseada.
5) Después de seleccionar el archivo o carpeta pulsar el
botón Aceptar.
6) Seleccionar Siguiente.
7) Darle el nombre al Acceso directo.
8) Pulsar Finalizar
La tercera forma de crear un acceso directo es seleccionar el archivo
o carpeta y, manteniendo pulsado el botón derecho, arrastrarlo al
escritorio. Al soltar el botón del ratón, aparece un menú contextual,
que nos permite mover, crear una copia o un acceso directo al
archivo.
Otra forma, consistiría en copiar el archivo de destino, y al hacer clic derecho donde queremos
situar el acceso directo, elegir la opción Pegar acceso directo.
3. Métodos abreviados de teclado generales
• CTRL+C (Copiar)
• CTRL+X (Cortar)
• CTRL+V (Pegar)
• CTRL+Z (Deshacer)
• SUPR (Eliminar)
• MAYÚS+SUPR (Eliminar de forma definitiva el elemento seleccionado sin colocarlo en la
Papelera de reciclaje)
• CTRL mientras se arrastra un elemento (Copiar el elemento seleccionado)
• CTRL+MAYÚS mientras se arrastra un elemento (Crear un acceso directo al elemento
seleccionado)
• Tecla F2 (Cambiar el nombre del elemento seleccionado)
• CTRL+FLECHA A LA DERECHA (Mover el punto de inserción al principio de la palabra
siguiente)
• CTRL+FLECHA A LA IZQUIERDA (Mover el punto de inserción al principio de la palabra
anterior)
• CRTL+FLECHA ABAJO (Mover el punto de inserción al principio del párrafo siguiente)
• CTRL+FLECHA ARRIBA (Mover el punto de inserción al principio del párrafo anterior)
• CTRL+MAYÚS con cualquiera de las teclas de dirección (Resaltar un bloque de texto)
• MAYÚS con cualquier tecla de dirección (Seleccionar varios elementos de una ventana o
del escritorio, o seleccionar texto de un documento)
• CTRL+A (Seleccionar todo)
• Tecla F3·(Buscar un archivo o una carpeta)
• ALT+ENTRAR (Ver las propiedades del elemento seleccionado)
• ALT+F4 (Cerrar el elemento activo o salir del programa activo)
Academia Microsoft ESPOL | Campus Gustavo Galindo
HERRAMIENTAS DE COLABORACION DIGITAL
ECON. MARCO LARCO ROMERO
ESPOL
• ALT+ENTRAR (Ver las propiedades del objeto seleccionado)
• ALT+BARRA ESPACIADORA (Abrir el menú contextual de la ventana activa)
• CTRL+F4 (Cerrar el documento activo en programas que permiten tener abiertos varios
documentos simultáneamente)
• ALT+TAB (Cambiar de un elemento abierto a otro)
• ALT+ESC (Recorrer los elementos en el orden en que se han abierto)
• Tecla F6 (Recorrer los elementos de pantalla de una ventana o del escritorio)
• Tecla F4 (Ver la lista de la barra de direcciones en Mi PC o en el Explorador de Windows)
• MAYÚS+F10 (Mostrar el menú contextual del elemento seleccionado)
• ALT+BARRA ESPACIADORA (Mostrar el menú del sistema de la ventana activa)
• CTRL+ESC (Mostrar el menú Inicio)
• ALT+Letra subrayada de un nombre de menú (Mostrar el menú correspondiente)
• Letra subrayada de un nombre de comando en un menú abierto (Ejecutar el comando
correspondiente)
• Tecla F10 (Activar la barra de menús del programa activo)
• FLECHA A LA DERECHA (Abrir el menú siguiente de la derecha o abrir un submenú)
• FLECHA A LA IZQUIERDA (Abrir el menú siguiente de la izquierda o cerrar un submenú)
• Tecla F5 (Actualizar la ventana activa)
• RETROCESO (Ver la carpeta situada en un nivel superior en Mi PC o en el Explorador de
Windows)
• ESC (Cancelar la tarea actual)
• MAYÚS al insertar un CD-ROM en la unidad de CD-ROM (Impedir la reproducción
automática del CD-ROM
• CTRL+MAYÚS+ESC (Abrir administrador de tareas)
4. Partes básicas de una Ventana
Barra de Título
La barra de título de una ventana de aplicación muestra el título del documento corriente y el
nombre de la aplicación.
Otras clases de ventanas pueden mostrar solamente el título de la ventana.
A la izquierda de la barra de título está el icono de control.
Cada programa tiene su propia gráfico para que se vea aquí.
Cuando hace clic en el icono, aparece un menú con comandos
para controlar el tamaño y la ubicación de la ventana.
Botones “Cerrar”. “Minimizar” y “Maximizar”
Cada ventana tiene un botón con una X (“Cerrar”) en la esquina
superior derecha, sobre el que podrá hacer clic para cerrar la
ventana y salir del programa.
Academia Microsoft ESPOL | Campus Gustavo Galindo
HERRAMIENTAS DE COLABORACION DIGITAL
ECON. MARCO LARCO ROMERO
ESPOL
También poseen además, los botones “Minimizar” y “Maximizar” que son iguales a la versión
anterior de Windows.
Barra Menú
Las ventanas de aplicación tienen una barra de menú en la que figuran menús descolgables con
comandos para el programa.
Academia Microsoft ESPOL | Campus Gustavo Galindo
HERRAMIENTAS DE COLABORACION DIGITAL
ECON. MARCO LARCO ROMERO
ESPOL
Cascada significa que un menú puede tener otros dentro de el.
Types of menu items:
La flecha significa que bajará otro menú desde el.
Tres puntos significan que se abrirá.
El tilde significa que haciendo un clic en este ítem cambiará la
característica por, sí o no.
Si hay un acceso directo por el teclado que se muestre en el
menú, puede usar esas teclas para ejecutar al comando, sin tener
que abrir dicho menú
Barra de Herramientas
Una barra de herramientas contiene botones para los comandos usados más comúnmente. Se
supone que los iconos hacen más fácil saber que es lo que hace cada botón. La mayoría de las
aplicaciones modernas utilizan botones similares para los mismos comandos.
La barra de herramientas de más arriba tiene iconos para los comandos:
Nueva página | Abrir | Guardar | Imprimir | Vista preliminar | Buscar | Cortar | Copiar | Pegar |
Deshacer | Insertar Fecha/Hora
Una aplicación puede tener varias barras de herramientas a la vista simultáneamente. Una barra
de herramientas sensible al contexto va a aparecer solamente cuando los comandos que incluye
sean aplicables a la que usted esté haciendo. Por ejemplo, si usted escoge un dibujo en un
documento de Word, el toolbar del Dibujo aparece.
Barra de Estado
La parta inferior de una ventana contiene la barra de estado. Muestra allí mensajes sobre el estado
del programa. Por ejemplo, podría decir "guardando documento" durante el proceso de guardado y
a continuación " "Terminado" cuando finalizó.
Las líneas en diagonal en el rincón de la Barra de Estado, significan que la ventana puede
ser redimensionada arrastrándola por sus bordes.
Algunos diálogos pueden ser agrandados pero no achicados. En este caso, el rincón solo
tiene 2 líneas en diagonal.
Barras Desplegables
Academia Microsoft ESPOL | Campus Gustavo Galindo
HERRAMIENTAS DE COLABORACION DIGITAL
ECON. MARCO LARCO ROMERO
ESPOL
Las ventanas que sean muy pequeñas para poder mostrar el documento completo tendrán barras
desplegables a lo ancho o a lo largo del documento, o en ambos sentidos si resultara necesario. Se
cambia la parte del documento que se ve, arrastrando la caja de despliegue o cliqueando en la
flecha de despliegue o en la barra desplegable misma.
El tamaño de la caja de despliegue en muchas aplicaciones está en proporción a cuanto se esté
mostrando del documento. De manera que si es visible la mitad del documento, la caja de
despliegue medirá la mitad de su largo máximo.
Documento
La zona principal de de la ventana de aplicación muestra el documento activo. Para un programa
de procesamiento de texto. este puede ser una letra, un folleto o un informe. Para un programa
gráfico podría ser un dibujo. Para un buscador sería una página web.
Puede tener una ventana dentro de otras ventanas. Muchos programas pueden tener varios
documentos abiertos al mismo tiempo, dentro de la ventana de aplicación, como en el ejemplo de
Paint Shop Pro, que figura más arriba y que tiene 4 ventanas imágenes abiertas en el área del
documento.
En Windows XP algunas aplicaciones tienen botones en la Barra de Tareas para cada
documento abierto.
Academia Microsoft ESPOL | Campus Gustavo Galindo
HERRAMIENTAS DE COLABORACION DIGITAL
ECON. MARCO LARCO ROMERO
ESPOL
También puede tener un grupo similar de ventanas juntas en un solo botón, con listas en cascada,
en la Barra de Tareas.
Academia Microsoft ESPOL | Campus Gustavo Galindo
HERRAMIENTAS DE COLABORACION DIGITAL
ECON. MARCO LARCO ROMERO
ESPOL
5. El Panel de Control y sus elementos. Vista clásica y de categorías
Como Seleccionar otro Tema de Windows
Haga clic en Inicio, Panel de control; aparecerá la siguiente ventana:
Haga clic en Apariencia y temas y, a continuación, en Pantalla.
En la ficha Temas (figura siguiente), en Tema, haga clic en un nuevo tema.
Notas:
Los temas afectan a la apariencia general del escritorio, lo que incluye fondo, protector de pantalla,
iconos, ventanas, punteros del ratón y sonidos.
Si el equipo lo utiliza más de una persona con su propia cuenta de usuario, cada persona puede
elegir un tema diferente.
Academia Microsoft ESPOL | Campus Gustavo Galindo
HERRAMIENTAS DE COLABORACION DIGITAL
ECON. MARCO LARCO ROMERO
ESPOL
Como crear su propio tema de escritorio.
Abra Pantalla en el Panel de control.
En la ficha Temas, en Tema, haga clic en el tema que desee modificar (figura anterior).
Realice los cambios en el tema. Los siguientes elementos se guardan como parte del tema:
Panel de control Ficha Elemento
Pantalla Escritorio Fondo, Posición y Color
Pantalla Escritorio Iconos (haga clic en Personalizar escritorio para
cambiar los iconos)
Pantalla Protector de Protector de pantalla
pantalla
Pantalla Apariencia Ventanas y botones, Combinación de colores y
Tamaño de fuente
Pantalla Apariencia Todas las características del cuadro de diálogo
Opciones avanzadas de apariencia (haga clic en
Avanzada)
Ratón Punteros Esquema o punteros individuales
Dispositivos de Sonidos Combinación de sonidos y Sucesos de programa
sonido y audio
Al finalizar de realizar los cambios, en la ficha Temas del cuadro de diálogo Propiedades de
pantalla, haga clic en Aplicar y, a continuación, haga clic en Guardar como.
Escriba un nombre para el tema y, luego, haga clic en Aceptar.
Notas:
Si modifica un tema sin guardarlo, los cambios se guardan con el nombre Nombre del tema
anterior (Modificado). No obstante, el tema modificado se perderá si selecciona un tema
diferente.
Los temas nuevos se guardan en Mis documentos. Para abrir la carpeta Mis documentos,
haga clic en Inicio y, a continuación, en Mis documentos.
Como cambiar el fondo de escritorio.
Abra Pantalla en el Panel de control.
Seleccione Apariencia y Temas.
Seleccione Cambiar el fondo del escritorio (figura siguiente).
Academia Microsoft ESPOL | Campus Gustavo Galindo
HERRAMIENTAS DE COLABORACION DIGITAL
ECON. MARCO LARCO ROMERO
ESPOL
En la ficha Escritorio, siga uno o varios de estos pasos:
Haga clic en una imagen de la lista Fondo. En Posición, haga clic en Centrada, Mosaico o
Expandir.
Haga clic en Examinar para buscar una imagen de fondo en otras unidades o en otras carpetas.
Puede utilizar archivos con las siguientes extensiones: .bmp, .gif, .jpg, .dib, .png, .htm.
Seleccione un color de Color de escritorio. El color llena el espacio que no utiliza una imagen.
Notas:
Puede utilizar una imagen personal como fondo. En la lista Fondo, se enumeran por nombre todas
sus imágenes personales ubicadas en Mis imágenes.
Puede guardar una imagen de un sitio Web como fondo. Haga clic con el botón secundario del
ratón en la imagen y, a continuación, haga clic en Establecer como fondo. La imagen aparece en
el cuadro Fondo como fondo de Internet Explorer.
Si elige un documento .htm como imagen de fondo, las opciones de Posición no estarán
disponibles. El documento .htm se expande para llenar el fondo.
Como cambiar las fuentes de la ventana.
Abra Pantalla en el Panel de control.
En la ficha Apariencia, en Tamaño de fuente, haga clic en una nueva fuente (figura
siguiente).
Academia Microsoft ESPOL | Campus Gustavo Galindo
HERRAMIENTAS DE COLABORACION DIGITAL
ECON. MARCO LARCO ROMERO
ESPOL
Notas:
Esta opción le permite aumentar el tamaño de las fuentes que se utilizan en encabezados de
ventanas, etiquetas de iconos y menús.
Las opciones de tamaño de fuente están basadas en el tema, el estilo visual y la combinación de
colores actuales. Para algunos temas, estilos o combinaciones, puede disponer tan sólo de una
opción de tamaño de fuente.
Academia Microsoft ESPOL | Campus Gustavo Galindo
HERRAMIENTAS DE COLABORACION DIGITAL
ECON. MARCO LARCO ROMERO
ESPOL
Cuentas de usuario.
Cuentas de Usuario.- Es el nombre que se le da a la sesión que comienzas por ejemplo
computadora tú puedes crear tu nombre de usuario y crear tu propia sesión o modificarla
Crear o cambiar Contraseña de Usuario
1) Abrir el panel de control.
2) Seleccionar cuentas de usuario.
3) Seleccionar la cuenta
4) Dar click en cambiar mi contraseña
5) escribir la contraseña y dar click en el botón cambiar contraseña
Opciones Regionales de Idioma y de Fecha y Hora
Permite Configurar el equipo según el país donde se
encuentra los valores monetarios y decimales y por
supuesto la fecha y hora del sistema.
Cambiar Fecha y Hora
Recordemos la ruta a tomar
1.- Click en el botón inicio.
2.- Seleccionar Panel de control
3.- Click opciones regionales
4.- Click en fecha y hora
Para configurar la:
Fecha Mes.- Click en la flechita que se encuentra al lado del mes y aparecerán todos los meses
del año.
Academia Microsoft ESPOL | Campus Gustavo Galindo
HERRAMIENTAS DE COLABORACION DIGITAL
ECON. MARCO LARCO ROMERO
ESPOL
Fecha Año.- Click en la flechita de arriba que se encuentra al lado del año para aumentar años o
Click en la flechita de abajo para disminuirlos
Fecha Día.- Click en el día deseado.
Academia Microsoft ESPOL | Campus Gustavo Galindo
HERRAMIENTAS DE COLABORACION DIGITAL
ECON. MARCO LARCO ROMERO
ESPOL
Hora Tenemos dos relojes uno análogo y el otro digital en donde podemos cambiar la Hora
(HH:MM:SS) Click en el numero que marca la hora aparecerá un rectángulo parpadeante, señal
para que tú hagas Click en las flechitas que se encuentran al lado derecho, el de arriba es para
aumentar la Hora y la de abajo para disminuirla, para los Minutos de igual modo se procede una
vez configurado. Click en Aplicar y Click en Aceptar
Cambiar el formato de fecha números y hora o Configuración Regional
1.- Click en el Botón inicio.
2.- Seleccionar Panel de control
3.- Click en Opciones Regionales
4.- Click en Cambiar el formato o configuración regional
En donde aparece el nombre del país debe decir Español si no se
mostrara elegir
5..- Elija Español Perú
6.- En donde dice Ubicación elegir e país donde se encuentra
7.- Seleccione Perú ….. Luego
6.- Click en Aplicar
7.- Click en aceptar
Recuerda que Número, Moneda, Hora Y Fecha se podrán Configurar a tu
gusto.
Lo ideal es dejarlo por defecto en otras palabras así como está.
Propiedades del sistema
Utilice Sistema en el Panel de control para realizar las operaciones
siguientes:
• Ver y cambiar la configuración que controla la forma en
que el equipo utiliza la memoria.
• Buscar información acerca de hardware y propiedades
de dispositivos, así como configurar perfiles de hardware.
• Ver y cambiar las opciones de firma de controladores
que determinan cómo Windows trata los controladores de
dispositivo no firmados.
• Ver información acerca de la conexión de red y el perfil
de inicio de sesión.
Puede cambiar las opciones de rendimiento que controlan la forma
en que los programas utilizan la memoria, incluido el tamaño del
archivo de paginación, o las variables de entorno que indican al
equipo dónde encontrar ciertos tipos de información. Las opciones
de inicio y recuperación indican qué sistema operativo utiliza el
equipo cuando se inicia y las acciones que realiza si el sistema se detiene de manera inesperada.
En Sistema también hay información acerca del hardware y los dispositivos. Use el Asistente para
agregar hardware para instalar hardware que no es Plug and Play. El Administrador de dispositivos
muestra qué dispositivos están instalados en el equipo y permite cambiar sus propiedades.
También se pueden crear perfiles de hardware para diferentes configuraciones de hardware.
Con Sistema, puede ver y modificar información de red y de inicio de sesión, como el nombre del
equipo o el nombre del dominio DNS. También puede ver y modificar información relativa a su
pertenencia a un dominio o grupo de trabajo. Un perfil de usuario contiene la configuración
personal asociada con la configuración de inicio de sesión.
Academia Microsoft ESPOL | Campus Gustavo Galindo
HERRAMIENTAS DE COLABORACION DIGITAL
ECON. MARCO LARCO ROMERO
ESPOL
Puede configurar el equipo para que informe de errores de sistema operativo, de programas o de
apagados no planeados a Microsoft o al administrador de sistema para que puedan realizar un
seguimiento y solucionarlos.
Debe iniciar la sesión como administrador en el equipo local o tener los permisos de red
apropiados para realizar determinados cambios en Sistema.
Puede definir un gran número de propiedades del sistema desde un equipo remoto mediante la
opción Propiedades del sistema del complemento Administración de equipos.
Método rápido para abrir las propiedades de sistema, consiste en Pulsar simultáneamente las
teclas de Windows + tecla Pausa, si no lo consigues a la primera inténtalo nuevamente y seguro
que te saldrá en pantalla.
6. LOS ACCESORIOS DE WINDOWS XP
La Calculadora
Puede utilizar la Calculadora en presentación estándar para hacer cálculos simples, o utilizarla en
presentación científica para realizar cálculos estadísticos y científicos avanzados.
Para cambiar entre la calculadora Científica y Estándar:
• Haga un clic en Ver, y luego en Científica o Estándar.
Academia Microsoft ESPOL | Campus Gustavo Galindo
HERRAMIENTAS DE COLABORACION DIGITAL
ECON. MARCO LARCO ROMERO
ESPOL
Paint
Puede utilizar Paint (Inicio, Programas, Accesorios, Paint), para crear, modificar y ver imágenes.
Puede pegar una imagen de Paint en otro documento que haya creado, o utilizarla como fondo de
su escritorio. Incluso puede usar Paint para ver y modificar fotos leídas con escáner.
7. Administración de Archivos y Carpetas: Concepto, creación, eliminación y manipulación
Explorador de Windows
En Explorador de Windows podrá ver tanto la jerarquía de carpetas de su equipo como todos los
archivos y carpetas contenidas en cada carpeta seleccionada. Esto le resultará de especial utilidad
para copiar y mover archivos. Podrá abrir la carpeta que contiene el archivo que desee mover o
copiar y, a continuación, arrastrarla hasta la carpeta en la que desee colocarlo.
Para encontrar el Explorador de Windows, haga clic en el botón Inicio y, a continuación, elija
Todos los programas, Accesorios y luego, Explorador de Windows (figura siguiente).
Academia Microsoft ESPOL | Campus Gustavo Galindo
HERRAMIENTAS DE COLABORACION DIGITAL
ECON. MARCO LARCO ROMERO
ESPOL
ARCHIVOS Y CARPETAS
Como abrir un archivo o una carpeta.
carpeta.
1) Abra Mis documentos (figura siguiente). Si el archivo o la carpeta que desea abrir no se
encuentra en Mis documentos o en sus subcarpetas, utilice Buscar para encontrarlo. Para
abrir Buscar, haga clic en Inicio y, a continuación, en Buscar.
2) Haga doble clic en el archivo o en la carpeta que desea abrir.
Notas:
Academia Microsoft ESPOL | Campus Gustavo Galindo
HERRAMIENTAS DE COLABORACION DIGITAL
ECON. MARCO LARCO ROMERO
ESPOL
• Para abrir Mis documentos, haga clic en Inicio y, a continuación, en Mis documentos.
• Si el archivo que desea abrir no está asociado a un programa específico, puede seleccionar
uno. Para ello, haga clic con el botón secundario del ratón en el archivo, haga clic en Abrir con
y, a continuación, seleccione el nombre del programa.
• Puede utilizar el menú Ver para cambiar la manera de presentar los archivos. Igualmente,
puede utilizar la ficha Ver del cuadro de diálogo Opciones de carpeta para cambiar la
configuración del archivo o de la carpeta. Para abrir el cuadro de diálogo Opciones de carpeta,
en el menú Herramientas, haga clic en Opciones de carpeta.
Como guardar un archivo
1) En el menú Archivo del programa en el que esté trabajando, haga clic en Guardar.
2) Si no ha guardado anteriormente el archivo, escriba un nombre para el mismo en Nombre
de archivo (figura siguiente):
Notas:
• Para guardar una copia de un archivo con un nombre o ubicación diferentes, en el menú
Archivo, haga clic en Guardar como. Haga clic en la flecha Guardar en para buscar la unidad
o carpeta en la que desea guardar el archivo y, a continuación, escriba el nuevo nombre en el
cuadro Nombre de archivo.
Como cambiar el nombre de una serie de archivos
1) Abra Mis documentos. Si la serie de archivos cuyo nombre desea cambiar no se
encuentra en Mis documentos o en sus subcarpetas, utilice Buscar para encontrarla.
Seleccione los archivos cuyo nombre desea cambiar.
2) En el menú Archivo, haga clic en Cambiar nombre.
3) Escriba el nombre nuevo y presione ENTRAR. Se asignará a todos los archivos de la serie
el nuevo nombre indicado. Por ejemplo, si escribe Cumpleaños, los otros archivos de la serie
recibirán los nombres Cumpleaños (1), Cumpleaños (2), etc.
Academia Microsoft ESPOL | Campus Gustavo Galindo
HERRAMIENTAS DE COLABORACION DIGITAL
ECON. MARCO LARCO ROMERO
ESPOL
Notas:
• Para abrir Mis documentos, haga clic en Inicio y, a continuación, en Mis documentos.
• Para seleccionar archivos o carpetas consecutivos, haga clic en el primer elemento,
mantenga presionada la tecla MAYÚS y haga clic en el último elemento. Para seleccionar
archivos o carpetas que no son consecutivos, mantenga presionada la tecla CTRL y haga clic en
cada uno de los elementos.
• Para especificar el número inicial de la serie, escriba dicho número entre paréntesis a
continuación del nuevo nombre de archivo. Se numerarán los archivos de la serie empezando
por el número indicado. Por ejemplo, si escribe Cumpleaños (10), los otros archivos recibirán los
nombres Cumpleaños (11), Cumpleaños (12), etc.
Como copiar un archivo o carpeta en un PenDriver
1) Inserte el disco en la unidad de disco.
2) Abra Mis documentos. Si el archivo o la carpeta que desea copiar no se encuentra en
Mis documentos o en sus subcarpetas, utilice Buscar para encontrarlo. Haga clic en el
archivo o la carpeta que desee copiar.
3) En Tareas de archivo y carpeta, haga clic en Copiar este archivo o Copiar esta
carpeta.
4) En Copiar elementos, haga clic en Pendriver y, a continuación, haga clic en Copiar.
Notas:
• También puede copiar un archivo o una carpeta en un disco si hace clic con el botón
secundario del ratón en el archivo o carpeta, selecciona Enviar a y, después, hace clic en
Pendriver. Aparecerá la figura siguiente:
Para cambiar el nombre de un archivo o de una carpeta
Academia Microsoft ESPOL | Campus Gustavo Galindo
HERRAMIENTAS DE COLABORACION DIGITAL
ECON. MARCO LARCO ROMERO
ESPOL
• Abra Mis documentos. Si el archivo o la carpeta cuyo nombre desea cambiar no se
encuentra en Mis documentos o en sus subcarpetas, utilice Buscar para localizarlo. Haga
clic en el archivo o en la carpeta cuyo nombre desea cambiar.
• Presione el botón secundario. Aparecerá la figura siguiente:
• Seleccione Cambiar nombre.
Notas:
1) Para abrir Mis documentos, haga clic en Inicio y, a continuación, en Mis documentos.
2) Algunos programas no pueden interpretar nombres de archivo largos. Para
aquellos programas que no admiten nombres de archivo largos, el límite es de ocho
caracteres. Los nombres de archivo no pueden contener los caracteres siguientes:\ / : * ? "
< > |.
3) Igualmente, puede cambiar el nombre de un archivo o de una carpeta si hace clic con
el botón secundario del mouse (ratón) y, a continuación, hace clic en Cambiar nombre.
4) No pueden cambiarse los nombres de las carpetas del sistema, como Documents and
Settings, Windows o System32. Son necesarios para que Windows funcione
correctamente.
Como mover información entre documentos
1) Seleccione la información que desea mover.
2) Haga clic en Cortar.
3) Haga clic en el documento en que desea que aparezca la información.
4) Haga clic en Pegar.
Notas:
• Se quitará la información del documento original y se colocará en su nueva
ubicación.
Como cambiar el programa que abre un archivo
Academia Microsoft ESPOL | Campus Gustavo Galindo
HERRAMIENTAS DE COLABORACION DIGITAL
ECON. MARCO LARCO ROMERO
ESPOL
1) Abra Mis documentos.
2) Haga clic con el botón secundario del ratón en el archivo que desee abrir con un programa
diferente y, a continuación, haga clic en Propiedades. Aparecerá la figura siguiente:
3) En la ficha General, haga clic en Cambiar.
4) Haga clic en el nombre del programa con el que desee abrir el archivo.
Notas:
• Este cambio afecta a todos los archivos que tienen la misma extensión que el archivo
seleccionado. Por ejemplo, si cambia el programa que abre un archivo .jpg, todos los archivos
con la extensión .jpg se abrirán con este programa.
• Igualmente, puede cambiar el programa que abre un archivo si hace doble clic en éste,
selecciona Abrir con y, a continuación, hace clic en el nombre del programa. Si el programa que
busca no aparece, haga clic en Examinar.
Para mostrar el contenido de carpetas del sistema
1) Abra Opciones de carpeta en el Panel de control.
• Haga clic en Inicio y, después, en Panel de control.
• Haga clic en Apariencia y temas y, a continuación, en Opciones de carpeta.
2) En la ficha Ver, active la casilla de verificación Mostrar el contenido de carpetas
del sistema. Aparecerá la figura siguiente:
Academia Microsoft ESPOL | Campus Gustavo Galindo
HERRAMIENTAS DE COLABORACION DIGITAL
ECON. MARCO LARCO ROMERO
ESPOL
Notas:
• Las carpetas del sistema, como la unidad del sistema (normalmente C, a menos que haya
más de una unidad en el equipo), Archivos de programa, Documents and Settings y
Windows, contienen archivos que el equipo necesita para funcionar correctamente. El contenido
de algunas de estas carpetas está oculto de manera predeterminada.
• Otros tipos de archivos y carpetas tienen asignado el atributo de oculto. Si selecciona esta
opción, los archivos y las carpetas no aparecen con el atributo de oculto.
Como hacer que todas las carpetas tengan la misma vista
1) Abra una carpeta y seleccione una vista de carpeta.
2) En el menú Herramientas, haga clic en Opciones de carpeta.
3) En la ficha Ver, haga clic en Aplicar a todas las carpetas.
Notas:
• Para restablecer todas las carpetas con los valores establecidos al instalar
Windows XP, haga clic en Restaurar todas las carpetas.
Como mostrar tareas de archivos y carpetas en el Explorador de Windows.
1) Abra el Explorador de Windows.
2) Haga clic en el botón Cerrar que se encuentra en la esquina derecha de la lista Carpetas
(figura siguiente).
Academia Microsoft ESPOL | Campus Gustavo Galindo
HERRAMIENTAS DE COLABORACION DIGITAL
ECON. MARCO LARCO ROMERO
ESPOL
Notas:
• Para que se muestre la lista Carpetas después de ocultarla, haga clic en
Carpetas en la barra de herramientas (figura adjunta).
• Si abre las vistas Asistente para búsqueda o Historial, puede hacer clic
en el botón Cerrar que se encuentra en la esquina derecha de estas vistas
para cerrarlas y mostrar las tareas de archivos y carpetas.
Como realizar una búsqueda
• Haga clic en Inicio, en Buscar. Aparecerá la figura siguiente:
• Realice una de las acciones siguientes:
Academia Microsoft ESPOL | Campus Gustavo Galindo
HERRAMIENTAS DE COLABORACION DIGITAL
ECON. MARCO LARCO ROMERO
ESPOL
☑ Para buscar un documento, haga clic en Documentos (Word, Excel, etc.).
☑ Para buscar otro tipo de archivo, haga clic en Todos los archivos o carpetas.
Como mover un archivo o una carpeta.
carpeta.
1) Abra Mis documentos.
2) Haga clic en el archivo o la carpeta que desea mover.
3) En el menú Edición, haga clic en Mover a la carpeta o Copiar a la carpeta. Aparecerá la
figura siguiente:
4) Seleccione una carpeta y luego haga clic en Copiar o Mover.
Notas:
• Para seleccionar un grupo de archivos consecutivos, haga clic en el primero, mantenga
presionada la tecla MAYÚS y haga clic en el último. Para seleccionar archivos o carpetas que
no estén colocados consecutivamente, mantenga presionada la tecla CTRL y, a continuación,
haga clic en los que desee.
• También puede mover archivos o carpetas si los arrastra a la ubicación deseada.
Como crear una carpeta nueva
1) En el menú Archivo, haga clic en Nuevo, y luego en Carpeta (figura siguiente).
Academia Microsoft ESPOL | Campus Gustavo Galindo
HERRAMIENTAS DE COLABORACION DIGITAL
ECON. MARCO LARCO ROMERO
ESPOL
2) Una carpeta nueva se muestra con el nombre predeterminado, Nueva carpeta,
seleccionado.
3) Escriba un nombre para la carpeta nueva y presione ENTRAR.
Notas:
• Igualmente, puede crear una carpeta nueva si hace clic con el botón secundario del ratón
en una zona en blanco de la ventana de una carpeta o en el escritorio, selecciona Nuevo y, a
continuación, hace clic en Carpeta.
Como eliminar o restaurar archivos de la Papelera de reciclaje
1) En el escritorio, haga doble clic en
Papelera de reciclaje (figura adjunta)
2) Realice una de las siguientes acciones:
• Para restaurar un elemento, haga clic con el botón secundario del ratón en él y, a
continuación, haga clic en Restaurar.
• Para restaurar todos los elementos, en el menú Edición, haga clic en Seleccionar
todo y, a continuación, en el menú Archivo, haga clic en Restaurar.
• Para eliminar un elemento, haga clic con el botón secundario del mouse en él y, a
continuación, haga clic en Eliminar.
• Para eliminar todos los elementos, en el menú Archivo, haga clic en Vaciar
Papelera de reciclaje.
Academia Microsoft ESPOL | Campus Gustavo Galindo
HERRAMIENTAS DE COLABORACION DIGITAL
ECON. MARCO LARCO ROMERO
ESPOL
Notas:
• Al eliminar un elemento de la Papelera de reciclaje, se quita de forma definitiva
del equipo. Los elementos eliminados de la Papelera de reciclaje no se pueden restaurar.
• También puede arrastrar elementos a la Papelera de reciclaje para eliminarlos.
Si presiona MAYÚS mientras arrastra, el elemento se elimina del equipo, sin quedar
almacenado en la Papelera de reciclaje.
• Si restaura un elemento de la Papelera de reciclaje, éste vuelve a su ubicación
original.
• Para recuperar varios elementos a la vez, mantenga presionada la tecla CTRL
y, a continuación, haga clic en cada elemento que desee recuperar. Una vez seleccionados
los elementos que desea recuperar, en el menú Archivo, haga clic en Restaurar.
• Si restaura un archivo que se encontraba originalmente en una carpeta
eliminada, se volverá a crear la carpeta en la ubicación original y, a continuación, se
restaurará el archivo en ella.
• Los elementos siguientes no se almacenan en la Papelera de reciclaje y no se
pueden restaurar:
○ Elementos eliminados de ubicaciones de red.
○ Elementos eliminados de medios extraíbles (como discos de 3,5 pulgadas).
○ Elementos que son mayores que la capacidad de almacenamiento de la
Papelera de reciclaje.
Academia Microsoft ESPOL | Campus Gustavo Galindo
HERRAMIENTAS DE COLABORACION DIGITAL
ECON. MARCO LARCO ROMERO
ESPOL
8. HERRAMIENTAS DEL SISTEMA
FORMATEAR UN DISCO
Antes de poder usar un disco para guardar información, este debera ser formateado. Esto lo
prepara para guardar la información. Todos los medios para almacenamiento deben de ser
formateados antes de poder almacenar la información en ellos. Los discos moviles (Disquetes, CD,
DVD, USB, et.) que se compran normalmente ya se encuentran formateados.
PASOS PARA FORMATEAR UNA UNIDAD EXTRAIBLE
1) Doble clic en Mi PC.
2) Clic derecho sobre el icono de Disco Extraíble.
3) Del menú contextual, clic en Formatear.
4) Clic en Iniciar (esperar el Proceso).
5) Cerrar.
COMPROBAR ERRORES (Scandisk)
Se usa Scandisk para saber si hay errores físicos o lógicos en el disco duro que podría
eventualmente causar algún problema en la ejecución de Windows, o de algún programa
reparando o marcando las áreas dañadas para que así no afecte en el funcionamiento del sistema.
Academia Microsoft ESPOL | Campus Gustavo Galindo
HERRAMIENTAS DE COLABORACION DIGITAL
ECON. MARCO LARCO ROMERO
ESPOL
PASOS PARA EJECUTAR UNA COMPROBACIÓN DE ERRORES
1) Doble clic en mi PC.
2) Clic derecho sobre el icono de DISCO DURO (C:).
3) Del menú contextual, clic en Propiedades.
4) Active la ficha Herramientas.
5) Clic en Comprobar Ahora.
6) Active o desactive Opciones de comprobación de Discos.
7) Clic en Iniciar.
DESFRAGMENTADOR DE DISCO
La desfragmentación es el proceso mediante el cual se acomodan los archivos de un disco de tal
manera que cada uno quede en un área contigua y sin espacios sin usar entre ellos. Al irse
escribiendo y borrando archivos continuamente en
el disco duro, éstos tienden a no quedar en áreas
contiguas, así, un archivo puede quedar "partido"
en muchos pedazos a lo largo del disco, se dice
entonces que el archivo está "fragmentado". Al
tener los archivos esparcidos por el disco, se
vuelve ineficiente el acceso a ellos.
PASOS PARA EJECUTAR EL
DESFRAGMENTADOR DE DISCO
1) Clic en el botón Inicio.
2) Seleccione Todos los Programas.
3) Seleccione Accesorios.
4) Seleccione Herramientas de Sistema.
5) Clic en Desfragmentador de Disco.
6) Clic en Analizar.
7) Clic en Fragmentar si es necesario.
Academia Microsoft ESPOL | Campus Gustavo Galindo
HERRAMIENTAS DE COLABORACION DIGITAL
ECON. MARCO LARCO ROMERO
ESPOL
Liberador de Espacio en Disco
Esta herramienta ayuda a liberar la unidad duro. Funciona buscando la unidad de disco duro y
enumera los archivos temporales, archivos caché Internet y archivos programa innecesarios que
puede eliminar de forma segura.
Actívelo haciendo clic en Inicio, selecciona Programas, Accesorios, Herramientas del sistema y, a
continuación, hacer clic en Liberador de Espacio en Disco
Luego de seleccionar la unidad que desea limpiar le mostrará toda la información que puede ser
eliminada ya que no sirve
Usted puede seleccionar los archivos que desee eliminar, cuando esté listo haga clic en el botón
Aceptar. Además puede ir a la sección Más Opciones y eliminar programas que no utilice como
también eliminar componentes de Windows.
La última opción Configuración permite hacer que el Liberador de espacio funcione
automáticamente cuando quede poco espacio en el disco duro.
Academia Microsoft ESPOL | Campus Gustavo Galindo
Potrebbero piacerti anche
- Swine FluDocumento44 pagineSwine FluGiancarloNessuna valutazione finora
- TablasDocumento4 pagineTablasGiancarloNessuna valutazione finora
- Clases y ObjetosDocumento2 pagineClases y ObjetosGiancarloNessuna valutazione finora
- Introduccion A JavaScriptDocumento2 pagineIntroduccion A JavaScriptGiancarloNessuna valutazione finora
- ImagenesDocumento1 paginaImagenesGiancarloNessuna valutazione finora
- EstilosDocumento6 pagineEstilosGiancarloNessuna valutazione finora
- IntroduccionDocumento2 pagineIntroduccionGiancarloNessuna valutazione finora
- HipervinculosDocumento2 pagineHipervinculosGiancarloNessuna valutazione finora
- Fi - Manual - Doc01Documento3 pagineFi - Manual - Doc01GiancarloNessuna valutazione finora
- Do DownloadDocumento18 pagineDo DownloadGiancarloNessuna valutazione finora
- In For MeDocumento18 pagineIn For MeGiancarloNessuna valutazione finora
- Modelos inteligencia emocional aplicaciones psicologíaDocumento14 pagineModelos inteligencia emocional aplicaciones psicologíaMaria UrbaezNessuna valutazione finora
- Métodos de Aprendizaje para Aprender Las Tablas de MultiplicarDocumento10 pagineMétodos de Aprendizaje para Aprender Las Tablas de MultiplicarCarolina Diaz VidalNessuna valutazione finora
- Psicologia Politica Unidad 2 Fase 3Documento3 paginePsicologia Politica Unidad 2 Fase 3diego ruiz100% (2)
- Pca Lengua y Literatura CuartoDocumento27 paginePca Lengua y Literatura Cuartoisabel garzon50% (2)
- Categorías PedagógicasDocumento11 pagineCategorías PedagógicasJoaquin Gonzalez84% (43)
- El Delincuente - CriminologiaDocumento33 pagineEl Delincuente - CriminologiaRubila Violeta Alvarado Trujillo100% (1)
- Guía OptometríaDocumento18 pagineGuía OptometríaVanessa OrtizNessuna valutazione finora
- ENSAYO AdmDocumento9 pagineENSAYO AdmSaurix tafurNessuna valutazione finora
- Calculos CimentacionDocumento12 pagineCalculos CimentacionHugo Leonidas Acosta GrandezNessuna valutazione finora
- Ethos Ceres RseDocumento2 pagineEthos Ceres RseMateo TelloNessuna valutazione finora
- Sentencia 23788 2014Documento71 pagineSentencia 23788 2014Adalberto PalaciosNessuna valutazione finora
- Actividad 1 Cocteleria Moderna Sin AlchoholDocumento7 pagineActividad 1 Cocteleria Moderna Sin AlchoholmelissaNessuna valutazione finora
- Ovnis PDFDocumento194 pagineOvnis PDFJuan RuizNessuna valutazione finora
- Entrenamiento Del AgarreDocumento5 pagineEntrenamiento Del AgarrezicolirolaNessuna valutazione finora
- Causas de Variacion de Un ProcesoDocumento4 pagineCausas de Variacion de Un ProcesoJosua RomeroNessuna valutazione finora
- Lista de Chequeo Portafolio 2012 AprendizDocumento2 pagineLista de Chequeo Portafolio 2012 AprendizFarley Solano MartinezNessuna valutazione finora
- Inteligencia EmocionalDocumento32 pagineInteligencia EmocionalSANTIAGO NICANOR ESPINOZA MATUMAY100% (1)
- Evangelista TorricelliDocumento6 pagineEvangelista TorricelliGabriel Robert Meza PerezNessuna valutazione finora
- Lista de Combinaciones de Teclas y Alias de Comandos de AutoCADDocumento41 pagineLista de Combinaciones de Teclas y Alias de Comandos de AutoCADRomer Aramayo Calle100% (1)
- ExcepcionalidadDocumento21 pagineExcepcionalidadmasterbaldomero2012Nessuna valutazione finora
- Adiccion Al CybersexoDocumento6 pagineAdiccion Al Cybersexosirfo1Nessuna valutazione finora
- Una Radiografia de La Planificacion EstrategicaDocumento5 pagineUna Radiografia de La Planificacion EstrategicaAntonio Pérez SetevalaollaNessuna valutazione finora
- 3-Conceptos de LogicaDocumento3 pagine3-Conceptos de LogicaLeidy HernandezNessuna valutazione finora
- Propuesta 8 LogoDocumento8 paginePropuesta 8 LogovolpoiNessuna valutazione finora
- Tabla de Durbin WatsonDocumento18 pagineTabla de Durbin WatsonAnonymous QmMrcdFNessuna valutazione finora
- D4 - Lectura Inferencial OkDocumento58 pagineD4 - Lectura Inferencial OkMiguel Angel Travezaño AldanaNessuna valutazione finora
- Resolucion de Problemas 8° B BasDocumento2 pagineResolucion de Problemas 8° B BasRaúl Orlando Saa CalderónNessuna valutazione finora
- Evaluacion MiercolesDocumento2 pagineEvaluacion MiercolesMartin Mata PolancoNessuna valutazione finora
- Trabjo de Seminario Mapa MentalDocumento5 pagineTrabjo de Seminario Mapa MentalMarinita GarciaNessuna valutazione finora
- EL AJEDREZ OCULAR Jose Luis Padilla PDFDocumento183 pagineEL AJEDREZ OCULAR Jose Luis Padilla PDFLibia Stella Diaz100% (3)