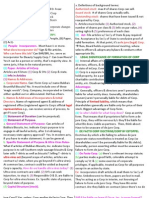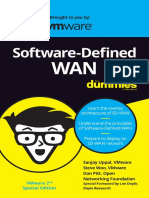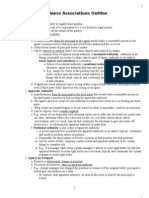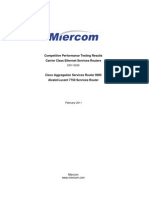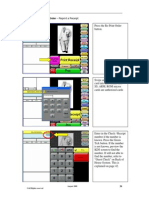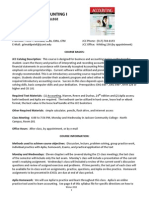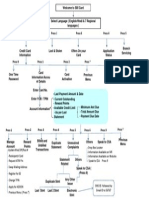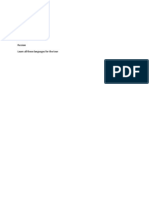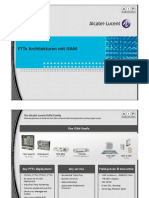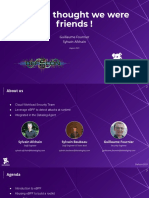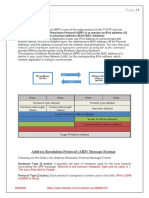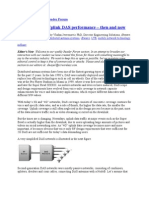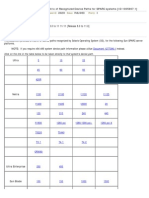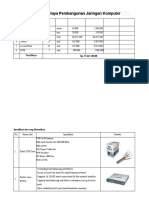Documenti di Didattica
Documenti di Professioni
Documenti di Cultura
Install Guide v1 1
Caricato da
shaharhr1Titolo originale
Copyright
Formati disponibili
Condividi questo documento
Condividi o incorpora il documento
Hai trovato utile questo documento?
Questo contenuto è inappropriato?
Segnala questo documentoCopyright:
Formati disponibili
Install Guide v1 1
Caricato da
shaharhr1Copyright:
Formati disponibili
Concorde Pay@Table Installation Guide Version 1.
Introduction Concorde Pay@Table is an EMV certified card payment solution specifically designed for restaurants who offer their customers table service and is exclusive to FNB SpeedPoint. Solution Architecture
Terminology The solution utilises various software, settings and hardware components including: Micros 3700 POS software running on Backoffice server and on Terminal in store Micros Table Pay Software to allow Vx670 to close open checks on the Micros system Micros TablePay License Required to use Table Pay software from Micros Micros CCI Interface for Credit card button on POS?? Concorde DLL handles transactions between POS and TRM TablePay Bridge Software used to communicate with Vx670s and TRM + DLL?? Traderoot Merchant Software used to send transactions to Concorde EFT Switch BIN File List of Cards containing Debit/Credit/EMV accounts Etherpad Device to handle communication between TRM and Vx810 VX670 Wireless device used to print checks, pay and close open checks via cash/card VX810 Wired device connected to Etherpad to handle card transactions. Wi-Fi Router Secure communication provider between Vx670s and TRM SSID Secure hidden network that Vx670s communicate on WPA secure protocol used between Vx670s and Wi-Fi Concorde Back Office Reporting and lookup tool for merchant information and transactions Page 2 of 14
Wireless Access Point The wireless AP must be configured with the encrypted SSID as generated by Concorde Back Office per store. The wireless AP must have WPA enabled and an encrypted WPA key setup as per Concorde Back Offices key generation. Note: The IPs on the wireless devices must be set up in theTRM as separate gateways. Vx810 + Etherpad Setup Please refer to the Installation manual for the Concorde 1800 to setup and install the etherpad. The Vx810 does not need to be configured. It only has to be connected to the correct port on the etherpad. Table Pay Setup:
Page 3 of 14
Table Pay Bridge Setup for TP from micros. Busy The Terminal Serial nos (without dashes) must be entered into the bridges setting file and configured to the correct terminal ID. The bridge service must be installed and running as a service. Once all this is completed the VX670 can be setup. Please see the instructions below.
Page 4 of 14
VX670 Set Up
Press F2 and F4 Function keys on the side of the screen at the same time to access the setup for the device. Screen displays
SYSTEM MODE ENTRY PASSWORD _________
Enter the Password Page 5 of 14
Press Green enter key.
SYS MODE MENU
1 RESTART F0
DOWNLOAD F1 RAM FILES F2 FLASH FILES F3 CONTRAST F4 CLOCK SET F5
Press the down button (second from left next to alpha key).
SYS MODE MENU
1 EDIT F1
PASSWORD F2 REMOTE F3 ERROR & TMPR LOGS F4 DEBUGGER F5
Press F1 to Edit the File Group containing the settings.
Page 6 of 14
SYS MODE FILE FILE GROUP _1
Press Enter
ENTER FILE GROUP 1 PASSWORD: __________
Enter the Password again and press enter.
Page 7 of 14
SYS MODE EDIT
G1
CLEAR CONFIG.SYS F1 CLEAR CONFIG.SYS WITH PROTECTED VAR F2 EDIT F3 EDIT VARIABLE F4
Press F3 to edit the parameters
SYS MODE EDIT FILE CONFIG.SYS_ ________ ________
G1
Press Enter
Page 8 of 14
SYS MODE EDIT KEY #HOSTIP _ _ _ _ _ _ _ ____________
G1
Press enter again to start editing.
SYS MODE EDIT
G1
#HOSTIP KEY F2 192.168.101 VALUE F3 .132
Parameters: (Use the two left hand buttons beneath the screen for up and down navigation through the parameters) To enter an alphabetical character press the corresponding key on the keypad and then press the alpha function key below the screen in the middle until it displays the correct letter. To enter special characters use the star or hash key together with the alpha key. To get a point/period use the 1 key. Red = Cancel Yellow = Delete/Backspace Green = Accept (Double Check everything) Page 9 of 14
ALWAYS PRESS F3 TO EDIT VALUES! NEVER F2 FOR THE KEY. Only change the parameters as indicated. All other values should be left as is unless otherwise specified. #HOSTIP Value should be the server on which the Table Pay Bridge is running or your Micros Server if the TPB is installed on it. Our example is 192.168.101.132
SYS MODE EDIT
G1
#HOSTIP KEY F2 192.168.101 VALUE F3 .132
Press the F3 key to edit the value and then delete the IP with the yellow key. Enter your server IP on which the Vx Bridge is running.
SYS MODE EDIT
G1
VALUE: _________________ _________________ _________________
Press enter when done.
Page 10 of 14
Press the down arrow once you have changed the value. This will take you to the next parameter.
SYS MODE EDIT
G1
#PORT KEY F2 8001 VALUE F3
These values are very important as it is used by the merchant and the bridge to talk to the Vx 670. Change this value if it is not 8001 or unless told to do so. Change your next parameter (MyIP) to a unique IP for the device. This IP need to be set up in the TR configurator as a new gateway for every Vx device you want to add to the network.
SYS MODE EDIT
G1
#MYIP KEY F2 192.168.101 VALUE F3 .5
Page 11 of 14
This gets generated by Concordes Back Office application and must be set up on the wireless AP as well. Otherwise the terminal will not be able to connect to the bridge software or do transactions. Values consist of letter A-F and numbers 0-9. DO NOT USE SMALL LETTERS.
SYS MODE EDIT
G1
#SSID KEY F2 738499DF2A123 VALUE F3 3E934B223D1230
Take not that the value displayed is not the full value. You must either edit the value or use the left and right keys to browse through the value.
SYS MODE EDIT
G1
#WEPMODE KEY F2 3 VALUE F3
The WEPMODE must be 3.
Page 12 of 14
SYS MODE EDIT
G1
#WEPMODE KEY F2 3 VALUE F3
The WPA Key is also generated by Concordes Back Office Application.
SYS MODE EDIT
G1
#WPAKEY KEY F2 31A3F2C5CC4D5EF6 VALUE F3 42F5D4D5F555D321
Press enter to make sure that the value has been accepted. Press cancel repeatedly until you are at the main setup screen. Press F0 to reboot the unit. If everything is setup correctly in the Merchant/Bridge and the VX Settings then you should be presented with a screen saying WELCOME which will change to CONCORDE Pay@Table Page 13 of 14
Press Enter after the unit has rebooted. If the unit does not display this after a minute, you are either out of range of the wireless AP or you have not configured everything properly. TRY AGAIN.
Page 14 of 14
Potrebbero piacerti anche
- A Heartbreaking Work Of Staggering Genius: A Memoir Based on a True StoryDa EverandA Heartbreaking Work Of Staggering Genius: A Memoir Based on a True StoryValutazione: 3.5 su 5 stelle3.5/5 (231)
- The Sympathizer: A Novel (Pulitzer Prize for Fiction)Da EverandThe Sympathizer: A Novel (Pulitzer Prize for Fiction)Valutazione: 4.5 su 5 stelle4.5/5 (121)
- Grit: The Power of Passion and PerseveranceDa EverandGrit: The Power of Passion and PerseveranceValutazione: 4 su 5 stelle4/5 (588)
- Never Split the Difference: Negotiating As If Your Life Depended On ItDa EverandNever Split the Difference: Negotiating As If Your Life Depended On ItValutazione: 4.5 su 5 stelle4.5/5 (838)
- The Little Book of Hygge: Danish Secrets to Happy LivingDa EverandThe Little Book of Hygge: Danish Secrets to Happy LivingValutazione: 3.5 su 5 stelle3.5/5 (400)
- Devil in the Grove: Thurgood Marshall, the Groveland Boys, and the Dawn of a New AmericaDa EverandDevil in the Grove: Thurgood Marshall, the Groveland Boys, and the Dawn of a New AmericaValutazione: 4.5 su 5 stelle4.5/5 (266)
- The Subtle Art of Not Giving a F*ck: A Counterintuitive Approach to Living a Good LifeDa EverandThe Subtle Art of Not Giving a F*ck: A Counterintuitive Approach to Living a Good LifeValutazione: 4 su 5 stelle4/5 (5795)
- Her Body and Other Parties: StoriesDa EverandHer Body and Other Parties: StoriesValutazione: 4 su 5 stelle4/5 (821)
- The Gifts of Imperfection: Let Go of Who You Think You're Supposed to Be and Embrace Who You AreDa EverandThe Gifts of Imperfection: Let Go of Who You Think You're Supposed to Be and Embrace Who You AreValutazione: 4 su 5 stelle4/5 (1091)
- The World Is Flat 3.0: A Brief History of the Twenty-first CenturyDa EverandThe World Is Flat 3.0: A Brief History of the Twenty-first CenturyValutazione: 3.5 su 5 stelle3.5/5 (2259)
- The Hard Thing About Hard Things: Building a Business When There Are No Easy AnswersDa EverandThe Hard Thing About Hard Things: Building a Business When There Are No Easy AnswersValutazione: 4.5 su 5 stelle4.5/5 (345)
- Shoe Dog: A Memoir by the Creator of NikeDa EverandShoe Dog: A Memoir by the Creator of NikeValutazione: 4.5 su 5 stelle4.5/5 (537)
- The Emperor of All Maladies: A Biography of CancerDa EverandThe Emperor of All Maladies: A Biography of CancerValutazione: 4.5 su 5 stelle4.5/5 (271)
- Team of Rivals: The Political Genius of Abraham LincolnDa EverandTeam of Rivals: The Political Genius of Abraham LincolnValutazione: 4.5 su 5 stelle4.5/5 (234)
- Hidden Figures: The American Dream and the Untold Story of the Black Women Mathematicians Who Helped Win the Space RaceDa EverandHidden Figures: The American Dream and the Untold Story of the Black Women Mathematicians Who Helped Win the Space RaceValutazione: 4 su 5 stelle4/5 (895)
- Elon Musk: Tesla, SpaceX, and the Quest for a Fantastic FutureDa EverandElon Musk: Tesla, SpaceX, and the Quest for a Fantastic FutureValutazione: 4.5 su 5 stelle4.5/5 (474)
- Barbri Corp OutlineDocumento12 pagineBarbri Corp Outlineshaharhr1100% (3)
- On Fire: The (Burning) Case for a Green New DealDa EverandOn Fire: The (Burning) Case for a Green New DealValutazione: 4 su 5 stelle4/5 (74)
- The Yellow House: A Memoir (2019 National Book Award Winner)Da EverandThe Yellow House: A Memoir (2019 National Book Award Winner)Valutazione: 4 su 5 stelle4/5 (98)
- ERISA Class Notes (Spring 2011) - 1Documento107 pagineERISA Class Notes (Spring 2011) - 1shaharhr1100% (1)
- The Unwinding: An Inner History of the New AmericaDa EverandThe Unwinding: An Inner History of the New AmericaValutazione: 4 su 5 stelle4/5 (45)
- SD WAN For Dummies VMware 2nd SpecialEdition PDFDocumento62 pagineSD WAN For Dummies VMware 2nd SpecialEdition PDFAndre Mazariegos100% (1)
- Business Associations Uber OutlineDocumento131 pagineBusiness Associations Uber Outlineshaharhr1Nessuna valutazione finora
- 5G Release15 3GPPDocumento92 pagine5G Release15 3GPPeng.ashishmishra2012Nessuna valutazione finora
- Evolution Manual - Fixed Assets PDFDocumento44 pagineEvolution Manual - Fixed Assets PDFshaharhr1Nessuna valutazione finora
- Alcatel Lucent 7750 SR Vs Cisco Asr 9000 Lab TestDocumento60 pagineAlcatel Lucent 7750 SR Vs Cisco Asr 9000 Lab TestGeorge TomaNessuna valutazione finora
- DVB H MeasurementsDocumento28 pagineDVB H MeasurementsStarLink1Nessuna valutazione finora
- Upgrade Exact To A Newer VersionDocumento2 pagineUpgrade Exact To A Newer Versionshaharhr1Nessuna valutazione finora
- Call Centre Manual 04052007Documento27 pagineCall Centre Manual 04052007shaharhr1Nessuna valutazione finora
- SOP - Adding A Clients To Automated CSA and DSADocumento4 pagineSOP - Adding A Clients To Automated CSA and DSAshaharhr1Nessuna valutazione finora
- Recall A Tendered Order - Reprint A Receipt:: Kumnandi Food CompanyDocumento5 pagineRecall A Tendered Order - Reprint A Receipt:: Kumnandi Food Companyshaharhr1Nessuna valutazione finora
- Here Are A Few Different Methods.: Method 1Documento2 pagineHere Are A Few Different Methods.: Method 1shaharhr1Nessuna valutazione finora
- Principles of Accounting I: Jackson Community College ACCOUNTING 231-02 Winter 2013Documento8 paginePrinciples of Accounting I: Jackson Community College ACCOUNTING 231-02 Winter 2013shaharhr1Nessuna valutazione finora
- Fastnet Radiopad SetupDocumento5 pagineFastnet Radiopad Setupshaharhr1Nessuna valutazione finora
- Business Analytics For Pastel EvolutionDocumento4 pagineBusiness Analytics For Pastel Evolutionshaharhr1Nessuna valutazione finora
- Regression With Dummy Variables Econ420 1Documento47 pagineRegression With Dummy Variables Econ420 1shaharhr1Nessuna valutazione finora
- Spectroscopy I (1a)Documento6 pagineSpectroscopy I (1a)shaharhr1Nessuna valutazione finora
- Advertisements - The CBSE Way: Format and Marking SchemeDocumento5 pagineAdvertisements - The CBSE Way: Format and Marking Schemeshaharhr1Nessuna valutazione finora
- Yahoo! Sports: Baseball Chicago CubsDocumento3 pagineYahoo! Sports: Baseball Chicago Cubsshaharhr1Nessuna valutazione finora
- IV R Flow of Sbi Bank For Queries of Customer Care, SBI FLOW, SBI IVR FLOWDocumento1 paginaIV R Flow of Sbi Bank For Queries of Customer Care, SBI FLOW, SBI IVR FLOWshaharhr1Nessuna valutazione finora
- English Japanese Chinese French Russian Learn All These Languages For The TourDocumento1 paginaEnglish Japanese Chinese French Russian Learn All These Languages For The Tourshaharhr1Nessuna valutazione finora
- Configuring Fax Detection - CHAPTER 6Documento24 pagineConfiguring Fax Detection - CHAPTER 6Patrick SaldanhaNessuna valutazione finora
- Digital Communications Matlab ProgrammesDocumento8 pagineDigital Communications Matlab Programmesarpana0709Nessuna valutazione finora
- VPN SuriDocumento7 pagineVPN SurinaveenvarmainNessuna valutazione finora
- AIR Broadband ISAM Präsentation PDFDocumento38 pagineAIR Broadband ISAM Präsentation PDFyouvsyouNessuna valutazione finora
- 4G N300 LTE Router: Product HighlightsDocumento3 pagine4G N300 LTE Router: Product Highlightselhadi_bendjazia4840Nessuna valutazione finora
- Guillaume Fournier Sylvain Afchain Sylvain Baubeau - eBPF, I Thought We Were FriendsDocumento56 pagineGuillaume Fournier Sylvain Afchain Sylvain Baubeau - eBPF, I Thought We Were FriendsSALTINBANK CYBERSECNessuna valutazione finora
- All About ARPDocumento15 pagineAll About ARPazrul asreeNessuna valutazione finora
- Accurate Modeling of Modbus/TCP For Intrusion Detection in SCADA SystemsDocumento14 pagineAccurate Modeling of Modbus/TCP For Intrusion Detection in SCADA Systemsalibob78Nessuna valutazione finora
- JUNIPER JN0-210: Juniper JNCIA Cloud Certification Questions & AnswersDocumento6 pagineJUNIPER JN0-210: Juniper JNCIA Cloud Certification Questions & AnswersBiruk TeshomeNessuna valutazione finora
- AHB Vs AXI Vs APBDocumento2 pagineAHB Vs AXI Vs APBAV RajeshNessuna valutazione finora
- HUAWEI Immersive Telepresence TP3206 G2 DatasheetDocumento2 pagineHUAWEI Immersive Telepresence TP3206 G2 DatasheetAlbert GouaterNessuna valutazione finora
- JUE-501 251 Checklist v1.1Documento5 pagineJUE-501 251 Checklist v1.1Tomash VerbitskyNessuna valutazione finora
- Md. Faruq Hossain: Resume ofDocumento3 pagineMd. Faruq Hossain: Resume ofZakaria HabibNessuna valutazione finora
- DCN Evolution: Hernan Vukovic Technical Solutions Architect Julio/2020Documento56 pagineDCN Evolution: Hernan Vukovic Technical Solutions Architect Julio/2020Edwin CamachoNessuna valutazione finora
- Laboratory Manuals: Computer NetworksDocumento3 pagineLaboratory Manuals: Computer NetworksFaiq RaufNessuna valutazione finora
- Unit-Iii: Common Control Channel (CCCH) Dedicated Control Channel (DCCH)Documento3 pagineUnit-Iii: Common Control Channel (CCCH) Dedicated Control Channel (DCCH)Mustafa Troy TroyNessuna valutazione finora
- C9800 Module 1 Deploy Your Own Catalyst 9800 and GUI DemoDocumento12 pagineC9800 Module 1 Deploy Your Own Catalyst 9800 and GUI DemoGilles DellaccioNessuna valutazione finora
- PIC10F202 SoftwareUARTDocumento3 paginePIC10F202 SoftwareUARTWinni PuxNessuna valutazione finora
- First Hop RedundancyDocumento1 paginaFirst Hop RedundancyWA LidNessuna valutazione finora
- IPTV - How Does It WorkDocumento6 pagineIPTV - How Does It WorkAtif AslamNessuna valutazione finora
- Active DAS Vs Passive DAS (For LTE - To Increase Uplink)Documento3 pagineActive DAS Vs Passive DAS (For LTE - To Increase Uplink)jayantdongre1Nessuna valutazione finora
- Matrix of Recognized Device Paths For SPARC SystemsDocumento38 pagineMatrix of Recognized Device Paths For SPARC Systemsi_rogersNessuna valutazione finora
- Computer Networks, Fifth Edition by Andrew Tanenbaum and David Wetherall, © Pearson Education-Prentice Hall, 2011Documento25 pagineComputer Networks, Fifth Edition by Andrew Tanenbaum and David Wetherall, © Pearson Education-Prentice Hall, 2011farrukhNessuna valutazione finora
- 3G High-Speed Wan Interface Cards For Isrs: Chandrodaya PrasadDocumento52 pagine3G High-Speed Wan Interface Cards For Isrs: Chandrodaya PrasadgmondaiNessuna valutazione finora
- Rencana Anggaran Biaya Pembangunan Jaringan KomputerDocumento4 pagineRencana Anggaran Biaya Pembangunan Jaringan KomputerRifa AwaliyahNessuna valutazione finora
- CCNA4 Skill Lab With Step by Step ConfigurationDocumento4 pagineCCNA4 Skill Lab With Step by Step ConfigurationBlueDwarf100% (5)