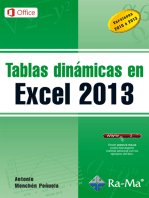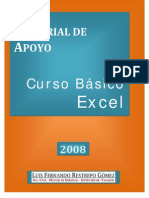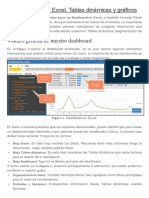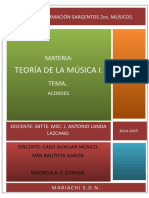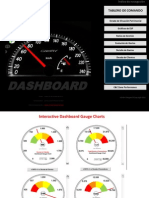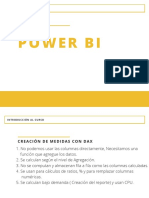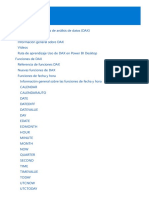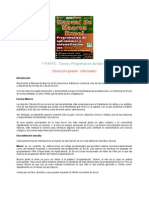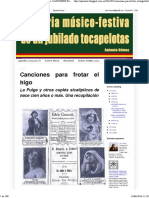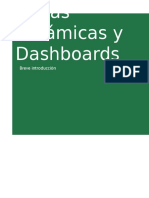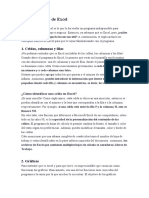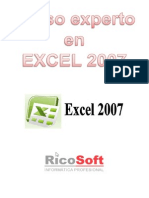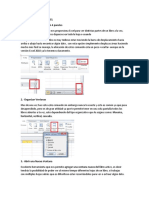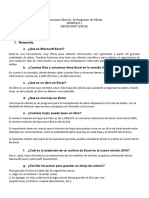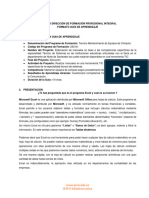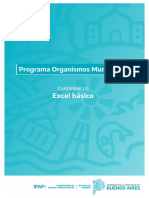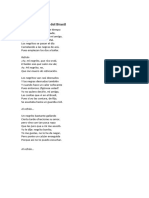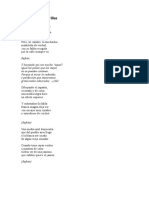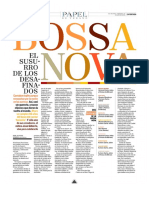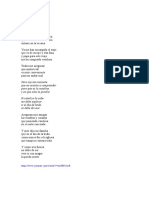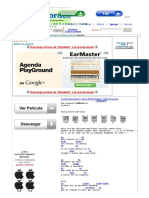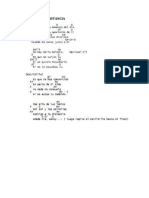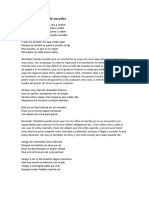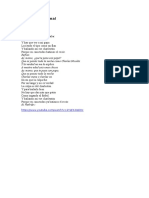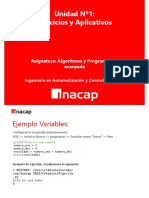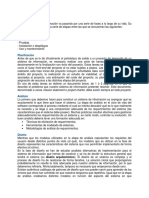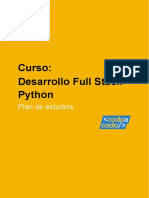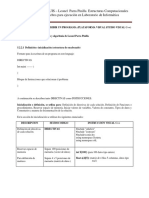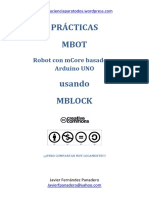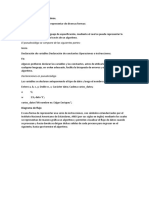Documenti di Didattica
Documenti di Professioni
Documenti di Cultura
Crear Dashboards Con Excel
Caricato da
jhijarrubiaCopyright
Formati disponibili
Condividi questo documento
Condividi o incorpora il documento
Hai trovato utile questo documento?
Questo contenuto è inappropriato?
Segnala questo documentoCopyright:
Formati disponibili
Crear Dashboards Con Excel
Caricato da
jhijarrubiaCopyright:
Formati disponibili
Crear dashboards con Excel
Martes, 31 de enero de 2012. Algo que me preguntan bastante ultimamente -no se por qu ser - es cmo trabajar esos bonitos y complejos Dashboards en Excel de los que algunas empresas disponen -por qu ser-. El problema est en que mucha gente piensa que hay algo de magia detrs de todo esto, una funcin secreta que usamos en analtica del estilo "crear Dashboard" y que solo hace falta descubrir ese botn para disfrutar de estos cuadros llenos de grficos y colores. Y es que ms o menos, todos creemos que sabemos manejar Excel, pero son muy pocos los que han tenido que masticarlo lo suficiente como para sacar sus verdaderas posibilidades a la que es, sin duda, la mejor herramienta de la Suite Office de Microsoft. En este artculo veremos un pequeo tutorial sobre como empezar a dar tus primeros pasos en la creacin de paneles de control serios a la par que atractivos con Excel. Repasaremos la utilidad real de Excel, cmo importar datos, cmo usar las frmulas de resumen ms comunes, como aplicar tablas dinmicas y veremos pequeos trucos de diseo. Al final crearemos 2 Dashboards sencillos pero que deberan bastaros para poder fabricar vuestros propios informes de negocio:
Bueno, empezamos ya con la explicacin tutorial. Aunque antes de que sigas, avisarte de que este documento es bastante largo y tiene muchos pasos y detalles como para sacarle partido si solo dispones de unos minutos. Quizs prefieras guardar este link para poder abordar el tutorial cuando realmente dispongas de tiempo. es un aviso! Tambin es posible que quieras saltarte algunos captulos si ya tienes su contenido dominado...
Tabla de Contenidos
1. Cuando usar Excel 2. Definiendo el Entorno 3. Las fuentes de datos 4. Hoja de BBDD interna 5. Hojas Resumen
5. Hojas Resumen 6. Hojas Informe 7. Las Bases de Excel 8. Frmulas ms comunes 9. Tablas dinmicas 10. Grficos Dinmicos y Grficos a Medida 11. Segmentos en Tablas dinmicas 12. Diseando una pgina de Dashboard 13. Dashboards Estticos
Cuando usar Excel
Para este tipo de soluciones, la verdad es que, sabiendo programar yo soy ms amigo de soluciones estilo Zoho Reports o desarrollo propio, pero existen ventajas muy claras para trabajar con Excel en lugar de con programacin: La ms obvia, no necesitas saber programar (sin duda ayuda, pero no es obligatorio) Tu trabajo queda en un nico archivo que fabricas en cualquier y se mueve con este, pudiendo ser enviado y trasladado con todo su potencial. Otras personas, podrn trabajar con las fuentes de datos que se manejen ah y realmente ir mejorando el Dashboard poco a poco con el tiempo. De la parte grfica se encarga Excel y no pierdes el tiempo con maquetacin de grficos. En conclusin, son archivos muy tiles para manejar en el interior de un negocio, con personas involucradas en el mismo. Como contras tendramos: Al dar acceso a tanta gente, estos archivos son inestables, si le sumamos el poco respeto que tiene la gente que no lo maneja bien por Excel, tenemos que cualquiera puede romperlos en su intento pormejorarlos Necesitas Excel para poder verlos, incluso algunos lectores de xcel no tienen todas sus funcionalidades. No se puede trabajar con grandisimas cantidades de datos, Excel es limitado en numero de filas y tu ordenador te limitar en la cantidad de proceso. Sin duda, y aunque siempre podemos recurrir a progamar dentro de un Excel, la capacidad de proceso de las formulas de Excel no llega ni por asomo a lo que puede hacerse con programacin. Sencillamente hay cosas que con Excel "a pelo", no pueden hacerse Si te encuentras con gente desordenada, editar un Excel ms o menos trabajado puede ser un autentico infierno (bueno, vale, esto tambin pasa con la programacin) Entendido todo esto, pongamos que si que vamos a realizar un panel de control mediante esta fantstica herramienta. Genial! Pues empecemos... Nota:Lo que sigue es una forma muy personal de trabajar; si bien cada uno es libre de organizarse de la forma que quiera. Adems de lo que es el propio "cmo se hace" voy a ir
dando pautas que nos ayuden a ordenar el trabajo final que hacemos. Debemos entender que estas pautas concretas son lo de menos, lo que si que es importante es que cada uno, o cada empresa, escoja un patron por el que trabajar que le ayude a identificar rpidamente donde entrar a cambiar las cosas en un Excel complejo. De otra forma no aprovecharemos nunca un trabajo de hace varios meses...
Creacin de Informes y Dashboards en Excel: Definiendo el entorno.
Norma: Usemos siempre 1 hoja de Excel para cada cosa. Lo primero que tenemos que entender es cual es la mejor forma de organizar un Excel. Mucha gente cuando se lanza a esta aventura intenta, por los medios que sea, realizar todo su trabajo en la misma hoja de Excel y eso resulta a la larga muy incmodo de mantener. Excel nos brinda la posibilidad de crear varias hojas en un solo archivo (o incluso ligar datos entre varios archivos, pero eso no vamos a verlo aqu) lo que significa que podemos -o ms bien debemos- separar nuestros contenidos en varias hojas para facilitar el trabajo: As que lo primero es disear para que vamos a usar las hojas de Excel, yo os propongo que en este ejercicio las usemos para 4 cosas distintas marcando en el nombre cada una de esas hojas cual es su funcin: 1.- Hojas con tablas de fuentes de datos. Marcadas con el nombre "datos.Nombre de la hoja". 2.- Hojas con referencia, equivalencias y traducciones de datos. Marcadas con el nombre "bbdd.Nombre de la hoja". En referencia a que actuan como base de datos interna del archivo 3.- Hojas con resumenes o procesos de datos. Marcadas con el nombre "resumen.Nombre del resumen". 4.- Hojas grficas con informes creados a partir de las otras. Marcadas con el nombre "informe.Nombre del informe". As mismo, no est de ms que nos acostumbremos a usar un orden en el tipo de hojas segn la importancia que tengan: por ejemplo, que las primeras hojas sean siempre informes, luego vengan los resmenes, luego los datos y por ultimo las bases de datos. De esta forma quien mire el xcel ir profundizando en hojas solo a medida que lo necesite. Otro tema es el nombre de las hojas en s. No las dejemos como "hoja1", "hoja2" o tendremos que entrar en todas las hojas para saber lo que son. Usemos un nombre descriptivo. Adems a ser posible evitemos nuestros espacios, as nuestras formulas sern mucho ms legibles al no necesitar comillas al referenciar una hoja. Un truco sencillo es reemplazar espacios por guion bajo (_). Es posible, que para algunos tipos de informes requieras otro tipo de hojas, o que prefieras diferenciar distintos tipos de datos, resumenes e informes. Lo mismo da, simplemente intenta ser ordenado y clasificar lo mximo posible tus nombres de hojas de Excel. Sino, a la larga te volvers loco para entender que es lo que hiciste hace un ao.
Creacin de Informes y Dashboards en Excel: Las fuentes de datos
Bien, empecemos a trabajar. Lo primero que necesitaremos para hacer un informe son los datos de los que surje este informe. Es obvio, pero no por ello menos importante. No podremos hacer ningn informe si nos faltan datos bsicos de los que sacar conclusiones. As pues necesitamos crear una Hoja de DATOS para cada fuente de datos que tenegamos. Para ello, miramos lo que nos ofrece la herramienta y vemos que Excel nos brinda, en su seccin de datos, 4 tipos de importaciones distintas:
Importando cualquier fuente de datos en nuestras hojas
Una vez hayamos escogido la fuente de datos -sea cual sea- Se nos solicitar a partir de que celda deseamos importarla. Lo suyo, como decamos sera siempre crear una hoja completa para cada fuente de datos y escoger siempre la casilla A1 (por lo de ser ordenados y encontrar las cosas rpido). Una vez importados no hemos terminado. Deberemos definirle la actualizacin de los datos, para que Excel los extraiga el solo cada cierto tiempo. Esto es una gran ventaja que no muchos usan, nos permite no solo trabajar con los datos en el momento sino reaprovechar ese mismo Excel en futuras ocasiones: Clicamos con el botn derecho en la casilla A1 de esa hoja de datos -la casilla en la que hemos creado la importacin- y en entramos en "Propiedades del Rango de Datos". Ah declaramos como queremos que sea esta actualizacin. Si sabemos que los datos siempre tendrn el mismo formato, podemos establecer cada cuantos minutos queremos que se actualicen cuidado ah con no empezar a provocar procesos muy costosos a nuestro ordenador o al servidor del que sacamos los datos-. Si no nos fiamos de la fuente de datos y no queremos sorpresas nos interesar desmarcar la actualizacin en segundo plano e ir dandole cada vez que queramos a actualizar manualmente.
Importando "Desde Access"...
Nos permitir sacar los datos de una BBDD en Access. Poco til salvo que acostumbremos a trabajar realmente con esta herramienta -que yo personalmente no os aconsejara nunca-. Si tenemos esa suerte -o mala suerte, segn se mire- la importacin de datos es sencilla y crendola podremos actualizar los datos directamente desde ese archivo, lo que siempre es una ventaja. Los detalles de la importacin son muy simples, creamos una consulta en Access y la importamos tal cual a Excel seleccionndola de un listado.
Importando "Desde Web"...
Nos permitir importar tablas HTML desde una URL que le indiquemos. Sin duda se trata
de un puente de conexin interesante cuando tenemos que ir sacando datos de cualquier entorno web e importarlo directamente en Excel. Esta opcin resulta util en 2 casos: a. Cuando encontramos publicada y actualizada una tabla en alguna pgina de internet, podemos importarla directamente y ir mirando sus actualizaciones para actualizar nuestros datos directamente. b. Cuando buscamos una forma rpida de importar nuestros datos internos (en nuestras propias BBDD) en el Excel, nos bastar con pedir que una URL concreta los muestre en formato de tabla HTML para importarlos y actualizarlos en nuestro Excel. Cuidado con esta forma puesto que si nuestros programadores no tienen cuidado y no ponen algo de seguridad (por Ip, por contraseas, etc.) en la peticin podramos hacer publicos datos internos de la empresa. Para realizar esta operacin se nos abrir una especie de navegador web simplificado en el que podremos navegar hasta encontrar nuestra tabla. Entonces la seleccionaremos y le daremos a importar. Una vez importado recordemos entrar a configurar la actualizacin de datos.
Importando desde "Desde Texto"...
Esta seguramente la opcin que ms veces habremos usado. No tiene mucho misterio, elegimos un archivo concreto de nuestro ordenador en un formato de texto plano (normalmente .txt o .csv) y definimos como importarlo. Aqu todo el problema suele estar en que normalmente estos archivos se delimitan por comas (",") o punto y coma (";") y por defecto Excel intentar usar el tablulador como indicacin de separacin... Pero bueno, con cambiarlo ya est bien. Tambin es una buena costumbre pedir a nuestros programadores que permitan exportar "CSV para Excel" separando por tabulador en lugar de por punto y coma (acaba siendo ms cmodo). En este caso debemos saber que tambin podremos definir la actualizacin automtica de los datos. La mayor parte de la gente piensa que una vez han importado los datos Excel no guarda registro de como hizo esa importacin, pero esto no es as. Excel guardar la ruta del archivo que hemos importado y la forma que hemos usado para interpretarlo. As que podemos pedirle que lo vuelva a importar cada cierto tiempo o sencillamente decirle que olvide de donde ha sacado esos datos. En esta importacin automtica cabe destacar que si no desmarcamos la casilla "Solicitar nombre de archivo al actualizar" Excel nos volver a abrir el navegador de archivos cada vez (lo cual es bastante molesto si nos fiamos de esos datos). Esta opcin de actualizacin automtica puede tener mucho sentido cuando cargamos archivos en carpetas en red que ms gente puede ir actualizando (red de la intranet, Ftps, Dropbox, etc.).
Importando "De Otras Fuentes"...
Aqu ya entramos en conexiones directas con Bases de Datos en forma de Query concreta o con sistemas de datos que tengamos. Sin duda es la mejor forma de importar datos, pero tambin la ms compleja y por eso no podemos pararnos a explicarla. Al final cada men es suficientemente intuitivo como para que cualquiera que sepa ms o menos lo que est haciendo pueda llegar a un buen resultado. Algunas cosas muy interesantes que podemos llegar a hacer son: Conectarnos directamente con ODBC a una base de datos y lanzar consultas. Una lastima que no puedas conectarte directamente a un MySQL, pero bueno, siempre puedes aadir la conexin ODBC al MySQL que tengas instalado. Importar consultas concretas a archivos de listados (sacar solo cierta informacin de otros Excel, XML, BBDDD, etc.) Como siempre, podremos configurar la actualizacin automtica en todos estos casos y siempre es recomendable revisarla tras cualquier importacin.
Revisando las "Conexiones Existentes"...
Este apartado nos va a permitir visualizar todas las conexiones que tenemos en nuestro documento. Al editarlas podemos ver en que hoja y casilla del excel estn situadas y editar su actualizacin. A veces es la forma ms cmoda de revisar que datos hay en un Excel.
Aadiendo datos... "a mano?"...
Por supuesto y aunque no sea una opcin del Excel siembre habr datos que incluyamos a mano... Aunque sea para poner nombres ms humanos a algunos valores que incluyamos de una fuente externa.
Importando datos de fuentes ms complejas
En ocasiones ser preciso conectarse a distintas APIs para extraer los datos. Este es por ejemplo el caso de Google Analytics, del que si te dedicas al mundo web sin duda querras extraer datos concretos para tus informes y que por supuesto, vemos que Excel no maneja como posible fuente de importacin de datos. Por desgracia no existe una va 100% simple e integrada para hacer estas importaciones. Cada API est programada segn han deseado sus programadores y es imposible que todo sea fcil y sencillo. Pero por suerte para nosotros, hay muchsima gente que usa Excel, lo que significa que en muchos casos podremos bajar gratuitamente o comprar alguna solucin ya implementada por otros. Solo hay que usar Google e investigar un poco... para guiarnos un poco, veamos los distintos mtodos por los que pueden realizarse estas importaciones ms complejas:
1) Creando una pgina html, que haga de puente en nuestro servidor. Al igual que haciamos para poder importar datos internos mediante "Desde Web" podemos crear un sistema de solicitudes que nos haga de puente entre lo que Excel comprende y la API. As, podemos desarrollar la integracin de la API que deseemos con los datos que necesitemos en nuestro servidor y en formato que a Excel le gusta: las tablas html. Si vamos a tirar por este camino, no olvidemos nunca aadir una capa de seguridad a lo que montemos. 2) Usando las Macros de Excel. Las macros de Excel son una via por la que Exel te permite aplicar tu propia programacion en VBA en el mismo. Sin duda es una herramienta muy util si sabes programar en ese lenguaje y estas familiarizado con su uso en Exel, pues te permite hacer practicamente cualquier cosa que podras hacer con Visual Basic pero aplicando los resultados a las celdas, columnas y hojas de Excel en lugar de al HTML. Asi pues, una forma de importar datos de una API cualquiera es programando su integracin con Macros. Podemos encontrar un ejemplo de este mtodo aplicado a la API de Google Analytics en AutomateAnalytics. Ahi se nos permitir acceder a este mundillo a cualquier nivel: desde decargar un informe ya totalmetne integrado con macros para partir de ahi y solo cambiar lo que te apetezca hasta descargarte cada uno de los cdigos VBA para aplicarlos en tus hojas a tu manera. Otros macros interesantes que podemos descargar nos permitirn acceder a APIs tambien muy interesantes como las de SEOmoz, 3) Instalando plugins (llamados add-ins) Tambin existen desarrollos completos que pueden comprarse/crearse/instalarse en nuestro ordenador y que dotan a Excel de nuevas funcionalidades. Existen Plugins de Excel para infinidad de cosas, que dotan transforman a Excel en herramientas ms complejas o aaden nuevas vias de recuperacin de datos. Estos plugins resultan mucho ms comodos y rpidos que las macros pero tienen una gran contra: todo el que use el Excel debe tenerlos instalados para sacarle partido, algo que no siempre podemos garantizar ni nos termina de convenir. Dentro de estos plugins encontramos a Excellent Analytics un plugin que te genera una nueva pestaa en Excel con la que identificarte en Google Analytics y lanzar con su API capturas de datos en tus pginas. Otro de los plugins interesantes, de cara a la recogida de datos es SQL Drill que nos va a permitir conectarnos a distintos tipos de bases de datos (incluidos Oracle y MySql) e importar consultas o tablas enteras (aunque debo comentar que su instalacin a veces falla en W7 y excel 2010 y debe terminarse a mano).
Sin duda, los plugins son una gran opcin tanto para necesidades puntuales como para iniciarse en la analtica web en Excel, ya que no requieren ningn conocimiento especfico.
Creacin de Informes y Dashboards en Excel: La hoja de Base de datos interna
Es bastante normal que los datos, tal y como se importan en la cuenta no nos acaben de valernos. Para solucionar esto mucha gente lo que hace es hacer reemplazos masivos en la hoja de datos que acaba de cargar, pero eso tiene un serio problema: no podremos actualizar nunca esos datos o tendremos que volver a repetir el trabajo de reemplazos. Para solucionar esto lo que podemos hacer es crear una Hoja de Base de Datos donde incluiremos equivalencias concretas entre datos. Un ejemplo tpico sera asociar una lista de datos que tenemos solo por ID y al que le creamos en una hoja de bbdd a sus nombres ms comunes asociados a estos Ids. Para ello, usaramos dos columnas de nuestra Hoja de base de datos donde iriamos especificando en cada fila ID y Nombre. De esta forma ya tendramos esta asociacin en nuestro Excel y luego podramos usarla en nuestras formulas para autotraducir los datos cargados.
Creacin de informes y Dashboards en Excel: Las Hojas Resumen
Estas hojas deberiamos tratarlas exactamente igual que las de datos solo que sabiendo que sus datos sern en realidad formulas que precalculen datos en base a otras hojas de datos que hemos ido importado. Por eso las llamamos resumen. No aportan datos nuevos, solo resumen los importantes en una sola hoja. Estas tablas no siempre son necesarias, muchas veces podemos evitarlas y hacer los calculos directamente en los informes as que marcate dos nicos motivos para crearlas: 1) No te ves capaz de poder crear el informe sin este apollo intermedio que te procese los datos. Normalmente no significar que no pueda hacerse, pero uno debe ser consciente de sus propias limitaciones y no todo el mundo conoce todas las funciones de Excel ni sabe anidar varias en una sola celda. Adems, para Dashboards complejos muchas veces es ms rpido crear este resumen que ir teniendo en cuenta varias hojas para nuestras frmulas. 2) Visualizarlas vaya a tener algn sentido para los usuarios. Esto ya es ms comun. Nosotros en nuestro informe podemos mostrar un grfico, por ejemplo de evolucin de ingresos por tipo producto. Pero sabemos que alguien al observarlo puede preguntarse... y este tipo de producto por qu tiene este resultado? As que le ofrecemos una hoja resumen que le ayude a ver el desglose de cada venta. Si le obligasemos a visualizar cada hoja de datos seguramente tardara mucho ms en dar respuesta a su pregunta, as que debemos ayudarle.
Creacin de infomres y Dashboards en Excel: Las hojas Informe
Los informes son al final lo que la gente viene a mirar a nuestro Excel por lo que deben ser claros, concretos y lo ms automticos posibles. Para listados de datos enormes ya tenemos
claros, concretos y lo ms automticos posibles. Para listados de datos enormes ya tenemos las hojas de datos y de resmenes, aqui lo que buscamos son datos que "nos digan cosas" y para generarlos tendremos que hacer muchas veces uso de complejas formulas y recursos grficos y de usabilidad que ayuden a ver mejor todos los datos que incluimos y sobretodo a que destaquen aquellos en los que el usuario final debe fijarse. Como decamos pondremos en este tutorial un par de ejemplos sobre como crear este tipo de hojas pasando por todas las anteriores. Pero de momento, vayamos repasando como funciona Excel internamente o todo este ejercicio se resumir en un corta y pega del que no entenderemos ni la mitad...
Creacin de infomres y Dashboards en Excel: Las bases de Excel
Antes de entrar en los propios informes o Dashboards debemos conocer con que herramientas vamos a trabajar los datos. Para eso es esencial concer algunas funciones un poco ms avanzadas que el "=SUMA()" o "=A1+B1". As que perdamos unas cuantas lneas en ver las funciones que ms van a usarse para crear estos informes, de hecho, es posible que solo con estas y las bsicas ya no necesites nada ms para crearlos.
Entendiendo la seleccin de celdas y de rangos de datos
Al definir celdas en Excel debemos conocer minimamente el lexico de las mismas. Tenemos un asistente que nos ayuda a crearlas, pero al visualizarlas tenemos que poder entender lo que dicen con solo leer el texto de la casilla correspondiente. Aqu os dejo algunos apuntes. Las filas se indican como conjunto de letra y Numero Seguidos. Por ejemplo A1 es siempre la primera casilla de la hoja actual. Si detallamos rangos concretos lo hacemos indicando las dos celdas que delimitan ese rango. Por ejemplo A1:C3 es el cuadro de 3x3 celdas del principio y A1:A3 las tres primeras celdas de la primera columna. Podemos marcar tambien rangos de Filas o columnas completas indicando solo ese numero o letra en el rango. Por ejemplo A:C son todas las celdas de las 3 primeras columnas de la hoja, 1:3 las 3 primeras filas y A:A todas las celdas de la columna A. Tambin podemos definir datos de hojas distintas empezando la declaracin por el nombre de la hoja seguido de "!" y la declaracin de celdas. Por ejemplo, La celda A1 de la hoja datos.ingresos (la hoja de datos sobre nuestros ingresos) la marcariamos como datos.ingresos!A:1 y datos.gastos!A:A se refiere a todas las celdas de la columna A de la hoja de gastos. Y con esto tenemos claras casi todas las selecciones. Ni que decir que normalmente ser ms cmo hacer las selecciones directamente con el ratn, pero si luego no entendemos lo que hay escrito lo vamos a tener mucho ms dificil para detectar errores futuros por lo que es conveniente que practiques a realizar algunas selecciones manualmente.
Entendiendo las formulas
Crear una frmula en Excel no tiene mucho misterio. Incluso tenemos un asistente (que lanzamos con el smbolo "fx") que nos facilitar saber que hacemos en cada momento. Pero,
lanzamos con el smbolo "fx") que nos facilitar saber que hacemos en cada momento. Pero, como antes, debemos entender lo que queda escrito al final en la celda o perderemos mucha agilidad detectando cambios y tendremos que reformular hojas enteras cuando se produzca un error. El Debug de Excel normalmente no pasa de indicar que hay un error con un valor y es nuestra labor detectar por qu. As pues una formula siempre tiene este aspecto: =NOMBREFORMULA( Valor1 ; Valor2 ; Valor3 ; ...) Donde: NOMBREFORMULA es la formula que estamos usando. Y cada valor es los valores que le incluimos que en cada formula, por su definicin significan algo distinto. Estos valores pueden ser realmente que incluimos como nmero o texto entre comillas (") o una seleccion del celdas del tipo de las que hemos comentado antes. De esta forma... Ser igual a la suma de 1000+ el valor de la celda A1 + el valor de la celda B1 + el valor de la celda C1. Sencillo, verdad? Aparte de las propias frmulas el hecho de estar dentro de una formulacin nos permite usar smbolos matemticos para unir distintas partes de nuestra declaracin. As que la formula anterior podramos haberla expresado tambin de esta forma: o como... Incluso podemos ir uniendo distintas formulas de esta forma... =(SUMA(A1:C1)*0,25)+(SUMA(B2:C2)*0,50) Esta formula nos dara directamente un cuarto del valor la suma de las celdas A1,B1 y C1 sumado a la mitad del valor de las celdas B2 y C2.
Algunas consideraciones en las selecciones para las formulas
Cuando creamos formulas en Excel normalmente se nos permiten definir rangos de datos o matrices completas. Esto tiene cierto peligro con datos importados puesto que podemos caer en el error de marcar con el ratn una zona de los datos y que estos al volver a importarse aumenten de nmero de filas dejando nuevos datos sin procesarse. Por lo tanto, siempre que sea posible haremos lo siguiente: Para matrices completas seleccionaremos Todas las columnas afectadas directamente. Por ejemplo una seleccin referente a una fuente de datos con 12 parametros sera:
Por ejemplo una seleccin referente a una fuente de datos con 12 parametros sera: datos.ingresos!A:L Para marcar rangos, tambin siempre que sea posible lo haremos con columnas completas. Por ejemplo, para seleccionar el precio (4a culumna de la hoja de ingresos) de todos los productos, lanzariamos datos.ingresos!D:D incluyendo la cabecera en la seleccin en lugar de datos.ingresos:D2:D45 ya que de otra forma si alguna vez tenemos ms de 45 ingresos no nos los contabilizara. Trabajando de esta forma nos evitamos muchos problemas pero tambin generamos alguno nuevo al tener en cuenta las cabeceras y las filas vacias como parte de los rangos seleccionados. Esto a poco que lo pensemos tampoco es un problema puesto que con rangos numricos se interpretar cabecera y filas vacias como valor = 0 y en los textuales o de fechas donde normalmetne buscaremos coincidencias es dificil que encontremos justo esa coincidencia si trabajamos con cuidado. El nico problema real vendr al crear tablas dinmicas, que tendremos que esconder siempre el valor vaco de nuestras tablas. Otra buena costumbre a seguir es no usar casi nunca valores concretos en las formulas. Siempre que podamos referenciemos el resultado al contenido de una celda. Por qu? pues porque ante cualquier cambio criterio o evolucin de nuestros informes se nos obliga a buscar en la formula para editarla cuando hubiese sido tan fcil como editar una celda. Esta celda podemos indicarla en una hoja de BBDD, como elemento editable de nuestro Dashboard, o como columna especifica en nuestas hojas de datos. Por ejemplo, imaginemos que tenemos una hoja de productos (datos.productos) en la que hay que calcular el IVA de un producto. Podramos hacer lo siguietne: =datos.productos!A1*(18/100) Pero cualquier da nos arriegamos a tener ingresos a otro porcentaje de IVA... con lo correcto sera crear en la celda contigua el porcentaje de IVA a aplicar y cambiar el calculo: =datos.productos!A1*(datos.productos!B1/100) Como norma: ni un solo dato que no sea una referencia a una celda. A la larga saldreis ganando.
El copia/corta y pega y las selecciones fijas
Por ultimo, otra cosa que tenemos que entender es que cuando en excel hacemos un corta y y pega (o un copia y pega) se entienden por defecto todas las declaraciones como en referencia a celda en la que estamos... As si yo en la celda C1 indico que su resultado es =A1+B1 al copiarla en la casilla C2 automaticamente la formula de esa casilla ser =A2+B2 puesto que lo que se copia es una formula que hace referencia a las casillas a la izquierda de la actual y no las casillas fijas. Esto es ideal cuando estamos haciendo formulaciones consecutivas de nuestros datos y nos
ahorra mucho trabajo, pero es un poco engorroso cuando hacemos formulas que usan un valor fijo de una tabla que no debe moverse. Para evitar esto podemos incluir el smbolo dolar ($) delante de cada elemento la seleccin y esto indicar al sistema que esa seleccion es fija y no relativa a la casilla en la que nos encontremos: Asi si yo en la celda C1 indico que su resultado es =$A$1+B1 al copiarla en la casilla C2 la formual de esa casilla ser =$A$1+B2 ya que $A$1 no se ha movido con la copia.
Creacin de Informes y Dashboards en Excel: Las Frmulas ms comunes
Que empiece el tutorial! Ve abriendo tu Excel Despues de tanta explicacin de las bases de Excel y de buenas costumbres al crearlos, quizs ha llegado el momento de entrar en materia y empezar a trabajar sobre un ejemplo que nos deje las cosas ms claras, no? A partir de ahora y a modo de ilustracin prctica, a medida que vayamos hablando de nuevos conceptos iremos explicando como poco a poco va tomando forma un Excel de informes sobre ciertos datos Ficticios. Partiremos de un archivo Excel de ejemplo con una nica hoja: una hoja de datos de 42 facturas emitidas a clientes entre el 1 de enero y el 11 de febrero de 2010. DESCARGAR EXCEL DE INICIO
Frmulas BUSCARV() y BUSCARH()
Estas dos formulas son iguales, salvo que BUSCARV se aplica en filas y BUSCARH se aplica en columnas. Lo ms normal es usar BUSCARV, ya que los datos suelen presentarse por columnas y por lo tanto nos suele interesar examinar filas. Esta formula lo que hace es buscar la primera aparicin de un elemento en una columna para darte como resultado el elemnto de otra columna. Su formulacin es la siguiente: =BUSCARV( valor que buscamos; matriz deonde se busca; Columna q ue realmente queremos ; Ordenado) Donde: El valor que buscamos es la coincidencia que tiene que haber para que la formula busque un dato. la matriz debe ser una seleccin de varias filas y columnas en la que la primera columna es SIEMPRE en la que buscamos la coincidencia. Columna que realmente queremos representa cuantas columnas debemos movernos en la matriz para sacar el dato que queremos.
en la matriz para sacar el dato que queremos. Ordenado es un valor que le indica a Excel si la fuente que se est mirando est ordenada de forma ascendente o no. Por defecto est indicado como "Verdadero" (1) y podemos pasarlo a "Falso" (0) indicandolo en la frmula. Este valor, indicado a "Verdadero" (1) es til solo cuando necesitamos que BUSCARV() siempre devuelva algo, en ese caso aun no encontrndolo coincidencia devolver la ms cercana posible al valor indicado. Si trabajos con valores no ordenados o no deseamos que siempre haya resultado debemos indicarlo siempre a "Falso" (0). La verdad es que esta, a pesar de ser una de las frmulas que ms vamos a usar, es un poco tosca e incomoda... eso de que siempre se elija la columna 1 de la matriz y contar columnas hasta el valor que realmente queremos es bastante engorroso. Pero es lo que se nos da, y vamos a tener que funcionar con estas reglas... Esta formula resulta ideal para cruzar datos entre dos fuentes distintas, montando sobre la marcha tablas de resumen o traducciones de datos con datos de distintas hojas. Empecemos a poner en prctica el uso de BUSCARV() con el Excel de Ejemplo que mencionabamos antes. Para empezar si observamos nuestros datos de ejemplo veremos 2 cosas que no acaban de cuadrar. Por un lado se nos da un importe bruto y se nos indica el tipo de iva a aplicar pero no se nos calcula ni el valor del IVA ni el total Neto que hemos cobrado a los clientes por esa factura. Por otro lado tenemos la fecha, pero sabemos que la facturacin en nuestra empresa la cuentan por meses as que deseamos saber el mes de cada factura, y lo queremos saber con su nombre no con un nmero que nadie entiende... Seguramente nos pueden hacer falta estos esos datos cuando avancemos en la elaboracin de nuestro dashboard as que es mejor que mejoremos nuestra fuente de datos con columnas extra que calculen esos datos. Esas columnas no se sobreescribirn al actualizar datos, pues no forman parte de la importacin, adems si en la configuracin de la importacin de datos marcasemos la casilla para respetar las formulas de la hoja, si se cargasen ms datos de los actuales Excel aadira formulas a los nuevos datos cargados... Bien, para hacer este trabajo requeriremos de una hoja extra: nuestra primera hoja de Base de datos. As que creamos una nueva hoja y la llamamos "bbdd.facturas" ya que es el apoyo de base de datos para "datos.facturas". Ahi generamos 4 columnas: 2 para trabajar el IVA y una para trabajar los meses del ao (hay otras formas de hacer esta traduccin pero para el ejemplo usaremos la hoja de bbdd. As pues nuestra nueva hoja contendr estas equivalencias: Tipos de iva (columnas A y B): - normal: 18 - reducido: 8 Numero de Mes (columnas C y D) - 1: Enero - 2: Febrero
3: Marzo 4: Abril 5: Mayo 6: Junio 7: Julio 8: Agosto 9: Septiembre 10: Octubre 11: Noviembre 12: Diciembre
Ahora solo nos falta unir esta traduccin a los datos que tenemos den datos.facturas. Aadimos tres nuevas columnas (preferiblemente de otro color para saber que son datos calculados) a nuestros datos: iva, Total pagado y Mes. Ah usamos las siguientes formulas. Iva: =D2*(BUSCARV(E2;bbdd.facturas!A:B;2)/100) Donde multiplicamos el valor del importe, por la traduccin del tipo de iva y dividimos entre 100. Total Pagado: S, esta muy facilita... Mes: =BUSCARV(MES(B2);bbdd.facturas!D:E;2) Sacamos con la funcin MES() el numero de ms de la fecha y aplicamos la traduccin con la Base de datos. Ahora solo nos hace falta rellenar el resto de filas con estas frmulas. Puedes validar el trabajo realizado descargando el Excel tal cual deberas tenerlo ahora mismo: DESCARGAR EXCEL 1 Esto ha sido fcil, compliquemoslo un poco ms. Vamos a crear nuestra primera tabla de resumen. Para ello hemos supuesto que teniamos una nueva fuente de datos: Google Analytics en la cual tenemos asociados a cada id de factura un par de datos de analtica web. DESCARGAR EXCEL 2 Ahora lo que haremos ser crear una nueva hoja en el excel: resumen.facturas_analytics que
que nos debe aportar los datos asociados de nuestras dos hojas de datos anteriores. Empezaremos por crear las cabeceras de la nueva hoja: id, Fecha, Mes, cliente, medio, keyword, importe, iva, Total, pagada Y a partir de la Fila 2 empezaremos a formular cada celda para que recoja los datos que debe de ambas hojas de datos... A2: B2: C2: D2: E2: F2: G2: H2: I2: J2: =datos.facturas!A1 =datos.facturas!B1 =datos.facturas!I2 =datos.facturas!C2 =BUSCARV($A2;datos.analytics!$A:$C;2;0) =BUSCARV($A2;datos.analytics!$A:$C;3;0) =datos.facturas!D2 =datos.facturas!G2 =datos.facturas!H2 =datos.facturas!F2
La mayor parte de las frmulas han sido triviales, pero hay que destacar las celdas E2 y F2, donde hemos usado BUSCARV() para poder asociar ambas tablas. En ambas lo que hemos hecho ha sido seleccionar la celda A2 como id a buscar, les hemos indicado el rango de columnas de la A a la C de la hoja datos.analytics y le hemos indicado de que columna sacar el valor. Notese que como los datos de la hoja datos.analytics no estaban ordenados ascendentemente por ID hemos tenido que marcar el cuarto parmetro (ordenado) de BUSCARV() a 0 ("Falso"). De otra forma los resultados habran sido muy extraos... Una vez tenemos esta fila lista, tan solo tenemos que rellenar el resto de filas hasta tener una hoja ordenadita con todos los datos asociados a la vez a los IDs Estos dos ejemplos han sido bastante sencillos, pero tu mismo puedes ver el potencial de este tipo de hojas resumen una vez mas mezclando datos con distintos criterios. Al final, el potencial es cercano al de muchas sentencias SQL solo que mucho menos directo. DESCARGAR EXCEL 3
SUMAR.SI() y CONTAR.SI()
Ahroa vamos a tratar las funciones de .SI(), donde la ms interesante va a ser SUMAR.SI(), una funcin muy til para hacer nuestros clculos globales en el Dashboard o en tablas de resumen. Esta funcin nos permite seleccionar un rango de datos (normalmente una columna de una hoja de datos o de resumen) y que solo sume los datos si en otro rango especificado el dato coincide con nuestors intereses.
La formula se aplica de la siguiente forma: =SUMAR.SI( rango al que se aplica el criterio ; criterio para s aber si sumar el dato ; rango que se suma ) De esta forma elegimos de nuestras tablas de datos, en relacin a una busqueda que nos interesa que elementos sumamos y que elementos no. Los criterios pueden ser booleanos ">=1","<0",etc... o simplemente un valor al que tiene que ser igual el campo del rango al que se aplica el criterio. Esta formula es ideal para declararla en columnas enteras de datos: Cojemos una fuente de datos cargada en el Excel y para cada fila de la misma si el dato de otra de las columnas es el que queremos,sumamos el dato al total. Variacin: SUMAR.SI.CONJUNTO() Esta variacion sigue la misma lgica que SUMAR.SI() pero nos permite especificar ms de un rango de criterios. A veces no queremos simplemente que un valor coincida con otro, sino que queremos observar varias columnas para decidir si sumamos el valor o no a nuestro conteo final. Su formula es la siguiente: =SUMAR.SI.CONJUNTO( Rango a sumar ; Rango sobre el que se aplic a el criterio 1 ; criterio 1 ; Rango sobre el que se aplica el criterio 2 ; criterio 2; ... ) Pasemos a la prctica con nuestros Exceles de facturas y analytics. Recordemos que tenamos el Excel ya con 4 hojas de datos: resumen.facturas_analytics, datos.facturas, datos.analytics y bbdd.facturas. Bien, pues vamos a aadir una 4a hoja, los primeros datos de nuestro primer informe: informe.global En este crearemos antes de nada en una celda un campo de ayuda en el que indicaremos el mes que estamos visualizando en este informe global. Crearemos el campo y lo rellenaremos con la palabra "Enero". Es ms, como no queremos que nadie pueda escribir mal uno de los meses despus de indicar el campo le aplicaremos "Validacin de datos" (Men >> Datos >> Validacin de Datos), ah le indicaremos que permita una "Lista" de datos "omitiendo Blancos" y con "lista desplegable" y le daremos como Origen de los mismos los nombres de los 12 meses que ya indicamos en la hoja bbdd.facturas. De esta forma, como los origenes son exactamente iguales ser imposible equivocarse en la declaracin del informe. Veremos como al lado de esta celda aparece un selector que nos permite indicar cualquier mes. Ahora en base a este selector vamos a indicar las sumas de ingresos e IVA del mes que estamos observando. As crearemos 3 celdas consecutivas, una para ingresos, otra para IVA normal y otra para IVA reducido... Ingresos: =SUMAR.SI(datos.facturas!I:I;informe.global!$C$2;dato
Ingresos: =SUMAR.SI(datos.facturas!I:I;informe.global!$C$2;dato s.facturas!D:D) Donde Buscamos en la columna de los meses de la hoja de datos.facturas, el mes indicado actualmente en el informe global (en este caso yo lo indiqu en la celda C2) y cuando encontramos coincidencia sumamos la cantidad de la columna D de la hoja datos.facturas (la de importes). Iva Normal: =SUMAR.SI.CONJUNTO(datos.facturas!G:G;datos.factura s!I:I;informe.global!$C$2;datos.facturas!E:E;"normal") Aqu hacemos un ejercicio similar, pero aparte de comparar el Mes con el indicado en nuestro informe global, tambin queremos que la columna E (tipo de iva) valga "normal" o no la sumaremos. Iva Reducido: =SUMAR.SI.CONJUNTO(datos.facturas!G:G;datos.factu ras!I:I;informe.global!$C$2;datos.facturas!E:E;"reducido") Exactamente la misma operacin pero ahora buscando que el tipo de iva sea "reducido". Por ltimo aadimos 2 filas ms para validar que hemos hecho bien el trabajo: - Por un lado crearemos una celda en la que sumaremos las otras 3, y que nos dar el total de ingresos del mes indicado. =SUMAR.SI(datos.facturas!I:I;informe.global!$C$2;datos.facturas !H:H) - Por otro sumaremos desde la hoja datos.facturas los importes de la columana de Total pagado. Ambos deberan ser iguales... Ahora ya podemos jugar un poco con nuestro informe global y ver que cuando cambiamos de mes (de enero a febrero, porque recordemos que no hay datos en el resto de meses aun) los clculos cambiarn... DESCARGAR EXCEL 4
Las tablas Dinamicas
Aprender a usar las Tablas de Dinmicas de Excel resulta esencial para hacer cualquier tipo de informe o Dashboard. Su potencial para cruzar datos es inmenso y nos permite, con solo seleccionar y arrastrar unos cuantos datos generar matrices con informacin muy interesante. Lo primero que tenemos que hacer para generar tablas dinmicas es escoger nuestra fuente de datos. Si hemos hecho las cosas de forma ordenada la mayor parte de las veces hablaremos de seleccionar hojas enteras de datos o de resmenes. Aqu lo mejor es acudir al
hablaremos de seleccionar hojas enteras de datos o de resmenes. Aqu lo mejor es acudir al asistente para crear las tablas dinmicas y de ahi pasar a la visualizacin de "lista de campos", una herramienta que esconde muchsimas posibilidades. Vamos paso a paso y de paso, sigamos con nuestro ejemplo... Vamos a crear un nuevo informe, que nos de datos de calidad tanto de nuestros clientes como de los medios por los que traemos trfico a nuestra web. En el caso de los clientes mediremos su calidad examinando cuanto han pagado de todo lo que han ido comprando, en el caso de los medios querremos ver cuantos ingresos nos aporta cada medio por separado. Adems le aadiremos un control de ingresos por da. En total tres tablas dinmicas. Por lo tanto creamos una nueva hoja en nuestro Excel: informe.calidad_medios_clientes. En esta hoja crearemos primero una tabla dinmica ms sencilla donde veamos los ingresos de cada medio y que porcentaje representan del total y otra un poco ms compleja donde veamos cada cliente cuantas facturas ha pagado vs cuantas no y los ingresos recividos vs los pendientes.
Como crear las tablas dinmicas
Para crear la tabla fcilmente seleccionamos la celda a partir de la cual surgir esta. Pongamos que es la celda A1 de una nueva hoja que como decamos vamos a llamar informe.calidad_medios_clientes. Vamos a Men: "Insertar" >> "Tabla Dinamica" y veremos como nos abre una ventana donde nos solicitan datos ya se ha rellenado lugar donde se indica a partir de que celda va a crear la tabla. Por lo tanto solo nos queda rellenar el "Rango" de que sacar datos la tabla dinmica, As que vamos a nuestro resumen recin creado (resumen.facturas_analytics) y seleccionamos todas las columnas del mismo (resumen.facturas_analytics!A:F). Ya tenemos los datos de la tabla dinmica definidos... ya solo falta configurarla. Para configurar la tabla usaremos la vista especial de "Lista de Campos" que Excel nos brinda... Esta lista nos identificar las cabeceras del origen de datos (cuidado, porque las cabeceras en toda tabla dinmica son obligatorias) y nos permitir arrastrarlas a 4 zonas distintas: Filtro, Etiquetas de Columna, Etiquetas de Fila Y Valores. Como estamos justo empezando a trabajar con tablas dinmicas olvidemonos de los dos primeros. Pueden llegar a ser muy tiles para informes realmente potentes, pero ya llegaremos algn dia a usarlos, de momento contentemonos con esos 2 que ya dan bastante juego El campo "Etiquetas de Fila": Cada dato incluido en "Etiquetas de Fila" es una segmentacin en el informe que mostremos. -Si eres usuario de Analytics, sera algo similar a las dimensiones de analytics-. Podemos aadir cuantos campos deseemos en este cuadro, pero lo normal es aadir solo 1 o 2, ya que cuantos ms pongamos ms hacemos crecer nuestro informe que puede acabar siendo demasiado detallado. El campo "Valores": A cada uno de esos segmentos que hemos creado aadiendo campos a "Etiquetas de Fila" le iremos aadiendo los datos que queramos ver sobre ellos en el cuadro de "Valores". Podemos aadir cuantos datos queramos e incluso repetir el mismo dato varias
de "Valores". Podemos aadir cuantos datos queramos e incluso repetir el mismo dato varias veces. Sin embargo lo que no debemos olvidar nunca es editarlos una vez aadidos para que se procesen y se muestren justo como necesitamos. Ese es el problema que tiene mucha gente con las tablas dinmicas, simplemente aaden datos al cuadro "Valores" pero no los editan despus de aadirlos y por defecto solo les cuenta el numero de repeticiones de ese valor, lo cual es muy limitado...
Ponindolo en prctica
Sigamos con nuestro ejemplo. Recordemos que acabamos de crear una tabla dinmica partiendo de los datos de resumen.facturas_analytics... La vista de "Lista de Campos" nos ofrecer para seleccionar las cabeceras que elegimos al crear la tabla resumen: id, Fecha, Mes, cliente, medio, keyword, importe, iva, Total, pagada. Vamos a por el primer informe, que dijimos que queramos que nos mostrase los ingresos que hemos obtenido mediante los distintos medios y el porcentaje que representan estos en el total. As pues, lo que hacemos es aadir el campo "medio" al cuadro de "Etiquetas de Fila" y aadimos dos veces el campo "importe" al cuadro "Valores". Ahora nos toca editar los dos campos aadidos a Valores: el primero lo pasaremos a "Suma" y ya nos valdr su resultado (bueno, tambin lo pasaremos a tipo "Moneda", pero eso es ms por apariencia que por el dato). El segundo campo de Importe tambin lo pasaremos a "Suma" pero adems iremos a "Mostrar Valores como" y seleccionaremos "% del total general". De esta forma Excel sumar todos los valores que va a mostrar en la tabla e indicar el porcentaje directamente en esta posicin. Cerramos la "Lista de Campos" y veremos como ya tenemos una tabla que nos indica para cada medio que ingresos hemos conseguido y el porcentaje que representa del total. Bien! Primera tabla conseguida, ahora a por la segunda . El proceso va a ser muy similar: seleccionamos una celda de la hoja informe.calidad_medios_clientes y creamos una tabla dinmica que tome por datos todas las columnas de la hoja resumen.facturas_analytics. En este caso recordemos que buscamos saber para cada cliente cuantas facturas ha pagado vs las que no ha pagado y ver ese mismo dato en relacin a sus ingresos. Por lo tanto aadimos dos campos al cuadro de "Etiquetas de Fila": "cliente" y "pagada", lo que nos provocar que la tabla primero presente los clientes y dentro de cada cliente se desglosen sus dos posibles valores del campo pagada: "si" y "no". Ahora aadimos el campo id y dos veces el campo importe al cuadro de "Valores". Ya solo nos queda configurar estos valores. El primero de ellos representar cuantas facturas distintas se han creado de la segmentacin que estamos observando y por tanto lo dejaremos como resumir valores por "cuenta". Los otros dos, los trataremos igual que hemos hecho antes en la anterior tabla dinmica pudiendo ver as ingresos en y en porcentaje. La diferencia la haremos en el de porcentaje en el que esta vez escogeremos "% del total de filas principales". Esta opcin har que en lugar de mostrarnos el porcentaje total que representan esos ingresos lo que nos muestre sea el % que representa de su grupo principal.
representan esos ingresos lo que nos muestre sea el % que representa de su grupo principal. Es decir, cuando vaya a darnos el dato de cuantos ingresos ya estn pagados y cuantos no, nos calcular el porcentaje por cada cliente y no por el total de ingresos de todos los clientes a la vez. Por ltimo, nos queda nuestra tercera tabla dinmica ; la de ingresos por das. Aqu lo suyo hubiese sido poder mostrar tambin estos ingresos por da tambin divididos por medios y poder crear una tabla ms compleja, pero por desgracia la muestra de datos que tenemos solo incluye una factura por da y si hiciesemos eso quedaran ingresos muy salteados con la mayor parte de los valores a 0. An as mi deber es animaros a que con otras fuentes de datos probeis a aadir ms segmentos a vuestras tablas. Como siempre, seleccionamos una celda y asignamos como rango todas las columnas con datos de la hoja resumen.facturas_analytics. Vamos a la vista de Lista de campos y ah nada tan fcil como aadir las fechas como "Etiquetas de Fila" y el importe como nico "Valor". Al aadirlo recordemos cambiarlo de resumen tipo "cuenta" a "suma". Y ya tendemos la nueva tabla. Esta un poco ms larga que las anteriores... Si hemos hecho bien todo este trabajo nuestro informe responder perfectamente a las preguntas que nos hacamos: nos dir que medios son los que ms trfico nos aportan y que clientes son los que tienen porcentajes de impago altos en comparacin con sus porcentajes de pago. Sin duda, para estos datos ficticios el trfico orgnico parece muy interesante y el clienteC debera preocuparnos ya que apenas ha pagado lo mismo que lo que debe. DESCARGAR EXCEL 5 Pero la verdad es que la informacin as presentada es un poco tosca...
Los grficos dinmicos y los grficos a medida
Vamos a aadir un poco de grafsmo a nuestro informe. Recordemos que los grficos de Excel son muy capaces de resumir visualmente la informacin. Empecemos por dos grficos sencillos. Seleccionamos nuestra tabla dinmica de fuentes y le aadimos un grfico dinmico (Herramientas de tabla dinmica >> Opciones >> Grfico Dinmico). Un grfico dinmico es simplemente un grfico que toma como fuente de datos directamente todo lo que haya en la tabla, lo cual ahora mismo nos va bastante bien. As que le asignamos un grfico de quesito y lo ponemos a nuestro gusto. El siguiente grfico va a ser igual de sencillo. Repetimos el proceso pero ahora con la tabla de ingresos por da que creamos anteriormente. Como son muchos datos y ordenados cronolgicamnete en este caso escogemos un grfico de lneas que nos muestre las tendencias de los ingresos. Bien, hasta ahora ha sido muy fcil, pero cuando nos encontramos con el grfico que representa el estado de pgo de los clientes vemos que los grficos no nos lo ponen fcil para resumir la informacin que deseamos. Esto es porque hemos ordenado la informacin de una forma distinta a como la requieren los grficos de Exel... podramos crear otra tabla dinmica paralela pero eso puede terminar haciendo que creemos cientos de tablas para un solo
paralela pero eso puede terminar haciendo que creemos cientos de tablas para un solo documento. As que decidimos jugar con los grficos creados a medida. Los grficos creados a medida se realizan insertando un grfico pero sin indicarle los valores reales. Por ejemplo, situamos el cursor en una celda sin datos y vamos a Menu >> Insertar >> Grficos de Barra y seleccionamos el tercero. Excel nos crear un cuadro de grfico pero totalmente en blanco. Clickamos con el botn derecho y escogemos "Seleccionar Datos" para asignrselos nosotros manualmente. Ah se nos abre una pantalla donde escoger Series y Categoras. Debemos entender que las series son conjuntos de datos que representar el grfico y las categoras los nombres de esos datos. As que le damos a Agregar y escogemos crear 2 series: una con los ingresos ya pagados de cada cliente (seleccionados uno a uno al agregar la serie) y otra con los ingresos no pagados. Como categoras seleccionaremos tambin uno a uno los 4 nombres de cliente de la tabla. El grfico final sern por tanto 4 barras (una por cliente) que mostrarn que parte del total ha sido ya pagada y que parte no. Estos grficos no nos aportarn ninguna funcionalidad o dato nuevo, pero sin duda hacen ms evidentes las conclusiones y nos ayudarn a saber en que datos fijarnos.
Aadiendo Segmentacin a las tablas dinmicas
Por ltimo, en nuestro informe, vamos a aadir un control de la segmentacin. Estos controles van a permitir a quien mire nuestro cuadro poder ver solo una franja de datos y no todos a la vez. En nuestro caso queremos hacer un control para permitir a los usuarios ver todos los datos introducidos o fijarse tan solo en un mes sobre el que tengan dudas. Aadir la segmentacin es muy sencillo: Seleccionamos una de nuestras tablas dinmicas y clickamos en Men >> Insertar >> "Segm". Se nos habr una ventana que nos preguntar por que campo realizar la segmentacin y seleccionamos "Mes". Ahora se nos aadir al Excel un cuadro nuevo donde poder seleccionar los meses y veremos que al seleccionarlos los datos de la tabla dinmica y del grfico asociado cambian. Pero tenemos un problema, nosotros si cambiamos de mes querriamos que todos los datos que hay en el informe cambiasen a ese mes (de otra forma, que tedioso sera todo). Por suerte Excel nos permite aplicar una segmentacin a ms de una tabla dinmica al mismo tiempo. Para ello tenemos que asegurarnos de que todas las tablas dinmicas que compartan segmentacin surjan de exactamente la misma seleccin de datos para crearla. En nuestro caso esto nos va genial ya que en todas nuestras tablas hemos usado la misma seleccin de datos: todas las columnas de la hoja resumen.facturas_analytics, as que podemos hacerlo. Para hacer la asociacin clickamos con el botn derecho en el nuevo cuadro de segmentacin y seleccionamos "conexiones de tabla dinmica". Ahora se nos abrir una ventana que nos permite elegir con que tablas est asociada esa segmentacin. Si no te salen todas las tablas que deseas, seguramente es porque no seleccionaste los mismos datos para las distntas tablas, lo que significa que sera mejor que las repasases. Bien, ya tenemos toda la informacin y funcionalidades de nuestro primer dashboard: DESCARGAR EXCEL 6
DESCARGAR EXCEL 6 El problema, es que no resulta nada atractivo ni usable... Tenemos que ir haciendo Scroll y la informacin no acaba de destacar...
Diseando la pgina del Dashboard
Llegamos a la parte artstica. La que tiene que conseguir que nuestros datos no solo den respuestas, sino que luzcan por si solos y guen a los usuarios hacia las partes ms importantes del mismo. Para conseguirlo vamos a hacer uso de 4 conceptos distintos: 1.- El diseo sencillo de las celdas: dandoles tamaos de fuente distintos, colores y fondos. Tenemos que ser coherentes al hacer este trabajo y aprender a hacer cosas "bonitas" con las herramientas de las que disponemos. 2.- El diseo de grficos: Los grficos que nos da Excel son muy manipulables. Por lo general el programa nos los configura para ser mostrados en solitario. Por ese motivo nos pone bordes, fondo, ttulos, leyenda, etc. Pero mucha informacin dentro de nuestro dashboard va a sobrar. Por lo general eliminaremos el fondo blanco de los grficos, su titular y sus bordes, ya que no nos aportarn nada cuando mezclemos ese trfico con el resto de nuestro diseo. Luego podemos querir ir ms all y borrar ms elementos o cambiarlos de formato o color para cuadrarlos con nuestros intereses. 3.- Las herramientas de formato condicional de celdas: Situadas en Menu >> Inicio >> Formato Condicional, estas herramientas nos van a permitir destacar unos datos sobre otros. Con ellas podemos cambiar fondos, colores o crear minigrficos o iconos dependiendo de los valores que tengan las celdas. As que en el diseo de nuestro dashboard es obligado pensar que cosas queremos que puedan llamar la atencin. 4.- La posiblidad de ocultar filas y/o columnas: Excel nos permite seleccionar columnas o filas completas y ocultarlas. Esto a nosotros nos permite no eliminar datos de nuestros informes pero si hacerlos invisibles a los usuarios. Esto resulta ideal cuando algunas partes de la tabla dinmica no aportan nada o cuando queremos escoender tablas porque ya estn representadas por su grfico asociado As pues, y con estas 4 posibilidades vamos a darle formato a nuestro Dashboard. Movemos los elementos para dar forma al dashboard. Destacamos la segmentacin al principio de todo. Aadimos titulos con fuentes mucho ms grandes. Escondemos las cabeceras de las tablas dinmicas y las reemplazamos por textos propios. Usamos los fondos de celda para marcar separaciones en la informacin.
Y ya empieza a coger algo de forma. Ahora otras cosas que se nos han ocurrido... Para los ingresos por fuente:
- Quitamos todos los datos del quesito de ingresos por fuente de trfico. Incluso la leyenda y cambiamos el color de los distintos datos en la tabla dinmica para que actuen al mismo tiempo como dato de la tabla y como leyenda. - Aadimos a los informes el formato condicional de barras de colores y asi destacamos todava ms los medios que ms ingresan sobre los que menos. Para los Ingresos por Da: - Como solo nos interesa ver la grfica para poder detectar dias extraos, nos llevamos a otras filas la tabla y las ocultamos para que no moleste. - El propio grfico lo limpiamos de datos que no nos aporten... como son las fechas concretas que ocupan mucho espacio para lo poco importante que resulta el grfico. Para el estado de pago de los clientes: - Cambiamos los colores del grfico a algo que nos resulte ms evidente: verde para pagadas, rojo para no pagadas. - Aadimos el formato condicional de barras a los porcentajes totales de cada cliente para que nos llame la atencin ms aquellos clientes que ms ingresos nos producen. - Aadimos a cada una de las celdas de porcentaje de ingresos no pagados de cada cliente un formato condicional que nos aada una banderita roja si ese cliente nos debe un ms de un 40% del total facturado (es la hora de meterle caa!) - Por ltimo creamos 2 grficos, hechos a medida nuevos para cada cliente: un quesito que nos compare facturas pagadas con no pagadas y otro que nos compare importes pagados con no pagados. Como de estos quesos solo nos interesa el propio grfico les eliminamos absolutamente todo lo que no es el grfico y le damos colores tanto a las celdas de datos como a los quesos para identificar cada uno de esos datos que significa. Desps de tanto detallito acabamos con un dashboard bastante elegante en el que ir viendo cada mes lo que est sucendiendo... DESCARGAR EXCEL 7 Bien! Pues ya sabemos crear Dashboards de tablas dinmicas... pero por desgracia aun no hemos terminado. Nos falta crear otro dashboard con datos ms concretos.
Dashboards Estticos
Bien, Ya sabemos crear dashboards en base a tablas dinmicas pero esto no siempre es suficiente. De echo, si os fijis en los dashboards que van usandose en distintas empresas nos encontramos con que no mucha gente acaba usando tablas dinmicas para sus dashboards. Y esto por qu? Con lo rpido que es una vez lo dominas! Pues sencillamente porque las tablas dinmicas no son capaces de recibir datos de otros elementos de Excel y eso nos limita mucho las posibilidades... Intento explicar un poco mejor el problema que tenemos con las tablas dinmicas: son potentes y verstiles pero tan solo nos dejan indicarles una seleccin de datos y el resto lo
manejan ellas solas, no podemos hacer que sus distintos criterios se vean modificados por los valores de otras celdas y eso hace que por ejemplo no podamos hacer, como hicimos antes, que el valor de una celda afecte a los valores de las tablas dinmicas... Aparte de eso, su tamao est descontrolado, si aadimos elemtos crecen y si se los quitamos encogen. En resumen, cuando queremos un cuadro muy cerrado no nos terminan de ayudar... Por lo tanto tenemos que ver vas para poder crear dashboards CELDA A CELDA. Si, suena duro, pero es que la mayor parte de los Dashboards que veis por ahi son precisamente eso, un diseo montado en Excel en el que cada celda es una frmula ms o menos compleja... La inmensa mayora de las veces se trata de empezar por definir algunos detalles a mano o con una tabla dinmica como origen de nombres de etiquetas y a partir de ah usar sobretodo SUMAR.SI(), CONTAR.Si() y PROMEDIO.SI() -que ya hemos visto- para poder completar los valores. Asi que vamos a crear un Dashboard esttico de la forma que acabamos de comentar. Partimos de nuestra hoja de informe.global, en la que ya indicamos el Mes como filtro del informe y vamos a ir sacando nuestro dashboard desde ahi.
Los datos principales
Lo primero que montamos es de forma grficamente destacada los valores principales de nuestro negocio. Esto lo hacemos con CONTAR.SI() para contar facturas del mes, SUMAR.SI() para conocer importes antes y despes del IVA, SUMAR.SI.CONJUNTO() para calcular los ivas por separado y formulas simples para calcular el total y el precio medio de la factura. Adems aadiremos dos pequeas tablas dinmicas que nos ayuden a tomar nombres concretos de los datos que vamos a mostrar. En este caso queremos saber los mejores 4 medios y las mejores 4 keywords que existen segn nuestros datos de resumen.facturas_analytics. As que creamos dos tablas dinmicas muy simples, una que muestre el dato de medio y conteo de facturas y otra que muestre el dato de keyword y conteo de facturas. DESCARGAR EXCEL 8
El desarrollo de los datos
Ahora lo que vamos a hacer es ir creando el desglose del dato Ingresos con 3 desarrollos consecutivos: un cuadro de distribucin de esos ingresos por fuente en el que se diferencien facturas pagadas de no pagadas, un par de grficos que nos ayuden a resumir esa misma informacin y otro pequeo cuadro que nos permita ver, para esos mismos ingresos que keywords son las responsables de las fuentes "organic" y "other". 1) Tabla de Ingresos por fuente El primer cuadro podramos hacerlo con una tabla dinmica, pero en este caso preferimos usar las funciones de SUMAR.SI y SUMAR.SI.CONJUNTO() para completar las celdas.
usar las funciones de SUMAR.SI y SUMAR.SI.CONJUNTO() para completar las celdas. - Creamos la tabla sacando los nombres de las celdas de la tabla dinmica que ya tenemos en el dashboard. Esto lo hacemos as por si algn dia una fuente cambiase de nombre. As que estas sern referencias muy simples: =B17, =B18, =B19 e =B20. - Ahora creamos la siguiente columna: la parte pagada de esa fuente en concreto. Usamos SUMAR.SI.CONJUNTO() pues lo que queremos es la suma de los importes de la hoja resumen.facturas_analytics cuando el Mes coincida con el del Dashboard, el medio coincida con la fuente actual y el estado de pago sea "si". Es decir, la siguiente formula: =SUMAR.SI.CONJUNTO(resumen.facturas_analytics!G:G;resumen.factu ras_analytics!C:C;informe.global!$C$2;resumen.facturas_analytic s!E:E;informe.global!E6;resumen.facturas_analytics!J:J;"si") Esta luego la copiamos en el resto de filas de la columna. - Para la columna de pendientes de pago hacemos exactamente lo mismo pero con el estado de pago a "no". Es decir: =SUMAR.SI.CONJUNTO(resumen.facturas_analytics!G:G;resumen.factu ras_analytics!C:C;informe.global!$C$2;resumen.facturas_analytic s!E:E;informe.global!E6;resumen.facturas_analytics!J:J;"no") - Por ultimo creamos los totales de ingresos por medio y de pagados y no pagados sumando las celdas creadas o en horizontal o en vertical: Suma horizontal: =SUMA(F6:G6) Suma vertical: =SUMA(F6:F9) Ya tenemos esta primera tabla esttica, solo nos queda darle un poco de color y aplicarle algun efectillo de los que ya vimos en el anterior dashboard. DESCARGAR EXCEL 9 2) Tabla de ingresos por fuente y keyword Ahora aadiremos el desglose por keywords siguiendo exactamente la misma metodologa: sacaremos los nombres de las 4 mejores keywords de la tabla dinmica y empezaremos a cruzar las columnas de medios con las de keywords: =SUMAR.SI.CONJUNTO(resumen.facturas_analytics!$G:$G;resumen.fac turas_analytics!$C:$C;informe.global!$C$2;resumen.facturas_anal ytics!$E:$E;informe.global!$O7;resumen.facturas_analytics!$F:$F ;informe.global!K$11) Esto lo cpiamos en cada celda de la rejilla que acabamos de montar y aprovechamos para
Esto lo cpiamos en cada celda de la rejilla que acabamos de montar y aprovechamos para realizar las columnas de suma de cada celda. 3) Grficos asociados Ahora nos falta crear los grficos. Para ello usaremos los totales creados: - Crearemos un grfico de queso con los totales de ingresos por fuente. - Un grfico de queso con los totales pagados y no pagadados. - Y un grfico de barras para comprar los ingresos por cada keyowrd. Ya solo nos falta decorar un poco todo esto... - Creamos un efectillo que demuestre que nuestros datos de keywords se desprenden de los totales de las fuentes "organic" y "other" - Marcamos con formato condicional todos los resultados de keyword-fuente para que resalten en color ms oscuro los importes ms altos (y llamen ms la atencin) - Aadimos el grfico de barras de total de keywords encima del grfico para que al estar integrado no haga falta aadir leyendas ni titulos y ahorrar espacio. - Aadimos formato condicional de banderas de colores a los totales de keyword para destacar en verde las keywords que ms importe nos aportan. - Remarcamos con bordes amarillos los otros dos totales que tenemos con grcfico y les aadimos una forma de llamada que muestre como cada grfico sale de esos totales. Y ya est! y tenemos nuestro segundo dashboard, en el que los datos ms importantes destacan por encima del resto y en poco espacio resumimos gran cantidad de la informacin importante. DESCARGAR EXCEL 10 (FINAL)
Conclusin
Creo que he mostrado las metodologas ms utilizadas para crear dashboards en Excel con algn que otro truco que podis poner en prctica. Pero al final el resultado hace lo que promete pero es dificil que puedas aplicarlo directamente a tu negocio... Esto es porque la fuente de datos que hemos usado no es una de las fuentes ms comunes del mundo. Tus datos seguramente diferirn mucho de lo mostrado, no solo en sus valores sino en su organizacin. Es ms que probable que quieras importar tablas completas de ventas con artculos vendidos por sus categoras y que importes las Landings y campaas de tu Analytics. O quiz quieras importar tus datos de fans de Facebook o tus retweets? Adelante! Yo solo he pretendido mostrarte el camino, no hacerte el trabajo... no crees que es mucho ms divertido as? Otros tutoriales para seguir aprendiendo: Importando datos de Google Analytics Posts Relacionados:
Posts Relacionados: 1. 2. 3. 4. 5. Extraer datos de Google Analytics a Excel (Gratis) Solucionar problema de No data found al usar Automate Analytics Importar en Excel datos de negocio automticamente desde Internet Analtica web con Google SpreadSheets ( el Excel de Google Docs / Drive ) Tutorial de inicio en Zoho Reports
blog.ikhuerta.com
http://blog.ikhuerta.com/crea-tus-informes-ydashboards-de-analitica-con-excel http://goo.gl/ffgS
Potrebbero piacerti anche
- Fórmulas de ExcelDocumento43 pagineFórmulas de ExcelCano100% (12)
- Excel Avanzado Curso EnteroDocumento120 pagineExcel Avanzado Curso EnteroJulio Cesar Barraza Bernaola95% (19)
- Mega Curso de ExcelDocumento27 pagineMega Curso de ExcelMelanie Riquelme Castillo0% (3)
- Dashboard en ExcelDocumento10 pagineDashboard en ExcelJoeMeza33% (3)
- Manual MS Excel 2013 AvanzadoDocumento101 pagineManual MS Excel 2013 AvanzadoCarito Lujan Moreno100% (5)
- Excel Formulas y FuncionesDocumento13 pagineExcel Formulas y FuncionesSergio Spss100% (4)
- Tablas dinámicas en Excel 2013: Hojas de cálculoDa EverandTablas dinámicas en Excel 2013: Hojas de cálculoValutazione: 5 su 5 stelle5/5 (1)
- Curso de Excel PDFDocumento24 pagineCurso de Excel PDFIng. Luis Fernando Restrepo92% (13)
- Tablas DinámicasDocumento30 pagineTablas DinámicasMirla Bertrand Urbina100% (2)
- Crear Un Dashboards en ExcelDocumento8 pagineCrear Un Dashboards en ExcelRobert Javier Pintado RenteriaNessuna valutazione finora
- Dashboards en Excel, Tablas Dinámicas y GráficosDocumento9 pagineDashboards en Excel, Tablas Dinámicas y GráficosAdolfo Alarcón BadillaNessuna valutazione finora
- Excel-Formulas Por MRCDocumento17 pagineExcel-Formulas Por MRCMauricio RojasNessuna valutazione finora
- ACORDES Leer MBDocumento15 pagineACORDES Leer MBjhijarrubiaNessuna valutazione finora
- Curso Power BIDocumento57 pagineCurso Power BIVictor Arias Arrue100% (4)
- Dashboard 1Documento1.741 pagineDashboard 1Ernesto MoralesNessuna valutazione finora
- Domina Excel desde ceroDocumento27 pagineDomina Excel desde ceroAldo Ruiz83% (6)
- Cómo Hacer Dashboards Con ExcelDocumento29 pagineCómo Hacer Dashboards Con Exceljuankrlos_h2020Nessuna valutazione finora
- Guia - Dashboard y Análisis de Datos Con ExcelDocumento33 pagineGuia - Dashboard y Análisis de Datos Con ExcelPedro Bastidas100% (1)
- Dashboards Una Visión de Gran Alcance - 1Documento11 pagineDashboards Una Visión de Gran Alcance - 1Anonymous FFMmIJy100% (1)
- Excel Dashboard ExampleDocumento13 pagineExcel Dashboard ExampleAdrián Chiogna100% (3)
- Dash BoardsDocumento63 pagineDash BoardsRonny Alexis Sanchez Vargas100% (2)
- Excel Macros 2010Documento106 pagineExcel Macros 2010Jonathan Aracena100% (6)
- Tablas Dinámicas en ExcelDocumento9 pagineTablas Dinámicas en ExcelGiancarlos Leon MejiaNessuna valutazione finora
- Tablas Dinamicas - Manual 5Documento18 pagineTablas Dinamicas - Manual 5JarboledaHNessuna valutazione finora
- Introducción A Power BI DesktopDocumento56 pagineIntroducción A Power BI DesktopConahcido Rap100% (6)
- Besame Mucho - AcordesDocumento1 paginaBesame Mucho - AcordesjhijarrubiaNessuna valutazione finora
- Introducción A Transact SQLDocumento95 pagineIntroducción A Transact SQLroddyvictorNessuna valutazione finora
- DashboardDocumento10 pagineDashboardMilton A. Ascencio100% (4)
- Manual Microsoft Office Excel AvanzadoDocumento73 pagineManual Microsoft Office Excel AvanzadoFelix Peralta Lalane100% (1)
- Cómo Hacer Un Dashboard en Excel 2010Documento3 pagineCómo Hacer Un Dashboard en Excel 2010Justo Antonio Salas García0% (2)
- Power Bi Segunda ParteDocumento18 paginePower Bi Segunda ParteJuan Camilo Bustamante100% (1)
- Excelintermedio FormatoceldasDocumento23 pagineExcelintermedio FormatoceldasTerry HC100% (2)
- RPG MQDocumento555 pagineRPG MQNoel Montero Urrutia50% (2)
- Guía de Funciones DAXDocumento694 pagineGuía de Funciones DAXSaac HuachoNessuna valutazione finora
- Manual de Macros ExcelDocumento165 pagineManual de Macros Excelhunter2040100% (54)
- Personalizar Tablas DinámicasDocumento7 paginePersonalizar Tablas DinámicasYsa BuenoNessuna valutazione finora
- Analisis de Los ErroresDocumento17 pagineAnalisis de Los ErroresPaloma McNessuna valutazione finora
- Presentacion PseintDocumento11 paginePresentacion Pseintsimon osorioNessuna valutazione finora
- Conceptos Basico para Excel ContableDocumento27 pagineConceptos Basico para Excel ContableHuanta1100% (1)
- CANCIONES PARA FROTAR EL HIGO-Recopilacion de Cuples Sicalipticos PDFDocumento100 pagineCANCIONES PARA FROTAR EL HIGO-Recopilacion de Cuples Sicalipticos PDFjhijarrubia100% (1)
- Vagabundo en SevillaDocumento1 paginaVagabundo en Sevillajhijarrubia100% (1)
- Comandos de Lenguaje CDocumento22 pagineComandos de Lenguaje Cbrandon_jhordan0% (1)
- Tablas Dinámicas y DashboardsDocumento249 pagineTablas Dinámicas y DashboardsAndres Gonzalez0% (1)
- Crear Un Dashboard P6 Proyecto en ExcelDocumento23 pagineCrear Un Dashboard P6 Proyecto en Excelrdonaire86Nessuna valutazione finora
- 12 Macros Imprescindibles PDFDocumento12 pagine12 Macros Imprescindibles PDFFito PerezNessuna valutazione finora
- Folleto Excel para FinanzasDocumento4 pagineFolleto Excel para FinanzasGeovanny BarriosNessuna valutazione finora
- DashboardDocumento23 pagineDashboardJG CVNessuna valutazione finora
- Creación de Dashboards en ExcelDocumento21 pagineCreación de Dashboards en ExcelJorge AcuñaNessuna valutazione finora
- Control Calendar para Excel 2010 en Windows 7 32 y 64 BitDocumento31 pagineControl Calendar para Excel 2010 en Windows 7 32 y 64 Bitavallenilla2Nessuna valutazione finora
- 10 Herramientas para ExcelDocumento8 pagine10 Herramientas para ExcelJesús Pérez0% (1)
- 10 Herramientas Poco Conocidas de ExcelDocumento7 pagine10 Herramientas Poco Conocidas de ExcelKARLLEENessuna valutazione finora
- Excel Avanzado GerencieDocumento386 pagineExcel Avanzado GerencieMilena Gallego PerezNessuna valutazione finora
- 10 Herramientas Poco Conocidas de ExcelDocumento6 pagine10 Herramientas Poco Conocidas de Excelpatricia ortizNessuna valutazione finora
- Investigacion 1Documento8 pagineInvestigacion 1Jose Antonio Simaj AvilaNessuna valutazione finora
- Excel II 2013Documento229 pagineExcel II 2013Carminia Villarreal SanjinezNessuna valutazione finora
- Do El Ambiente de ExcelDocumento11 pagineDo El Ambiente de ExcelRicardo FranciscoNessuna valutazione finora
- Trabajo de RecuperacionDocumento55 pagineTrabajo de Recuperacionnicollekendall19Nessuna valutazione finora
- Guia 04 Informatica 10° Microsoft Excel IDocumento14 pagineGuia 04 Informatica 10° Microsoft Excel IDALILA MORENONessuna valutazione finora
- Clase 1 PDFDocumento9 pagineClase 1 PDFMaria Rene Ocampo SoraideNessuna valutazione finora
- Informatica Aplicada - ExcelDocumento112 pagineInformatica Aplicada - ExcelJULIA EMMA MONTES CAMARGONessuna valutazione finora
- 1 Nociones Basicas para Entender ExcelDocumento15 pagine1 Nociones Basicas para Entender Excelluis david andrade cantilloNessuna valutazione finora
- Actividades de Nivelación Tics IiDocumento31 pagineActividades de Nivelación Tics IiyayafvNessuna valutazione finora
- Guia de ExcellDocumento11 pagineGuia de ExcellEVELYN SOJONessuna valutazione finora
- Actividad 1 del Modulo 5. InvestigarDocumento2 pagineActividad 1 del Modulo 5. InvestigarYamilet GarcíaNessuna valutazione finora
- Cursos Experto en Excel 2007 PDFDocumento228 pagineCursos Experto en Excel 2007 PDFJose A. López BenítezNessuna valutazione finora
- 10 Herramientas de ExcelDocumento4 pagine10 Herramientas de ExcelMarcos Astro VidalNessuna valutazione finora
- Actividad 1 del Modulo 5. InvestigarDocumento2 pagineActividad 1 del Modulo 5. InvestigarYamilet GarcíaNessuna valutazione finora
- GFPI-F - 019 01 Guia - CUESTIONARIO - TICDocumento7 pagineGFPI-F - 019 01 Guia - CUESTIONARIO - TICCamilo GarcíaNessuna valutazione finora
- Cuadernillo ExcelDocumento49 pagineCuadernillo Excelmariana cuencaNessuna valutazione finora
- Formula E-Calendario y Circuitos 2019Documento2 pagineFormula E-Calendario y Circuitos 2019jhijarrubiaNessuna valutazione finora
- Cómo Pintar LatónDocumento10 pagineCómo Pintar LatónjhijarrubiaNessuna valutazione finora
- Cuplé-Las Alegres TanguistasDocumento1 paginaCuplé-Las Alegres TanguistasjhijarrubiaNessuna valutazione finora
- Cuplé-La Pequeña BolcheviqueDocumento2 pagineCuplé-La Pequeña BolcheviquejhijarrubiaNessuna valutazione finora
- Cuplé-Las Delicias Del BrasilDocumento1 paginaCuplé-Las Delicias Del BrasiljhijarrubiaNessuna valutazione finora
- Brindis-Vide Una RosaDocumento1 paginaBrindis-Vide Una RosajhijarrubiaNessuna valutazione finora
- Cuplé-Las PantorrillasDocumento1 paginaCuplé-Las PantorrillasjhijarrubiaNessuna valutazione finora
- Bossa Nova-El MUndo 20180727Documento2 pagineBossa Nova-El MUndo 20180727jhijarrubiaNessuna valutazione finora
- Baterias de Ni-Cad Por Ion Litio-SustitucionDocumento5 pagineBaterias de Ni-Cad Por Ion Litio-SustitucionjhijarrubiaNessuna valutazione finora
- Cuplé-La Rumba Del CaféDocumento1 paginaCuplé-La Rumba Del CaféjhijarrubiaNessuna valutazione finora
- Cuplé-La TeteraDocumento1 paginaCuplé-La TeterajhijarrubiaNessuna valutazione finora
- Cuplé-La VaselinaDocumento1 paginaCuplé-La VaselinajhijarrubiaNessuna valutazione finora
- Joan Manuel Serrat - Acord. para guitarraDocumento21 pagineJoan Manuel Serrat - Acord. para guitarraCennio DI Gerardo CastroNessuna valutazione finora
- Alfonsina Storni-VOY A DORMIRDocumento1 paginaAlfonsina Storni-VOY A DORMIRjhijarrubiaNessuna valutazione finora
- Alberto Plaza - Bandido PDFDocumento3 pagineAlberto Plaza - Bandido PDFjhijarrubiaNessuna valutazione finora
- Academica Palanca-Romance de Mala PersonaDocumento2 pagineAcademica Palanca-Romance de Mala PersonajhijarrubiaNessuna valutazione finora
- Contigo en La DistanciaDocumento1 paginaContigo en La DistanciajhijarrubiaNessuna valutazione finora
- Gloria Stefan - Con Los A Os Que Me Quedan Con Acordes para Guitarra PDFDocumento3 pagineGloria Stefan - Con Los A Os Que Me Quedan Con Acordes para Guitarra PDFjhijarrubiaNessuna valutazione finora
- Acordes Disminuidos PDFDocumento2 pagineAcordes Disminuidos PDFjhijarrubiaNessuna valutazione finora
- Cuplé BananeraDocumento1 paginaCuplé BananerajhijarrubiaNessuna valutazione finora
- Brindis-Estamos TodosDocumento1 paginaBrindis-Estamos TodosjhijarrubiaNessuna valutazione finora
- Azucar Moreno - SOLO SE VIVE UNA VEZDocumento1 paginaAzucar Moreno - SOLO SE VIVE UNA VEZjhijarrubiaNessuna valutazione finora
- Cuplé-Lo Que Puede SucederDocumento1 paginaCuplé-Lo Que Puede SucederjhijarrubiaNessuna valutazione finora
- Acordes de Do para La GuitarraDocumento3 pagineAcordes de Do para La GuitarrajhijarrubiaNessuna valutazione finora
- Cuplé Ay MamaDocumento1 paginaCuplé Ay MamajhijarrubiaNessuna valutazione finora
- Cuplé-Las PantorrillasDocumento1 paginaCuplé-Las PantorrillasjhijarrubiaNessuna valutazione finora
- Clase2 EjerciciosDocumento15 pagineClase2 EjerciciosBrayan Matías Salazar alegriaNessuna valutazione finora
- Plan de estudios ICC BUAPDocumento2 paginePlan de estudios ICC BUAPMiguel MoralesNessuna valutazione finora
- Alternativas de Adquisición de Sistemas de InformaciónDocumento10 pagineAlternativas de Adquisición de Sistemas de InformaciónJessica SolisNessuna valutazione finora
- Desaroolo de Un Software para Cimbra de MaderaDocumento12 pagineDesaroolo de Un Software para Cimbra de Maderaixjian2011Nessuna valutazione finora
- Functional SE PDFDocumento33 pagineFunctional SE PDFJesúsEnriqueGarcíaNessuna valutazione finora
- Curso Basico de HTMLDocumento8 pagineCurso Basico de HTMLAndrés Felipe Munzón JulioNessuna valutazione finora
- Programacion IACC Semana 4Documento8 pagineProgramacion IACC Semana 4rodrigo moraNessuna valutazione finora
- Tema UnoDocumento5 pagineTema UnoFrancisco JavierNessuna valutazione finora
- Introducción a los compiladoresDocumento71 pagineIntroducción a los compiladoresDannyTacvboSk8Nessuna valutazione finora
- Preguntas de QuizzDocumento4 paginePreguntas de QuizzErikytap Aby Del BscNessuna valutazione finora
- Plan de Estudios Curso Full Stack Python 2023 (Estudiantes)Documento9 paginePlan de Estudios Curso Full Stack Python 2023 (Estudiantes)JanysNessuna valutazione finora
- Ejercicios CDocumento25 pagineEjercicios CSofia VillamizarNessuna valutazione finora
- EL EeDocumento27 pagineEL EeYorgelis ColletNessuna valutazione finora
- Prc3a1cticas Mbot Javier Fernc3a1ndez Panadero 05-05-2017Documento37 paginePrc3a1cticas Mbot Javier Fernc3a1ndez Panadero 05-05-2017Raymundo YañezNessuna valutazione finora
- SDI Uc 01Documento100 pagineSDI Uc 01Damarishe Fonseca MorónNessuna valutazione finora
- Tutorial Python 3Documento108 pagineTutorial Python 3negrito_aquinoNessuna valutazione finora
- Lenguajes y Autómatas II Unidad I Sem 2 (2013)Documento20 pagineLenguajes y Autómatas II Unidad I Sem 2 (2013)OG GarciaNessuna valutazione finora
- Lenguajes de ProgramacionDocumento6 pagineLenguajes de ProgramacionAlexFrancescoTotiNessuna valutazione finora
- Representación de AlgoritmosDocumento3 pagineRepresentación de AlgoritmosXLighninRodXNessuna valutazione finora
- Unidad 6 - Errores Comunes y Buenas PrácticasDocumento18 pagineUnidad 6 - Errores Comunes y Buenas Prácticascarolina mejiaNessuna valutazione finora
- Modelo relacional características y componentesDocumento33 pagineModelo relacional características y componentesJulio Cesar Lopez AngelesNessuna valutazione finora
- Trabajo - PythonDocumento4 pagineTrabajo - PythonAdrián Gaming PlayNessuna valutazione finora
- Gomez Martinez Francisco Julian U2 C1 PDFDocumento18 pagineGomez Martinez Francisco Julian U2 C1 PDFElevenNessuna valutazione finora
- FOL 01 Corregida Nota 9.75Documento10 pagineFOL 01 Corregida Nota 9.75Mico NogalesNessuna valutazione finora
- Introducción Al Pensamiento AlgorítmicoDocumento4 pagineIntroducción Al Pensamiento AlgorítmicoRobinzon Michel Gabino FernándezNessuna valutazione finora