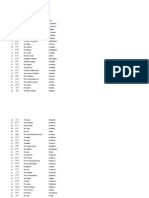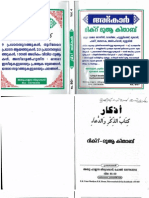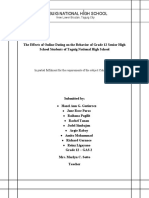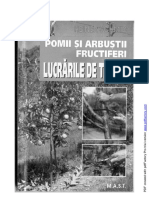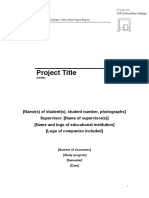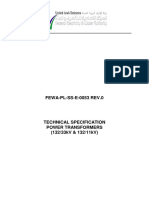Documenti di Didattica
Documenti di Professioni
Documenti di Cultura
Power Point Exercises 3 Drawing
Caricato da
fahadkanuDescrizione originale:
Copyright
Formati disponibili
Condividi questo documento
Condividi o incorpora il documento
Hai trovato utile questo documento?
Questo contenuto è inappropriato?
Segnala questo documentoCopyright:
Formati disponibili
Power Point Exercises 3 Drawing
Caricato da
fahadkanuCopyright:
Formati disponibili
PowerPoint Exercises Part 3 Drawing
PowerPoint Exercises 3 – Drawing
In these exercises we will become more familiar with the drawing tools available in
PowerPoint (and other office programs too for that matter!). The drawing tools are all
available from the Drawing toolbar at the bottom of the screen and are shown below.
Note In the 2003 version of PowerPoint some icons may look slightly different but
still perform the same function.
1. Begin by opening PowerPoint if you haven’t already. You should have a blank
presentation to begin with. If there is no blank presentation, then press [Ctrl][N]
or click the new Presentation icon.
2. A blank slide will be created already but we will change the layout of this slide.
From the Format menu click
3. Select a Title Only slide layout.
4. Now add change the text in the slide title so that it looks like the
slide below.
5. Choose Insert, Picture Clipart or click the Clip art icon from the drawing
toolbar.
6. Choose a clipart picture of a bike or something related and insert it.
7. Resize and position the picture so that it is similar to the following.
© Steve O’Neil 2005 Page 1 of 17 http://www.oneil.com.au/pc/
PowerPoint Exercises Part 3 Drawing
8. Click the oval icon on the drawing toolbar.
9. Drag on your page to create a circle.
It may be quite difficult to get a perfect circle but there is an easier way.
10. Make sure your oval is selected and press the [Delete] key to remove it.
11. Create another circle, this time holding down the [Shift] key to make sure it’s a
perfect circle.
Tip You can use this same method to create squares, stars and any other shape that
you want to have an even height and width.
When an object is selected, it will have various symbols around it as shown below.
The 9 empty circles around the shape are selection handles. These can be used to
resize a shape. The side ones adjust the width. The top and bottom ones adjust the
height. The corner ones can be used to adjust both height and width.
The coloured circle above the shape is used to rotate an object.
12. Move you mouse over one of the corner of the shape. Hold your mouse down and
begin dragging to resize the circle. If you want the shape to stay in proportion then
make sure you hold down the [Shift] key as you drag. Drag until the size of the
circle is equal to approximately half the height of the slide.
Resizing without the shift key Resizing with the shift key
© Steve O’Neil 2005 Page 2 of 17 http://www.oneil.com.au/pc/
PowerPoint Exercises Part 3 Drawing
13. We need a second circle but rather than creating another one, we will copy the
existing one. Drag the circle while holding the [Ctrl] key. A plus sign will appear
next to your mouse as you hold the [Ctrl] key to indicate copying. Dragging
without holding down any key means you will only be moving the shape.
14. Resize and reposition both circles so that they are similar to the example below.
Hint You can move a selected object by pressing the arrow keys on the keyboard.
This can help with precise positioning since each time you press the key, the
object will move only a small amount. Holding down the [Ctrl] key at the same
time will move in even smaller amounts.
© Steve O’Neil 2005 Page 3 of 17 http://www.oneil.com.au/pc/
PowerPoint Exercises Part 3 Drawing
Creating Additional Objects
1. On the drawing toolbar, click the button to show the AutoShapes
menu.
2. Click Basic Shapes and then click on the Parallelogram icon as shown below.
3. Drag on the slide to create a new shape as shown.
4. With the shape still selected, click the icon to display the Drawing options.
5. Select Rotate or Flip and then select Flip Horizontal.
© Steve O’Neil 2005 Page 4 of 17 http://www.oneil.com.au/pc/
PowerPoint Exercises Part 3 Drawing
6. Resize and position the shape so that it is similar to the example below.
7. Select the Parallelogram and notice the small yellow mark on it.
8. Drag this symbol to the left adjust the angle of the shape to slightly increase.
Many shapes have a similar selector for adjusting the shape.
9. Click the Line icon on the drawing toolbar.
10. Draw a line on your slide so that it looks like the example below.
11. On the drawing toolbar, click the button to show the AutoShapes
menu.
12. Click Basic Shapes and then click on the Arc icon as shown below.
© Steve O’Neil 2005 Page 5 of 17 http://www.oneil.com.au/pc/
PowerPoint Exercises Part 3 Drawing
13. Draw an arc in a blank area of your slide.
14. Notice that this shape has more than one yellow selection point. These are used to
control how far each end of the arc will curve. Adjust each of them so that the arc
looks similar to the following example.
15. Flip the arc if necessary to make it match the example below.
16. Use the rotation handle to change the angle of the arc to match the example below.
17. Lastly, resize and position the arc with the rest of the shapes to that they all look
like the following example.
© Steve O’Neil 2005 Page 6 of 17 http://www.oneil.com.au/pc/
PowerPoint Exercises Part 3 Drawing
Formatting Shapes
1. Click on the right circle (wheel) to select it.
2. Locate the Fill Color icon on the drawing toolbar.
3. Click the arrow next to the icon to display the fill colour palette.
4. Click the Fill Effects option.
5. Make sure the Gradient tab is selected along the top and select From center under
Shading styles. Choose other options similar to the ones above and click OK.
© Steve O’Neil 2005 Page 7 of 17 http://www.oneil.com.au/pc/
PowerPoint Exercises Part 3 Drawing
6. Click the Line Style icon on the Drawing toolbar.
7. Select the 6 pt line option.
8. Click the arrow next to the line colour icon.
9. When the line colour options appear, move your mouse over the bar at the top of
the options as shown below.
10. Drag this bar upward to separate the options from the toolbar and make it a
floating palette.
11. Click on More Line Colors.
Note Many toolbar menus in PowerPoint and other programs have detachable
palettes. Simply look for the bar at the top. Floating toolbars save you having
to keep on returning to the toolbar for frequently used options and can be
closed whenever you like.
© Steve O’Neil 2005 Page 8 of 17 http://www.oneil.com.au/pc/
PowerPoint Exercises Part 3 Drawing
12. Click on a dark grey colour as shown below and click on OK.
13. Close the floating palette.
14. Instead of repeating all of the above to format the left wheel, we will use the
format painter to copy the formatting. Make sure the right wheel is still selected.
15. Click the Format Painter icon on the main Formatting toolbar.
16. Click on the left wheel to apply the copied formatting.
© Steve O’Neil 2005 Page 9 of 17 http://www.oneil.com.au/pc/
PowerPoint Exercises Part 3 Drawing
17. Click the parallelogram to select it.
18. Change the border style to 4½ pt and change the line colour.
19. For Fill Color choose No Fill.
20. Make sure the parallelogram is still selected and double click on the Format
Painter icon. Double clicking allows us to copy the formatting more than once.
21. Click on the line and then the curve to copy the formatting to both of those
objects.
22. When the formatting is taken care of you can click once on the Format Painter
icon to turn it off.
23. Lastly, change the line colour of the curve to black (or Automatic). The finished
‘bike’ should look like the example below.
© Steve O’Neil 2005 Page 10 of 17 http://www.oneil.com.au/pc/
PowerPoint Exercises Part 3 Drawing
Selecting and Grouping
There are several ways of selecting objects on a slide. One method we have seen is to
select objects by clicking on them with the mouse. In the following steps we will look
at some other methods.
1. Press the [Tab] key on your keyboard. Each time you press the key, a different
object on the slide will become selected. The objects are selected in the order they
were placed on the slide. This can be handy for selecting an object that is hidden
behind other objects. If you hold down the [Shift] key while pressing [Tab] the
objects will be selected in the reverse order.
2. Move your mouse to a blank position above and to the left of the bike you have
created.
3. Drag the mouse over objects to select them. Unlike some programs, Objects in
PowerPoint will only become selected of they are completely covered by the
selection area.
Example
Only the line and curve will be selected The line, curve and left circle will all
in this example. become selected
You can also select objects more selectively using the mouse and the [Shift] key.
4. Click on the left wheel to select it.
5. Hold down [Shift] and click on the right wheel.
6. Hold down [Shift] and click on the parallelogram.
7. Hold down [Shift] and click again on the parallelogram. Since it was already
selected, [Shift] clicking it again deselects it.
8. Press [Ctrl] [A] to select all objects on the slide,
9. Press [Esc] or click on a blank part of the slide to deselect all objects.
Note Selecting with the mouse only works with the selection tool enabled which is
indicated by your mouse pointer appearing as an arrow. If you have clicked on
one of the other drawing tools then you may need to click the Select Objects
icon on the drawing toolbar before you can use the mouse to select.
© Steve O’Neil 2005 Page 11 of 17 http://www.oneil.com.au/pc/
PowerPoint Exercises Part 3 Drawing
10. Draw a selection rectangle that encloses the whole bike so that all the shapes it’s
made of will be selected.
11. Click the on the drawing toolbar and then select . This option is
also available by right clicking on the selected objects and then selecting
Grouping as shown below.
When objects have been grouped, they can be resized or moved as though they were
all one object, though you can still modify individual objects within the group if you
wish.
12. Make sure the grouped objects are still selected and click on the left circle. Notice
that it has different selection handles around it. These indicate that you can format
an object that is currently part of a larger group.
© Steve O’Neil 2005 Page 12 of 17 http://www.oneil.com.au/pc/
PowerPoint Exercises Part 3 Drawing
Additional Shapes
1. Click the arrow icon on the drawing toolbar.
2. Drag an arrow on your slide as shown (you drag in the direction that the arrow
will point in).
3. You can use the selection handles on the arrow to move the start and end point of
the arrow. Position it so it looks like the arrow is pointing at the tyre of the bike. If
you hold down the [Alt] key while dragging selection handles you can be more
precise.
4. With the arrow still selected, click the arrow styles icon on the drawing toolbar.
5. When the list of arrow styles appears, click on the second option.
6. Use the methods shown in the previous section to format the arrow using a thicker
line style and change it to a colour of your choice.
© Steve O’Neil 2005 Page 13 of 17 http://www.oneil.com.au/pc/
PowerPoint Exercises Part 3 Drawing
7. Click the button on the drawing toolbar to show the AutoShapes menu.
8. When the menu appears, select the 8-Point Star option shown below.
9. Hold down [Shift] (to make sure height and width are equal) and draw a star that is
the size and position shown below.
10. Use the yellow selection point on the selected star to reduce the sharpness of the
points as shown below.
11. Format the star with a fill and line style/colour of your choice.
© Steve O’Neil 2005 Page 14 of 17 http://www.oneil.com.au/pc/
PowerPoint Exercises Part 3 Drawing
12. Right click on the star and choose Add Text. The shape will now allow you to add
text just as you would with a text box.
1. Enter the text Extra Durable Rubber.
2. Format the text to be 20pt font size with bold formatting and a colour of your
choice.
3. Right click inside the shape (or select the Format menu) and choose
4. Click the Text Box tab.
5. Click the Word wrap text in AutoShape option to tick it and click OK.
The text should now wrap to fit within the borders of the shape.
© Steve O’Neil 2005 Page 15 of 17 http://www.oneil.com.au/pc/
PowerPoint Exercises Part 3 Drawing
Currently the star is overlapping the arrow. We want the arrow to be on top of the
star.
6. Click the on the drawing toolbar or right click on the star.
7. From the menu that appears select Order and then Send to Back as shown below.
The arrow will now appear in front of the overlapping part of the star. The completed
slide should appear like the example below.
8. Save the presentation as Shapes and close the file.
© Steve O’Neil 2005 Page 16 of 17 http://www.oneil.com.au/pc/
PowerPoint Exercises Part 3 Drawing
© Steve O’Neil 2005 Page 17 of 17 http://www.oneil.com.au/pc/
Potrebbero piacerti anche
- Terrorism and Illuminati PDFDocumento335 pagineTerrorism and Illuminati PDFmuhammad_awan_49100% (6)
- Concise summary of complex textDocumento17 pagineConcise summary of complex textnadeemquadriNessuna valutazione finora
- Asma Ul Husna in English & ArabicDocumento4 pagineAsma Ul Husna in English & ArabicfahadkanuNessuna valutazione finora
- The Book of Zikr and Dua With Malayalam TransilationDocumento130 pagineThe Book of Zikr and Dua With Malayalam Transilationfahadkanu90% (21)
- Miracles of Prophet Muhammad (Peace Be Upon Him)Documento58 pagineMiracles of Prophet Muhammad (Peace Be Upon Him)fahadkanuNessuna valutazione finora
- Lailathul Bara'a or Shab-e-BarathDocumento1 paginaLailathul Bara'a or Shab-e-BarathfahadkanuNessuna valutazione finora
- Manqoos MoulidDocumento14 pagineManqoos MoulidSalim Sh33% (3)
- Shoe Dog: A Memoir by the Creator of NikeDa EverandShoe Dog: A Memoir by the Creator of NikeValutazione: 4.5 su 5 stelle4.5/5 (537)
- Never Split the Difference: Negotiating As If Your Life Depended On ItDa EverandNever Split the Difference: Negotiating As If Your Life Depended On ItValutazione: 4.5 su 5 stelle4.5/5 (838)
- Elon Musk: Tesla, SpaceX, and the Quest for a Fantastic FutureDa EverandElon Musk: Tesla, SpaceX, and the Quest for a Fantastic FutureValutazione: 4.5 su 5 stelle4.5/5 (474)
- The Subtle Art of Not Giving a F*ck: A Counterintuitive Approach to Living a Good LifeDa EverandThe Subtle Art of Not Giving a F*ck: A Counterintuitive Approach to Living a Good LifeValutazione: 4 su 5 stelle4/5 (5782)
- Grit: The Power of Passion and PerseveranceDa EverandGrit: The Power of Passion and PerseveranceValutazione: 4 su 5 stelle4/5 (587)
- Hidden Figures: The American Dream and the Untold Story of the Black Women Mathematicians Who Helped Win the Space RaceDa EverandHidden Figures: The American Dream and the Untold Story of the Black Women Mathematicians Who Helped Win the Space RaceValutazione: 4 su 5 stelle4/5 (890)
- The Yellow House: A Memoir (2019 National Book Award Winner)Da EverandThe Yellow House: A Memoir (2019 National Book Award Winner)Valutazione: 4 su 5 stelle4/5 (98)
- On Fire: The (Burning) Case for a Green New DealDa EverandOn Fire: The (Burning) Case for a Green New DealValutazione: 4 su 5 stelle4/5 (72)
- The Little Book of Hygge: Danish Secrets to Happy LivingDa EverandThe Little Book of Hygge: Danish Secrets to Happy LivingValutazione: 3.5 su 5 stelle3.5/5 (399)
- A Heartbreaking Work Of Staggering Genius: A Memoir Based on a True StoryDa EverandA Heartbreaking Work Of Staggering Genius: A Memoir Based on a True StoryValutazione: 3.5 su 5 stelle3.5/5 (231)
- Team of Rivals: The Political Genius of Abraham LincolnDa EverandTeam of Rivals: The Political Genius of Abraham LincolnValutazione: 4.5 su 5 stelle4.5/5 (234)
- Devil in the Grove: Thurgood Marshall, the Groveland Boys, and the Dawn of a New AmericaDa EverandDevil in the Grove: Thurgood Marshall, the Groveland Boys, and the Dawn of a New AmericaValutazione: 4.5 su 5 stelle4.5/5 (265)
- The Hard Thing About Hard Things: Building a Business When There Are No Easy AnswersDa EverandThe Hard Thing About Hard Things: Building a Business When There Are No Easy AnswersValutazione: 4.5 su 5 stelle4.5/5 (344)
- The Emperor of All Maladies: A Biography of CancerDa EverandThe Emperor of All Maladies: A Biography of CancerValutazione: 4.5 su 5 stelle4.5/5 (271)
- The World Is Flat 3.0: A Brief History of the Twenty-first CenturyDa EverandThe World Is Flat 3.0: A Brief History of the Twenty-first CenturyValutazione: 3.5 su 5 stelle3.5/5 (2219)
- The Unwinding: An Inner History of the New AmericaDa EverandThe Unwinding: An Inner History of the New AmericaValutazione: 4 su 5 stelle4/5 (45)
- The Gifts of Imperfection: Let Go of Who You Think You're Supposed to Be and Embrace Who You AreDa EverandThe Gifts of Imperfection: Let Go of Who You Think You're Supposed to Be and Embrace Who You AreValutazione: 4 su 5 stelle4/5 (1090)
- The Sympathizer: A Novel (Pulitzer Prize for Fiction)Da EverandThe Sympathizer: A Novel (Pulitzer Prize for Fiction)Valutazione: 4.5 su 5 stelle4.5/5 (119)
- Her Body and Other Parties: StoriesDa EverandHer Body and Other Parties: StoriesValutazione: 4 su 5 stelle4/5 (821)
- Chapter 1234 Ang FinalDocumento38 pagineChapter 1234 Ang FinalJose GutierrezNessuna valutazione finora
- Factorización de PolinomiosDocumento27 pagineFactorización de PolinomiosEdwin LlantoyNessuna valutazione finora
- CE4510 4.0v1 Sophos Central XDR LicensingDocumento14 pagineCE4510 4.0v1 Sophos Central XDR LicensingAlcibiades MachadoNessuna valutazione finora
- CSE 470 Class Diagram Design GuidelinesDocumento12 pagineCSE 470 Class Diagram Design GuidelinesMS. AYESHA SIDDIKA TONNYNessuna valutazione finora
- C320 - Tunnelling Under The Thames: September 2003Documento5 pagineC320 - Tunnelling Under The Thames: September 2003Jorge Baños LloredoNessuna valutazione finora
- HPG Order Management SystemDocumento11 pagineHPG Order Management Systemsurendra YarramNessuna valutazione finora
- Eid Booklet Digital JUNE 2023Documento61 pagineEid Booklet Digital JUNE 2023P Maham IrfanNessuna valutazione finora
- Bomba Electrica 2000gpm@170psi (Curva)Documento1 paginaBomba Electrica 2000gpm@170psi (Curva)Fire ChileNessuna valutazione finora
- 250k IN 5 DaysDocumento36 pagine250k IN 5 DaysAgbolade OluwaseyiNessuna valutazione finora
- Marca Modelo Ubicacion InfoDocumento42 pagineMarca Modelo Ubicacion InfoGabriel GriecoNessuna valutazione finora
- Koppel KFM36E2 Package Type Floor Mounted Air ConditionerDocumento2 pagineKoppel KFM36E2 Package Type Floor Mounted Air ConditionerpogisimpatikoNessuna valutazione finora
- Heiner Schmid - Lucrarile de TaiereDocumento116 pagineHeiner Schmid - Lucrarile de TaiereMarius GavrilaNessuna valutazione finora
- Icom IC-756ProIII Service Manual 2007Documento104 pagineIcom IC-756ProIII Service Manual 2007EduardoNessuna valutazione finora
- CBAP HandbookDocumento19 pagineCBAP HandbookarunkumarsNessuna valutazione finora
- Helical Gearmotor SpecificationsDocumento5 pagineHelical Gearmotor Specificationsdeepak kumarNessuna valutazione finora
- 6283 IC Single Channel Audio Amplifier Board WirinDocumento6 pagine6283 IC Single Channel Audio Amplifier Board WirinbestxeroxshopNessuna valutazione finora
- DMR Conventional Series - IP Multi-Site Connect - Application Notes - R3.0 PDFDocumento64 pagineDMR Conventional Series - IP Multi-Site Connect - Application Notes - R3.0 PDFA&A LABORATORIONessuna valutazione finora
- 1 s2.0 S0034425722004783 MainDocumento14 pagine1 s2.0 S0034425722004783 MainAlysson CarvalhoNessuna valutazione finora
- 2019 07 Cobas 8100 Overview UpdatedDocumento14 pagine2019 07 Cobas 8100 Overview UpdatedNguyễn Thị Kim TrọngNessuna valutazione finora
- AQUALERT 6051 Hardness Analyze RDocumento2 pagineAQUALERT 6051 Hardness Analyze RSarmiento HerminioNessuna valutazione finora
- Olympain-R450 & R448 Avr Manuall PDFDocumento7 pagineOlympain-R450 & R448 Avr Manuall PDFSayed Younis SadaatNessuna valutazione finora
- Innovative Project - All FormsDocumento16 pagineInnovative Project - All FormsEhlee Eton TubalinalNessuna valutazione finora
- Barriers in Adoption of AM in Medical Sector Supply ChainDocumento24 pagineBarriers in Adoption of AM in Medical Sector Supply ChainAnonymous 5AmJ13mLkNessuna valutazione finora
- 2018 Semester and Bachelor Project Report Template - VIA ICT Engineering GuidelinesDocumento16 pagine2018 Semester and Bachelor Project Report Template - VIA ICT Engineering GuidelinesLupu StefanNessuna valutazione finora
- Rab MessageDocumento203 pagineRab MessageBechir BrahmiNessuna valutazione finora
- Circular Singly Linked List: Data Structures Using C Satish 8886503423Documento32 pagineCircular Singly Linked List: Data Structures Using C Satish 8886503423Singanamalla jyoshnaNessuna valutazione finora
- 24 PCM EncodingDocumento4 pagine24 PCM EncodingAli Mohammed Quasim MofasselNessuna valutazione finora
- Check Engine Light ExplainedDocumento9 pagineCheck Engine Light ExplainedJulio CésarNessuna valutazione finora
- C20201-01 EDD Drive User ManualDocumento398 pagineC20201-01 EDD Drive User ManualshahNessuna valutazione finora
- Technical Specifications of 132 KV Ppwer Transformer.Documento34 pagineTechnical Specifications of 132 KV Ppwer Transformer.Engr Imtiaz Hussain Gilani100% (1)