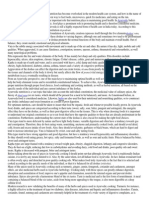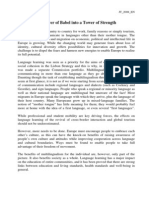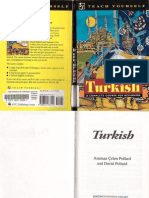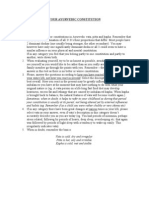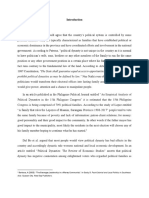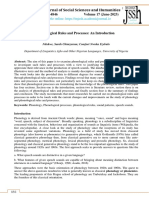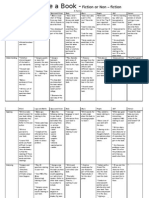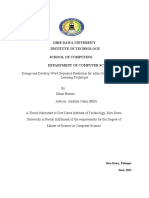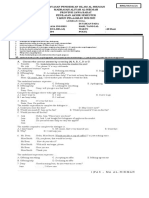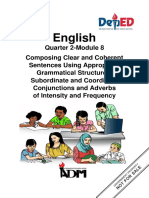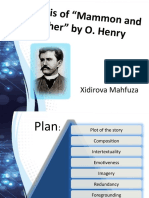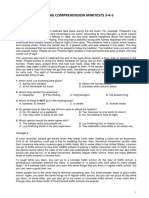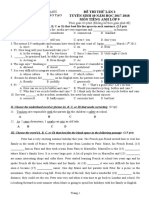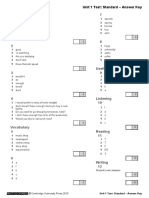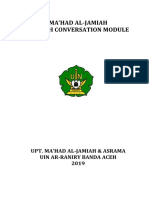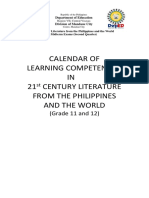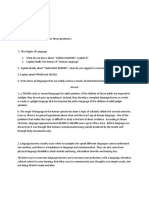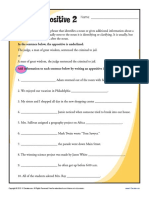Documenti di Didattica
Documenti di Professioni
Documenti di Cultura
MemoQ QuickStartGuide 6 5 en
Caricato da
caliTitolo originale
Copyright
Formati disponibili
Condividi questo documento
Condividi o incorpora il documento
Hai trovato utile questo documento?
Questo contenuto è inappropriato?
Segnala questo documentoCopyright:
Formati disponibili
MemoQ QuickStartGuide 6 5 en
Caricato da
caliCopyright:
Formati disponibili
integrated translation environment
quick start guide
2004-2013 Kilgray Translation Technologies. All rights reserved.
quick start guide
Contents
Contents ...................................................................................................................................... 2 1 Introduction ........................................................................................................................... 4 1.1 The translation environment..................................................................................................... 4 1.2 Productivity ............................................................................................................................... 5
2 Installation and system requirements ........................................................................................ 7 2.1 Changing the user interface language ....................................................................................... 7 3 The translation process .............................................................................................................. 8 3.1 Projects ...................................................................................................................................... 8 3.2 Translating in memoQ ............................................................................................................... 8 3.3 Getting around in memoQ ........................................................................................................ 9 4 Creating and modifying a project ............................................................................................. 11 4.1 Creating a project .................................................................................................................... 11 4.1.1 Modifying the current project .............................................................................................. 14 4.2 Creating a translation memory ............................................................................................... 14 4.3 Creating term bases ................................................................................................................ 14 4.4 Adding further resources ........................................................................................................ 15 5 Translation and the translation grid ......................................................................................... 16 5.1 Opening a document for translation ....................................................................................... 16 5.2 Editing the translation ............................................................................................................. 16 5.3 Confirming segments .............................................................................................................. 17 5.4 Joining and splitting segments ................................................................................................ 17 5.5 Using translation results .......................................................................................................... 17 5.6 When there is no automatic suggestion: finding information in translation memories and term bases ..................................................................................................................................... 19 5.7 Creating your own term base .................................................................................................. 21 5.8 Pre-translation......................................................................................................................... 22 5.9 Filtering and sorting ................................................................................................................ 22 5.10 The status of segments ......................................................................................................... 23 5.11 Using formatting tags ............................................................................................................ 23 5.12 Using predictive typing .......................................................................................................... 25 5.13 Using AutoPick....................................................................................................................... 25 5.14 Using memoQ Web Search ................................................................................................... 26 6 Delivering the translation ........................................................................................................ 28 6.1 Delivering the documents in the original format .................................................................... 28 6.2 Delivering the documents in bilingual files ............................................................................. 29 6.3 Delivering translation memories ............................................................................................. 29 7 Working from a handoff package ............................................................................................. 30 7.1 Creating your project from a handoff package ....................................................................... 30 7.2 Delivering your translation ...................................................................................................... 31 7.3 Working with other package types ......................................................................................... 31 8 Working on online projects ...................................................................................................... 32 8.1 Starting your work: checking out the online project............................................................... 32 8.2 Working on the online project ................................................................................................ 34
memoQ integrated translation environment
Page 2 of 38
quick start guide
8.3 Delivering your work ............................................................................................................... 36 9 Common key shortcuts ............................................................................................................ 37 This guide covers memoQ 2013, translator pro edition. It contains text items from the English user interface of the program. These items are under constant verification and are subject to change without prior notification.
memoQ integrated translation environment
Page 3 of 38
quick start guide
1 Introduction
1.1 The translation environment
memoQ is an advanced translation environment. This document explains what a translation environment is and how you can benefit from using memoQ. Translation: During translation, you transform text in one language into text in another language, according to the cultural specifics of the target culture. The texts you work on are usually similar to each other; if your clients are a manufacturer of goods or a service provider, most of the source documents are related to their fields of activity. You are likely to receive similar documents from the same customer, or you might receive multiple documents on the same topic such as law or user manuals. The translation environment takes advantage of these similarities. The most important components of memoQ include the translation memory, the LiveDocs corpora, the term base, and of course the translation editor (performing the task of the word processor) including AutoPick and Muses. When you translate a document in memoQs translation editor, regardless of the type of the document, the editor automatically takes care of all formatting. The text is divided into segments. In memoQ, a segment is more or less the same as a sentence. In the translation editor, you proceed from one segment to the next. After you translate a segment, you add it to the translation memory. Translation memory: The translation memory is the traditional way to recycle earlier translations. It stores pairs of segments: one member of the pair is in the source language, and the other member is its translation. As you proceed in the text, memoQ checks if the translation memory contains a sentence that is similar enough to the one you are translating. If there is such a sentence, it will appear as a translation suggestion, and memoQ will indicate the difference between the current sentence and the stored sentence. Recycling documents (alignment and LiveDocs): In addition to the conventional translation process, you can directly use documents from previous translations the same way as translation memories. This is the LiveDocs feature of memoQ: you can create a corpus of documents. A LiveDocs corpus can hold pairs of documents (alignment pairs), bilingual documents, monolingual documents, and binary (non-text) files. An alignment pair consists of a source-language document and its translation. When you add an alignment pair to a corpus, memoQ aligns the documents: it matches the sourcelanguage sentences to the target-language sentences by mathematical means. Once the alignment is finished, and the document pair is added to the corpus, memoQ immediately offers matches from the document contents. The automatic alignment algorithm in memoQ is rather accurate, but mismatches can still occur. When you encounter a mismatch (misalignment), you can open the document pair in the alignment editor. After you correct the alignment in the document pair, memoQ will automatically give you the corrected matches.
memoQ integrated translation environment
Page 4 of 38
quick start guide
Immersive editing: Immersive editing enhances you in translating content. It includes Predictive Typing and AutoPick. Predictive Typing suggests you words from term bases, non-translatables, autotranslatables and Muses. A Muse provides you subsegment suggestions from translation memories and corpora while you type in the translation grid. AutoPick allows you to pick numbers, tags, and dates from the source cell and to insert it into the target cell. Term bases and term extraction: When you use a translation memory or a LiveDocs corpus, you build a database of whole sentences or, to be more precise, segments because the unit of translation can also be a paragraph, or even a phrase that is smaller than an entire sentence. If you want to build a glossary of certain expressions that occur inside a segment, you can use a term base. A term base contains entries with terms words or phrases in multiple languages, and, optionally, further data. memoQs translation editor automatically highlights the terms found in the term base, and displays their translations in a list: from this list, you can insert them into your translation with a single keystroke or a mouse click. If you do not have a term base when you start working, you can ask memoQ to read through the source documents, and put together a list of potential terms. This process is called term extraction. Text analysis: In a translation environment, the statistical analysis of text also plays an important role because it enables you to predict your workload. A key factor of translation environments is productivity. You achieve productivity if a single unit of work takes less time in the translation environment than, for example, in a traditional word processor while keeping up the quality of your work. memoQs statistics module analyses the text and estimates how much you will save using the translation memory and the LiveDocs corpus. memoQ is an integrated environment: you work in a single software application that provides you with all the functionality you need when you are translating. You do not need to work in other programs in parallel.
1.2 Productivity
The productivity increase you get from translation environments depends very much on the type of the text. If the text is very repetitive for example, it is a user manual or a technical specification , the productivity gain can be as high as 7080%. However, in the case of normal texts such as textbooks it is 1030%. With letters, the use of a translation environment may not even result in any savings. In the translation memory, all segments translated are stored together with their target-language equivalents. memoQ can analyze the text, and look for segments that are similar to previously translated ones. memoQ can also calculate the degree of similarity. If a segment is already stored in the translation memory or the LiveDocs corpus that is, the text is exactly the same as in the document , then it is a 100% match or a context match. If the translation memory or the LiveDocs corpus contains a similar segment only, then it is a Fuzzy match. The statistics module of memoQ offers an innovative feature: this is homogeneity analysis that works even when you do not have a translation memory or a LiveDocs corpus of previous translations. Ho-
memoQ integrated translation environment
Page 5 of 38
quick start guide
mogeneity analysis discovers the internal similarities within the text you are working on. This provides a more accurate estimate of the effort it takes to translate the text.
memoQ integrated translation environment
Page 6 of 38
quick start guide
2 Installation and system requirements
For instructions on installing and activating memoQ, please refer to the memoQ installation and activation guide, available from the Kilgray website (http://kilgray.com/resource-center/user-guides).
2.1 Changing the user interface language
By default, memoQ runs in English. However, you can change the language of the user interface from within the program. Here is how to do it: 1. Start memoQ if it is not already running. The main memoQ window appears, and displays the Dashboard. 2. From the Tools menu, choose Options. The Options dialog appears. 3. In the Category list on the left, click Appearance. On the main pane, memoQ displays the settings for controlling the appearance of the program.
4. In the User interface language drop-down list, choose the desired language, and then click OK. 5. Close memoQ, and start it again. Next time the program appears with commands and messages in the selected language. Note: By default, you can choose from English, German, French, Hungarian, Russian, Portuguese, and Spanish. Depending on your location, Japanese might also be available. Further languages are being added continuously, so you might as well see a more extended list. Note: The memoQ Help is available in German when you switch to the German user interface.
memoQ integrated translation environment
Page 7 of 38
quick start guide
3 The translation process
3.1 Projects
In memoQ, translation jobs are organized into projects. A translation project consists of the following items: 1. 2. 3. 4. 5. 6. Translation documents (unlimited number practically up to a few hundred) LiveDocs corpora, consisting of bilingual documents, source-target document pairs, monolingual documents, and binary files (unlimited number, remote or local practically one or two) Translation memories (unlimited number, remote or local practically up to five or six) Term bases (unlimited number, remote or local practically up to five or six) Settings and light resources: segmentation rules, auto-translation rules, translation memory settings, quality assurance settings etc. Muses for subsegment suggestions while translating (unlimited number, local practically one or two)
Resources such as translation memories, term bases, segmentation rules, auto-translation rules etc. can be stored locally on your computer or they can be available over the network from a memoQ server. You can assign these resources to multiple projects. memoQ registers translation memories, term bases, and other resources stored on the computer, which can be used in any project even in multiple projects at the same time.
3.2 Translating in memoQ
In memoQ, the translation process consists of the following steps: 1. Creating a project. You select the translation documents, and then you specify the translation memories and term bases to use. When you create a project, memoQ imports the contents of the source documents into its own workspace, and ensures that the translation can be exported in the same format as the original. While you create the project, you can also create new translation memories and term bases. After creating the project, its contents and settings can be modified as necessary. 2. Translation. You type the translation in a special word processor called the translation grid. In memoQ, there is a separate translation grid for each translation document, opening in a separate tab within the memoQ window. During translation, memoQ automatically searches the translation memories, LiveDocs corpora and term bases assigned to the project. In a project, you can edit multiple documents simultaneously, but you cannot work on multiple projects at a time. 3. Delivery. After finishing the translation, you instruct memoQ to export the translated text. The program saves the translation documents to the hard disk in the same format as the original document using the formatting information that was retrieved when the document was im-
memoQ integrated translation environment
Page 8 of 38
quick start guide
ported. You can export the text anytime during translation, and you can continue to work on the project even after exporting the translated text.
3.3 Getting around in memoQ
In memoQ, you can work with one project at a time. memoQ displays the contents and settings of the project in the Project home tab. When you are working, memoQ opens other tabs next to Project home. You can navigate the tabs by clicking them on the upper part of the memoQ window, or pressing Ctrl+Tab repeatedly, until you see the desired tab.
You can use the tabs to access the translation documents and the contents of the heavy resources (translation memories, LiveDocs, Muses and term bases). Note: In memoQ, almost all settings are resources pieces of data that control how memoQ behaves while you do your work. Translation memories, term bases, Muses and LiveDocs corpora are called heavy resources. Other resources such as segmentation rules, auto-translation rules, quality assurance settings, spelling ignore lists etc. contain smaller amounts of data: they are the light resources. The greatest advantage of putting all settings into resources is that you can save them in files and load them again when necessary for example, on another computer. In other words, you can exchange them with fellow memoQ users, and if you have the appropriate memoQ edition and permission you can also publish them on memoQ servers. memoQ remembers the status of the projects. If you close memoQ, and open it again on the next day, it will display the Dashboard where you can open your recent projects. When you open an exist-
memoQ integrated translation environment
Page 9 of 38
quick start guide
ing project, memoQ displays the same tabs that were open when the project was last closed, and automatically switches to the tab you were last using.
memoQ integrated translation environment
Page 10 of 38
quick start guide
4 Creating and modifying a project
4.1 Creating a project
When you start memoQ, it will display the Dashboard. In the Dashboard, you see a list of your projects, information on your current memoQ license, and popular commands to manage projects. Here is where you start creating a new project.
memoQ uses a wizard to create translation projects. To create a project, follow the steps below: 1. From the Project menu, choose New Project. Alternatively, click the Create a new project link in the Dashboard. The first page of the New memoQ project wizard appears. 2. Enter the name of the project, and select a source and a target language. You can also fill in the Project, Domain, Client and Subject text boxes. After entering these details, click Next.
3. In the second page of the wizard, you can add documents to translate. Click the Import command link below the empty document list. An Open dialog box appears: browse for the files you want to
memoQ integrated translation environment
Page 11 of 38
quick start guide
add to the project and select them. You can select multiple files even with different file types at the same time. After selecting the files, click Open.
Alternatively, you can click the Import with options command link to add more files to the project. If you choose this option, you can change the filter configuration for the file import. You can include many types of files in a project. Use this document import option to select or create a document import filter or to change the document import settings. After adding the documents, click Next. 4. On the third page of the wizard, you can select translation memories for your project. This wizard page lists all available translation memories in the language pair of the project. If you have an English-German project, memoQ will not list English-Polish translation memories. Note: Translation memories can be reversible. This option is set by default when you create a translation memory. Therefore, you will also see German-English translation memories listed in an English-German project. The TMs with the reversed language combination can be assigned to the project as reference TMs only. To add one or more translation memories to the project, click the check box before the name of each translation memory. Translation memories you select this way move to the top of the list. In this wizard page, you can also create a new translation memory by clicking Create/use new. After adding translation memories, click Next.
memoQ integrated translation environment
Page 12 of 38
quick start guide
The translation memories you use in the current project are displayed at the top of the list. One translation memory is always listed in bold, and marked as primary. This is the primary translation memory. When you are writing your translation, and you confirm the translation of a segment, the resulting translation unit (source-translation segment pair) will be saved into the primary translation memory. memoQ uses the other translation memories for reference only. You can select another primary translation memory any time after creating the project. 5. In the fourth page of the wizard, you can select term bases for the project. memoQ lists all available term bases that support the languages of your project. If you have an English-German project, memoQ will not list term bases that have English, French, and Spanish, or German and Polish. To add one or more term bases to the project, click the check box before the name of each one. You can also create a new term base by clicking Create/use new. After adding the term bases, click Finish.
memoQ creates the project, and displays the contents of the project in the Project home tab.
memoQ integrated translation environment
Page 13 of 38
quick start guide
4.1.1 Modifying the current project
When the New memoQ project wizard is completed, or you open an existing project, the Project home tab appears in the memoQ window. In Project home, you can manage and modify all settings of the project. Note: In the New memoQ project wizard, you can click Finish as early as in the first page, after filling in the project name and the two languages. Then you can use Project home to add translation documents, translation memories and term bases, just like in the wizards dialogs. The Project home tab has seven panes. To select a pane, click an icon on the left: Overview, Translations, LiveDocs, Translation memories, Term bases, Muses and Settings.
4.2 Creating a translation memory
If you click Create/use new in the third page of the New memoQ project wizard or in the Translation memories pane of Project home, the New translation memory dialog appears.
You can customize options for new translation memories. Click the Help button to view the memoQ Help for detailed description. If you start creating a translation memory in an open project, all you need to do is enter a name, then click OK. The languages of the translation memory are taken from the language pair of the project. Translation memories created this way are automatically assigned to the project.
4.3 Creating term bases
If you click Create/use new in the fourth page of the New memoQ project wizard or in the Term bases pane of Project home tab, the New term base dialog appears.
memoQ integrated translation environment
Page 14 of 38
quick start guide
You can customize options for new term bases. Click the Help button to view the memoQ Help for detailed description. If you start creating a term base within an open project, all you need to do is enter a name, then click OK. The languages of the term base are taken from the language pair of the project. A term base created this way is automatically assigned to the project.
4.4 Adding further resources
After you finished creating your project, you can add a LiveDocs corpus or a Muse or other resources to your project. Open the just created project from the Dashboard, and in Project home, the click LiveDocs icon to add a corpus, click the Muses icon to add a Muse. Click the Settings icon to add further resources such as QA settings or export path rules. See the memoQ Help for a detailed description. To access the Help, press F1 anywhere in memoQ.
memoQ integrated translation environment
Page 15 of 38
quick start guide
5 Translation and the translation grid
5.1 Opening a document for translation
In Project home, click the Translations icon. In the document list, double-click the name of the translation document you wish to work with. If the document is already open, click its tab on the upper part of the memoQ window. You can have many documents open at the same time. You can switch to a document by clicking its tab or by pressing Ctrl+Tab. You can close a document tab by clicking the button on it, or pressing Ctrl+F4.
5.2 Editing the translation
On a document tab, document contents are laid out in a two-column table. The left column contains source-language segments. You write the translations in the cells in the right column. To start translating, click in the right-hand cell in the first row.
In certain document formats, memoQ displays the formatted text in the HTML preview pane below the translation grid, so that you always see where and how the actual segment appears in the translation document and how it would be displayed, if the translation document was exported. The translation preview feature is available for the following formats: HTML documents (web pages), Microsoft Word documents and Rich Text Files, Microsoft Excel files, Microsoft PowerPoint files, TTX
memoQ integrated translation environment
Page 16 of 38
quick start guide
and XML documents. You may also get a preview for other formats if you are provided with a XSLT file. Here follows a summary of the most important actions you can perform in the translation grid. See the memoQ Help for detailed description. To access the Help, press F1 anywhere in memoQ.
5.3 Confirming segments
When you finish translating a segment, press Ctrl+Enter, or, from the Translation menu, choose Confirm. memoQ saves the translated segment into the document and to the primary translation memory of the project, and then proceeds to the next segment. You can also confirm a translation by pressing Ctrl+Shift+Enter. You can also choose Confirm Without Update from the Translation menu. If you do this, memoQ will not save the translation in the translation memory. You use this command when there is no translation memory assigned to the project, or when there is one but you do not want or you are not allowed to add segments to it. You do not need to save the document during translation because memoQ automatically saves every single change to the hard disk very shortly after you make them.
5.4 Joining and splitting segments
If the current segment does not form a meaningful unit in itself, but makes sense together with the next one, click or press Ctrl+J. memoQ joins the current segment with the next one. If the current segment seems to contain more than one sentence (or meaningful units), you can split it into two segments: click on the appropriate position in the source cell, then click or press Ctrl+T. memoQ will split the segment into two at the specified position. Afterwards, click in the right-hand cell in the first one of the new segments, and proceed with the translation.
5.5 Using translation results
When you confirm a segment, memoQ will move on to the next segment. It will also automatically fill in the segment with the best (highest-ranking) suggestion from the translation results list. Note: When you open a document for translation, memoQ will not insert the highest-ranking translation results automatically in the first segment. Neither will memoQ insert a translation result into a segment if you get to it by just clicking it or pressing the arrow keys to navigate up and down in the grid. No matter how you reach a segment, memoQ will automatically look up the segment text and its parts in the translation memories and term bases of the project. memoQ will also match the segment against the auto-translation rules and non-translatable lists. The results come in the form of suggestions, listed in the Translation results pane, appearing to the right of the actual translation grid. The suggestions are ranked: translation memory matches come first, and, among those, the one with the best match rate will appear at the top of the list.
memoQ integrated translation environment
Page 17 of 38
quick start guide
Important: you can also customize this default order. For this, go to Tools > Options > Appearance >
Lookup results. Use the Move up and Move down buttons to rank the translation results. According to
your ranking, the matches will appear in the translations result pane. Note: For more information on resources such as the auto-translation rules and the nontranslatables, see memoQ Help.
If memoQ does not fill in the segment automatically, or you want to find a better match for your segment, you can navigate and review the list, and insert suggestions manually: If the translation memories contain a source segment that is identical or similar enough to the current source segment in other words, if the current segment or a similar one was translated before , it will appear at the top of the numbered list on the far right, marked with red color. The list includes suggestions (hits) retrieved from the translation memories and the term bases: hits from translation memories come first (in red), followed by hits from term bases (in blue). You can navigate the list using Ctrl+Up arrow and Ctrl+Down arrow. To insert the target equivalent from the selected hit into the translation, press Ctrl+Space. Important: The match rate shows the similarity between the source text in the segment and the source text that memoQ found in the translation memory. If the match rate is 101% or 100%, the source text and its formatting in the current segment is the same as in the translation memory. If the match rate falls between 95% and 99%, the text is the same, but the formatting and the numbers might be different. If the match rate is below that, there are differences in the text. When you select a suggestion in the list, memoQ will show the differences in the three fields below the list. If the match rate shows 102% match, this match comes from x-translate (a document based pre-translation).
memoQ integrated translation environment
Page 18 of 38
quick start guide
When a word or expression within the current segment is found in the term bases assigned to the project, memoQ will highlight the occurrence with a cyan background. The highlighted expression and its target equivalent will appear in the numbered list on the far right, marked with blue color. If there is more than one hit in a segment, they appear in the order of their appearance. You can navigate the list using Ctrl+Up arrow and Ctrl+Down arrow. To insert the target equivalent from the selected hit into the translation, press Ctrl+Space. You can also insert a suggestion by typing its number: press and hold down Ctrl, then type the number of the hit. The number appears between the source text and the target text, in the red or blue (or orange, or purple, or green) box. The comparison fields under the translation results pane show the original source segment, the source segment of the translation memory hit similar to the source segment, and the target segment of the hit. Color coding is used to highlight differences between these segments (dark blue items are to be inserted, red items are to be deleted, light blue items are to be changed). The confidence (or the fuzzy match rate) of the translation memory hits is shown in white before a dark grey background in the lower right corner of the memoQ window.
5.6 When there is no automatic suggestion: finding information in translation memories and term bases
At times, you might be unsure how to translate a word or expression in the current segment, and chances are you do not receive any suggestions for it on the hit list because the sentence is not found in the translation memories, and the word or expression is not found in the term bases. In this case, you can check for the problem word or expression itself in the translation memories. To do this, use memoQs built-in concordance facility: select the word or expression in the source cell, then press Ctrl+K, or, from the Operations menu, choose Concordance. If the translation memories have segments containing the word or expression, memoQ will list them in a separate window, along with their translation. You can switch between two concordance views: Three column view or the Source+Target view. In the Source+Target view, the Meta information such as creator and creation time are shown. You can now also edit the TM entry from the concordance window. Right-click in the Target column, and choose Edit Entry.
memoQ integrated translation environment
Page 19 of 38
quick start guide
If a word or an expression occurs more than twice in the translation memories, memoQ can perform the concordance automatically. In such cases, the word or expression will be marked with orange color. There is no need to select text in the source cell: memoQ will find out for you what to concordance for. You can also choose Concordance from the context menu, then memoQ will perform a concordance search within the concordance window. Check the Guess translation check box. memoQ will then guess the translation of a word. The hits will be marked in green. Alternatively, you can check for a part of the problem word or expression in the term bases. To do this, use memoQs built-in term base lookup feature: select a part of the word or expression in the source cell, then press Ctrl+P, or, from the Operations menu, choose Look up Term. If the term bases contain terms containing that part of expression, memoQ will list them in a separate window, along with their translation.
memoQ integrated translation environment
Page 20 of 38
quick start guide
5.7 Creating your own term base
While working in the translation grid, you can add any number of terms to a term base (You can select the primary term base the same way as the primary translation memory in the Term bases pane of Project home.). If you find a repeated expression in the source text that you wish to add to the term base, select it and press Ctrl+E, or, from the Operations menu, choose Add Term. The Create term base entry dialog box appears. You can choose from the list of attached term bases in which one you want to add the term to.
In the drop-down list next to Term bases, choose the term base you want to add the term to. The term base selection is only available if you have more than one term base assigned to the project. In the text box on the right, enter the translation of the word or expression, and then click OK. memoQ will immediately add the term pair to the term base. Further occurrences of the term will automatically be highlighted. If the target cell already contains the translation of the term you want to add, you can select both the source and the target expressions, and then press Ctrl+Q, or, from the Operations menu, choose Quick Add Term. memoQ will automatically add the term pair to the term base without displaying the Create term base entry dialog box.
memoQ integrated translation environment
Page 21 of 38
quick start guide
5.8 Pre-translation
If the translation memory is likely to contain many segments from the source text, you can insert them all at once by instructing memoQ to pre-translate the document. In the Translation menu, choose Pre-Translate. You will be prompted by a dialog where you can define what kind of matches memoQ should insert during the process and what it should ignore. You can also use Fragment assembly. See the memoQ Help for detailed description. Important: This is what you do when something bad happens to your document. It is extremely difficult to lose your translation in memoQ because your translation is always saved to two locations: to the document and the translation memory. If, for some reason, you cannot access or deliver your document, you can import the source document again into your project (go to Project home, then use Reimport to import it again), and then use Pre-translate to restore your translations from the translation memory. See also the Knowledge Base article: http://kb.kilgray.com/article/AA-00288
5.9 Filtering and sorting
If you want to see only those segments in the translation grid that contain a specific word on the source and/or target side, or that have specific segment types, or if you want to see the segments in a specific order, you can use the filtering and sorting icons above the translation grid. If you want to reset filtering, click . If you want to reset sorting, choose No sorting in the appropriate drop-down list of the toolbar. See the memoQ Help for detailed description.
memoQ integrated translation environment
Page 22 of 38
quick start guide
5.10 The status of segments
Next to the target segment, there is a small information panel displaying the status of each individual segment. The status of a segment in memoQ can take five different colour-coded values, as described below:
Grey Orange Green Blue The segment has not been edited (yet). The segment has been edited but is not confirmed. The translation is confirmed. When the translation is confirmed you see a green tick instead of the red cross. The target segment text was automatically inserted by memoQ during pretranslation. In this case, you can see a percentage value other than zero before the blue background. An exact match is indicated by the value of 100% (or 101%), fuzzy matches are indicated by a lower percentage. The text in the target segment was compiled from fragments by memoQ during pre-translation. There was no acceptable translation memory hit for the entire segment but there were some for parts (fragments) of the text. It can also come from machine translation if you have a MT plugin enabled (Tools > Options > Machine translation). When you set a segment status to Rejected (Shift+Enter), the segment status is shown in red.
Purple
Red
5.11 Using formatting tags
When importing a source document, memoQ extracts the text content from the document files and hides everything else (formatting, styles, images etc.) from the translator. To have these elements displayed again, you need to export the translations back into the original format. From the original formatting, memoQs translation grid displays bold, italic and underline font styles only, which you are free to change. If the whole source segment is formatted the same way (e.g., the whole segment is in italics), the same style is used automatically in the target segment. If just a part of the source segment is formatted this way, format the target equivalent by selecting it and pressing Ctrl+B, Ctrl+I, or Ctrl+U. All other formatting instructions or images within the segment are converted into a formatting tag for the time of translation, and marked by purple numbers between curly brackets {1} called formatting tags. A segment containing highlighted text might appear like this:
Locate the position within the target cell where you would insert the tag (this is the place where the context in the target text is equivalent to the context in the source text) and press F8. You can also press F8 while typing the translation.
memoQ integrated translation environment
Page 23 of 38
quick start guide
memoQ can export the document back into the original format only if you insert all formatting tags into the target segment, each at the appropriate positions. You cannot change the order of the tags: pressing F8 will always insert the subsequent tag. If you move the cursor backwards, then press F8, memoQ renumbers the tags in the target cell. An error notification ( icon) will remain there until all formatting tags are inserted, or all unnecessary tags are deleted from the target cell. The tags between the curly brackets are legacy tags. For most file formats, such as Microsoft Office Word 2007 (DOCX) documents or HTML files, memoQ now uses so-called inline tags. With these tags, you might get some information about the content of a tag; you can change the order of the tags; and, if you are technical enough, you can even create and insert new tags. Inline tags look like this:
When you are editing the translation, you can press F9 to insert the next inline tag from the source cell. In case of some document formats, memoQ displays a formatted preview of the text in the Preview pane, below the translation grid. The preview will help you how you place the formatting tags, and it will reveal the actual formatting of the text. This means that you will see if part of the text is in a different font, different color, or set to subscript or superscript:
memoQ refreshes the preview as you proceed with translation. This is why this functionality is also called the real-time preview. Real-time preview is available for the Microsoft Office file formats (DOC, DOCX, PPT, PPTX, XLS), HTML (web pages), TTX and XML.
memoQ integrated translation environment
Page 24 of 38
quick start guide
5.12 Using predictive typing
When you type in the target cell of the translation editor, memoQ predicts your typing and suggests how to complete the word. To enable predictive typing, go to the Translations menu, and select Predictive Typing. Click the Enable predictive typing check box. When you now translate, memoQ will suggest you words from several sources (term bases, non-translatables, auto-translatables). The list with suggestions opens automatically after you have typed in a few characters. You can then choose the word from the list being displayed. Close the list by pressing Esc, or simply ignore the list. You can navigate the list by using the Up/Down arrows on your keyboard. Insert the selected item by pressing Enter.
Note: If you have assigned a Muse to the project, memoQ will also suggest hits from the Muse. A Muse can be trained with translation memories and LiveDocs corpora. You can then choose the subsegment suggestions from the list of suggestions in predictive typing.
5.13 Using AutoPick
To enable AutoPick, go to the Translations menu, and select Predictive Typing. Navigate to the second tab, and then check the Enable AutoPick check box. When you now translate, you can press the Ctrl button on your keyboard to switch on or off the AutoPick. When you switch it on, you can pick tags, numbers, URLs, E-mail addresses and dates from the source cell and insert them in the target cell. AutoPick marks the items than can be inserted into the target cell:
memoQ integrated translation environment
Page 25 of 38
quick start guide
You can navigate the list by using the Up/Down arrows on your keyboard. Insert the selected item by pressing Enter.
5.14 Using memoQ Web Search
The memoQ web search feature allows you to set up frequently consulted websites such as dictionaries, encyclopedias or search engines. memoQ automatically starts searching a highlighted word or phrase in one or more of these pre-setup sources. You can invoke the memoQ web search by pressing Crtl+F3 in the translation grid, or by right-clicking in the translation grid and choosing memoQ Web Search.
You can also make changes to the web search settings. From the Resource console, select memoQ Web Search, and click the Edit command. Note: You need to enable the web search for your projects in Tools > Options > Default resources. Select memoQ Web Search, and check the check box of the web search resource you want to use. Check the check boxes of the search providers which you want to use. In the Search provider column you find the default search providers. Click the bin icon to remove a search provider from the list. Click Add new to add a new search provider. Click the Edit icon ( dialog to edit a provider. ) to invoke the Edit this provider
memoQ integrated translation environment
Page 26 of 38
quick start guide
memoQ integrated translation environment
Page 27 of 38
quick start guide
6 Delivering the translation
6.1 Delivering the documents in the original format
After finishing the translation, you need to deliver the translated documents to your client in the same format as the source documents, together with the translation memories in most cases. The easiest procedure is described below. See the memoQ Help for detailed description. 1. Make sure that every segment is translated and all formatting tags (purple numbers in curly braces: {1}) are copied into the target text. If there are untranslated segments or missing formatting tags, memoQ displays an error report before performing the export, and, in case of missing formatting tags, it refuses to export the document. 2. In Project home, click the Translations icon. 3. Select all documents in the document list view, and click Export (stored path) below the list view. memoQ will check if all segments are translated and confirmed, and all formatting tags have matching pairs in the target text. If the checking fails, the Errors in documents message box appears:
To review and correct the segments where memoQ found errors, click Yes to proceed to the Resolve errors and warnings tab. Note: If you want to export the document you are editing, you do not need to switch back to Project home. Instead, from the Project menu, choose Export active document. memoQ will export the current document to the default export location. (It will not ask you for the folder and name of the exported file.) 4. If there are no errors preventing the export of the documents, memoQ will export each document to the path stored during importing. By default, during the export, a new folder is created at the original file path, having the three-letter abbreviation of the target language for name, and the documents are saved into that folder with the original file names (in case of the English language, the name of the target folder will be eng). 5. The progress of the document export is indicated by a progress bar. memoQ will report when the export is finished.
memoQ integrated translation environment
Page 28 of 38
quick start guide
6.2 Delivering the documents in bilingual files
Your client might want to check your translation in memoQ. To provide for this, you need to export bilingual documents that can be opened in memoQ. (You can also add such files to the project the same way as other document types). 1. In Project home, click the Translations icon. In the document list, select the documents you want to export as memoQ XLIFF. To select multiple documents, hold down the Ctrl key, then click the name of each document, one after the other. 2. Click Export bilingual below the document list. In the Bilingual export wizard, select the memoQ XLIFF option. memoQ will let you select one folder for all selected documents. Opening a memoQ bilingual XLIFF document is the same as adding it to a memoQ project. In the Translations pane of the Project home tab, click Import with options below the document list. Navigate to the memoQ XLIFF (*.mqxlz) files, and click Open. Important: memoQ can also export the documents to bilingual Word documents. These files can be processed in other translation tools such as SDL Trados and translation editors. memoQ can also export the document in a Rich Text Format (RTF) file that contains the text in a table that is similar to the translation grid (a two-column RTF file). You can use these RTF documents to review translations in Microsoft Word instead of a translation environment, and update the memoQ project from the reviewed files. For more information, see the memoQ Help.
6.3 Delivering translation memories
Your client might also ask for the translation memories created during translation. If your client is using a translation tool other than memoQ, you must deliver the translation memories in the standard TMX format. To export a translation memory into a TMX file, follow the steps below: 1. In Project home, click the Translation memories icon. In the list, select the translation memory you want to export. 2. Under the list of translation memories, click Export to TMX. memoQ prompts for the name and location of the TMX file to create, then performs the export. The resulting TMX file can be imported into any TMX-compatible translation tool, even into another instance of memoQ.
memoQ integrated translation environment
Page 29 of 38
quick start guide
7 Working from a handoff package
If your client uses memoQ too, you might receive your assignment in the form of a handoff package. memoQ can create a project from a handoff package: it contains source-language documents, translation memories, term bases, and LiveDocs corpora everything you need in a translation project. When your client sends you a handoff package, the way to start working and to deliver your work is a bit different.
7.1 Creating your project from a handoff package
You usually receive the handoff package in an e-mail. It is a file with the .mqout extension. To start your project from this file, do the following: 1. Close memoQ if it is running. 2. Open the e-mail. The handoff package will be an attachment to the e-mail. Double-click the icon of the handoff package. The icon looks like this:
3. memoQ starts automatically, and displays the Import handoff package dialog:
Note that the name of the project consists of the name of the original project, the name or identifier of the user, and the role of the user. The original project in the example is called Winnieille-Pu versioned, the name of the user is kb, and the role of the user is Translator. 4. When you click OK in this dialog, memoQ automatically creates a project, and displays the Project home tab with the Translations tab open. Caution: Before starting to work, check the Translations, LiveDocs, Translation memories, and Term bases panes to see if you received all necessary documents and resources. You can then complete the translation the usual way. Important: You do not need to import the handoff package again if you want to return to your work. After you import the handoff package, you can open the project from the Dashboard, just like projects that you create. Troubleshooting: You might be unable to join or split segments during translation. The project manager who created the handoff package has a setting to disable joining and splitting. Similar settings may prevent you from seeing the preview or exporting the documents in the final translated format.
memoQ integrated translation environment
Page 30 of 38
quick start guide
7.2 Delivering your translation
If you work from a handoff package, you need to send back a delivery package. To create a delivery package, navigate to the Translations pane of Project home, and click the Deliver/return link below the document list. memoQ will save a file with the *.mqback extension. You need to attach this file to an e-mail you send to the project manager. Note: You do not have to complete the entire work before you can create a delivery package. After you finish a significant amount of the translation (for example, you complete one document), you can use the Deliver/return command to save a delivery package that contains a partial delivery. From the *.mqback file, the project managers memoQ version will know that it is a partial delivery, and will accept further deliveries.
7.3 Working with other package types
You can also import other packages. memoQ supports: the import of SDL Studio packages (*.sdlppx). SDLPPX files are ZIP files and contain a descriptive XML, the documents for translation in SDLXLIFF format and translation memories. the export of SDL Studio packages. You can deliver a project from the Translations pane of Project home. Choose the Export dialog command link to deliver individual SDLXLIFF files. Choose the Export (stored path) command link to create a return package (*.sdlrpx). the import of STAR Transit XV and STAR Transit NXT packages. This enables you to process jobs in STAR Transit format. You receive STAR Transit projects in a compressed file with the *.pxf or the *.ppf extension. The reference material is stored in the translation memory which you create or choose during the import wizard. the export of STAR Transit files. You can deliver a project by choosing Project > Export Transit package or from the Translations pane of Project home > Export (stored path). When you use Export (stored path), memoQ only saves the selected files into the delivery package (*.txf file). the import and export of TIPP packages. For more information, see the memoQ Help.
memoQ integrated translation environment
Page 31 of 38
quick start guide
8 Working on online projects
You might need to work on an online project that exists on a memoQ server. Your memoQ desktop application can access projects and resources on memoQ servers through the Internet. You usually receive the assignment in an e-mail. It usually contains a task description. To start working on an online project, you need the following details: The Internet address (URL) of the server. Example: memoq.translationcompany.com Your user name Your password The name of the project to work on
You might also receive an automated e-mail directly from the memoQ server, which contains a task description file. The task description file supplies the Internet address of the server, the name of the user, and the name of the project to work on. You still need to obtain your password from the project manager.
8.1 Starting your work: checking out the online project
To start working on an online project, check if you have all the details listed above, and follow the steps below. Important: Do this only once, when you start working on the project do not check out the project again if you did some work and you simply want to return to the project. After you check out an online project, you can close and open it again from the Dashboard, just like projects you create yourself. 1. Open memoQ. In the Dashboard, click the Check out an online project link. Alternatively, you can choose the Check Out Online Project command from the Project menu. memoQ displays the Check out online project dialog:
memoQ integrated translation environment
Page 32 of 38
quick start guide
2. In the Server URL text box, type or paste the Internet address of the server, then click Select. 3. If this is the first time you connect to that server, memoQ displays the Enter user name and password dialog:
Type your user name in the User name text box, and your password in the Password text box. Use the details that you received from the project manager. Note: If you have connected to the same server before, memoQ will not ask for your user name and password. When you connect to a server for the first time, memoQ saves your name and password in its settings. 4. memoQ displays a list of projects that exist on the server. Note: All the projects in the list contain one or more tasks for you. Projects that do not involve you are not listed.
In the list, click the name of the project you need to work on, and click OK. memoQ downloads the documents and the resources, and creates a copy of the project on your computer. memoQ displays the Project home tab for the project, with the Translations pane open. 8.1.1 Using a description file to check out an online project If you receive an e-mail that contains a project description file, there is an easier way to start working: 1. Close memoQ if it is running. Open the e-mail you received: it will contain an attached file. The file has the .mqdf extension, and its icon looks like this:
memoQ integrated translation environment
Page 33 of 38
quick start guide
2. Double-click the icon or the name of the file. memoQ starts automatically, and displays the Enter user name and password dialog:
Type your password in the Password text box, and click OK. 3. memoQ displays the Check out online project dialog, where the name of the project is already selected:
4. Click OK. memoQ downloads the source documents, and connects to the resources on the server, and displays the Project home tab for the project.
8.2 Working on the online project
When you check out an online project, memoQ creates a local copy of the project on your computer. You can open and close this project just like the other projects that you create. There is one exception: when you open your local copy of the online project, memoQ connects to the memoQ server, and downloads changes. It also uploads all changes you made to the documents. When you close the project, memoQ contacts the memoQ server again, and uploads your changes, and downloads all changes others made to the documents. Note: If your project manager uses the confidentiality mode in setting up an online project, you may not be able to use plugins. Depending on the setup, you may not use the Machine Translation, Terminology or TM plugins. After you checked out the project, a message is displayed telling you which plugins are disabled for the project.
memoQ integrated translation environment
Page 34 of 38
quick start guide
8.2.1 Online project with server documents, online projects with desktop documents This might not always be the case. memoQ has two types of online projects: one works with server documents, and the other works with desktop documents: Server documents mean that you do not actually work on a local copy of the documents: when you work on the translation, and confirm a segment, it is immediately saved to the server. To work on an online project with live documents, you need to be connected to the memoQ server all the time. This means you need a continuous Internet connection. Desktop documents mean that you work on a local copy of the documents, and you need to upload the changes from time to time. You also download the changes that others made. There is a single command for that, called Synchronize. When you work on an online project with desktop documents, you do not always need to be connected to the memoQ server. You can continue working even when you have no Internet connection. Note: The project manager also has an option to select Desktop documents (with web translation). If this is the case, you can open your browser, enter the credentials provided by the project manager, and work with memoQwebTrans. You cannot decide if you want to work with server documents or desktop documents. This is something the project manager decides when she creates the project on the memoQ server. 8.2.2 Synchronizing online projects with desktop documents When you close your copy of the online project, memoQ asks if you want to synchronize your copy with the master copy that exists on the server. It is highly recommended that you click Yes: it is like saving your work at the end of the day. After you synchronize your work with the server, the project manager will see your progress, and she will also see your translation. Note: If some of your translation is already synchronized on the server, others can also check out and open the same document, and do some work on it. For example, a reviewer can access your translation, and start checking it, even if the translation is still not fully completed. You can also synchronize your work manually. Navigate to the Translations pane of Project home, and select one or more documents. Right-click your selection, and choose Synchronize document. memoQ uploads all your changes, and also downloads changes that others made. Caution: When your documents are synchronized, some of your work might be overwritten by changes coming from the server. For example, a reviewer can make a change that takes precedence over your version. memoQ will use change marks to indicate that the segment comes from the server, and it no longer contains your text. For more information, see the memoQ Help. Troubleshooting: You might be unable to join or split segments during translation. The project manager who creates or publishes the project on the server has a setting to disable joining and splitting. Similar settings may prevent you from seeing the preview or exporting the documents in the final translated format.
memoQ integrated translation environment
Page 35 of 38
quick start guide
8.3 Delivering your work
When you complete your translation, you need to let the project manager know that you finished working on the selected documents or on the entire project. To do this, follow the steps below: 1. Navigate to the Translations pane of Project home. 2. Select the documents that you wish to deliver. Press Ctrl+A to select all documents. 3. Below the list of documents, click Deliver/return. To use this command, all segments must be confirmed in the selected documents. If not all segments are confirmed, memoQ displays a warning message:
4. If all segments are confirmed, memoQ uploads your changes to the memoQ server if necessary, and then notifies the project manager that the translation is completed.
memoQ integrated translation environment
Page 36 of 38
quick start guide
9 Common key shortcuts
Up arrow Down arrow Ctrl+Tab Tab Ctrl+Up arrow Ctrl+Down arrow Ctrl+F4 Ctrl+Spacebar Ctrl+1 Ctrl+9 Ctrl+Shift+N Ctrl+Shift+B Ctrl+Z
Navigates up through the translation grid Navigates down through the translation grid Navigates through the document tabs open in memoQ Moves the cursor from the source cell and the target cell, and back within a segment Navigates upwards through the translation results Navigates downwards through the translation results Closes the active document tab Inserts the highlighted translation result into the target cell Inserts the translation result #1...9 into the target cell Moves the selected text one word right Moves the selected text one word left Undo: use this to restore your text after you accidentally deleted or modified something Sets a selected part of the text bold, or if it is already bold removes the bold formatting. Sets a selected part of the text italic, or if it is already italic removes the italic formatting. Sets a selected part of the text underlined, or if it is already underlined removes the underlined formatting. Toggles selected text between uppercase and lowercase Splits the current segment at the current position of the cursor Joins the current segment with the next one Inserts the next formatting tag into the target segment Inserts all remaining formatting tags into the target segment Copies the next inline tag sequence into the target segment Copies all remaining inline tags into the target segment Confirms the current segment and updates the primary translation memory with the translation Confirms the segment without adding the translation to the primary translation memory
Ctrl+B
Ctrl+I
Ctrl+U Shift+F3 Ctrl+T Ctrl+J F8 Alt+F8 F9 Alt+F9 Ctrl+Enter
Ctrl+Shift+Enter
memoQ integrated translation environment
Page 37 of 38
quick start guide
Ctrl+Shift+L
Sets the status of the active or selected segment pairs to locked or if they are already locked, unlocks them Invokes the Add new term dialog where you can add a new term to the primary term base text selected on the source and target sides will be inserted Adds a new term to the primary term base without invoking the Add new term dialog text selected on the source and target sides will be added Inserts the entire text of the source segment into the target cell Inserts the selected part of the source segment into the target cell Copies the selected text to the clipboard without cutting it. Inserts the text from the clipboard at the cursor position or replaces the selection with the clipboard's contents Displays the Go to next segment dialog where you can specify the segment types to jump to when pressing CTRL+G. Jumps to the next segment that meets the segment types specified in the Go to next segment dialog (e.g. error, empty, pre-translated, repetition etc.) Finds all translation memory entries, the source version of which contain the selected text Displays the Look up term dialog: you can look up terms manually in your term bases Finds the selected text in the translation grid Replaces the selected text with another one in the translation grid Inserts an en dash into the target segment Inserts a non-breaking space into the target segment Inserts a non-breaking hyphen into the target segment Sets the segment to Rejected. Opens the memoQ Web Search window.
Ctrl+E
Ctrl+Q
Ctrl+Shift+S Ctrl+Shift+T Ctrl+C or Ctrl+Insert Ctrl+V or Shift+Insert
Ctrl+Shift+G
Ctrl+G
Ctrl+K
Ctrl+P Ctrl+F Ctrl+H Ctrl+Num Minus Ctrl+Shift+Space Ctrl+Shift+Shift+Enter Ctrl+F3
memoQ integrated translation environment
Page 38 of 38
Potrebbero piacerti anche
- The Subtle Art of Not Giving a F*ck: A Counterintuitive Approach to Living a Good LifeDa EverandThe Subtle Art of Not Giving a F*ck: A Counterintuitive Approach to Living a Good LifeValutazione: 4 su 5 stelle4/5 (5794)
- Drum Magnetic Separators: FunctionsDocumento2 pagineDrum Magnetic Separators: FunctionscaliNessuna valutazione finora
- The Yellow House: A Memoir (2019 National Book Award Winner)Da EverandThe Yellow House: A Memoir (2019 National Book Award Winner)Valutazione: 4 su 5 stelle4/5 (98)
- Integrated Translation EnvironmentDocumento11 pagineIntegrated Translation EnvironmentcaliNessuna valutazione finora
- A Heartbreaking Work Of Staggering Genius: A Memoir Based on a True StoryDa EverandA Heartbreaking Work Of Staggering Genius: A Memoir Based on a True StoryValutazione: 3.5 su 5 stelle3.5/5 (231)
- General: 1.1 Design 1.2 FunctionDocumento1 paginaGeneral: 1.1 Design 1.2 FunctioncaliNessuna valutazione finora
- Hidden Figures: The American Dream and the Untold Story of the Black Women Mathematicians Who Helped Win the Space RaceDa EverandHidden Figures: The American Dream and the Untold Story of the Black Women Mathematicians Who Helped Win the Space RaceValutazione: 4 su 5 stelle4/5 (895)
- AyurvedaDocumento2 pagineAyurvedacaliNessuna valutazione finora
- The Little Book of Hygge: Danish Secrets to Happy LivingDa EverandThe Little Book of Hygge: Danish Secrets to Happy LivingValutazione: 3.5 su 5 stelle3.5/5 (400)
- Tower of BabelDocumento1 paginaTower of BabelcaliNessuna valutazione finora
- Shoe Dog: A Memoir by the Creator of NikeDa EverandShoe Dog: A Memoir by the Creator of NikeValutazione: 4.5 su 5 stelle4.5/5 (537)
- MemoQ QuickStartGuide 6 5 enDocumento38 pagineMemoQ QuickStartGuide 6 5 encaliNessuna valutazione finora
- Never Split the Difference: Negotiating As If Your Life Depended On ItDa EverandNever Split the Difference: Negotiating As If Your Life Depended On ItValutazione: 4.5 su 5 stelle4.5/5 (838)
- MemoQ QuickStartGuide 6 5 enDocumento38 pagineMemoQ QuickStartGuide 6 5 encaliNessuna valutazione finora
- Elon Musk: Tesla, SpaceX, and the Quest for a Fantastic FutureDa EverandElon Musk: Tesla, SpaceX, and the Quest for a Fantastic FutureValutazione: 4.5 su 5 stelle4.5/5 (474)
- The Picture of Dorian GrayDocumento250 pagineThe Picture of Dorian GrayLord Capulet100% (4)
- Grit: The Power of Passion and PerseveranceDa EverandGrit: The Power of Passion and PerseveranceValutazione: 4 su 5 stelle4/5 (588)
- Teach Yourself TurkishDocumento140 pagineTeach Yourself Turkishcali67% (3)
- Your Ayurvedic ConstitutionDocumento8 pagineYour Ayurvedic ConstitutioncaliNessuna valutazione finora
- The Emperor of All Maladies: A Biography of CancerDa EverandThe Emperor of All Maladies: A Biography of CancerValutazione: 4.5 su 5 stelle4.5/5 (271)
- Turkish GrammarDocumento19 pagineTurkish Grammarapi-3746045100% (4)
- On Fire: The (Burning) Case for a Green New DealDa EverandOn Fire: The (Burning) Case for a Green New DealValutazione: 4 su 5 stelle4/5 (74)
- The Australian Guide To Healthy EatingDocumento25 pagineThe Australian Guide To Healthy EatingcaliNessuna valutazione finora
- Team of Rivals: The Political Genius of Abraham LincolnDa EverandTeam of Rivals: The Political Genius of Abraham LincolnValutazione: 4.5 su 5 stelle4.5/5 (234)
- Ayurvedic Diet For Pitta-KaphaDocumento2 pagineAyurvedic Diet For Pitta-KaphareemadhankeNessuna valutazione finora
- Devil in the Grove: Thurgood Marshall, the Groveland Boys, and the Dawn of a New AmericaDa EverandDevil in the Grove: Thurgood Marshall, the Groveland Boys, and the Dawn of a New AmericaValutazione: 4.5 su 5 stelle4.5/5 (266)
- Charles Hockett Manual of PhonologyDocumento260 pagineCharles Hockett Manual of PhonologyZhuang8zhou100% (1)
- The Hard Thing About Hard Things: Building a Business When There Are No Easy AnswersDa EverandThe Hard Thing About Hard Things: Building a Business When There Are No Easy AnswersValutazione: 4.5 su 5 stelle4.5/5 (344)
- Parts of Speech (English)Documento31 pagineParts of Speech (English)SAIF KHANNessuna valutazione finora
- Over Na This IsDocumento72 pagineOver Na This IsAaron Trev Paghasian TajerosNessuna valutazione finora
- The World Is Flat 3.0: A Brief History of the Twenty-first CenturyDa EverandThe World Is Flat 3.0: A Brief History of the Twenty-first CenturyValutazione: 3.5 su 5 stelle3.5/5 (2259)
- Flipped Classroom WorkshopDocumento19 pagineFlipped Classroom WorkshopUrfa SyedNessuna valutazione finora
- American Language Hub Level 3 Student S Book Unit 6Documento8 pagineAmerican Language Hub Level 3 Student S Book Unit 6Aseel DabainNessuna valutazione finora
- The Gifts of Imperfection: Let Go of Who You Think You're Supposed to Be and Embrace Who You AreDa EverandThe Gifts of Imperfection: Let Go of Who You Think You're Supposed to Be and Embrace Who You AreValutazione: 4 su 5 stelle4/5 (1090)
- Outcomes Intermediate VocabBuilder Unit2 0Documento5 pagineOutcomes Intermediate VocabBuilder Unit2 0Rosita VicenteNessuna valutazione finora
- Abcavi Tag Editor - HistoryDocumento4 pagineAbcavi Tag Editor - HistoryAnghel Ionut GeorgeNessuna valutazione finora
- Phonological Rules and Processes: An IntroductionDocumento14 paginePhonological Rules and Processes: An IntroductionAcademic JournalNessuna valutazione finora
- The Unwinding: An Inner History of the New AmericaDa EverandThe Unwinding: An Inner History of the New AmericaValutazione: 4 su 5 stelle4/5 (45)
- 1Documento3 pagine1Sib Sankar RoyNessuna valutazione finora
- Engleza An 1 Sem.2Documento52 pagineEngleza An 1 Sem.2Sorina Mereuta100% (1)
- Investigate A Book The Blooming-Smart WayDocumento3 pagineInvestigate A Book The Blooming-Smart Waycraigbarrett100% (4)
- Afaan Oromo Word Prediction Muazhassen Thesis Master DDUCSIT2022 PDFDocumento73 pagineAfaan Oromo Word Prediction Muazhassen Thesis Master DDUCSIT2022 PDFLusi ሉሲ100% (2)
- French German Spanish 2019 20Documento59 pagineFrench German Spanish 2019 20cliffordjose2001Nessuna valutazione finora
- LENNON's Resume PDFDocumento1 paginaLENNON's Resume PDFCyrus R. FloresNessuna valutazione finora
- Format Soal B. Inggris Kelas XiiDocumento5 pagineFormat Soal B. Inggris Kelas XiiNonnie RahmaNessuna valutazione finora
- The Sympathizer: A Novel (Pulitzer Prize for Fiction)Da EverandThe Sympathizer: A Novel (Pulitzer Prize for Fiction)Valutazione: 4.5 su 5 stelle4.5/5 (121)
- Pedralba Most Final SLM q2 English 5 Module8 BasadreDocumento12 paginePedralba Most Final SLM q2 English 5 Module8 BasadreVanessa Mae ModeloNessuna valutazione finora
- 2 - Comprehension Passage (T3,4,6)Documento5 pagine2 - Comprehension Passage (T3,4,6)Michael TateNessuna valutazione finora
- Lesson Planning On Four-Pronged ApproachDocumento33 pagineLesson Planning On Four-Pronged ApproachJASMINE CHUANessuna valutazione finora
- Fatima El-Tayeb European Others Queering Ethnicity in Postnational Europe Difference Incorporated 2011Documento302 pagineFatima El-Tayeb European Others Queering Ethnicity in Postnational Europe Difference Incorporated 2011ThaisFeliz100% (1)
- Analysis of MAMMONDocumento12 pagineAnalysis of MAMMONMrs CoolNessuna valutazione finora
- Starter Unit TestDocumento6 pagineStarter Unit TestRachel*80% (5)
- Reading Comprehension Minitests 3-4-5 PDFDocumento2 pagineReading Comprehension Minitests 3-4-5 PDFTu QuyenNessuna valutazione finora
- The King James Vs Modern VersionsDocumento174 pagineThe King James Vs Modern VersionsBot Psalmerna100% (4)
- Đề thi thử TS10 môn tiếng anh - NH 17-18Documento2 pagineĐề thi thử TS10 môn tiếng anh - NH 17-18Huỳnh NhiNessuna valutazione finora
- Language Focus 7 1: Unit 1 Test: Standard - Answer KeyDocumento2 pagineLanguage Focus 7 1: Unit 1 Test: Standard - Answer KeyJanet FernandezNessuna valutazione finora
- Modul Conversation Ma'HadDocumento142 pagineModul Conversation Ma'HadFurqan RaniNessuna valutazione finora
- Her Body and Other Parties: StoriesDa EverandHer Body and Other Parties: StoriesValutazione: 4 su 5 stelle4/5 (821)
- Competency Calendar For Creative WritingDocumento3 pagineCompetency Calendar For Creative WritingJS SocoNessuna valutazione finora
- Meet 3 Intro To GeneralDocumento2 pagineMeet 3 Intro To GeneralKatarina nataliaNessuna valutazione finora
- Tongue and Its Prosthodontic Implications: Presented By: DR - Mrinmayee T Thakur I MDSDocumento75 pagineTongue and Its Prosthodontic Implications: Presented By: DR - Mrinmayee T Thakur I MDSMrinmayee Thakur100% (1)
- Add An Appositive IIDocumento2 pagineAdd An Appositive IIMilkyWay JonesNessuna valutazione finora