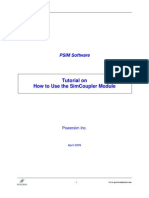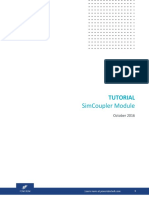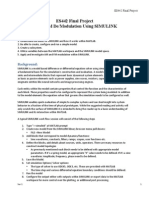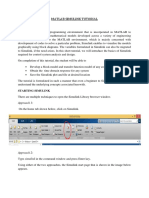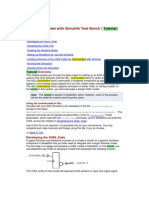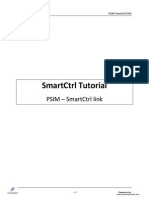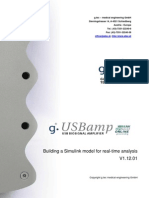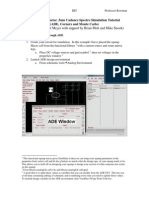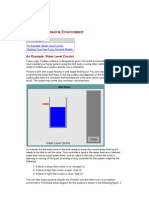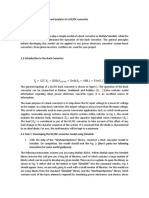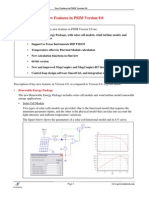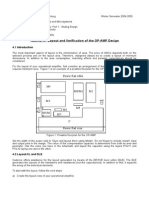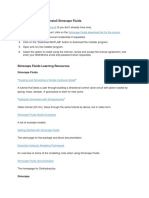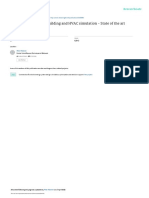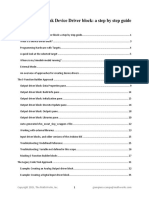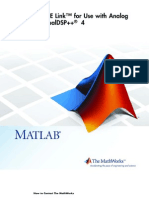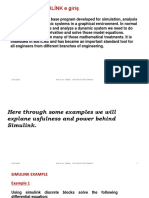Documenti di Didattica
Documenti di Professioni
Documenti di Cultura
Tutorial Simcoupler Module
Caricato da
Roberto Morales MedinaDescrizione originale:
Copyright
Formati disponibili
Condividi questo documento
Condividi o incorpora il documento
Hai trovato utile questo documento?
Questo contenuto è inappropriato?
Segnala questo documentoCopyright:
Formati disponibili
Tutorial Simcoupler Module
Caricato da
Roberto Morales MedinaCopyright:
Formati disponibili
PSIM Tutorial
How to Use the SimCoupler Module
July 2012
-1-
www.powersimtech.com
Tutorial on SimCoupler Module
The SimCoupler Module provides the link between PSIM and Matlab/Simulink* for cosimulation. The objective of this tutorial is to show how to use the Simcoupler Module and set it up in PSIM and Simulink. A simple buck converter with current feedback control (file chop1q_ifb.sch), as shown below in the PSIM environment, will be used as the example. In this circuit, the inductor current is measured and compared with a reference. The error signal is sent to a PI controller, and the PI output is compared with a carrier waveform to generate the gating signal for the switch in the power circuit. In this tutorial, we will illustrate how to split the circuit so that part of the control circuit (as shown inside the dotted rectangle) is implemented in the Simulink environment, and the rest of the circuit stays in PSIM. Note that this tutorial is for PSIM Version 9.0 and above, and that this circuit can be simulated with the PSIM demo version.
The circuit inside the rectangle will be implemented in Simulink.
* : Matlab and Simulink are registered trademarks of MathWorks, Inc
-6-
www.powersimtech.com
Tutorial on SimCoupler Module
Setting up for Co-Simulation: Below are the steps to set up the co-simulation in PSIM: If multiple copies of PSIM are installed on the computer, in order to associate the PSIM copy that you currently use to Matlab/Simulink for co-simulation, from the specific PSIM copy, go to the menu Utilities >> SimCoupler Setup. Note that this needs to be done only once until next time you wish to associate another copy of PSIM with Matlab/Simulink. Launch PSIM, and open the file chop1q_ifb.sch. The file can be found in the sub-folder examples\SimCoupler in the PSIM directory. Save the file to a different name, chop1q_ifb_psim.sch, in the directory c:\test. Modify the circuit by deleting the reference source, the summer, and the PI controller. After the modification, the circuit looks as follows:
Go to Elements >> Control >> SimCoupler Module as shown below:
-7-
www.powersimtech.com
Tutorial on SimCoupler Module
Select the Out Link Node. Connect it to the current sensor output, and rename it to iL. Similarly, select the In Link Node. Connect it to the comparator input, and rename it to Vm. The SimCoupler Module uses the SLink nodes to establish the interface between PSIM and Simulink. In Link Nodes receive values from Simulink, and Out Link Nodes send values to Simulink. Multiple In/Out Link Nodes can be used in a circuit to exchange values between PSIM and Simulink. In this case, for example, we are going to measure and send the load voltage to Simulink by connecting a voltage sensor across the load resistor and placing an Out Link Node at the voltage sensor output. The Out Link Node will be renamed as Vo. After this, the circuit will look as below.
-8-
www.powersimtech.com
Tutorial on SimCoupler Module
Please note that the PSIM demo version only allows one In Link Node and one Out Link Node. If you are using the demo version, do not add this extra link node for the output voltage. If there are more than one In Link Node or Out Link Node (such as in this case), you may wish to arrange the order of the link nodes. Go to Simulate >> Arrange SLINK Nodes, and a dialog window will appear, as shown below. Arrange the order of the In nodes and Out nodes to be the same as how the input/output ports would appear in the SimCoupler model block in the Simulink environment. The order of the ports is from the top to the bottom. In this case, the output port corresponding to iL will be on the top, and the output port corresponding to Vo will be on the bottom. To re-arrange the node sequence, highlight the name of the node, and click on the up or down arrow.
Save the schematic file. In this example, the file will be saved to c:\test\chop1q_ifb_psim.sch. At this point, the setup in PSIM is complete, and we will start the setup in the Simulink environment.
Start Matlab. Launch Simulink, and create a new file corresponding to the control circuit that was deleted from the PSIM circuit in Step 4, as shown below.
-9-
www.powersimtech.com
Tutorial on SimCoupler Module
Save the file to c:\test\chop1q_ifb_simulink.mdl. In Simulink, go to the library browser, and you will see the SimCoupler block under the menu S-function SimCoupler, as shown below:
Highlight the SimCoupler block, and drag it into the schematic of the file chop1q_ifb_simulink.mdl. Double click on the SimCoupler block, and the following dialog window will appear:
- 10 -
www.powersimtech.com
Tutorial on SimCoupler Module
Click on the Browse button to find and select the file c:\test\chop1q_ifb_simulink.mdl. Click on the Show Schematic button will launch PSIM and display the schematic file c:\test\chop1q_ifb_psim.sch. Click on Apply to accept the file, and then OK to close this window. The image of the SimCoupler block will change to match the number of input/output ports to the number of IN/OUT Link Nodes as defined in the PSIM schematic. In this case, there are one input port (corresponding to the In link node Vm) and two output ports (corresponding to the Out link nodes iL and Vo) (except if you have the demo version and you did not add the Out link node Vo). The link node names will appear next to the input/output ports. In order to differentiate the SimCoupler block from the rest of the Simulink elements, the block background color is changed to yellow.
If the number of link nodes in the PSIM schematic is changed later, in Simulink, go to Edit >> Update Diagram to update the block ports. Complete the connection in Simulink, then go to Simulation >> Simulation Parameters. Under the Solver Options, the Type can be set to either Fixed-step or Variable-step. If the fixed-step type is chosen, the fixed step size should be the same as or close to PSIMs time step (in this example, the PSIMs time step is 2us). The Simulink circuit will look as follows.
- 11 -
www.powersimtech.com
Tutorial on SimCoupler Module
Alternatively, we can use the variable-step solver option. However, in this case, a zeroorder-hold must be inserted to each input port of the SimCoupler model block, as shown below, and the sampling time of the zero-order hold must be equal or close to PSIMs time step (2us in this case). Please see additional remarks at the end of this document regarding the selection of the solver type.
- 12 -
www.powersimtech.com
Tutorial on SimCoupler Module
The setup in Simulink is now complete for the co-simulation. In Simulink, go to Simulation >> Start, and start the simulation.
How to Pass Parameters from Simulink to PSIM: To set some parameter values in Simulink and pass them to PSIM, in the PSIM schematic file, change the desired value to a variable name. For example, to set the inductance of the inductor L1 in Simulink, change it to varL1.
In Simulink, double click on the SimCoupler block to open the property dialog, and click on Add Variable. Click on the newly added row in the list and type the variable name and value, as shown below.
- 13 -
www.powersimtech.com
Tutorial on SimCoupler Module
Example files chop1q_ifb_simulink_r13_param.mdl and chop1q_ifb_psim_param.psimsch in the examples\SimCoupler folder demonstrate this feature. It is also possible to set the variable values in a Matlab M-File as demonstrated in sample files chop1q_ifb_param.m and chop1q_ifb_param2.m, as shown below.
- 14 -
www.powersimtech.com
Tutorial on SimCoupler Module
Additional Remarks: Each time that you use the SimCoupler Module from a different PSIM folder, or if the Matlab folder has changed, you need to run the menu command Utilities >> SimCoupler Setup from PSIM. For example, if you have both the PSIM 9.1 demo version and PSIM 9.1 Professional version on the same computer, to use the SimCoupler Module in the demo version, run the command SimCoupler Setup from the PSIM demo version. Alternatively, if you wish to use the SimCoupler Module in the professional version, run SimCoupler Setup from the PSIM Professional version. Similarly, if SimCoupler was set to work with your existing Matlab 7.13 (R2011b), and you just installed Matlab 7.14 (R2012a) on the computer, To have the SimCoupler Module work with the new version, run SimCoupler Setup, and choose Matlab 7.14. Circuits that are created by PSIM Version 6.1 or earlier will not work in PSIM Version 9.0. Users need to replace the old SimCoupler block with the new block from the Simulink library browser, and define the PSIM schematic file for the block. When the SimCoupler model block is used in a feedback system in Simulink, the SimCoupler model block may be part of an algebraic loop. Some versions of Matlab/Simulink cannot solve the system containing algebraic loops, while others can solve the system but with degraded performance. To break an algebraic loop, place a memory block at each output of the SimCoupler model block. The memory block will introduce one time step delay. Certain restriction is imposed on the selection of the solver type and the time step in Simulink when performing the PSIM-Matlab/Simulink co-simulation. Simulink can be set up to have the Solver Type as either Fixed-step or Variable-step. When the Solve Type is fixed step, the time step must be the same or close to the PSIM time step. If the Solver Type is variable step, a zero-order-hold must be used at each input of the SimCoupler model block with the sampling time to be the same as or close to PSIMs time step. Because Simulink and PSIM can have different time steps, it is not recommended to exchange logic signals (0 and 1) between the two programs.
- 15 -
www.powersimtech.com
Potrebbero piacerti anche
- Practical Monte Carlo Simulation with Excel - Part 2 of 2: Applications and DistributionsDa EverandPractical Monte Carlo Simulation with Excel - Part 2 of 2: Applications and DistributionsValutazione: 2 su 5 stelle2/5 (1)
- Tutorial - Simcoupler ModuleDocumento9 pagineTutorial - Simcoupler Modulejan.sakowicz9777Nessuna valutazione finora
- Projects With Microcontrollers And PICCDa EverandProjects With Microcontrollers And PICCValutazione: 5 su 5 stelle5/5 (1)
- Tutorial Simcoupler ModuleDocumento10 pagineTutorial Simcoupler ModuleMuhammad Nur SururiNessuna valutazione finora
- Quick Guide For Psim Demo Version 9.2 and Smartctrl Demo Version 2.0Documento5 pagineQuick Guide For Psim Demo Version 9.2 and Smartctrl Demo Version 2.0Alberto Souto MartínezNessuna valutazione finora
- WAN TECHNOLOGY FRAME-RELAY: An Expert's Handbook of Navigating Frame Relay NetworksDa EverandWAN TECHNOLOGY FRAME-RELAY: An Expert's Handbook of Navigating Frame Relay NetworksNessuna valutazione finora
- Readme PSIM 7.1 DemoDocumento2 pagineReadme PSIM 7.1 DemoJason BauerNessuna valutazione finora
- Simscape Mecanico Con MatlabDocumento15 pagineSimscape Mecanico Con MatlabRaphaelCaldeNessuna valutazione finora
- PLC Programming Using SIMATIC MANAGER for Beginners: With Basic Concepts of Ladder Logic ProgrammingDa EverandPLC Programming Using SIMATIC MANAGER for Beginners: With Basic Concepts of Ladder Logic ProgrammingValutazione: 4 su 5 stelle4/5 (1)
- Motor Speed - Simulink ControlDocumento9 pagineMotor Speed - Simulink ControlJesamarsNessuna valutazione finora
- Lab 05 Modeling of Mechanical Systems Using Simscap Multibody 2nd Generation Part 1Documento19 pagineLab 05 Modeling of Mechanical Systems Using Simscap Multibody 2nd Generation Part 1Reem GheithNessuna valutazione finora
- Simulink LabDocumento11 pagineSimulink LabMohsin BhattiNessuna valutazione finora
- Final Simulink IntrductionDocumento8 pagineFinal Simulink IntrductionksrmuruganNessuna valutazione finora
- ReadmeDocumento9 pagineReadmewatzzupNessuna valutazione finora
- Practice3 DC Motor Control PDFDocumento9 paginePractice3 DC Motor Control PDFmechernene_aek9037Nessuna valutazione finora
- Verify HDL Model With Simulink Test Bench (Tutorial)Documento17 pagineVerify HDL Model With Simulink Test Bench (Tutorial)Jacqueline HancockNessuna valutazione finora
- Simcoupler Module: For Co-Simulation With Matlab/SimulinkDocumento1 paginaSimcoupler Module: For Co-Simulation With Matlab/SimulinkAl Bajad MamadNessuna valutazione finora
- Matlab Interview Questions PDFDocumento15 pagineMatlab Interview Questions PDFFebin George100% (2)
- Creating and Simulating A Simple Hydraulic Model - MATLAB & SimulinkDocumento13 pagineCreating and Simulating A Simple Hydraulic Model - MATLAB & SimulinkShakeel AhmadNessuna valutazione finora
- 2-TX FSK 15-16 Part 1Documento8 pagine2-TX FSK 15-16 Part 1Đặng Hoài Sơn100% (1)
- Introduction To Matlab/Simulink ObjectivesDocumento8 pagineIntroduction To Matlab/Simulink ObjectivesFatima SaeedNessuna valutazione finora
- Analog Circuit Simulation Using VirtuosoDocumento17 pagineAnalog Circuit Simulation Using Virtuosohideeponhere@gmail.comNessuna valutazione finora
- Control PidDocumento99 pagineControl PidnguyenvuanhkhoacdNessuna valutazione finora
- AP0161 Using SIMetrix SIMPLIS Circuit SimulationDocumento16 pagineAP0161 Using SIMetrix SIMPLIS Circuit SimulationdrakenhavenNessuna valutazione finora
- ELEC313 Lab#3Documento10 pagineELEC313 Lab#3Ali MoharramNessuna valutazione finora
- Tutorial PSIM SmartCtrl Link CristinaDocumento14 pagineTutorial PSIM SmartCtrl Link CristinaMadalina-Alexandra PuscasuNessuna valutazione finora
- How To Set Up and Run The Simulation: R+JX WT GG G PCCDocumento3 pagineHow To Set Up and Run The Simulation: R+JX WT GG G PCCalexa85sashaNessuna valutazione finora
- 02 Propeller With OpenFOAMDocumento13 pagine02 Propeller With OpenFOAMkayhanNessuna valutazione finora
- Module 21 - Circuit SimulationDocumento17 pagineModule 21 - Circuit Simulationabeat_1Nessuna valutazione finora
- Getting Started With The Maplesim Control Design ToolboxDocumento14 pagineGetting Started With The Maplesim Control Design ToolboxTracy PetersonNessuna valutazione finora
- EE4415 Integrated Digital Design: Lab (Optional) : Simulation Using VCSDocumento17 pagineEE4415 Integrated Digital Design: Lab (Optional) : Simulation Using VCSZhixiong XieNessuna valutazione finora
- Building Realtime AnalysisDocumento43 pagineBuilding Realtime AnalysisShashwat PathakNessuna valutazione finora
- Simulink & GUI in MATLAB: Experiment # 5Documento10 pagineSimulink & GUI in MATLAB: Experiment # 5Muhammad Ubaid Ashraf ChaudharyNessuna valutazione finora
- An Example: Water Level Control: Sltank Sltank Tank - Fis TankDocumento9 pagineAn Example: Water Level Control: Sltank Sltank Tank - Fis Tanktz1114Nessuna valutazione finora
- Emmeskay MIL-SIL TutorialDocumento52 pagineEmmeskay MIL-SIL TutorialNeacsu EugenNessuna valutazione finora
- Simcoupler Module FlierDocumento1 paginaSimcoupler Module FlieralhayyanNessuna valutazione finora
- 5807 Simulink TutorialDocumento31 pagine5807 Simulink TutorialSureshNessuna valutazione finora
- Cadence Basic SimulationDocumento10 pagineCadence Basic SimulationLarry FredsellNessuna valutazione finora
- (Help - Working in Simulink Environment - Tutorial - (Fuzzy Logic Toolbox™ - ) )Documento10 pagine(Help - Working in Simulink Environment - Tutorial - (Fuzzy Logic Toolbox™ - ) )llonllonNessuna valutazione finora
- Matlab Simulink SimPowerSystems For Power Lab 2014Documento15 pagineMatlab Simulink SimPowerSystems For Power Lab 2014Nirmal Kumar PandeyNessuna valutazione finora
- Session 2: Basic Operation and Analysis of A DC/DC ConverterDocumento10 pagineSession 2: Basic Operation and Analysis of A DC/DC ConverterSanty LeónNessuna valutazione finora
- CANoe Matlab 2Documento5 pagineCANoe Matlab 2jgkkkNessuna valutazione finora
- Manual Simulador CSM NOJADocumento6 pagineManual Simulador CSM NOJArichardt999Nessuna valutazione finora
- S - Function: AIM: To Write A Program To Understand The Concept of S - Function in MATLABDocumento6 pagineS - Function: AIM: To Write A Program To Understand The Concept of S - Function in MATLABPuneeth Kumar ReddyNessuna valutazione finora
- Mini ProjectDocumento2 pagineMini Projectshahd0% (2)
- New Features Psim v9.0Documento8 pagineNew Features Psim v9.0Agus Praditya TpBolonNessuna valutazione finora
- Laboratory Exercise 4 Cmos Inverter LayoutDocumento10 pagineLaboratory Exercise 4 Cmos Inverter Layoutapi-3696675Nessuna valutazione finora
- Lab-DC Motor ControlDocumento5 pagineLab-DC Motor Controlahmed3423Nessuna valutazione finora
- Tutorial How To Use SPICE ModuleDocumento19 pagineTutorial How To Use SPICE ModuleRalph Laurence G VisayaNessuna valutazione finora
- AC500 - Application Note 3ADR0105688SIMULINKDocumento13 pagineAC500 - Application Note 3ADR0105688SIMULINKwissemNessuna valutazione finora
- Experiment # 05 (CLO-1) Generating Signals Using Simulink: Exercise ObjectiveDocumento5 pagineExperiment # 05 (CLO-1) Generating Signals Using Simulink: Exercise ObjectiveIshtiaq AhmedNessuna valutazione finora
- MATLAB Simulink: (For Old Versions of MATLAB)Documento12 pagineMATLAB Simulink: (For Old Versions of MATLAB)Aurang ZaibNessuna valutazione finora
- Example: Modeling A Cruise Control System in Simulink: Physical Setup and System EquationsDocumento11 pagineExample: Modeling A Cruise Control System in Simulink: Physical Setup and System EquationsothmanNessuna valutazione finora
- SimCentral Simulation Platform Getting Started GuideDocumento24 pagineSimCentral Simulation Platform Getting Started GuideBelmederNessuna valutazione finora
- Tutorial4 Layout and DRC of OP-AMPDocumento3 pagineTutorial4 Layout and DRC of OP-AMPmerdafedidaNessuna valutazione finora
- Models Im System Csi MDocumento28 pagineModels Im System Csi MLiu WenNessuna valutazione finora
- Introduction To Star-Ccm+: FeaturesDocumento29 pagineIntroduction To Star-Ccm+: Featuresintro3873Nessuna valutazione finora
- Matlab ResourcesDocumento2 pagineMatlab ResourcesJakshil GandhiNessuna valutazione finora
- Vehicle SimulatorDocumento12 pagineVehicle SimulatorraghavNessuna valutazione finora
- Matlabsimulink For BuildingDocumento9 pagineMatlabsimulink For BuildingMohammad SaqlainNessuna valutazione finora
- Nasa - T-MATS GitHubDocumento2 pagineNasa - T-MATS GitHubFinigan JoyceNessuna valutazione finora
- Writing A Simulink Device Driver Block: A Step by Step GuideDocumento63 pagineWriting A Simulink Device Driver Block: A Step by Step GuidecuffioNessuna valutazione finora
- Constructing Spline Curves in 2D and 3D - MATLAB & Simulink ExampleDocumento3 pagineConstructing Spline Curves in 2D and 3D - MATLAB & Simulink ExampleUsman AliNessuna valutazione finora
- Model-Based Design For Embedded Control Systems: White PaperDocumento12 pagineModel-Based Design For Embedded Control Systems: White Papersam hamNessuna valutazione finora
- DC-motor Modelling and Parameter IdentificationDocumento22 pagineDC-motor Modelling and Parameter IdentificationGeorge IskanderNessuna valutazione finora
- 12 - Chapter - 5Documento13 pagine12 - Chapter - 5Er Amarsinh RNessuna valutazione finora
- DS 1104 Based State Observer Design For Position Control of DC Servo MotorDocumento9 pagineDS 1104 Based State Observer Design For Position Control of DC Servo MotorDaniel GutierrezNessuna valutazione finora
- Simulink RNDocumento38 pagineSimulink RNLohit Kumar SahooNessuna valutazione finora
- Renault Virtual EmsDocumento9 pagineRenault Virtual Emsbnd1uNessuna valutazione finora
- Embedded Coder Getting Started GuideDocumento118 pagineEmbedded Coder Getting Started GuideKjfsa TuNessuna valutazione finora
- Transient Stability Analysis of Power System Using MatlabDocumento5 pagineTransient Stability Analysis of Power System Using MatlabSaddam HussainNessuna valutazione finora
- b2 Development of A Semiactive Suspensions System MarelliDocumento37 pagineb2 Development of A Semiactive Suspensions System MarellisunithaNessuna valutazione finora
- MatlabDocumento37 pagineMatlabviniroxNessuna valutazione finora
- DO Qualification Kit: Simulink Code Inspector Test Cases and ProceduresDocumento18 pagineDO Qualification Kit: Simulink Code Inspector Test Cases and ProceduresJanos KovacsNessuna valutazione finora
- CANoe Matlab enDocumento57 pagineCANoe Matlab envlsishekarNessuna valutazione finora
- Libraries in SimulinkDocumento5 pagineLibraries in Simulinkraju7653Nessuna valutazione finora
- Car Sim EdDocumento336 pagineCar Sim Edsalman husain100% (2)
- Embedded Ide - VdsplinkDocumento259 pagineEmbedded Ide - Vdsplinkravikumar_chNessuna valutazione finora
- Using Matlab With Canoe: 2017-03-09 Application Note An-Ind-1-007Documento14 pagineUsing Matlab With Canoe: 2017-03-09 Application Note An-Ind-1-007Raul BachmannNessuna valutazione finora
- Scalexio enDocumento4 pagineScalexio enAvdesh Pratap Singh GautamNessuna valutazione finora
- MBD Motor ControlDocumento4 pagineMBD Motor ControlMohammed Abd El Djalil DJEHAFNessuna valutazione finora
- Simulink State-Space ExampleDocumento17 pagineSimulink State-Space ExampleMehmet AKBABANessuna valutazione finora
- Hardware Connectivity With Matlab and SimulinkDocumento33 pagineHardware Connectivity With Matlab and SimulinkJavier Alonso Murillo MurilloNessuna valutazione finora
- Matlab 2017a Supported CompilerDocumento8 pagineMatlab 2017a Supported CompilerMuhNessuna valutazione finora
- Software Development For Microprocessor Control SystemsDocumento378 pagineSoftware Development For Microprocessor Control SystemsF N SnymanNessuna valutazione finora
- 00 Intro PDFDocumento27 pagine00 Intro PDFMarziyeh MoosaviNessuna valutazione finora
- Assignment QPDocumento8 pagineAssignment QPManikanta GaddamNessuna valutazione finora