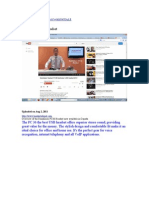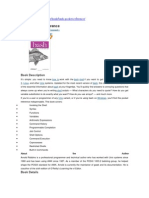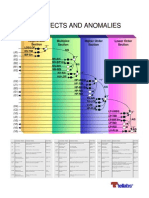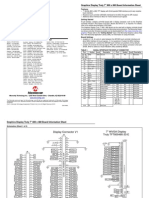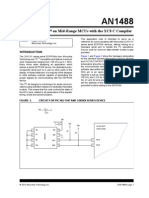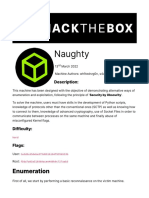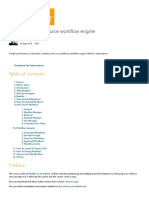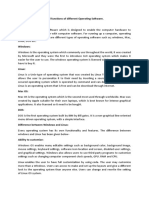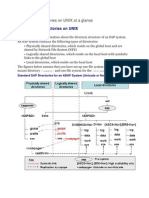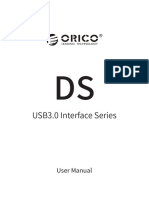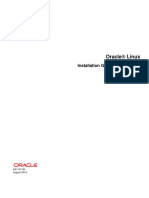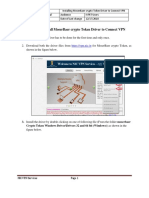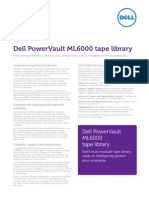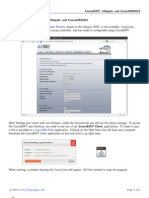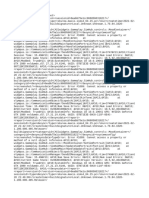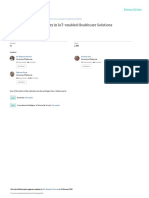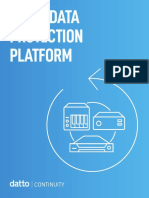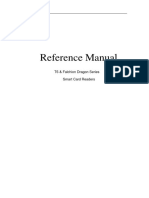Documenti di Didattica
Documenti di Professioni
Documenti di Cultura
Setup Development Environment For EZ430-F2013 Using Eclipse in Ubuntu
Caricato da
alexandre.oneill2479Descrizione originale:
Titolo originale
Copyright
Formati disponibili
Condividi questo documento
Condividi o incorpora il documento
Hai trovato utile questo documento?
Questo contenuto è inappropriato?
Segnala questo documentoCopyright:
Formati disponibili
Setup Development Environment For EZ430-F2013 Using Eclipse in Ubuntu
Caricato da
alexandre.oneill2479Copyright:
Formati disponibili
http://www.bitsbythepound.com/setup-development-environment-for-ez430-f2013-usingeclipse-in-ubuntu-461.html 2013 02.
10
Setup development environment for EZ430-F2013 using Eclipse in Ubuntu
Author: jpfiset / Category: General / Tags: no tag / Add Comment This note explains how to set up Eclipse for developing images for the EZ430-F2013. This note assumes that the development environment is set up in Ubuntu 12.10. This note relates to: Ubuntu 12.10 EZ430-F2013 msp430-gcc version 4.6.3 Eclipse Classic version 4.2.1 References: Use EZ430-F2013 in Ubuntu A Step by Step Guide To MSP430 Programming under Linux Install Command-Line Tools The installation of command-line tools to support the EZ430-F2013 development kit is covered in a different note. Please refer to the note Use EZ430-F2013 in Ubuntu to complete this step. Install CDT In Eclipse, the packages that support C/C++ development are named the C Development Toolkit, or CDT. Portions of the CDT are required to enabled a development environment for the EZ430-F2013: C/C++ Development Tools C/C++ Development Tools SDK C/C++ Debugger Services Framework (DSF) Examples C/C++ GDB Hardware Debugging To install the CDT, in Eclipse: Help > Install New Software Add a repository. Name: Eclipse CDT. Location: http://download.eclipse.org/tools/cdt/releases/juno Select the packages mentioned above. Create a C project to use MSP-GCC Create a C project: File > New > Project > C/C++ / C Project
Enter a project name Use default location Project Type: Executable > Empty Project > Linux GCC Press Finish
Set up new project to use MSP-GCC: Right-click on project, select Properties Select page C/C++ Build > Settings Select configuration [ All configurations ] Select settings Tool Settings > GCC C Compiler o Command: msp430-gcc -mmcu=msp430f2013 Select settings Tool Settings > GCC C Compiler > Includes o Add include path: /usr/msp430/include Select settings Tool Settings > GCC C Compiler > Optimization o Optimization Level: Optimize for size (-Os) Select settings Tool Settings > GCC C Linker o Command: msp430-gcc -mmcu=msp430f2013 -Wl,-Map=$ {BuildArtifactFileBaseName}.map Select settings Tool Settings > GCC C Linker > Libraries o Add library search path: /usr/msp430/lib Select settings Tool Settings > GCC Assembler o Command: msp430-as Select settings Tool Settings > GCC Assembler > General o Add include path: /usr/msp430/include Select settings Build Artifact o Artifact type: Executable o Artifact extension: elf Select settings Binary Parsers o select Elf Parser Press Apply and OK Once the project is set up correctly, it should be possible to build an image from source by right-clicking on the project and selecting Build Project. In the console, the output of the build should look something like the following: 00:00:00 **** Build of configuration Debug for project XXX **** make all Building file: ../main.c Invoking: GCC C Compiler msp430-gcc -mmcu=msp430f2013 -I/usr/msp430/include -Os -g3 -Wall -c -fmessagelength=0 -MMD -MP -MF"main.d" -MT"main.d" -o "main.o" "../main.c" Finished building: ../main.c Building target: xxx.elf Invoking: GCC C Linker msp430-gcc -mmcu=msp430f2013 -Wl,-Map=xxx.map -L/usr/msp430/lib -o "xxx.elf"
./main.o Finished building target: xxx.elf 00:00:00 Build Finished (took 166ms) Set Up Debugger Configuration To debug the project directly from the IDE, a debugger must be configured. The following steps are used to configure a debugger to use the command-line tool msp430-gdb: Select Run > Debug Configuration Select GDB Hardware Debugging Press the New icon Set name Tab Main: o Project: select project Tab Debugger: o GDB Command: msp430-gdb o Set Use remote target o JTAG Device: Generic TCP/IP o Host name or IP address: localhost o Port number: 2000 Tab Startup: o Reset and Delay: 3 o Set: Halt o Initialization Commands: monitor erase o Set: Load image o Set: Use project binary o Set: Load symbols o Set: Use project binary Tab Common: o Save as: Shared file (select project) o Display in favorite menu: Debug Press Apply Running the debugger from the IDE is the equivalent to running msp430-gdb at the command-line. It first requires that mspdebug runs to bridge to the EZ430-F2013 development kit. This can be perform from a terminal or from an Eclipse run configuration (next section). To run the debugger, select from the menu Run > Debug Configurations, choose the debugger create and press the button Debug. Run MSPDEBUG from Eclipse It is possible to run mspdebug from Eclipse using a run configuration. Here are the steps to set it up: Select Run > External Tools > External Tools Configurations Right-click on Program and select New Enter name: MSPDebug
Select Main tab: o Location: /usr/bin/mspdebug o Arguments: uif -d /dev/ttyUSB0 gdb
Once set up as an external tool, to run mspdebug, select Run > External Tools > External Tools Configurations, click on the program called MSPDebug and press the Run button. Conclusion There are many short-cuts in Eclipse to run external tools and debug configurations without using the tedious menus. One of these short-cuts are located on the main tool bar. These short-cuts makes it very convenient to start mspdebug and msp430-gdb. The ability of developing and debugging using the EZ430-F2013 directly from Eclipse greatly reduces the development cycle of an image targeted for the MSP430.
Potrebbero piacerti anche
- MSP 430 User GuideDocumento19 pagineMSP 430 User GuideaticesNessuna valutazione finora
- Módulo Medidor Sensor de Corrente Acs712 - 30 Amperes - DATASHEETDocumento12 pagineMódulo Medidor Sensor de Corrente Acs712 - 30 Amperes - DATASHEETalexandre.oneill2479Nessuna valutazione finora
- Link de Onde Foi Baixado o Firmware UpgradeDocumento2 pagineLink de Onde Foi Baixado o Firmware Upgradealexandre.oneill2479Nessuna valutazione finora
- X301 Hardware Maintenance Manual (October 2008) 43y9441 - 01Documento146 pagineX301 Hardware Maintenance Manual (October 2008) 43y9441 - 01alexandre.oneill2479Nessuna valutazione finora
- iAR Kick Start Kit For STM32F207ZGDocumento1 paginaiAR Kick Start Kit For STM32F207ZGalexandre.oneill2479Nessuna valutazione finora
- Procedimento Uso Firmware Update Headset Modelo PC25, PC35 USB (05!09!2013)Documento10 pagineProcedimento Uso Firmware Update Headset Modelo PC25, PC35 USB (05!09!2013)alexandre.oneill2479Nessuna valutazione finora
- Aparelhos de LP Com Usb ComprarDocumento18 pagineAparelhos de LP Com Usb Compraralexandre.oneill2479Nessuna valutazione finora
- Procedimento Uso Firmware Update Headset Modelo PC25, PC35 USB (05!09!2013)Documento10 pagineProcedimento Uso Firmware Update Headset Modelo PC25, PC35 USB (05!09!2013)alexandre.oneill2479Nessuna valutazione finora
- HEADSET PARA USAR - Sennheiser Model PC36, ModelDocumento4 pagineHEADSET PARA USAR - Sennheiser Model PC36, Modelalexandre.oneill2479Nessuna valutazione finora
- AVRDocumento79 pagineAVRPrasenjit SahaNessuna valutazione finora
- Datasheet LD1117S33Documento24 pagineDatasheet LD1117S33alexandre.oneill2479Nessuna valutazione finora
- Scope Agilent LAB Garagem ADS1000UserManual - 1.5Documento152 pagineScope Agilent LAB Garagem ADS1000UserManual - 1.5alexandre.oneill2479Nessuna valutazione finora
- Dev Kit 1207Documento13 pagineDev Kit 1207alexandre.oneill2479Nessuna valutazione finora
- P 89 V 51 RD 2Documento75 pagineP 89 V 51 RD 2ckprvn100% (2)
- QT Developer Network Wiki MinGW 64 BitDocumento8 pagineQT Developer Network Wiki MinGW 64 Bitalexandre.oneill2479Nessuna valutazione finora
- Descrição Bash Pocket ReferenceDocumento2 pagineDescrição Bash Pocket Referencealexandre.oneill2479Nessuna valutazione finora
- SDH Defects and AnomaliesDocumento1 paginaSDH Defects and Anomaliesalexandre.oneill2479Nessuna valutazione finora
- MSP430FG4618-F2013 Experimenter's Board MANUALDocumento19 pagineMSP430FG4618-F2013 Experimenter's Board MANUALalexandre.oneill2479Nessuna valutazione finora
- PC Board Footprint: NXP SemiconductorsDocumento1 paginaPC Board Footprint: NXP Semiconductorsalexandre.oneill2479Nessuna valutazione finora
- Microchip - Ac164127-9 - Demo Board, Graphic Display, TFT LCDDocumento3 pagineMicrochip - Ac164127-9 - Demo Board, Graphic Display, TFT LCDalexandre.oneill2479Nessuna valutazione finora
- 24AA254 Memory I2C With The XC8 C Compiler - AN1488ADocumento24 pagine24AA254 Memory I2C With The XC8 C Compiler - AN1488Aalexandre.oneill2479Nessuna valutazione finora
- P 89 V 51 RD 2Documento75 pagineP 89 V 51 RD 2ckprvn100% (2)
- Datasheet - Microcontrolador LPC3130-31 User Manual - UM10314Documento558 pagineDatasheet - Microcontrolador LPC3130-31 User Manual - UM10314alexandre.oneill2479Nessuna valutazione finora
- Sansung Arm Cortex m3 - s3fm02g - Brochure-0Documento2 pagineSansung Arm Cortex m3 - s3fm02g - Brochure-0alexandre.oneill2479100% (1)
- The Subtle Art of Not Giving a F*ck: A Counterintuitive Approach to Living a Good LifeDa EverandThe Subtle Art of Not Giving a F*ck: A Counterintuitive Approach to Living a Good LifeValutazione: 4 su 5 stelle4/5 (5784)
- The Yellow House: A Memoir (2019 National Book Award Winner)Da EverandThe Yellow House: A Memoir (2019 National Book Award Winner)Valutazione: 4 su 5 stelle4/5 (98)
- Never Split the Difference: Negotiating As If Your Life Depended On ItDa EverandNever Split the Difference: Negotiating As If Your Life Depended On ItValutazione: 4.5 su 5 stelle4.5/5 (838)
- Shoe Dog: A Memoir by the Creator of NikeDa EverandShoe Dog: A Memoir by the Creator of NikeValutazione: 4.5 su 5 stelle4.5/5 (537)
- The Emperor of All Maladies: A Biography of CancerDa EverandThe Emperor of All Maladies: A Biography of CancerValutazione: 4.5 su 5 stelle4.5/5 (271)
- Hidden Figures: The American Dream and the Untold Story of the Black Women Mathematicians Who Helped Win the Space RaceDa EverandHidden Figures: The American Dream and the Untold Story of the Black Women Mathematicians Who Helped Win the Space RaceValutazione: 4 su 5 stelle4/5 (890)
- The Little Book of Hygge: Danish Secrets to Happy LivingDa EverandThe Little Book of Hygge: Danish Secrets to Happy LivingValutazione: 3.5 su 5 stelle3.5/5 (399)
- Team of Rivals: The Political Genius of Abraham LincolnDa EverandTeam of Rivals: The Political Genius of Abraham LincolnValutazione: 4.5 su 5 stelle4.5/5 (234)
- Grit: The Power of Passion and PerseveranceDa EverandGrit: The Power of Passion and PerseveranceValutazione: 4 su 5 stelle4/5 (587)
- Devil in the Grove: Thurgood Marshall, the Groveland Boys, and the Dawn of a New AmericaDa EverandDevil in the Grove: Thurgood Marshall, the Groveland Boys, and the Dawn of a New AmericaValutazione: 4.5 su 5 stelle4.5/5 (265)
- A Heartbreaking Work Of Staggering Genius: A Memoir Based on a True StoryDa EverandA Heartbreaking Work Of Staggering Genius: A Memoir Based on a True StoryValutazione: 3.5 su 5 stelle3.5/5 (231)
- On Fire: The (Burning) Case for a Green New DealDa EverandOn Fire: The (Burning) Case for a Green New DealValutazione: 4 su 5 stelle4/5 (72)
- Elon Musk: Tesla, SpaceX, and the Quest for a Fantastic FutureDa EverandElon Musk: Tesla, SpaceX, and the Quest for a Fantastic FutureValutazione: 4.5 su 5 stelle4.5/5 (474)
- The Hard Thing About Hard Things: Building a Business When There Are No Easy AnswersDa EverandThe Hard Thing About Hard Things: Building a Business When There Are No Easy AnswersValutazione: 4.5 su 5 stelle4.5/5 (344)
- The Unwinding: An Inner History of the New AmericaDa EverandThe Unwinding: An Inner History of the New AmericaValutazione: 4 su 5 stelle4/5 (45)
- The World Is Flat 3.0: A Brief History of the Twenty-first CenturyDa EverandThe World Is Flat 3.0: A Brief History of the Twenty-first CenturyValutazione: 3.5 su 5 stelle3.5/5 (2219)
- The Gifts of Imperfection: Let Go of Who You Think You're Supposed to Be and Embrace Who You AreDa EverandThe Gifts of Imperfection: Let Go of Who You Think You're Supposed to Be and Embrace Who You AreValutazione: 4 su 5 stelle4/5 (1090)
- The Sympathizer: A Novel (Pulitzer Prize for Fiction)Da EverandThe Sympathizer: A Novel (Pulitzer Prize for Fiction)Valutazione: 4.5 su 5 stelle4.5/5 (119)
- Her Body and Other Parties: StoriesDa EverandHer Body and Other Parties: StoriesValutazione: 4 su 5 stelle4/5 (821)
- Naughty 2Documento43 pagineNaughty 2ParvuNessuna valutazione finora
- Wexflow - Open Source Workflow Engine - CodeProjectDocumento84 pagineWexflow - Open Source Workflow Engine - CodeProjectgfgomesNessuna valutazione finora
- Bartender Maintenance Update ChecklistDocumento1 paginaBartender Maintenance Update ChecklistpcNessuna valutazione finora
- Resume - Uma Maheswari - 8.2yrs - Network SecurityDocumento3 pagineResume - Uma Maheswari - 8.2yrs - Network SecurityManish ThanikachalamNessuna valutazione finora
- Linking Excel Data Into Navisworks - Part 4 Connecting Excel To Navisworks - RVITDocumento5 pagineLinking Excel Data Into Navisworks - Part 4 Connecting Excel To Navisworks - RVITGreciaGuevaraNessuna valutazione finora
- Execute Shell Script from CDocumento3 pagineExecute Shell Script from CIas AspirantNessuna valutazione finora
- Compare The Features and Functions of Different Operating Software. Operating SystemDocumento3 pagineCompare The Features and Functions of Different Operating Software. Operating SystemShakil MahmoodNessuna valutazione finora
- KM4M/KM4AM Series: MS-6734 (v1.X) M-ATX MainboardDocumento74 pagineKM4M/KM4AM Series: MS-6734 (v1.X) M-ATX MainboardVonne SchoutenNessuna valutazione finora
- Asignment For Determine Best-Fit TopologyDocumento9 pagineAsignment For Determine Best-Fit TopologyraheltadesseabebeNessuna valutazione finora
- SAP System Directory Structure OverviewDocumento3 pagineSAP System Directory Structure OverviewmunnazNessuna valutazione finora
- Sender File Adapter QuestionsDocumento4 pagineSender File Adapter Questionsrajeshec83Nessuna valutazione finora
- Orico Ds Usb3.0 Series - Manual (Ds200u3 - Ds500u3)Documento15 pagineOrico Ds Usb3.0 Series - Manual (Ds200u3 - Ds500u3)GOMEDICAGSNessuna valutazione finora
- Oracle Linux: Installation Guide For Release 6Documento44 pagineOracle Linux: Installation Guide For Release 6Mudiare UjeNessuna valutazione finora
- TC2308en-Ed27 80x8sDocumento100 pagineTC2308en-Ed27 80x8slocuras34Nessuna valutazione finora
- Speccy Report - ADMINISTRATORDocumento81 pagineSpeccy Report - ADMINISTRATORMuhammad Osman KhanNessuna valutazione finora
- Procedure To Install Moserbaer Crypto Token Driver To Connect VPNDocumento8 pagineProcedure To Install Moserbaer Crypto Token Driver To Connect VPNManish KunduNessuna valutazione finora
- Intel Case StudyDocumento30 pagineIntel Case Studydrchoubey786100% (1)
- PowerVault ML6000 Tape Library Spec SheetDocumento2 paginePowerVault ML6000 Tape Library Spec SheetabhinavjhingranNessuna valutazione finora
- Our Latest Firmware Release For Ubiquiti Routers: Coova Technologies, LLCDocumento8 pagineOur Latest Firmware Release For Ubiquiti Routers: Coova Technologies, LLCAmanda LewisNessuna valutazione finora
- Fundamental of ITDocumento22 pagineFundamental of ITNIRALINessuna valutazione finora
- Advanced CN Lecture 1Documento34 pagineAdvanced CN Lecture 1Amir ButtNessuna valutazione finora
- Sims 4 Desync ReportsDocumento3 pagineSims 4 Desync ReportsLucas AlmeidaNessuna valutazione finora
- Chapter 4 Microprocessor SystemDocumento50 pagineChapter 4 Microprocessor SystemRajkishor YadavNessuna valutazione finora
- Cloud-Fog Interoperability in Iot-Enabled Healthcare SolutionsDocumento11 pagineCloud-Fog Interoperability in Iot-Enabled Healthcare SolutionsDderg HfgegNessuna valutazione finora
- Vehicle Diagnostics PresentationDocumento30 pagineVehicle Diagnostics PresentationMOHAMEDTHAMEEN100% (2)
- Advanced Internal Oracle Tuning Techniques For SAP SystemsDocumento79 pagineAdvanced Internal Oracle Tuning Techniques For SAP SystemsMarri MahipalNessuna valutazione finora
- Outlook Troubleshooting Guide with Tips for Common ErrorsDocumento5 pagineOutlook Troubleshooting Guide with Tips for Common ErrorssamrajievNessuna valutazione finora
- Total Data Protection Platform: ContinuityDocumento8 pagineTotal Data Protection Platform: ContinuityBobNessuna valutazione finora
- T6 Reference ManualDocumento38 pagineT6 Reference ManualboorryNessuna valutazione finora
- Agenda: - Test StrategyDocumento87 pagineAgenda: - Test Strategypravallika vysyarajuNessuna valutazione finora