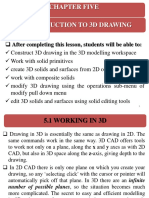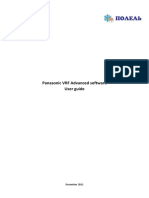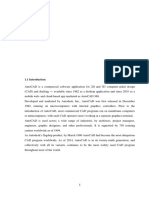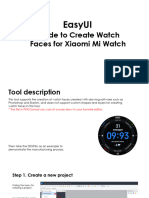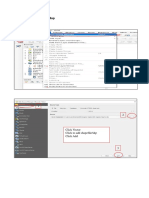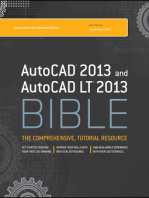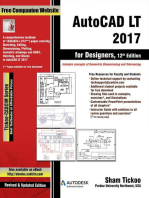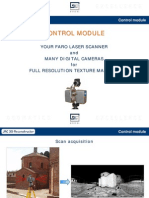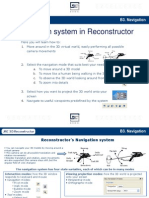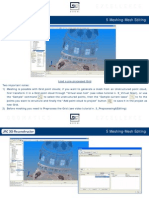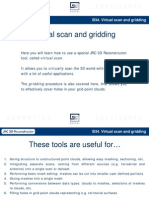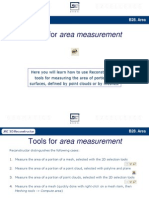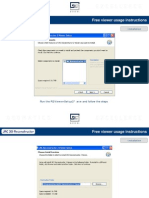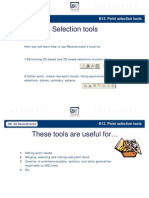Documenti di Didattica
Documenti di Professioni
Documenti di Cultura
Reconstructor
Caricato da
Sandra KovačCopyright
Formati disponibili
Condividi questo documento
Condividi o incorpora il documento
Hai trovato utile questo documento?
Questo contenuto è inappropriato?
Segnala questo documentoCopyright:
Formati disponibili
Reconstructor
Caricato da
Sandra KovačCopyright:
Formati disponibili
2 Importing and Navigation
Start a new project We suggest to create a new project and to start the process from the beginning. To build the project, use the data you find in the Tutorial_project
2 Importing and Navigation
The software can import different types of data (2D and 3D): Grid Point Cloud: 3D point cloud organized according to a regular grid (typically raw data from laser scanner or DTM digital terrain models) Triangle mesh (see video tutorial n. 05_Meshing&MeshEditing) Unstructured point cloud: 3D point cloud not organized, archived in a list of 3D coordinates Poylines (dxf) for flythrough video creation (see video tutorial n. 10_Video Creation) Scanner project that includes grid point cloud and calibrated images (tool available in Photo module)
2 Importing and Navigation
Grid Point Clouds
Grid Point Cloud: 3D point cloud organized according to a regular grid (typically raw data from laser scanner or DTM digital terrain models)
*.fls
*.ixf
*.zfs *.ptx
*.ptx
*.zfs *.zfc
*.3dd
*.asc
2 Importing and Navigation
Grid Point Clouds
Drag an d
drop
For grid point clouds format a drag and drop importing tools is available
*.fls
*.ixf
*.zfs *.ptx
*.ptx
*.zfs *.zfc
*.3dd
2 Importing and Navigation
Unstructured Point Clouds
Unstructured Clouds: 3D point clouds
TOPOGRAPHICAL DATA X,Y,Z 1,2,3, 0,2,1
*.las
*.txt
*.txt
2 Importing and Navigation
Import Grid Point Clouds
In the Import folder you can import a structured point cloud in ASCII format A grid point cloud can be viewed as a 3D point cloud or according to a 2D view (right button of the mouse on the file name - Filtering - Edit 2D) The grid point cloud is saved in the Grid folder as: *.rgp
2 Importing and Navigation
Project contents
Annotations: Distance, angles, annotation
Cameras: Plane. Spherical, perspective and cylindrical views. Calibrated images Press here to re-set the view Flythrough: trajectories for video Is possible to look for a file in Grid point cloud: cloud of point from scans Group: all type of files organized in a group Polylines: from edges, sections or draws the file group organization with the following syntax: Folder|.|File Name
Triangle meshes: mesh created or imported Unstructured Point Clouds: un-organized cloud of points
2 Importing and Navigation
You can set up the navigation parameters opening the View Parameters Windows (CTRL+V): You can view and navigate according 3 projection views: 1) 2) 3) Perspective standard view style Orthographic Bubble view and rotating the mouse wheel (3) NB: You can dynamically change all the values selecting the value Navigation
Start to navigate in Perspective mode:
select a grid point cloud and load it
2 Importing and Navigation
Start to navigate in Perspective mode: Navigation
select a grid point cloud and load it
To view the imported point cloud: - select the file (scan1) right button of the mouse - load model - the file name is in bold and the flag in checked - if the flag is un-checked the file is not visible but it is still keeping in the memory (scan2) To discharge the file from the memory: - select the file right button of the mouse - unload model (Dome_virtual_scan)
2 Importing and Navigation
Perspective view
Rotation: left button (1) to rotate the model Zoom: right button (1) Pan: press mouse wheel (3)
rotation pivot point is automatically set pressing a valid point with the mouse
Zoom windows: Shift key (4) + mouse central button (3)
Shift (4) key + left button (1)
Rotation around vertical according to the screen
Shift (4) key + right button (2)
Rotation around the axis exiting from the screen
2 Importing and Navigation
Perspective view Projection: It is possible to change the angular size of the field of view
Clip planes: it is possible to change the depth of the point of view
2 Importing and Navigation
Orthographic view
From Perspective view is possible to move to Ortho (orthographic view)
2 Importing and Navigation
Orthographic view
In the Orthographic view you can watch the object from a planar view (point of view very far)
In the Perspective view you can watch the object from a point of view
2 Importing and Navigation
Rotation: left button (1) to rotate the model Pan: press mouse wheel (3)
rotation pivot point is automatically set pressing a valid point with the mouse Orthographic view: to move the mouse pressing the right button correspond to move in & out the plane of view; in order to zoom, you have to change the vertical size of your planar view point Orthographic view
Zoom: change the vertical size
Move in & out the plane of view: right button (1)
Out
In
2 Importing and Navigation
Movements: It is possible to set the navigation speed defining Pan scale (bigger the value, faster the navigation i.e. for large models) Perspective & Orthographic view
Movements: it is possible to change the rotation type, constraining the rotation according to a axis
2 Importing and Navigation
Bubble view In Bubble view you can set your point of view exactly in the laser scanner position and you can constrain the navigation to this point
Select a scan and Center to local origin
Press the bubble view button
Define the up vector
Start Bubble View navigation
To go back to the standard view, press the pivot button
2 Importing and Navigation
2D view To visualize the Grid point cloud : 1. select a Grid 2. right mouse button 3. filtering tool 4. Edit 2D The Grid is displayed in 2D. To Zoom: press ALT + rotate the mouse wheel (3)
2 Importing and Navigation
Load the file Select the file (scan1) Right button of the mouse Go to: to set the view so that all the objects (bounding box) are visible Center to local origin: to set the view point in the scan acquisition points Align to bounding box: to set the view according to the bounding box of the loaded model Predefined point of view
Show axis Show bounding box
Color by ID: the point cloud are colored according to the assigned ID in the Properties browser
2 Importing and Navigation
Predefined point of view
Is possible to set a predefined bounding box (as UCS) according to predefined plane. Define a plane (i.e. horizontal plane) - see video tutorial 08_Model Analysis Load the model you want to change the UCS Select the plane Right button of the mouse Apply as UCS Now when you align a model to a bounding box the reference plane is used as reference
Potrebbero piacerti anche
- NX 9 for Beginners - Part 2 (Extrude and Revolve Features, Placed Features, and Patterned Geometry)Da EverandNX 9 for Beginners - Part 2 (Extrude and Revolve Features, Placed Features, and Patterned Geometry)Nessuna valutazione finora
- Chap 6Documento65 pagineChap 6EmanNessuna valutazione finora
- Introduction To 3d Drawing UpdatedDocumento29 pagineIntroduction To 3d Drawing UpdatedSidrak MekuriaNessuna valutazione finora
- Lab 4 - ProcedureDocumento10 pagineLab 4 - ProcedureMuhdFikriNessuna valutazione finora
- Artlantis WorkbookDocumento218 pagineArtlantis WorkbookgithireNessuna valutazione finora
- Belajar Menggambar 3d Dengan Autocad 2007Documento200 pagineBelajar Menggambar 3d Dengan Autocad 2007Iswant MacanNessuna valutazione finora
- Panasonic VRF User GuideDocumento13 paginePanasonic VRF User GuidePriesilia PresleyNessuna valutazione finora
- 3D Tutorial: IDA Road Tunnel Ventilation, Version 3.0Documento74 pagine3D Tutorial: IDA Road Tunnel Ventilation, Version 3.0Zine ModelsNessuna valutazione finora
- RF-Vu - Planet Integration - User's ManualDocumento16 pagineRF-Vu - Planet Integration - User's ManualLenin Alejandro Ramirez HuaypatinNessuna valutazione finora
- Georeferencing and Digitizing in ArcGISDocumento5 pagineGeoreferencing and Digitizing in ArcGISOluwafemi OpaleyeNessuna valutazione finora
- Optimizing Fluid Flow in Static Mixer PDFDocumento15 pagineOptimizing Fluid Flow in Static Mixer PDFabdulfetahNessuna valutazione finora
- Chapter - 1: AutocadDocumento30 pagineChapter - 1: AutocadRaghava VNessuna valutazione finora
- AutocadsssDocumento10 pagineAutocadsssAljen BarejasNessuna valutazione finora
- Sakshi Ahire (Inplant Traning)Documento26 pagineSakshi Ahire (Inplant Traning)Tejas DeoreNessuna valutazione finora
- Discover 3D 2011 TutorialsDocumento74 pagineDiscover 3D 2011 TutorialsGalih 'djawa' ParikesitNessuna valutazione finora
- 3D AutoCADDocumento264 pagine3D AutoCADMario Rodriguez LujanNessuna valutazione finora
- A Training Manual ON AutocadDocumento85 pagineA Training Manual ON AutocadAdeniran JoshuaNessuna valutazione finora
- Discover 3D TutorialDocumento77 pagineDiscover 3D TutorialDomingo CaroNessuna valutazione finora
- Autocad 2d NotesDocumento33 pagineAutocad 2d NotesGudapati PrasadNessuna valutazione finora
- INTRODUCTION TO Pro/E Wildfire 2.0: Unit IDocumento21 pagineINTRODUCTION TO Pro/E Wildfire 2.0: Unit IAjay CNessuna valutazione finora
- NarrativeMotion Lessonk Cinema4DDocumento15 pagineNarrativeMotion Lessonk Cinema4DsamuelNessuna valutazione finora
- SW Wing TutorialDocumento12 pagineSW Wing Tutorialahmadafaq09Nessuna valutazione finora
- Inplant Training ReportDocumento19 pagineInplant Training ReportTejas DeoreNessuna valutazione finora
- Esurveycad - User ManualDocumento65 pagineEsurveycad - User ManualVijayKumar100% (2)
- EasyFace Guide - enDocumento23 pagineEasyFace Guide - enleonardo1924mieiNessuna valutazione finora
- 03 SculptingDocumento25 pagine03 SculptingKesava PrasadNessuna valutazione finora
- Autocad Project ReportDocumento44 pagineAutocad Project ReportSanjay Rawat0% (1)
- 8 - 3D ModelingDocumento13 pagine8 - 3D ModelingSam Louis LepitenNessuna valutazione finora
- Discover3D TutorialsDocumento76 pagineDiscover3D TutorialsAlejandroNessuna valutazione finora
- 3D CADD Module1Documento17 pagine3D CADD Module1Domingo Brioso Gamis IIINessuna valutazione finora
- Erase, Copy, Mirror, Offset, Array, Move, Rotate, Scale, Stretch, Lengthen, Trim, Extend, Break at Point, Break, Chamfer, Fillet, ExplodeDocumento18 pagineErase, Copy, Mirror, Offset, Array, Move, Rotate, Scale, Stretch, Lengthen, Trim, Extend, Break at Point, Break, Chamfer, Fillet, ExplodeRida E ZahraNessuna valutazione finora
- QGIS Guide New PDFDocumento34 pagineQGIS Guide New PDFByrne Jobie100% (1)
- Acad and Solid WorksDocumento18 pagineAcad and Solid Worksapi-3748063100% (3)
- Auto CadDocumento5 pagineAuto CadMelusi Ethan KaitanoNessuna valutazione finora
- Autocad Project ReportDocumento45 pagineAutocad Project ReportSanjay RawatNessuna valutazione finora
- 2 - IVP - Shading Design - 0Documento5 pagine2 - IVP - Shading Design - 0khero1967Nessuna valutazione finora
- CATIA V5-6R2015 Basics - Part II: Part ModelingDa EverandCATIA V5-6R2015 Basics - Part II: Part ModelingValutazione: 4.5 su 5 stelle4.5/5 (3)
- SOLIDWORKS 2020: A Power Guide for Beginners and Intermediate UserDa EverandSOLIDWORKS 2020: A Power Guide for Beginners and Intermediate UserNessuna valutazione finora
- Autodesk Fusion 360: A Power Guide for Beginners and Intermediate Users (3rd Edition)Da EverandAutodesk Fusion 360: A Power Guide for Beginners and Intermediate Users (3rd Edition)Valutazione: 5 su 5 stelle5/5 (2)
- SketchUp for Site Design: A Guide to Modeling Site Plans, Terrain, and ArchitectureDa EverandSketchUp for Site Design: A Guide to Modeling Site Plans, Terrain, and ArchitectureNessuna valutazione finora
- AutoCAD 2023 : Beginners And Intermediate user GuideDa EverandAutoCAD 2023 : Beginners And Intermediate user GuideNessuna valutazione finora
- Autodesk 3ds Max 2015 Essentials: Autodesk Official PressDa EverandAutodesk 3ds Max 2015 Essentials: Autodesk Official PressValutazione: 1 su 5 stelle1/5 (1)
- Autodesk Fusion 360 Black Book (V 2.0.12670) - Part 1Da EverandAutodesk Fusion 360 Black Book (V 2.0.12670) - Part 1Nessuna valutazione finora
- AutoCAD 2015 and AutoCAD LT 2015 Essentials: Autodesk Official PressDa EverandAutoCAD 2015 and AutoCAD LT 2015 Essentials: Autodesk Official PressNessuna valutazione finora
- Certified Solidworks Professional Advanced Weldments Exam PreparationDa EverandCertified Solidworks Professional Advanced Weldments Exam PreparationValutazione: 5 su 5 stelle5/5 (1)
- ReconstructorDocumento7 pagineReconstructorSandra KovačNessuna valutazione finora
- ReconstructorDocumento28 pagineReconstructorSandra KovačNessuna valutazione finora
- 10 Video Creation: To Create A Video, Load The Model You Want To Navigate IntoDocumento7 pagine10 Video Creation: To Create A Video, Load The Model You Want To Navigate IntoSandra KovačNessuna valutazione finora
- ReconstructorDocumento17 pagineReconstructorSandra KovačNessuna valutazione finora
- ReconstructorDocumento20 pagineReconstructorSandra KovačNessuna valutazione finora
- ReconstructorDocumento15 pagineReconstructorSandra KovačNessuna valutazione finora
- ReconstructorDocumento21 pagineReconstructorSandra KovačNessuna valutazione finora
- ReconstructorDocumento20 pagineReconstructorSandra KovačNessuna valutazione finora
- Tools For Area MeasurementDocumento7 pagineTools For Area MeasurementSandra KovačNessuna valutazione finora
- ReconstructorDocumento20 pagineReconstructorSandra KovačNessuna valutazione finora
- 1 Software Install and Starting Project: New Installation Set Up Run The R2setup2 .Exe and Follow The StepsDocumento13 pagine1 Software Install and Starting Project: New Installation Set Up Run The R2setup2 .Exe and Follow The StepsSandra KovačNessuna valutazione finora
- ReconstructorDocumento8 pagineReconstructorSandra KovačNessuna valutazione finora
- ReconstructorDocumento17 pagineReconstructorSandra KovačNessuna valutazione finora
- 2 Importing and NavigationDocumento19 pagine2 Importing and NavigationSandra KovačNessuna valutazione finora
- ReconstructorDocumento7 pagineReconstructorSandra KovačNessuna valutazione finora
- ReconstructorDocumento17 pagineReconstructorSandra KovačNessuna valutazione finora
- B27. Delaunay 2.5D MeshingDocumento8 pagineB27. Delaunay 2.5D MeshingSandra KovačNessuna valutazione finora
- B36b. Camera Calibration IntrinsicDocumento4 pagineB36b. Camera Calibration IntrinsicSandra KovačNessuna valutazione finora
- ReconstructorDocumento20 pagineReconstructorSandra KovačNessuna valutazione finora
- ReconstructorDocumento9 pagineReconstructorSandra KovačNessuna valutazione finora
- B13. Point Selection ToolsDocumento10 pagineB13. Point Selection ToolsSandra KovačNessuna valutazione finora
- 1 Software Install and Starting Project: New Installation Set Up Run The R2setup2 .Exe and Follow The StepsDocumento13 pagine1 Software Install and Starting Project: New Installation Set Up Run The R2setup2 .Exe and Follow The StepsSandra KovačNessuna valutazione finora