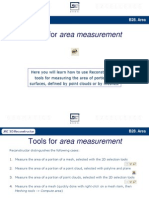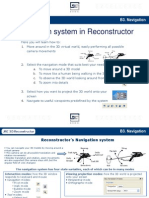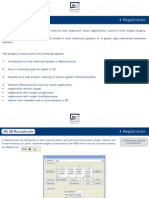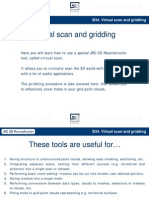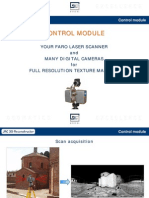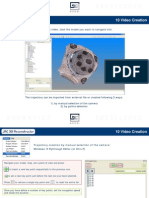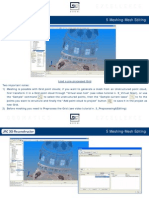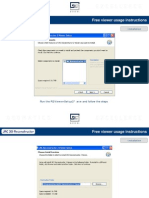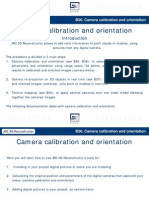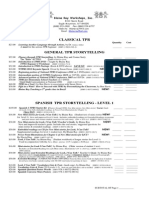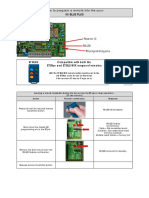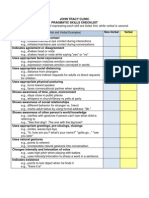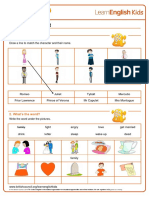Documenti di Didattica
Documenti di Professioni
Documenti di Cultura
Reconstructor
Caricato da
Sandra Kovač0 valutazioniIl 0% ha trovato utile questo documento (0 voti)
24 visualizzazioni7 pagineTutorijal
Copyright
© Attribution Non-Commercial (BY-NC)
Formati disponibili
PDF, TXT o leggi online da Scribd
Condividi questo documento
Condividi o incorpora il documento
Hai trovato utile questo documento?
Questo contenuto è inappropriato?
Segnala questo documentoTutorijal
Copyright:
Attribution Non-Commercial (BY-NC)
Formati disponibili
Scarica in formato PDF, TXT o leggi online su Scribd
0 valutazioniIl 0% ha trovato utile questo documento (0 voti)
24 visualizzazioni7 pagineReconstructor
Caricato da
Sandra KovačTutorijal
Copyright:
Attribution Non-Commercial (BY-NC)
Formati disponibili
Scarica in formato PDF, TXT o leggi online su Scribd
Sei sulla pagina 1di 7
B46.
Basic measuring tools
Tools for basic measures and survey
Here you will learn how to use JRC 3D Reconstructors tools for: 1. 2. 3. 4. 5. Saving snapshots of the 3D view Measuring distances and angles of the 3D models Adding annotations to the objects in the 3D world Defining new viewpoints in the 3D world for later use Exporting data to Autocad
B46. Basic measuring tools
These tools are useful for
Like a good toolbox, if combined together these tools are useful for many applications: 1. Taking basic measures on your 3D models 2. Annotating your 3D models 3. Creation of viewpoints in the 3D world, useful for ortophotos, texture mapping, data re-structuring, etc. 4. Simulations for forensic analysis (e.g. simulate a viewpoint in a crime scene) 5. Communicating points to AutoCAD 6. Etc.
B46. Basic measuring tools
Saving snapshots of the 3D view
1. Its as simple as pressing the button 2. The dialog below appears, where you can decide where to save the image file with the snapshot of the 3D view.
B46. Basic measuring tools Distances, angles and annotations
Click on the Annotation button Double-click on any point of the model, you will be able to insert an annotation. Click on the Angle button With three mouse clicks on the model, define the angle you want to measure. You can choose to save it in the project, as an annotation. Click on the Distance button Click on a model point and, keeping the LMB pressed, drag the mouse towards another model point, then release the LMB. The distance between the two points will be shown, you can save it in the project as annotation. Important note: Distance and Angle button are accessible also for Point List Windows: Selecting 2 points a Distance can be measured. Selecting 3 points an Angle can be measured
B46. Basic measuring tools
Creating a new camera from the current view - 1
1. 2. 3. Press the button Your current view on the 3D world is saved as a camera item If you navigate away from the camera definition point, you can see the camera you created.
Far plane
Near plane
Frustum: portion of space that delimits the region visible by the associated camera.
If you are in orthographic projection mode, the camera you create will be orthographic: the near and far plane will have the same size.
B46. Basic measuring tools
Creating a new camera from the current view - 2
Creating cameras is very useful. Here are some things you can do with your camera, after creating it: 1. Texture mapping. Right-click on a camera item Set projector image The camera will be associated with the picture you select. If you then right-click on the camera and select Load projector, the camera will project the photo on the model. In this way, you can have photorealistic models. IMPORTANT NOTE: There is a maximum number of projectors you can have loaded at the same time. It depends on the PCs graphics card, normally its 8. If you use shadows, this number is reduced by half. You can turn shadows on and off in Navigation Options Projectors cast shadows.
2. Virtually scan your model. Right-click on a camera item Scan tools Virtual scan The Virtual Scan dialog appears. Like having a laser scanner in your virtual world, everything that is seen by your camera will be sampled with a grid pattern. The resolution can be set. See the documentation on Virtual scan (B34) for more information.
B46. Basic measuring tools
Connection with AutoCAD
Start JRC 3D Reconstructor Start AutoCAD, with Kubit PointCloud plugin Click on the button JRC 3D Reconstructor connects to AutoCAD. Points selected in JRC 3D Reconstructor are communicated to AutoCAD, if there is an active drawing command in AutoCAD, the point selected in JRC 3D Reconstructor will be used for the AutoCAD drawing process (drawing a polyline, for example).
Potrebbero piacerti anche
- ReconstructorDocumento7 pagineReconstructorSandra KovačNessuna valutazione finora
- Tools For Area MeasurementDocumento7 pagineTools For Area MeasurementSandra KovačNessuna valutazione finora
- ReconstructorDocumento20 pagineReconstructorSandra KovačNessuna valutazione finora
- ReconstructorDocumento17 pagineReconstructorSandra KovačNessuna valutazione finora
- ReconstructorDocumento17 pagineReconstructorSandra KovačNessuna valutazione finora
- 1 Software Install and Starting Project: New Installation Set Up Run The R2setup2 .Exe and Follow The StepsDocumento13 pagine1 Software Install and Starting Project: New Installation Set Up Run The R2setup2 .Exe and Follow The StepsSandra KovačNessuna valutazione finora
- ReconstructorDocumento21 pagineReconstructorSandra KovačNessuna valutazione finora
- ReconstructorDocumento28 pagineReconstructorSandra KovačNessuna valutazione finora
- 10 Video Creation: To Create A Video, Load The Model You Want To Navigate IntoDocumento7 pagine10 Video Creation: To Create A Video, Load The Model You Want To Navigate IntoSandra KovačNessuna valutazione finora
- ReconstructorDocumento8 pagineReconstructorSandra KovačNessuna valutazione finora
- ReconstructorDocumento15 pagineReconstructorSandra KovačNessuna valutazione finora
- B27. Delaunay 2.5D MeshingDocumento8 pagineB27. Delaunay 2.5D MeshingSandra KovačNessuna valutazione finora
- ReconstructorDocumento20 pagineReconstructorSandra KovačNessuna valutazione finora
- ReconstructorDocumento20 pagineReconstructorSandra KovačNessuna valutazione finora
- 2 Importing and NavigationDocumento19 pagine2 Importing and NavigationSandra KovačNessuna valutazione finora
- ReconstructorDocumento17 pagineReconstructorSandra KovačNessuna valutazione finora
- 2 Importing and NavigationDocumento19 pagine2 Importing and NavigationSandra KovačNessuna valutazione finora
- ReconstructorDocumento9 pagineReconstructorSandra KovačNessuna valutazione finora
- B13. Point Selection ToolsDocumento10 pagineB13. Point Selection ToolsSandra KovačNessuna valutazione finora
- 1 Software Install and Starting Project: New Installation Set Up Run The R2setup2 .Exe and Follow The StepsDocumento13 pagine1 Software Install and Starting Project: New Installation Set Up Run The R2setup2 .Exe and Follow The StepsSandra KovačNessuna valutazione finora
- B36b. Camera Calibration IntrinsicDocumento4 pagineB36b. Camera Calibration IntrinsicSandra KovačNessuna valutazione finora
- ReconstructorDocumento20 pagineReconstructorSandra KovačNessuna valutazione finora
- Shoe Dog: A Memoir by the Creator of NikeDa EverandShoe Dog: A Memoir by the Creator of NikeValutazione: 4.5 su 5 stelle4.5/5 (537)
- Grit: The Power of Passion and PerseveranceDa EverandGrit: The Power of Passion and PerseveranceValutazione: 4 su 5 stelle4/5 (587)
- Hidden Figures: The American Dream and the Untold Story of the Black Women Mathematicians Who Helped Win the Space RaceDa EverandHidden Figures: The American Dream and the Untold Story of the Black Women Mathematicians Who Helped Win the Space RaceValutazione: 4 su 5 stelle4/5 (894)
- The Yellow House: A Memoir (2019 National Book Award Winner)Da EverandThe Yellow House: A Memoir (2019 National Book Award Winner)Valutazione: 4 su 5 stelle4/5 (98)
- The Little Book of Hygge: Danish Secrets to Happy LivingDa EverandThe Little Book of Hygge: Danish Secrets to Happy LivingValutazione: 3.5 su 5 stelle3.5/5 (399)
- On Fire: The (Burning) Case for a Green New DealDa EverandOn Fire: The (Burning) Case for a Green New DealValutazione: 4 su 5 stelle4/5 (73)
- The Subtle Art of Not Giving a F*ck: A Counterintuitive Approach to Living a Good LifeDa EverandThe Subtle Art of Not Giving a F*ck: A Counterintuitive Approach to Living a Good LifeValutazione: 4 su 5 stelle4/5 (5794)
- Never Split the Difference: Negotiating As If Your Life Depended On ItDa EverandNever Split the Difference: Negotiating As If Your Life Depended On ItValutazione: 4.5 su 5 stelle4.5/5 (838)
- Elon Musk: Tesla, SpaceX, and the Quest for a Fantastic FutureDa EverandElon Musk: Tesla, SpaceX, and the Quest for a Fantastic FutureValutazione: 4.5 su 5 stelle4.5/5 (474)
- A Heartbreaking Work Of Staggering Genius: A Memoir Based on a True StoryDa EverandA Heartbreaking Work Of Staggering Genius: A Memoir Based on a True StoryValutazione: 3.5 su 5 stelle3.5/5 (231)
- The Emperor of All Maladies: A Biography of CancerDa EverandThe Emperor of All Maladies: A Biography of CancerValutazione: 4.5 su 5 stelle4.5/5 (271)
- The Gifts of Imperfection: Let Go of Who You Think You're Supposed to Be and Embrace Who You AreDa EverandThe Gifts of Imperfection: Let Go of Who You Think You're Supposed to Be and Embrace Who You AreValutazione: 4 su 5 stelle4/5 (1090)
- The World Is Flat 3.0: A Brief History of the Twenty-first CenturyDa EverandThe World Is Flat 3.0: A Brief History of the Twenty-first CenturyValutazione: 3.5 su 5 stelle3.5/5 (2219)
- Team of Rivals: The Political Genius of Abraham LincolnDa EverandTeam of Rivals: The Political Genius of Abraham LincolnValutazione: 4.5 su 5 stelle4.5/5 (234)
- The Hard Thing About Hard Things: Building a Business When There Are No Easy AnswersDa EverandThe Hard Thing About Hard Things: Building a Business When There Are No Easy AnswersValutazione: 4.5 su 5 stelle4.5/5 (344)
- Devil in the Grove: Thurgood Marshall, the Groveland Boys, and the Dawn of a New AmericaDa EverandDevil in the Grove: Thurgood Marshall, the Groveland Boys, and the Dawn of a New AmericaValutazione: 4.5 su 5 stelle4.5/5 (265)
- The Unwinding: An Inner History of the New AmericaDa EverandThe Unwinding: An Inner History of the New AmericaValutazione: 4 su 5 stelle4/5 (45)
- The Sympathizer: A Novel (Pulitzer Prize for Fiction)Da EverandThe Sympathizer: A Novel (Pulitzer Prize for Fiction)Valutazione: 4.5 su 5 stelle4.5/5 (119)
- Her Body and Other Parties: StoriesDa EverandHer Body and Other Parties: StoriesValutazione: 4 su 5 stelle4/5 (821)
- Super Mario Bros. (Kondo Koji)Documento97 pagineSuper Mario Bros. (Kondo Koji)Gladstone Leon100% (1)
- Analisis Sonata Mozart PDFDocumento10 pagineAnalisis Sonata Mozart PDFarodcar564Nessuna valutazione finora
- Catalog Sep 2014Documento14 pagineCatalog Sep 2014higginscribdNessuna valutazione finora
- Mariah Carey - Endless Love (Duet With Luther Vandross)Documento10 pagineMariah Carey - Endless Love (Duet With Luther Vandross)ndutpesekNessuna valutazione finora
- 7 Cicutos Del Bucket y Boom Stick PDFDocumento55 pagine7 Cicutos Del Bucket y Boom Stick PDFjorgemegok1860100% (2)
- What Is Keto Diet?Documento3 pagineWhat Is Keto Diet?annNessuna valutazione finora
- NATIONAL ARTISTS TheaterDocumento35 pagineNATIONAL ARTISTS Theatersheila100% (2)
- 90 Blue Plus ProgrammingDocumento2 pagine90 Blue Plus ProgrammingDaniel TaradaciucNessuna valutazione finora
- Town Bloody Hall ReaderDocumento34 pagineTown Bloody Hall ReaderJessica Peri Chalmers100% (2)
- Guidelines For Aerobic ExerciseDocumento2 pagineGuidelines For Aerobic ExerciseFrancesca RicafortNessuna valutazione finora
- Pragmatic Skills Checklist - 0Documento4 paginePragmatic Skills Checklist - 0rathishvNessuna valutazione finora
- 2000 nữ spa hcm - 37Documento100 pagine2000 nữ spa hcm - 37jonytruongcareer125Nessuna valutazione finora
- BTS Chun-Li Song LyricsDocumento3 pagineBTS Chun-Li Song LyricsAlek RojasNessuna valutazione finora
- Satellite Pro 430cdtDocumento3 pagineSatellite Pro 430cdtMætti RodrigoNessuna valutazione finora
- Tech CrunchDocumento148 pagineTech Crunchmyke pythoneNessuna valutazione finora
- Fob MCQ SolvedDocumento6 pagineFob MCQ Solvedwishal shahi100% (1)
- Suza Business Plan (Honey Popcorn)Documento49 pagineSuza Business Plan (Honey Popcorn)Cartoon WalaNessuna valutazione finora
- Shakespeare Romeo and Juliet WorksheetDocumento3 pagineShakespeare Romeo and Juliet WorksheetFede Albalate CarreteroNessuna valutazione finora
- Extras Neva AltajDocumento20 pagineExtras Neva AltajSOFIA FLORESNessuna valutazione finora
- One in A MillionDocumento4 pagineOne in A MillionVasu DevanNessuna valutazione finora
- Broncolor Download Brochures Power-Packs Senso en 01Documento18 pagineBroncolor Download Brochures Power-Packs Senso en 01Mie DtsNessuna valutazione finora
- Unit 3 Standard Test A: Past Simple. (10 Marks)Documento2 pagineUnit 3 Standard Test A: Past Simple. (10 Marks)Anastazja TumasNessuna valutazione finora
- 20th Century Latin American Choral MusicDocumento10 pagine20th Century Latin American Choral MusicJosé A. Clavell AcostaNessuna valutazione finora
- Worksheets Clothes PDFDocumento2 pagineWorksheets Clothes PDFPandora’s BoxNessuna valutazione finora
- Pierson's 8-Week Strength and Hypertrophy ProgramDocumento11 paginePierson's 8-Week Strength and Hypertrophy ProgramHariprasaadNessuna valutazione finora
- Easy Concert Pieces For Violin & OrchestraDocumento18 pagineEasy Concert Pieces For Violin & OrchestraAlejandra Irene Hall100% (6)
- BIOS Seminar PresentationDocumento23 pagineBIOS Seminar PresentationVIKALP KULSHRESTHA67% (3)
- Tape Op 131 Subscriber 243028Documento76 pagineTape Op 131 Subscriber 243028ZenergiaNessuna valutazione finora
- Deaf Life and Silent News PublicationsDocumento12 pagineDeaf Life and Silent News Publicationsapi-252764331Nessuna valutazione finora
- Replace Hallscrew Compressor PartsDocumento10 pagineReplace Hallscrew Compressor PartsIsmail CesurNessuna valutazione finora