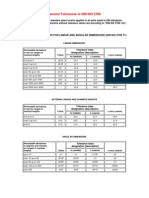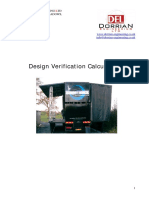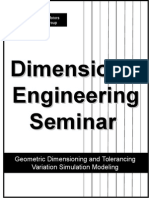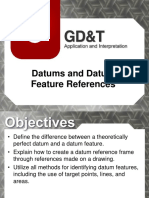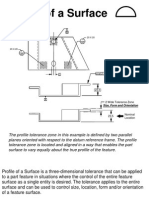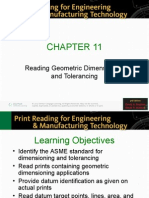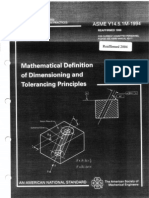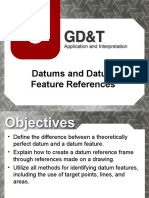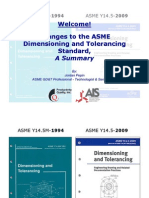Documenti di Didattica
Documenti di Professioni
Documenti di Cultura
Sup Mat 01
Caricato da
Karthik KrTitolo originale
Copyright
Formati disponibili
Condividi questo documento
Condividi o incorpora il documento
Hai trovato utile questo documento?
Questo contenuto è inappropriato?
Segnala questo documentoCopyright:
Formati disponibili
Sup Mat 01
Caricato da
Karthik KrCopyright:
Formati disponibili
Using GD&T Tools in AutoCAD
437
Appendix A1 Using GD&T Tools in AutoCAD
AutoCAD allows you to add GD&T symbols to drawings using the TOLERANCE tool. Accessing the TOLERANCE tool displays the Geometric Tolerance dialog box. This is the primary method for adding feature control frames, geometric tolerancing symbols, and datum feature symbols. You can connect a leader to GD&T symbols using the QLEADER or MLEADER tool. The QLEADER tool provides a quick and effective option for automatically attaching GD&T symbols to a leader. Another option for placing GD&T symbols is to create your own blocks with attributes. You can insert blocks into the drawing and adjust the attribute data as needed. You can also add blocks to multileader lines using the Block multileader content type. Draw GD&T symbols on a dimensioning layer so the symbols and text can plot as objects that have the same thickness as extension and dimension lines (.01 or 0.3 mm). The suggested text font is romans.shx. These practices correspond with the standard ASME Y14.2M, Line Conventions and Lettering.
Note
This appendix introduces the use of AutoCAD to add GD&T symbols to 2D drawings. All applications in this appendix are based on AutoCAD 2010. For a comprehensive understanding of how to use AutoCAD, refer to AutoCAD and Its ApplicationsBasics and AutoCAD and Its Applications Advanced, or AutoCAD and Its ApplicationsComprehensive, published by the Goodheart-Willcox Company, Inc.
Using the Tolerance Tool
Accessing the TOLERANCE tool opens the Geometric Tolerance dialog box, which provides options for creating feature control frames. See Figure A1-1. Access the TOLERANCE tool from the Dimensions panel of the Annotate ribbon tab, or type TOLERANCE or TOL and press [Enter]. Areas divide the Geometric Tolerance dialog box into groups of compartments that relate to the compartments found in a feature control frame. Each area contains two levels to define a feature control frame. The first, or upper, level allows you to create a single feature control frame. The lower level allows you to create a double feature control frame. The dialog box also provides options for displaying a diameter symbol and a modifying symbol. In addition, the Geometric Tolerance dialog box allows you to display a projected tolerance zone symbol and value and create a datum identifier for a datum feature symbol.
Excerpted from GD&T 2011 ISBN 978-1-60525-282-7
438
Geometric Dimensioning and Tolerancing
Enter a geometric tolerance value (double feature control frame) Pick to select a material condition symbol Enter a primary datum reference value Pick to select a material condition symbol for the datum reference
Enter a geometric tolerance value (single feature control frame) Pick to select a geometric characteristic symbol Pick to display a diameter symbol
Pick to display the projected tolerance zone symbol Enter a height value for the projected tolerance zone Enter a datum-identifying reference letter
Figure A1-1. You can use the Geometric Tolerance dialog box to draw geometric dimensioning and tolerancing (GD&T) symbols and feature control frames.
Selecting a Geometric Characteristic Symbol
You can access geometric characteristic symbols from the Sym area located at the far left of the Geometric Tolerance dialog box. This area has two boxes that allow you to display one or two geometric characteristic symbols. Pick one of the boxes in the Sym area to display the Symbol dialog box. See Figure A1-2. Pick a symbol to add the symbol to the selected Sym box. After selecting, the Geometric Tolerance dialog box returns. Pick the same box again to select a different symbol if necessary. To remove a symbol, access the Symbol dialog box and pick the blank image in the lower-right corner.
Pick the desired symbol
Pick to remove a symbol from the Sym area
Figure A1-2. Use the Symbol dialog box to select a geometric characteristic symbol for use in a feature control frame.
Tolerance 1 Area
The Tolerance 1 area allows you to enter the first geometric tolerance value applied to the feature control frame. If drawing a single feature control frame, enter the desired value in the upper text box. If drawing a double feature control frame, also enter a value in the lower text box. You can add a diameter symbol by picking the box to the left of the text box. Pick the diameter box again to remove the diameter symbol. The box to the right of the text box adds a material condition symbol. Pick the box to display the Material Condition dialog box shown in Figure A1-3. Pick the
Excerpted from GD&T 2011 ISBN 978-1-60525-282-7
Using GD&T Tools in AutoCAD
Old RFS symbol Pick the desired symbol Pick to remove a selected symbol
439
Figure A1-3. The Material Condition dialog box. Notice that the symbol for regardless of feature size (RFS) is available. ASME Y14.5-2009 does not use this symbol, but you may need it when editing older drawings.
desired symbol to display it in the box you selected. To remove a material condition symbol, pick the blank tile in the Material Condition dialog box. Figure A1-3 shows the maximum material condition (MMC) and least material condition (LMC) symbols. The ANSI Y14.5M-1982 standard uses the regardless of feature size (RFS) symbol, but ASME Y14.5-2009 does not, because RFS is assumed unless otherwise specified. In Figure A1-4, the Sym image tile includes a position symbol, and a 0.5 tolerance value is entered in the upper text box in the Tolerance 1 area. A diameter symbol precedes the tolerance value, and the MMC symbol follows. Remember that a zero precedes metric decimals, but not inch decimals.
The tolerance value, diameter symbol, and material condition symbol are entered
Figure A1-4. The Geometric Tolerance dialog box with a diameter symbol, geometric tolerance value, and maximum material condition (MMC) symbol added to the Tolerance 1 area.
Tolerance 2 Area
The Tolerance 2 area allows you to add a second geometric tolerance to the feature control frame. This is not a common application, but is appropriate in some cases when there are restrictions on the geometric tolerance specified in the first compartment. For example, a second geometric tolerance value of 0.8 MAX maintains the specification given in the first compartment, but indicates that it cannot exceed 0.8.
Datum Areas
The Datum 1 area establishes the information needed for the primary datum reference compartment. Like the Tolerance areas, this area offers two levels of text boxes to create single or double feature control frames. You can also specify a material boundary symbol for the datum reference by picking the box to the right of the corresponding text box to open the Material Condition dialog box. The Datum 2
Excerpted from GD&T 2011 ISBN 978-1-60525-282-7
440
Geometric Dimensioning and Tolerancing
and Datum 3 areas allow you to specify the secondary and tertiary datum reference information. Refer to Figure A1-5 to see how the datum reference and related material condition symbols appear in the feature control frame.
2H minimum
2H minimum
2H H = Letter height
Geometric characteristic symbol Diameter symbol zone descriptor, when used Geometric tolerance Material condition symbol
Tertiary datum reference Material boundary symbol, when used Secondary datum reference Primary datum reference
Figure A1-5. The order of elements in a feature control frame.
Projected Tolerance Zone Box and Height Text Box
You can pick the Projected Tolerance Zone: box to display a projected tolerance zone symbol in the feature control frame. The Height: text box specifies the height of the projected tolerance zone. Note that the resulting display of the projected tolerance zone symbol by AutoCAD does not comply with ASME Y14.5-2009. Modifying a feature control frame to display the symbol correctly is discussed in the Specifying a Projected Tolerance Zone section.
Datum Identifier Text Box
The Datum Identifier: text box is used to enter a datum-identifying reference letter as an element of a datum feature symbol. Use an uppercase letter. Creating a datum feature symbol with a connecting leader is discussed in the Drawing Datum Feature Symbols section.
Completing the Tolerance Tool
After you enter the required information in the Geometric Tolerance dialog box, pick the OK button and pick a point to place the symbol in the drawing. Figure A1-6 shows the feature control frame for the given example. The height of the feature control frame is automatically set to twice the height of the text. Text on engineering drawings is generally .12 (3 mm) tall, which makes the feature control frame height .24 (6 mm). This complies with the ASME Y14.5 standard.
Excerpted from GD&T 2011 ISBN 978-1-60525-282-7
Using GD&T Tools in AutoCAD
Specified geometric tolerance Primary datum reference Secondary datum reference
441
Tertiary datum reference
Pick to accept the specified values
Feature Control Frame
Figure A1-6. This example shows primary, secondary, and tertiary datum references added and highlighted, along with the geometric tolerance value. The resulting feature control frame appears below the dialog box.
Attaching Feature Control Frames to Leaders
In many cases, a feature control frame connects to a leader. The QLEADER tool allows you to draw leader lines and access the Geometric Tolerance dialog box used to create feature control frames in one operation. This is the most effective technique for creating a feature control frame automatically attached and associated with a leader. You can create other GD&T symbols, such as datum feature symbols, more effectively using different methods.
Using the Qleader Tool
The QLEADER tool allows you to place a leader and attach a feature control frame in one operation. Access the QLEADER tool by typing QLEADER or LE and pressing [Enter]. Dimension style settings control some of the leader line characteristics, such as the arrowhead size. The Settings option of the QLEADER tool controls other elements, such as the leader format and annotation style.
Note
You can also use the LEADER tool to automatically attach GD&T symbols to leaders. However, this tool does not provide the same convenience and ability to comply with drafting standards as the QLEADER tool.
Excerpted from GD&T 2011 ISBN 978-1-60525-282-7
442
Geometric Dimensioning and Tolerancing
When you enter the QLEADER tool, use the Settings option to display the Leader Settings dialog box, Figure A1-7. Select the Annotation tab, and then pick the Tolerance radio button to display the Geometric Tolerance dialog box for creation of a feature control frame with the leader line.
Tolerance
option activated
Figure A1-7. The Leader Settings dialog box. Activate the Tolerance radio button to place a feature control frame.
Next, select the Leader Line & Arrow tab of the Leader Settings dialog box. Pick the Straight radio button to create a leader with straight-line segments. When adding a feature control frame to a leader line, you should set the maximum number of vertices in the Maximum text box of the Number of Points area to 2. When you set the maximum number of leader points to 2, you select the start and endpoints of the leader line. Then the QLEADER tool stops drawing the leader, automatically places the leader shoulder, and displays the Geometric Tolerance dialog box. The Arrowhead area of the Leader Line & Arrow tab uses the default value assigned to leaders within the current dimension style. To change the appearance of the arrowhead, pick the drop-down list and select a terminator from the full range of choices. You can restrict the first two segments of the leader line to certain angles using options in the Angle Constraints area of the Leader Line & Arrow tab. The options for each segment are Any angle, Horizontal, 90, 45, 30, and 15. The current ortho mode setting in AutoCAD overrides the angle constraints, so it is advisable to turn ortho mode off while using this tool. Pick the OK button to exit the Leader Settings dialog box. When asked to specify the first leader point, pick the location where the arrowhead points. Then pick the end of the leader line. If the maximum number of leader points is set to 2, the Geometric Tolerance dialog box displays. Otherwise, press [Enter] to end the leader line and display the Geometric Tolerance dialog box. Specify the settings and values for the feature control frame, and pick the OK button. The feature control frame connects to the leader line, as shown in Figure A1-8.
Excerpted from GD&T 2011 ISBN 978-1-60525-282-7
Using GD&T Tools in AutoCAD
Pick the first point of the leader
443
Pick the second point of the leader
Feature control frame automatically attaches to and is associated with the leader
Figure A1-8. When you complete the QLEADER tool, the feature control frame connects to the leader line.
Using the Mleader Tool
You can use the MLEADER tool to create leaders, but it does not have an option to create a feature control frame at the same time. As a result, you must draw the leader separately using the MLEADER tool and draw the feature control frame using the TOLERANCE tool. Apply the None multileader content type when using this method. You can draw the leader before or after drawing the symbol. See Figure A1-9.
Pick to locate the feature control frame when prompted to enter the tolerance location
First, use the leader Landing first option to pick the location of the leader shoulder
Existing leader drawn using the None multileader content type
Second, pick the start point of the leader line Leader added to existing feature control frame using the None multileader content type
Figure A1-9. Use the MLEADER tool to create a leader before drawing the feature control frame using the TOLERANCE tool, or add the leader to an existing feature control frame.
Specifying a Projected Tolerance Zone
AutoCAD specifies projected tolerance zones according to the ANSI Y14.5M-1982 standard. When following this standard, enter the desired geometric tolerance, diameter symbol, material condition symbol, and datum reference in the Geometric Tolerance dialog box, as previously described. Pick the Projected Tolerance Zone: box to display the projected tolerance zone symbol and enter the height in the
Excerpted from GD&T 2011 ISBN 978-1-60525-282-7
444
Geometric Dimensioning and Tolerancing
Height: text box. See Figure A1-10. Place the feature control frame in the desired location in the drawing. Notice that AutoCAD displays the projected tolerance zone height in a separate compartment below the feature control frame, in accordance with ANSI Y14.5M-1982.
Displayed symbol
Projected tolerance zone height
Projected tolerance zone Feature Control Frame
Figure A1-10. To add projected tolerance zone specications in accordance with ASME Y14.5M-1982, enter the projected tolerance zone height and symbol in the Geometric Tolerance dialog box.
To specify a projected tolerance zone according to ASME Y14.5-2009, create a feature control frame with any modifier letters and the letter P after the tolerance value. Type the height of the projected tolerance zone after the P, and leave one space between each letter and the height value. See Figure A1-11. Then use the CIRCLE tool to draw a circle around the modifier and the letter P. You can use the BLOCK tool to create a block of the feature control frame and circles. This saves the symbol as a block, which can then be inserted as needed for repeated applications requiring the symbol. Creating a block groups the objects making up the block so that they are selectable as a single object.
Drawing a Double Feature Control Frame
Several GD&T applications require that you double the feature control frame in height, with two sets of geometric tolerancing values provided. These applications include unit straightness and flatness, composite positional tolerancing, and coaxial positional tolerancing. To draw a double feature control frame, use the TOLERANCE tool to create the first level of the feature control frame in the Geometric Tolerance dialog box as previously described. You can also use the QLEADER tool if connecting the feature control frame to a leader line. Then, pick the lower box in the Sym area. When the Symbol dialog box appears again, pick another geometric characteristic symbol. This results in two symbols in the Sym area. Continue specifying the needed information in the lower-level Tolerance and Datum compartments. See Figure A1-12.
Excerpted from GD&T 2011 ISBN 978-1-60525-282-7
Using GD&T Tools in AutoCAD
Type letters for modifier and projected tolerance zone
445
Modifier
Circles are drawn with the CIRCLE tool
Projected tolerance zone symbol
Projected tolerance zone height
Feature Control Frame
Figure A1-11. Specifying a projected tolerance zone in accordance with ASME Y14.5-2009.
Pick to select a second geometric characteristic symbol
Figure A1-12. Specifying information for a double feature control frame in the Geometric Tolerance dialog box.
A composite frame forms when the symbols in the two Sym boxes are the same. Refer to Figure A1-12. Some situations require the same geometric characteristic symbol twice, one in the upper frame and another in the lower frame. To create two single-segment feature control frames, draw two separate feature control frames and create a block from them. If drawing a double feature control frame with different geometric characteristic symbols for a combination control, the feature control frame must have two separate compartments. See Figure A1-13.
Excerpted from GD&T 2011 ISBN 978-1-60525-282-7
446
Geometric Dimensioning and Tolerancing
Same Symbol for Both Control Frames
Create Separate Single Control Frames to Repeat Symbol
Double Feature Control Frame with Different Symbols
Figure A1-13. If you enter the same geometric characteristic symbol in both Sym boxes of the Geometric Tolerance dialog box, only one symbol appears in the rst compartment of the feature control frame. Create two separate feature control frames to display the same symbol in both frames. If you use two different symbols, they appear in separate compartments.
Drawing Datum Feature Symbols
You can draw datum feature symbols using the TOLERANCE and MLEADER or QLEADER tools. Usually, you must use a combination of the TOLERANCE and MLEADER or QLEADER tools to draw an appropriate datum feature symbol. The method used to draw a datum feature symbol depends on the feature the symbol identifies. When you use the Geometric Tolerance dialog box to specify a datum feature symbol, enter the datum reference letter in the Datum Identifier: text box. See Figure A1-14.
Specified datum reference letter
Figure A1-14. Using the Geometric Tolerance dialog box to enter a datum-identifying reference letter. The letter creates the datum identier.
Options for Drawing Datum Feature Symbols
The datum feature symbols shown in Figure A1-15 are drawn using the
TOLERANCE and MLEADER or QLEADER tools. One option is to use the TOLERANCE
tool first to place the datum identifier and then add a leader that connects the feature to the identifier. The other option is to draw a leader first and then use the TOLERANCE tool to add the datum identifier. This usually requires you to move the datum identifier to the correct location using object snaps. Figure A1-16 shows both methods.
Excerpted from GD&T 2011 ISBN 978-1-60525-282-7
Using GD&T Tools in AutoCAD
447
Figure A1-15. Examples of datum feature symbols created using a combination of the TOLERANCE and MLEADER or QLEADER tools.
Pick to locate the datum identifier when prompted to enter the tolerance location
Use object snaps to move the datum identifier to the endpoint of the leader line
Datum Identifier Added to Existing (Vertical) Leader First, pick the start point of the leader line
Second, use object snaps to locate the endpoint of the leader line
Vertical Leader Added to Existing Datum Identifier
Figure A1-16. Use the MLEADER or QLEADER tool to add a leader before drawing a datum identier, or add the leader to an existing datum identier.
Excerpted from GD&T 2011 ISBN 978-1-60525-282-7
448
Geometric Dimensioning and Tolerancing
When you use the MLEADER tool to add the leader, create a separate multileader style with the Datum triangle filled arrowhead symbol, set the maximum leader points to 2, do not include a landing, and use the None multileader content type. When you use the QLEADER tool to add the leader, create a dimension style that uses the Datum triangle filled arrowhead symbol, use the None annotation type, and set the maximum leader points to 2. When a datum feature symbol requires a shoulder, add the shoulder manually by picking a third point. This avoids shifting the angle of the leader line.
Adding Datum Feature Symbols to Angled Surfaces
You must follow specific steps in order to add a datum feature symbol to an angled surface, as shown in Figure A1-17. One option is to use the QLEADER tool. Before adding the leader, create a dimension style that uses the Datum triangle filled arrowhead symbol. Then enter the QLEADER tool and use the Settings option to open the Leader Settings dialog box. Select the Annotation tab and pick the Tolerance radio button. Select the Leader Line & Arrow tab of the Leader Settings dialog box and pick the Straight radio button. When adding a datum feature symbol to the leader line, you should set the maximum number of vertices in the Maximum text box of the Number of Points area to 3. This allows you to construct the leader shoulder manually. If you let AutoCAD form the leader shoulder automatically, it shifts the angle of the leader line.
Pick the second point of the leader line Pick the first point of the leader line
Pick to draw the leader shoulder manually
Figure A1-17. Use the Tolerance annotation option of the QLEADER tool to add a datum feature symbol to an angled surface.
Pick the OK button to exit the Leader Settings dialog box. Pick the leader start point and then the next leader point. The second point must create a line segment that is perpendicular to the angled surface. Pick the third point to define the length of the leader shoulder. If the maximum number of leader points is set to 3, the Geometric Tolerance dialog box displays. Otherwise, press [Enter] to end the leader line and display the Geometric Tolerance dialog box. Specify a value in the Datum identifier text box and pick the OK button.
Excerpted from GD&T 2011 ISBN 978-1-60525-282-7
Using GD&T Tools in AutoCAD
449
Drawing Basic Dimensions
Figure A1-18 shows a basic dimension. You can draw basic dimensions automatically by setting a basic tolerance in the Tolerances tab of the Modify Dimension Style dialog box. Typically, you establish a separate dimension style for basic dimensions because not all of the dimensions on a drawing are basic.
Figure A1-18. A basic dimension.
The height of the basic dimension rectangle is twice the height of the text, as shown in Figure A1-19. Text on engineering drawings is generally .12 (3 mm) tall, which makes the basic dimension rectangle height .24 (6 mm). As a result, the distance from the text to the basic dimension rectangle should be equal to half the text height. For example, if the height of the drawing text is .12, the space between the text and the basic dimension rectangle should be .06 to result in a .24 high frame. The Offset from dim line: setting in the Text tab of the New (or Modify) Dimension Style dialog box controls the distance from the text to the basic dimension rectangle. The setting also controls the gap between the dimension line and the dimension text for linear dimensions. Picking the Draw frame around text check box in the Text tab of the New (or Modify) Dimension Style dialog box also activates the basic tolerance method.
2H H = Letter height
The number of times or places can be applied to a basic dimension by placement inside or outside of the basic dimension symbol.
Figure A1-19. The height of the rectangle drawn around basic dimension text is twice the text height by default.
Excerpted from GD&T 2011 ISBN 978-1-60525-282-7
450
Geometric Dimensioning and Tolerancing
Editing Feature Control Frames
A feature control frame acts as one object. The entire object selects when you pick any location on the frame. You can edit feature control frames using editing tools such as ERASE, COPY, MOVE, ROTATE, and SCALE. The STRETCH tool only allows you to move a feature control frame. This effect is similar to the results of using the STRETCH tool with text objects. You can edit the values inside a feature control frame using the DDEDIT tool. Access the DDEDIT tool by typing DDEDIT or ED. When you enter this tool and select a feature control frame, the Geometric Tolerance dialog box displays with the current values. After you make changes, pick OK to update the feature control frame. You can also use the DDEDIT tool to edit basic dimensions. Select the basic dimension for editing to display the text editor. You can then edit the basic dimension as you would any other dimension. If you double-click on a dimension object, AutoCAD opens the Properties palette.
Excerpted from GD&T 2011 ISBN 978-1-60525-282-7
Potrebbero piacerti anche
- Worksheet 1 First AngleDocumento2 pagineWorksheet 1 First AngleVamshi Krishna100% (1)
- PDF Forms AutoCalculateDocumento4 paginePDF Forms AutoCalculateKarthik KrNessuna valutazione finora
- Power Steering CalcDocumento1 paginaPower Steering CalcKarthik KrNessuna valutazione finora
- PDMDocumento8 paginePDMKarthik KrNessuna valutazione finora
- General Tolerances DIN ISO 2768Documento2 pagineGeneral Tolerances DIN ISO 2768Vasil Gospodinov79% (24)
- FMEADocumento29 pagineFMEAKarthik Kr100% (1)
- Design Verification CalculationsDocumento15 pagineDesign Verification CalculationsKarthik KrNessuna valutazione finora
- Fine Element Method Using NastranDocumento84 pagineFine Element Method Using Nastranirbar.darmansyah.alwiNessuna valutazione finora
- Guerrero Vela ETSIDocumento11 pagineGuerrero Vela ETSIKarthik KrNessuna valutazione finora
- The Yellow House: A Memoir (2019 National Book Award Winner)Da EverandThe Yellow House: A Memoir (2019 National Book Award Winner)Valutazione: 4 su 5 stelle4/5 (98)
- The Subtle Art of Not Giving a F*ck: A Counterintuitive Approach to Living a Good LifeDa EverandThe Subtle Art of Not Giving a F*ck: A Counterintuitive Approach to Living a Good LifeValutazione: 4 su 5 stelle4/5 (5795)
- Shoe Dog: A Memoir by the Creator of NikeDa EverandShoe Dog: A Memoir by the Creator of NikeValutazione: 4.5 su 5 stelle4.5/5 (537)
- Elon Musk: Tesla, SpaceX, and the Quest for a Fantastic FutureDa EverandElon Musk: Tesla, SpaceX, and the Quest for a Fantastic FutureValutazione: 4.5 su 5 stelle4.5/5 (474)
- Grit: The Power of Passion and PerseveranceDa EverandGrit: The Power of Passion and PerseveranceValutazione: 4 su 5 stelle4/5 (588)
- On Fire: The (Burning) Case for a Green New DealDa EverandOn Fire: The (Burning) Case for a Green New DealValutazione: 4 su 5 stelle4/5 (74)
- A Heartbreaking Work Of Staggering Genius: A Memoir Based on a True StoryDa EverandA Heartbreaking Work Of Staggering Genius: A Memoir Based on a True StoryValutazione: 3.5 su 5 stelle3.5/5 (231)
- Hidden Figures: The American Dream and the Untold Story of the Black Women Mathematicians Who Helped Win the Space RaceDa EverandHidden Figures: The American Dream and the Untold Story of the Black Women Mathematicians Who Helped Win the Space RaceValutazione: 4 su 5 stelle4/5 (895)
- Never Split the Difference: Negotiating As If Your Life Depended On ItDa EverandNever Split the Difference: Negotiating As If Your Life Depended On ItValutazione: 4.5 su 5 stelle4.5/5 (838)
- The Little Book of Hygge: Danish Secrets to Happy LivingDa EverandThe Little Book of Hygge: Danish Secrets to Happy LivingValutazione: 3.5 su 5 stelle3.5/5 (400)
- The Hard Thing About Hard Things: Building a Business When There Are No Easy AnswersDa EverandThe Hard Thing About Hard Things: Building a Business When There Are No Easy AnswersValutazione: 4.5 su 5 stelle4.5/5 (345)
- The Unwinding: An Inner History of the New AmericaDa EverandThe Unwinding: An Inner History of the New AmericaValutazione: 4 su 5 stelle4/5 (45)
- Team of Rivals: The Political Genius of Abraham LincolnDa EverandTeam of Rivals: The Political Genius of Abraham LincolnValutazione: 4.5 su 5 stelle4.5/5 (234)
- The World Is Flat 3.0: A Brief History of the Twenty-first CenturyDa EverandThe World Is Flat 3.0: A Brief History of the Twenty-first CenturyValutazione: 3.5 su 5 stelle3.5/5 (2259)
- Devil in the Grove: Thurgood Marshall, the Groveland Boys, and the Dawn of a New AmericaDa EverandDevil in the Grove: Thurgood Marshall, the Groveland Boys, and the Dawn of a New AmericaValutazione: 4.5 su 5 stelle4.5/5 (266)
- The Emperor of All Maladies: A Biography of CancerDa EverandThe Emperor of All Maladies: A Biography of CancerValutazione: 4.5 su 5 stelle4.5/5 (271)
- The Gifts of Imperfection: Let Go of Who You Think You're Supposed to Be and Embrace Who You AreDa EverandThe Gifts of Imperfection: Let Go of Who You Think You're Supposed to Be and Embrace Who You AreValutazione: 4 su 5 stelle4/5 (1090)
- The Sympathizer: A Novel (Pulitzer Prize for Fiction)Da EverandThe Sympathizer: A Novel (Pulitzer Prize for Fiction)Valutazione: 4.5 su 5 stelle4.5/5 (121)
- Her Body and Other Parties: StoriesDa EverandHer Body and Other Parties: StoriesValutazione: 4 su 5 stelle4/5 (821)
- GD&T Basics (Level-1)Documento85 pagineGD&T Basics (Level-1)Thiyagu rajNessuna valutazione finora
- True Position Use of DatumsDocumento5 pagineTrue Position Use of DatumsRajesh KumarNessuna valutazione finora
- Geometric TolerancingDocumento57 pagineGeometric TolerancingKewell LimNessuna valutazione finora
- Castings and Forging An American National Standard (ASME Y 14 - 8M 1996)Documento63 pagineCastings and Forging An American National Standard (ASME Y 14 - 8M 1996)evangalion100% (1)
- Dimensional Engineering SeminarDocumento71 pagineDimensional Engineering Seminardramilt100% (4)
- 2017 PWInspector Training Workbook Probing PortableDocumento147 pagine2017 PWInspector Training Workbook Probing PortableCésar Hernández ViteNessuna valutazione finora
- Datum Axis & Datum Center PlaneDocumento43 pagineDatum Axis & Datum Center Planegc_rama100% (1)
- Datums and Datum Feature ReferencesDocumento21 pagineDatums and Datum Feature ReferencesVelayutham NainarNessuna valutazione finora
- Dimensional Engineering: Based On The ASME Y14.5M-1994 Dimensioning and Tolerancing StandardDocumento96 pagineDimensional Engineering: Based On The ASME Y14.5M-1994 Dimensioning and Tolerancing StandardNarasimhamurthy AdaviNessuna valutazione finora
- Basicuma GD&TDocumento258 pagineBasicuma GD&Tashu_adbnelNessuna valutazione finora
- Y14 32 1M 1994 PDFDocumento16 pagineY14 32 1M 1994 PDFJohn Paulo Guerta SerranoNessuna valutazione finora
- Orientation Tolerance GDTDocumento30 pagineOrientation Tolerance GDTGanesanGovindarjNessuna valutazione finora
- Profile of A Surface: Size, Form and OrientationDocumento5 pagineProfile of A Surface: Size, Form and Orientationgthulasi787126Nessuna valutazione finora
- GD&T - Print Reading For ManufacturingDocumento207 pagineGD&T - Print Reading For Manufacturingpatdh1028100% (2)
- GD&T Symbols Reference GuideDocumento2 pagineGD&T Symbols Reference Guidecreating_24Nessuna valutazione finora
- Asme y 14.5.1M-1994 (En) - 2004Documento92 pagineAsme y 14.5.1M-1994 (En) - 2004Robert Marsella100% (4)
- GD&T Dimensional DatumDocumento21 pagineGD&T Dimensional DatumMathai Ouseph100% (1)
- Review of The New Y14 5 2009 StandardDocumento16 pagineReview of The New Y14 5 2009 StandardPhillip GrimNessuna valutazione finora
- 3D Functional Tolerancing and Annotation PDFDocumento154 pagine3D Functional Tolerancing and Annotation PDFLuis Angel GonzálezNessuna valutazione finora
- GDT - Theory - 1st Principle - Training Manual LEVEL 1Documento89 pagineGDT - Theory - 1st Principle - Training Manual LEVEL 1BaneMarkovic100% (7)
- GDT TrainingDocumento83 pagineGDT Trainingabhijitmpatil3852Nessuna valutazione finora
- Calypso 127 True Position With Zeiss Calypso Part 3Documento1 paginaCalypso 127 True Position With Zeiss Calypso Part 3ferinoNessuna valutazione finora
- Geometric Dimensioning & TolerancingDocumento67 pagineGeometric Dimensioning & TolerancingAmolPagdal100% (1)
- Giai Thich Tolerance BRPDocumento90 pagineGiai Thich Tolerance BRPhonghieutrNessuna valutazione finora
- Asme 14.5M 2009Documento25 pagineAsme 14.5M 2009aguiladezcalza69100% (5)
- GDT-True PositionDocumento32 pagineGDT-True PositionhamartinezNessuna valutazione finora
- GD&T - OverviewDocumento56 pagineGD&T - OverviewSyed ImranNessuna valutazione finora
- GD&T 1Documento69 pagineGD&T 1JayanthiANessuna valutazione finora
- GDTNTDocumento96 pagineGDTNTSharath Thimmegowda100% (1)
- Faro TrainingDocumento66 pagineFaro Trainingchaitanya sai kumar naniNessuna valutazione finora