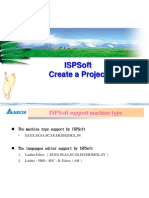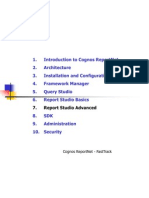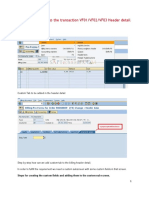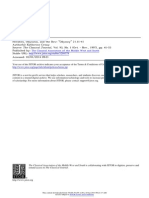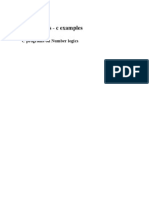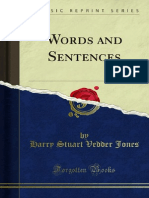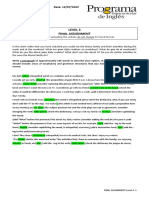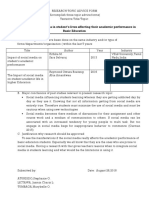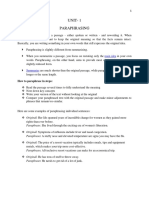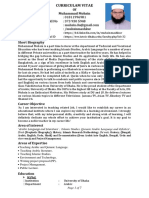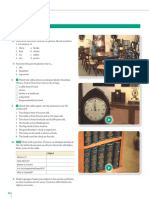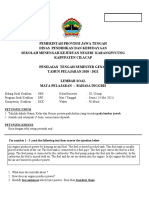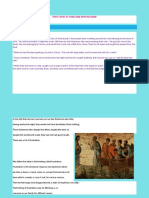Documenti di Didattica
Documenti di Professioni
Documenti di Cultura
NE1A Ethernet IP CJ2 Rev1
Caricato da
Marcio MifaroDescrizione originale:
Copyright
Formati disponibili
Condividi questo documento
Condividi o incorpora il documento
Hai trovato utile questo documento?
Questo contenuto è inappropriato?
Segnala questo documentoCopyright:
Formati disponibili
NE1A Ethernet IP CJ2 Rev1
Caricato da
Marcio MifaroCopyright:
Formati disponibili
NE1A Ethernet IP Communications with Omron CJ2 PLC
Micheal Paradiso
This document will walk you through a step by step setup for communication from a Omron NE1A Safety controller to an Omron CJ2 PLC using Ethernet IP communications. Network Configuration example code for this presentation is contain in: NE1A EIP to CJ2.ncf
Creating Needed Networks for NE1A Setup
The first step is to create the needed networks within the Network Configurator software.
Open the Network Configurator software and place a NE1A controller with EIP onto the DeviceNet network. You have two controllers you can use. Right click on the controller and select Register to Routing Network Click yes when asked if you want to add new network. Once you have done this, a second network will pop up in the network tab. This second network will be an Ethernet/IP network that is linked to the controller on the DeviceNet network. This is all that is needed to set up the networks.
Setting up IP address for NE1A
The default IP address is 192.168.250.1 (assuming you hold down the IP ADDR button when powering up the NE1A,
Click on the Ethernet/IP tab to get to the correct screen. Right click on the controller and select Change Node Address A box will pop where you can change the IP address. Once you have entered the needed IP address click OK, the IP address will then be changed in the code.
Setting up EIP I/O in NE1A
For this step you will need to be on the DeviceNet network.
Ensure you are on the DeviceNet network tab. Double click on the controller and a box will appear. Select the Ethernet/IP Target I/O tab. Select the new tab in this box. A second box will appear, this is the box where you will configure the I/O you would like to put on the EIP Network.
Setting up EIP I/O in NE1A cont.
This slide will explain in detail the function of this box.
The I/O Type field is used to set up polling information out of the NE1A or writing info to the communication bits in the logic. Target Input is used as a read from the NE1A communication bits (outputs from the NE1A) Target Outputs is used to do write to the NE1A communication bits (inputs to the NE1A) I/O Tag field is used to set up the I/O type and name The Status and Local I/O Monitor field are preconfigured I/O points that can be checked and will give you access to these bits on the EIP network. The next slide will explain how to set up each of these fields.
Setting up EIP I/O in NE1A cont.
For this example we will do a read from the NE1A Check Target Input and then New in the I/O tag field. A box will pop up, this box will set up the Tag name and data type. Type Byte A for the tag name and check the checkbox for BYTE This will set up a tag name with 8 Standard communication output bits Repeat the last step but check WORD for data type and call it Word B (the tag name can be anything you want but for this example use these names.) Also check the four boxes in the Status field. It should look like this when you are done and click OK.
Setting up EIP I/O in NE1A cont.
Your Screen should look like this now Click OK complete this step
Data format for the configuration you just setup will look like this.
Setting up EIP I/O in NE1A cont.
The tab for EtherNet/IP Target I/O should look like this now.
Setting up EIP I/O in NE1A cont.
Now lets check the I/O in the logic that you have just set up. Click on the Logic tab and then the Edit button Click on the Output tab and expand the Standard Output tab. You will now have 24 new output tags you can use in the code as standard output bits. The I/O is now set up for the NE1A EIP communications. This is all that is needed for EIP communications, the next step will be to do a download to the NE1A. If you have other settings or programming you need to do, do this before you do a download and move on to the next step.
Setting up EIP I/O in NE1A cont.
Click on the Output tab and expand the Standard Output tab. You will now have 24 new output tags you can use in the code as standard output bits. The I/O is now set up for the NE1A EIP communications. This is all that is needed for EIP communications, the next step will be to do a download to the NE1A. If you have other settings or programming you need to do, do this before you do a download and move on to the next step.
Testing EIP connection & Setup in NE1A
This step should only be done after you have done a download of the NE1A code and the controller is in Execute mode. For this step you will need to change the controller connection type to Ethernet I/F and have a connection from your PC to the EIP Network. Set up your PCs IP address to the same sub net as the controller and select Ethernet I/F for the interface. Once you have the interface setup, go online with the controller Use the existing network when asked and say OK.
Testing EIP connection & Setup in NE1A
Once you are online with the controller via the EIP Network select Tools then Setup Parameters. A Setup Parameters box will pop up, fill in the fields as shown and hit send. A series of numbers will appear in the results box that should look like this. The number in this box represents the status of the EIP communication byte that you had setup. If you see nothing come back in the result box, check that the controller is in Execute mode. If it still not working, check the configuration of the EIP for the controller. The number of Bytes in the results box will change if you add more I/O tags for the EIP communications.
Testing EIP connection & Setup in NE1A
A Setup Parameters box will pop up, fill in the fields as shown and hit send. A series of numbers will appear in the results box that should look like this. The number in this box represents the status of the EIP communication byte that you had setup. If you see nothing come back in the result box, check that the controller is in Execute mode. If it still not working, check the configuration of the EIP for the controller. The number of Bytes in the results box will change if you add more I/O tags for the EIP communications.
1 2 3
Setting up EIP Network For CJ2
Drag a CJ2B-EIP21 into the network diagram as shown. Change the IP address of the CJ2 to 192.168.250.1 as shown, by right clicking on the controller and selecting Change Node Address. Double click on the CJ2B-EIP21 in the network diagram
Click on the Tag Set tab, In-Consume, and then Edit Tags
Setting up EIP Tags For CJ2
For this example we are only reading data from the NE1A so only the In-Consume section will be configured, if the system was to write to the NE1A the Out-Produce section would have to be configured, this is done the same as the In-Consume section.
Click New to create a new tag
Enter D200 for name, this field will determine the memory location written too in the PLC. D200 would be location DM200 in the PLC. In the size field put 8 bytes, this number has to match the number of Target Input bytes that was set up in the NE1A. Click Regist to create the tag. Click Close after creating the D200 tag, as the software assumes that another tag will be created.
Setting up EIP Tags For CJ2
Click Ok to complete the creation of the tag
When prompted, click Yes to create Tag Set with the same name as the Tags that they contain
Setting up EIP Tags For CJ2
Click on the Connections tab, highlight the NE1A-SCPUXXX and click the Down Arrow as shown to move the device from Unregistered device list to the Registered device list. This will register the NE1A as a slave device to the CJ2
Double click on the device in the Registered device list. This will pop a new window that can be used to configure the tag usage in the PLC
Setting up EIP Tags For CJ2
Once this box pops up you have a number of field that will need to be configured.
The first field to configure would be Connection Name, this can be any name you would like. The next field would be Connection I/O type select Input Only. In the Consume Variable field select D00200(8byte), this should be the only choice you have if you had setup other variable tags for this NE1A there would be more choices. In the Produce Variable field select EtherNet/IP Input1- (8byte)
If the NE1A had been configured with Target Outputs, the fields for this section would be available.
Click Regist when finished to complete the device registration. Click Close after creating the connection, as the software will assume that another connection will be created.
Setting up EIP Tags For CJ2
Click OK in the edit device parameters. This is all that is needed to configure the Tags
Down Loading EIP Configuration For CJ2
To select the connection method to connect to the EtherNet/IP network, click on the Options/ Select Interface menus. Select Ethernet I/F
Click the Connect icon as shown
Select the appropriate network adapter, and click OK
Click OK to select TCP port2 to connect to network directly
Down Loading EIP Configuration For CJ2
Select Use the existing network, and click OK
Right click on the CJ2B-EIP21 module in the network diagram, and select Download
Click Yes to download the parameters
Down Loading EIP Configuration For CJ2
To download to the EIP module without changing the PLC to Program mode, click Download with Current Mode
When the download is complete, click OK
Using CX Programmer to monitor the PLC data, and the Network Configurator to monitor the NE1A
Potrebbero piacerti anche
- The Subtle Art of Not Giving a F*ck: A Counterintuitive Approach to Living a Good LifeDa EverandThe Subtle Art of Not Giving a F*ck: A Counterintuitive Approach to Living a Good LifeValutazione: 4 su 5 stelle4/5 (5794)
- Souza Automation CX ProtocolDocumento391 pagineSouza Automation CX ProtocolMarcio MifaroNessuna valutazione finora
- The Little Book of Hygge: Danish Secrets to Happy LivingDa EverandThe Little Book of Hygge: Danish Secrets to Happy LivingValutazione: 3.5 su 5 stelle3.5/5 (400)
- PLC DeltaDocumento40 paginePLC DeltaMarcio Mifaro100% (1)
- Shoe Dog: A Memoir by the Creator of NikeDa EverandShoe Dog: A Memoir by the Creator of NikeValutazione: 4.5 su 5 stelle4.5/5 (537)
- Omron PLC CP1H ProgManualDocumento1.175 pagineOmron PLC CP1H ProgManualChoochart ThongnarkNessuna valutazione finora
- Hidden Figures: The American Dream and the Untold Story of the Black Women Mathematicians Who Helped Win the Space RaceDa EverandHidden Figures: The American Dream and the Untold Story of the Black Women Mathematicians Who Helped Win the Space RaceValutazione: 4 su 5 stelle4/5 (895)
- XCP Pro User ManualDocumento66 pagineXCP Pro User ManualMarcio MifaroNessuna valutazione finora
- The Yellow House: A Memoir (2019 National Book Award Winner)Da EverandThe Yellow House: A Memoir (2019 National Book Award Winner)Valutazione: 4 su 5 stelle4/5 (98)
- CX-Programmer Introduction GuideDocumento56 pagineCX-Programmer Introduction GuideMarcio Mifaro100% (1)
- The Emperor of All Maladies: A Biography of CancerDa EverandThe Emperor of All Maladies: A Biography of CancerValutazione: 4.5 su 5 stelle4.5/5 (271)
- Aplicação Modbus Comunicação 4 CPUs X3Documento3 pagineAplicação Modbus Comunicação 4 CPUs X3Marcio MifaroNessuna valutazione finora
- A Heartbreaking Work Of Staggering Genius: A Memoir Based on a True StoryDa EverandA Heartbreaking Work Of Staggering Genius: A Memoir Based on a True StoryValutazione: 3.5 su 5 stelle3.5/5 (231)
- CX Programmer Introduction Guide R132 E1 04Documento60 pagineCX Programmer Introduction Guide R132 E1 04Dauødhårø DeivisNessuna valutazione finora
- Never Split the Difference: Negotiating As If Your Life Depended On ItDa EverandNever Split the Difference: Negotiating As If Your Life Depended On ItValutazione: 4.5 su 5 stelle4.5/5 (838)
- CX Programmer Introduction Guide R132 E1 04Documento60 pagineCX Programmer Introduction Guide R132 E1 04Dauødhårø DeivisNessuna valutazione finora
- Grit: The Power of Passion and PerseveranceDa EverandGrit: The Power of Passion and PerseveranceValutazione: 4 su 5 stelle4/5 (588)
- User Guide PG5 EDocumento224 pagineUser Guide PG5 EMarcio MifaroNessuna valutazione finora
- On Fire: The (Burning) Case for a Green New DealDa EverandOn Fire: The (Burning) Case for a Green New DealValutazione: 4 su 5 stelle4/5 (73)
- DOP HM Conexionado Con Otros PLCsDocumento136 pagineDOP HM Conexionado Con Otros PLCsMarcio MifaroNessuna valutazione finora
- OmronCJ2H ConfigDocumento20 pagineOmronCJ2H ConfigMarcio MifaroNessuna valutazione finora
- Elon Musk: Tesla, SpaceX, and the Quest for a Fantastic FutureDa EverandElon Musk: Tesla, SpaceX, and the Quest for a Fantastic FutureValutazione: 4.5 su 5 stelle4.5/5 (474)
- PG5 UpDownloader EDocumento58 paginePG5 UpDownloader EMarcio MifaroNessuna valutazione finora
- Devil in the Grove: Thurgood Marshall, the Groveland Boys, and the Dawn of a New AmericaDa EverandDevil in the Grove: Thurgood Marshall, the Groveland Boys, and the Dawn of a New AmericaValutazione: 4.5 su 5 stelle4.5/5 (266)
- ISPSoft Tutorial 2008Documento33 pagineISPSoft Tutorial 2008Marcio MifaroNessuna valutazione finora
- The Unwinding: An Inner History of the New AmericaDa EverandThe Unwinding: An Inner History of the New AmericaValutazione: 4 su 5 stelle4/5 (45)
- IyCnet ISPSoft English VersionDocumento28 pagineIyCnet ISPSoft English VersionAung Kyaw PhyoNessuna valutazione finora
- W266 E1 09+CompoBus S+OperManualDocumento423 pagineW266 E1 09+CompoBus S+OperManualMiguel_9862Nessuna valutazione finora
- Team of Rivals: The Political Genius of Abraham LincolnDa EverandTeam of Rivals: The Political Genius of Abraham LincolnValutazione: 4.5 su 5 stelle4.5/5 (234)
- Atv31 Communication Variables User Manual HighlatedDocumento64 pagineAtv31 Communication Variables User Manual Highlated0109vishupatilNessuna valutazione finora
- Introduction To Cognos Reportnet 2. Architecture 3. Installation and Configuration 4. Framework Manager 5. Query Studio 6. Report Studio BasicsDocumento40 pagineIntroduction To Cognos Reportnet 2. Architecture 3. Installation and Configuration 4. Framework Manager 5. Query Studio 6. Report Studio BasicsakanshachaurasiaNessuna valutazione finora
- Adding Custom Tab To The Transaction VF01 VF02 VF03 Header Item Detail ScreenDocumento25 pagineAdding Custom Tab To The Transaction VF01 VF02 VF03 Header Item Detail ScreenrejeeeshNessuna valutazione finora
- The World Is Flat 3.0: A Brief History of the Twenty-first CenturyDa EverandThe World Is Flat 3.0: A Brief History of the Twenty-first CenturyValutazione: 3.5 su 5 stelle3.5/5 (2259)
- Herakles, Odysseus, and The Bow: "Odyssey" 21.11-41Documento14 pagineHerakles, Odysseus, and The Bow: "Odyssey" 21.11-41aristarchos76Nessuna valutazione finora
- The Gifts of Imperfection: Let Go of Who You Think You're Supposed to Be and Embrace Who You AreDa EverandThe Gifts of Imperfection: Let Go of Who You Think You're Supposed to Be and Embrace Who You AreValutazione: 4 su 5 stelle4/5 (1090)
- C Programs ExamplesDocumento11 pagineC Programs Examplesganesh_krishnaNessuna valutazione finora
- B777-300 QRH For Pilots (Quick Reference Handbook)Documento338 pagineB777-300 QRH For Pilots (Quick Reference Handbook)Gourav DasNessuna valutazione finora
- The Hard Thing About Hard Things: Building a Business When There Are No Easy AnswersDa EverandThe Hard Thing About Hard Things: Building a Business When There Are No Easy AnswersValutazione: 4.5 su 5 stelle4.5/5 (344)
- Social and Linguistic Diversity in Modern Britain Through The Contemporary Detective NovelDocumento22 pagineSocial and Linguistic Diversity in Modern Britain Through The Contemporary Detective NovelGlobal Research and Development ServicesNessuna valutazione finora
- BolithoresumeDocumento2 pagineBolithoresumeapi-315576752Nessuna valutazione finora
- A STUDY OF SPEECH ACTS PRODUCED BY THE MAIN CHARACTER IN DORAEMON COMIC THE 1 ST VOLUME THESIS BY IIS MARDIANTIDocumento5 pagineA STUDY OF SPEECH ACTS PRODUCED BY THE MAIN CHARACTER IN DORAEMON COMIC THE 1 ST VOLUME THESIS BY IIS MARDIANTICinderlla NguyenNessuna valutazione finora
- Java Cheat SheetDocumento14 pagineJava Cheat SheetSebastián LugoNessuna valutazione finora
- Nils Liberg's Kontakt Script EditorDocumento9 pagineNils Liberg's Kontakt Script EditorLuka_|0% (1)
- BhhhhyiijkkjgDocumento31 pagineBhhhhyiijkkjgAnonymous ax8ufBDNessuna valutazione finora
- Words and SentencesDocumento163 pagineWords and SentencesEduardo CastellanosNessuna valutazione finora
- The Sympathizer: A Novel (Pulitzer Prize for Fiction)Da EverandThe Sympathizer: A Novel (Pulitzer Prize for Fiction)Valutazione: 4.5 su 5 stelle4.5/5 (121)
- Filipino or Cebuano Funeral TraditionsDocumento1 paginaFilipino or Cebuano Funeral TraditionsRëy PañaresNessuna valutazione finora
- Joblana Test (JL Test) English Section Sample PaperDocumento4 pagineJoblana Test (JL Test) English Section Sample PaperLots infotechNessuna valutazione finora
- Groaning in The SpiritDocumento4 pagineGroaning in The SpiritJoanna Modupeh HodasiNessuna valutazione finora
- Priority Queues With Simple Queue ServiceDocumento6 paginePriority Queues With Simple Queue Servicelokenders801Nessuna valutazione finora
- Features of AdaptationDocumento12 pagineFeatures of AdaptationAUBREY ARUGAY67% (3)
- Michelle EulloqueDocumento2 pagineMichelle EulloqueMichelle Agos EulloqueNessuna valutazione finora
- CWV101 - Orgins - AudrianaOrtizBurnsDocumento4 pagineCWV101 - Orgins - AudrianaOrtizBurnsAudriana Ortiz-BurnsNessuna valutazione finora
- The Impact of Social Media in Student's Lives Affecting Their Academic Performance in Basic EducationDocumento3 pagineThe Impact of Social Media in Student's Lives Affecting Their Academic Performance in Basic EducationStephanie AturdidoNessuna valutazione finora
- Personal Writings: Albert CamusDocumento22 paginePersonal Writings: Albert CamusHermioneNessuna valutazione finora
- CE 2 UNIT 1 NotesDocumento8 pagineCE 2 UNIT 1 NotesRoshan MallipeddiNessuna valutazione finora
- CV - Muhsin Mashkur-1Documento7 pagineCV - Muhsin Mashkur-1Mokhter AhmadNessuna valutazione finora
- Her Body and Other Parties: StoriesDa EverandHer Body and Other Parties: StoriesValutazione: 4 su 5 stelle4/5 (821)
- 558279513-Unit 2.5 & ReviewDocumento2 pagine558279513-Unit 2.5 & ReviewAYJFNessuna valutazione finora
- Arabic Verb FormsDocumento1 paginaArabic Verb FormsHammad AhmadNessuna valutazione finora
- Checklist For TeachersDocumento4 pagineChecklist For TeachersNecie Letran SalazarNessuna valutazione finora
- Synonym and AntonymDocumento4 pagineSynonym and Antonymjean wongNessuna valutazione finora
- Soal PTS Xi SMT Genap 2021Documento6 pagineSoal PTS Xi SMT Genap 2021Kamsir RunNessuna valutazione finora
- How To Overcome Frustration 28 6 21Documento9 pagineHow To Overcome Frustration 28 6 21Maoping Art CraftyNessuna valutazione finora
- CS251 SE-1 (شعبة عامة لائحة قديمة) Midterm Exam (Spring 2023) ANSWER KEYDocumento2 pagineCS251 SE-1 (شعبة عامة لائحة قديمة) Midterm Exam (Spring 2023) ANSWER KEYعمرو جمالNessuna valutazione finora