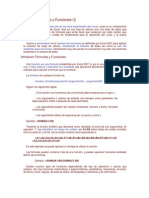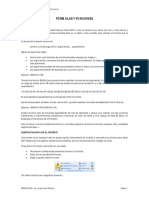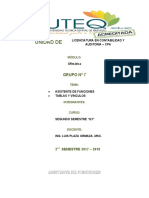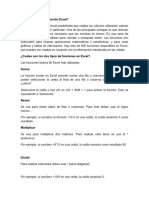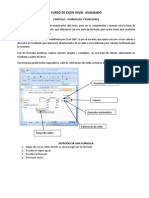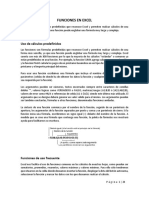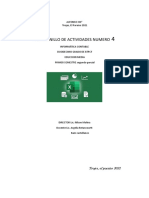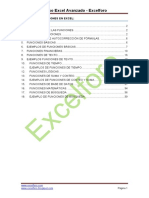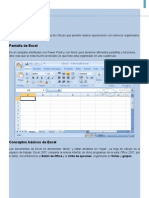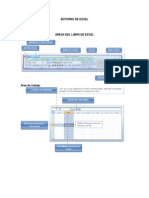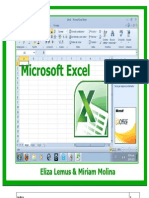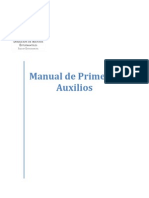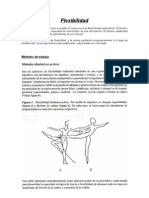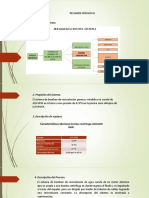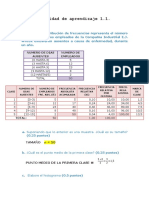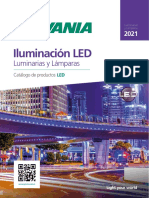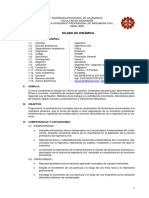Documenti di Didattica
Documenti di Professioni
Documenti di Cultura
Manual Excel Intermedio 2007
Caricato da
Ruben Ariel Amaro MaturanaCopyright
Formati disponibili
Condividi questo documento
Condividi o incorpora il documento
Hai trovato utile questo documento?
Questo contenuto è inappropriato?
Segnala questo documentoCopyright:
Formati disponibili
Manual Excel Intermedio 2007
Caricato da
Ruben Ariel Amaro MaturanaCopyright:
Formati disponibili
Realizado por: OPCION Capacitacin.
Unidad 1. Frmulas y Funciones
Esta unidad es la unidad una de las ms importantes del curso , pues en su comprensin y manejo est la base de Excel. Qu es una hoja de clculo sino una base de datos que utilizamos con una serie de frmulas para evitar tener que re calcular por cada cambio que hacemos. Por eso esta unidad es fundamental para el desarrollo del curso y la buena utilizacin de Excel. Vamos a profundizar en el manejo de funciones ya definidas por Excel 2007 para agilizar la creacin de hojas de clculo, estudiando la sintaxis de stas as como el uso del asistente para funciones , herramienta muy til cuando no conocemos muy bien las funciones existentes o la sintaxis de stas.
Introducir Frmulas y Funciones
Una funcin es una frmula predefinida por Excel 2007 (o por el usuario) que opera con uno o ms valores y devuelve un resultado que aparecer directamente en la celda o ser utilizado para calcular la frmula que la contiene. La sintaxis de cualquier funcin es: nombre_funcin(argumento1;argumento2;...;argumentoN) Siguen las siguientes reglas: 1. Si la funcin va al comienzo de una frmula debe empezar por el signo =. 2. Los argumentos o valores de entrada van siempre entre parntesis. No dejes espacios antes o despus de cada parntesis. 3. Los argumentos pueden ser valores constantes (nmero o texto), frmulas o funciones. 4. Los argumentos deben de separarse por un punto y coma ;. Ejemplo: =SUMA(A1:C8) Tenemos la funcin SUMA() que devuelve como resultado la suma de sus argumentos. El operador ":" nos identifica un rango de celdas, as A1:C8 indica todas las celdas incluidas entre la celda A1 y la C8, as la funcin anterior sera equivalente a: =A1+A2+A3+A4+A5+A6+A7+A8+B1+B2+B3+B4+B5+B6+B7+B8+C1+C2+C3+ C4+C5+C6+C7+C8
Pg.: 1 de 80
Realizado por: OPCION Capacitacin.
En este ejemplo se puede apreciar la ventaja de utilizar la funcin. Las frmulas pueden contener ms de una funcin, y pueden aparecer funciones anidadas dentro de la frmula. Ejemplo: =SUMA(A1:B4)/SUMA(C1:D4) Existen muchos tipos de funciones dependiendo del tipo de operacin o clculo que realizan. As hay funciones matemticas y trigonomtricas, estadsticas, financieras, de texto, de fecha y hora, lgicas, de base de datos, de bsqueda y referencia y de informacin. Para introducir una frmula debe escribirse en una celda cualquiera tal cual introducimos cualquier texto, precedida siempre del signo =. Insertar funcin con el asistente Una funcin como cualquier dato se puede escribir directamente en la celda si conocemos su sintaxis, pero Excel 2007 dispone de una ayuda o asistente para utilizarlas, as nos resultar ms fcil trabajar con ellas. Si queremos introducir una funcin en una celda: Situarse en la celda donde queremos introducir la funcin. Hacer clic en la pestaa Frmulas. Elegir la opcin Insertar funcin.
bien, hacer clic sobre el botn
de la barra de frmulas.
Aparecer el siguiente cuadro de dilogo Insertar funcin:
Excel 2007 nos permite buscar la funcin que necesitamos escribiendo una breve descripcin de la funcin necesitada en el recuadro Buscar una funcin: y a continuacin hacer clic sobre el botn
Pg.: 2 de 80
Realizado por: OPCION Capacitacin.
, de esta forma no es necesario conocer cada una de las funciones que incorpora Excel ya que el nos mostrar en el cuadro de lista Seleccionar una funcin: las funciones que tienen que ver con la descripcin escrita. Para que la lista de funciones no sea tan extensa podemos seleccionar previamente una categora del cuadro combinado O seleccionar una categora:, esto har que en el cuadro de lista slo aparezcan las funciones de la categora elegida y reduzca por lo tanto la lista. Si no estamos muy seguros de la categora podemos elegir Todas. En el cuadro de lista Seleccionar una funcin: hay que elegir la funcin que deseamos haciendo clic sobre sta. Observa como conforme seleccionamos una funcin, en la parte inferior nos aparecen los distintos argumentos y una breve descripcin de sta. Tambin disponemos de un enlace Ayuda sobre esta funcin para obtener una descripcin ms completa de dicha funcin. A final, hacer clic sobre el botn Aceptar.
Justo por debajo de la barra de frmulas aparecer el cuadro de dilogo Argumentos de funcin, donde nos pide introducir los argumentos de la funcin: Este cuadro variar segn la funcin que hayamos elegido, en nuestro caso se eligi la funcin SUMA ().
En el recuadro Nmero1 hay que indicar el primer argumento que generalmente ser una celda o rango de celdas tipo A1:B4 . Para ello, hacer clic sobre le botn para que el cuadro se haga ms pequeo y podamos ver toda la hoja de clculo, a continuacin seleccionar el rango de celdas o la celda deseadas
Pg.: 3 de 80
Realizado por: OPCION Capacitacin.
como primer argumento (para seleccionar un rango de celdas haz clic con el botn izquierdo del ratn sobre la primera celda del rango y sin soltar el botn arrstralo hasta la ltima celda del rango) y pulsar la tecla INTRO para volver al cuadro de dilogo. En el recuadro Nmero2 habr que indicar cul ser el segundo argumento. Slo en caso de que existiera. Si introducimos segundo argumento, aparecer otro recuadro para el tercero, y as sucesivamente. Cuando tengamos introducidos todos los argumentos, hacer clic sobre el botn Aceptar. Si por algn motivo insertramos una fila en medio del rango de una funcin , Excel expande automticamente el rango incluyendo as el valor de la celda en el rango. Por ejemplo: Si tenemos en la celda A5 la funcin =SUMA(A1:A4) e insertamos un fila en la posicin 3 la frmula se expandir automticamente cambiando a =SUMA(A1:A5). En la pestaa Inicio o en la de Frmulas encontrars el botn Autosuma que nos permite realizar la funcin SUMA de forma ms rpida . Con este botn tenemos acceso tambin a otras funciones utilizando la flecha de la derecha del botn. Al hacer clic sobre sta aparecer la lista desplegable:
Y podremos utilizar otra funcin que no sea la Suma, como puede ser Promedio (calcula la media aritmtica), Cuenta (cuenta valores), Mx (obtiene el valor mximo) o Mn (obtiene el valor mnimo). Adems de poder acceder al dilogo de funciones a travs de Ms Funciones...
Pg.: 4 de 80
Realizado por: OPCION Capacitacin.
Utilizar Expresiones como argumentos de las Funciones Excel permite que en una funcin tengamos como argumentos expresiones, por ejemplo la suma de dos celdas (A1+A3). El orden de ejecucin de la funcin ser primero resolver las expresiones y despus ejecutar la funcin sobre el resultado de las expresiones. Por ejemplo, si tenemos la siguiente funcin =Suma((A1+A3);(A2-A4)) donde: A1 vale 1 A2 vale 5 A3 vale 2 A4 vale 3 Excel resolver primero las expresiones (A1+A3) y (A2-A4) por lo que obtendremos los valores 3 y 2 respectivamente, despus realizar la suma obteniendo as 5 como resultado. Utilizar Funciones como argumentos de las Funciones Excel tambin permite que una funcin se convierta en argumento de otra funcin, de esta forma podemos realizar operaciones realmente complejas en una simple celda. Por ejemplo =MAX(SUMA(A1:A4);B3) , esta frmula consta de la combinacin de dos funciones, la suma y el valor mximo. Excel realizar primero la suma SUMA(A1:A4) y despus calcular el valor mximo entre el resultado de la suma y la celda B3. Funciones de fecha y hora De entre todo el conjunto de funciones, en este apartado estudiaremos las funciones dedicadas al tratamiento de fechas y horas. Y estas son todas las posibles funciones ofrecidas por Excel. En varias funciones veremos que el argumento que se le pasa o el valor que nos devuelve es un "nmero de serie". Pues bien, Excel llama nmero de serie al nmero de das transcurridos desde el 0 de enero de 1900 hasta la fecha introducida, es decir coge la fecha inicial del sistema como el da 0/1/1900 y a partir de ah empieza a contar, en las funciones que tengan nm_de_serie como argumento, podremos poner un nmero o bien la referencia de una celda que contenga una fecha.
Pg.: 5 de 80
Realizado por: OPCION Capacitacin.
Funcin AHORA() AO(nm_de_serie) DIA(nm_de_serie) DIAS360(fecha_inicial;fecha_final;mtodo) DIASEM(nm_de_serie;tipo) FECHA(ao;mes;da) FECHANUMERO(texto_de_fecha) HORA(nm_de_serie) HORANUMERO(texto_de_fecha) HOY() MES(nm_de_serie) MINUTO(nm_de_serie) NSHORA(hora;minuto;segundo) SEGUNDO(nm_de_serie)
Descripcin Devuelve la fecha y la hora actual Devuelve el ao en formato ao Devuelve el da del mes Calcula el nmero de das entre las dos fechas Devuelve un nmero del 1 al 7 Devuelve la fecha en formato fecha Devuelve la fecha en formato de fecha Devuelve la hora como un nmero del 0 al 23 Convierte una hora de texto en un nmero Devuelve la fecha actual Devuelve el nmero del mes en el rango del 1 (enero) al 12 (diciembre) Devuelve el minuto en el rango de 0 a 59 Convierte horas, minutos y segundos dados como nmeros Devuelve el segundo en el rango de 0 a 59
Pg.: 6 de 80
Realizado por: OPCION Capacitacin.
Funciones de texto Una hoja de clculo est pensada para manejarse dentro del mundo de los nmeros, pero Excel tambin tiene un conjunto de funciones especficas para la manipulacin de texto. Estas son todas las funciones de texto ofrecidas por Excel.
Funcin CARACTER(nmero) CODIGO(texto) CONCATENAR(texto1;texto2;...;textoN) DECIMAL(nmero;decimales;no_separar_millares) DERECHA(texto;nm_de_caracteres) ENCONTRAR(texto_buscado;dentro_del_texto;nm_ini cial) ESPACIOS(texto) EXTRAE(texto;posicion_inicial;nm_caracteres) HALLAR(texto_buscado;dentro_del_texto;nm_inicial) IGUAL(texto1;texto2) IZQUIERDA(texto;nm_de_caracteres) LARGO(texto) LIMPIAR(texto) MAYUSC(texto) MINUSC(texto) MONEDA(nmero;nm_de_decimales) NOMPROPIO(texto) REEMPLAZAR(texto_original;num_inicial;nm_de_cara cteres;texto_nuevo) REPETIR(texto;nm_de_veces) SUSTITUIR(texto;texto_original;texto_nuevo;nm_de_o currencia) T(valor) TEXTO(valor;formato) TEXTOBAHT(nmero) VALOR(texto)
Descripcin Devuelve el carcter especficado por el nmero Devuelve el cdigo ASCII del primer caracter del texto Devuelve una cadena de caracteres con la unin Redondea un nmero pasado como parmetro Devuelve el nmero de caracteres especificados Devuelve la posicin inicial del texto buscado Devuelve el mismo texto pero sin espacios Devuelve los caracteres indicados de una cadena Encuentra una cadena dentro de un texto Devuelve un valor lgico (verdadero/falso) Devuelve el nmero de caracteres especificados Devuelve la longitud del texto Limpia el texto de caracteres no imprimibles Convierte a maysculas Convierte a minsculas Convierte a moneda Convierte a mayscula la primera letra del texto Reemplaza parte de una cadena de texto por otra Repite el texto Reemplaza el texto con texto nuevo Comprueba que el valor es texto Convierte un valor a texto Convierte un nmero a texto tailands (Baht) Convierte un texto a nmero
Pg.: 7 de 80
Realizado por: OPCION Capacitacin.
Funciones de bsqueda En una hoja de Excel es muy importante coger los datos correctos para trabajar con las frmulas diseadas. Por eso existe una agrupacin de funciones especficas para realizar bsquedas de datos. Comprendamos qu es en s una bsqueda, cuando queremos encontrar alguna informacin de algo no buscamos directamente por lo que buscamos pues lo desconocemos, realizamos una bsqueda de una propiedad o algo similar que conocemos que puede tener lo que buscamos. Por ejemplo, si buscamos a una persona, describimos su aspecto fsico, si buscamos el n de telfono de un restaurante, buscamos en la gua de telfonos por el nombre del restaurante. Normalmente el dato que queremos encontrar no lo conocemos por eso buscamos por otros datos que s conocemos. Estas son las funciones disponibles por Excel para realizar bsquedas:
Funcin AREAS(ref) BUSCAR(...) BUSCARH(valor_buscado;matriz_buscar_en;indic ador_filas;ordenado) BUSCARV(valor_buscado;matriz_buscar_en;indic ador_columnas;ordenado) COINCIDIR(valor_buscado;matriz_buscar_en;tipo _de_coincidencia) COLUMNA(ref) COLUMNAS(matriz) DESREF(ref;filas;columnas;alto;ancho) DIRECCION(fila;columna;abs;a1;hoja) ELEGIR(num_indice;valor1;valor2;...) FILA(ref) FILAS(matriz) HIPERvnculo(ubicacin_del_vnculo;nombre_des criptivo) IMPORTARDATOSDINAMICOS(camp_datos;tablas _dinmicas;campo1;elemento1;campo2;elemento 2...) INDICE(matriz;num_fila;num_columna) INDIRECTO(ref;a1) TRANSPONER(matriz) Descripcin Devuelve el nmero de rangos de celdas contiguas Busca valores de un rango de una columna o una fila Busca en la primera fila de la tabla o matriz de valores Busca un valor en la primera columna de la izquierda Devuelve la posicin relativa de un elemento Devuelve el nmero de columna de una referencia Devuelve el nmero de columnas que componen la matriz Devuelve una referencia a un rango Crea una referencia de celda en forma de texto Elige un valor o una accin de una lista de valores Devuelve el nmero de fila Devuelve el nmero de filas Crea un acceso directo a un documento Extrae datos almacenados en una tabla dinmica Devuelve el valor de una celda en la interseccin de una fila y una columna Devuelve una referencia especificada Intercambia las filas por las columnas en una matriz
Pg.: 8 de 80
Realizado por: OPCION Capacitacin.
Funciones financiera. Excel es una de las herramientas ms potentes para trabajar con informacin y clculos financieros, ofrece una amplia gama de funciones prediseadas para crearte tu propia "caja de ahorros en casa". Todas estas funciones estn agrupadas en la categora de Financieras. Vamos a estudiar la amplia gama de funciones financieras que nos ofrece Excel:
Funcin DB(costo;valor_residual;vida;periodo;mes) DDB(costo;valor_residual;vida;periodo;facto r) DVS(costo;valor_residual;vida;periodo_inici al;periodo_final;factor;sin_cambios) INT.PAGO.DIR(tasa;periodo;nper;va) NPER(tasa;pago;va;vf;tipo) PAGO(tasa;nper;va;vf;tipo) PAGOINT(tasa;periodo;nper;va;vf;tipo) PAGOPRIN(tasa;periodo;nper;va;vf;tipo) SLN(costo;valor_residual;vida) SYD(costo;valor_residual;vida;periodo) TASA(nper;pago;va;vf;tipo;estimar) TIR(valores;estimar) TIRM(valores;tasa_financiamiento;tasa_rein versin) VA(tasa;nper;pago;vf;tipo) VF(tasa;nper;pago;vf;tipo)
Descripcin y Ejemplo Devuelve la depreciacin de un bien para un perodo especificado, mtodo de depreciacin de saldo fijo Devuelve la depreciacin de un bien para un perodo especificado, mediante el mtodo de depreciacin por doble disminucin de saldo Devuelve la depreciacin de un bien para un perodo especificado, incluyendo periodos parciales Calcula el inters pagado durante un perodo especfico de una inversin Devuelve el nmero de pagos de una inversin Devuelve el pago de un prstamo basado en pagos y tasas de inters constantes Devuelve el inters pagado por una inversin durante periodo determinado Devuelve el pago de un capital de una inversin determinada Devuelve la depreciacin por mtodo directo de un bien durante un perodo dado Devuelve la depreciacin por mtodo de anualidades de un bien durante un perodo especfico Devuelve la tasa de inters por periodo de un prstamo o una inversin Devuelve la tasa interna de retorno de una inversin para una serie de valores en efectivo Devuelve la tasa interna de retorno modificada Devuelve el valor actual de una inversin Devuelve el valor futuro de una inversin basada en pagos peridicos y constantes ms una tasa de inters
Pg.: 9 de 80
Realizado por: OPCION Capacitacin.
VNA(tasa;valor1;valor2;...)
constante Devuelve el valor neto actual de una inversin a partir de una tasa de descuentos y una serie de pagos futuros
Otras funciones. Adems de las funciones anteriormente mencionadas, existe un gran abanico de funciones de diferentes categoras que nos pueden ser de gran utilidad. En este captulo veremos algunas de ellas clasificndolas por categoras.
Funcin Funciones matemticas y trigonomtricas ABS(nmero) ALEATORIO() COMBINAT(nmero;tamao) COS(nmero) ENTERO(nmero) EXP(nmero) FACT(nmero) NUMERO.ROMANO(nmero,forma) PI() POTENCIA(nmero;potencia) PRODUCTO(nmero1;nmero2;...) RAIZ(nmero) RESIDUO(nmero;nm_divisor) Funciones estadsticas MEDIA.ARMO(nmero1;nmero2;...) MAX(nmero1;nmero2;...) MIN(nmero1;nmero2;...) MEDIANA(nmero1;nmero2;...) MODA(nmero1;nmero2;...) PROMEDIO(nmero1;nmero2;...) VAR(nmero1;nmero2;...)
Descripcin Devuelve el valor absoluto de un nmero Devuelve un nmero entre 0 y 1 Devuelve el nmero de combinaciones para un nmero determinado de elementos Devuelve el coseno de un ngulo Redondea un nmero hasta el entero inferior ms prximo Realiza el clculo de elevar "e" a la potencia de un nmero determinado Devuelve el factorial de un nmero Devuelve el nmero pasado en formato decimal a nmero Romano Devuelve el valor de la constante pi Realiza el clculo de elevar un nmero a la potencia indicada Devuelve el resultado de realizar el producto de todos los nmeros pasados como argumentos Devuelve la raiz cuadrada del nmero indicado Devuelve el resto de la divisin Devuelve la media armnica de un conjunto de nmeros positivos Devuelve el valor mximo de la lista de valores Devuelve el valor mnimo de la lista de valores Devuelve la mediana de la lista de valores Devuelve el valor que ms se repite en la lista de valores Devuelve la media aritmtica de la lista de valores Devuelve la varianza de una lista de
Pg.: 10 de 80
Realizado por: OPCION Capacitacin.
K.ESIMO.MAYOR(matriz;k) K.ESIMO.MENOR(matriz;k) Funciones lgicas FALSO() VERDADERO SI(prueba_logica;valor_si_verdadero;valo r_si_falso) NO(valor_lgico) Y(valor_logico1;valor_logico2;...) O(valor_logico1;valor_logico2;...) Funciones de informacin ESBLANCO(valor) ESERR(valor) ESLOGICO(valor) ESNOTEXTO(valor) ESTEXTO(valor) ESNUMERO(valor) TIPO(valor)
valores Devuelve el valor k-simo mayor de un conjunto de datos Devuelve el valor k-simo menor de un conjunto de datos Devuelve el valor lgico Falso Devuelve el valor lgico Verdadero Devuelve un valor u otro, segn se cumpla o no una condicin Invierte el valor lgico proporcionado Comprueba si todos los valores son verdaderos Comprueba si algn valor lgico es verdadero y devuelve VERDADERO Comprueba si se refiere a una celda vaca Comprueba si un valor es un error Comprueba si un valor es lgico Comprueba si un valor no es de tipo texto Comprueba si un valor es de tipo texto Comprueba si un valor es de tipo numrico Devuelve un nmero que representa el tipo de datos del valor
Pg.: 11 de 80
Realizado por: OPCION Capacitacin.
Unidad 2. Referencias y Nombres
Referencias.
Cuando trabajamos en Excel y ms concretamente cuando hacemos usos de frmulas y funciones casi es seguro que pongamos referencias a celdas o conjunto de celdas que no son propiamente la misma celda donde tenemos la formula. Las referencias son enlaces a un lugar, es decir, cuando en una formula escribimos =SUMA(A1;B1) nos estamos refiriendo a que sume el contenido de A1 y el contenido de B1. Existen 3 tipos de referencias: Referencia Relativa: Las referencias de filas y columnas cambian si se copia la formula en otra celda, es decir se adapta a su entorno porque las referencias las hace con respecto a la distancia entre la formula y las celdas que forman parte de la formula. Esta es la opcin que ofrece Excel por defecto. Supongamos el ejemplo: A B 1 2 15 =A1+2 20 30
3 Si ahora copiamos la celda A2 en B3, como la copiamos una columna hacia la derecha y en una fila hacia abajo, la frmula cambiar por: =B2+2 . Lo que variar es la referencia a la celda A1 , al copiarla una columna hacia la derecha se incrementar el nombre de la columna en uno, es decir, en vez de A pondr B y al copiarla una fila hacia abajo en vez de fila 1 pondr 2 , resultado =B2+2 . Para mantener en la frmula sumar 2 al contenido de la celda superior. Referencia Absoluta: Las referencias de filas y columnas no cambian si se copia la formula a otra celda, las referencias a las celdas de la formula son fijas. Supongamos el ejemplo: A B 1 2 15 =$A$1+2 20 30
3 Si ahora copiamos la celda A2 en B3 , aunque la copiemos una columna hacia la derecha y en una fila hacia abajo, como delante de la columna y delante de la fila encuentra en signo $ no variar la frmula y en B3 pondr =$A$1+2 . Referencia Mixta: Podemos hacer una combinacin de ambas referencias, podemos hacer que las filas sean relativas y las columnas absolutas o viceversa. Supongamos el ejemplo:
Pg.: 12 de 80
Realizado por: OPCION Capacitacin.
A 1 2 15 =$A1+2
B 20 30
3 Si ahora copiamos la celda A2 en B3 , como hay un signo $ delante de la columna aunque se copie una columna ms a la derecha sta no variar, pero al no tener el signo $ delante de la fila, al copiarla una fila hacia abajo la fila cambiar por 2 en vez de 1 y el resultado ser =$A2+2 . Supongamos el ejemplo: A B 1 2 15 =A$1+2 20 30
3 Si ahora copiamos la celda A2 en B3 , como hay un signo $ delante de la fila aunque se copie una fila hacia abajo sta no variar, pero al no tener el signo $ delante de la columna, al copiarla una columna ms a la derecha la columna cambiar por B en vez de A y el resultado ser =B$1+2 .
Como cambiar el tipo de referencia
Una opcin para cambiar el tipo de referencia una vez sabemos distinguir entre los diferentes tipos de referencias que existen y la que ms nos interesa en cada momento es hacerlo a mano. Las referencias relativas se escriben tal cual vemos la interseccin de la celda con la columna y la fila (A2, B3, D1...). Para que la referencia sea absoluta, es decir que sea fija, debemos anteponer a la columna y a la fila el signo $ ($A$2, $B$3, $D$1...). Para las referencias mixtas como hemos dicho puede ser una mezcla entre relativa y absoluta por tanto pueden ser de este tipo ($A2, B$3, $D1...). Otra opcin, en lugar de escribirlo a mano es hacerlo cuando estemos editando la formula, en el momento en el que se incluyan las celdas referenciadas podemos pulsar sobre la tecla F4 y vemos que va cambiando a los posibles tipos de referencias que podemos hacer con la celda.
Referencias a otras hojas o libros
Otra funcionalidad muy interesante de las referencias es la posibilidad de escribir referencias a celdas que se encuentran en otras hojas o incluso en otros libros. Referencia a otras hojas. Para hacer referencia a celdas de otras hojas debemos indicar el nombre de la hoja seguido del signo de exclamacin y el nombre de la celda.
Pg.: 13 de 80
Realizado por: OPCION Capacitacin.
Por ejemplo: Hoja2!A2 esta referencia est diciendo que coja la celda A2 de la hoja Hoja2. Si la hoja tuviera un nombre personalizado con espacios incluidos, la referencia sera de este modo 'Nombre de la hoja externa'!A2, habra que encerrar el nombre de la hoja entre comillas simples ' '. Referencia a otros libros. Para hacer referencia a celdas de otros libros debemos indicar el nombre del libro entre corchetes y el resto como acabamos de ver. Por ejemplo: '[presupuesto 2007]Hoja1'!B2 esta referencia indica que la celda se encuentra en el libro "Presupuesto 2007", en la Hoja1 y en la celda B2. Muy importante: Fjense bien que al escribir una cadena de caracteres que incluya espacios debemos ponerlo siempre entre comillas simples ' '.
Nombres
Nosotros los humanos estamos ms acostumbrados a nombrar las cosas por su nombre que por nmeros de referencia, lo vemos todo mucho ms claro e intuitivo. Podemos ver una frmula relativamente sencilla pero si contiene muchas referencias nos puede costar interpretarla. Por eso Excel nos facilita un poco las cosas permitiendo que podamos ponerles nombre a las celdas y a las frmulas para as identificarlas ms fcilmente. Para dar nombre a una celda, debemos lanzar el Administrador de Nombres haciendo clic en el botn Administrador de nombres de la pestaa Frmulas, o pulsar la combinacin de teclas Ctrl+F3.
Se abrir el siguiente cuadro de dilogo: Aqu encontraremos un listado de todos los nombre que hayamos creado y a qu celda o rango de celdas hacen referencia. Para crear un nuevo nombre slo tienes que hacer clic en el botn Nuevo.
Pg.: 14 de 80
Realizado por: OPCION Capacitacin.
Se abrir el cuadro de dilogo Nombre nuevo como vemos en la imagen. En el recuadro Nombre: escribimos el nombre que le queremos dar a la celda. En Hace referencia a: escribimos la referencia de la celda como vemos en la imagen. Es importante escribir el signo igual y utilizar referencias absolutas ($A$1). Excel rellena de forma automtica el cuadro Hace referencia a: con la referencia de la celda activa, por lo que es ms cmodo posicionarse primero en la celda a la cual queremos asignar un nombre y luego abrir el cuadro de dilogo Definir nombre, as ya tendremos el cuadro rellenado con la referencia correcta. Crear una constante. Una constante es un elemento que siempre tiene el mismo valor, por ejemplo la constante matemtica pi siempre tiene el mismo valor " 3,1415..." o nuestro propio nombre. Podemos crear constantes sin necesidad de utilizar una celda en nuestra hoja, y pueden ser constantes numricas o de texto. Para crear una constante abrimos de igual modo el cuadro de dilogo Nombre nuevo seleccionando la opcin Administrador de Nombres y luego haciendo clic en Nuevo. En el recuadro Nombre: escribimos el nombre que le queremos dar a la constante. En el recuadro Hace referencia a: escribimos el valor de la constante sin incluir el signo =. Para finalizar pulsamos sobre Aceptar. Del mismo modo podemos crear frmulas con nombres, y sin necesidad de hacer uso de celdas para guardar esa frmula. Abrimos de igual modo el cuadro dilogo Nombre nuevo, escribimos el nombre de la frmula y en el campo Hace referencia a: escribimos la frmula, en este caso s es necesario el signo =. Luego podremos utilizar ese nombre en vez de escribir la frmula. Tambin si tenemos frmulas ya creadas en celdas de la hoja podemos darles nombre, siguiendo los mismos pasos que hemos visto y en campo Hace referencia a: indicar dnde se encuentra la frmula con la nomenclatura =Hojadondeseencuentra!Celda.
Pg.: 15 de 80
Realizado por: OPCION Capacitacin.
Despus, para hacer referencia a esa frmula desde otra celda pondremos =nombreformula. Por ejemplo: Escribimos la frmula =SUMA(A1:A8) en la celda B1 y le damos el nombre Sumar a la celda, despus en la celda D5 podemos escribir simplemente =Sumar y realizar la operacin de la frmula que hemos definido, en este caso como hemos utilizado referencias relativas, sumar de la celda C5 a la celda C13.
Aplicar cambios de nombre a referencias
Cuando asignamos nombres a diversas celdas, las frmulas que hagan referencia a estas celdas no se cambian automticamente sustituyendo la nomenclatura de columna-fila por el nombre. Por ejemplo: Si tenemos la formula =A1+B1 y posteriormente asociamos la celda A1 con el nombre Gasto1 y la celda B1 con el nombre Gasto2. En la frmula continuar saliendo =A1+B1. Para que los nombres se actualicen en todas las referencias debemos ir a la pestaa Formulas, desplegar el men que se encuentra en la opcin Asignar un nombre a un rango y selecciona Aplicar nombres....
En el cuadro de dilogo Aplicar nombres que nos aparece debemos seleccionar los nombres que queramos aplicar y hacemos clic en Aceptar. Ahora en la frmula veremos =Gasto1+Gasto2, que queda bastante ms claro si sabemos a qu celdas hacen referencia los nombres Gasto1 y Gasto2.
Pg.: 16 de 80
Realizado por: OPCION Capacitacin.
Unidad 3. Grficos
Introduccin
Un grfico es la representacin grfica de los datos de una hoja de clculo y facilita su interpretacin. Vamos a ver en esta unidad, cmo crear grficos a partir de unos datos introducidos en una hoja de clculo. La utilizacin de grficos hace ms sencilla e inmediata la interpretacin de los datos. A menudo un grfico nos dice mucho ms que una serie de datos clasificados por filas y columnas. Cuando se crea un grfico en Excel, podemos optar por crearlo: Como grfico incrustado: Insertar el grfico en una hoja normal como cualquier otro objeto. Como hoja de grfico: Crear el grfico en una hoja exclusiva para el grfico, en las hojas de grfico no existen celdas ni ningn otro tipo de objeto.
Veamos cmo crear de un grfico.
Crear grficos
Para insertar un grfico tenemos varias opciones, pero siempre utilizaremos la seccin Grficos que se encuentra en la pestaa Insertar.
Es recomendable que tengas seleccionado el rango de celdas que quieres que participen en el grfico, de esta forma, Excel podr generarlo automticamente. En caso contrario, el grfico se mostrar en blanco o no se crear debido a un tipo de error en los datos que solicita.
Pg.: 17 de 80
Realizado por: OPCION Capacitacin.
Como puedes ver existen diversos tipos de grficos a nuestra disposicin. Podemos seleccionar un grfico a insertar haciendo clic en el tipo que nos interese para que se despliegue el listado de los que se encuentran disponibles. En cada uno de los tipos generales de grficos podrs encontrar un enlace en la parte inferior del listado que muestra Todos los tipos de grfico... Hacer clic en esa opcin equivaldra a desplegar el cuadro de dilogo de Insertar grfico que se muestra al hacer clic en la flecha de la parte inferior derecha de la seccin Grficos.
Pg.: 18 de 80
Realizado por: OPCION Capacitacin.
Aqu puedes ver listados todos los grficos disponibles, selecciona uno y pulsa Aceptar para empezar a crearlo. Si seleccionaste un rango de celdas vers tu nuevo grfico inmediatamente y lo insertar en la hoja de clculo con las caractersticas predeterminadas del grfico escogido. Si has decidido probar suerte y no tenas celdas seleccionadas, debers seguir leyendo los siguientes apartados.
Aadir una serie de datos
Este paso es el ms importante de todos ya que en l definiremos qu datos queremos que aparezcan en el grfico. Una vez tengamos un grfico sobre la hoja de clculo, aparecern nuevas pestaas para mostrarnos nuevas opciones. Si observamos la pestaa Diseo encontraremos dos opciones muy tiles:
Primero nos fijaremos en el botn Seleccionar datos. Desde l se abre el siguiente cuadro de dilogo:
Pg.: 19 de 80
Realizado por: OPCION Capacitacin.
Observa detenidamente el contenido de esta ventana. Como ya hemos dicho es la ms importante porque se encargar de generar el grfico. As pues tenemos un campo llamado Rango de datos del grfico donde podremos seleccionar el rango de celdas que se tomarn en cuenta para crearlo. En el caso de la imagen, las celdas que se tomaron eran 5 y tenan los valores 445, 453, 545, 453 y 345. Pulsa el botn y selecciona las celdas, automticamente se rellenar el campo de texto con el rango correcto. Una vez hayamos acotado los datos que utilizaremos, Excel asociar unos al eje horizontal (categoras) y otros al eje vertical (series). Ten en cuenta que hay grficos que necesitan ms de dos series para poder crearse (por ejemplo los grficos de superficie), y otros en cambio, (como el que ves en la imagen) se bastan con uno solo. Utiliza el botn Editar de las series para modificar el literal que se muestra en la leyenda del grfico. Del mismo modo tambin podrs modificar el rango de celdas que se incluirn tanto en las series como en las categoras. Haciendo clic en el botn Cambiar fila/columna podremos permutar los datos de las series y pasarlas a las categoras y viceversa. Este botn acta del mismo modo que el que podemos encontrar en la banda de opciones Cambiar entre filas y columnas (pestaa Diseo).
Pg.: 20 de 80
Realizado por: OPCION Capacitacin.
Modificar las caractersticas del grfico
En la pestaa Presentacin podrs encontrar todas las opciones relativas al aspecto del grfico. Por ejemplo, podrs decidir que ejes mostrar o si quieres incluir una cuadrcula de fondo para poder leer mejor los resultados. Todo esto lo encontraras en la seccin Ejes:
Utiliza las opciones de la seccin Etiquetas para establecer qu literales de texto se mostrarn en el grfico:
De todas formas, recuerda que puedes seleccionar las etiquetas dentro del grfico y arrastrarlas para colocarlas en la posicin deseada. Desde esta seccin tambin podrs configurar la Leyenda del grfico.
Finalmente destacaremos las opciones de la seccin Fondo que te permitirn modificar el modo en el que se integrar el grfico en el cuadro de clculo.
La primera opcin rea de trazado, slo estar disponible para los grficos bidimensionales (como el de la imagen de ejemplo anterior).
Pg.: 21 de 80
Realizado por: OPCION Capacitacin.
Cuadro Grfico, Plano interior del grfico y Giro 3D modifican el aspecto de los grficos tridimensionales disponibles:
Excel 2007 ha sido diseado para que todas sus opciones sean sencillas e intuitivas, as que despus de un par de pruebas con cada una de estas opciones entenders perfectamente sus comportamientos y resultados. Practica primero con unos cuantos grficos con datos al azar y vers el provecho que puedes sacarle a estas caractersticas Para terminar de configurar tu grfico puedes ir a la pestaa Formato, donde encontrars la seccin Estilos de forma (que utilizaremos tambin ms adelante para enriquecer la visualizacin de los objetos que insertemos).
Estas opciones te permitirn aplicar diversos estilos sobre tus grficos. Para ello, simplemente selecciona el rea completa del grfico o de uno de sus componentes (reas, barras, leyenda...) y luego haz clic en el estilo que ms se ajuste a lo que buscas. Si no quieres utilizar uno de los preestablecidos puedes utilizar las listas Relleno de forma, Contorno de forma y Efectos de forma para personalizar an ms el estilo del grfico.
Modificar el tamao de un grfico
Tambin puedes seleccionar un elemento del grfico para modificarlo.
Pg.: 22 de 80
Realizado por: OPCION Capacitacin.
Cuando tienes un elemento seleccionado aparecen diferentes tipos de controles que explicaremos a continuacin:
Los controles cuadrados establecen el ancho y largo del objeto, haz clic sobre ellos y arrstralos para modificar sus dimensiones. Haciendo clic y arrastrando los controles circulares podrs modificar su tamao mantenido el alto y ancho que hayas establecido, de esta forma podrs escalar el objeto y hacerlo ms grande o pequeo. Coloca el cursor sobre cualquier objeto seleccionado, cuando tome esta forma podrs hacer clic y arrastrarlo a la posicin deseada .
Modificar la posicin de un grfico
Excel te permite decidir la posicin del grfico en el documento. Adems de poder establecer su tamao y moverlo por la hoja de clculo tambin podrs establecer su ubicacin. Para ello haz clic en el botn Mover grfico que encontrars en la pestaa Diseo
. Se abrir el siguiente cuadro de dilogo:
Pg.: 23 de 80
Realizado por: OPCION Capacitacin.
La primera opcin Hoja nueva te permite establecer el grfico como una hoja nueva. Tendrs la ventaja de que no molestar en la hoja de clculo, pero no podrs contrastar los datos numricos si la mantienes en una hoja a parte. Depende del formato que quieras utilizar. Escribe un nombre en la caja de texto y pulsa Aceptar. Utilizando la segunda opcin, Objeto en, podremos mover el grfico a una hoja ya existente. Si utilizas este mtodo, el grfico quedar flotante en la hoja y podrs situarlo en la posicin y con el tamao que t elijas.
Pg.: 24 de 80
Realizado por: OPCION Capacitacin.
Unidad 4. Imgenes
Introduccin
Una vez tengamos nuestro libro definido, podemos mejorarlo incluyendo elementos grficos, podemos aadir ttulos WordArt, imgenes, fotografas, auto formas, etc... Los distintos elementos grficos (imgenes o dibujos) que se pueden insertar en Excel son: Imgenes desde archivo, Imgenes prediseadas, pertenecientes a una galera que tiene Excel, Auto formas, es decir, lneas, rectngulos, elipses, etc, para disear nuestros propios dibujos, SmartArt, varias plantillas para crear organigramas,
WordArt, rtulos disponibles de una galera que se pueden personalizar con diversas opciones. Sobre las imgenes y los dibujos pueden realizarse multitud de operaciones, como mover, copiar, cambiar el tamao, variar la intensidad, etc. Para ello disponemos de varias barras de herramientas que iremos viendo, fundamentalmente las pestaas de Diseo y Formato que vimos para los grficos. Con todos estos elementos no hay excusa para no disear hojas de clculo con una componente grfica atractiva.
Insertar imgenes prediseadas
Para insertar una imagen prediseada del catlogo de Office o de nuestra propia coleccin debemos seguir los siguientes pasos: Hacer clic sobre el botn Imgenes prediseadas de la pestaa Insertar.
Pg.: 25 de 80
Realizado por: OPCION Capacitacin.
Nos aparece el panel Imgenes prediseadas a la derecha de la pantalla.
En Buscar en: podemos seleccionar donde deseamos que se realice la bsqueda (Mis colecciones, Colecciones de Office, etc). En Los resultados deben ser: podemos especificar qu tipo de archivos multimedia estamos buscando (imgenes, fotografas, sonido, etc )
Pg.: 26 de 80
Realizado por: OPCION Capacitacin.
En el recuadro Buscar: podemos especificar algunas palabras claves para acotar ms la bsqueda o dejarlo en blanco para que nos muestre todos los archivos disponibles.
Por ejemplo al escribir "motocicleta" aparecen la imgenes que tengan relacin con ese concepto, como puedes ver en la imagen de la derecha. Cuando ya tengamos todos los parmetros de la bsqueda definidos pulsamos sobre el botn Buscar y nos aparecer una lista con una vista previa con los archivos localizados. Si hemos localizado la imagen que buscabamos simplemente debemos seleccionarla de la lista y automticamente se insertar en la hoja de clculo.
Al realizar bsquedas de imgenes puede que el sistema solicite que insertes el CD-ROM de Office2007 para copiar la imagen a tu disco duro.
Insertar imgenes desde archivo
Tambin podemos insertar imgenes no clasificadas como prediseadas , como pueden ser imgenes fotogrficas creadas por nosotros o descargadas desde internet. Para insertar cualquier archivo de imagen debemos hacer clic en el botn Imagen.
Nos aparece un cuadro de dilogo para escoger la imagen desde el disco duro, Insertar imagen.
Pg.: 27 de 80
Realizado por: OPCION Capacitacin.
Una vez seleccionado el archivo que queremos importar pulsaremos el botn Insertar y la imagen se copiar en nuestra hoja de clculo.
Manipular imgenes
De forma general para manipular cualquier objeto (imagen, dibujo, WordArt...) insertado en nuestra hoja de clculo, deberemos seguir los mismos pasos: Para mover un objeto tenemos que seleccionarlo haciendo clic sobre l, una vez seleccionado aparecer enmarcado en unos puntos, los controladores de tamao. Si posicionamos el puntero del ratn sobre el objeto, cambiar de aspecto a una flecha parecida a esta , slo tienes que arrastrar la imagen sin soltar el botn del ratn hasta llegar a la posicin deseada. Para modificar su tamao, situar el cursor en las esquinas del objeto y cuando cambie de forma a una doble flecha, hacer clic y arrastrarlo para conseguir el nuevo tamao. Para cambiar otras propiedades del objeto deberemos utilizar las opciones definidas para ese objeto y que iremos viendo a lo largo del tema. Para manipular una imagen podemos utilizar la pestaa Formato.
Pg.: 28 de 80
Realizado por: OPCION Capacitacin.
Mediante la barra de imagen se pueden realizar las siguientes funciones y modificaciones sobre la imagen: 1. disco. 2. 3. 4. Control del contraste de la imagen. Control del brillo de la imagen. Permite hacer volver a la imagen a su estado original, antes de que le hubisemos aplicado ningn cambio. Hace que la imagen se comprima, ocupando mucho menos espacio en el documento de Excel. Si ejecutas esta opcin es posible que no puedas volver al estado original. Adems la imagen puede perder resolucin. Permite cambiar la imagen existente por otra almacenada en
5.
6.
Puedes recortar la imagen utilizando esta herramienta, simplemente selecciona el rea (rectangular) de la imagen que quieras mantener, el resto de desechar. Rotar. Te permite girar la imagen o voltearla horizontal o verticalmente. Permite elegir entre los diferentes bordes para la imagen.
7. 8.
9.
Estilos de imagen. Permite aplicar un estilo rpido a la imagen para hacerla ms atractiva. Puedes aplicar diferentes estilos (muchos de ellos en 3 dimensiones) a tu imagen utilizando este men de configuracin.
10.
Excel 2007 dispone de herramientas que nos permiten realizar nuestros propios dibujos.
Pg.: 29 de 80
Realizado por: OPCION Capacitacin.
Si no eres muy hbil dibujando con el ratn, no te preocupes, mediante las Formas dispondrs de multitud de formas listas para usar que te permitirn realizar esquemas, diagramas de flujo, y otros muchos grficos. Y si te gusta realizar tus propios dibujos tambin dispones de rectas, curvas ajustables y dibujo a mano alzada para que tu imaginacin se ponga a trabajar. Al hacer clic en el men Formas aparecer el listado de todas las formas disponibles en el programa.
Selecciona la que ms te guste y haz clic sobre ella, enseguida podrs volver a la hoja de clculo y establecer el tamao que tendr la forma. Para ello haz clic en una zona de la hoja y sin soltar el ratn arrstralo hasta ocupar toda la zona que quieres que tome la forma.
Modificar dibujos
Modificaciones. Los grficos y autoformas, admiten multitud de modificaciones como giros y cambios de tamao y proporciones. Para modificar un grfico lo primero que hay que hacer es seleccionarlo, para ello hacer clic sobre l y aparecern unos puntos de control a su alrededor.
Para modificar el tamao, situar el cursor en los puntos de control y, cuando cambie de forma a una doble flecha, hacer clic y arrastrarlo para conseguir el nuevo tamao. Aqu vemos el resultado de arrastrar hacia la derecha.
Pg.: 30 de 80
Realizado por: OPCION Capacitacin.
Para mantener la proporcin mantener pulsada la tecla MAYSCULAS mientras se arrastra desde una de las esquinas. Como se puede ver en esta imagen que se ha hecho un poco ms grande que la original. Algunos grficos tambin tienen un rombo amarillo que sirve para distorsionar o cambiar la forma del grfico. En este caso un triangulo issceles se ha convertido en escaleno.
Para girar el grfico, seleccionarlo y hacer clic sobre el crculo verde que vemos en la parte superior central de la imagen, y mover el ratn para hacer girar el objeto, para acabar el proceso dejamos de presionar el ratn.
Tambin se pueden cambiar los colores de las lneas, el color de relleno, aadir efectos de sombra y 3D. Estas modificaciones se pueden realizar a partir de la pestaa Formato. Con estos iconos de la barra de dibujo se pueden realizar muchas de las acciones que ya vimos para las imgenes, adems de estilos rpidos y de forma.
Pg.: 31 de 80
Realizado por: OPCION Capacitacin.
En esta imagen se ha aplicado color verde degradado de fondo, color azul del contorno, grosor de 3 ptos. y tipo de contorno discontinuo.
Aadir texto a un dibujo.
Se puede aadir texto a un dibujo mediante el botn Cuadro de texto de la pestaa Formato, deberemos hacer clic y arrastrar para dibujar el cuadro de texto en la zona en la que queremos insertar el texto, y a continuacin insertar el texto. Otra forma ms cmoda de aadir texto en el interior de un grfico es haciendo clic en el grfico con el botn derecho del ratn, para que aparezca el men contextual, elegir la opcin Modificar texto y automticamente nos crear el cuadro de texto ajustndolo al espacio disponible en el grfico.
Aqu tienes un ejemplo de un dibujo con texto.
Pg.: 32 de 80
Realizado por: OPCION Capacitacin.
Insertar WordArt
Mediante WordArt se pueden crear ttulos y rtulos dentro de nuestra hoja de clculo. Slo tenemos que introducir o seleccionar el texto al que queremos aplicarle un estilo de WordArt y automticamente Word crear un objeto grfico WordArt. Una vez hemos aplicado WordArt a un texto, dejamos de tener texto y pasamos a tener un grfico, esto quiere decir que, por ejemplo, el corrector ortogrfico no detectar un error en un texto WordArt, y tambin que el texto WordArt seguir las reglas de alineacin de los grficos. Para iniciar WordArt hacemos clic en el botn WordArt de la pestaa Insertar.
Al hacer clic sobre el icono aparecer un listado con la Galera de WordArt como la que vemos aqu. Haciendo clic seleccionaremos el tipo de letra que ms nos guste. A continuacin se mostrar el texto en la hoja de clculo dispuesto para ser modificado. Si hemos seleccionado texto previamente no ser necesario teclearlo ya que aparecer ya escrito. Tambin podemos elegir la fuente, el tamao y el estilo del texto desde las pestaas Inicio y Formato.
Pg.: 33 de 80
Realizado por: OPCION Capacitacin.
Unidad 5. Esquemas y vistas
Introduccin
Un esquema podramos definirlo como un resumen preciso que refleja los conceptos ms importantes o de mayor trascendencia del documento esquematizado. As pues, un esquema puede ser perfectamente un ndice de un libro, donde vemos todos los puntos tratados en el libro, tambin podemos ver como ejemplo de esquema el ndice de este curso, el cual contiene los puntos ms importantes que se tratan en l y adems est estructurado por niveles de profundizacin sobre un tema en concreto, vamos desplegando el esquema de los puntos contenidos en el tema. Antes de ponernos a crear un esquema debemos tener en cuenta algunos aspectos. Debemos asegurarnos de que los datos sean apropiados para crear un esquema. Los datos apropiados para crear un esquema deben tener una jerarqua o disponer de una estructura por niveles, por ejemplo si tenemos datos sobre las precipitaciones ocurridas a lo largo del ao en toda Espaa con las precipitaciones mensuales de todas las provincias, estos datos son buenos candidatos a formar un esquema. Pero si nicamente tenemos datos sobre los gastos efectuados en una compra, con una estructura compuesta por Producto---Precio, no disponemos de niveles suficientes para hacer un esquema. En una hoja solo podemos incluir un esquema, para tener ms de un esquema sobre los mismos datos, debemos copiar los datos a otra hoja. Para crear esquemas automticamente debemos preparar lo hoja con un formato adecuado como veremos ms adelante.
Existen dos formas de crear un esquema en Excel 2007: Manual y Automtica. Creacin automtica de esquemas La mejor opcin para crear esquemas es que lo haga Excel automticamente, puesto que tarda mucho menos tiempo que hacindolo manualmente. Existen unos requisitos previos automticamente el esquema: para que Excel 2007 pueda crear
Las filas sumario deben estar por encima o por debajo de los datos, nunca entremezclados. Las columnas sumario deben estar a la derecha o a la izquierda de los datos, nunca entremezclados.
Pg.: 34 de 80
Realizado por: OPCION Capacitacin.
Si la disposicin de los datos no se corresponde con estas caractersticas nos veremos obligados a definir el esquema manualmente. En la imagen podemos ver el ejemplo de datos bien estructurados:
Podemos ver que existen subtotales en las celdas B6, C6, D6, B11, C11, D11, B20, C20, D20 y la columna E est llena de subtotales correspondientes a las filas donde se encuentran. En las celdas B21, C21, D21 y E21 son los totales de los subtotales. En este ejemplo podemos hacer un esquema tanto de filas como de columnas, puesto que se ha organizado los subtotales de cada comunidad autnoma (filas) y se ha calculado los subtotales de cada trimestre (columnas). Por tanto, como ya tenemos los datos vamos a realizar el esquema. Para ello nos situamos sobre una celda cualquiera y seleccionamos la opcin Auto esquema del men Agrupar que se encuentra en la pestaa Datos.
Pg.: 35 de 80
Realizado por: OPCION Capacitacin.
Automticamente, Excel nos genera los niveles del esquema como podemos ver a continuacin:
En la imagen anterior podemos ver que ahora aparecen unas lneas en la zona izquierda de las celdas y otra lnea sobre las columnas de la tabla. Adems, vemos en la esquina superior izquierda unos nmeros que nos indican cuntos niveles tiene el esquema. Por columnas podemos ver que existen dos niveles: - La tabla desplegada por completo - y la tabla con los datos trimestrales.
Pg.: 36 de 80
Realizado por: OPCION Capacitacin.
Por filas tenemos tres niveles: La tabla desplegada completamente Por autonomas y solo por Espaa.
Para comprimir y expandir el esquema slo tenemos que hacer clic en los smbolos - y + de cada nivel.
Por ejemplo, en la tabla del ejemplo, si hacemos clic sobre el - encima del primer trimestre, comprimiremos ese trimestre, si hacemos lo mismo sobre los niveles de cada autonoma, el esquema se nos quedara como podemos ver en la imagen.
Creacin manual de esquemas
La segunda opcin es la de crear el esquema manualmente. Para crear un esquema manualmente debemos crear grupos de filas o de columnas dependiendo del tipo de esquema que queramos hacer. Para crear un grupo debemos seleccionar las filas (seleccionando los nmeros de las filas) o columnas (seleccionando las letras de las columnas) de las cuales vayamos a crear un grupo, pero no debemos incluir las filas o columnas que contengan frmulas de sumario. Una vez seleccionadas las filas o columnas vamos al men Agrupar de la pestaa Datos y seleccionamos Agrupar. Para trabajar un poco ms rpido podemos utilizar las teclas para agrupar y desagrupar. Para agrupar, una vez tengamos Alt+Shift+Flecha derecha. el grupo seleccionado presionamos
Para desagrupar, una vez tengamos el grupo seleccionado presionamos Alt+Shift+Flecha izquierda.
Pg.: 37 de 80
Realizado por: OPCION Capacitacin.
Borrar y ocultar un esquema
Borrar un esquema. Para borrar un esquema debemos acceder a la opcin Desagrupar y seleccionar la opcin Borrar esquema. Antes de eliminar un esquema, debemos estar seguros de que es lo que realmente deseamos, pues una vez dada la orden, Excel no nos ofrece la posibilidad de deshacer. As pues si no estamos seguros de querer eliminar el esquema es mejor ocultarlo.
Ocultar un esquema.
Al ocultarlo lo que hacemos es ocultar las marcas que nos ayudan a expandir/contraer un esquema, pero el esquema sigue estando activo, para ocultar un esquema basta con presionar las teclas Ctrl+8 y automticamente desaparecen las marcas del esquema, para volverlas a mostrar volvemos a pulsar la combinacin de teclas Ctrl+8.
Ver una hoja en varias ventanas
Suele suceder de forma muy comn que al estar realizando hojas de clculo vayamos ampliando cada vez ms el campo de visin de la pantalla, llegando a ocupar ms de una pgina por hoja, y cuando se trata de estar cotejando datos resulta bastante incmodo tener que desplazarse cada vez de arriba hacia abajo o de un lado al otro. Vamos a ver las distintas opciones que Excel 2007 nos ofrece para minimizar el problema y as trabajar de una manera ms cmoda con los datos introducidos. Podemos utilizar la opcin de ver la misma hoja en varias ventanas , o utilizar la opcin de ver la misma hoja en varios paneles. Para ver la misma hoja en varias ventanas , debemos acceder a la pestaa Vista y pulsar el botn Nueva ventana, si la ventana que tenamos estaba maximizada no nos daremos cuenta de que haya ocurrido algn cambio en la ventana, pero si nos fijamos en la barra de ttulo podemos ver que ahora el nombre del documento adems tiene aadido al final ":2" indicando que es la segunda ventana del mismo documento.
Para ver las dos ventanas al mismo tiempo hacemos clic en Organizar todo y seleccionamos Vertical, Horizontal, Mosaico o Cascada, dependiendo de como estn situados los datos en la hoja. Ahora podemos desplazarnos sobre una ventana independientemente de la otra.
Pg.: 38 de 80
Realizado por: OPCION Capacitacin.
Dividir una hoja en paneles
Podemos utilizar tambin la opcin de dividir la hoja por paneles. Si no nos gusta lo de tener varias ventanas abiertas en la pantalla, podemos utilizar la opcin de dividir la hoja en 2 4 paneles. Para dividir la hoja en paneles podemos hacer clic en el botn Dividir en la pestaa Vista y automticamente nos aparecen dos barras, una vertical y otra horizontal las cuales podemos desplazar para ajustar el tamao de las porciones de ventana a nuestro gusto.
Pg.: 39 de 80
Realizado por: OPCION Capacitacin.
Pg.: 40 de 80
Realizado por: OPCION Capacitacin.
Otra opcin para definir los paneles y dividir la pantalla a nuestro gusto es utilizando las barras de divisin: Tenemos dos disponibles: La barra de divisin horizontal que aparece en la barra de desplazamiento vertical arriba del todo. Al situar el puntero del ratn sobre la lnea gris que est encima de la flecha de desplazamiente el puntero del ratn toma el aspecto , indicando el desplazamiento hacia arriba y hacia abajo.. La barra de divisin vertical que aparece en la barra de desplazamiento horizontal a la derecha del todo. Al situar el puntero del ratn sobre la lnea gris vertical que est a la derecha de la flecha de desplazamiento, el puntero del ratn adopta la forma , indicando el desplazamiento de la barra hacia la derecha y hacia la izquierda.
Inmovilizar paneles
Podemos utilizar la opcin de inmovilizar los paneles. Si lo que nos interesa es dejar inmviles las cabeceras de los datos y as desplazarnos nicamente sobre los datos teniendo siempre disponible la vista de las cabeceras, podemos utilizar la opcin de inmovilizar los paneles. Para realizar esto, simplemente despliega el men Inmovilizar paneles que se encuentra en la pestaa Vista. Si te interesa mantener la primera fila (como cabecera) o la primera columna (para que ejerza la misma funcin) selecciona la opcin correspondiente En el caso de que lo que quisieses inmovilizar no se encontrase en esas posiciones selecciona el rango de celdas y pulsa la opcin Inmovilizar paneles. La zona seleccionada podr desplazarse, el resto permanecer inmovilizado.
Pg.: 41 de 80
Realizado por: OPCION Capacitacin.
Para desactivar la inmovilizacin de los paneles vuelve a seleccionar esta opcin y haz clic sobre Movilizar paneles.
Pg.: 42 de 80
Realizado por: OPCION Capacitacin.
Unidad 6. Importar datos a Excel
Introduccin
En muchas ocasiones tenemos la necesidad de trabajar en Excel con datos procedentes de otras aplicaciones. Tenemos dos alternativas: Introducir de nuevo los datos en un libro de trabajo, con el consumo de tiempo que ello implica ms el riesgo de introducir errneamente los datos al introducirlos manualmente. Utilizar algunas de las herramientas disponibles en Excel para importar datos. Para importar datos externos a Excel disponemos bsicamente de dos opciones: Utilizar el portapapeles de Windows , es decir, copiar los datos de la aplicacin externa y pegarlos en una hoja de Excel. Importar datos de otro archivo que no tiene que ser necesariamente del formato Excel.
La primera opcin es la ms directa, pero tiene el contrapunto de ser ms laboriosa y tediosa. La segunda opcin es ms rpida, pero pueden surgir problemas de compatibilidad dependiendo del formato del archivo a importar. El problema fundamental de la importacin de datos externos, hemos dicho que es debido al formato de los propios archivos, esto quiere decir que cada aplicacin genera un archivo con un formato propio para identificar mejor el contenido de los datos, por ejemplo Excel al generar un archivo .xls no solamente guarda los datos que hemos introducido sino que lo guarda con un formato especial para interpretar el documento en su plenitud, de esta manera sabe exactamente dnde estn las frmulas, qu formato esttico tiene el documento, etc. Adems de esto, al importar datos de una aplicacin externa debemos tener en cuenta que pueden surgir los siguientes fallos: Algunas de las frmulas no ajustan correctamente. El formato no se ajusta al original. Las frmulas y funciones que no entiende no las copia.
Pg.: 43 de 80
Realizado por: OPCION Capacitacin.
Pese a todos estos contratiempos, siempre es mejor intentar realizar una importacin y despus comprobar si todo ha salido correctamente. A no ser que la cantidad de datos no sea demasiado extensa y nos decantemos por utilizar el portapapeles.
Utilizar el asistente para importar texto
Cuando decimos archivos de texto nos estamos refiriendo a archivos que no tienen formato, los conocidos como archivos de texto plano (ASCII); los archivos de texto con formato como los de Word (.doc) o los (.rtf) tienen otra forma de importarse a Excel que veremos ms adelante. Pero para importar archivos de texto con el asistente podemos hacerlo de dos formas distintas: Podemos acceder a la pestaa Datos y seleccionar uno de los tipos de orgenes de datos que podemos encontrar en esta seccin.
O acceder mediante el Botn Office - Abrir y donde pone Tipo de datos seleccionar Todos los archivos (*.*).
A continuacin en ambos casos se sigue el mismo procedimiento. Nos aparece un cuadro de dilogo para seleccionar el archivo a importar. Una vez seleccionado el archivo de texto aparecen una serie de tres pantallas correspondientes al asistente para importar texto.
Pg.: 44 de 80
Realizado por: OPCION Capacitacin.
En la ventana del Asistente para importar texto -Paso 1 , aparecen varias opciones: Podemos indicar si el texto importado tiene los Campos delimitados o no para que Excel sepa donde empieza un campo y dnde acaba. Podemos indicar a partir de qu fila queremos importar por si queremos descartar ttulos, por ejemplo. Y tambin podemos decidir el Origen del archivo. Si todos los datos son correctos pulsamos sobre Siguiente>.
Pg.: 45 de 80
Realizado por: OPCION Capacitacin.
En la segunda pantalla del asistente podemos elegir los separadores de los datos. Por defecto viene marcado el separador de Tabulacin. En la imagen podemos ver que lo que hay en cada lnea lo incluye en un slo campo, esto es debido a que no hay signos de tabulacin en el texto por lo que todo lo escrito lo pone en un slo campo. Si hubiramos seleccionado Espacio, el carcter espacio en blanco delimitara los campos es decir que nos apareceran varias columnas (varios campos), en la primera estara los nmeros que empiezan cada lnea (13, 2, 28,...), en la segunda la primera palabra de cada lnea (fantasmas, policias, dias, dias, segundos), en la siguiente otra palabra (nada, rebeldes, despues, y, nada) y as sucesivamente. Cuando utilizamos esta opcin (separar con espacios en blanco), es conveniente activar Considerar separadores consecutivos como uno solo , esta opcin hace que si por ejemplo se encuentran dos o ms caracteres separadores juntos, los considera como uno slo. En el ejemplo anterior, vamos a suponer que en la primera lnea tenemos dos espacios en blanco entre 13 y FANTASMAS, si activamos Espacio y dejamos desactivada la casilla Considerar separadores consecutivos como uno solo, Excel colocar 13 en la primera columna y FANTASMAS en la tercera, mientras que si activamos la casilla Considerar separadores consecutivos como uno solo , la palabra FANTASMAS se colocar en la segunda columna, como podemos apreciar en la siguiente imagen. Para continuar con el asistente pulsamos sobre Siguiente>.
Pg.: 46 de 80
Realizado por: OPCION Capacitacin.
En la tercera y ltima pantalla del asistente, podemos seleccionar el Formato de los datos. Normalmente Excel puede determinar el tipo de los datos de una columna por los valores contenidos en ella, pero podemos cambiar ese formato si no nos parece el ms adecuado. Para ello slo tenemos que hacer clic en la columna para seleccionarla (aparece con fondo negro), y seleccionar el formato en la seccin Formato de los datos en columnas. Esta seccin tambin nos sirve si no queremos importar la columna en nuestra hoja (No importar columna (saltar)). En el botn Avanzadas podemos completar ciertas caractersticas para los nmeros como los separadores de decimales y millares y la posicin del signo en los negativos. Una vez hayamos completado o comprobado la definicin, pulsamos sobre Finalizar para que termine el asistente e importe los datos. Si de lo contrario, creemos que se nos ha olvidado algo, podemos volver a las pantallas anteriores pulsando el botn <Atrs. Nos aparece un cuadro de dilogo preguntndonos dnde deseamos Importar los datos.
Pg.: 47 de 80
Realizado por: OPCION Capacitacin.
Marcamos Hoja de clculo existente y la celda =$A$1, para que los importe a partir de la celda A1 o bien podemos importar los datos en una nueva hoja dentro del libro. Pulsamos sobre Aceptar y aparecern los datos importados en la hoja.
La seccin Conexiones
Desde esta seccin en la pestaa Datos podremos acceder a las opciones de Conexin con archivos externos de los cuales hayamos importado algn dato.
Haciendo clic en la opcin Propiedades veremos este cuadro de dilogo donde encontraremos propiedades muy tiles:
Pg.: 48 de 80
Realizado por: OPCION Capacitacin.
En la seccin Control de actualizacin podemos hacer que Excel actualice automticamente los datos insertados en la hoja de clculo cada vez que se abra el libro (marcando la casilla Actualizar al abrir archivo). Si los datos almacenados en el fichero origen han cambiado, estos cambios quedarn reflejados en nuestra hoja de clculo. Esto es posible porque Excel almacena en el libro de trabajo la definicin de la consulta de donde son originarios los datos importados, de manera que puede ejecutarla de nuevo cuando se desee. Si marcamos la casilla Solicitar el nombre del archivo al actualizar , cada vez que se vayan a actualizar los datos importados, Excel nos pedir de qu fichero coger los datos, sino los coger directamente del archivo que indicamos cuando importamos por primera vez. Esta opcin puede ser til cuando tenemos varios archivos con datos y en cada momento queremos ver los datos almacenados en uno de esos ficheros. En la seccin Definicin de consulta tenemos activada por defecto la casilla Guardar definicin de consulta para que Excel guarde esta definicin y pueda actualizar los datos cuando se lo pidamos, si desactivamos esta casilla y guardamos el libro, Excel no podr volver a actualizar los datos externos porque stos sern guardados como un rango esttico de datos, digamos que se perder el enlace con el origen de la importacin. Por ltimo, en la seccin Diseo y formato de datos podemos indicarle a Excel qu debe de hacer cuando actualiza los datos. Volviendo a la seccin Conexiones, tambin nos permite actualizar manualmente los datos importados de un archivo externo.
Para ello, haz clic en la opcin Actualizar que se encuentra en el desplegable Actualizar todo. Si escoges la opcin Actualizar todo, todos los orgenes de datos se actualizarn.
Importar datos de Word a Excel y viceversa
Importar datos de Word a Excel. A veces puede ser til importar una tabla de Word a Excel si deseamos agregar algn tipo de frmula a los datos de los que disponemos y no queremos volver a teclear todos los datos en un libro de Excel. Para realizar este proceso es tan sencillo como copiar y pegar. Estando en Word seleccionamos la tabla que queremos pasar a Excel. Copiamos la tabla seleccionada, bien pulsando Ctrl + C o desde la pestaa Inicio y haciendo clic en el botn Copiar.
Pg.: 49 de 80
Realizado por: OPCION Capacitacin.
Ahora en Excel seleccionamos la celda donde queremos colocar la tabla. Y pulsamos Ctrl + V o desde la pestaa Inicio y haciendo clic en el botn Pegar. Es posible que nos advierta de que el texto seleccionado es ms pequeo que la hoja, pulsamos sobre Aceptar y nos pegar la tabla con el mismo formato que la tenamos en Word. Si deseamos que no aparezca el marco de la tabla lo podemos eliminar utilizando las opciones de este men: .
Importar datos de Excel a Word.
Al importar datos de Excel a Word adems de lo visto anteriormente podemos hacer que los datos queden vinculados, es decir que adems de copiar los datos de Excel en un documento de Word si realizamos algn cambio en la hoja de Excel, este cambio queda reflejado en el documento de Word. Para realizar este proceso: Seleccionamos la informacin a copiar de la hoja de Excel. Copiamos los datos seleccionados pulsando Ctrl + Co desde la pestaa Inicio y haciendo clic en el botn Copiar. Nos vamos a Word y pulsamos sobre Ctrl + Vo desde la pestaa Inicio y haciendo clic en el botn Pegar.
Despus de pegar los datos en Word nos aparece un indicador de pegado donde podemos ver las distintas opciones.
Por defecto nos conserva el mismo formato que tena en la hoja de Excel. Si lo queremos insertar en una tabla podemos escoger la opcin Hacer coincidir estilo de tabla de destino. Y si queremos vincular los datos de Excel para que se actualicen en Word podemos escoger la opcin Conservar formato de origen y vincular a Excel .
Importar de una pgina Web.
Pg.: 50 de 80
Realizado por: OPCION Capacitacin.
Otra herramienta para importar datos, nos permite obtener datos Desde Web.
Pulsando sobre ella, se abrir una ventana del navegador, donde se marcan con flechas amarillas las tablas existentes en la pgina web.
Para elegir las tablas, basta con pulsar sobre las flechas. En el botn Opciones... de esta ventana, podremos elegir por ejemplo, si importar o no el formato de la tabla. Ten en cuenta que aunque no se vean los bordes, la mayora de las webs estn estructuradas con tablas. Una vez finalizada la eleccin, pulsamos Importar. Veremos entonces la misma ventana que con Access, donde elegir si importar en la hoja o en una nueva, y donde podremos modificar en Preferencias las opciones de actualizacin de la conexin.
Pg.: 51 de 80
Realizado por: OPCION Capacitacin.
Otra forma rpida de hacer esto, es directamente seleccionar la tabla en nuestro navegador, copiarla con Ctrl + C y pegarla en la hoja de Excel. Despus podremos modificar el formato y si queremos que haya actualizacin. Importar de otros programas. La mayora de tablas que nos encontremos en otros documentos, y podamos seleccionar y copiar, Excel nos permitir pegarlas en una hoja de clculo. En algunos nos permitir crear conexiones de actualizacin y en otros no. Y otros programas nos permitirn exportar tablas directamente a Excel. Por ejemplo, si navegamos con Internet Explorer, al hacer clic derecho sobre una tabla, en el men contextual encontraremos la opcin Exportar a Excel, que volcar los datos de la tabla en una nueva hoja de clculo. Y en la hoja de clculo aparece en rango seleccionado con el formato propio de la tabla. posicionar en un registro vaco, slo nos quedar rellenarlo y pulsar Intro o En est tabla, se ha cambiado el estilo, y se han marcado las opciones Primera y En la parte superior derecha tenemos un botn Opciones..., este botn sirve para abrir el cuadro Opciones de ordenacin dnde podremos especificar ms opciones en el criterio de la ordenacin.
Excel e Internet
Excel nos ofrece la posibilidad de compartir nuestras hojas de trabajo en la Web y tambin recoger informacin de Internet. Convertir una hoja en pgina web. Para poder exponer ("colgar") en Internet nuestro trabajo realizado en Excel, debemos convertirlo a un formato reconocible por los navegadores (html o xml). Para hacer esto debemos seguir los siguientes pasos: Pulsar sobre el Botn Office. Seleccionar la opcin Guardar como.
Pg.: 52 de 80
Realizado por: OPCION Capacitacin.
En el cuadro de dilogo Guardar como tipo tendremos que seleccionar el tipo Pgina Web en Guardar como tipo: .
En esta pantalla disponemos de dos posibles modos de guardar la pgina Web: Una vez hayamos elegido la opcin que ms nos interesa segn nuestras necesidades podemos pulsar sobre Guardar y tendremos nuestra hoja Excel guardada como una pgina web con la extensin .htm en lugar del clsico .xls. Una vez tenemos nuestra hoja convertida a formato html tendremos que subirla a un servidor de Internet para que pueda ser vista por los internautas.
Pg.: 53 de 80
Realizado por: OPCION Capacitacin.
Unidad 7. Utilizar Filtro
Para utilizar el Filtro nos servimos de las listas desplegables asociadas a las cabeceras de campos (podemos mostrar u ocultar el auto filtro en la pestaa Datos marcando o desmarcando el botn Filtro).
Si pulsamos, por ejemplo, sobre la flecha del campo 1er Apellido, nos aparece un men desplegable como este, donde nos ofrece una serie de opciones para realizar el filtro.
Por ejemplo, si slo marcamos Moreno, Excel filtrar todos los registros que tengan Moreno en el 1er apellido y las dems filas 'desaparecern' de la lista. Otra opcin, es usar los Filtros de texto, donde se despliegan una serie de opciones:
Pg.: 54 de 80
Realizado por: OPCION Capacitacin.
En cualquier opcin, accedemos a una ventana donde podemos elegir dos condiciones de filtro de texto, y exigir que se cumpla una condicin o las dos. Excel evaluar la condicin elegida con el texto que escribamos, y si se cumple, mostrar la fila. Usaremos el carcter ? para determinar que en esa posicin habr un carcter, sea cual sea, y el asterisco * para indicar que puede haber o no un grupo de caracteres.
En el ejemplo de la imagen, solo se mostrarn los registros cuyo 1er Apellido tenga una o en el segundo carcter y no contenga la letra z. Para indicarnos que hay un filtro activo, la flecha de la lista desplegable cambia de icono. Para quitar el filtro, volvemos a desplegar la lista y elegimos la opcin (Seleccionar Todo), reaparecern todos los registros de la lista. Tambin podemos quitar el filtro pulsando en Borrar filtro en la pestaa Datos.
Funciones de base de datos
En el tema de funciones omitimos el apartado de funciones dedicadas a bases de datos, pero ahora vamos a explicar cada una de esas funciones ya que se aplican a tablas de datos. Estas funciones se utilizan cuando queremos realizar clculos sobre alguna columna pero aadiendo una condicin de seleccin de las filas que entrarn en el clculo, es decir aplicando previamente un filtro. Por ejemplo si tenemos una columna con el beneficio obtenido por nuestros automviles (ver figura ms abajo) y queremos saber cunto ha sido el beneficio de los Ford, no podemos utilizar la funcin suma porque sumara todos los automviles, en este caso lo podramos conseguir con la funcin de base de datos BDSUMA incluye la condicin de filtrado automvil="Ford" Para explicar las funciones de Base de datos que nos ofrece Excel, utilizaremos la hoja:
Pg.: 55 de 80
Realizado por: OPCION Capacitacin.
En esta hoja tenemos una lista con los automviles de la empresa, con los datos de plazas, aos, rentabilidad y beneficio obtenido. Nota: Las filas 1 a 4 se utilizan para definir los filtros. Estas son todas las funciones de base de datos ofrecidas por Excel. Todas ellas llevan tres argumentos: el rango de datos que define la tabla o base de datos, el nombre del campo que se utiliza en la funcin, un rango de criterios para indicar la condicin que deben cumplir las filas que sern utilizadas en el clculo de la funcin (el filtro).
Funcin BDCONTAR(datos;campo;criterios) BDCONTARA(datos;campo;criterios) BDMAX(datos;campo;criterios) BDMIN(datos;campo;criterios) BDPRODUCTO(datos;campo;criterios) BDPROMEDIO(datos;campo;criterios) BDSUMA(datos;campo;criterios) BDEXTRAER(datos;campo;criterios) BDVAR(datos;campo;criterios) BDVARP(datos;campo;criterios) BDDESVEST(datos;campo;criterios) BDDESVESTP(datos;campo;criterios) Descripcin Cuenta las celdas que contienen un nmero Cuenta las celdas que contienen un valor Obtiene el valor mximo Obtiene el valor mnimo Obtiene el producto de los valores indicados Obtiene el promedio de los valores indicados Obtiene la suma de los valores indicados Obtiene un valor de un campo en una fila que cumpla un criterio de seleccin Calcula la varianza sobre una muestra de valores Calcula la varianza sobre todos los valores de un campo Calcula la desviacin estndar sobre una muestra de valores Calcula la desviacin estndar sobre todos los valores de un campo
Pg.: 56 de 80
Realizado por: OPCION Capacitacin.
Se puede mejorar el resumen y los subtotales de la tabla utilizando los esquemas que ya vimos, o las tablas dinmicas, que veremos en el tema siguiente.
Pg.: 57 de 80
Realizado por: OPCION Capacitacin.
Unidad 8. Caractersticas avanzadas de Excel.
En este tema estudiaremos algunas caractersticas avanzadas de Excel que nos pueden ser de utilidad cuando queramos realizar algn trabajo un poco ms profesional o que se salga un poco de lo corriente.
Diferentes formas de cambiar un formato
Para modificar el formato de una o varias celdas, podemos elegir entre las distintas formas que nos proporciona Excel, es interesante conocerlas todas para luego elegir la que nos resulte ms cmoda. Estas son las diferentes formas que podemos utilizar:
Utilizando la pestaa Inicio.
Ya hemos visto, en temas anteriores, que en la pestaa Inicio, tenemos varios iconos para asignar de forma rpida un determinado formato a los nmeros incluidos en las celdas.
Los formatos incluidos en la barra son los ms comunes.
Utilizando las teclas de acceso rpido
Tambin podemos escoger un formato utilizando las teclas de acceso rpido que exponemos en la siguiente tabla:
Teclas de Acceso Rpido CTRL+MAYS+$ Efecto
Aplicar el formato Moneda con dos decimales (los nmeros negativos aparecen en rojo). CTRL+MAYS+% Aplicar el formato Porcentaje sin decimales. CTRL+MAYS+^ Aplicar el formato numrico Exponencial con dos decimales. CTRL+MAYS+# Aplicar el formato Fecha con el da, mes y ao. CTRL+MAYS+@ Aplicar el formato Hora con la hora y minutos e indicar a.m. o p.m. CTRL+MAYS+! Aplicar el formato Nmero con dos decimales, separador de miles y signo menos (-) para los valores negativos.
Pg.: 58 de 80
Realizado por: OPCION Capacitacin.
Esta forma me permite aplicar tambin en un slo paso un formato, incluye formatos que no tenemos en la barra Formato, pero es tal vez ms complicada de utilizar ya que requiere que memoricemos las combinaciones de teclas.
Utilizando el cuadro de dilogo Formato de celdas
Esta ltima forma es menos rpida ya que requiere de varios pasos (abrir el cuadro de dilogo, elegir la pestaa adecuada y luego el formato deseado), pero permite utilizar muchos ms formatos y sobre todo nos permite ver todo el amplio abanico de formatos que nos ofrece Excel, adems de permitir que definamos nuestro propio formato personalizado. Para abrir el cuadro de dilogo Formato de celdas podemos elegir entre: Hacer clic en la flecha que aparece al pie de la seccin Nmero (en la imagen ms arriba). Hacer clic con el botn derecho sobre la celda y escogiendo del men contextual la opcin Formato de celdas... Presionar la combinacin de teclas Ctrl + 1.
Al realizar cualquiera de estas operaciones nos aparece el cuadro de dilogo como el que vemos en la imagen donde podemos escoger entre los diversos formatos numricos.
Pg.: 59 de 80
Realizado por: OPCION Capacitacin.
Definir formatos personalizados
Excel provee una gran cantidad de formatos numricos, pero es posible que en algn momento necesitemos algn formato que no est disponible en los estndares de Excel. Para subsanar esta carencia Excel dispone de una herramienta para crear formatos personalizados. Por defecto todas las celdas de Excel tienen el formato de nmero general. Su funcionamiento se basa en que lo que escribimos es lo que tenemos, es decir se adapta a lo que hayamos escrito, ya sea texto, nmeros con decimales, porcentajes, etc. Para crear un nuevo formato debemos acceder al cuadro de dilogo Formato de celdas, seleccionar la Categora: Personalizada y seguidamente en el cuadro de texto Tipo: debemos escribir el cdigo del formato que deseamos crear.
Para crear un formato de nmero personalizado, primero debemos conocer las reglas de los cdigos para crear un formato. El formato se compone de cuatro secciones separadas por ; (punto y coma).
Pg.: 60 de 80
Realizado por: OPCION Capacitacin.
____________ ;____________ ; ____________ ; ____________ La primera seccin define el formato que tendra el nmero en la celda si es positivo; la segunda, si el nmero es negativo, la tercera, si el nmero vale cero; la cuarta si la celda contiene texto. 0 : Reserva un dgito para un nmero, si no se completa el tamao definido por el formato se completa con ceros. # : Reserva un dgito para un nmero, pero si no se completa el tamao definido por el formato se deja en blanco. ? : Reserva un dgito. Aade espacios en ceros insignificantes. . : Punto decimal. % : Smbolo porcentual. , : Separador de millares. E- E+ e- e+ : Notacin cientfica. $ - + / ( ) : : Muestra estos caracteres. No necesitan comillas. \ : Muestra el siguiente carcter en el formato. * : Repite el siguiente carcter hasta completar el ancho de la celda. _ : Deja un espacio "texto" : Muestra el texto escrito entre la comillas dobles. @ : Espacio reservado para texto. [color] : Muestra el carcter en el color especificado. Puede ser Negro, Azul, Cian, Verde, Magenta, Verde, Rojo y Amarillo. [color n] : Muestra el correspondiente color de la paleta de colores, n puede ser un nmero entre 0 y 56. [valor condicin] : Permite escoger tu propio criterio para cada seccin de un formato numrico. m : Muestra el mes como nmero sin ceros (1-12). mm : Muestra el mes como nmero con ceros (01-12). mmm : Muestra el nombre del mes como abreviacin (Ene, Feb). mmmm : Muestra el nombre del mes por completo (Enero, Febrero).
Pg.: 61 de 80
Realizado por: OPCION Capacitacin.
mmmmm : Muestra la inicial del mes (E, F). d : Muestra el da como nmero sin ceros (1-31). dd : Muestra el da como nmero con ceros (01-31). ddd : Muestra el nombre del da como abreviacin (Lun, Mar). dddd : Muestra el nombre del da por completo (Lunes, Martes). yy o yyyy : Muestra el ao en dos dgitos (00-99) o cuatro (1900-9999). h o hh : Muestra la hora como nmeros sin ceros (0-23) o como nmeros con ceros (00-23). m o mm : Muestra los minutos como nmeros sin ceros (0-59) o como nmeros con ceros (00-59). s o ss : Muestra los segundos como nmeros sin ceros (0-59) o como nmeros con ceros (00-59). AM/PM : Muestra la hora en formato de 12 horas, si no se indica esta opcin se muestra la hora en formato 24 horas. Por ejemplo, puedes utilizar el siguiente formato personalizado: #,##[Verde];(0,00)[Rojo];"Cero";"" Este formato contiene cuatro secciones separadas por el signo de punto y coma y utiliza un formato diferente para cada seccin. Con este formato estamos indicando que los nmeros positivos (1 seccin) se escriben en verde, llevan el signo del euro delante, no se muestran los ceros no significativos y solo se muestran 2 decimales (#.##); los nmeros negativos se escriben en rojo, entre parntesis con el detrs y con dos decimales siempre; los valores cero se sustituyen por la palabra cero y los textos por la cadena nula, es decir que si en la celda hay texto, ese texto desaparecer.
El formato condicional
El formato condicional sirve para que dependiendo del valor de la celda, Excel aplique un formato especial o no sobre esa celda. El formato condicional suele utilizarse para resaltar errores, para valores que cumplan una determinada condicin, para resaltar las celdas segn el valor contenido en ella, etc... Cmo aplicar un formato condicional a una celda:
Pg.: 62 de 80
Realizado por: OPCION Capacitacin.
Seleccionamos la celda a la que vamos a aplicar un formato condicional. Accedemos al men Formato condicional de la pestaa Inicio.
Aqu tenemos varias opciones, como resaltar algunas celdas dependiendo de su relacin con otras, o resaltar aquellas celdas que tengan un valor mayor o menor que otro. Utiliza las opciones Barras de datos, Escalas de color y Conjunto de iconos para aplicar diversos efectos a determinadas celdas. Nosotros nos fijaremos en la opcin Nueva regla que permite crear una regla personalizada para aplicar un formato concreto a aquellas celdas que cumplan determinadas condiciones. Nos aparece un cuadro de dilogo Nueva regla de formato como el que vemos en la imagen.
Pg.: 63 de 80
Realizado por: OPCION Capacitacin.
En este cuadro seleccionaremos un tipo de regla. Normalmente querremos que se aplique el formato nicamente a las celdas que contengan un valor, aunque puedes escoger otro diferente. En el marco Editar una descripcin de regla deberemos indicar las condiciones que debe cumplir la celda y de qu forma se marcar. De esta forma si nos basamos en el Valor de la celda podemos escoger entre varias opciones como pueden ser un valor entre un rango mnimo y mximo, un valor mayor que, un valor menor que y condiciones de ese estilo. Los valores de las condiciones pueden ser valores fijos o celdas que contengan el valor a comparar. Si pulsamos sobre el botn Formato... entramos en un cuadro de dilogo donde podemos escoger el formato con el que se mostrar la celda cuando la condicin se cumpla. El formato puede modificar, el color de la fuente de la letra, el estilo, el borde de la celda, el color de fondo de la celda, etc. Al pulsar sobre Aceptar se crear la regla y cada celda que cumpla las condiciones se marcar. Si el valor incluido en la celda no cumple ninguna de las condiciones, no se le aplicar ningn formato especial. Si pulsamos sobre Cancelar, no se aplicarn los cambios efectuados en el formato condicional.
Pg.: 64 de 80
Realizado por: OPCION Capacitacin.
Unidad 9. La Validacin de Datos
La validacin de datos es muy similar al formato condicional, salvo que esta caracterstica tiene una funcin muy concreta y es validar el contenido de una celda; pudiendo incluso mostrar un mensaje de error o aviso si llegara el caso. Para aplicar una validacin a una celda. 1. Seleccionamos la celda que queremos validar. 2. Accedemos a la pestaa Datos y pulsamos Validacin de datos. Nos aparece un cuadro de dilogo Validacin de datos como el que vemos en la imagen donde podemos elegir entre varios tipos de validaciones.
En la seccin Criterio de validacin indicamos la condicin para que el datos sea correcto. Dentro de Permitir podemos encontrar Cualquier valor, Nmero entero, Decimal, Lista, Fecha, Hora, Longitud de texto y personalizada. Por ejemplo si elegimos Nmero entero, Excel slo permitir nmeros enteros en esa celda, si el usuario intenta escribir un nmero decimal, se producir un error. Podemos restringir ms los valores permitidos en la celda con la opcin Datos:, donde, por ejemplo, podemos indicar que los valores estn entre 2 y 8. Si en la opcin Permitir: elegimos Lista, podremos escribir una lista de valores para que el usuario pueda escoger un valor de los disponibles en la lista. En el recuadro que aparecer, Origen: podremos escribir los distintos valores separados por ; (punto y coma) para que aparezcan en forma de lista.
Pg.: 65 de 80
Realizado por: OPCION Capacitacin.
En la pestaa Mensaje de entrada podemos introducir un mensaje que se muestre al acceder a la celda. Este mensaje sirve para informar de qu tipos de datos son considerados vlidos para esa celda. En la pestaa Mensaje de error podemos escribir el mensaje de error que queremos se le muestre al usuario cuando introduzca en la celda un valor incorrecto.
Pg.: 66 de 80
Realizado por: OPCION Capacitacin.
Unidad 10. Funcin SI (IF)
Devuelve un valor si la condicin especificada es VERDADERO y otro valor si dicho argumento es FALSO. Utilice SI para realizar pruebas condicionales en valores y frmulas. Sintaxis SI(Condicin;Ejecucin_Verdadera;Ejecucin_Falsa) Condicin es cualquier valor o expresin que pueda evaluarse como VERDADERO o FALSO. Usualmente las condiciones estn compuestas por tres partes: FORMULA DETALLE OPERADOR VALOR B4 C5+D5 < <= 100 F5-50 El contenido de la celda B4 es menor que 100 ? Es la suma de los contenidos de las celdas C5 y D5 es menor o igual al contenido de la celda F5 menos 50 ? Es el contenido de la celda D4 igual a GERENTE ? Es la suma de los contenidos de las celdas F4 y G4 divididos por 1,18 mayor que el contenido de C4 multiplicado por 1 ms 25%. ? Es el contenido de la celda D3 la parte entera de la celda G5 positiva ? Es el contenido de la celda F2 distinto al texto NO ?
D4 (F4+G4)/1,18
= >
GERENTE C4*(1+25%)
D3-ENTERO(G5) F2
>= <>
0 NO
Ejecucin_Verdadera
Ejecucin_Falsa
es el valor que se devolver si Condicin es VERDADERO. Si Condicin es VERDADERO y se omite el argumento Ejecucin_Verdadera, la funcin devuelve VERDADERO. Notar que Ejecucin_Verdadera puede ser otra frmula. es el valor que se devolver si Condicin es FALSO. Si Condicin es FALSO y se omite el argumento Ejecucin_Falsa, la funcin devuelve FALSO. Ejecucin_Falsa puede ser otra frmula.
Pg.: 67 de 80
Realizado por: OPCION Capacitacin.
Observaciones
Es
posible anidar hasta siete funciones SI como argumentos Ejecucin_Verdadera y Ejecucin_Falsa para construir pruebas ms elaboradas. Vea el ltimo de los ejemplos citados a continuacin. la funcin SI devuelve el valor devuelto por la ejecucin de las instrucciones.
Cuando los argumentos Ejecucin_Verdadera y Ejecucin_Falsa se evalan, Si uno de los argumentos de la funcin SI es una matriz, cada elemento de la
matriz se evaluar cuando se ejecute la instruccin SI. Cuando alguno de los argumentos Ejecucin_Verdadera o Ejecucin_Falsa es una funcin que ejecuta una accin, se ejecutan todas las acciones. Ejemplos En el ejemplo ilustrado en la pgina siguiente, se pide calcular el sueldo reajustado para los empleados cuyo sueldo sea menor o igual a $ 100. En este caso la condicin lgica ser F4<=100 La ejecucin si es Verdadera ser F4*(1+20%) La ejecucin si es Falsa ser F4*(1+10%) En estas condiciones la frmula para la celda G4 ser =SI(F4<=100;F4*(1+20%);F4*(1+10%)) Conectores Lgicos
Y (AND) Devuelve VERDADERO si todos los argumentos son VERDADERO; devuelve FALSO si uno o ms argumentos son FALSO. Y(condicin_lgica1;condicin_lgica2; ...)
Pg.: 68 de 80
Realizado por: OPCION Capacitacin.
Condicin_lgica1;condicin_lgica2; ... son de 1 a 30 condiciones que desea comprobar y que pueden ser VERDADERO o FALSO.
Los argumentos deben evaluarse como valores lgicos (VERDADERO O
FALSO), o los argumentos deben ser matrices o referencias que contengan valores lgicos.
Si un argumento matricial o de referencia contiene texto o celdas vacas,
esos valores se pasan por alto.
Si el rango especificado no contiene valores lgicos, la funcin Y
devuelve el valor de error #VALOR! Ejemplos En el ejemplo de los sueldos de los empleados, se pide la frmula para calcular el sueldo reajustado en un 25% si tienen sueldo menor que 100 y ms de 2 cargas familiares, y un 15% en caso contrario. La solucin se puede ver en la barra de frmula de la ilustracin siguiente: O (OR) Devolver VERDADERO si alguno de los argumentos es VERDADERO; devolver FALSO si todos los argumentos son FALSO. O(condicin_lgica1;condicin_lgica2; ...)
condicin_lgica1; condicin_lgica2; ... son entre 1 y 30 condiciones que se desean comprobar y que pueden ser VERDADERO o FALSO.
Los argumentos deben ser valores lgicos como VERDADERO O
FALSO, o matrices o referencias que contengan valores lgicos.
Si un argumento matricial o de referencia contiene texto, nmeros o
celdas vacas, dichos valores se pasarn por alto.
Si el rango especificado no contiene valores lgicos, O devolver el valor
de error #VALOR! Ejemplos
Pg.: 69 de 80
Realizado por: OPCION Capacitacin.
Se pide calcular el sueldo reajustado en 20% a contratacin anterior a 1985 con sueldo menor o igual a $ 100 o mas de dos cargas familiares.
Funcin CONTAR.SI
Devuelve un valor si la condicin especificada es VERDADERO y otro valor si dicho argumento es FALSO. Sintaxis CONTAR.SI(rango;criterio) Cuenta las celdas, dentro del rango, que no estn en blanco y que cumplen con el criterio especificado. Rango es el rango dentro del cual desea contar las celdas. Criterio es el criterio en forma de nmero, expresin, referencia a celda o texto, que determina las celdas que se van a contar. Por ejemplo, los criterios pueden expresarse como 32, "32", ">32", "manzanas" o B4. Observaciones 1. Microsoft Excel proporciona funciones adicionales que se pueden usar para analizar los datos basndose en una condicin. Para calcular una suma basada en una cadena de texto o un nmero dentro de un rango, use la funcin de hoja de clculo SUMAR.SI . 3. Para hacer que una frmula devuelva uno de dos valores segn una condicin, como una bonificacin por ventas basada en un importe de ventas especificado, utilice la funcin de hoja de clculo SI. 4. Para contar celdas que estn vacas o no, use las funciones CONTARA y CONTAR.BLANCO. Ejemplo 1: frmulas CONTAR.SI comunes 2.
Pg.: 70 de 80
Realizado por: OPCION Capacitacin.
Pg.: 71 de 80
Realizado por: OPCION Capacitacin.
Funcin SUMAR.SI
Devuelve un valor si la condicin especificada es VERDADERO y otro valor si dicho argumento es FALSO. Sintaxis Suma las celdas en el rango que coinciden con el argumento criterio. SUMAR.SI(rango;criterio;rango_suma) Rango es el rango de celdas que desea evaluar.
Criterio es el criterio en forma de nmero, expresin o texto, que determina las celdas que se van a sumar. Por ejemplo, los criterios pueden expresarse como 32, "32" ">32", "manzanas". Rango_suma son las celdas que se van a sumar.
Observaciones 1. 2. 3. Las celdas contenidas en rango_suma se suman slo si las celdas correspondientes del rango coinciden con el criterio. Si rango_suma se omite, se suman las celdas contenidas en el argumento rango. Microsoft Excel proporciona funciones adicionales que pueden utilizarse para analizar los datos basndose en una condicin. Por ejemplo, para contar el nmero de veces que aparece una cadena de texto o un nmero dentro de un rango de celdas, utilice la funcin CONTAR.SI. Para hacer que una frmula devuelva uno de dos valores basados en una condicin, como una bonificacin por ventas basada en un importe de ventas especificado, utilice la funcin SI.
Pg.: 72 de 80
Realizado por: OPCION Capacitacin.
Ejemplo El ejemplo puede resultar ms fcil de entender si lo copia en una hoja de clculo en blanco.
Pg.: 73 de 80
Realizado por: OPCION Capacitacin.
Unidad 11. Funcin BUSCARV (VLOOKUP)
Busca un valor especfico en la columna ms a izquierda de una matriz y devuelve el valor en la misma fila de una columna especificada en la tabla. Utilice BUSCARV en lugar de BUSCARH cuando los valores de comparacin se encuentren en una columna situada a la izquierda de los datos que desea encontrar. Sintaxis BUSCARV(valor_buscado;matriz_de_comparacin;indicador_columnas;ordenado ) Valor_buscado es el valor que se busca en la primera columna de la matriz. Valor_buscado puede ser un valor, una referencia o una cadena de texto.
Matriz_de_comparacin es el conjunto de informacin donde se buscan los datos. Utilice una referencia a un rango o un nombre de rango, como por ejemplo Base_de_datos o Lista.
Si el argumento ordenado es VERDADERO, los valores de la primera columna del argumento matriz_de_comparacin deben colocarse en orden ascendente: ...; -2; -1; 0; 1; 2; ... ; A-Z; FALSO; VERDADERO. De lo contrario, BUSCARV podra devolver un valor incorrecto. Para colocar los valores en orden ascendente, elija el comando Ordenar del men Datos y seleccione la opcin "Ascendente". Los valores de la primera columna de matriz_de_comparacin pueden ser texto, nmeros o valores lgicos. El texto escrito en maysculas y minsculas es equivalente.
Indicador_columnas es el nmero de columna de matriz_de_comparacin desde la cual debe devolverse el valor coincidente. Si el argumento indicador_columnas es igual a 1, la funcin devuelve el valor de la primera columna del argumento matriz_de_comparacin; si el argumento indicador_columnas es igual a 2, devuelve el valor de la segunda columna de matriz_de_comparacin y as sucesivamente. Si indicador_columnas es menor que 1, BUSCARV devuelve el valor de error #VALOR!; si indicador_columnas es mayor que el nmero de columnas de matriz_de_comparacin, BUSCARV devuelve el valor de error #REF!
Pg.: 74 de 80
Realizado por: OPCION Capacitacin.
Ordenado
Es un valor lgico que indica si desea que la funcin BUSCARV busque un valor igual o aproximado al valor especificado. Si el argumento ordenado es VERDADERO o se omite, la funcin devuelve un valor aproximado, es decir, si no encuentra un valor exacto, devolver el valor inmediatamente menor que valor_buscado. Si ordenado es FALSO, BUSCARV devuelve el valor buscado. Si no encuentra ningn valor, devuelve el valor de error #N/A.
Observaciones
Si BUSCARV no puede encontrar valor_buscado y ordenado es
VERDADERO, utiliza el valor ms grande que sea menor o igual a valor_buscado.
Si valor_buscado es menor que el menor valor de la primera columna de
matriz_de_comparacin, BUSCARV devuelve el valor de error #N/A.
Si BUSCARV no puede encontrar valor_buscado y ordenado es FALSO,
devuelve el valor de error #N/A. Ejemplos
En la hoja de clculo anterior, donde el rango A4:C12 se denomina Rango: BUSCARV(1;Rango;1;VERDADERO) es igual a 0,946 BUSCARV(1;Rango;2) es igual a 2,17 BUSCARV(1;Rango;3;VERDADERO) es igual a 100 BUSCARV(0,746;Rango;3;FALSO) es igual a 200 BUSCARV(0,1;Rango;2;VERDADERO) es igual a #N/A debido a que 0,1 es menor que el menor valor de la columna A BUSCARV(2;Rango;2;VERDADERO) es igual a 1,71
Funciones de bsqueda y referencia
AREAS
Pg.: 75 de 80
Realizado por: OPCION Capacitacin.
Entrega el nmero de reas en una referencia. Un rea es un rango de celdas o una sola celda. Sintaxis AREAS(referencia) BUSCAR Busca valores o una referencia o matriz. Sintaxis BUSCAR(valor_buscado;vector_de_comparacin;vector_resultado) BUSCAR(valor_buscado;matriz). BUSCARH Busca en la primera fila de una matriz y se desplaza hacia abajo en la columna para devolver el valor de la celda referida en indicador_filas. Sintaxis BUSCARH(valor_buscado;matriz_de_comparacin;indicador_filas). BUSCARV Busca en la primera columna de una matriz y se desplaza hacia la derecha en la fila para devolver el valor de la celda referida en indicador_columnas. Sintaxis BUSCARV(valor_buscado;matriz_de_comparacin;indicador_columnas). COINCIDIR Busca valores en una referencia o matriz. Sintaxis COINCIDIR(valor_buscado;matriz_buscada;tipo_de_coincidencia). COLUMNA Devuelve el nmero de columna de una referencia. Sintaxis COLUMNA(referencia) COLUMNAS Devuelve el nmero de columnas en una referencia. Sintaxis COLUMNAS(referencia) DESREF Devuelve una referencia desviada a partir de una referencia dada. Sintaxis DESREF(referencia;columnas;filas;alto;ancho) ELEGIR Elije un valor de una lista de valores. Sintaxis ELEGIR(referencia) FILA Devuelve el nmero de fila de una referencia. Sintaxis FILA(referencia) FILAS Devuelve el nmero de filas en una referencia. Sintaxis FILAS(referencia) INDICE Usa un ndice para elegir un valor de una refrencia o matriz. Sintaxis INDICE(matriz;nm_fila;nm_columna) INDICE(referencia;nm:_fila;nm_columna;nm_rea) TRANSPONER Devuelve la matriz transpuesta. Sintaxis TRANSPONER(matriz)
Pg.: 76 de 80
Realizado por: OPCION Capacitacin.
PROBLEMTICA
Se tiene el siguiente libro de Excel FACTURA.XLS que contiene tres hojas; Factura, Productos y Clientes. La siguiente hoja Factura contiene una planilla de facturacin.
La hoja FACTURA contiene adems una tabla de descuento que describe a C26:D29 y una lista de vendedores en el rango C32:C34.
Pg.: 77 de 80
Realizado por: OPCION Capacitacin.
La hoja Productos contiene un maestro de libros en el Rango A1:K30 donde esta registrada la informacin de los productos que se venden.
A su vez la hoja Clientes tiene un maestro de clientes en el rango A1:E10 llamado, donde se encuentra registrada toda la informacin de los clientes con los cuales se trabaja
La operacin de la hoja factura es tal que: 1. Al ingresar el RUT de un cliente se presenta automticamente sus datos razn social, calle, comuna y ciudad que son recuperados desde la hoja Clientes. Al ingresar un cdigo de producto de debe presentar automticamente el detalle del producto y su precio unitario en las columnas respectivas. Al ingresar una cantidad para el producto se llena la factura, incluso el descuento correspondiente al monto bruto de la factura segn se obtiene de la tabla Desc en la hoja Productos. Por otro lado, el vendedor debe ser escogido desde un botn de lista desplegable que presente las opciones rescatada desde el rango C32:C34.
2. 3.
4.
Pg.: 78 de 80
Realizado por: OPCION Capacitacin.
ndice
Unidad 1. Frmulas y Funciones...........................................................................................1 Introducir Frmulas y Funciones.......................................................................................1 Utilizar Funciones como argumentos de las Funciones.................................................5 Funciones de fecha y hora..............................................................................................5 Funciones de texto..........................................................................................................7 Funciones de bsqueda...................................................................................................8 Funciones financiera.......................................................................................................9 Otras funciones.............................................................................................................10 Unidad 2. Referencias y Nombres .......................................................................................12 Referencias. ...................................................................................................................12 Como cambiar el tipo de referencia ..............................................................................13 Referencias a otras hojas o libros ..................................................................................13 Referencia a otras hojas. ..............................................................................................13 Referencia a otros libros...............................................................................................14 Nombres ........................................................................................................................14 Crear una constante......................................................................................................15 Aplicar cambios de nombre a referencias ....................................................................16 Unidad 3. Grficos...............................................................................................................17 Introduccin......................................................................................................................17 Crear grficos...................................................................................................................17 Aadir una serie de datos.................................................................................................19 Modificar las caractersticas del grfico...........................................................................21 Modificar el tamao de un grfico ..................................................................................22 Modificar la posicin de un grfico.................................................................................23 Unidad 4. Imgenes..............................................................................................................25 Introduccin .....................................................................................................................25 Insertar imgenes prediseadas ......................................................................................25 Insertar imgenes desde archivo ......................................................................................27 Manipular imgenes ........................................................................................................28 Modificar dibujos ............................................................................................................30 Modificaciones. ...........................................................................................................30 Aadir texto a un dibujo. .................................................................................................32 Insertar WordArt..............................................................................................................33 Unidad 5. Esquemas y vistas................................................................................................34 Introduccin .....................................................................................................................34 Creacin manual de esquemas.........................................................................................37 Borrar y ocultar un esquema............................................................................................38 Borrar un esquema. ......................................................................................................38 Ocultar un esquema. ........................................................................................................38 Ver una hoja en varias ventanas ......................................................................................38 Dividir una hoja en paneles..............................................................................................39 Inmovilizar paneles .........................................................................................................41 Unidad 6. Importar datos a Excel.........................................................................................43 Introduccin .....................................................................................................................43 Utilizar el asistente para importar texto..........................................................................44 La seccin Conexiones ....................................................................................................48
Pg.: 79 de 80
Realizado por: OPCION Capacitacin.
Importar datos de Word a Excel y viceversa ...................................................................49 Importar datos de Word a Excel...................................................................................49 Importar datos de Excel a Word.......................................................................................50 Importar de una pgina Web............................................................................................50 Importar de otros programas.......................................................................................52 Excel e Internet ................................................................................................................52 Convertir una hoja en pgina web................................................................................52 Unidad 7. Utilizar Filtro......................................................................................................54 Funciones de base de datos .............................................................................................55 Unidad 8. Caractersticas avanzadas de Excel.....................................................................58 Diferentes formas de cambiar un formato .......................................................................58 Utilizando la pestaa Inicio..............................................................................................58 Utilizando las teclas de acceso rpido..............................................................................58 Utilizando el cuadro de dilogo Formato de celdas ........................................................59 Definir formatos personalizados.....................................................................................60 El formato condicional.....................................................................................................62 Unidad 9. La Validacin de Datos ......................................................................................65 Unidad 10. Funcin SI (IF)..................................................................................................67 Conectores Lgicos..........................................................................................................68 Y (AND).......................................................................................................................68 O (OR)..........................................................................................................................69 Funcin CONTAR.SI ......................................................................................................70 Funcin SUMAR.SI ........................................................................................................72 Unidad 11. Funcin BUSCARV (VLOOKUP)...................................................................74 Funciones de bsqueda y referencia.................................................................................75 PROBLEMTICA...........................................................................................................77 ndice....................................................................................................................................79
Pg.: 80 de 80
Potrebbero piacerti anche
- Tablas dinámicas para todos. Desde simples tablas hasta Power-Pivot: Guía útil para crear tablas dinámicas en ExcelDa EverandTablas dinámicas para todos. Desde simples tablas hasta Power-Pivot: Guía útil para crear tablas dinámicas en ExcelNessuna valutazione finora
- 2.-Las FuncionesDocumento15 pagine2.-Las FuncionesOLIVERA CAMACHO JOSE DE JESUSNessuna valutazione finora
- Excel FuncionesDocumento18 pagineExcel FuncionesJulio Jin Ricaldi ArzapaloNessuna valutazione finora
- Excel Funciones FórmulasDocumento0 pagineExcel Funciones FórmulasNeSsa KVcsNessuna valutazione finora
- Funciones de Excel Gt3Documento27 pagineFunciones de Excel Gt3Juval Alexander Magaña MendozaNessuna valutazione finora
- InformaticaDocumento11 pagineInformaticaJoismart NievesNessuna valutazione finora
- Funciones de ExcelDocumento11 pagineFunciones de ExcelPapelería AnaLuciaNessuna valutazione finora
- Funciones básicas de Excel para principiantesDocumento6 pagineFunciones básicas de Excel para principiantesMariam HernandezNessuna valutazione finora
- Excel Intermedio Unidad 1Documento8 pagineExcel Intermedio Unidad 1luis fabian cuenca mejiaNessuna valutazione finora
- 1-Funciones en Excel-2024Documento14 pagine1-Funciones en Excel-2024calebnaim001Nessuna valutazione finora
- Funciones ExcelDocumento8 pagineFunciones ExcelInes RodriguezNessuna valutazione finora
- Funciones en ExcelDocumento16 pagineFunciones en ExcelAlexander Toro TorrezNessuna valutazione finora
- ME MÓDULO1 - Curso Excel IntermedioDocumento9 pagineME MÓDULO1 - Curso Excel IntermedioHarmin AravenaNessuna valutazione finora
- Manual de Excel Básico 2010Documento20 pagineManual de Excel Básico 2010MonicaNessuna valutazione finora
- Fórmulas y FuncionesDocumento3 pagineFórmulas y FuncionesKatherine Marisol Echeverría100% (1)
- Las FuncionesDocumento21 pagineLas FuncionesMalú LijapNessuna valutazione finora
- Guia06com118 Excel 2018Documento19 pagineGuia06com118 Excel 2018Metzi VasquezNessuna valutazione finora
- Manual de FuncionesDocumento16 pagineManual de FuncionesRoger Alexander Saldaña SanchezNessuna valutazione finora
- Qué es una función ExcelDocumento10 pagineQué es una función ExcelJoseDaniel Navarrete VillonNessuna valutazione finora
- Formulas en ExcellDocumento3 pagineFormulas en Excellomena76Nessuna valutazione finora
- Formulas y FuncionesDocumento13 pagineFormulas y FuncionesFatigaNessuna valutazione finora
- FuncArgExcelDocumento5 pagineFuncArgExcelelchamo8786713100% (1)
- Anexo 3 Formulas y FuncionesDocumento9 pagineAnexo 3 Formulas y FuncionesIván RamírezNessuna valutazione finora
- Las FuncionesDocumento13 pagineLas FuncionesPedro Consuegra CañareteNessuna valutazione finora
- OfimaticaDocumento21 pagineOfimaticaGeovanny Chamorro MeraNessuna valutazione finora
- Modulo 3 - Formula y FuncionesDocumento14 pagineModulo 3 - Formula y Funcionesluis rubioNessuna valutazione finora
- EXCELDocumento6 pagineEXCELDIANANAVASNessuna valutazione finora
- 40 fórmulas Excel básicasDocumento7 pagine40 fórmulas Excel básicasPablo HuenchupánNessuna valutazione finora
- Curso Hoja de Cálculo EXCEL Introducción A La InformáticaDocumento22 pagineCurso Hoja de Cálculo EXCEL Introducción A La InformáticaJose Luis Valle VargasNessuna valutazione finora
- Apuntes Funciones Basicas ExcelDocumento3 pagineApuntes Funciones Basicas ExcelaryaninaNessuna valutazione finora
- Excel - Formulas y FuncionesDocumento12 pagineExcel - Formulas y FuncionesJanet ZapataNessuna valutazione finora
- Curso de Excel Nivel AvanzadoDocumento32 pagineCurso de Excel Nivel AvanzadoADOLFO380Nessuna valutazione finora
- Material C. Unidad 3 Excel BasicoDocumento24 pagineMaterial C. Unidad 3 Excel BasicoJankrlos FigueroaNessuna valutazione finora
- Guia 3 Actividad 1Documento5 pagineGuia 3 Actividad 1andreitacucutaNessuna valutazione finora
- Informatica # 5 2022Documento13 pagineInformatica # 5 2022Argelia betancourttNessuna valutazione finora
- Formulas y Funciones ExcelDocumento19 pagineFormulas y Funciones ExcelCristian Orlando Coronado BastiasNessuna valutazione finora
- Manual Excel IntermedioDocumento34 pagineManual Excel IntermediojvcagdNessuna valutazione finora
- Funciones Excel: guía completa de las principales funcionesDocumento20 pagineFunciones Excel: guía completa de las principales funcionesNelwin Rojas NuñezNessuna valutazione finora
- Presentacion Clase 5 PDFDocumento26 paginePresentacion Clase 5 PDFEDUAR ESTEBAN CARVAJAL MOJOMBOYNessuna valutazione finora
- Manual Excel Basico Modulo 05Documento16 pagineManual Excel Basico Modulo 05nicole donosoNessuna valutazione finora
- PI Guía 1 GR9. Funciones en ExcelDocumento14 paginePI Guía 1 GR9. Funciones en ExcelAstridCrackNessuna valutazione finora
- Exel 3Documento25 pagineExel 3sergiogabrielhrzNessuna valutazione finora
- Ejercicio Excel ExplicadoDocumento12 pagineEjercicio Excel ExplicadoChechista XipónNessuna valutazione finora
- Informatica 3Documento5 pagineInformatica 3Paola gNessuna valutazione finora
- Talleres de ExcelDocumento20 pagineTalleres de ExcelFernando GuiraudNessuna valutazione finora
- Cómo hacer cálculos con fórmulas y funciones en ExcelDocumento5 pagineCómo hacer cálculos con fórmulas y funciones en ExcelCristina NuviethNessuna valutazione finora
- TEMA 2 - FUNCIONES - PDFDocumento41 pagineTEMA 2 - FUNCIONES - PDFEmilio AlvarezNessuna valutazione finora
- Conceptos Básicos de Excel 2007Documento8 pagineConceptos Básicos de Excel 2007Noé Altamirano100% (1)
- Unidad 1. FuncionesDocumento18 pagineUnidad 1. Funcionesiruka irukaNessuna valutazione finora
- Sintaxis fórmulas ExcelDocumento13 pagineSintaxis fórmulas ExcelDaniel Sergio QCNessuna valutazione finora
- 1.4. Fórmulas y FuncionesDocumento7 pagine1.4. Fórmulas y FuncionesISIS SARAI ESPINOSA LOZANO100% (2)
- Entorno de ExcelDocumento7 pagineEntorno de ExcelBlancaLegroNessuna valutazione finora
- Módulo 4 (Hoja de Cálculo-Clase 3)Documento18 pagineMódulo 4 (Hoja de Cálculo-Clase 3)frank zapataNessuna valutazione finora
- Formulas y FuncionesDocumento13 pagineFormulas y FuncionesErnesto PvPNessuna valutazione finora
- Libro de ExcelDocumento49 pagineLibro de ExcelAlejandro MuñozNessuna valutazione finora
- Lectura 1-CDocumento14 pagineLectura 1-CARIANA ALEXANDRA MENDEZ ARPITANessuna valutazione finora
- Funciones en ExcelDocumento3 pagineFunciones en ExcelgabyNessuna valutazione finora
- Tema N°5 Fórmulas y Funciones de ExcelDocumento9 pagineTema N°5 Fórmulas y Funciones de ExcelLaura Mamani100% (1)
- Sintaxis de La FunciónDocumento5 pagineSintaxis de La FunciónGustavo MartinezNessuna valutazione finora
- Formas Farmacéuticas y Vías de AdministraciónDocumento65 pagineFormas Farmacéuticas y Vías de AdministraciónkellydiazromeroNessuna valutazione finora
- Manual de Primeros AuxiliosDocumento75 pagineManual de Primeros AuxiliosRuben Ariel Amaro Maturana100% (1)
- Trabajjos DeflexibilidadDocumento8 pagineTrabajjos DeflexibilidadRuben Ariel Amaro MaturanaNessuna valutazione finora
- Manual de Primeros AuxiliosDocumento75 pagineManual de Primeros AuxiliosRuben Ariel Amaro Maturana100% (1)
- Concepto de SistemasDocumento6 pagineConcepto de SistemasRuben Ariel Amaro MaturanaNessuna valutazione finora
- Solucions MineralizantesDocumento6 pagineSolucions MineralizantesCristian Ezequiel HerediaNessuna valutazione finora
- (Final) Proyecto Integrador Química InorgánicaDocumento14 pagine(Final) Proyecto Integrador Química InorgánicakatyNessuna valutazione finora
- Taller Amplificadores Con TransistoresDocumento5 pagineTaller Amplificadores Con Transistoresrocky7714810Nessuna valutazione finora
- 1435-Article Text-43071-1-10-20190506Documento16 pagine1435-Article Text-43071-1-10-20190506Luis Miguel Giraldo GonzálezNessuna valutazione finora
- Componentes pasivos electrónicaDocumento42 pagineComponentes pasivos electrónicadariohot21Nessuna valutazione finora
- Contexto Operacional BombaDocumento16 pagineContexto Operacional BombaItalo Hernán IhpcNessuna valutazione finora
- 2.4. Resalto HidráulicoDocumento14 pagine2.4. Resalto HidráulicoErlan CorrilloNessuna valutazione finora
- Periodicidad y PropiedadesDocumento4 paginePeriodicidad y PropiedadesIvonne De la RosaNessuna valutazione finora
- Tarea 1Documento4 pagineTarea 1IsraelB.FelipeNessuna valutazione finora
- Introduccion Bioestadistica UCOPressDocumento142 pagineIntroduccion Bioestadistica UCOPresslorenzoNessuna valutazione finora
- Correccion EstadisticaDocumento23 pagineCorreccion EstadisticaOscar Dario100% (1)
- Caso Clinico Corona y CarillaDocumento12 pagineCaso Clinico Corona y CarillaAngello Arturo Izucar VicencioNessuna valutazione finora
- Catálogo General SYLVANIA 2021Documento116 pagineCatálogo General SYLVANIA 2021DIELECTRIC INSTALACIONES S.A.SNessuna valutazione finora
- Lab Circuitos CuboDocumento10 pagineLab Circuitos CuboSebastian Stayle Moreno SolanoNessuna valutazione finora
- Exa I Mate.10-CTP.Documento5 pagineExa I Mate.10-CTP.Leonel Camacho MartínezNessuna valutazione finora
- Taller 5 PDTDocumento20 pagineTaller 5 PDTDavi ChileNessuna valutazione finora
- Silabo de Dinamica Unc 2016-IIDocumento4 pagineSilabo de Dinamica Unc 2016-IIepocliNessuna valutazione finora
- Curso de volúmenesDocumento22 pagineCurso de volúmenesKevin Apaza MarcosNessuna valutazione finora
- Quimica Ejercicios de Potencial ElectricoDocumento8 pagineQuimica Ejercicios de Potencial ElectricoEdgar Virreyra Marin0% (1)
- Deterioro de Alimentos Por El Daño Por Frio TerminadoDocumento36 pagineDeterioro de Alimentos Por El Daño Por Frio TerminadoVictorHugoLomaCamaNessuna valutazione finora
- Diagramas de Fases BinariosDocumento20 pagineDiagramas de Fases BinariosmartinNessuna valutazione finora
- Asme B31.3 Curso InspectoresDocumento97 pagineAsme B31.3 Curso InspectoresMETAMORFOSIS08100% (4)
- NCHDocumento11 pagineNCHLuis Araya CollaoNessuna valutazione finora
- El agua en la Tierra: ciclo, usos y contaminaciónDocumento60 pagineEl agua en la Tierra: ciclo, usos y contaminaciónNÉRIDA CECILIA MAMANI QUISPENessuna valutazione finora
- Timbre Con ODROIDDocumento5 pagineTimbre Con ODROIDHoracio Daniel VallejoNessuna valutazione finora
- ACOTAMIENTODocumento13 pagineACOTAMIENTOjohnny humberto alvarez paezNessuna valutazione finora
- Proyecto de TurbomaquinasDocumento10 pagineProyecto de TurbomaquinasJhoel CcmNessuna valutazione finora
- Tipos de diodos y sus característicasDocumento2 pagineTipos de diodos y sus característicasMike SalasNessuna valutazione finora
- G17 Trabajocolaborativo ProbabilidadDocumento25 pagineG17 Trabajocolaborativo ProbabilidadDaniel Sebastian Quevedo WilchesNessuna valutazione finora
- GlosarioDocumento5 pagineGlosarioALYSON DARIANA ZARAZUA MERINONessuna valutazione finora