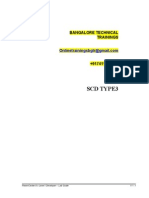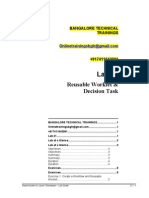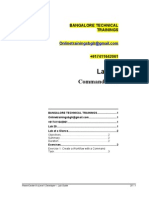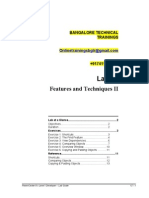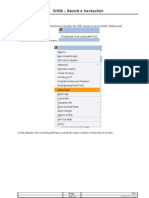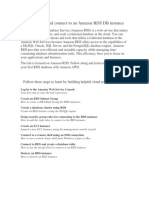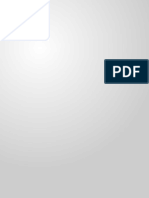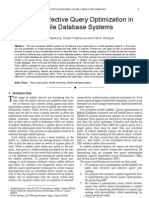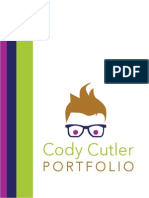Documenti di Didattica
Documenti di Professioni
Documenti di Cultura
06 Lab Flatfile and Filter
Caricato da
Bangalore TrainingsCopyright
Condividi questo documento
Condividi o incorpora il documento
Hai trovato utile questo documento?
Questo contenuto è inappropriato?
Segnala questo documentoCopyright:
06 Lab Flatfile and Filter
Caricato da
Bangalore TrainingsCopyright:
BANGALORE TECHNICAL TRAININGS Onlinetrainingsbglr@gmail.
com +917411642061
Lab 6
Flat File Wizard and Filter Transformation
Lab at a Glance................................................................2 Objectives..............................................................2 Summary................................................................2 Duration.................................................................3 Exercises.........................................................................4 Exercise 1: Import Source and Target....................4 Exercise 2: Create the Mapping.............................6 Exercise 3: Create and Run the Workflow............11
PowerCenter 9.x Level I Developer Lab Guide
6-1
Lab 6. Flat File Wizard and Filter Transformation
Lab at a Glance
The exercises in this lab are designed to walk the student through the process of importing and analyzing a flat file source using the Flat File Wizard. The student will also learn how to use the Filter transformation.
Objectives
After completing the lab, the student will be able to: Use the Flat File wizard. Create a Filter transformation.
Summary
In this lab, the student will create a mapping (and associated workflow) to extract data from a flat file that contains date records. An example of data from the flat file follows:
The mapping must transform the data and load it into a target table as follows:
In addition, the mapping must filter the data for only those dates after 12/04/1999.
6-2
PowerCenter 9.x Level I Developer Lab Guide
Lab 6. Flat File Wizard and Filter Transformation
The final mapping should look as follows:
Duration
This lab should take approximately 40 minutes.
PowerCenter 9.x Level I Developer Lab Guide
6-3
Lab 6. Flat File Wizard and Filter Transformation
Exercises
Exercise 1: Import Source and Target
Step 1. Import the file.
6-4
PowerCenter 9.x Level I Developer Lab Guide
Lab 6. Flat File Wizard and Filter Transformation
In the Designer, open the Source Analyzer by clicking the Source Analyzer
Analyzer.
button or by selecting Tools | Source
Select Sources | Import From File. The Open Flat File dialog box appears.
Change the Files of type: to All Files(*.*). Locate the directory where the flat file resides typically C:\pmfiles\SrcFiles, although your instructor can confirm. Select the flat tile TIME.txt. Click OK. The Flat File Import Wizard appears. Ensure the Delimited radio button is selected (default). Select the Import field names from first line checkbox.
The first row in the TIME.txt file contains the column names. When this option is checked, the import automatically starts at row 2 and assumes that future extracts will start at row 2.
PowerCenter 9.x Level I Developer Lab Guide
6-5
Lab 6. Flat File Wizard and Filter Transformation
Step 2. Import the target table. Open the Warehouse Designer by clicking the Warehouse
Designer
button on the toolbar.
Select Targets | Import From Database. Connect to the target ODBC connection (tdbuxx - where xx is the assigned student number). Expand the TDBUxx schema and TABLES node. Select ODS_TIME. Click OK. The ODS_TIME target table should look as follows:
Save the repository.
Exercise 2: Create the Mapping
Step 1. Create a mapping. Open the Mapping Designer by clicking on the Mapping Designer button Create a new mapping called m_ODS_TIME_xx. Step 2. Add source and target transformations. From the FlatFile category under the Sources node, dragand-drop the TIME source definition into the Mapping Designer workspace. From the Targets node, drag-and-drop ODS_TIME into the Mapping Designer workspace. Step 3. Create an Expression transformation. Create a new Expression transformation. Select all ports within the sq_TIME source qualifier, then drag-and-drop them onto the Expression transformation.
6-6
PowerCenter 9.x Level I Developer Lab Guide
Lab 6. Flat File Wizard and Filter Transformation
Double-click on the header of the Expression transformation. The Edit Transformations dialog appears. Click the Rename button. Enter exp_ODS_TIME in the Transformation Name field and click the OK button. Click on the Ports tab. Highlight the third port, QUARTER, then add the following ports by clicking the Add Port
button:
DATE_ID, Datatype=date/time, Prec=19(default), Port Type=Output Only MONTH_out, Datatype=string, Prec=3, Port Type=Output Only QUARTER_out, Datatype=string, Prec=2, Port Type=Output Only YEAR_out, Datatype=string, Prec=4, Port Type=Output Only
Since the last 2 new ports listed are close in datatype, port-type and formula to MONTH_out, you may optionally copy the MONTH_out port and paste-in 2 copies. Use the copy and paste icons to the right of the 'Add a new column' button. Be sure to alter the newly copied ports for port name, precision and formula, to be accurate for QUARTER_out and YEAR_out.
An expression will be needed for each of the above ports to derive the values. Open the Expression Editor and add expressions for each port as follows:
DATE_ID TO_DATE(DATE,DD-MON-YYYY) MONTH_out SUBSTR(DATE,4,3) QUARTER_out SUBSTR(QUARTER,6,1) YEAR_out SUBSTR(QUARTER,1,4)
Change the ports, DATE and QUARTER, to input only ports. The Ports tab of the exp_ODS_TIME expression should look as follows:
PowerCenter 9.x Level I Developer Lab Guide
6-7
Lab 6. Flat File Wizard and Filter Transformation
Click the OK button. The expression transformation should look as follows:
Step 4. Create a Filter transformation. Click on the Filter Transformation Transformation toolbar. button on the
Click and drag the pointer (which appears as crosshairs in the workspace) to the right of the exp_ODS_TIME expression. Drag and drop the following ports in the order specified from exp_ODS_TIME to the FILTRANS window:
DATE_ID DAY_OF_WEEK MONTH_out QUARTER_out YEAR_out
Double-click on the Filter transformation. The Edit Transformations dialog box appears. Click the Rename button and enter fil_ODS_TIME. Click on the Ports tab and rename the following ports:
MONTH_out = MONTH = QUARTER = YEAR
QUARTER_out YEAR_out
Click on the Properties tab.
6-8
PowerCenter 9.x Level I Developer Lab Guide
Lab 6. Flat File Wizard and Filter Transformation
Click on the down arrow to edit the Filter Condition:
To define a new filter condition, remove the default text, TRUE. Open the Expression Editor and click on the Ports tab to the right of the Functions tab.
Double-click on DATE_ID. Click the greater than or equals operator keypad. button on the
Click the Functions tab, expand the Conversion folder and double-click on To_Date. To complete the expression, type '12/04/1999', 'MM/DD/YYYY' between the parentheses. The final expression should look as follows:
DATE_ID >=TO_DATE('12/04/1999', 'MM/DD/YYYY')
Click on the Validate button to validate the filter condition. Click OK twice to save changes. The Filter transformation should look as follows:
PowerCenter 9.x Level I Developer Lab Guide
6-9
Lab 6. Flat File Wizard and Filter Transformation
Step 5. Link the Target transformation. Right-click in the workspace and select Autolink Select fil_ODS_TIME in the From Transformation field and ODS_TIME in the To Transformations field. Make sure that the Name radio button is selected in the By field:
Click OK. All ports should be linked between these two transformations:
Validate the mapping by selecting Mapping |Validate. Remember to check the Validate tab in the Output window for the results. Save the repository. The completed mapping should look as follows:
6 - 10
PowerCenter 9.x Level I Developer Lab Guide
Lab 6. Flat File Wizard and Filter Transformation
Exercise 3: Create and Run the Workflow
In this exercise, the student will create a workflow to run and test the new mapping. Step 1. Start the Workflow Manager. Start the Workflow Manager. Connect to the repository. Open the studentxx folder. Step 2. Create a workflow. Select Workflows | Create to create a new workflow. Name the workflow wf_ODS_TIME_xx. Create a session task for the m_ODS_TIME_xx mapping called s_m_ODS_TIME_xx. Double-click on the session task. The Edit Tasks dialog box appears.
Select the Mapping tab. In the Navigator window, select the source SQ_TIME. Under Properties, TIME File Reader, Source filename, enter TIME.txt.
In the Navigator window, select the target ODS_TIME. Under Connections, click on the down arrow select native_target_xx and click OK. ,
Under Properties, the Target load type should be
6 - 11
PowerCenter 9.x Level I Developer Lab Guide
Lab 6. Flat File Wizard and Filter Transformation
defaulted to Normal. Scroll down to select the Truncate target table option.
Click OK to close the Edit Tasks dialog box.
Save the repository. Link Start to s_m_ODS_TIME_xx.
Save, validate and start the workflow. Monitor and review the results for s_m_ODS_TIME_xx in the Workflow Monitor. Step 3. Verify results - session properties. By using the date 12/04/1999 as a filter, the ODS_TIME_xx table should contain 1489 rows:
Step 4. Verify results - session transformation statistics.
Step 5. Verify results preview data. Return to the Designer and go to the Warehouse
6 - 12
PowerCenter 9.x Level I Developer Lab Guide
Lab 6. Flat File Wizard and Filter Transformation
Designer. Right-click the ODS_TIME target definition header and select Preview Data The Preview Data dialog box appears.
Select the odbc_target ODBC data source connection from the pull-down list. Enter the username and password assigned by the instructor should be tdbuxx/tdbuxx (where xx is the assigned student number). Click on Connect. The results appear in the bottom half of the dialog box. The default number of returned rows is 100. By default, 100 rows are returned. In this Lab Guide, only some rows are shown. Here is an excerpt from the middle of the results.
PowerCenter 9.x Level I Developer Lab Guide
6 - 13
Lab 6. Flat File Wizard and Filter Transformation
6 - 14
PowerCenter 9.x Level I Developer Lab Guide
Potrebbero piacerti anche
- 34 Lab Stored ProcedureDocumento5 pagine34 Lab Stored ProcedureBangalore TrainingsNessuna valutazione finora
- 36 Lab PMCMDDocumento3 pagine36 Lab PMCMDBangalore TrainingsNessuna valutazione finora
- 35 Lab UNIONDocumento4 pagine35 Lab UNIONBangalore TrainingsNessuna valutazione finora
- 32 Lab SCD Type2Documento17 pagine32 Lab SCD Type2Bangalore Trainings100% (1)
- 31 Lab SCD Type1Documento12 pagine31 Lab SCD Type1Bangalore TrainingsNessuna valutazione finora
- 33 Lab SCD Type3Documento12 pagine33 Lab SCD Type3Bangalore TrainingsNessuna valutazione finora
- Bangalore Technical Trainings: Rank Transformation PropertiesDocumento4 pagineBangalore Technical Trainings: Rank Transformation PropertiesBangalore TrainingsNessuna valutazione finora
- 23 Lab Event RiseDocumento8 pagine23 Lab Event RiseBangalore TrainingsNessuna valutazione finora
- 16 Lab Heterogenious TargetsDocumento8 pagine16 Lab Heterogenious TargetsBangalore TrainingsNessuna valutazione finora
- 29 Lab NormalizerDocumento10 pagine29 Lab NormalizerBangalore TrainingsNessuna valutazione finora
- 26 Lab Fact SalesDocumento16 pagine26 Lab Fact SalesBangalore TrainingsNessuna valutazione finora
- 25 Lab Dynamic Cache LookupDocumento13 pagine25 Lab Dynamic Cache LookupBangalore TrainingsNessuna valutazione finora
- 26 Lab Fact SalesDocumento16 pagine26 Lab Fact SalesBangalore TrainingsNessuna valutazione finora
- 28 - Lab - Mapping Params and VariablesDocumento9 pagine28 - Lab - Mapping Params and VariablesBangalore TrainingsNessuna valutazione finora
- 24 - Lab - Converting Rows To ColumnsDocumento9 pagine24 - Lab - Converting Rows To ColumnsBangalore TrainingsNessuna valutazione finora
- 21 - Lab - Worklet and Decision TaskDocumento10 pagine21 - Lab - Worklet and Decision TaskBangalore TrainingsNessuna valutazione finora
- 22 Lab Event WaitDocumento4 pagine22 Lab Event WaitBangalore TrainingsNessuna valutazione finora
- 18 Lab Reusable TransfirmationsDocumento13 pagine18 Lab Reusable TransfirmationsBangalore TrainingsNessuna valutazione finora
- 20 Lab Command TaskDocumento6 pagine20 Lab Command TaskBangalore TrainingsNessuna valutazione finora
- 13 Lab Incremental UpdateDocumento9 pagine13 Lab Incremental UpdateBangalore TrainingsNessuna valutazione finora
- 17 Lab MappletsDocumento8 pagine17 Lab MappletsBangalore TrainingsNessuna valutazione finora
- 19 Lab Sequential WorkflowDocumento7 pagine19 Lab Sequential WorkflowBangalore TrainingsNessuna valutazione finora
- 14 Lab Features and TechniquesDocumento13 pagine14 Lab Features and TechniquesBangalore TrainingsNessuna valutazione finora
- 09 Lab Conditional LookupDocumento13 pagine09 Lab Conditional LookupBangalore TrainingsNessuna valutazione finora
- 07 Joiner AGG SorterDocumento13 pagine07 Joiner AGG SorterBangalore TrainingsNessuna valutazione finora
- 12 Lab Data DrivenDocumento8 pagine12 Lab Data DrivenBangalore TrainingsNessuna valutazione finora
- 11 Lab Deleting RowsDocumento7 pagine11 Lab Deleting RowsBangalore TrainingsNessuna valutazione finora
- 10 Lab RouterDocumento8 pagine10 Lab RouterBangalore TrainingsNessuna valutazione finora
- 08 Lab Basic LookupDocumento10 pagine08 Lab Basic LookupBangalore TrainingsNessuna valutazione finora
- The Subtle Art of Not Giving a F*ck: A Counterintuitive Approach to Living a Good LifeDa EverandThe Subtle Art of Not Giving a F*ck: A Counterintuitive Approach to Living a Good LifeValutazione: 4 su 5 stelle4/5 (5794)
- The Yellow House: A Memoir (2019 National Book Award Winner)Da EverandThe Yellow House: A Memoir (2019 National Book Award Winner)Valutazione: 4 su 5 stelle4/5 (98)
- A Heartbreaking Work Of Staggering Genius: A Memoir Based on a True StoryDa EverandA Heartbreaking Work Of Staggering Genius: A Memoir Based on a True StoryValutazione: 3.5 su 5 stelle3.5/5 (231)
- Hidden Figures: The American Dream and the Untold Story of the Black Women Mathematicians Who Helped Win the Space RaceDa EverandHidden Figures: The American Dream and the Untold Story of the Black Women Mathematicians Who Helped Win the Space RaceValutazione: 4 su 5 stelle4/5 (895)
- The Little Book of Hygge: Danish Secrets to Happy LivingDa EverandThe Little Book of Hygge: Danish Secrets to Happy LivingValutazione: 3.5 su 5 stelle3.5/5 (400)
- Shoe Dog: A Memoir by the Creator of NikeDa EverandShoe Dog: A Memoir by the Creator of NikeValutazione: 4.5 su 5 stelle4.5/5 (537)
- Never Split the Difference: Negotiating As If Your Life Depended On ItDa EverandNever Split the Difference: Negotiating As If Your Life Depended On ItValutazione: 4.5 su 5 stelle4.5/5 (838)
- Elon Musk: Tesla, SpaceX, and the Quest for a Fantastic FutureDa EverandElon Musk: Tesla, SpaceX, and the Quest for a Fantastic FutureValutazione: 4.5 su 5 stelle4.5/5 (474)
- Grit: The Power of Passion and PerseveranceDa EverandGrit: The Power of Passion and PerseveranceValutazione: 4 su 5 stelle4/5 (588)
- The Emperor of All Maladies: A Biography of CancerDa EverandThe Emperor of All Maladies: A Biography of CancerValutazione: 4.5 su 5 stelle4.5/5 (271)
- On Fire: The (Burning) Case for a Green New DealDa EverandOn Fire: The (Burning) Case for a Green New DealValutazione: 4 su 5 stelle4/5 (74)
- Team of Rivals: The Political Genius of Abraham LincolnDa EverandTeam of Rivals: The Political Genius of Abraham LincolnValutazione: 4.5 su 5 stelle4.5/5 (234)
- Devil in the Grove: Thurgood Marshall, the Groveland Boys, and the Dawn of a New AmericaDa EverandDevil in the Grove: Thurgood Marshall, the Groveland Boys, and the Dawn of a New AmericaValutazione: 4.5 su 5 stelle4.5/5 (266)
- The Hard Thing About Hard Things: Building a Business When There Are No Easy AnswersDa EverandThe Hard Thing About Hard Things: Building a Business When There Are No Easy AnswersValutazione: 4.5 su 5 stelle4.5/5 (344)
- The World Is Flat 3.0: A Brief History of the Twenty-first CenturyDa EverandThe World Is Flat 3.0: A Brief History of the Twenty-first CenturyValutazione: 3.5 su 5 stelle3.5/5 (2259)
- The Gifts of Imperfection: Let Go of Who You Think You're Supposed to Be and Embrace Who You AreDa EverandThe Gifts of Imperfection: Let Go of Who You Think You're Supposed to Be and Embrace Who You AreValutazione: 4 su 5 stelle4/5 (1090)
- The Unwinding: An Inner History of the New AmericaDa EverandThe Unwinding: An Inner History of the New AmericaValutazione: 4 su 5 stelle4/5 (45)
- The Sympathizer: A Novel (Pulitzer Prize for Fiction)Da EverandThe Sympathizer: A Novel (Pulitzer Prize for Fiction)Valutazione: 4.5 su 5 stelle4.5/5 (121)
- Her Body and Other Parties: StoriesDa EverandHer Body and Other Parties: StoriesValutazione: 4 su 5 stelle4/5 (821)
- CS101 Lecture 1 2019Documento39 pagineCS101 Lecture 1 2019Shaheer QaziNessuna valutazione finora
- Comparison of Intel Graphics Processing Units - Wikipedia, The Free EncyclopediaDocumento6 pagineComparison of Intel Graphics Processing Units - Wikipedia, The Free Encyclopedia8336121Nessuna valutazione finora
- Edu 335 Week 5 AssignmentDocumento13 pagineEdu 335 Week 5 Assignmentapi-368359457Nessuna valutazione finora
- Ethernet Adapter SPA-ZC 400: Installation and Commissioning ManualDocumento126 pagineEthernet Adapter SPA-ZC 400: Installation and Commissioning ManualngocanhvyNessuna valutazione finora
- SAP End-to-End System Configuration - General LedgerDocumento35 pagineSAP End-to-End System Configuration - General LedgerUmaNessuna valutazione finora
- Ds ct1051 en CoDocumento17 pagineDs ct1051 en CoDidit AditNessuna valutazione finora
- AIS Chapter 3 ReviewerDocumento4 pagineAIS Chapter 3 Reviewerrex martin guceNessuna valutazione finora
- The Data Culture Playbook: A Guide To Building Business Resilience With DataDocumento10 pagineThe Data Culture Playbook: A Guide To Building Business Resilience With DatamuhammadrizNessuna valutazione finora
- DDS - Drive PLC Developer Studio (V02.00) - v2-3 - ENDocumento340 pagineDDS - Drive PLC Developer Studio (V02.00) - v2-3 - ENEber MontoyaNessuna valutazione finora
- International Programmes in Germany 2018 Automotive Software Engineering - Technische Universität Chemnitz - ChemnitzDocumento6 pagineInternational Programmes in Germany 2018 Automotive Software Engineering - Technische Universität Chemnitz - ChemnitzAnkith ShettyNessuna valutazione finora
- Resume - KhalidahDocumento3 pagineResume - KhalidahKhalidah KhalidNessuna valutazione finora
- License Agreement TemplateDocumento2 pagineLicense Agreement TemplateErica Mae VistaNessuna valutazione finora
- SHDB Creare RecordingDocumento9 pagineSHDB Creare RecordingElena PuscuNessuna valutazione finora
- 11g R2 RAC - SERVER POOLS - ORACLE IN ACTION PDFDocumento16 pagine11g R2 RAC - SERVER POOLS - ORACLE IN ACTION PDFbugzbinnyNessuna valutazione finora
- How To Launch and Connect To An Amazon RDS DB Instance: Follow These Steps To Learn by Building Helpful Cloud ResourcesDocumento25 pagineHow To Launch and Connect To An Amazon RDS DB Instance: Follow These Steps To Learn by Building Helpful Cloud ResourcesAndres BustosNessuna valutazione finora
- Autoestereos Kenwood KDC-MP4036 MP435 X491 KDC-W4737Documento44 pagineAutoestereos Kenwood KDC-MP4036 MP435 X491 KDC-W4737luisito128Nessuna valutazione finora
- PMC-53A English Datasheet (20160803)Documento4 paginePMC-53A English Datasheet (20160803)Ronald H SantosNessuna valutazione finora
- Fingerprint Reader (Uart) Sn-Fpr-UartDocumento35 pagineFingerprint Reader (Uart) Sn-Fpr-Uartejaz2Nessuna valutazione finora
- No Nama Alat Spesifikasi JMLDocumento11 pagineNo Nama Alat Spesifikasi JMLImmanuel GetshoNessuna valutazione finora
- Export Div Data To PDF in ASP Net Using CDocumento2 pagineExport Div Data To PDF in ASP Net Using CChrisNessuna valutazione finora
- QoMoD: Effective Query Optimization in Mobile Database SystemsDocumento9 pagineQoMoD: Effective Query Optimization in Mobile Database SystemsJournalofICTNessuna valutazione finora
- P9 Cody CutlerDocumento12 pagineP9 Cody CutlerCodyNessuna valutazione finora
- Monte Carlo Methods and Bayesian Computation: Importance SamplingDocumento5 pagineMonte Carlo Methods and Bayesian Computation: Importance Samplingtadele10Nessuna valutazione finora
- B Aotai-1Documento16 pagineB Aotai-1harisNessuna valutazione finora
- Microsoft Prep4sure 70-740 v2018-11-08 by Jeremy 130qDocumento115 pagineMicrosoft Prep4sure 70-740 v2018-11-08 by Jeremy 130qJon LoaneNessuna valutazione finora
- Bars Sliders and SpinnersDocumento23 pagineBars Sliders and SpinnerswilsonraoNessuna valutazione finora
- r007 MTS-5800 GettingStartedGuideDocumento178 paginer007 MTS-5800 GettingStartedGuideNtibileng MoloiNessuna valutazione finora
- Crystal Ball-Developer-s-Guide-Release-11 PDFDocumento288 pagineCrystal Ball-Developer-s-Guide-Release-11 PDFeeyore_ade6119Nessuna valutazione finora
- 50 TOP SAP ABAP Multiple Choice Questions and Answers PDF - SAP ABAP Interview Questions and AnswersDocumento10 pagine50 TOP SAP ABAP Multiple Choice Questions and Answers PDF - SAP ABAP Interview Questions and Answersneschet0% (1)
- MESA White Paper 52 - Smart Manufacturing - Landscape ExplainedDocumento50 pagineMESA White Paper 52 - Smart Manufacturing - Landscape ExplainedAbigail100% (1)