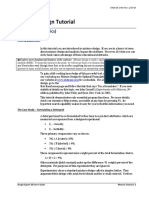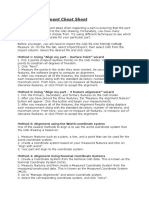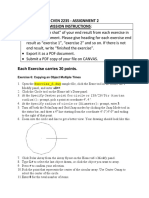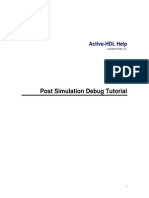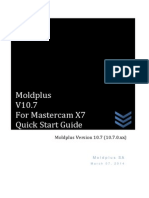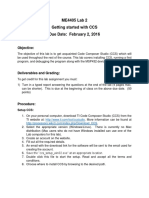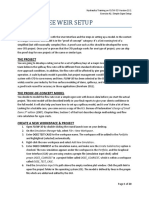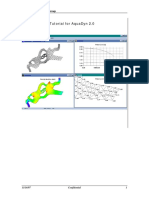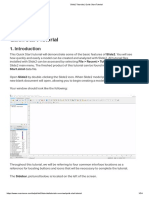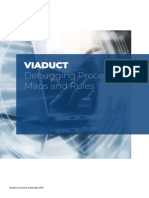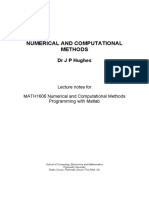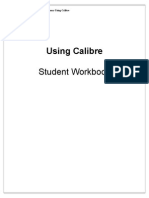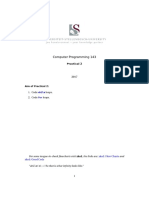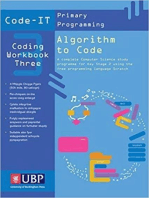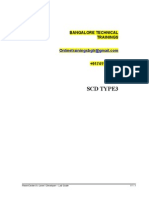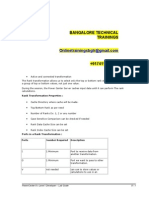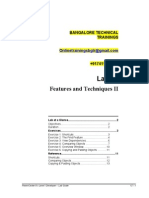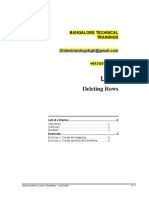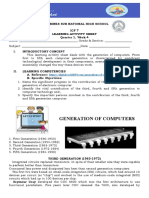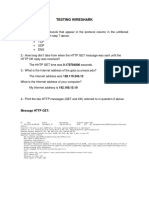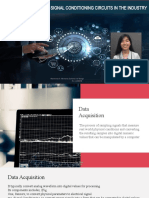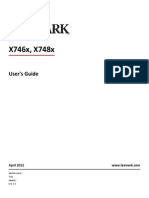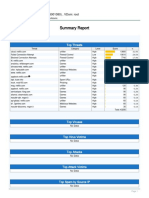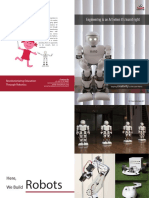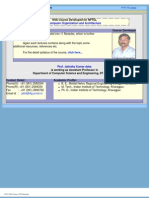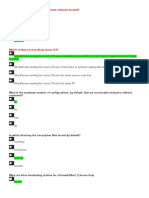Documenti di Didattica
Documenti di Professioni
Documenti di Cultura
05 Lab Debugger
Caricato da
Bangalore TrainingsCopyright
Condividi questo documento
Condividi o incorpora il documento
Hai trovato utile questo documento?
Questo contenuto è inappropriato?
Segnala questo documentoCopyright:
05 Lab Debugger
Caricato da
Bangalore TrainingsCopyright:
BANGALORE TECHNICAL TRAININGS Onlinetrainingsbglr@gmail.
com +917411642061
Lab 5
Using the Debugger
Lab at a Glance................................................................2 Objectives..............................................................2 The Problem...........................................................2 Duration.................................................................3 Exercises..........................................................................4 Exercise 1: Prepare Debugger...............................4 Exercise 2: Run the Debugger...............................7
PowerCenter 9.x Level I Developer Lab Guide
5-1
Lab 5. Using the Debugger
Lab at a Glance
The exercises in this lab are designed to familiarize the student with the process of using the PowerCenter Debugger. In this lab, the student will troubleshoot a mapping that is not producing the correct data results.
Objectives
After completing the lab, the student will be able to: Use the PowerCenter Debugger. Start and stop the Debugger. Set breakpoints in the Debugger.
The Problem
A mapping created by another developer produces the following target table, with some TYPE_CODE values NULL.
5- 2
PowerCenter 9.x Level I Developer Lab Guide
Lab 5. Using the Debugger
Duration
This lab should take approximately 30 minutes.
PowerCenter 9.x Level I Developer Lab Guide
5-3
Lab 5. Using the Debugger
Exercises
Exercise 1: Prepare Debugger
This exercise sets up the Mapping Designer in preparation for debugging. Some of the steps may not be necessary if the Designer has remained open since the previous labs. Step 1. Open the Designer. Select Start | Programs | Informatica Platform 9.0 | Informatica PowerCenter Client 9.0 | Designer . Connect to the PC_Course repository. Step 2. Close the mapping. Open the Mapping Designer by clicking the button in the toolbar:
Close the mapping by selecting Mappings | Close or by clicking the Close Mapping toolbar (if visible). button in the Mappings
Step 3. Copy the mapping to be debugged. Ensure the Designer is in workbook mode by selecting View | Workbook. When in workbook mode, the bottom of the Workspace will display tabs for all of the open folders.
Simply selecting or expanding your folder does not actually open it. There are several ways to open it: - Double-click on it. - Right-click it and select Open from the popup menu. - Left-click it and click control-O. - Left-click it and select the folder-open icon in the toolbar.
Open the Studentxx folder. Locate the Shared_Student folder in the Navigator window and expand it by clicking on the + sign to the left of the folder name. Continue to drill down to the Mappings node and select the m_ODS_EMPLOYEE_BAD mapping:
5- 4
PowerCenter 9.x Level I Developer Lab Guide
Lab 5. Using the Debugger
When a mapping is copied, any associated targets and sources are also copied to the destination folder.
Select Edit | Copy, or Ctrl-C to copy the mapping. Paste the mapping by selecting the Studentxx folder and selecting Edit | Paste, or Ctrl-V.
Click Yes. If there is a conflict with any existing objects, the Copy Wizard opens. Select Replace. Collapse the Shared_Student folder by clicking on the - to the left of the folder name in the Navigator window. Save the repository.
PowerCenter 9.x Level I Developer Lab Guide
5-5
Lab 5. Using the Debugger
Step 4. Open the mapping. In the Navigator window, locate the m_ODS_EMPLOYEE_BAD mapping (just copied) in the Mappings node of the Studentxx folder. Click and hold the mouse button, then drag-and-drop the mapping into the Workspace:
Step 5. Edit the mapping. Select Mappings | Edit. The Edit Mapping dialog box appears.
Change the mapping name to m_ODS_EMPLOYEE_BAD_xx (where xx represents the assigned student number). Save the repository. Step 6. Arrange the mapping. Right-click in the Workspace and select Arrange All. The mapping is arranged neatly in normal view. Right-click in the Workspace and select Arrange All Iconic. The mapping is now displayed in iconic view.
5- 6
PowerCenter 9.x Level I Developer Lab Guide
Lab 5. Using the Debugger
Exercise 2: Run the Debugger
Step 1. Activate the Debugger toolbar. Select Tools | Customize and check the Debugger checkbox on the Toolbars tab:
The Debugger toolbar is added to the available toolbars:
Select Tools | Options. Select the Debug tab. Under Data Display, if Value is not in Selected, move it there.
Step 2. Start the Debugger. Click on the Start Debugger
| Debugger | Start Debugger
button, or select Mappings or click F9.
The Debug Mapping window appears.
PowerCenter 9.x Level I Developer Lab Guide
5-7
Lab 5. Using the Debugger
Click on the Next button. The next Debug Mapping wizard page appears.
Since no session has been created to represent this new mapping, the Debug Mapping Wizard has the ability to create one on the fly. This is especially useful for a developer to test complex expressions and logic before trying to create a workflow with a session task.
Leave PC_Server as the Server to use for the debug session. In the Session field, leave the default radio button (Create a debug session instance for this mapping ) selected. Click on the Next button.
5- 8
PowerCenter 9.x Level I Developer Lab Guide
Lab 5. Using the Debugger
Select the same native connections, for source and target, used to run the workflow in the previous lab. Select the Properties tab and select Normal for the Target load type property:
Click on the Next button twice.
Leave the default settings on this page of the wizard and click on the Next> button.
PowerCenter 9.x Level I Developer Lab Guide
5-9
Lab 5. Using the Debugger
On the last page of the wizard (not shown), leave the Discard target data checkbox selected. Click on the Finish button and wait for the spinning (initializing) of the Debugger icon to stop before proceeding. Assuming that the Informatica service is started, a debug session will start.
Click on the Debugger Log tab to watch the real-time log creation.
The Debugger toolbar becomes active in debug mode:
5- 10
PowerCenter 9.x Level I Developer Lab Guide
Lab 5. Using the Debugger
Step 3. Debug the mapping. Select the sq_EMPLOYEE source qualifier in the mapping. Click on the Next Instance rows through the Debugger. button to start moving
The small green arrow displays a flashing yellow indicator as long as rows are being read. Continue click on the Next Instance button and notice the processing progress (indicated by yellow arrow) as each row moves from the sq_EMPLOYEE to the exp_EMPLOYEE. Examine the data in the Instance window and notice the pull-down list can be used to see a row in either of the two transformations in the mapping. Click the Step to Instance button and watch each row move through one transformation. Compare the data from one transformation to the next and determine where the mapping errors are.
PowerCenter 9.x Level I Developer Lab Guide
5 - 11
Lab 5. Using the Debugger
Step 4. Stop the Debugger. Once the errors in the data mapping have been discovered, stop the Debugger by clicking on the Stop the
Debugger
button.
The Designer will ask for confirmation:
Click on Yes. The Debugger Server will shut down and return to the normal Mapping Designer Workspace. Step 5. Set Debugger breakpoints. Restart the Debugger. Click on the Edit Breakpoint button.
The Edit Breakpoints dialog box appears.
Select sq_EMPLOYEE from the Instance Name pull-down list. Click on the Add button in the Breakpoints: section of the dialog box. Click on the Add a new column to this table
5- 12
button in
PowerCenter 9.x Level I Developer Lab Guide
Lab 5. Using the Debugger
the Condition section the dialog box. Select <<ANY-PORT>> from the Port pull-down list. Select ISNULL from the Operator pull-down list.
Click OK to save the breakpoint.
Best practice is to restart the Debugger, since Continue will miss breakpoints on rows that have already been processed.
Click the Continue
button on the Debugger toolbar.
The Debugger will run through all the rows until the first occurrence of a NULL. Note that two rows pass to the target, then the Debugger pauses. Check the Instance window and note the presence of a NULL in the TYPE_CODE column.
Click the Continue
Note that the defined breakpoint is still present. Breakpoints remain associated with a mapping until they are deleted. A breakpoint can be edited as long as the Debugger is not running.
button.
Ten rows enter the target and the Debugger pauses when it encounters a row where the TYPE_CODE column is NULL. Click the Continue button.
PowerCenter 9.x Level I Developer Lab Guide
5 - 13
Lab 5. Using the Debugger
A NULL is not found in any other rows. All rows continue to the target. Click the Continue The Debugger stops. Add additional breakpoints and experiment. To shut down the Debugger, click the Stop the Debugger button. button.
5- 14
PowerCenter 9.x Level I Developer Lab Guide
Potrebbero piacerti anche
- 04 - Informatica Desiner FeaturesDocumento21 pagine04 - Informatica Desiner FeaturesBangalore TrainingsNessuna valutazione finora
- Exercise 1 - Running & Post-Processing An ExampleDocumento26 pagineExercise 1 - Running & Post-Processing An ExampleCarlos L. OyuelaNessuna valutazione finora
- Pro E MechanicaDocumento7 paginePro E Mechanicajagg_studNessuna valutazione finora
- Mixture Design Tutorial: (Part 1/2-The Basics)Documento40 pagineMixture Design Tutorial: (Part 1/2-The Basics)Niken SitoresmiNessuna valutazione finora
- Empower Quick Start PDFDocumento8 pagineEmpower Quick Start PDFNirNessuna valutazione finora
- Pro Engineer Basic Pro MechanicaDocumento7 paginePro Engineer Basic Pro MechanicaMatheus StefaniNessuna valutazione finora
- AMI Mesh Editing TutorialDocumento29 pagineAMI Mesh Editing TutorialWoong KimNessuna valutazione finora
- AutoCAD 2010 IntermediateDocumento337 pagineAutoCAD 2010 IntermediateSinisa KusnjirNessuna valutazione finora
- CAM2 MEASURE Alignment PDFDocumento2 pagineCAM2 MEASURE Alignment PDFZrinko PuljićNessuna valutazione finora
- DE#9 #8VLQJ#9LVXDO#%DVLF#'HEXJJLQJ#7RROV: 2emhfwlyhvDocumento12 pagineDE#9 #8VLQJ#9LVXDO#%DVLF#'HEXJJLQJ#7RROV: 2emhfwlyhvEdgar RamirezNessuna valutazione finora
- Operation manual for ladder program simulation of WinproladderDocumento10 pagineOperation manual for ladder program simulation of Winproladderjomisefer100% (2)
- w1 Spherical Indentation IaDocumento13 paginew1 Spherical Indentation IaDaniele Rossi100% (1)
- DOE Wizard - Multilevel Factorial DesignsDocumento11 pagineDOE Wizard - Multilevel Factorial DesignsAnonymous FZNn6rBNessuna valutazione finora
- ABAP Report Wizard - ReadMeDocumento14 pagineABAP Report Wizard - ReadMeАнтон БрыковNessuna valutazione finora
- CVEN 2235 - ASSIGNMENT 2 SUBMISSION INSTRUCTIONSDocumento6 pagineCVEN 2235 - ASSIGNMENT 2 SUBMISSION INSTRUCTIONSvrb126Nessuna valutazione finora
- MATLAB Introduction: User Interface, Functions, Visualization & ProgrammingDocumento29 pagineMATLAB Introduction: User Interface, Functions, Visualization & ProgrammingelinerzNessuna valutazione finora
- Post Simulation Debug TutorialDocumento11 paginePost Simulation Debug TutorialKhadar BashaNessuna valutazione finora
- MasterCAM x3 Lathe PDFDocumento55 pagineMasterCAM x3 Lathe PDFJosue Morales100% (1)
- Moldplus V10 7 Quick Start GuideDocumento76 pagineMoldplus V10 7 Quick Start GuideBelal AhmedNessuna valutazione finora
- Developing and Debugging PL - SQL Using SQL DeveloperDocumento1 paginaDeveloping and Debugging PL - SQL Using SQL DeveloperMNessuna valutazione finora
- Install and debug Fujitsu COBOL programsDocumento4 pagineInstall and debug Fujitsu COBOL programsHappy DsNessuna valutazione finora
- The Basics of A Revit-Robot Workflow - Exercise GuideDocumento16 pagineThe Basics of A Revit-Robot Workflow - Exercise GuideCesarNessuna valutazione finora
- KB 51769 Lab Manual - VBA Trend ManipulationDocumento13 pagineKB 51769 Lab Manual - VBA Trend Manipulationmaurosergiorovetta100% (1)
- Getting started with CCS Lab 2Documento7 pagineGetting started with CCS Lab 2sonti11Nessuna valutazione finora
- Finding A Suitable Site For A New School Using Model Builder2Documento23 pagineFinding A Suitable Site For A New School Using Model Builder2lahiyaNessuna valutazione finora
- Tutorial VectorWorks 2009 (Ing)Documento77 pagineTutorial VectorWorks 2009 (Ing)Lu GarcciaNessuna valutazione finora
- All Exercises Six HoursDocumento28 pagineAll Exercises Six HoursvarunreddytrmlNessuna valutazione finora
- CM72L1eL - M5 - A0 Create and Run A Sequence R.1.3 - 20200623 PDFDocumento12 pagineCM72L1eL - M5 - A0 Create and Run A Sequence R.1.3 - 20200623 PDFAriel Padilla RiosNessuna valutazione finora
- GC Solution Software User Basics: Real Time AnalysisDocumento7 pagineGC Solution Software User Basics: Real Time AnalysisZetsu MandaNessuna valutazione finora
- 10 Lab RouterDocumento8 pagine10 Lab RouterBangalore TrainingsNessuna valutazione finora
- PART A: Problem No 2: Control Arm Topology Optimization: ExerciseDocumento11 paginePART A: Problem No 2: Control Arm Topology Optimization: ExerciseGokul PrabuNessuna valutazione finora
- Aspen Tutorial Guide for ChBE 431 Spring 2005Documento20 pagineAspen Tutorial Guide for ChBE 431 Spring 2005César AlbuquerqueNessuna valutazione finora
- Airplane Wing AnalysisDocumento21 pagineAirplane Wing AnalysisappunathanNessuna valutazione finora
- Multi Axis Lesson 1Documento41 pagineMulti Axis Lesson 1Packo PerezNessuna valutazione finora
- Exercise A1 - Simple Ogee SetupDocumento20 pagineExercise A1 - Simple Ogee SetupCarlos Luis Oyuela Gomez100% (2)
- Aquadyn 1.tutorials PDFDocumento13 pagineAquadyn 1.tutorials PDFsavica pricopNessuna valutazione finora
- Slide2 Tutorials - Quick Start TutorialDocumento24 pagineSlide2 Tutorials - Quick Start Tutorialyaseen90azizNessuna valutazione finora
- Viaduct - Debugging Processes, Maps and RulesDocumento25 pagineViaduct - Debugging Processes, Maps and RulesNishanthi VNessuna valutazione finora
- MATH1606 Programming With MatlabDocumento68 pagineMATH1606 Programming With MatlabElizabeth SantiagoNessuna valutazione finora
- Curso Basico MastercamDocumento38 pagineCurso Basico MastercamAbraham GrimNessuna valutazione finora
- User Guide - Using Mentor Graphics Design KitDocumento43 pagineUser Guide - Using Mentor Graphics Design Kitvishvakirana100% (1)
- 01 - Lab - Importing Sources and TargetsDocumento11 pagine01 - Lab - Importing Sources and TargetsBangalore Trainings100% (1)
- Complete NoteDocumento233 pagineComplete NoteDipesh KhadkaNessuna valutazione finora
- T2 ProE Revised NC 9-7-11Documento12 pagineT2 ProE Revised NC 9-7-11C.E. Ishmeet SinghNessuna valutazione finora
- Physical Verirification Using Mentor GraphicsDocumento38 paginePhysical Verirification Using Mentor GraphicsNireekshan SodavaramNessuna valutazione finora
- Automation Studio TutorialDocumento15 pagineAutomation Studio TutorialSuresh Gobee100% (1)
- Hands-On Introduction To TestStandDocumento24 pagineHands-On Introduction To TestStandsaji8100% (1)
- Mastering OpenSCADDocumento141 pagineMastering OpenSCADwakemupNessuna valutazione finora
- Aspen Tutorial Unit 2Documento10 pagineAspen Tutorial Unit 2Ajit VermaNessuna valutazione finora
- 6 MorphingDocumento32 pagine6 Morphingsuhas110Nessuna valutazione finora
- Computer Programming 143: Universiteit Stellenbosch UniversityDocumento7 pagineComputer Programming 143: Universiteit Stellenbosch UniversityYemukelaniNessuna valutazione finora
- SolidWorks 2016 Learn by doing 2016 - Part 3Da EverandSolidWorks 2016 Learn by doing 2016 - Part 3Valutazione: 3.5 su 5 stelle3.5/5 (3)
- Solidworks 2018 Learn by Doing - Part 3: DimXpert and RenderingDa EverandSolidworks 2018 Learn by Doing - Part 3: DimXpert and RenderingNessuna valutazione finora
- Practical Design of Experiments: DoE Made EasyDa EverandPractical Design of Experiments: DoE Made EasyValutazione: 4.5 su 5 stelle4.5/5 (7)
- SolidWorks 2015 Learn by doing-Part 3 (DimXpert and Rendering)Da EverandSolidWorks 2015 Learn by doing-Part 3 (DimXpert and Rendering)Valutazione: 4.5 su 5 stelle4.5/5 (5)
- 36 Lab PMCMDDocumento3 pagine36 Lab PMCMDBangalore TrainingsNessuna valutazione finora
- 33 Lab SCD Type3Documento12 pagine33 Lab SCD Type3Bangalore TrainingsNessuna valutazione finora
- 35 Lab UNIONDocumento4 pagine35 Lab UNIONBangalore TrainingsNessuna valutazione finora
- Bangalore Technical Trainings: Rank Transformation PropertiesDocumento4 pagineBangalore Technical Trainings: Rank Transformation PropertiesBangalore TrainingsNessuna valutazione finora
- 31 Lab SCD Type1Documento12 pagine31 Lab SCD Type1Bangalore TrainingsNessuna valutazione finora
- 34 Lab Stored ProcedureDocumento5 pagine34 Lab Stored ProcedureBangalore TrainingsNessuna valutazione finora
- 32 Lab SCD Type2Documento17 pagine32 Lab SCD Type2Bangalore Trainings100% (1)
- 28 - Lab - Mapping Params and VariablesDocumento9 pagine28 - Lab - Mapping Params and VariablesBangalore TrainingsNessuna valutazione finora
- 21 - Lab - Worklet and Decision TaskDocumento10 pagine21 - Lab - Worklet and Decision TaskBangalore TrainingsNessuna valutazione finora
- 26 Lab Fact SalesDocumento16 pagine26 Lab Fact SalesBangalore TrainingsNessuna valutazione finora
- 29 Lab NormalizerDocumento10 pagine29 Lab NormalizerBangalore TrainingsNessuna valutazione finora
- 22 Lab Event WaitDocumento4 pagine22 Lab Event WaitBangalore TrainingsNessuna valutazione finora
- 25 Lab Dynamic Cache LookupDocumento13 pagine25 Lab Dynamic Cache LookupBangalore TrainingsNessuna valutazione finora
- 26 Lab Fact SalesDocumento16 pagine26 Lab Fact SalesBangalore TrainingsNessuna valutazione finora
- 24 - Lab - Converting Rows To ColumnsDocumento9 pagine24 - Lab - Converting Rows To ColumnsBangalore TrainingsNessuna valutazione finora
- 16 Lab Heterogenious TargetsDocumento8 pagine16 Lab Heterogenious TargetsBangalore TrainingsNessuna valutazione finora
- 23 Lab Event RiseDocumento8 pagine23 Lab Event RiseBangalore TrainingsNessuna valutazione finora
- 20 Lab Command TaskDocumento6 pagine20 Lab Command TaskBangalore TrainingsNessuna valutazione finora
- 10 Lab RouterDocumento8 pagine10 Lab RouterBangalore TrainingsNessuna valutazione finora
- 19 Lab Sequential WorkflowDocumento7 pagine19 Lab Sequential WorkflowBangalore TrainingsNessuna valutazione finora
- 18 Lab Reusable TransfirmationsDocumento13 pagine18 Lab Reusable TransfirmationsBangalore TrainingsNessuna valutazione finora
- 08 Lab Basic LookupDocumento10 pagine08 Lab Basic LookupBangalore TrainingsNessuna valutazione finora
- 12 Lab Data DrivenDocumento8 pagine12 Lab Data DrivenBangalore TrainingsNessuna valutazione finora
- 17 Lab MappletsDocumento8 pagine17 Lab MappletsBangalore TrainingsNessuna valutazione finora
- 14 Lab Features and TechniquesDocumento13 pagine14 Lab Features and TechniquesBangalore TrainingsNessuna valutazione finora
- 13 Lab Incremental UpdateDocumento9 pagine13 Lab Incremental UpdateBangalore TrainingsNessuna valutazione finora
- 11 Lab Deleting RowsDocumento7 pagine11 Lab Deleting RowsBangalore TrainingsNessuna valutazione finora
- 07 Joiner AGG SorterDocumento13 pagine07 Joiner AGG SorterBangalore TrainingsNessuna valutazione finora
- 09 Lab Conditional LookupDocumento13 pagine09 Lab Conditional LookupBangalore TrainingsNessuna valutazione finora
- 06 Lab Flatfile and FilterDocumento14 pagine06 Lab Flatfile and FilterBangalore TrainingsNessuna valutazione finora
- Generation of Computers: Camarines Sur National High School Icf 7 Learning Activity Sheet Quarter 1, Week 4Documento9 pagineGeneration of Computers: Camarines Sur National High School Icf 7 Learning Activity Sheet Quarter 1, Week 4Houstine ErisareNessuna valutazione finora
- Espresso TutorialDocumento9 pagineEspresso TutorialsckidNessuna valutazione finora
- Chapter 6 HomeworkDocumento7 pagineChapter 6 HomeworkSushmitha YallaNessuna valutazione finora
- CSF111 CP HandoutDocumento3 pagineCSF111 CP HandoutPratik Kumar BeheraNessuna valutazione finora
- Translations: Graph The Image of The Figure Using The Transformation GivenDocumento4 pagineTranslations: Graph The Image of The Figure Using The Transformation GivenUganda Williams Jr.Nessuna valutazione finora
- Focus ERP & Implementation Methodology DocuementDocumento42 pagineFocus ERP & Implementation Methodology DocuementRuban ThomasNessuna valutazione finora
- Testing WiresharkDocumento9 pagineTesting WiresharkYair MeraNessuna valutazione finora
- Data Acquisition and Signal Conditioning Circuits in The IndustryDocumento21 pagineData Acquisition and Signal Conditioning Circuits in The IndustryNaomi Suñga0% (1)
- HUAWEI GENEX Serial IntroductionDocumento34 pagineHUAWEI GENEX Serial IntroductionOmaran KojiNessuna valutazione finora
- MDG RETAIL LimitationDocumento25 pagineMDG RETAIL LimitationbandistechnologyNessuna valutazione finora
- Project Management Assignment - 01: Pranav Dosjah 2016DA01004Documento15 pagineProject Management Assignment - 01: Pranav Dosjah 2016DA01004Savita Wadhawan100% (1)
- Rumus Calculation SeparatorDocumento21 pagineRumus Calculation SeparatorAffian WidjanarkoNessuna valutazione finora
- Lexmark X746 User Guide PDFDocumento350 pagineLexmark X746 User Guide PDFalinsandyNessuna valutazione finora
- Y Dale A Tu Hogar Una Nueva Vida: CF: 12000-Mcco03h CF: 12000-Mcco03h TF: 12000-Do - 001Documento165 pagineY Dale A Tu Hogar Una Nueva Vida: CF: 12000-Mcco03h CF: 12000-Mcco03h TF: 12000-Do - 001jezreelNessuna valutazione finora
- Google Display Network Acquisition and Retention GuideDocumento37 pagineGoogle Display Network Acquisition and Retention GuideDigital Marketing100% (1)
- Computer Application 2 Term Project: Name: Pratyush AgrawalDocumento54 pagineComputer Application 2 Term Project: Name: Pratyush AgrawalpratyushNessuna valutazione finora
- Oracle® Transportation Management: Data Management Guide Release 6.3 Part No. E38426-04Documento128 pagineOracle® Transportation Management: Data Management Guide Release 6.3 Part No. E38426-04Nirav PanchalNessuna valutazione finora
- Fetulhak AbdurahmanDocumento91 pagineFetulhak AbdurahmanMinte JoNessuna valutazione finora
- Programmable Terminal NP-Designer: User'S ManualDocumento298 pagineProgrammable Terminal NP-Designer: User'S ManualGustavo BalderramaNessuna valutazione finora
- Temu Explore The Latest Clothing, Beauty, Home, Jewelry & MoreDocumento1 paginaTemu Explore The Latest Clothing, Beauty, Home, Jewelry & MoreiamjameschapmanNessuna valutazione finora
- Map Reduce and HadoopDocumento39 pagineMap Reduce and HadoopArifa KhadriNessuna valutazione finora
- Manual Cargadores de Carros GolfDocumento4 pagineManual Cargadores de Carros GolfLuis Carlos PerezNessuna valutazione finora
- General GPIODocumento18 pagineGeneral GPIOQuocViet TaNessuna valutazione finora
- Jde GTFree MODataDocumento4 pagineJde GTFree MODataRaveRaveNessuna valutazione finora
- FortiCloudReport386 PDFDocumento11 pagineFortiCloudReport386 PDFMi S.Nessuna valutazione finora
- Engineering Is An Art When It's Learnt Right: Me& NinoDocumento5 pagineEngineering Is An Art When It's Learnt Right: Me& NinoMohit SinghNessuna valutazione finora
- Peoria Rivermen Social Media AnalysisDocumento27 paginePeoria Rivermen Social Media AnalysisWill QuinnNessuna valutazione finora
- Computer Organization and Architecture: Web Course Developed For NPTELDocumento610 pagineComputer Organization and Architecture: Web Course Developed For NPTELSaransh TewariNessuna valutazione finora
- Translation and Technology PDFDocumento242 pagineTranslation and Technology PDFnaciye tasdelen100% (2)
- Junos OS, Software Location, Rollback ConfigsDocumento16 pagineJunos OS, Software Location, Rollback ConfigsABDUL WADOODNessuna valutazione finora