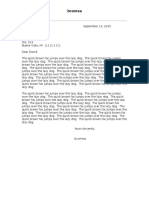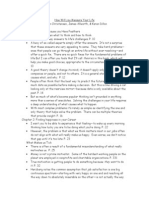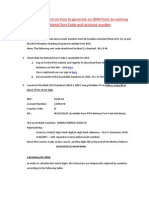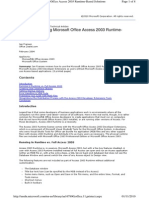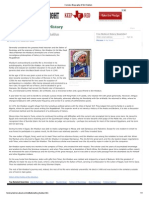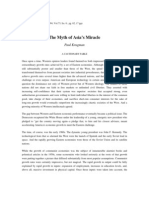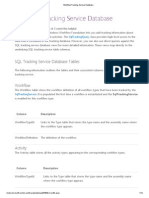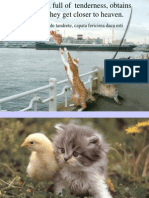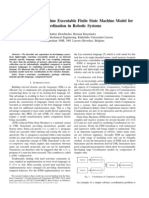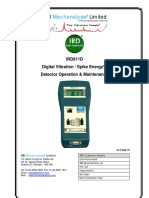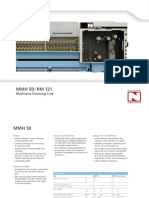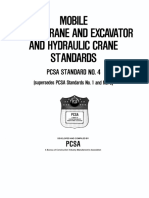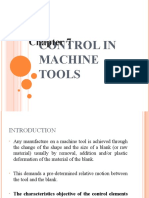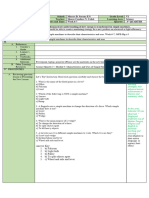Documenti di Didattica
Documenti di Professioni
Documenti di Cultura
State Machines in Windows Workflow
Caricato da
Bogdan ComsaCopyright
Formati disponibili
Condividi questo documento
Condividi o incorpora il documento
Hai trovato utile questo documento?
Questo contenuto è inappropriato?
Segnala questo documentoCopyright:
Formati disponibili
State Machines in Windows Workflow
Caricato da
Bogdan ComsaCopyright:
Formati disponibili
9/1/13
State Machines In Windows Workflow
Yahoo! Search
Articles Blog About
State Machines In Windows Workflow
Sunday, September 24, 2006
Tw eet 0 Like 0 12
There is one important decision to make when creating a new workflow. Will the workflow be a sequential workflow, or a state machine workflow? Windows Workflow provides these two types out of the box. To answer the question, we have to decide whois in control. A sequential workflow is a predictable workflow. The execution path might branch, or loop, or wait for an outside event to occur, but in the end, the sequential workflow will use the activities, conditions, and rules we've provided to march inevitably forward. The workflow is in control of the process. A state-machine workflow is an event driven workflow. That is, the state machine workflow relies on external events to drive the workflow to completion. We define the legal states of the workflow, and the legal transitions between those states. The workflow is always in one of the states, and has to wait for an event to arrive before transitioning to a new state. Generally, the important decisions happen outside of the workflow. The state machine defines a structure to follow, but control belongs to the outside world. We use a sequential workflow when we can encode most of the decision-making inside the workflow itself. We use a state machine workflow when the decisionmaking happens outside the workflow. In this chapter, we will take a closer look at how state machines operate.
Programming Windows Workflow Foundation by Scott Alle n
If you e njoye d this article , you'll e njoy the book e ve n m ore ! O rde r now from Pack t Publishing and save 10%!
What Is A State Machine?
State machines have been around in computer science for a long time. You'll find they are especially popular in reactive systems, like the software for video games and robotics. Designers use state machines to model a system using states, events, and transitions.
odetocode.com/articles/460.aspx 1/18
9/1/13
State Machines In Windows Workflow
A state represents a situation or circumstance. In the diagram below, we have a state machine with two states: a "power on" state and a "power off" state. The machine will always be in one of these two states.
An event is some outside stimulus. In figure 1, we only have one type of event - a button click event. The state machine will respond to this event in either the "power on" or the "power off" state. Not all states have to respond to the same events. A transition moves the state machine into a new state. A transition can only occur in response to an event. Transitions don't have to move the state machine to a new state - a transition could loop back to the same state. When the machine receives a button click event in the "power off" state, it transitions to the "power on" state. Conversely, if the machine is in the "power on" state and receives a button click event, it moves to the power off state. Implied in the concept of a state transition is that some action will take place before or after the transition. A state machine doesnt merely store state - it also executes code when events arrive. In our diagram the state machine would be controlling the flow of electricity by opening or closing a circuit when it arrives in a new state.
State Machines in Windows Workflow
The concepts introduced in above (states, events, and transitions) are the same concepts we use to build state machine workflows in Windows Workflow. In WF, the StateActivity represents a state in a state machine workflow. As events arrive, the workflow will transition between these activities. A workflow must specify an initial state, which will be the starting state for the workflow. A workflow can optionally specify a completed state. The workflow will concluded when it transitions to the completed state. An EventDrivenActivity represents an event handler in a state machine. We place these activities
odetocode.com/articles/460.aspx 2/18
9/1/13
State Machines In Windows Workflow
inside of State activities to represent the legal events for the state. Inside of an EventDrivenActivity, we can place a sequence of activities that will execute when the event arrives. The last activity in the sequence is commonly a SetStateActivity. A SetStateActivity specifies a transition to the next state.
Our First State Machine
As detailed in Authoring Workflows, we can build workflows using code only, XAML only, or a combination of code and XAML (code-separation). State machine workflows are no different in this respect. We will build the workflows in this chapter using the code-separation approach, although any of the authoring modes would work. Our workflow will support a bug tracking application. Specifically, we will be tracking the life cycle of a software bug as the bug moves from an "Open" state to a "Closed" state. During its lifetime, a bug might also be in the "Assigned", "Resolved", and "Deferred" states. Why use a state machine to model the workflow of bug fixes? Because is it impossible to model the choices a bug will need to reach a completed state. Think about the decision-making required at each step in a bug's life. A newly opened bug requires some evaluation. Is the bug a duplicate? Is the bug really a bug? Even if the bug really is a defect, not all defects move directly to someone's work queue. We must weigh the bug's severity against the project schedule and available resources to fix the bug. Since we can't put all of the intelligence we need into the workflow, we'll rely on external events to tell the workflow what decisions we've made.
Creating the Project
Our adventure starts, as most adventures do, with the New Project dialog of Visual Studio (File -> New Project). As shown in the screen shot below (click to expand), we will use the State Machine Workflow Console Mode application. The project template will setup a project with all the assembly references we need to program with Windows Workflow.
odetocode.com/articles/460.aspx
3/18
9/1/13
State Machines In Windows Workflow
The new project will create a workflow - Workflow1.cs. We can delete this file and add our own workflow file with code separation.
The workflow designer will now appear with our new state machine workflow. At this point, the
odetocode.com/articles/460.aspx 4/18
9/1/13
State Machines In Windows Workflow
Toolbox windows will be available and populated with activities from the base activity library. Initially, however, we can only use a subset of activities - the activities listed inside the BugFlowInitalState shape shown below.
Before we can begin to design our state machine, we are going to need some supporting code. Specifically, we need a service that will provide the events to drive the workflow.
Life Of A Bug
State machines will spend most of their time waiting for events to arrive from a local communication service. We know that we will need an interface that defines a communication service contract. The interface will define events that the service can raise to the workflow, and methods the workflow can invoke on the service. For this example, our communication is unidirectional - all we define are events the service will raise to the workflow.
[ E x t e r n a l D a t a E x c h a n g e ] p u b l i ci n t e r f a c eI B u g S e r v i c e { e v e n tE v e n t H a n d l e r < B u g S t a t e C h a n g e d E v e n t A r g s >B u g O p e n e d ; e v e n tE v e n t H a n d l e r < B u g S t a t e C h a n g e d E v e n t A r g s >B u g R e s o l v e d ; e v e n tE v e n t H a n d l e r < B u g S t a t e C h a n g e d E v e n t A r g s >B u g C l o s e d ; e v e n tE v e n t H a n d l e r < B u g S t a t e C h a n g e d E v e n t A r g s >B u g D e f e r r e d ; e v e n tE v e n t H a n d l e r < B u g S t a t e C h a n g e d E v e n t A r g s >B u g A s s i g n e d ; }
The event arguments for these events will require the service to pass along information the workflow can use during processing. For example, one useful piece of information will be a Bug object that carries all the attributes (title, description, assignment) of a bug.
[ S e r i a l i z a b l e ] p u b l i cc l a s sB u g S t a t e C h a n g e d E v e n t A r g s:E x t e r n a l D a t a E v e n t A r g s {
odetocode.com/articles/460.aspx 5/18
9/1/13
State Machines In Windows Workflow
p u b l i cB u g S t a t e C h a n g e d E v e n t A r g s ( G u i di n s t a n c e I D ,B u gb u g ) :b a s e ( i n s t a n c e I D ) { _ b u g=b u g ; W a i t F o r I d l e=t r u e ; }
p r i v a t eB u g_ b u g ;
p u b l i cB u gB u g { g e t{r e t u r n_ b u g ;} s e t{_ b u g=v a l u e ;} } }
The service that implements the IBugService interface will raise events when the status of a bug changes. The service might fire the event from a smart client application in response to a user manipulating the bug in the UI. Alternatively, the service might fire the event from an ASP.NET web service upon receiving updated bug information in a web service call. The point is that the workflow doesn't care why the event fires, and doesnt care about the decisions leading up to the event. The workflow only cares that the event happens. We will use a nave implementation of the bug service interface and provide simple methods that raise events. Later in the chapter, we will use this service in a console mode program to raise events to the workflow.
p u b l i cc l a s sB u g S e r v i c e:I B u g S e r v i c e { p u b l i ce v e n tE v e n t H a n d l e r < B u g S t a t e C h a n g e d E v e n t A r g s >B u g O p e n e d ;
p u b l i cv o i dO p e n B u g ( G u i di d ,B u gb u g ) { i f( B u g O p e n e d! =n u l l ) B u g O p e n e d ( n u l l ,n e wB u g S t a t e C h a n g e d E v e n t A r g s ( i d ,b u g ) ) ; }
/ /a n ds oo n ,f o re a c he v e n t. . .
Now that we know about the service contract our workflow will use, we can continue building our state machine.
The State Activity
The State activity represents a state in the state machine workflow. Not surprisingly, state activities are the backbone of event driven workflows. We can generally start a workflow design by dropping all the State activities we need from the Toolbox window into the designer. If we drop a State
odetocode.com/articles/460.aspx 6/18
9/1/13
State Machines In Windows Workflow
activity for each possible state of a software bug, we'll have a designer view like below.
Notice two of the shapes in the above picutre use special icons in their upper left corner. The BugFlowInitialState shape has a green icon in the upper left because it is the initial state for the workflow. Every state machine workflow must have an initial state the workflow will enter on start-up. We can change the initial state by right-clicking another shape and selecting "Set As Initial State" from the context menu. The BugClosedState has a red icon in the upper left because this is the completed state. A workflow is finished upon entering the completed state, but a completed state is optional. In many bug tracking systems, a bug can be re-opened from a closed state, but in our workflow we will make the closed state a completed state. We can set the completed state by right clicking a shape and selecting "Set As Completed State" from the context menu. Our next step is to define the events the state machine will process in each state. We will define these events using an EventDriven activity.
The EventDriven Activity
The EventDriven activity is one of the few activities we can drag from the toolbox and drop inside a StateActivity. In the screen shot below, we've dropped an EventDrivenActivity inside of BugFlowInitialState. We've also used the Property window to change the activity's name to OnBugOpened.
odetocode.com/articles/460.aspx
7/18
9/1/13
State Machines In Windows Workflow
OnBugOpened represents how the state machine will react to a BugOpened event in its initial state. We cannot do much with the activity at this level of detail. We need to drill into the activity by double-clicking OnBugOpened. Double-clicking brings us to the details view of the activity shown below.
This detail view shows a "breadcrumb" navigation control along the top of the designer. The purpose of the breadcrumb is to let us know we are editing the BugFlowInitalState activity inside the BugFlow workflow. In the center of this view is a detailed view of the EventDrivenActivity we dropped inside the state. We see now the activity is a sequence activity that can hold additional child activities. There are a few restrictions, however.
odetocode.com/articles/460.aspx 8/18
9/1/13
State Machines In Windows Workflow
The first activity in an EventDrivenActivity must implement the IEventActivity interface. Three activities from the base activity library meet this condition - the DelayActivity, the HandleExternalEventActivity, and the WebServiceInputActivity. All of our events come from a local communication service, so we will use a HandleExternalEventActivity to capture these signals. The picture below shows a HandleExternalEventActivity inside the OnBugOpened EventDrivenActivity. We've changed the activity's name to handleBugOpenedEvent and set its InterfaceType to reference the IBugService interface we defined earlier. Finally, we selected BugOpened as the name of the event to handle. We've done all the setup work we need to handle an event in our initial workflow state.
At this point, we could continue to add activities after the event handler. For example, we could add an activity to send notifications to team members about the new bug. The last activity we want to execute will be a SetState activity, which we cover next.
The SetState Activity
Incoming events force state machines to transition into new states. We can model transitions using the SetStateActivity, which can only appear inside state machine workflows. The SetStateActivity is relatively simple. The activity includes a TargetStateName property that points to the destination state. In the screen shot below, we've added a SetStateActivity to OnBugOpened and set the TargetStateName property to BugOpenState. The property editor for TargetStateName will include only valid state names in a drop down list for selection.
odetocode.com/articles/460.aspx
9/18
9/1/13
State Machines In Windows Workflow
We can now click on the BugFlow link in the breadcrumb and return to view our state machine workflow. The designer will recognize the SetState activity we just configured and draw a line from the BugFlowInitialState shape to the BugOpenState. The workflow designer gives us a clear picture that the workflow of a bug starts in BugFlowInitialState, and moves to the BugOpenState when an incoming BugOpened event signals the official birth of a new bug.
At this point, we can continue to add event driven activities to our workflow. We need to cover all the possible events and transitions in the life of a bug. One advantage of a state machine is that we control which events are legal in specific states. For example, we never want any state other than the initial state to handle a BugOpened event. We could also design our state machine so that a bug in the deferred state will only process a BugAssigned event. The picture below shows our state machine with all the events and transitions in place.
odetocode.com/articles/460.aspx
10/18
9/1/13
State Machines In Windows Workflow
Notice how the BugClosedState does not process any events. This state is the completed state, and the workflow will not process any additional events.
>The StateInitialization and StateFinalization Activities
Two additional activities we can drop inside a StateActivity are the StateInitializationActivity and the StateFinalizationActivity. A state activity can have only one StateInitializationActivity and one StateFinalizationActivity. Both of these activities will execute a set of child activities in sequence. The StateInitializationActivity runs when the state machines transitions into the state containing the initialization activity. Conversely, the StateFinalization activity will execute whenever the state machine transitions out of the state containing the finalization activity. Using these two activities, we can perform pre and post processing inside the states of our state machines.
Driving the State Machine
Starting a state machine workflow is no different from starting any other workflow. We first create an instance of the WorkflowRuntime class. We'll also need to add a local communication service implementing our IBugService interface. (See my blog post for more details on
odetocode.com/articles/460.aspx 11/18
9/1/13
State Machines In Windows Workflow
HandleExternalEvent).
E x t e r n a l D a t a E x c h a n g e S e r v i c ed a t a E x c h a n g e ; d a t a E x c h a n g e=n e wE x t e r n a l D a t a E x c h a n g e S e r v i c e ( ) ; w o r k f l o w R u n t i m e . A d d S e r v i c e ( d a t a E x c h a n g e ) ;
B u g S e r v i c eb u g S e r v i c e=n e wB u g S e r v i c e ( ) ; d a t a E x c h a n g e . A d d S e r v i c e ( b u g S e r v i c e ) ;
W o r k f l o w I n s t a n c ei n s t a n c e ; i n s t a n c e=w o r k f l o w R u n t i m e . C r e a t e W o r k f l o w ( t y p e o f ( B u g F l o w ) ) ; i n s t a n c e . S t a r t ( ) ;
By the end of the code, we have a workflow instance up and running. In this next code snippet, we will invoke methods on our bug service, which will fire events to the state machine. We've carefully arranged the events to move through all the states in the workflow and finish successfully.
B u gb u g=n e wB u g ( ) ; b u g . T i t l e=" A p p l i c a t i o nc r a s hw h i l ep r i n t i n g " ;
b u g S e r v i c e . O p e n B u g ( i n s t a n c e . I n s t a n c e I d ,b u g ) ; b u g S e r v i c e . D e f e r B u g ( i n s t a n c e . I n s t a n c e I d ,b u g ) ; b u g S e r v i c e . A s s i g n B u g ( i n s t a n c e . I n s t a n c e I d ,b u g ) ; b u g S e r v i c e . R e s o l v e B u g ( i n s t a n c e . I n s t a n c e I d ,b u g ) ; b u g S e r v i c e . C l o s e B u g ( i n s t a n c e . I n s t a n c e I d ,b u g ) ;
One of the advantages to using a state machine is that the workflow runtime will raise an exception if our application fires an event that the workflow current state doesn't handle. We can only fire the BugOpened event when the state machine is in its initial state, and we can only fire the BugResolved event when the workflow is in an assigned state. The workflow runtime will ensure our application follows the process described by the state machine. In a real bug tracking application, it may take weeks or more for a bug to reach a closed state. Fortunately, state machine workflows can take advantage of workflow services, like tracking and persistence (both described in Hosting Windows Workflow). A persistence service could save the state of our workflow and unload the instance from memory, then reload the instance when an event arrives weeks later. There is something else unusual about our example. Our application knows the state of the workflow as it fires each event. A real application might not have this intimate knowledge of the workflow. Our application might not remember the state of a two-month-old bug, in which case it won't know the legal events to fire, either. Fortunately, Windows Workflow makes this information available.
Inspecting State Machines
Think about the user interface that we want to provide for our bug tracking service. We wouldn't want to give the user the option to create exceptions. For instance, we wouldn't want to offer a
odetocode.com/articles/460.aspx 12/18
9/1/13
State Machines In Windows Workflow
"Close This Bug" button when the bug is in a state that will not transition to the closed state. Instead, we want the user interface to reflect the current state of the bug and only allow the user to perform legal actions. We can do this with the help of the StateMachineWorkflowInstance class.
StateMachineWorkflowInstance
The StateMachineWorkflowInstance class provides an API for us to manage and query a state machine workflow. As shown in the class diagram below, this API includes properties we can use to fetch the current state name and find the legal transitions for the state. The class also includes a method to set the state of the state machine. Although we generally want the bug to follow the workflow we've designed in our state machine, we could use the SetState method from an administrator's override screen to put the bug back into its initial state, or to force the bug into a closed state (or any state in-between).
Let's modify our original example to call the following method. We will call this DumpWorkflow method just after calling the bug service's AssignBug method, so the workflow should be in the "Assigned" state.
p r i v a t es t a t i cv o i dD u m p S t a t e M a c h i n e ( W o r k f l o w R u n t i m er u n t i m e ,G u i di n s t a n c e I D ) { S t a t e M a c h i n e W o r k f l o w I n s t a n c ei n s t a n c e= n e wS t a t e M a c h i n e W o r k f l o w I n s t a n c e ( r u n t i m e ,i n s t a n c e I D ) ;
C o n s o l e . W r i t e L i n e ( " W o r k f l o wI D :{ 0 } " ,i n s t a n c e I D ) ; C o n s o l e . W r i t e L i n e ( " C u r r e n tS t a t e :{ 0 } " , i n s t a n c e . C u r r e n t S t a t e N a m e ) ; C o n s o l e . W r i t e L i n e ( " P o s s i b l eT r a n s i t i o n s :{ 0 } " , i n s t a n c e . P o s s i b l e S t a t e T r a n s i t i o n s . C o u n t ) ; f o r e a c h( s t r i n gn a m ei ni n s t a n c e . P o s s i b l e S t a t e T r a n s i t i o n s ) { C o n s o l e . W r i t e L i n e ( " \ t { 0 } " ,n a m e ) ;
odetocode.com/articles/460.aspx 13/18
9/1/13
State Machines In Windows Workflow
} }
This code first retrieves a workflow instance object using the workflow runtime and a workflow ID. We then print out the name of the current state of the workflow, the number of legal transitions, and the names of the legal transitions.
We can use the information above to customize the user interface. If the user were to open this particular bug in an application, we'd provide buttons to mark the bug as resolved, or defer the bug. These are the only legal transitions in the current state. Another interesting property on the StateMachineWorkflowInstance class is the StateHistory property. As you might imagine, this property can give us a list of all the states the workflow has seen. If you remember our discussion of tracking services from Hosting Windows Workflow, you might remember the tracking service does a thorough job of recording the execution history of a workflow. If you guessed that the StateHistory property would use the built-in tracking service of WF, you'd have guessed right!
State Machine Tracking
Hosting Windows Workflow provides all the details we needed to configure, initialize, and consume tracking and trace information, so we won't recover the same ground here. In order to make use of the StateHistory property, we have to configure the workflow runtime to use a tracking service. If we try to use the StateHistory property without a tracking service in place, we'll only create an InvalidOperationException. Note: as of this writing, the StateHistory property doesn't work if we configure the tracking service declaratively in app.config or web.config. Instead, we have to programmatically configure the tracking service with a connection string and pass the service to the workflow
S q l T r a c k i n g S e r v i c et r a c k i n g S e r v i c e ; t r a c k i n g S e r v i c e=n e wS q l T r a c k i n g S e r v i c e ( C o n f i g u r a t i o n M a n a g e r . C o n n e c t i o n S t r i n g s [ " W o r k f l o w D B " ] . C o n n e c t i o n S t r i n g ) ; t r a c k i n g S e r v i c e . U s e D e f a u l t P r o f i l e=t r u e ; w o r k f l o w R u n t i m e . A d d S e r v i c e ( t r a c k i n g S e r v i c e ) ;
We can use the classes like SqlTrackingQuery to investigate the history of our state machine, or we can use the StateMachineWorkflowInstance class and the StateHistory property to do all the work for us. Let's call the following method just before closing our bug.
p r i v a t es t a t i cv o i dD u m p H i s t o r y ( W o r k f l o w R u n t i m er u n t i m e ,G u i di n s t a n c e I D ) {
odetocode.com/articles/460.aspx 14/18
9/1/13
State Machines In Windows Workflow
S t a t e M a c h i n e W o r k f l o w I n s t a n c ei n s t a n c e= n e wS t a t e M a c h i n e W o r k f l o w I n s t a n c e ( r u n t i m e ,i n s t a n c e I D ) ;
C o n s o l e . W r i t e L i n e ( " S t a t eH i s t o r y : " ) ; f o r e a c h( s t r i n gn a m ei ni n s t a n c e . S t a t e H i s t o r y ) { C o n s o l e . W r i t e L i n e ( " \ t { 0 } " ,n a m e ) ; } }
This code gives us the output shown below - a list of the states the workflow has seen, starting with the most recently visited state.
Note: we can only use the StateMachineWorkflowInstance class while the workflow is still running. Once the workflow completes, we have to fall back to the tracking service and use tracking service queries to read the history of a state machine.
Hierarchical State Machines
Our first state machine was relatively simple, but it did represent the basic design for a conventional state machines. Sometimes, however, this straightforward approach can be difficult to manage. Imagine if the workflow for our bug tracking software required us to allow a user to close or assign a bug - regardless of the current state of the bug. We'd have to add event driven activities for the assigned and closed event to every state in the workflow (except the completed state). This might be fine when we only have a handful of states, but can become tedious and error prone as the state machine grows. Fortunately, there is an easier solution. A hierarchical state machine allows us to nest child states inside of parent states. The child states inherit the event driven activities of their parent. If every state in our bug tracking workflow needs to handle the "bug closed" event with the same behaviour, we only need to add one event driven activity to a parent state, and add our bug states as children of this parent. As it turns out, the state machine workflow itself is an instance of the StateMachineWorkflowActivity class, which derives from the StateActivity class.
odetocode.com/articles/460.aspx
15/18
9/1/13
State Machines In Windows Workflow
Given this bit of information, all we need to do is add event driven activities for common events into our workflow, instead of inside each state. In figure 16, we've removed the event driven activities for the bug assigned and bug closed events from the individual states, and dropped them into the parent workflow.
You'll notice this step has reduced the complexity of our state machine a bit. In fact, the BugDefferedState and BugResolvedState activities have no event driven activities inside them at
odetocode.com/articles/460.aspx 16/18
9/1/13
State Machines In Windows Workflow
all. Instead, they'll inherit the behavior of the parent and process only the OnBugAssigned and OnBugDeferred events. All the other states will inherit these event driven activities, too. Hierarchical state machines are a good fit for business exceptions, like when a customer cancels an order. If the customer cancels, we have to stop the workflow no matter the current state. With hierarchical state machines, it is important to realize that a SetState activity can only target a leaf state - that is a state with no child states.
Summary
In this chapter we've looked at state machines in Windows Workflow. State machines consist of states, events, and transitions. Windows Workflow provides all the acvtivities we need to model these constituent pieces. State machines will typically be driven by a local communication service or web service requests, and the workflow runtime services, like tracking and persistence, work alongside state machines the same way they work with sequential workflows. Finally, hierarchical state machines enable us to extract common event driven activities and place them into a parent state. By K. Scott Allen Let me know what you think of this article!
On Twitter Subscribe Contact Search Archives About
OdeToCode by K. Scott Allen
odetocode.com/articles/460.aspx
17/18
9/1/13
State Machines In Windows Workflow
Tweets
Ninja Coding 30 Aug @ninjacoding C# Fundamentals - Pt 1 @pluralsight by @OdeToCode pluralsight.com/courses/csharp So good going through a second time and taking notes! C# rocks \m/,
Ninja Coding 30 Aug @ninjacoding COMPLETED C# Fundamentals - Part 2 course from @pluralsight authored by @OdeToCode pluralsight.com/courses/csharp 5 star! Thx!
Weerstation 30 Aug Brugge @poldeleeuw @OdeToCode Hi Scott, I'm taking your course mvc 4 on pluralsight. Are you working on a new course for mvc 5 at this moment? Thank you.
Compose new Tweet
(c) OdeToCode LLC 2004 - 2013
odetocode.com/articles/460.aspx
18/18
Potrebbero piacerti anche
- A Heartbreaking Work Of Staggering Genius: A Memoir Based on a True StoryDa EverandA Heartbreaking Work Of Staggering Genius: A Memoir Based on a True StoryValutazione: 3.5 su 5 stelle3.5/5 (231)
- The Sympathizer: A Novel (Pulitzer Prize for Fiction)Da EverandThe Sympathizer: A Novel (Pulitzer Prize for Fiction)Valutazione: 4.5 su 5 stelle4.5/5 (121)
- Grit: The Power of Passion and PerseveranceDa EverandGrit: The Power of Passion and PerseveranceValutazione: 4 su 5 stelle4/5 (588)
- Devil in the Grove: Thurgood Marshall, the Groveland Boys, and the Dawn of a New AmericaDa EverandDevil in the Grove: Thurgood Marshall, the Groveland Boys, and the Dawn of a New AmericaValutazione: 4.5 su 5 stelle4.5/5 (266)
- The Little Book of Hygge: Danish Secrets to Happy LivingDa EverandThe Little Book of Hygge: Danish Secrets to Happy LivingValutazione: 3.5 su 5 stelle3.5/5 (399)
- Never Split the Difference: Negotiating As If Your Life Depended On ItDa EverandNever Split the Difference: Negotiating As If Your Life Depended On ItValutazione: 4.5 su 5 stelle4.5/5 (838)
- Shoe Dog: A Memoir by the Creator of NikeDa EverandShoe Dog: A Memoir by the Creator of NikeValutazione: 4.5 su 5 stelle4.5/5 (537)
- The Emperor of All Maladies: A Biography of CancerDa EverandThe Emperor of All Maladies: A Biography of CancerValutazione: 4.5 su 5 stelle4.5/5 (271)
- The Subtle Art of Not Giving a F*ck: A Counterintuitive Approach to Living a Good LifeDa EverandThe Subtle Art of Not Giving a F*ck: A Counterintuitive Approach to Living a Good LifeValutazione: 4 su 5 stelle4/5 (5794)
- The World Is Flat 3.0: A Brief History of the Twenty-first CenturyDa EverandThe World Is Flat 3.0: A Brief History of the Twenty-first CenturyValutazione: 3.5 su 5 stelle3.5/5 (2259)
- The Hard Thing About Hard Things: Building a Business When There Are No Easy AnswersDa EverandThe Hard Thing About Hard Things: Building a Business When There Are No Easy AnswersValutazione: 4.5 su 5 stelle4.5/5 (344)
- Team of Rivals: The Political Genius of Abraham LincolnDa EverandTeam of Rivals: The Political Genius of Abraham LincolnValutazione: 4.5 su 5 stelle4.5/5 (234)
- The Gifts of Imperfection: Let Go of Who You Think You're Supposed to Be and Embrace Who You AreDa EverandThe Gifts of Imperfection: Let Go of Who You Think You're Supposed to Be and Embrace Who You AreValutazione: 4 su 5 stelle4/5 (1090)
- Hidden Figures: The American Dream and the Untold Story of the Black Women Mathematicians Who Helped Win the Space RaceDa EverandHidden Figures: The American Dream and the Untold Story of the Black Women Mathematicians Who Helped Win the Space RaceValutazione: 4 su 5 stelle4/5 (895)
- Her Body and Other Parties: StoriesDa EverandHer Body and Other Parties: StoriesValutazione: 4 su 5 stelle4/5 (821)
- Elon Musk: Tesla, SpaceX, and the Quest for a Fantastic FutureDa EverandElon Musk: Tesla, SpaceX, and the Quest for a Fantastic FutureValutazione: 4.5 su 5 stelle4.5/5 (474)
- The Unwinding: An Inner History of the New AmericaDa EverandThe Unwinding: An Inner History of the New AmericaValutazione: 4 su 5 stelle4/5 (45)
- The Yellow House: A Memoir (2019 National Book Award Winner)Da EverandThe Yellow House: A Memoir (2019 National Book Award Winner)Valutazione: 4 su 5 stelle4/5 (98)
- On Fire: The (Burning) Case for a Green New DealDa EverandOn Fire: The (Burning) Case for a Green New DealValutazione: 4 su 5 stelle4/5 (73)
- Ufs0929 RM Talent - Is.not - EnoughDocumento454 pagineUfs0929 RM Talent - Is.not - EnoughBogdan ComsaNessuna valutazione finora
- C5G - R1C - Roboshop Program 2.0.0Documento82 pagineC5G - R1C - Roboshop Program 2.0.0kukaNessuna valutazione finora
- Determining Connection Strength Between Geosynthetic Reinforcement and Segmental Concrete Units (Modular Concrete Blocks)Documento7 pagineDetermining Connection Strength Between Geosynthetic Reinforcement and Segmental Concrete Units (Modular Concrete Blocks)mohammed karasnehNessuna valutazione finora
- GTJZ Manual 201907Documento42 pagineGTJZ Manual 201907saiful.laku2Nessuna valutazione finora
- ToraDocumento2 pagineToraBogdan ComsaNessuna valutazione finora
- 39 Best Kept Secrets of Great Programmers - QuoraDocumento3 pagine39 Best Kept Secrets of Great Programmers - QuoraBogdan ComsaNessuna valutazione finora
- Decizia425 ECDocumento18 pagineDecizia425 ECBogdan ComsaNessuna valutazione finora
- ww1 04Documento12 pagineww1 04Bogdan ComsaNessuna valutazione finora
- ww1 04Documento12 pagineww1 04Bogdan ComsaNessuna valutazione finora
- Letter 2 To David Abramson On 9-13-2015Documento2 pagineLetter 2 To David Abramson On 9-13-2015Bogdan ComsaNessuna valutazione finora
- Text With EEA RelevanceDocumento46 pagineText With EEA RelevanceBogdan ComsaNessuna valutazione finora
- Christensen How Will You Measure Your LifeDocumento6 pagineChristensen How Will You Measure Your LifeBogdan ComsaNessuna valutazione finora
- MOD 97 - Final May 2013Documento3 pagineMOD 97 - Final May 2013Bogdan ComsaNessuna valutazione finora
- Creativity ChecklistDocumento13 pagineCreativity ChecklistBogdan ComsaNessuna valutazione finora
- Software Factories: Assembling Applications With Patterns, Models, Frameworks and ToolsDocumento13 pagineSoftware Factories: Assembling Applications With Patterns, Models, Frameworks and ToolsBogdan ComsaNessuna valutazione finora
- Noam Chomsky - 10 Strategies of Manipulation by The MediaDocumento3 pagineNoam Chomsky - 10 Strategies of Manipulation by The MediaBogdan ComsaNessuna valutazione finora
- Basics For Building Microsoft Office Access 2003 Runtime-Based SolutionsDocumento8 pagineBasics For Building Microsoft Office Access 2003 Runtime-Based SolutionsBogdan ComsaNessuna valutazione finora
- We Need A EuropeDocumento31 pagineWe Need A EuropeBogdan ComsaNessuna valutazione finora
- Concise Biography of Ibn KhaldunDocumento1 paginaConcise Biography of Ibn KhaldunBogdan ComsaNessuna valutazione finora
- The Myth of Asia's Miracle-Paul KrugmanDocumento13 pagineThe Myth of Asia's Miracle-Paul KrugmanteembillNessuna valutazione finora
- Zbor Deasupra EuropeiDocumento37 pagineZbor Deasupra EuropeiBogdan ComsaNessuna valutazione finora
- Workflow Tracking Service DatabaseDocumento12 pagineWorkflow Tracking Service DatabaseBogdan ComsaNessuna valutazione finora
- Msrindia Sms Toolkit: Hardware RequirementDocumento7 pagineMsrindia Sms Toolkit: Hardware RequirementBogdan ComsaNessuna valutazione finora
- Antonio BanderasDocumento1 paginaAntonio BanderasBogdan ComsaNessuna valutazione finora
- Integration of Data MiningDocumento4 pagineIntegration of Data MiningBogdan ComsaNessuna valutazione finora
- Software Factories: Assembling Applications With Patterns, Models, Frameworks and ToolsDocumento13 pagineSoftware Factories: Assembling Applications With Patterns, Models, Frameworks and ToolsBogdan ComsaNessuna valutazione finora
- Viata in Doi Si PrieteniiDocumento37 pagineViata in Doi Si PrieteniiTasica.GeluNessuna valutazione finora
- Software Factories: Assembling Applications With Patterns, Models, Frameworks and ToolsDocumento13 pagineSoftware Factories: Assembling Applications With Patterns, Models, Frameworks and ToolsBogdan ComsaNessuna valutazione finora
- AmazonDocumento24 pagineAmazonBogdan ComsaNessuna valutazione finora
- Who I Am Makes A DifferenceDocumento34 pagineWho I Am Makes A DifferenceBogdan ComsaNessuna valutazione finora
- A Lightweight Real-Time Executable Finite State Machine ModelDocumento6 pagineA Lightweight Real-Time Executable Finite State Machine ModelBogdan ComsaNessuna valutazione finora
- User Stories Applied Agile Software Development XP Atlanta 2004Documento63 pagineUser Stories Applied Agile Software Development XP Atlanta 2004José María PazNessuna valutazione finora
- Semes Ter Subject Code Subject Name Ex Am Dat e TimingDocumento7 pagineSemes Ter Subject Code Subject Name Ex Am Dat e TimingSiva RamanNessuna valutazione finora
- Notes On CNC PDFDocumento27 pagineNotes On CNC PDFAjay Kumar AgarwalNessuna valutazione finora
- 325D and 325D L Excavator: Service Repair ManualDocumento28 pagine325D and 325D L Excavator: Service Repair ManualDana CarvajalNessuna valutazione finora
- Rotork CmaDocumento52 pagineRotork CmaDaniel Camargo PérezNessuna valutazione finora
- 18070-13 18070-14 18070-15 Robot Single Pick - IngDocumento92 pagine18070-13 18070-14 18070-15 Robot Single Pick - IngKien Nguyen TrungNessuna valutazione finora
- Sideos SC: SIDEOS SC Is A Speed Monitoring System That Secures Lifting Operations Controlled by A JoystickDocumento2 pagineSideos SC: SIDEOS SC Is A Speed Monitoring System That Secures Lifting Operations Controlled by A JoystickVINCENT GOGNAUDNessuna valutazione finora
- Ajuste de Flujo MinimoDocumento2 pagineAjuste de Flujo MinimoRonaldo GaleanoNessuna valutazione finora
- IRD811D User ManualDocumento33 pagineIRD811D User ManualsubrataNessuna valutazione finora
- Factories Act (Zambia) 1Documento157 pagineFactories Act (Zambia) 1Nathan MwewaNessuna valutazione finora
- Application Guideline - Fraunhofer IPT 2020.02 PDFDocumento17 pagineApplication Guideline - Fraunhofer IPT 2020.02 PDFJulia FrankNessuna valutazione finora
- MMH 121Documento3 pagineMMH 121Yimmy VelasquezNessuna valutazione finora
- Bujes GarlockDocumento60 pagineBujes GarlockEstrada Martinez Manuel VictorNessuna valutazione finora
- Name Numan Sharif Reg. # 19-NTU-TE-0117 Lab Report 01 TitleDocumento10 pagineName Numan Sharif Reg. # 19-NTU-TE-0117 Lab Report 01 TitleAhmad ButtNessuna valutazione finora
- Pcsa Crane Standards 4Documento24 paginePcsa Crane Standards 4Ram SisodiaNessuna valutazione finora
- Central Luzon State University: Plant Watering PumpDocumento14 pagineCentral Luzon State University: Plant Watering PumpJohn Henry TenorioNessuna valutazione finora
- 6 - Control in Machine ToolsDocumento26 pagine6 - Control in Machine ToolsMD Al-AminNessuna valutazione finora
- GR. - 6 - 3rd Q. - Science - STDocumento6 pagineGR. - 6 - 3rd Q. - Science - STcarrel inocentesNessuna valutazione finora
- Journalnx ReviewDocumento4 pagineJournalnx ReviewJournalNX - a Multidisciplinary Peer Reviewed JournalNessuna valutazione finora
- Testing of The Ultra-Micro Gas Turbine Devices (1 - 10 KW) For Portable Power Generation at University of Roma 1: First Tests ResultsDocumento10 pagineTesting of The Ultra-Micro Gas Turbine Devices (1 - 10 KW) For Portable Power Generation at University of Roma 1: First Tests ResultsSsheshan PugazhendhiNessuna valutazione finora
- Science Q3 Week 6 - Manipulate Simple Machines To Describe Their Characteristics and UsesDocumento9 pagineScience Q3 Week 6 - Manipulate Simple Machines To Describe Their Characteristics and Usessharee candace cobolNessuna valutazione finora
- Regular Ug FT 4 SEM CEGDocumento2 pagineRegular Ug FT 4 SEM CEGSantha KumarNessuna valutazione finora
- Steam Press Project Rview ReportDocumento19 pagineSteam Press Project Rview Reportअंकित चौधरीNessuna valutazione finora
- Fabrication of Paddy Transplanter Machine PDFDocumento7 pagineFabrication of Paddy Transplanter Machine PDFRushab KadamNessuna valutazione finora
- BS en 1679-1-+a1-2011Documento24 pagineBS en 1679-1-+a1-2011smhosNessuna valutazione finora
- Theory of Machines Lab#1Documento6 pagineTheory of Machines Lab#1Muhammad ShaheerNessuna valutazione finora
- Servo Drives Miniaction Series: Installation, Operation and Maintenance ManualDocumento62 pagineServo Drives Miniaction Series: Installation, Operation and Maintenance ManualAli ibrahim ArslanNessuna valutazione finora
- GLH Crane: Designed For Handling Heavy Lift and Multipurpose CargoesDocumento2 pagineGLH Crane: Designed For Handling Heavy Lift and Multipurpose CargoessaidloubarNessuna valutazione finora