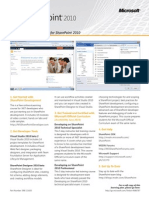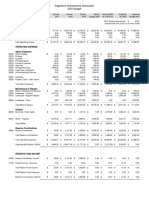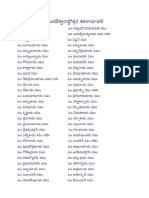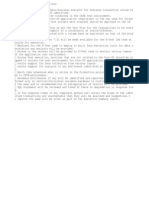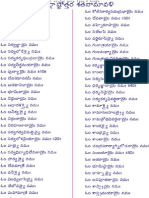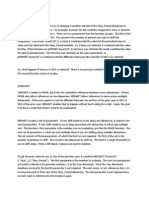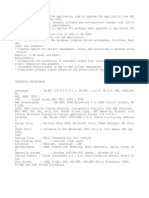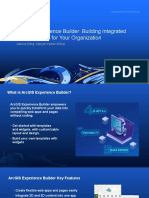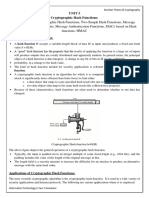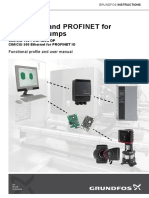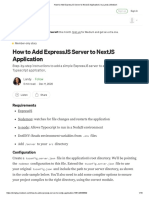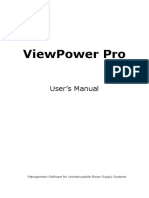Documenti di Didattica
Documenti di Professioni
Documenti di Cultura
Smartview Part 2 User Guide
Caricato da
Vish YrdyCopyright
Formati disponibili
Condividi questo documento
Condividi o incorpora il documento
Hai trovato utile questo documento?
Questo contenuto è inappropriato?
Segnala questo documentoCopyright:
Formati disponibili
Smartview Part 2 User Guide
Caricato da
Vish YrdyCopyright:
Formati disponibili
User guide 0.
Smartview in System 11- Part II
SmartView functions
Version: 1.1
Date: 31.10.11
Written by: Jrgen Jordet - Orkla ASA
System 11
Date :04.11.2011
Table of contents
1.
START USING SMARTVIEW IN SYSTEM 11 .................................................................. 3 1.1 SMART VIEW ...................................................................................................................... 3
2.
HOW TO USE SMART VIEW .............................................................................................. 3 2.1 2.2 2.3 2.4 2.5 2.6 2.7 2.8 SMART VIEW TOOLBAR...................................................................................................... 3 WORKING WITH AD HOC ANALYSIS ................................................................................... 5 HOW TO CREATE A PIVOT-TABLE ....................................................................................... 5 USING FREE-FORM REPORTING TO RETRIEVE DATA ......................................................... 11 IMPORT DATA FORMS....................................................................................................... 12 FUNCTION BUILDER ......................................................................................................... 14 ACCESSING DYNAMIC DATA ACROSS MICROSOFT OFFICE ............................................... 18 USING THE POV MANAGER ............................................................................................. 20
Orkla ASA
Page 2 of 23
System 11
Date :04.11.2011
1. Start using Smartview in System 11
1.1 Smart View
Smart View provides a Microsoft Office interface for Oracle Hyperion Financial Management. Using Smart View you can view, import, manipulate, distribute and share data in Microsoft on how to log on to Smartview and how to convert formulas and make initial settings. Excel, Word, and PowerPoint interfaces. See Smartview in System 11- Part I for description
2. How to use Smart View
2.1 Smart View Toolbar
When Smartview is installed you get a new toolbar. Below you will find a short description of all functions available from the Hyperion toolbar.
Button
Purpose Connect Activate Reset Zoom in Zoom out Pivot Keep only Remove only Refresh Submit data
Description Opens the Data Source Manager where you add, delete, and edit data source connections the active Excel sheet application Choose the application that you want to be active for Reset active application back to the default Zooms into data from the connected data source Collapses the cell view Changes the dimension orientation Deletes all members except the ones that are selected Removes only the selected members Refreshes data in the active Excel worksheet In Hyperion Enterprise, Financial Management, and Essbase, saves ad hoc data updates to the database
Page 3 of 23
Orkla ASA
System 11
Date :04.11.2011
Refresh all Undo Redo Copy Data Paste Data R & A Import R & A Edit POV Manager Member Selection Function Builder Adjust Cell Text
Refreshes data in all worksheets of the Excel workbook Restores the previous database view Reverses Undo Copies data points from Excel that you can paste into Word or PowerPoint Word or PowerPoint imported into Excel Pastes data points that were copied from Excel into Import a Reporting and Analysis document into Excel Opens the POV Manager where you can perform operations on a Point of View Opens the Member Selection dialog box where you can select members and filter member lists validate functions cells Opens the Function Builder, where you create and Provides options for adjusting the values of selected For Hyperion Enterprise and Planning data sources, opens the Cell Text dialog box where you edit supporting text for a range of cells For Planning data sources, opens the Supporting Details dialog box where you can provide supplemental calculations for a one-dimensional range of cells Enables you to edit Reporting and Analysis documents
Supporting Details
Select Form
Opens the Select Forms dialog box where you can Planning data forms Displays instructions for data forms Opens the Offline Manager
select Financial Management, Hyperion Enterprise, or Instructions Take Offline Refresh offline Sync Back to server
Enables you to update data on offline data forms with current values from online data forms to an online data form Synchronizes data from an offline Planning data form
Page 4 of 23
Orkla ASA
System 11
Date :04.11.2011
Lock Expand Collapse Business Rules Rules on Form
Temporarily locks cell values while Planning enters values in other cells Displays all levels of detail for the selected cells Business Rules for Planning data forms business rules Collapses all levels of detail for the selected cells Opens the Rules on Form dialog box, where you
Opens the Business Rules dialog box where you select execute Calculate Form and Calculate Currencies
Query Designer Run Report Visualize in Excel
Opens the Query Designer, where you design reports Runs reports designed in the Query Designer of the source report Enables you to view the detail of a selected Excel data point in a linked report without losing the formatting Opens Oracle's Hyperion Essbase Visual Explorer Opens the Options dialog box where you set ad hoc, display, and cell style preferences
Visualize in HVE Options
2.2 Working with Ad hoc analysis
Ad hoc grids are used to analyze data from a data source. An ad hoc query is a request to the database server to search its data for specific information or results. Ad hoc queries enable you to view data for specific dimensions from the data source without writing spreadsheet functions. Note: Smart View recommends a maximum grid size of 65,000 cells.
2.3 How to create a Pivot-table
First step is to create a basic pivot table.
Click on "Pivot" on the toolbar under the Ad hoc Analysis section.
Orkla ASA
Page 5 of 23
System 11
Date :04.11.2011
You will then see a basic Pivot-table where you have accounts in rows and periods in columns.
Dimensions not in rows and columns are shown in a separate table.
You can see which dimension the different rows are by leading the mouse over the Click on the scroll-down button and choose the line with the three dots in order to change the setting for that dimension. scroll-down button for the different fields.
Select the member(s) that you want and click on the Add button Click on the OK button to finish your change. to the selection window.
to transfer them
Orkla ASA
Page 6 of 23
System 11
Date :04.11.2011
You will have to choose the member you want to see if you have selected more than one in the dimension field.
member. If you only have one member selected, then that member will automatically appear
You need to do this process for all the fields in the dimension table. However, you can switch not selectable in this scroll down-window. when you have entered the Member Selection window. Dimensions in rows and columns are
to another dimension by selecting it in the scroll-down window for dimension (up to the left)
Orkla ASA
Page 7 of 23
System 11
Date :04.11.2011
The fields in rows and columns are changed by selecting the cell for row or column dimension and click on Member Selection members manually.
it's easier to pick descendants, children or base of a top member instead of selecting many account 26910 (the top member for P&L).
under the Task section. Normally
If you for example want to show all the P&L accounts in the rows, then you can select Go to Filter and choose [Descendants]. You will then see a list called new list. Click on the Add button [Descendants](26910) which is marked in grey. Go to the select button window on the right. above,
click on the scroll-down button and choose children to select all the member in your
to transfer the selected accounts to the selection
You need to remove the [None] member that is already in the selection window if you the [None] member and click on the Remove button to remove [None].
don't want to show it. This [None] member appear by default in all dimensions. Select
Orkla ASA
Page 8 of 23
System 11
Date :04.11.2011
Do the same for the column dimension and click Refresh in order to retrieve your data.
If you want to suppress some of the data, then you can find the settings for suppression under Options and then the Ad Hoc sheet.
In the same way as Pivot tables in Excel, you can have multiple dimensions on both rows and columns. This is done by dragging the dimension from the dimension table and into either
Orkla ASA Page 9 of 23
System 11
Date :04.11.2011
simply delete the row or column that contains the dimension.
rows or columns. If you want to remove a dimension from either rows or columns, you can
of the selected member.
selected member (default), while "Zoom Out" will collapse all the members under the parent
buttons in the Ad hoc Analysis section. The "Zoom In" button will drill-down one level for the
If you want change the member selection you can use the Keep only and Remove only
However, the "Zoom in" function has three different choices. It can display next level, all in the Hierarchy section.
levels or bottom level. This setting is located under Options and then under the Ad Hoc sheet,
You can add Excel formulas and formatting to data cells. For example, you can add to the data cells are automatically preserved.
Budget column a formula that calculates based on the value of Actual. When you submit the data, the values calculated by formulas are saved to the database. Formulas that you add to
Orkla ASA
Page 10 of 23
System 11
Date :04.11.2011
You need to have "Use Excel formatting" marked in order to keep your formatting after a refresh. This option is located under Options and then under the Display sheet.
2.4 Using Free-form reporting to retrieve data
Free-form worksheets enable you to quickly create an ad hoc analysis by typing member
labels on the worksheet. This free-form mode is especially useful when you are familiar with for translation in Smartview, see user guide 0.5 Translation in Smartview Type in at least one row member and one column member. the dimensions and members in the application. For an example on how to use this function
Click on Refresh to retrieve data. You will see a figure in the intersection between you didn't specify in your selection.
row and column. At the same time you will get a Selection box for the dimensions that you have selected the correct application under "Activate". If you have not selected any application, your refresh will not work.
Adjust the dimensions members in the same way as for Pivot tables. Make sure that
Orkla ASA
Page 11 of 23
System 11
Date :04.11.2011
You can also specify more dimensions directly into the Excel sheet.
If you are looking for just one number and you know all the dimension member, then you can type in all twelve dimensions.
Click Refresh to retrieve the data you want. Your selection box for other dimensions will now be empty, since you have specified all the dimensions. The only option is refresh .
2.5 Import Data Forms
You can also open data forms that have been created in HFM. You can perform some of the same functions in Smart View as in the web client, such as submit data, calculate, force calculate and adjust data. Consolidate and translate is not supported for data forms.
Orkla ASA
Page 12 of 23
System 11
Date :04.11.2011
Select Form and go to the folder where you wanted web form is located. Choose the web form that you want to open and click on the OK button.
This is necessary for the system to know where to retrieve the web forms from. Click on
If your "Select Form" option is grey, then you have no application chosen under "Activate".
Your web form will then be retrieved and a Member selection box will appear on your screen. You can change your dimension members before entering the web form, or you can change them later in the process.
Orkla ASA
Page 13 of 23
System 11
Date :04.11.2011
You can choose a cell and right-click for some more Hyperion options. Choose Hyperion, Calculate Options and calculate in order to calculate the chosen entity and period.
Formulas can also be used with web forms in the same way as the Ad hoc Analysis. So, data forms in Smart View can be a great tool for making your budget. You can then create a data on the Actual figures by using formulas in the budget cells. form picking up both Actual and Budget (next year). Then you can create your budget based
2.6 Function Builder
The Function Builder provides a graphical interface for creating functions. From the Function You can view and validate the function before you paste it to the selected worksheet. If a Point of View.
Orkla ASA
Builder, you can select a function, and then select dimension members for the Point of View.
dimension does not apply for a specific function, the dimension is not available for selection.
If you do not select a member for a dimension, the system uses the default members from the
Page 14 of 23
System 11
Date :04.11.2011
you want to use, then set your POV settings under select member (click on "Select Member). the "Validate Syntax" button if you want to see if your formula syntax is correct. Then click OK to past it into Excel.
Select
in the Hyperion menu. Select the function (for example HsGetValue)
Click on "Add to Function" to transfer your selection to the Function window below. Click on
You will then see a formula in the cell you selected (in the Excel function field), while the cell itself is showing #NEED REFRESH.
Click on Refresh to retrieve the data.
Orkla ASA Page 15 of 23
System 11
Date :04.11.2011
There are seven functions that you can choose from Function Builder: The HsGetValue function retrieves data from a data source for the dimension specified is considered a default POV member and uses the default in the POV Manager. members that you specify. You can specify all dimension members. Any member not
HsSetValue sends a data value from a worksheet to a data source for the dimension members that you specify. You can select any dimension member. HsDescription displays the description of the specified dimension member. You must specify the dimension members one at a time. HsLabel displays the default member label for a specified dimension member. HsGetText retrieves cell text from a data source. You can use all dimension members, or use cell references, the default Point of View, or a combination of all three. HsSetText sends cell text to a data source. You can use all dimension members, or use cell references, the default Point of View, or a combination of all three. HsCurrency retrieves the currency value of the specified dimension member. Entity and Value are the only valid members for the HsCurrency function. Instead of selecting the member in Function Builder you can type in the member or use a cell reference. You can use cell references for all functions except HsLabel. Example of a function with cell references:
Orkla ASA
Page 16 of 23
System 11
Date :04.11.2011
=HsGetValue(""&$B$12&"";"Scenario#"&B$1&";Year#"&B$2&";Period#"&B$3&";View#"&B $4&";Entity#"&$B$5&";Value#"&$B$6&";Account#"&$A14&";ICP#"&$B$7&";Custom1#"&$ B$8&";Custom2#"&$B$9&";Custom3#"&$B$10&";Custom4#"&$B$11&"")
Then make sure your $ settings within your syntax is correct set up, then you should be able to copy that cell both to the right and downwards. When you have different months in the columns, then you just enter the different months in your period reference should look like this, Period#"&C$3&";. When you copy this cell which is exactly what we want. the line where periods are being referred at. Your reference for periods needs to be set with
The best way to create a spreadsheet model is to create the data point up to the left corner.
the $-sign for rows (the number), while the columns need to be open (the letter). That means it to the right, the column will change and you will pick up the month in the new column, You will need to do the same consideration for the dimension that you have changing in rows, which in our example is accounts. The account syntax should then be:
Orkla ASA Page 17 of 23
downwards, the row will not change (since you have the $-sign in front of it). When you copy
System 11
Date :04.11.2011
Account#"&$A16&";. Your column will remain the same while the formulas will pick up new rows giving you the other accounts.
2.7 Accessing dynamic data across Microsoft Office
To present data, Word or PowerPoint is often preferable to Excel. Smart View enables you to copy data points from Excel and paste them into Word or PowerPoint, creating linked views (dynamic data) between applications. The data points retain their original Excel-based query information, thus enabling users to
perform data analysis. Excel formatting is preserved when data is pasted into Word and PowerPoint. Apply the formatting in Excel before copying and pasting data. You can use Word or PowerPoint tools to change number formatting. change the POV.
After pasting Excel data points into Word or PowerPoint, you can use the POV Manager to Start with copying the data point(s) that you want to paste into Word or Power Point. Mark only the data and click on Copy Data .
Open Word or Power Point and click on the Paste Data button
Click on the Refresh button
to retrieve the data
Orkla ASA
Page 18 of 23
System 11
Date :04.11.2011
Then you can combine the retrieved data with text to create a monthly report. So, if you have a monthly report where you comment on a set of data every month, then this functionality is great to minimize your work.
Click on the POV Manager button
data point(s) more than one time, then you will have more than one Smart View reference in the number of Smart View references in the POV Manager.
change period to February. Click the Close button
, then double-click on the period dimension to
to finish your change. If you copy
the POV Manager. Try to copy as much data points as possible in one go in order to minimize
Then click on Refresh to update with the February figures. You can change all dimensions be changed later in Word and Power Point.
which were not included in rows or columns. Dimensions in rows or columns in Excel cannot
Orkla ASA Page 19 of 23
System 11
Date :04.11.2011
2.8 Using the POV Manager
You can copy a POV that has been saved in a workbook and paste it to another workbook. For connection POV to the workbook. They can send you the workbook and to ensure that youre looking at the same data, you can use the saved Point of View. How to copy and paste a POV example, suppose another user has created a worksheet with functions and saved the
Click on the POV Manager button change the POV settings.
Manager. Make sure you are connected to the correct application. Click on the application under active and double-click on one of the dimensions in the POV-window in order to
under the Task section to open the POV
Orkla ASA
Page 20 of 23
System 11
Date :04.11.2011
the Excel sheet where you want to save the POV setting under Saved, and click on the paste button in the menu above. You have now saved a POV, remember to save the file.
Click on the Copy button
in the menu above when you are done setting the POV. Go to
Orkla ASA
Page 21 of 23
System 11
Date :04.11.2011
Open this file when you need to use this POV. Start the POV Manager , choose the POV that paste button you want to copy (Orkla) and click on the Copy button . Click on the Close button and paste process. down to the right to finish the copy , go to Active and click on the
request is using the POV that were copied from the Excel sheet that you have saved.
Click on the Pivot button
to retrieve a new Pivot table. You can now see that your new
Orkla ASA
Page 22 of 23
System 11
Date :04.11.2011
That means this copy and paste function in the POV Manager is a very useful function if you Ad Hoc function. use a lot of Ad Hoc queries. This will minimize your work with POV settings when using the
Orkla ASA
Page 23 of 23
Potrebbero piacerti anche
- HadoopDocumento23 pagineHadoopVish YrdyNessuna valutazione finora
- Sharepoint 2010 Developer IT Pro Learning Guide 101909Documento2 pagineSharepoint 2010 Developer IT Pro Learning Guide 101909raven_3023Nessuna valutazione finora
- Sample BudgetDocumento2 pagineSample BudgetVish YrdyNessuna valutazione finora
- Build Big Data Enterprise Solutions Faster On Azure HDInsight PresentationDocumento28 pagineBuild Big Data Enterprise Solutions Faster On Azure HDInsight PresentationVish YrdyNessuna valutazione finora
- Venkateswara AshtotramDocumento2 pagineVenkateswara AshtotramVish YrdyNessuna valutazione finora
- Copy UtilityDocumento1 paginaCopy UtilityVish YrdyNessuna valutazione finora
- Tools for HFM rules programmersDocumento22 pagineTools for HFM rules programmersVish YrdyNessuna valutazione finora
- Performance Test-TempDocumento1 paginaPerformance Test-TempVish YrdyNessuna valutazione finora
- Earnings Estimates Report SummaryDocumento9 pagineEarnings Estimates Report SummaryVish YrdyNessuna valutazione finora
- Replace ZeroDocumento1 paginaReplace ZeroVish YrdyNessuna valutazione finora
- Lingashtakam TeluguDocumento2 pagineLingashtakam TelugukommsuNessuna valutazione finora
- Performance TestDocumento1 paginaPerformance TestVish YrdyNessuna valutazione finora
- Vishnu Sahasranamam - TeluguDocumento20 pagineVishnu Sahasranamam - TeluguIndrani Gorti100% (2)
- A Fresh Approach To Essbase BackupsDocumento14 pagineA Fresh Approach To Essbase BackupsVish YrdyNessuna valutazione finora
- ABC Costing & Essbase Allocation FunctionsDocumento2 pagineABC Costing & Essbase Allocation FunctionsVish YrdyNessuna valutazione finora
- Durga AshtothramDocumento2 pagineDurga AshtothramVish YrdyNessuna valutazione finora
- Allocatin in ASODocumento2 pagineAllocatin in ASOVish YrdyNessuna valutazione finora
- Visa PDFDocumento17 pagineVisa PDFStuti Sharma Gaur100% (1)
- Comparing Prior Period Values with PRIOR and MDSHIFTDocumento2 pagineComparing Prior Period Values with PRIOR and MDSHIFTVish Yrdy0% (1)
- SE411 - Matt Heinzelman Software Quality Assurance PresentationDocumento39 pagineSE411 - Matt Heinzelman Software Quality Assurance Presentationannaji03Nessuna valutazione finora
- Epma 101 Loading Dim Members Via Flat FileDocumento14 pagineEpma 101 Loading Dim Members Via Flat FileVish YrdyNessuna valutazione finora
- Essbase BSO TuningDocumento14 pagineEssbase BSO TuningfahimNessuna valutazione finora
- FoodDocumento1 paginaFoodVish YrdyNessuna valutazione finora
- Visual Basic 6 BlackbookDocumento1.182 pagineVisual Basic 6 Blackbookapi-19711924Nessuna valutazione finora
- Oracle 11 New FeaturesDocumento8 pagineOracle 11 New FeaturesVish YrdyNessuna valutazione finora
- FoodDocumento1 paginaFoodVish YrdyNessuna valutazione finora
- Hyp LinesDocumento1 paginaHyp LinesVish YrdyNessuna valutazione finora
- Sons To Be DownloadedDocumento1 paginaSons To Be DownloadedVish YrdyNessuna valutazione finora
- The Subtle Art of Not Giving a F*ck: A Counterintuitive Approach to Living a Good LifeDa EverandThe Subtle Art of Not Giving a F*ck: A Counterintuitive Approach to Living a Good LifeValutazione: 4 su 5 stelle4/5 (5782)
- Hidden Figures: The American Dream and the Untold Story of the Black Women Mathematicians Who Helped Win the Space RaceDa EverandHidden Figures: The American Dream and the Untold Story of the Black Women Mathematicians Who Helped Win the Space RaceValutazione: 4 su 5 stelle4/5 (890)
- The Yellow House: A Memoir (2019 National Book Award Winner)Da EverandThe Yellow House: A Memoir (2019 National Book Award Winner)Valutazione: 4 su 5 stelle4/5 (98)
- Elon Musk: Tesla, SpaceX, and the Quest for a Fantastic FutureDa EverandElon Musk: Tesla, SpaceX, and the Quest for a Fantastic FutureValutazione: 4.5 su 5 stelle4.5/5 (474)
- Shoe Dog: A Memoir by the Creator of NikeDa EverandShoe Dog: A Memoir by the Creator of NikeValutazione: 4.5 su 5 stelle4.5/5 (537)
- Devil in the Grove: Thurgood Marshall, the Groveland Boys, and the Dawn of a New AmericaDa EverandDevil in the Grove: Thurgood Marshall, the Groveland Boys, and the Dawn of a New AmericaValutazione: 4.5 su 5 stelle4.5/5 (265)
- The Little Book of Hygge: Danish Secrets to Happy LivingDa EverandThe Little Book of Hygge: Danish Secrets to Happy LivingValutazione: 3.5 su 5 stelle3.5/5 (399)
- Never Split the Difference: Negotiating As If Your Life Depended On ItDa EverandNever Split the Difference: Negotiating As If Your Life Depended On ItValutazione: 4.5 su 5 stelle4.5/5 (838)
- Grit: The Power of Passion and PerseveranceDa EverandGrit: The Power of Passion and PerseveranceValutazione: 4 su 5 stelle4/5 (587)
- A Heartbreaking Work Of Staggering Genius: A Memoir Based on a True StoryDa EverandA Heartbreaking Work Of Staggering Genius: A Memoir Based on a True StoryValutazione: 3.5 su 5 stelle3.5/5 (231)
- The Emperor of All Maladies: A Biography of CancerDa EverandThe Emperor of All Maladies: A Biography of CancerValutazione: 4.5 su 5 stelle4.5/5 (271)
- Team of Rivals: The Political Genius of Abraham LincolnDa EverandTeam of Rivals: The Political Genius of Abraham LincolnValutazione: 4.5 su 5 stelle4.5/5 (234)
- On Fire: The (Burning) Case for a Green New DealDa EverandOn Fire: The (Burning) Case for a Green New DealValutazione: 4 su 5 stelle4/5 (72)
- The Unwinding: An Inner History of the New AmericaDa EverandThe Unwinding: An Inner History of the New AmericaValutazione: 4 su 5 stelle4/5 (45)
- The Hard Thing About Hard Things: Building a Business When There Are No Easy AnswersDa EverandThe Hard Thing About Hard Things: Building a Business When There Are No Easy AnswersValutazione: 4.5 su 5 stelle4.5/5 (344)
- The World Is Flat 3.0: A Brief History of the Twenty-first CenturyDa EverandThe World Is Flat 3.0: A Brief History of the Twenty-first CenturyValutazione: 3.5 su 5 stelle3.5/5 (2219)
- The Gifts of Imperfection: Let Go of Who You Think You're Supposed to Be and Embrace Who You AreDa EverandThe Gifts of Imperfection: Let Go of Who You Think You're Supposed to Be and Embrace Who You AreValutazione: 4 su 5 stelle4/5 (1090)
- The Sympathizer: A Novel (Pulitzer Prize for Fiction)Da EverandThe Sympathizer: A Novel (Pulitzer Prize for Fiction)Valutazione: 4.5 su 5 stelle4.5/5 (119)
- Her Body and Other Parties: StoriesDa EverandHer Body and Other Parties: StoriesValutazione: 4 su 5 stelle4/5 (821)
- 05 Steps To Successful Adoption of Cloud Services PDFDocumento17 pagine05 Steps To Successful Adoption of Cloud Services PDFLuisNessuna valutazione finora
- E-Commerce (Online Transactions & Transaction Security) : Tahan H.J. Sihombing, M.ApplingDocumento20 pagineE-Commerce (Online Transactions & Transaction Security) : Tahan H.J. Sihombing, M.ApplingAldy SimamoraNessuna valutazione finora
- 5 - GTA - Support de Cours - Partie Git GitlabDocumento122 pagine5 - GTA - Support de Cours - Partie Git GitlabMedAyhem KhNessuna valutazione finora
- Meeting Minutes Nov 13Documento1 paginaMeeting Minutes Nov 13redgetanNessuna valutazione finora
- Survey For Discrete MathDocumento16 pagineSurvey For Discrete MathNeil Carlo OcampoNessuna valutazione finora
- Pre-Intermediate Unit Test 11: GrammarDocumento2 paginePre-Intermediate Unit Test 11: GrammarAlina100% (1)
- Exposición HuaweiDocumento32 pagineExposición HuaweimendietagomezsergioNessuna valutazione finora
- Policy For Cellular Sim CardDocumento3 paginePolicy For Cellular Sim CardHaris HafeezNessuna valutazione finora
- PrivyID - Company Overview 2020 PDFDocumento20 paginePrivyID - Company Overview 2020 PDFengginternal gmrNessuna valutazione finora
- Sap HanaDocumento146 pagineSap HanaAndreaNessuna valutazione finora
- Arcgis Experience Builder Building Integrated Web Solutions For Your OrganizationDocumento32 pagineArcgis Experience Builder Building Integrated Web Solutions For Your Organizationmmuslem20020Nessuna valutazione finora
- AZ 104T00A Module - 07Documento50 pagineAZ 104T00A Module - 07hackingmasterNessuna valutazione finora
- NTC Unit 5Documento10 pagineNTC Unit 5WONDYE DESTANessuna valutazione finora
- Grundfosliterature 6012957Documento32 pagineGrundfosliterature 6012957JohanQuinteroLoorNessuna valutazione finora
- CAP MACHINE Security AuditDocumento10 pagineCAP MACHINE Security AuditchrisNessuna valutazione finora
- How To Add ExpressJS Server To NextJS ApplicationDocumento16 pagineHow To Add ExpressJS Server To NextJS ApplicationChuks ValentineNessuna valutazione finora
- ABB PB610-manual PDFDocumento812 pagineABB PB610-manual PDFIvan IntroNessuna valutazione finora
- A Performance Evaluation of WebRTC Over LTEDocumento6 pagineA Performance Evaluation of WebRTC Over LTEedinson cortes cabezasNessuna valutazione finora
- Water-Cooled Liquid Chiller: $ppmjohdbqbdjuz - L8Documento24 pagineWater-Cooled Liquid Chiller: $ppmjohdbqbdjuz - L8phlxuNessuna valutazione finora
- Deloitte Cloud - Task 1 - Understanding Cloud Computing - TemplateDocumento3 pagineDeloitte Cloud - Task 1 - Understanding Cloud Computing - TemplateApurbh Singh KashyapNessuna valutazione finora
- Graw PDFDocumento46 pagineGraw PDFKyaw Zin WinNessuna valutazione finora
- 13-PAM-ADMIN Privileged Threat AnalyticsDocumento36 pagine13-PAM-ADMIN Privileged Threat AnalyticsyaohangNessuna valutazione finora
- Installation of ESRS Virtual Edition (ESRSVE) On VMwareDocumento58 pagineInstallation of ESRS Virtual Edition (ESRSVE) On VMwaremummy206Nessuna valutazione finora
- Land Mine DetectorDocumento24 pagineLand Mine DetectorKavyashree M.K ECNessuna valutazione finora
- Uipath Activities Manual Sharepoint Custom Activities Package - Custom ActivitiesDocumento38 pagineUipath Activities Manual Sharepoint Custom Activities Package - Custom ActivitiesVicente MirandaNessuna valutazione finora
- Triad Square capabilities presentation highlights innovationDocumento42 pagineTriad Square capabilities presentation highlights innovationmanikanth draNessuna valutazione finora
- Manage UPS SystemsDocumento60 pagineManage UPS SystemsredoriciNessuna valutazione finora
- How to build a web kiosk using SlaxDocumento3 pagineHow to build a web kiosk using SlaxHulu BuluNessuna valutazione finora
- Xlreporter FVBFVDocumento43 pagineXlreporter FVBFVlucasgianiniNessuna valutazione finora
- C.Cure 9000 System Architecture: TCP/IP NetworkDocumento1 paginaC.Cure 9000 System Architecture: TCP/IP NetworkSarvan KumarNessuna valutazione finora