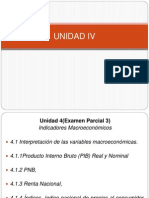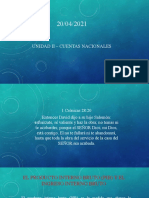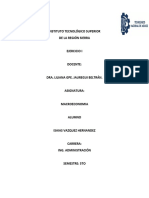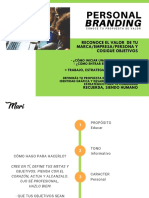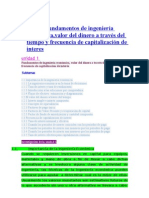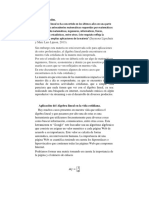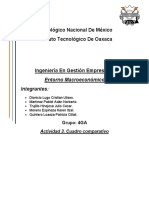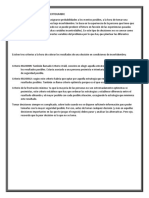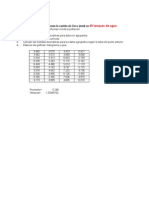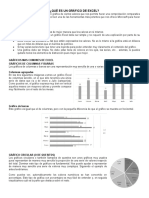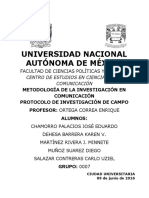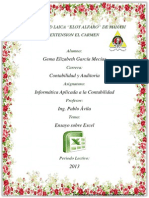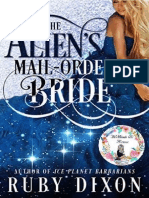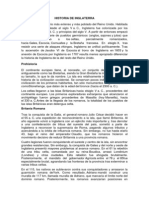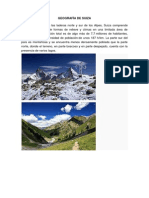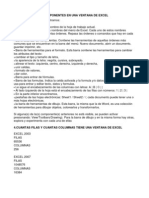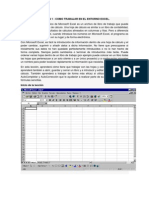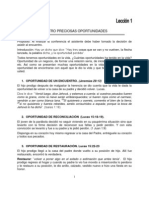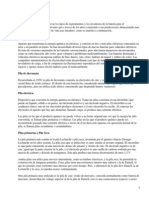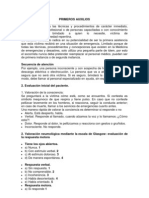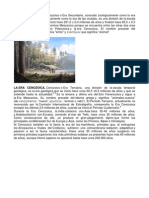Documenti di Didattica
Documenti di Professioni
Documenti di Cultura
Principales Componentes en Una Ventana de Excel
Caricato da
Sulay OrregoCopyright
Formati disponibili
Condividi questo documento
Condividi o incorpora il documento
Hai trovato utile questo documento?
Questo contenuto è inappropriato?
Segnala questo documentoCopyright:
Formati disponibili
Principales Componentes en Una Ventana de Excel
Caricato da
Sulay OrregoCopyright:
Formati disponibili
1.
PRINCIPALES COMPONENTES EN UNA VENTANA DE EXCEL De arriba hacia abajo encontramos:
Barra Barra
del ttulo. Exhibe el nombre de la hoja de trabajo actual. del men. Exhibe los nombres del men de Excel. Cada uno de estos nombres representa una lista de distintas rdenes. Repasa las rdenes o comandos que hay en cada ttulo del men. Barra estndar de herramientas. Contiene las herramientas de aquellas rdenes ms comunes que se encuentran en la barra del men: Nuevo documento, abrir un documento, guardar imprimir, etc. Barra de herramientas para el formato. Esta barra contiene las herramientas para cambiar los atributos del texto: o cambiar el tipo y tamao de letra, o la apariencia de la letra: negrita, cursiva, subrayado. o alinear el texto: izquierda, centro, derecha, izquierda y derecha, o unir celdas, o formato de valores, o dar color, o Barra para entrar de frmulas. Barra de las formulas. Indica la celda activada y la formula y/o datos que hay en ella. Se usa para entrar y editar texto, datos y formulas. Le sigue el encabezamiento de las columnas con letras: A | B | C | | Al lado izquierdo de la hoja est el encabezamiento de las filas con nmeros: 1 | 2 | 3 | En la parte inferior encontramos, o pestaas de las hojas electrnicas: Sheet1 / Sheet2 / /; cada documento puede tener una o ms hojas electrnicas. o la barra de herramientas de dibujo. Esta barra, la misma que la de Word, es una coleccin de herramientas para dibujar objetos, colorearlos y transformarlos. Si alguna(s) de la(s) componente(s) anteriores no est visible, se pueden activar presionando: View/Toolbars/Drawing). Para la barra de dibujo y en la misma forma hay otras, explora y experimenta con cada una de ellas 4.CUANTAS FILAS Y CUANTAS COLUMNAS TIENE UNA VENTANA DE EXCEL EXCEL 2003 FILAS 65536 COLUMNAS 256 EXCEL 2007 FILAS 1048576 COLUMNAS 16384
Excel 2010 consta de 1048576 filas y 16384 columnas 5.PRINCIPALES COMBINACIONES DE TECLAS EN EXCEL
6.UTILIDAD DE LAS TECLAS DE FUNCIN:
Las teclas de funcin F1,, F12 ejecutan distintas acciones dependiendo de la herramienta con la que trabajemos. En Excel permiten lo siguiente: F1 Esta funcin es estndar en todas las aplicaciones de Office: nos lleva al men de ayuda. F2 Activa el modo edicin y coloca el cursor al final del texto de la celda, lo que facilita el cambio de datos. F3 Muestra el cuadro de dilogo Pegar Nombre. Esta funcin es muy til cuando se usan nombres de celdas en funciones. F4 Esta tecla tiene dos funciones: Por un lado permite hacer referencias absolutas o mixtas. Al pulsarla repetidas veces hace que el smbolo $ vaya intercalndose entre la referencia de la fila y la columna: $A$1, A$1, $A1. Por otro lado permite repetir la ltima accin, este truco es muy bueno para agilizar el trabajo. Por ejemplo, rellenamos una celda de color gris, para la siguiente o siguientes celdas solo hay que hacer la seleccin y pulsa F4. F5 Muestra el cuadro de dilogo Ir A. Este cuadro permite desplazarse rpidamente a una celda especfica, a un rango con nombre o a celdas con contenidos o formatos especiales usando el botn de comando Especial F6 Por s sola no es de gran utilidad, pero si la combinas con CTRL permite moverte rpidamente entre los distintos libros de Excel que tengas abiertos. F7 Es el corrector de ortografa.
F8 Activa o desactiva el modo extendido, esto es seleccionar un rango de celdas usando el teclado. En el modo extendido aparece Seleccin extendida en la lnea de estado y al pulsar las teclas de direccin se extiende la seleccin. F9 Calcula los resultados de todas las hojas abiertas. El uso de esta funcin es algo confuso, ya que el clculo en Excel es habitualmente automtico, de hecho F9 solo tiene sentido si el clculo es manual. Para cambiar entre manual y automtico hay que ir al botn de Office, Opciones de Excel y Frmulas. F10 Muestra atajos para moverte por la cinta de opciones. Al pulsar la tecla aparecen iniciales acompaando a las distintas opciones de la cinta, estas iniciales acompaadas de la tecla ALT ejecutan la opcin correspondiente. F11 Inserta un grfico en hoja independiente a partir de los datos de un rango. Es necesario colocarse dentro del rango que se quiere representar en el grfico. F12 Abre el cuadro de dilogo Guardar Como. Es estndar para las aplicaciones de Office.
7. COMO SE INSERTA UNA HOJA DE CLCULO NUEVA Insertar una nueva hoja de clculo Agregar una nica hoja de clculo
En
el men Insertar, haga clic en Hoja de clculo.
Agregar varias hojas de clculo Determine el nmero o las hojas de clculo que desea agregar. 1. Mantenga presionada la tecla MAYS y, a continuacin, seleccione tantas etiquetas de hoja de clculo existentes como las que desea agregar al libro abierto. Ejemplo: si desea agregar tres nuevas hojas de clculo, seleccione tres fichas existentes en la hoja de clculo. 2. En el men Insertar, haga clic en Hoja de clculo.
8. COMO SE PASA DE UNA HOJA A OTRA SIN UTILIZAR MOUSE Paso 1 Haz clic en "Ctrl" + "Av.pag" para adelante y "Ctrl" + "Re.pag" para atrs.
9. COMO SE ESCRIBE UN MISMO TEXTO EN VARIAS HOJAS A LA VEZ Ej. Supongamos que quieres poner el mismo texto en varias hojas de trabajo. La forma de hacerlo es escribir el texto en una de las hojas y luego copiar y pegar al resto. Tratandose de un nmero considerable de hojas, este forma resulta aburrida La forma sencilla de hacerlo es utilizar la tecla CTRL
Abrir Excel Presiona la tecla Control y mantenla presionada. Da clic sobre la Hoja1, la Hoja2 y la Hoja3. Da clic en la celda A1 de la Hoja1 y escribe el texto aparecer en todas las hojas. Da clic en la Hoja2 y vers que el texto que acabas de escribir en la Hoja 1 aparece en la celda A1 de la Hoja2 y de la Hoja3.
10. FORMAS DEL MOUSE EN EXCEL Formas del Mouse A medida que utilice Excel para tomar distintas acciones, el Mouse tomar distintas formas. Forma Usada para: Como Usar: Para seleccionar celdas Posicinese en la primera celda a seleccionar, pulse el botn izquierdo y arrastre el Mouse hasta la ltima celda a seleccionar. Si necesita seleccionar celdas que no estn contiguas, seleccione la primera celda, luego pulse CTRL y seleccione la siguiente y as sucesivamente.
Seleccionar una celda o rango Arrastrar la celda o el rango seleccionados (office 97).
Posicinese en el borde de la seleccin y arrastre el Mouse pulsando el botn izquierdo hasta la nueva ubicacin.
A partir de Excel 2002.
Permite copiar frmulas o series numricas o de tipo texto (meses, das, artculos, etc.) Ingresar o editar datos. El cursor (lnea vertical dentro de la celda) titila.
Posicinese en el ngulo inferior derecho de la celda hasta que visualice esta cruz negra, luego pulse el botn izquierdo arrstrelo hasta la ltima celda donde desea que se copie la informacin de la celda origen.
Relea la entrada Ingreso de Datos Puede pulsar el botn izquierdo y moverlo hacia la izquierda para achicar la columna o hacia la derecha para agrandarla respectivamente. O si hace doble clic la columna se ajustar automticamente al tamao de la celda con el contenido ms largo. Puede pulsar el botn izquierdo y moverlo hacia arriba para achicar la fila o hacia abajo para agrandarla respectivamente. O si hace doble clic la fila se ajustar automticamente al tamao de la celda. (Muchas veces en esta opcin se debe tener en cuenta el formato de la celda que corresponde al
Redimensionar columna
Redimensionar fila
Ajuste de texto) Para copiar el formato haga clic en la celda (origen) desde donde quiere copiar el formato (bordes, fuentes, colores etc) luego haga clic en el icono de la barra de herramientas Copiar formato (tiene una escobita) o en la Solapa inicio, apartado Portapapeles; y luego haga clic en la celda donde desea aplicarlo (destino).
Copiar los formatos de celdas con la herramienta, Copiar Formato
11. PARA CAMBIAR EL ANCHO DE UNA COLUMNA O EL ALTO DE UNA FILA PUEDEN UTILIZARSE VARIOS MTODOS:
UTILIZAR EL MEN: 1. Seleccionar las columnas o filas a las que desea modificar el tamao. 2. Abrir el men Formato y elegir la opcin Columna o la opcin Fila, segn lo necesite. 3. Se abrir un submen. Elegir la opcin Ancho(cuando se trate de una columna) o Alto (para una Fila). Aparecer un cuadro de dilogo
4. Escribir el ancho de columna o el alto de la fila deseado; a mayor cantidad ms amplia se har la seleccin. 5. Oprimir el botn Aceptar. UTILIZAR EL RATN:
1. Colocar el puntero del ratn en la lnea que es el borde derecho del encabezado de la columna. Y cuando se trate de una fila colocar el puntero en la lnea que es el borde inferior del encabezado de la fila. 2. El puntero del ratn cambiar a la forma de una flecha de dos puntas.
3. Oprimir el botn izquierdo del ratn mientras arrastra el borde derecho de la columna o el borde inferior de la Fila. Observar que conforme cambia el ancho de la columna aparece un cuadro indicando el ancho de la columna y el alto de la fila. 4. Soltar el botn del ratn. AUTOAJUSTAR: Este mtodo es muy sencillo y rpido ya que modifica el ancho de la columna de acuerdo al dato ms grande. 1. Colocar el puntero del ratn sobre la lnea que es el borde derecho del encabezado en la columna. O colocar el puntero en el borde inferior del encabezado en la fila que desea modificar. 2. El puntero del ratn se convertir en una flecha de dos puntas, dar doble clic. 3. El ancho o el alto se ajustar automticamente al elemento ms grande.
Potrebbero piacerti anche
- Excel para principiantes: Aprenda a utilizar Excel 2016, incluyendo una introducción a fórmulas, funciones, gráficos, cuadros, macros, modelado, informes, estadísticas, Excel Power Query y másDa EverandExcel para principiantes: Aprenda a utilizar Excel 2016, incluyendo una introducción a fórmulas, funciones, gráficos, cuadros, macros, modelado, informes, estadísticas, Excel Power Query y másValutazione: 2.5 su 5 stelle2.5/5 (3)
- Excel 2022 - Manual De Usuario Para Principiantes: Manual Simplificado De Microsoft Excel Para Aprender A Usarlo ProductivamenteDa EverandExcel 2022 - Manual De Usuario Para Principiantes: Manual Simplificado De Microsoft Excel Para Aprender A Usarlo ProductivamenteNessuna valutazione finora
- Classroom - Introduccion A Las Hojas de CalculoDocumento3 pagineClassroom - Introduccion A Las Hojas de Calculoch_lopezNessuna valutazione finora
- Qué Es Un Informe en AccessDocumento8 pagineQué Es Un Informe en AccessAlexis Jose Marin JaapNessuna valutazione finora
- ACTIVIDAD 2 Software Basico de AplicacionDocumento22 pagineACTIVIDAD 2 Software Basico de AplicacionArmando Joaquín100% (1)
- Unidad IV EconomiaDocumento31 pagineUnidad IV EconomiaRamiro LopezNessuna valutazione finora
- Correspondencia en WordDocumento6 pagineCorrespondencia en WordMaarce Molina SalazarNessuna valutazione finora
- Análisis Del MicroentornoDocumento2 pagineAnálisis Del MicroentornoPELIS SERIESNessuna valutazione finora
- Introducción A La Programación LinealDocumento6 pagineIntroducción A La Programación LinealChristian Chite0% (1)
- Importancia de La Probabilidad y La Estadística en La Formación Del IngenieroDocumento8 pagineImportancia de La Probabilidad y La Estadística en La Formación Del Ingenierodaniel becerraNessuna valutazione finora
- Unidad 2 - Cuentas NacionalesDocumento29 pagineUnidad 2 - Cuentas NacionalesHernán Ríos100% (1)
- Herramientas AdministrativasDocumento16 pagineHerramientas AdministrativasJulioCzArNessuna valutazione finora
- Metodo AlgebraicoDocumento3 pagineMetodo AlgebraicoNorma TarcoNessuna valutazione finora
- 2.3 Medición Del PIB Por Los Tres Diferentes Métodos.Documento3 pagine2.3 Medición Del PIB Por Los Tres Diferentes Métodos.Isaias VazquezNessuna valutazione finora
- A1.UII - Mendoza Antonio AldrichJavier - EiDocumento24 pagineA1.UII - Mendoza Antonio AldrichJavier - EiAldrich Javier Mendoza AntonioNessuna valutazione finora
- MTP - Vazquez Mares AngelicaDocumento26 pagineMTP - Vazquez Mares AngelicaAngie JøsephNessuna valutazione finora
- Movimiento Hoja y Libro ExcelDocumento7 pagineMovimiento Hoja y Libro Exceling_ebeltran13780% (1)
- Técnicas de ConteoDocumento8 pagineTécnicas de ConteoBetty CardonaNessuna valutazione finora
- 1.5. Herramientas - AdministrativasDocumento43 pagine1.5. Herramientas - AdministrativasMaria del Refugio Izabal CastroNessuna valutazione finora
- Udx042030137 U2 Aa1Documento9 pagineUdx042030137 U2 Aa1Edgar RiosNessuna valutazione finora
- Regla de CardinalidadesDocumento6 pagineRegla de CardinalidadesMirian CancheNessuna valutazione finora
- Descripción General de Las Tablas de ExcelDocumento13 pagineDescripción General de Las Tablas de ExcelAlexander VasquezNessuna valutazione finora
- Personal Branding PRESENTACION SEPTIEMBRE 2021 PDFDocumento13 paginePersonal Branding PRESENTACION SEPTIEMBRE 2021 PDFMarita SampedroNessuna valutazione finora
- Unidad 1 Fundamentos de Ingeniería EconómicaDocumento45 pagineUnidad 1 Fundamentos de Ingeniería EconómicaAndrea Cabrera Gaspar100% (1)
- Matrices en Excel PDFDocumento4 pagineMatrices en Excel PDFalexNessuna valutazione finora
- Introduccion A La Economia: Un Enfoque EstructuralistaDocumento7 pagineIntroduccion A La Economia: Un Enfoque EstructuralistaDani MesoNessuna valutazione finora
- Aplicacion Del Algebra Lineal en La Vida CotidianaDocumento4 pagineAplicacion Del Algebra Lineal en La Vida CotidianaJuan Pablo Arciniegas GutierrezNessuna valutazione finora
- Los Retos de La GlobalizaciónDocumento5 pagineLos Retos de La GlobalizaciónANGEL CARDOZONessuna valutazione finora
- Matriz BCG en ExcelDocumento9 pagineMatriz BCG en ExcelGuially Julio Rivera RomeroNessuna valutazione finora
- Método Simplex y DualDocumento16 pagineMétodo Simplex y DualRandy Beltran MartinezNessuna valutazione finora
- Interpretacion de Resultados de PL en WinQSBDocumento5 pagineInterpretacion de Resultados de PL en WinQSBFide García de SánchezNessuna valutazione finora
- El Método Dual SimplexDocumento8 pagineEl Método Dual SimplexAbraham RicardoNessuna valutazione finora
- Reporte de Investigación de Oferta, Demanda Agregada, Equilibrio AgregadoDocumento6 pagineReporte de Investigación de Oferta, Demanda Agregada, Equilibrio Agregadoabigail MartinezNessuna valutazione finora
- Io Los 10 Ejercicios (Autoguardado)Documento26 pagineIo Los 10 Ejercicios (Autoguardado)dalilaNessuna valutazione finora
- Tema6 - Act. 3 - Cuadro Comparativo - Julio, Adan, Cristian, Karen, PatriciaDocumento7 pagineTema6 - Act. 3 - Cuadro Comparativo - Julio, Adan, Cristian, Karen, Patriciakaren itzel moreno espinozaNessuna valutazione finora
- Tercer Parcial Hojas ElectronicasDocumento21 pagineTercer Parcial Hojas ElectronicasBrayan G. Bonilla AlmonteNessuna valutazione finora
- U5 - Teoría de La Producción y Costos - Resumen - AaDocumento16 pagineU5 - Teoría de La Producción y Costos - Resumen - AaKaren Gómez100% (1)
- La Toma de Decisiones Bajo IncertidumbreDocumento5 pagineLa Toma de Decisiones Bajo IncertidumbreHenry LariosNessuna valutazione finora
- Ejercicios de Estadística DescriptivaDocumento4 pagineEjercicios de Estadística DescriptivajbrazukaNessuna valutazione finora
- Unidad 1 Funciones Financieras - EstadísticasDocumento43 pagineUnidad 1 Funciones Financieras - EstadísticasBuen SuertudoNessuna valutazione finora
- El Proceso Administrativo (Unidad 2 Organización)Documento9 pagineEl Proceso Administrativo (Unidad 2 Organización)Carlos MotaNessuna valutazione finora
- Qué Es Un Gráfico de ExcelDocumento2 pagineQué Es Un Gráfico de ExcelEDGAR DAVID CHINCHILLA JUAREZNessuna valutazione finora
- Tarea IDocumento3 pagineTarea IWilly Mays100% (1)
- Segmentación de MercadoDocumento13 pagineSegmentación de MercadoHadjara RogerNessuna valutazione finora
- Tema 5 Resumen de ExposicionesDocumento17 pagineTema 5 Resumen de ExposicionesManuel ReyesNessuna valutazione finora
- Quiénes Constituyen El MercadoDocumento14 pagineQuiénes Constituyen El MercadoYesid Sorza100% (2)
- Tipos de Datos en AccessDocumento8 pagineTipos de Datos en Accessabnerin18Nessuna valutazione finora
- Caso de Exito TELMEXDocumento5 pagineCaso de Exito TELMEXAcerosrocken Herreria ResidencialNessuna valutazione finora
- CuestionarioDocumento12 pagineCuestionariojorge luis campos de la cruzNessuna valutazione finora
- Trabajo GrupalDocumento31 pagineTrabajo GrupalPedro Walter Gamarra LeivaNessuna valutazione finora
- El Uso de Las Tablas Dinámicas en ExcelDocumento6 pagineEl Uso de Las Tablas Dinámicas en ExcelMercedes LeonNessuna valutazione finora
- Manual EstadisticasDocumento59 pagineManual EstadisticasZagid PerazaNessuna valutazione finora
- Diseño Organizacional 3.1Documento28 pagineDiseño Organizacional 3.1marcosNessuna valutazione finora
- Partes de La Ventana de WindowsDocumento2 paginePartes de La Ventana de WindowsRossi PintoNessuna valutazione finora
- 82ea U4 Eq4 OxxoDocumento7 pagine82ea U4 Eq4 OxxoAnonymous am999SccpNessuna valutazione finora
- Protocolo de Investigación 2Documento15 pagineProtocolo de Investigación 2Uzi RoyNessuna valutazione finora
- Curso de Excel Basico - Doc 2Documento5 pagineCurso de Excel Basico - Doc 2colpedagogico3156Nessuna valutazione finora
- Ensayo Sobre ExcelDocumento12 pagineEnsayo Sobre ExcelBrianaStefaniAndrade100% (2)
- Megaguía Excel para PrincipiantesDocumento21 pagineMegaguía Excel para Principiantesjuan gutierrezNessuna valutazione finora
- 1 Introducción A ExcelDocumento17 pagine1 Introducción A Excelmariop1992Nessuna valutazione finora
- 01 Andrew - Emma MaddenDocumento134 pagine01 Andrew - Emma MaddenSulay OrregoNessuna valutazione finora
- Dark Wild Night - Christina LaurenDocumento243 pagineDark Wild Night - Christina LaurenSulay Orrego100% (1)
- !ahi Te Quedas! - Alma FernandezDocumento207 pagine!ahi Te Quedas! - Alma Fernandezjenny maldonadoNessuna valutazione finora
- Slammed #1 - Collen HooverDocumento211 pagineSlammed #1 - Collen HooverDianaElizabethGarcíaDeLeón0% (1)
- #2 Enlazados - S.M. Afonso PDFDocumento269 pagine#2 Enlazados - S.M. Afonso PDFmonica mabel100% (2)
- The Alien's Mail-Order Bride (Saga Mail-Order Brides)Documento62 pagineThe Alien's Mail-Order Bride (Saga Mail-Order Brides)jessica9111100% (1)
- Historia de SuizaDocumento10 pagineHistoria de SuizaSulay OrregoNessuna valutazione finora
- ECONOMIADocumento5 pagineECONOMIASulay OrregoNessuna valutazione finora
- Quien Dijo Que Estar Soltera Es Estar Triste PDFDocumento104 pagineQuien Dijo Que Estar Soltera Es Estar Triste PDFSulay OrregoNessuna valutazione finora
- Historia de InglaterraDocumento7 pagineHistoria de InglaterraSulay OrregoNessuna valutazione finora
- FranciaDocumento6 pagineFranciaSulay OrregoNessuna valutazione finora
- Ecologia HumanaDocumento3 pagineEcologia HumanaSulay OrregoNessuna valutazione finora
- Quien Dijo Que Estar Soltera Es Estar Triste PDFDocumento104 pagineQuien Dijo Que Estar Soltera Es Estar Triste PDFSulay OrregoNessuna valutazione finora
- Geografia de SuizaDocumento8 pagineGeografia de SuizaSulay OrregoNessuna valutazione finora
- Excel Conceptos BasicosDocumento9 pagineExcel Conceptos BasicosSulay OrregoNessuna valutazione finora
- CostosDocumento6 pagineCostosJustin ReedNessuna valutazione finora
- Historia de SuizaDocumento10 pagineHistoria de SuizaSulay OrregoNessuna valutazione finora
- CostosDocumento6 pagineCostosJustin ReedNessuna valutazione finora
- Acustica CortoDocumento3 pagineAcustica CortoJoaquin BaizaNessuna valutazione finora
- Acustica CortoDocumento3 pagineAcustica CortoJoaquin BaizaNessuna valutazione finora
- ExcelDocumento19 pagineExcelSulay OrregoNessuna valutazione finora
- Libro de PreencuentroDocumento22 pagineLibro de PreencuentroSulay OrregoNessuna valutazione finora
- Algunos Concepto Del Activo No CirculanteDocumento40 pagineAlgunos Concepto Del Activo No CirculanteSulay OrregoNessuna valutazione finora
- Almacenamiento de EnergiaDocumento4 pagineAlmacenamiento de EnergiaSulay OrregoNessuna valutazione finora
- La Sanidad Que Viene de DiosDocumento4 pagineLa Sanidad Que Viene de DiosSulay OrregoNessuna valutazione finora
- Primeros AuxiliosDocumento4 paginePrimeros AuxiliosSulay OrregoNessuna valutazione finora
- Periodos de La HistoriaDocumento5 paginePeriodos de La HistoriaSulay OrregoNessuna valutazione finora
- Aparato DigestivoDocumento8 pagineAparato DigestivoBárbara ZuloagaNessuna valutazione finora
- Generaciones Del Los ComputadoresDocumento5 pagineGeneraciones Del Los ComputadoresSulay OrregoNessuna valutazione finora