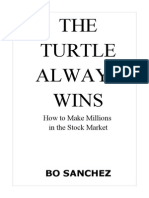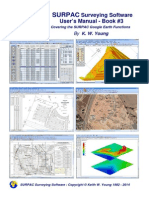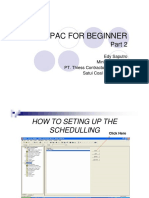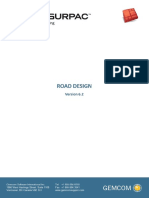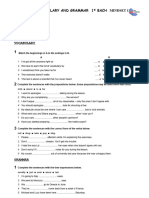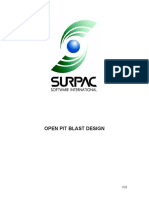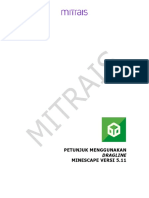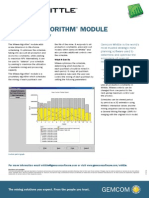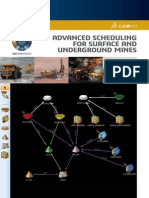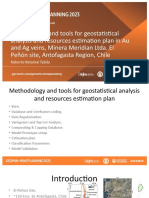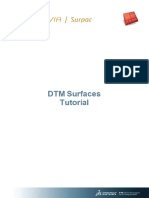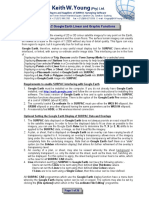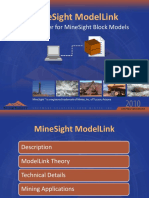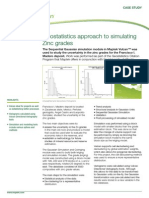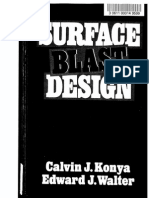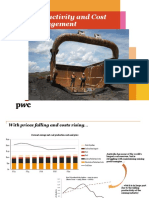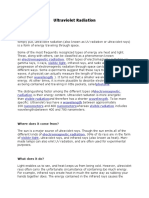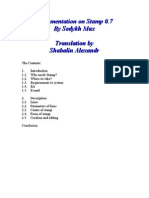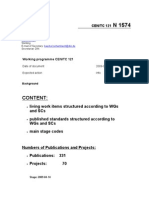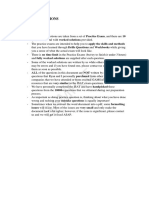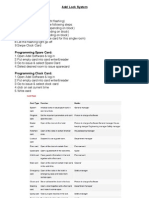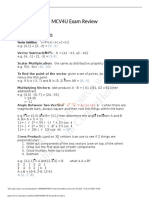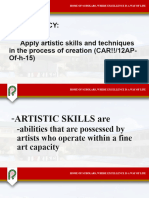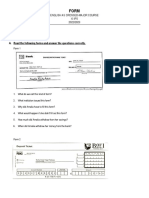Documenti di Didattica
Documenti di Professioni
Documenti di Cultura
Designing A Switchback
Caricato da
Enrique Cruz CheccoDescrizione originale:
Titolo originale
Copyright
Formati disponibili
Condividi questo documento
Condividi o incorpora il documento
Hai trovato utile questo documento?
Questo contenuto è inappropriato?
Segnala questo documentoCopyright:
Formati disponibili
Designing A Switchback
Caricato da
Enrique Cruz CheccoCopyright:
Formati disponibili
Designing a Switchback Toe-ramp-crest method: using the complete sequence to create a switchback ramp.
Overview In this part of the tutorial you are going to design the upper portion of a switchback road for a bench, consisting of new ramp, enlarged crest flat and new crest strings. The Toe-Ramp-Crest design method (for a bottom-up design direction) makes use of toe, ramp and crest string elements, created in that order, to define a bench in the pit. The full pit design is typically done on a bench by bench basis, starting from the lowest bench and working upwards. For a single bench, the toe string is created and adjusted, the ramp is inserted and finally the crest string are added. This method builds ramps that include access to the berms and can be applied working either from the bottom up or the top down. Prerequisites Required:
Created a new project and added all the required tutorial files i.e. the exercises on the Creating a New Project page. Loaded and viewed the ultimate pit shell model data i.e. the exercises on the Viewing Ultimate Pit Shell Models page. Created and applied a custom legend, filtered cells, for the NPVS block model i.e. the exercises on the Creating a Custom Display Legend page.
Recommended:
Displayed and customized the open pit design toolbars; saved a profile i.e. the exercises on the Displaying Design Toolbars page. Specified project and mine design settings i.e. the exercises on the Specifying Design Settings page.
Files required for the exercises on this page:
_vb_npvmod1 _vb_trc_pit70
Link toExercises
The following exercises are available on this page:
Designing a Switchback
Exercise: Designing a Switchback The procedure for creating a switchback is much the same as that used to create a standard spiral ramp section. The general procedureis as follows:
create the lower half of the bench, using a standard toe-rampcrest sequence create the upper portion of the bench, using a reverse direction ramp-crest sequence, using the following guidelines:
the start point for the upper road is the outside corner (and not the inside corner) the direction point is given in the opposite direction i.e. in the opposite direction to that of the lower ramp the crest string at the bottom of the reverse direction ramp requires modification to include a flat area connecting the two ramps, to form the switchback the upper portion does not have a toe string a final crest string is created as normal.
A switchback can be created at any elevation within the pit. In this exercise you are going to use the pit strings _vb_trc_pit70 as a starting point for creating a switchback for the next bench (bench 80m) consisting of a full sequence of new toe, ramp and crest strings; the bench will be 10m high. Thisincludesthefollowingtasks:
Defining data and design plane settings Saving to a new strings file Creatingtheupperswitchbackramp Enlargingthe 70m crestarea Creatingthe 80m toe Savingthe data.
Defining Data and Design Plane Settings 1. SelecttheDesignwindow. 2. In the Project Files control bar, Strings folder, drag-and-drop the following file into the Design window:
_vb_trc_pit70
3. In the Sheets control bar, Design Overlays folder, select only the following overlays (i.e. display these overlays):
Default Grid _vb_trc_pit70 (strings) _vb_npvmod1 (block model)
4. In the View Control toolbar, click Zoom All Data. 5. In the View Control toolbar, click View Settings. 6. In the View Settings dialog, define the Section Orientation and Mid-Point XYZ coordinate (6110, 5100, 70) and other parameters shown below, click OK:
These settings place the Design view plane (the working plane) at an elevation of 70m i.e. the bottom of bench 80. This allows the block models cells for bench 80 to be displayed and also used to guide the positioning of the new toe string. The View | Set Viewplane | Snap to Plane (stpl) command can also be used to set the view plane i.e. the design plane elevation. The clipping option is used to display only the data which falls within 20m above or below the selected view plane. Setting the clipping equal to the bench height makes it possible to view the full previous bench and the new bench design strings.
7. In the View Control toolbar, click Zoom In. 8. In the Design window, drag a zoom rectangle to display the view extents shown below:
Saving To a New Strings File 1. In the Loaded Data control bar, right-click on the _vb_trc_pit70 (strings) object, select Data | Save As. 2. In the Save New 3D Object dialog, click Single Precision Datamine (.dm) File. 3. In the Save New Strings dialog, select the path to your tutorial folder 'C:/Database/MyTutorials/OPDesign', define the File name: as 'trc_pit80', click Save. 4. In the Loaded Data control bar, check that _vb_trc_pit70 (strings) has been replaced by trc_pit80 (strings). 5. Check that trc_pit80 (strings) is the current strings object i.e. highlighted bold. CreatingtheUpperSwitchbackRamp 1. In the Design window, select the yellow crest string. 2. In the Pit Design toolbar, click Create Road Segment (rseg). 3. In the Studio 3 (Road Segment) dialog, define a Road Gradient % of '10', a Road Width of '20', an RL at end of Road of '80', click OK: RL at end of road is the elevation at the top of the ramp. 4. Follow the messages displayed on the left side of the Status Bar for the steps below. 5. As shown below, right-click (snap) to the outside corner of the yellow crest string where the previous road segment ends and then left-click at a location out towards the south:
The first point defines the inside corner of the ramp and must be snapped to the indicated crest string; the second point indicates the
upwards direction of the ramp i.e. south. 6. In the Design window, check that a green ramp string has been created and that the crest string has been automatically modified, as shown below:
Enlargingthe 70m CrestArea
The flat area connecting the two ramps needs to provide enough turning space for machines traveling on the haul roads and is defined by two crest strings as follows:
an enlarged standard crest string which defines the northeastern and eastern sides of the flat area a new short crest string defining the western side of the flat area, the ends of which are snapped to the standard crest and the inside top corner of the previous ramp.
1. In the Design window, using the Point and String Editing: Standard toolbar commands Move Point (mpo) and Insert Points (ipo), adjust the yellow 70m crest string between the two ramps, outwards to increase the flat area, as indicated by the black dashed line shown below:
2. Check that you have moved and inserted points, to place the standard yellow crest string in the position shown below:
3. Select the orange 60m toe string.
4. Using Design | String Tools | Break | At Point (bs), break this string at the two points shown below, starting with the northern point:
5. Select the short portion of broken string, in the Pit Design toolbar, click Create Road Contour (rcon). 6. In the Studio 3 (Create Contour) dialog, define the contour elevation as '70', click OK. 7. In the Design window, right-click and select Deselect All Strings (das). 8. Check that the short yellow crest string (with three segments) has been created as shown below:
9. Select this short crest string and using Move Points (mpo), move both end points of this short string, snapping them (right-click) onto the points shown below:
If you are unsure of where the end points are positioned, first move them away into the adjacent white space using left-click, then move
them back in again, this time snapping (right-click) them to the required final points. Here, the northern point of the short crest string snaps to the enlarged standard crest string; the southern point of the short crest string snaps to the top inside corner of the previous ramp string. 10. Using Design | String Tools | Connect (conn) , following the prompts in the Status Bar, connect the three portions of broken orange 60m toe string shown below:
11. Zoom out, select the connected 60m toe string and check that it is again a single closed string (perimeter), highlighted yellow in the image below:
CreatingtheBench 80 Crest
1. Select the outer, full standard 70m crest string. 2. In the Pit Design toolbar, click Create Road Contour (rcon). 3. In the Studio 3 (Create Contour) dialog, define the Contour Level as '80', click OK. 4. In the Design window, right-click and select Deselect All Strings (das).
5. Check that a full, yellow 80m crest string has been created as shown below:
The upper ramp of the switchback does not have an orange toe string, but instead uses the crest string which forms part of the lower half ramp. 6. Select Format | VR View | Update VR Objects (vro).
7. In the VR window, rotate the view and check that your is as shown below:
Savingthe Data
1. Select File | Save. 2. In the Save Data/Set Auto Reload dialog, select to Save the trc_pit80 (strings) object, click OK. If you are not happy with the design at any stage, you can erase the incorrect strings and recreate them using the open pit design commands. The design MUST be restarted from either a toe or crest string, NOT from a road segment. You can check your design strings against the example file _vb_trc_pit80.dm. Top of page Copyright CAE Datamine Corporate Limited
Potrebbero piacerti anche
- Bo Sanchez-Turtle Always Wins Bo SanchezDocumento31 pagineBo Sanchez-Turtle Always Wins Bo SanchezCristy Louela Pagapular88% (8)
- 2 11 2014 How To Calculate Excavator Pro PDFDocumento2 pagine2 11 2014 How To Calculate Excavator Pro PDFMohamed KhanNessuna valutazione finora
- SURPAC Software User Manual Book 3 (Google Earth Functions) PDFDocumento63 pagineSURPAC Software User Manual Book 3 (Google Earth Functions) PDFAsiaTopograhyMapping67% (3)
- Datamine WireframeDocumento33 pagineDatamine WireframeEnrique Cruz Checco88% (8)
- CATIA AdvancedDocumento36 pagineCATIA AdvancedLawrenceNessuna valutazione finora
- Ddec VDocumento30 pagineDdec Vllama100% (1)
- XPAC For Beginner Part2 (Ok)Documento32 pagineXPAC For Beginner Part2 (Ok)rivai anwar100% (1)
- Deswik Module Summary OPM 1Documento21 pagineDeswik Module Summary OPM 1Lucide Ingele100% (1)
- Road DesignDocumento77 pagineRoad DesignyudiNessuna valutazione finora
- MINDSET 1 EXERCISES TEST 1 Pendientes 1º Bach VOCABULARY AND GRAMMARDocumento7 pagineMINDSET 1 EXERCISES TEST 1 Pendientes 1º Bach VOCABULARY AND GRAMMARanaNessuna valutazione finora
- PTM Dan AlatberatDocumento9 paginePTM Dan AlatberatJenny LopezNessuna valutazione finora
- OP Blast Design - LabDocumento20 pagineOP Blast Design - LabRizki PurwinantoNessuna valutazione finora
- Pit DesignDocumento94 paginePit Designminguejacobo2Nessuna valutazione finora
- Petunjuk Menggunakan Dragline For PetroseaDocumento52 paginePetunjuk Menggunakan Dragline For Petroseazoel tekmira100% (4)
- Leapfrog Geo User ManualDocumento388 pagineLeapfrog Geo User Manualrenzoquim100% (3)
- Bolt Analysis Using ABAQUSDocumento23 pagineBolt Analysis Using ABAQUSsivabharath4488% (8)
- Drill and Blast ModuleDocumento5 pagineDrill and Blast ModuleRCBNessuna valutazione finora
- Gemcom Whittle Milawa DSDocumento1 paginaGemcom Whittle Milawa DSAstroteck Daniel EduardoNessuna valutazione finora
- Practical Research 2Documento16 paginePractical Research 2Benedict Coloma BandongNessuna valutazione finora
- GEOVIA MineSched BrochureDocumento4 pagineGEOVIA MineSched BrochureMahesh Pandey0% (2)
- Stage Plan Export To MinescapeDocumento25 pagineStage Plan Export To Minescaperomi adityaNessuna valutazione finora
- NPV Scheduler: From Geological Model To Mine PlanDocumento2 pagineNPV Scheduler: From Geological Model To Mine PlanEnrique Cruz CheccoNessuna valutazione finora
- Open Pit Slope Design 2009 PDFDocumento511 pagineOpen Pit Slope Design 2009 PDFEnrique Cruz Checco96% (48)
- Whittle MilawaDocumento1 paginaWhittle MilawaChristian Guardia CalderónNessuna valutazione finora
- 23GM - Roberto Retamal DatamineDocumento23 pagine23GM - Roberto Retamal DatamineRoberto RetamalNessuna valutazione finora
- Recruitment Process Outsourcing PDFDocumento4 pagineRecruitment Process Outsourcing PDFDevesh NamdeoNessuna valutazione finora
- DTM Surfaces PDFDocumento79 pagineDTM Surfaces PDFNayma HadadNessuna valutazione finora
- Surface - Conditioning in MineSightDocumento3 pagineSurface - Conditioning in MineSightTwo_TonguesNessuna valutazione finora
- Starting Up MineSight For Your Coal Mine ProjectDocumento23 pagineStarting Up MineSight For Your Coal Mine ProjectDavid Huamani UrpeNessuna valutazione finora
- Design Waste Dump: Extra ModulsDocumento11 pagineDesign Waste Dump: Extra ModulsRizal Ma'rufi100% (1)
- Mine Plan2Documento26 pagineMine Plan2Irwan Zibuka100% (3)
- How To Installation Surpac 6Documento3 pagineHow To Installation Surpac 6ArdHi D' GenerousNessuna valutazione finora
- Readme PDFDocumento12 pagineReadme PDFAnderson Paredes Minchola100% (1)
- WipFrag 3 ManualDocumento42 pagineWipFrag 3 Manualhenrique manoel vmaNessuna valutazione finora
- Tutorial 1 (Pit Optimiser)Documento10 pagineTutorial 1 (Pit Optimiser)Takbir HalimNessuna valutazione finora
- New Tools and Features in Minesight 3-D Versions 4.50 and 5.0Documento27 pagineNew Tools and Features in Minesight 3-D Versions 4.50 and 5.0NurlanOruzievNessuna valutazione finora
- Surface RehabDocumento21 pagineSurface RehabYair Galindo VegaNessuna valutazione finora
- Autocad Keyboard Shortcuts PDFDocumento4 pagineAutocad Keyboard Shortcuts PDFalexNessuna valutazione finora
- Optimized Open Pit Mine Planning and SchedulingDocumento6 pagineOptimized Open Pit Mine Planning and SchedulingIoannis KapageridisNessuna valutazione finora
- Building Waste Dumps in MineSightDocumento39 pagineBuilding Waste Dumps in MineSightJaime Roger Colquehuanca Mamani100% (1)
- SURPAC Google Earth Linear and Graphic Functions: (Pty) LTDDocumento26 pagineSURPAC Google Earth Linear and Graphic Functions: (Pty) LTDBibhuti Bhusan SahooNessuna valutazione finora
- Minescape Installation GuideDocumento23 pagineMinescape Installation GuideRizal Ma'rufi100% (2)
- Software MinescapeDocumento2 pagineSoftware MinescapeSuprianto100% (3)
- Getting StartedDocumento69 pagineGetting StartedYair Galindo VegaNessuna valutazione finora
- Minescape Basic StratmodelDocumento29 pagineMinescape Basic StratmodelDheo AlviansyahNessuna valutazione finora
- MS3D Grade Shell Creation 200803Documento2 pagineMS3D Grade Shell Creation 200803Kenny CasillaNessuna valutazione finora
- Stratigraphic Modeling Tools in Minesight Part 3Documento5 pagineStratigraphic Modeling Tools in Minesight Part 3wallesm123Nessuna valutazione finora
- Compositing Assays To The Chosen Bench HeightDocumento38 pagineCompositing Assays To The Chosen Bench HeightPaulErdneNessuna valutazione finora
- Strategy and Tactics in Mine Planning: White PaperDocumento6 pagineStrategy and Tactics in Mine Planning: White PaperCarlos A. Espinoza MNessuna valutazione finora
- Surface Pit Design and Range DiagramsDocumento11 pagineSurface Pit Design and Range DiagramsRizal FauziNessuna valutazione finora
- Switchback DesignDocumento12 pagineSwitchback DesignDzaki GunawanNessuna valutazione finora
- Minex Software: 1. Horizon - GeologyDocumento11 pagineMinex Software: 1. Horizon - GeologyFerrySsnNessuna valutazione finora
- Interpreting Seam DataDocumento11 pagineInterpreting Seam DataXNessuna valutazione finora
- DTM SurfacesDocumento67 pagineDTM SurfacesSas Sas100% (1)
- Seam ModelingDocumento35 pagineSeam ModelingAlwi WilogoNessuna valutazione finora
- Bench Slope CalculatorDocumento1 paginaBench Slope CalculatorqastroqNessuna valutazione finora
- PR Ms Model LinkDocumento13 paginePR Ms Model LinkRicardo Contreras BNessuna valutazione finora
- Generating Plots in DatamineDocumento30 pagineGenerating Plots in DatamineEfraim HermanNessuna valutazione finora
- Datamine QuickiesDocumento4 pagineDatamine QuickiesAndy Huang100% (2)
- Geological Modelling: White PaperDocumento8 pagineGeological Modelling: White PaperSouradeep Mukherjee100% (1)
- Block ModellingDocumento108 pagineBlock ModellingjunaifaNessuna valutazione finora
- Engineering Tools PDFDocumento32 pagineEngineering Tools PDFNurlanOruzievNessuna valutazione finora
- Minescape Step by StepDocumento14 pagineMinescape Step by Stepmuhammad steven100% (3)
- How To Generate A Wireframe From A Block Model - DATAMINE SOFTWAREDocumento5 pagineHow To Generate A Wireframe From A Block Model - DATAMINE SOFTWAREEfraim Herman100% (1)
- Modeling Blast HeaveDocumento14 pagineModeling Blast HeavehamidNessuna valutazione finora
- I-Blast 7.5 Brochure en A HQ 1Documento93 pagineI-Blast 7.5 Brochure en A HQ 1Samir PozoNessuna valutazione finora
- Geostatistics Approach To Simulating Zinc Grades: Case StudyDocumento2 pagineGeostatistics Approach To Simulating Zinc Grades: Case StudyKenny CasillaNessuna valutazione finora
- Surpac Structural Suite Part 1 - Key FunctionsDocumento8 pagineSurpac Structural Suite Part 1 - Key FunctionsPramodNessuna valutazione finora
- Restarting A Pit DesignDocumento13 pagineRestarting A Pit DesignJanuar N. HabibiNessuna valutazione finora
- VULCAN Facilities Presenter NotesDocumento6 pagineVULCAN Facilities Presenter Notesfeliperodrguez80% (1)
- Topcon Product CatalogDocumento72 pagineTopcon Product CatalogEnrique Cruz Checco100% (1)
- The Hyperbolic Method - DiscussionDocumento2 pagineThe Hyperbolic Method - DiscussionEnrique Cruz CheccoNessuna valutazione finora
- Surface Blast Design by Walter and Konya - 1990Documento310 pagineSurface Blast Design by Walter and Konya - 1990Enrique Cruz Checco43% (7)
- Productivity and Cost Management - Franz Wentzel PDFDocumento28 pagineProductivity and Cost Management - Franz Wentzel PDFDian'z AbimakznyuzzNessuna valutazione finora
- Terrock Golden Pike Flyrock Modelling Report 464Documento37 pagineTerrock Golden Pike Flyrock Modelling Report 464Enrique Cruz CheccoNessuna valutazione finora
- Productivity and Cost Management - Franz Wentzel PDFDocumento28 pagineProductivity and Cost Management - Franz Wentzel PDFDian'z AbimakznyuzzNessuna valutazione finora
- Strategic Mine Planning Flexible Mine Planning To Meet Changes in The Business EnvironmentDocumento18 pagineStrategic Mine Planning Flexible Mine Planning To Meet Changes in The Business Environment11804Nessuna valutazione finora
- Cae Downhole Explorer 3.22.24.0 BetaDocumento16 pagineCae Downhole Explorer 3.22.24.0 BetaEnrique Cruz CheccoNessuna valutazione finora
- Ultraviolet RadiationDocumento3 pagineUltraviolet RadiationbirlacementNessuna valutazione finora
- Ibridge Product Spec SheetDocumento2 pagineIbridge Product Spec SheetanupamNessuna valutazione finora
- Cause List 2.1.2023Documento4 pagineCause List 2.1.2023あいうえおかきくけこNessuna valutazione finora
- Stamp 07 eDocumento6 pagineStamp 07 eDumitru TuiNessuna valutazione finora
- REM630 Broch 756825 LRENdDocumento6 pagineREM630 Broch 756825 LRENdsihamuNessuna valutazione finora
- Two Occult Philosophers in The Elizabethan Age: by Peter ForshawDocumento10 pagineTwo Occult Philosophers in The Elizabethan Age: by Peter ForshawFrancesco VinciguerraNessuna valutazione finora
- RTRT User GuideDocumento324 pagineRTRT User GuideAlae Khaoua100% (3)
- 2009-04-CEN-TC121 N1574 Working Programme CEN TC 121Documento28 pagine2009-04-CEN-TC121 N1574 Working Programme CEN TC 121Manuel ValenteNessuna valutazione finora
- NEW Sample ISAT Questions RevisedDocumento14 pagineNEW Sample ISAT Questions RevisedHa HoangNessuna valutazione finora
- Adel Lock ManualDocumento1 paginaAdel Lock Manual24245677843Nessuna valutazione finora
- Cross CultureDocumento134 pagineCross CulturePhương AnnhNessuna valutazione finora
- Self Regulated StudyDocumento6 pagineSelf Regulated StudyAdelheyde HeleneNessuna valutazione finora
- Unit 12 BriefDocumento7 pagineUnit 12 Briefapi-477397447Nessuna valutazione finora
- This Study Resource Was: MCV4U Exam ReviewDocumento9 pagineThis Study Resource Was: MCV4U Exam ReviewNathan WaltonNessuna valutazione finora
- AnnexIIRecommendationsbyHOTCCommittee06 11 18Documento6 pagineAnnexIIRecommendationsbyHOTCCommittee06 11 18Bilal AbbasNessuna valutazione finora
- Course Information2009 2010Documento4 pagineCourse Information2009 2010shihabnittNessuna valutazione finora
- PC2000-8 Spec SheetDocumento20 paginePC2000-8 Spec SheetNeeraj ChauhanNessuna valutazione finora
- Different Art TechniquesDocumento39 pagineDifferent Art TechniquesRommel LegaspiNessuna valutazione finora
- Compal Confidential: Ziwb2/Ziwb3/Ziwe1 DIS M/B Schematics DocumentDocumento56 pagineCompal Confidential: Ziwb2/Ziwb3/Ziwe1 DIS M/B Schematics DocumentSuhpreetNessuna valutazione finora
- Only Great Minds Can Read This Based On Cambridge University StudyDocumento7 pagineOnly Great Minds Can Read This Based On Cambridge University StudyabotNessuna valutazione finora
- Auditing BasicsDocumento197 pagineAuditing BasicsMajanja AsheryNessuna valutazione finora
- User Manual PocketBookDocumento74 pagineUser Manual PocketBookmisu2001Nessuna valutazione finora
- Solutions For Tutorial Exercises Association Rule Mining.: Exercise 1. AprioriDocumento5 pagineSolutions For Tutorial Exercises Association Rule Mining.: Exercise 1. AprioriMarkib Singh AdawitahkNessuna valutazione finora
- FORM Module IpsDocumento10 pagineFORM Module IpsRizalNessuna valutazione finora
- Coastal Blue Carbon - Methods For Assessing Carbon Stocks and Emissions Factors in Mangroves Tidal Salt Marshes and Seagrass MeadowsDocumento182 pagineCoastal Blue Carbon - Methods For Assessing Carbon Stocks and Emissions Factors in Mangroves Tidal Salt Marshes and Seagrass Meadowsapi-245803001Nessuna valutazione finora