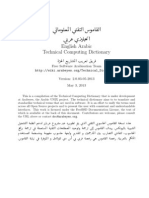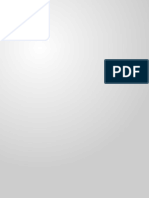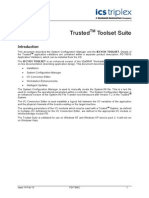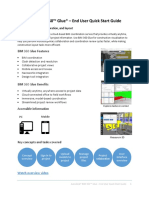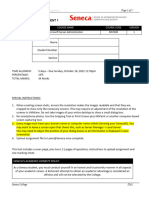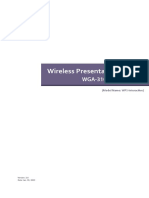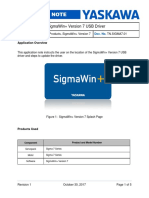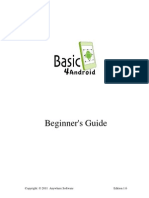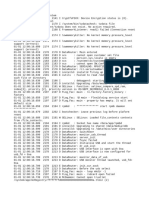Documenti di Didattica
Documenti di Professioni
Documenti di Cultura
KEYBOARD SHORTCUTS For Microsoft EXCEL
Caricato da
p0014nTitolo originale
Copyright
Formati disponibili
Condividi questo documento
Condividi o incorpora il documento
Hai trovato utile questo documento?
Questo contenuto è inappropriato?
Segnala questo documentoCopyright:
Formati disponibili
KEYBOARD SHORTCUTS For Microsoft EXCEL
Caricato da
p0014nCopyright:
Formati disponibili
KEYBOARD SHORTCUTS Instead of an SAP icon button, you can use a keyboard shortcut.
A keyboard shortcut is a key or combination of keys that you can use to access icon button functions while you are working in SAP. On a PC, the icon name and keyboard shortcut are displayed when you place the mouse over the icon. Note: Keyboard shortcuts may be different for the same icon depending upon the SAP screen you are in. MAC Note: The Mac does not display keyboard shortcuts, but the keys function the same as on a PC. On some Macintosh computers, when you try to use the Function keys, a dialogue box may appear saying that your Function keys need to be set up in SAP. To enable your Function keys, check the option not to display this message again. Standard Toolbar Buttons Button Keyboard Shortcut Enter key Ctrl S F3 Shift F3 F12 Ctrl P Ctrl F (PC only) Description Enter/Continue Save Back Exit System Task. Cancel Print Find Customize local layout. (PC only) Button Keyboard Shortcut Ctrl G F1 Ctrl Page Up Page Up Page Down Ctrl Page Down None Description Continue Search Help Scroll to top of document. Scroll up one page. Scroll down one page Scroll to last page of document. Create new session.
Alt F12
Application Toolbar and Screen Buttons Button Keyboard Shortcut Description F8 F5 Shift F2 Navigation Buttons Button Keyboard Shortcut Description Enter F8 Ctrl Shift F1 Ctrl F7 Ctrl F10 F6 Matchcode Buttons Button Keyboard Shortcut F4 F6 Description Display Matchcode list. Insert in personal list. Click on an item, then Button KeyboardShortcut Description F4 Shift F6 Display Matchcode list. Display personal value list. After you create the personal Enter/Continue/Copy Scroll left Move Favorites Up Previous layout User menu Display Period screen Button KeyboardShortcut Description F12 Shift F1 Shift F7 Ctrl Shift F2 Ctrl F8 Ctrl F11 Cancel Scroll right Next item Move Favorites Down Next layout SAP menu Execute Overview Delete Button KeyboardShortcut Description None Shift F5 Shift F6 Update/Refresh Get variant Selection screen help
(Mac)
(PC)
on the button.
list, click on the button to end the list. Hold list displayed while you make a selection. Click on the button, then double-click to select a value.
Shift F6 Working with Data Button Keyboard Shortcut Ctrl F1
Restores the original Matchcode list.
(PC only)
Shift F4
Description Select all items on screen. Start/end of block. Select the first item; click the button. Select the last item; click the button. Display all possible values. Sort in ascending order: Change sort order to descending or ascending (Fund Analysis rpt) Selection options. Choose values >, <, etc. Display -> Change. Switches from display to change mode. Multiple Selection. Include or exclude single values or ranges of values.
Button KeyboardShortcut Description Ctrl F2 Deselect all items on screen.
Ctrl F3
Ctrl F6
Display results.
F7
F8
Collapse all levels. Sort in descending order. Dynamic selections. Select additional fields for search criteria. Filter; restrict values to search on Matchcode list. Replace item back into workflow in Workflow Inbox.
Ctrl Shift F5
Ctrl Shift F4
F2
Shift F4
F5 (Mac) None Using Transactions Button Keyboard Shortcut F6 F2 Shift F5 Ctrl F12 Ctrl F11 F7 Formatting Text Button Keyboard Shortcut Shift F2
Shift F5
None
Description Display header details. Display additional info for PO line item. General Statistics (Reqs) PO History Display delivery address. Display the vendor address for a PO.
Button KeyboardShortcut Description F2 None Shift F5 Shift F6 Ctrl Shift F6 Display line item details. Services for object (Display JVs, Reqs). Display delivery schedule for a PO line item. Display conditions for a PO line item. Show release strategy for PO.
Description Delete selection line.
Button (PC only)
Keyboard Shortcut Ctrl Shift F2
Description Copy text (JV line item).
(PC Ctrl Shift F1 only) F9
Cut text (JV line item). Paste text into field after you copy or cut it. Position the cursor and click the button.
Ctrl F10 Shift Item text (POs) F6 Detailed text (JVs) Search and replace words in the JV text screen.
(Mac only)
Shift F4
F9
Select. Click in a line item, then on the button.
F6
Create text (JVs).
The Windows key on the keyboard can also perform many helpful functions 1. Pressing the Windows key by itself will open or hide the Start menu. 2. Pressing the Windows key along with another key (or keys) will do the following: Break - will open the Systems Properties dialog box. D - will show the desktop E - opens My Computer F - initiates a search for files or folders Ctrl+F - opens a search for computers F1 - opens the Windows Help window M - minimizes all windows Shift+M - will restore all minimized windows R - opens the Run dialog box U - opens the Utility Manager You can also turn off the icon button names and keyboard shortcuts 1. Click the Customizing local layout button pop-up screen. on the far right of the SAP screen. You will see the following
2. Click the Options tab if it is not the default. 3. Click in the radio button to the left of an option under Quick Info. None Turns off the button name and keyboard shortcut. Slow Button name and shortcut are displayed a few seconds after you place the cursor on the button. Quick Button name and shortcut are displayed immediately after you place the cursor on the button. - See more at: http://www.saptechies.org/keyboard-shortcuts/#sthash.Bzi3yffb.dpuf
Potrebbero piacerti anche
- Hidden Figures: The American Dream and the Untold Story of the Black Women Mathematicians Who Helped Win the Space RaceDa EverandHidden Figures: The American Dream and the Untold Story of the Black Women Mathematicians Who Helped Win the Space RaceValutazione: 4 su 5 stelle4/5 (895)
- The Subtle Art of Not Giving a F*ck: A Counterintuitive Approach to Living a Good LifeDa EverandThe Subtle Art of Not Giving a F*ck: A Counterintuitive Approach to Living a Good LifeValutazione: 4 su 5 stelle4/5 (5794)
- Shoe Dog: A Memoir by the Creator of NikeDa EverandShoe Dog: A Memoir by the Creator of NikeValutazione: 4.5 su 5 stelle4.5/5 (537)
- Grit: The Power of Passion and PerseveranceDa EverandGrit: The Power of Passion and PerseveranceValutazione: 4 su 5 stelle4/5 (588)
- The Yellow House: A Memoir (2019 National Book Award Winner)Da EverandThe Yellow House: A Memoir (2019 National Book Award Winner)Valutazione: 4 su 5 stelle4/5 (98)
- The Little Book of Hygge: Danish Secrets to Happy LivingDa EverandThe Little Book of Hygge: Danish Secrets to Happy LivingValutazione: 3.5 su 5 stelle3.5/5 (400)
- Never Split the Difference: Negotiating As If Your Life Depended On ItDa EverandNever Split the Difference: Negotiating As If Your Life Depended On ItValutazione: 4.5 su 5 stelle4.5/5 (838)
- Elon Musk: Tesla, SpaceX, and the Quest for a Fantastic FutureDa EverandElon Musk: Tesla, SpaceX, and the Quest for a Fantastic FutureValutazione: 4.5 su 5 stelle4.5/5 (474)
- A Heartbreaking Work Of Staggering Genius: A Memoir Based on a True StoryDa EverandA Heartbreaking Work Of Staggering Genius: A Memoir Based on a True StoryValutazione: 3.5 su 5 stelle3.5/5 (231)
- The Emperor of All Maladies: A Biography of CancerDa EverandThe Emperor of All Maladies: A Biography of CancerValutazione: 4.5 su 5 stelle4.5/5 (271)
- Devil in the Grove: Thurgood Marshall, the Groveland Boys, and the Dawn of a New AmericaDa EverandDevil in the Grove: Thurgood Marshall, the Groveland Boys, and the Dawn of a New AmericaValutazione: 4.5 su 5 stelle4.5/5 (266)
- The Hard Thing About Hard Things: Building a Business When There Are No Easy AnswersDa EverandThe Hard Thing About Hard Things: Building a Business When There Are No Easy AnswersValutazione: 4.5 su 5 stelle4.5/5 (345)
- On Fire: The (Burning) Case for a Green New DealDa EverandOn Fire: The (Burning) Case for a Green New DealValutazione: 4 su 5 stelle4/5 (74)
- The World Is Flat 3.0: A Brief History of the Twenty-first CenturyDa EverandThe World Is Flat 3.0: A Brief History of the Twenty-first CenturyValutazione: 3.5 su 5 stelle3.5/5 (2259)
- Team of Rivals: The Political Genius of Abraham LincolnDa EverandTeam of Rivals: The Political Genius of Abraham LincolnValutazione: 4.5 su 5 stelle4.5/5 (234)
- The Unwinding: An Inner History of the New AmericaDa EverandThe Unwinding: An Inner History of the New AmericaValutazione: 4 su 5 stelle4/5 (45)
- The Gifts of Imperfection: Let Go of Who You Think You're Supposed to Be and Embrace Who You AreDa EverandThe Gifts of Imperfection: Let Go of Who You Think You're Supposed to Be and Embrace Who You AreValutazione: 4 su 5 stelle4/5 (1090)
- The Sympathizer: A Novel (Pulitzer Prize for Fiction)Da EverandThe Sympathizer: A Novel (Pulitzer Prize for Fiction)Valutazione: 4.5 su 5 stelle4.5/5 (121)
- Her Body and Other Parties: StoriesDa EverandHer Body and Other Parties: StoriesValutazione: 4 su 5 stelle4/5 (821)
- Mutable Checkpoint-Restart Automating Li PDFDocumento12 pagineMutable Checkpoint-Restart Automating Li PDFhectorjazzNessuna valutazione finora
- Arabeyes Technical Dictionary Which Can Be Downloaded at Their Site.Documento96 pagineArabeyes Technical Dictionary Which Can Be Downloaded at Their Site.squidtitNessuna valutazione finora
- Introduction To VirtualizationDocumento31 pagineIntroduction To VirtualizationDavid CopéNessuna valutazione finora
- Student Management System (JavaFX Application)Documento23 pagineStudent Management System (JavaFX Application)Chrisna BadarNessuna valutazione finora
- VXVM InstallationDocumento5 pagineVXVM InstallationcresmakNessuna valutazione finora
- Wifer Quick Start Guide en NHA24030 00Documento2 pagineWifer Quick Start Guide en NHA24030 00Jose Rene Salinas CantonNessuna valutazione finora
- DX DiagDocumento15 pagineDX DiagDhiya AldilaNessuna valutazione finora
- Using SCRT With zVSE Best PracticesDocumento18 pagineUsing SCRT With zVSE Best PracticesRa SkynthNessuna valutazione finora
- Windows Event Log Viewer: Akaash Nidhiss 2K19/IT/008 Anasuya Mithra 2K19/IT/018Documento13 pagineWindows Event Log Viewer: Akaash Nidhiss 2K19/IT/008 Anasuya Mithra 2K19/IT/018yolo yoloNessuna valutazione finora
- New Text DocumentDocumento1 paginaNew Text DocumentdyunsalvadorNessuna valutazione finora
- Windows Forensics ExercisesDocumento50 pagineWindows Forensics Exerciseskamelancien100% (1)
- Ics Triplex Trusted Toolset SuiteDocumento82 pagineIcs Triplex Trusted Toolset Suitedavoodnasehi1100% (1)
- Qts5.1.x Ug en UsDocumento564 pagineQts5.1.x Ug en Ussyabandi masnurNessuna valutazione finora
- Autodesk® BIM 360™ Glue® - End User Quick Start Guide: BIM Coordination, Collaboration, and LayoutDocumento20 pagineAutodesk® BIM 360™ Glue® - End User Quick Start Guide: BIM Coordination, Collaboration, and LayouthtanhNessuna valutazione finora
- Practical Lab1 Fall2022Documento5 paginePractical Lab1 Fall2022omohammed4117Nessuna valutazione finora
- Wireless Presentation System: WGA-310 User's ManualDocumento34 pagineWireless Presentation System: WGA-310 User's ManualZank SuwarnaNessuna valutazione finora
- Tableau Desktop Installation and Upgrade InstructionsDocumento8 pagineTableau Desktop Installation and Upgrade InstructionsSagar NaiduNessuna valutazione finora
- Typing in Arabic On The MacDocumento3 pagineTyping in Arabic On The MacJNessuna valutazione finora
- TN Sigma7 01Documento5 pagineTN Sigma7 01Orhan DenizliNessuna valutazione finora
- Database ProcedureDocumento65 pagineDatabase ProcedureMunnalal NagariyaNessuna valutazione finora
- Open Project and Load Setup - What's New?Documento2 pagineOpen Project and Load Setup - What's New?Олег ЗахарийNessuna valutazione finora
- Basic4Android Beginners GuideDocumento336 pagineBasic4Android Beginners Guidewutwutwutwut75% (4)
- F 0106304Documento4 pagineF 0106304edinsonNessuna valutazione finora
- DRAFT CIS Apache HTTP Server 2.4 Benchmark v2.0.0Documento231 pagineDRAFT CIS Apache HTTP Server 2.4 Benchmark v2.0.0Angel López CarrilloNessuna valutazione finora
- DUW & DUS Commissioning CommandDocumento6 pagineDUW & DUS Commissioning CommandMENANI Zineddine100% (1)
- FLog Main System EventsDocumento873 pagineFLog Main System EventsNadiusha BurlacNessuna valutazione finora
- READMEDocumento4 pagineREADMENose NoloseNessuna valutazione finora
- Getting Started With MultiChain - MultiChainDocumento6 pagineGetting Started With MultiChain - MultiChainmaximodementeNessuna valutazione finora
- DevOps Master Program - Syllabus - Mithun Technologies - 2021Documento11 pagineDevOps Master Program - Syllabus - Mithun Technologies - 2021manojNessuna valutazione finora
- Shortcut Keys and Their FunctionsDocumento3 pagineShortcut Keys and Their FunctionsKusiima John BaptistNessuna valutazione finora