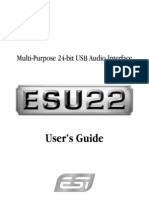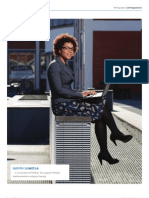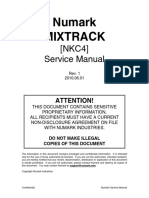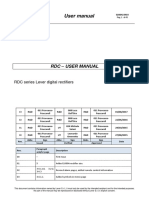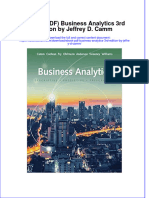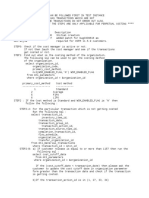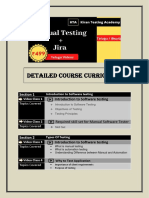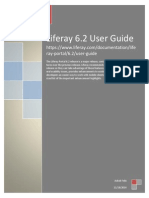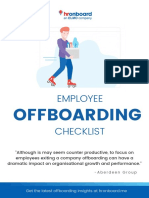Documenti di Didattica
Documenti di Professioni
Documenti di Cultura
Juli Xte Users Guide
Caricato da
Daniel Lopes LopesDescrizione originale:
Copyright
Formati disponibili
Condividi questo documento
Condividi o incorpora il documento
Hai trovato utile questo documento?
Questo contenuto è inappropriato?
Segnala questo documentoCopyright:
Formati disponibili
Juli Xte Users Guide
Caricato da
Daniel Lopes LopesCopyright:
Formati disponibili
High Quality 24-bit 192kHz 4x4 reference audio interface with swappable I/O socket
Users Guide
Downloaded from www.Manualslib.com manuals search engine
ESI - Copyright 2012
Revision 1, July 2012
www.esi-audio.com
Downloaded from www.Manualslib.com manuals search engine
ESI
Juli@ XTe
INDEX
1. Introduction.................................................................................................................................. 4 Key Features................................................................................................................................. 4 2. Description of Juli@ XTe ............................................................................................................ 5 How to swap the Connectors? ...................................................................................................... 7 3. Hardware Installation ............................................................................................................... 11 System Recommendation ........................................................................................................... 11 Minimum System Requirement.................................................................................................. 11 Preparation for Hardware Installation ........................................................................................ 11 PCIe Card Installation ................................................................................................................ 12 4. Driver Software Installation ..................................................................................................... 14 Windows XP............................................................................................................................... 14 Windows Vista & 7 .................................................................................................................... 15 Mac OS X................................................................................................................................... 17 5. Juli@ XTe Console..................................................................................................................... 18 Pull down Menu ......................................................................................................................... 18 Input Panel.................................................................................................................................. 19 Output Panel ............................................................................................................................... 20 Sample Rate and Clock .............................................................................................................. 21 DirectWIRE................................................................................................................................ 22 What is DirectWIRE? .............................................................................................................. 22 DirectWIRE Panel ................................................................................................................... 22 DirectWIRE Examples............................................................................................................. 23 6. Setting in Applications............................................................................................................... 25 Windows Multimedia Setup....................................................................................................... 25 Mac OS X Audio MIDI Setup.................................................................................................... 25 Cubase LE 6 ............................................................................................................................... 25 Installation................................................................................................................................ 25 Initial Setup.............................................................................................................................. 26 7. Specifications .............................................................................................................................. 27 8. General Information .................................................................................................................. 28 Trademarks................................................................................................................................. 28 The FCC and CE Regulation Warning....................................................................................... 28 Correspondence .......................................................................................................................... 28 Disclaimer .................................................................................................................................. 28 3
Downloaded from www.Manualslib.com manuals search engine
ESI
Juli@ XTe
1. Introduction
Congratulations on your purchase of Juli@ XTe by ESI High Quality 24-bit 192kHz 4x4 reference audio/MIDI interface with swappable I/O socket. Juli@ XTe is the perfect reference audio interface for home studio recording applications. This audio card provides support for 24-bit 192kHz on 2 analog input and 2 analog output channels with a special swappable I/O socket. You can choose between 10 dBV RCA type unbalanced I/O and +4 dBu quarter inch TRS balanced I/O depending on your requirement. Others features are S/PDIF input clock detection, auto sync and individual real time monitoring support for analog and digital input signals. Juli@ XTe provides 24bit 192kHz coaxial digital I/O and a 24-bit 96 kHz optical output, 16 channel MIDI I/O and an EWDM driver with DirectWIRE 3.0 functionality. Key Features
-
2 analog input channels, 2 analog output channels 24-bit/192kHz AD converter with 114dB(a) dynamic range 24-bit/192kHz DA converter with 112dB(a) dynamic range swappable socket (unbalanced RCA with -10dBv or balanced TRS with +4dBu ) coaxial S/PDIF digital input synchronisation to digital S/PDIF input signals optical S/PDIF digital output with automatic shutter (max.96kHz specified) coaxial S/PDIF digital output (max 192kHz) 1 MIDI input (16 channels) / 1 MIDI output (16 channels) support for DirectWIRE 3.0 4 inputs and 4 outputs can be used with 24bit/192kHz simultaneously (incl. MIDI I/O) - full duplex independent monitoring control for analog and digital input signals and playback EWDM driver: MME, DirectSound and ASIO 2.0 support Windows XP / Vista / 7 compatible (32-bit and 64-bit) compatible with Mac OS X Cubase LE from Steinberg included
Downloaded from www.Manualslib.com manuals search engine
ESI
Juli@ XTe
2. Description of Juli@ XTe
Here is a short description of Juli@ XTes connectors.
1. 2. Analog Inputs 1/2 (top) and Analog Outputs 1/2 (bottom) These are analog Line inputs and outputs. Depending on the your requirements, you can select between balanced (+4dBu nominal TRS) and unbalanced (-10dBV nominal RCA) connectors (both cannot be used simultaneously). 3. Breakout cable connection This port allows you to connect Juli@ XTes breakout cable. 4. S/PDIF Optical Output This port allows you to transfer Juli@ XTes audio data digitally without loss, directly to devices like a DAT, MD, CD-recorder with digital input. The optical output sends out signals from output channel 3/4 (Juli@ XTe 3/4) from your audio applications. The maximum sample rate for the optical output is 96kHz.
Downloaded from www.Manualslib.com manuals search engine
ESI
Juli@ XTe
5. Juli@ XTe breakout cable
The Juli@ XTe PCIe card comes with a special breakout cable. This cable provides 24bit/192kHz coaxial inputs and outputs and 16 MIDI I/O channels. The coaxial I/O port sends and receives the signals from channel 3/4 (Juli@ XTe 3/4) from your audio applications. These coaxial connectors fully support up to 192 kHz.
Downloaded from www.Manualslib.com manuals search engine
ESI
Juli@ XTe
How to swap the Connectors? The following example shows you how to change from RCA I/O to TRS I/O connectors. Usually you change the setup of the card once before you install it and before you start to use it (both I/O connector types cannot be used simultaneously). 1. First, follow the order of the pictures below to remove the 4 screws carefully.
(Pic 1)
(Pic 2)
(Pic 3)
(Pic 4) 7
Downloaded from www.Manualslib.com manuals search engine
ESI
Juli@ XTe
2. Detach the metal bracket from the card.
3. Hold the edges of the card and carefully separate the PCIe card like shown on this picture.
O X
8
Downloaded from www.Manualslib.com manuals search engine
O X
Caution: Dont touch the chipsets on the card like shown on the following picture. Otherwise the card could be damaged.
ESI
Juli@ XTe
4. Turn the TRS connector parts toward to the bracket. Hold the edges of the card and carefully combine PCIe card like shown on the pictures below.
Downloaded from www.Manualslib.com manuals search engine
ESI
Juli@ XTe
5. Put the metal bracket to the card.
6. Tighten screws again (in opposite order).
10
Downloaded from www.Manualslib.com manuals search engine
ESI
Juli@ XTe
3. Hardware Installation
System Recommendation Juli@ XTe is not simply a standard digital audio interface card, but a high-resolution device capable of advanced processing of audio content. Even though Juli@ XTe is built to have low-CPU resource dependability, system specifications play a key part in the Juli@ XTes performance. Systems with more advanced components are generally recommended. Minimum System Requirement - Intel CPU or equivalent and compatible AMD CPU - 512 MB RAM - Direct X 8.1 or higher - one available PCIe x1 (or higher) slot - DVD-ROM drive (for Cubase LE 6 installation) - internet connection (for Cubase LE 6 activation) - recent version of Microsoft Windows XP (SP2 or higher) or Windows Vista/7 (32-bit & 64-bit) or - Mac OS X (10.6 or higher) - the latest chipset and mainboard utility drivers and system updates must be installed Preparation for Hardware Installation The Juli@ XTe PCIe card and other components in the computer can be damaged easily by electrical shock. You should use an anti-static device that can discharge the static electricity of your body to avoid potential static damage to the cards. If you do not feel capable of installing a PCIe card into your computer please contact a computer specialist. Turn off the computer power and remove the power cable from your computer power supply.
Disconnecting the Power Cord
Refer to your computer users manual and remove the computer cover. Make sure that you have an available PCIe slot on your motherboard to install the Juli@ XTe.
Removing the computer cover
11
Downloaded from www.Manualslib.com manuals search engine
ESI
Juli@ XTe
To avoid possible static shock damage to the computer parts, discharge it by touching the computer case or something grounded. We recommend you use an anti-static device such as an anti-static wristband. When holding the Juli@ XTe card, touch only the guide or the edge of card. Do not grab the card by the board or connector. PCIe Card Installation Find an empty PCIe slot on the motherboard. If you are unsure, please check the manual of your mainboard or computer to identify the PCIe slot, or consult a computer specialist. There are different types of PCIe slot, Juli@ XTe will work both in a shorter PCIe x1 and in any longer higher level PCIe slot, however not in old standard PCI slots.
Typical PC Motherboard Slot Configuration
If a faceplate or cover is behind the PCIe slot, you can remove it by removing the screw holding it in place or by prying it off with a screwdriver.
Removing the slot faceplate
Insert the Juli@ XTe card into the PCIe slot, firmly pushing the card into the slot until it is seated securely. Replace the screw, and tighten. 12
Downloaded from www.Manualslib.com manuals search engine
ESI
Juli@ XTe
Juli@ XTe Installed in a PCIe x1 slot, next to two standard PCI slots
Once finished, close the computer case.
13
Downloaded from www.Manualslib.com manuals search engine
ESI
Juli@ XTe
4. Driver Software Installation
Before installing the drivers of Juli@ XTe, we recommend to check on the download section of www.esi-audio.com for updated drivers. Windows XP Turn on your computer. Windows will automatically detect a new device installation and the Found New Hardware Wizard window will appear as seen on the following picture on the left.
Select No, not this time and click Next. On the following dialog select Install from a list or a specific location (Advanced) and click Next. The dialog below will appear.
Make sure to select Search for the best driver in these locations and below that only select Include this location in the search. Via Browse, you can select the folder that contains the driver data. If you install from the original CD, select your CD-/DVD-drive and the \Windows XP folder. Otherwise select the folder that contains the unzipped driver data from our website. Once done, click Next.
14
Downloaded from www.Manualslib.com manuals search engine
ESI
Juli@ XTe
Windows will now prompt you to confirm the Windows Logo testing in the Hardware Installation dialog with Continue Anway before the driver installation proceeds. After some time, the installation of the ESI Juli@ XTe Controller device will be completed and you need to click Finish. Once this is done, the Found New Hardware Wizard will automatically appear again. Please follow the exact steps one more time, this time to install the ESI Juli@ XTe Audio device. After that is finally confirmed on the last dialog via Finish, the Juli@ XTe driver software has been completely installed. To confirm this, please check if the ESI icon is displayed in the taskbar notification area as shown below.
If yes, the driver installation has been completed successfully. Note that on some systems the computer has to be rebooted (Windows will display a message in that case) before everything is completed. Windows Vista & 7 Turn on your computer. Windows will automatically detect a new device installation and the Found New Hardware window will appear as seen on the following picture.
Select Locate and install driver software (recommended). Insert the driver CD only if you are installing the original driver from the CD. If you are installing an updated driver from our website, proceed by clicking on I dont have the disc. Show me other options. on the following dialog.
15
Downloaded from www.Manualslib.com manuals search engine
ESI
Juli@ XTe
If the following window on the left will appears, click on Browse my computer for driver software (advanced) in order to show Windows where the driver files are located. The dialog on the right will appear.
Via Browse, you can select the folder that contains the driver data. If you install from the original CD, select your CD-/DVD-drive and the \Windows Vista-7 folder. Otherwise select the folder that contains the unzipped driver data from our website. Once done, click Next.
16
Downloaded from www.Manualslib.com manuals search engine
ESI
Juli@ XTe
Windows will now prompt you to confirm the installation in the Windows Security dialog with Install before the driver installation proceeds. After some time, the installation of the ESI Juli@ XTe Controller driver will be completed and you need to click Close. To confirm the completion of the installation, please check if the ESI icon is displayed in the taskbar notification area as shown below.
If yes, the driver installation has been completed successfully. Mac OS X To install Juli@ XTe under Mac OS X, insert the CD into your system and navigate in Finder to the Mac OS X folder on the CD. Alternatively you can download the latest version of the driver from our website. You will find a file called Juli@-Mac-vx_yy.dmg (where x_yy stands for the driver version number). Double click on this file and a new window with the installer opens. Now double click on the Juli@ XTe driver installer and follow the instructions on screen. Once the installation is completed it is recommended to reboot your system. Via Utilities -> Audio MIDI Setup you can check if the driver has been installed correctly.
17
Downloaded from www.Manualslib.com manuals search engine
ESI
Juli@ XTe
5. Juli@ XTe Console
This chapter describes the Juli@ XTe Control Panel. To open the panel double click on the ESI icon in the task notification area (or by double clicking on the icon in the Applications folder when using Mac OS X). The following dialog will appear:
Pull down Menu The Juli@ XTe console includes a pull down menu bar that contains the configuration menus for Juli@ XTe.
1. File - Exit File Exit will close the Juli@ XTe Console window but it will not shut down the Console. You can always launch the Console by clicking ESI icon on the system tray. 18
Downloaded from www.Manualslib.com manuals search engine
ESI
Juli@ XTe
2. Config Mouse Wheel Controls the increment at which the volume is adjusted when using a mouse wheel. The adjustment step is from 1 to 8. 3. Config Latency Adjust the latency (also often referred as buffer size) of the Juli@ XTe. A faster latency is achieved by selecting smaller sample size which is ideal for software synthesizer and precise timing recording. However, the latency is also limited by your system performance. For recording, you would typically select a sample size between 64 ~ 512. Sample sizes of 48, 1024 and 2048 are used in special circumstances of which 48 is reserved for very fast and reliable ASIO driver working environments. The factory default setting is 256. 4. Config Factory Default It resets the Console to default settings. 5. Config - Always On Top This enables to place the Console on top of every open window, which makes it easy to work with Juli@ XTe and other music software simultaneously. 6. Config - Link Links the L-R faders for stereo operation. Un-select the button, if you need to control the left and right levels independently. 7. DirectWire (explained later in detail) Input Panel
19
Downloaded from www.Manualslib.com manuals search engine
ESI
Juli@ XTe
Analog Input 1/2 This is where you can adjust the input monitoring level for the analog input 1/2. When you active MON button of 1/2, the input monitoring level fader appears (displayed on the right picture). Now the analog input signal is routed to output 1,2 and you can monitor (listen to) the analog input signal in real-time. The monitoring level can be set using the mouse, mouse wheel, or cursor keys. S/PDIF Input This is where you can adjust the input monitoring level of the S/PDIF input. When you active the MON button of S/PDIF, the input monitoring level fader appears (displayed on the right picture). The S/PDIF input signal is then routed to output 1,2 and you can monitor the S/PDIF input signal in real-time. The monitoring level can be set using the mouse, mouse wheel, or cursor keys. MON When you activate this button, input monitoring (for monitoring via the analog output 1,2) level fader will appear for this channel. MUTE Select this button to mute each signal source. Output Panel
Analog Output 1/2 This is where you can control the output signal. The level can be set using the mouse, mouse wheel, or cursor keys. S/PDIF Out This is where you can adjust output-monitoring level of the S/PDIF out/playback signal. When you active MON button of S/PDIF Out, the S/PDIF output level fader will appear (displayed on the next picture). Now the S/PDIF out/playback signal will be routed to the analog output 1/2 and you 20
Downloaded from www.Manualslib.com manuals search engine
ESI
Juli@ XTe
can listen to the signal via the analog output in real-time. The monitoring level can be set using the mouse, mouse wheel, or cursor keys.
MASTER FADER Allows you to change the level of the final output signal. The level can be set using the mouse, mouse wheel, or cursor keys. MUTE Select this button to mute each signal source. Sample Rate and Clock
Sample Rate Selects the sample rate for Juli@ XTe. The green lit will indicate current sample rate. Juli@ XTe supports 44.1, 48, 88.2, 96, 176.4, 192 (kHz) as sample rates. Select AUTO to match the sample rate of the played audio source automatically (a red light shows that AUTO is on). Deselecting Auto mode allows you to set the sample rate manually (red light AUTO is off). This selection might not 21
Downloaded from www.Manualslib.com manuals search engine
ESI
Juli@ XTe
work in some versions of Windows in that case, the sample rate is selected from inside your audio application. Clock Select Selects the digital clock source for the Juli@ XTe. (INT): Selects Juli@ XTes internal clock, which becomes the master clock. This mode must be selected when Juli@ XTe is used alone or any other digital device is configured as slave device. (EXT): Selects the digital clock or audio data from an external device as the clock source. The external device will be set as the Master device and the Juli@ XTe will be set and operate as the Slave device. * In the EXT clock mode, Juli@ XTe can detect the external clock automatically. If the external clock is not correct, the Console displays the message Out Of Range like shown below.
DirectWIRE What is DirectWIRE? DirectWIRE is a driver technology, developed by ESI, which can be used for routing audio streams internally within applications using EWDM Audio MIDI Drivers exclusively developed by ESI. With the DirectWIRE router, an application can record from other applications audio outputs without external wiring or any loss of data when they are running at the same time. DirectWIRE also allows you to easily rip any audio stream in real time by transferring data thru DirectWIRE from MP3s, live On-line Broadcast and On-demand content, and more. DirectWIRE is not available under Mac OS X. DirectWIRE Panel Click on DirectWIRE on the Juli@ XTe control panel. The DirectWIRE dialog as shown below will appear. DirectWIRE digital virtual wiring technology, developed by ESI, routes audio streams internally within applications using standard audio drivers such as WDM, ASIO and MME, even when they are running at the same time.
22
Downloaded from www.Manualslib.com manuals search engine
ESI
Juli@ XTe
The number on the row represents the input or output port. The columns represent ins and outs (on and off) of the respected drivers. Patch the virtual cables from one point to another as you drag your mouse point. INPUT section: It's used to route signals from the card's hardware inputs. MME section represents general application's I/O: Ex.) WinAmp, WaveLab (non ASIO mode), Cakewalk, Audition, Vegas, etc. WDM section represents Multi-MME applications I/O: Ex.) SONAR (when using WDM/KS), PowerDVD, WinDVD, etc. ASIO section represents ASIO applications I/O: Ex.) Cubase, Reason, Nuendo, SONAR (when using ASIO), Samplitude, etc. GSIF section represents GSIF application like GigaStudio. Note that some applications support multiple driver modes. DirectWIRE Examples Example 1. Recording from WinAmp (MME) to WaveLab (MME).
If you want to record what's played back in WinAmp, but don't want to hear the sound, you should click the OUT button in the MME section so it'll change to OFF.
23
Downloaded from www.Manualslib.com manuals search engine
ESI
Juli@ XTe
Example 2. Recording from WinAmp (MME) to Example 3. Recording from WinAmp (MME) to Cubase, Logic, Nuendo (ASIO). SONAR (WDM).
Example 4. Recording from GigaStudio (GSIF) to SONAR (WDM).
Example 5. Recording from GigaStudio (GSIF) to Cubase (ASIO).
24
Downloaded from www.Manualslib.com manuals search engine
ESI
Juli@ XTe
6. Setting in Applications
This chapter contains basic configuration examples for some software applications. Please also refer to the manual of the audio software you use for detailed information. Windows Multimedia Setup The Windows multimedia setup is required if you want to use your Juli@ XTe as the main sound device for Windows multimedia applications. Go to My computer-> Control panel -> Sounds and Audio Device Properties -> Audio. Select the Juli@ entry as your playback device to make sure that all standard signals are played via the Juli@ XTe hardware. Please note that some advanced properties buttons in this area will be grayed out because some of the mixer features of Juli@ XTe are not compatible with the functions provided by the Windows default mixer that was designed for consumer audio hardware. However, this does not mean you do not have any advanced options the Juli@ XTe control panel described in the previous chapter includes all professional audio features that you might need and which are simply not always compatible with the basic mixer control from Windows. Mac OS X Audio MIDI Setup The Audio MIDI Setup application can be found in the Utilities folder on your system. When you launch it, you can setup Juli@ XTe as your Default Input, Default Output or System Output device if required. While audio production and editing applications usually provide an option inside their preferences to select Juli@ XTe as recording and playback device, many general standard applications such as iTunes for example are usually accessing the Default Output device, selectable in the Audio MIDI Setup dialog. If you want to change settings of Juli@ XTe, you need to select it under Properties For. You can change the default sample rate under Audio Input -> Format or Audio Output -> Format or you can change the main playback volume under Audio Output -> Volume Slider -> M. Cubase LE 6 Juli@ XTe ships with a DVD-ROM with Cubase LE 6 from Steinberg. If you are using a different recording software, you can skip this section. Installation To install Cubase LE 6, insert the DVD-ROM into the DVD-ROM drive of your computer. Under Windows, the installation will normally start automatically if not, you can launch it manually by starting the installer from the DVD-ROM drive. To install Cubase LE 6 under Mac OS X, double click on the installer icon To proceed with the installation, follow all instructions on screen. During the installation the Syncrosoft License Control software will be installed as well. To use Cubase LE 6 for more than 30 days, you need to activate it with this software via the internet. This means that you need an active internet connection on the computer you are installing Cubase LE 6. We recommend you to activate the software as early as possible. 25
Downloaded from www.Manualslib.com manuals search engine
ESI
Juli@ XTe
Initial Setup As most digital audio applications, Cubase LE 6 requires some initial configuration, before it can be used properly with a new audio interface like Juli@ XTe. Start Cubase LE 6 and select Device Setup from the Devices menu. Select VST Audio System on the tree structure on the left part of the window and then make sure to select ESI Juli@ ASIO as ASIO Driver entry. You can verify your selection by selecting the ESI Juli@ device on the left. The dialog, now lists all input and output channels. Note that the Control Panel button has no effect. Confirm your changes by clicking OK. After that its time to select the input and output channels. From the Devices menu, select VST Connection. The VST Connections window appears. Configure your input bus in the Inputs tab and your output bus under Outputs. A bus can be either mono or stereo and added with Add Bus. After that you can start using Cubase LE 6 by opening an existing project or creating a new project. The input and output busses you have created can be assigned to the individual tracks of your project.
26
Downloaded from www.Manualslib.com manuals search engine
ESI
Juli@ XTe
7. Specifications
<Analog Audio> 1. Analog Inputs * Unbalanced Part 1) Connector Type 2) Peak level 3) Impedance * Balanced Part 1) Connector Type 2) Peak level 3) Impedance 2. Analog Ouputs * Unbalanced Part 1) Connector Type 2) Peak level 3) Impedance 4) Attenuation Control * Balanced Part 1) Connector Type 2) Peak level 3) Impedance 4) Attenuation Control 3. Monitor 1) Monitor Control 2) Attenuation Control
: Gold-plated RCA female (line in 1 and 2) : 0dBFS @ +6dBV (-10dBV nominal) : 10k ohms minimum : 1/4" female TRS-type, balanced or unbalanced(line in 1 and 2) : 0dBFS @ +20dBu (+4dBu nominal) : 10k ohms minimum
: : : : :
Gold-plated RCA female (line out 1 and 2) +6dBV @ 0dBFS (-10dBV nominal) 100 ohms minimum -63dB ~ 0dB (0.5dB step size) or unbalanced
1/4" female TRS-type, balanced (line out 1 and 2) : +20dBu @ 0dBFS (+4dBu nominal) : 100 ohms minimum : -63dB ~ 0dB (0.5dB step size)
: Analog input, Digital input, Digital output : -63dB ~ 0dB (0.5dB step size)
<Digital Audio> 4. Samplerate : 44.1, 48, 88.2, 96, 176.4, 192KHz 5. A/D Converter (AK5385A) 1) Signal to Noise Ratio : 114dB (A-weighted) @ fs=48kHz 2) Dynamic Range : 114dB (-60dBFS with A-weighted) @ fs=48kHz 3) Inter channel Isolation : -120dB 4) Resolution : 24-Bit 6. D/A Converter (AK4358) 1) Signal to Noise Ratio : 112dB (A-weighted) @ fs=44.1kHz 2) Dynamic Range (S/N) : 112dB (60dBFS with A-weighted)@ fs=44.1kHz 3) THD+N : -94dB @ fs=44.1kHz 4) Inter channel Isolation : -100dB 5) Attenuation Control : -63dB ~ +0dB (0.5dB Step Size) 6) Resolution : 24-Bit 7. Digital Input 1) Connector Type : RCA(provided via breakout cable) 2) Format : IEC-60958 Consumer(S/PDIF coaxial) 3) Sampling Rate : 44.1,48,88.2,96,176.4,192KHz 4) Resolution : 24-Bit 8. Digital Output 1) Connector Type : RCA(provided via breakout cable), Optical(on board) 2) Format : IEC-60958 Consumer(S/PDIF coaxial) 3) Sampling Rate : 44.1,48,88.2,96,176.4,192KHz (optical out: 96kHz max.) 4) Resolution : 24-Bit <MIDI> 9. MIDI I/O 1) 1-in, 1-out; 16 MIDI channels in and out Connector Type : Standard MIDI 5-pin DIN (provided via breakout cable)
27
Downloaded from www.Manualslib.com manuals search engine
ESI
Juli@ XTe
8. General Information
Trademarks ESI, Juli@ and Juli@ XTe are trademarks of and ESI Audiotechnik GmbH. Windows is a trademark of Microsoft Corporation. Other product and brand names are trademarks or registered trademarks of their respective companies. The FCC and CE Regulation Warning This device complies with Part 15 of the FCC Rules. Operation is subject to the following two conditions : (1) this device may not cause harmful interference, and (2) this device must accept any interference received, including interference that may cause undesired operation. Caution : Any changes or modifications in construction of this device with are not expressly approved by the party responsible for compliance, could void the user's authority to operate equipment. Note: This equipment has been tested and found to comply with the limits for a Class A digital device, pursuant to Part 15 of the FCC Rules. These limits are designed to provide reasonable protection against harmful interference when the equipment is operated in a commercial environment. This equipment generates, uses, and can radiate radio frequency energy and, if not installed and used in accordance with the instruction manual, may cause harmful interference to radio communications. Operation of this equipment in a residential area is likely to cause harmful interference in which case the user will be required to correct the interference at his own expense. If necessary, consult an experienced radio/television technician for additional suggestions. Correspondence For technical support inquiries, contact your nearest dealer, local distributor or ESI support online at www.esi-audio.com. Please also check our extensive Knowledge Base with Frequently Asked Questions, installation videos and technical details about our products in the support section of our website. Disclaimer All features and specifications subject to change without notice. Parts of this manual are continually being updated. Please check our web site www.esi-audio.com occasionally for the most recent update information.
28
Downloaded from www.Manualslib.com manuals search engine
Potrebbero piacerti anche
- Save This Notepad With Name Productkey - Vbs and Double Click It To Get Window Licence CodeDocumento1 paginaSave This Notepad With Name Productkey - Vbs and Double Click It To Get Window Licence CodeRishabhDuttNessuna valutazione finora
- Juli Xte Users GuideDocumento28 pagineJuli Xte Users GuideDaniel Lopes LopesNessuna valutazione finora
- Esu22 Users GuideDocumento11 pagineEsu22 Users GuideDaniel Lopes LopesNessuna valutazione finora
- Esu22 Users GuideDocumento11 pagineEsu22 Users GuideDaniel Lopes LopesNessuna valutazione finora
- Juli Xte Users GuideDocumento28 pagineJuli Xte Users GuideDaniel Lopes LopesNessuna valutazione finora
- Esu22 Users GuideDocumento11 pagineEsu22 Users GuideDaniel Lopes LopesNessuna valutazione finora
- Juli Xte Users GuideDocumento28 pagineJuli Xte Users GuideDaniel Lopes LopesNessuna valutazione finora
- Reason 5 Operation ManualDocumento792 pagineReason 5 Operation ManualJosh Deplosh DepoiyNessuna valutazione finora
- The Subtle Art of Not Giving a F*ck: A Counterintuitive Approach to Living a Good LifeDa EverandThe Subtle Art of Not Giving a F*ck: A Counterintuitive Approach to Living a Good LifeValutazione: 4 su 5 stelle4/5 (5794)
- The Yellow House: A Memoir (2019 National Book Award Winner)Da EverandThe Yellow House: A Memoir (2019 National Book Award Winner)Valutazione: 4 su 5 stelle4/5 (98)
- A Heartbreaking Work Of Staggering Genius: A Memoir Based on a True StoryDa EverandA Heartbreaking Work Of Staggering Genius: A Memoir Based on a True StoryValutazione: 3.5 su 5 stelle3.5/5 (231)
- Hidden Figures: The American Dream and the Untold Story of the Black Women Mathematicians Who Helped Win the Space RaceDa EverandHidden Figures: The American Dream and the Untold Story of the Black Women Mathematicians Who Helped Win the Space RaceValutazione: 4 su 5 stelle4/5 (895)
- The Little Book of Hygge: Danish Secrets to Happy LivingDa EverandThe Little Book of Hygge: Danish Secrets to Happy LivingValutazione: 3.5 su 5 stelle3.5/5 (400)
- Shoe Dog: A Memoir by the Creator of NikeDa EverandShoe Dog: A Memoir by the Creator of NikeValutazione: 4.5 su 5 stelle4.5/5 (537)
- Never Split the Difference: Negotiating As If Your Life Depended On ItDa EverandNever Split the Difference: Negotiating As If Your Life Depended On ItValutazione: 4.5 su 5 stelle4.5/5 (838)
- Elon Musk: Tesla, SpaceX, and the Quest for a Fantastic FutureDa EverandElon Musk: Tesla, SpaceX, and the Quest for a Fantastic FutureValutazione: 4.5 su 5 stelle4.5/5 (474)
- Grit: The Power of Passion and PerseveranceDa EverandGrit: The Power of Passion and PerseveranceValutazione: 4 su 5 stelle4/5 (588)
- The Emperor of All Maladies: A Biography of CancerDa EverandThe Emperor of All Maladies: A Biography of CancerValutazione: 4.5 su 5 stelle4.5/5 (271)
- On Fire: The (Burning) Case for a Green New DealDa EverandOn Fire: The (Burning) Case for a Green New DealValutazione: 4 su 5 stelle4/5 (74)
- Team of Rivals: The Political Genius of Abraham LincolnDa EverandTeam of Rivals: The Political Genius of Abraham LincolnValutazione: 4.5 su 5 stelle4.5/5 (234)
- Devil in the Grove: Thurgood Marshall, the Groveland Boys, and the Dawn of a New AmericaDa EverandDevil in the Grove: Thurgood Marshall, the Groveland Boys, and the Dawn of a New AmericaValutazione: 4.5 su 5 stelle4.5/5 (266)
- The Hard Thing About Hard Things: Building a Business When There Are No Easy AnswersDa EverandThe Hard Thing About Hard Things: Building a Business When There Are No Easy AnswersValutazione: 4.5 su 5 stelle4.5/5 (344)
- The World Is Flat 3.0: A Brief History of the Twenty-first CenturyDa EverandThe World Is Flat 3.0: A Brief History of the Twenty-first CenturyValutazione: 3.5 su 5 stelle3.5/5 (2259)
- The Gifts of Imperfection: Let Go of Who You Think You're Supposed to Be and Embrace Who You AreDa EverandThe Gifts of Imperfection: Let Go of Who You Think You're Supposed to Be and Embrace Who You AreValutazione: 4 su 5 stelle4/5 (1090)
- The Unwinding: An Inner History of the New AmericaDa EverandThe Unwinding: An Inner History of the New AmericaValutazione: 4 su 5 stelle4/5 (45)
- The Sympathizer: A Novel (Pulitzer Prize for Fiction)Da EverandThe Sympathizer: A Novel (Pulitzer Prize for Fiction)Valutazione: 4.5 su 5 stelle4.5/5 (121)
- Her Body and Other Parties: StoriesDa EverandHer Body and Other Parties: StoriesValutazione: 4 su 5 stelle4/5 (821)
- TOPdesk: A Useful Audit ToolDocumento3 pagineTOPdesk: A Useful Audit ToolTOPdeskNessuna valutazione finora
- Numark Mixtrack: (NKC4) Service ManualDocumento21 pagineNumark Mixtrack: (NKC4) Service ManualjoseNessuna valutazione finora
- Data Aire DAP III Modbus Integration Instructions: Data Aire, Inc. 230 West Blueridge Avenue Orange, California 92865Documento12 pagineData Aire DAP III Modbus Integration Instructions: Data Aire, Inc. 230 West Blueridge Avenue Orange, California 92865magoo1234Nessuna valutazione finora
- GATE EE 2002 Actual Paper PDFDocumento24 pagineGATE EE 2002 Actual Paper PDFKeilla Romabiles LeopandoNessuna valutazione finora
- Compendio Académico UNI Álgebra-LumbrerasDocumento320 pagineCompendio Académico UNI Álgebra-LumbrerasmagnoliaNessuna valutazione finora
- Wordpress For Beginners Tutorial EbookDocumento53 pagineWordpress For Beginners Tutorial EbookNicoJulius100% (1)
- Manuale RDC - ENDocumento45 pagineManuale RDC - ENYiannis SteletarisNessuna valutazione finora
- Ebook PDF Business Analytics 3rd Edition by Jeffrey D Camm PDFDocumento41 pagineEbook PDF Business Analytics 3rd Edition by Jeffrey D Camm PDFshirley.gallo357100% (40)
- Part 3-FLUENCY FOR IELTS SPEAKINGDocumento14 paginePart 3-FLUENCY FOR IELTS SPEAKINGMỹ Tiên100% (1)
- Steps To Be Followed Bde Stuck CostDocumento8 pagineSteps To Be Followed Bde Stuck CostBSP Industrial TadersNessuna valutazione finora
- Course Details Telugu TestingDocumento6 pagineCourse Details Telugu TestingMadhukar PatelNessuna valutazione finora
- Global Work Cell Phone PolicyDocumento7 pagineGlobal Work Cell Phone Policyshaquan josephsNessuna valutazione finora
- Tableau - Online MaterialDocumento1.167 pagineTableau - Online MaterialGaneshNessuna valutazione finora
- Digital Platforms PI4 - Planning IntroductionDocumento40 pagineDigital Platforms PI4 - Planning IntroductionMANUEL ANTONIO AVALOS ROSASNessuna valutazione finora
- Electronic Squared SquaresDocumento97 pagineElectronic Squared SquaresGeoffrey OrtizNessuna valutazione finora
- Avaya Aura Communication Manager Special Application Features R10.2.x Dec2023Documento45 pagineAvaya Aura Communication Manager Special Application Features R10.2.x Dec2023Vinod M SNessuna valutazione finora
- Digital Audio WorkstationDocumento2 pagineDigital Audio WorkstationSowmya KNNessuna valutazione finora
- How To Upgrade Linux 19.04 To 19.10 Via TerminalDocumento3 pagineHow To Upgrade Linux 19.04 To 19.10 Via TerminalVigneshwaran VikiNessuna valutazione finora
- APICS Certified in Production and Inventory Management (CPIMDocumento29 pagineAPICS Certified in Production and Inventory Management (CPIMPulokesh GhoshNessuna valutazione finora
- B66273L Vol1Documento244 pagineB66273L Vol1sami belkhiria100% (1)
- Liferay 6.2 User GuideDocumento740 pagineLiferay 6.2 User GuideAshokFelix50% (2)
- Applet SlidesDocumento15 pagineApplet SlidesankitaNessuna valutazione finora
- Product Quick Guide July-December 2022 - CCTV Project Products - PreviewDocumento252 pagineProduct Quick Guide July-December 2022 - CCTV Project Products - PreviewTuot BietNessuna valutazione finora
- 730LUC AlarmParameter ManualDocumento242 pagine730LUC AlarmParameter Manualjani0% (1)
- ArcadisOrbic SystemSoftwareInstallationDocumento56 pagineArcadisOrbic SystemSoftwareInstallationEduardo Saul MendozaNessuna valutazione finora
- Buyer Seller RelationDocumento16 pagineBuyer Seller RelationMirza Sher Afgan BabarNessuna valutazione finora
- Alarm Clock With GUIDocumento10 pagineAlarm Clock With GUIRahul B. Fere80% (5)
- Employee Offboarding Checklist 1679881966Documento4 pagineEmployee Offboarding Checklist 1679881966Novianti Alit RahayuNessuna valutazione finora
- Account Statement From 1 May 2023 To 31 May 2023: TXN Date Value Date Description Ref No./Cheque No. Debit Credit BalanceDocumento10 pagineAccount Statement From 1 May 2023 To 31 May 2023: TXN Date Value Date Description Ref No./Cheque No. Debit Credit Balanceavinashdeshmukh7027Nessuna valutazione finora