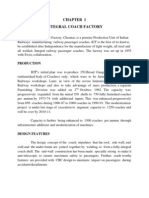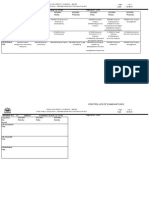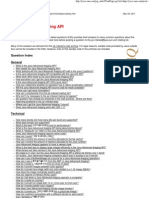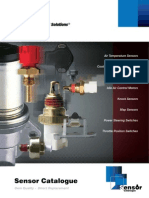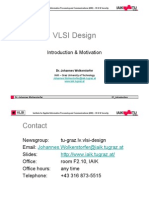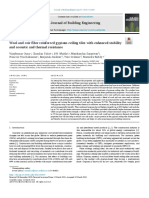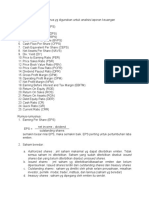Documenti di Didattica
Documenti di Professioni
Documenti di Cultura
Introduction To Image
Caricato da
MINESYDescrizione originale:
Titolo originale
Copyright
Formati disponibili
Condividi questo documento
Condividi o incorpora il documento
Hai trovato utile questo documento?
Questo contenuto è inappropriato?
Segnala questo documentoCopyright:
Formati disponibili
Introduction To Image
Caricato da
MINESYCopyright:
Formati disponibili
Introduction to Video analysis
using
MATLAB
Deepak Malani, REC Calicut
Anant Malewar, IIT Bombay
Issued in public interest
by
Nex Robotics Pvt. Ltd.
(www.nex-robotics.com)
Foreword:
The wide area of vision based autonomous systems is broadly referred as machine
vision. We have dealt with a beginner level module in this field, which we refer as
vision-controlled motion (VCM).
Keywords:
Machine Vision, Image acquisition, MATLAB, Vision based robot control
© Nex Robotics Pvt. Ltd. 1
http://www.nex-robotics.com/workshop.html
Table of Contents
1 Introduction ______________________________________________________ 3
1.1 System Description: _________________________________________________ 3
1.2 Tools for Image Processing ___________________________________________ 4
2 Getting started with MATLAB______________________________________ 5
2.1 MATLAB Interface __________________________________________________ 5
2.2 Working with Images________________________________________________ 6
2.2.1 Reading an image ________________________________________________________ 6
2.2.2 Displaying an image______________________________________________________ 7
2.2.3 Generating an image _____________________________________________________ 9
2.3 M-files ____________________________________________________________ 10
2.4 Functions__________________________________________________________ 12
3 Image Acquisition________________________________________________ 13
3.1 Previewing video___________________________________________________ 14
3.2 Capturing and storing images _______________________________________ 15
3.3 Getting ahead with Image Acquisition________________________________ 16
3.4 Interfacing with PC ports ___________________________________________ 18
3.4.1 Parallel Port ____________________________________________________________ 18
3.4.2 Serial Port______________________________________________________________ 19
4 Appendix _______________________________________________________ 21
4.1 Color Spaces _______________________________________________________ 21
5 References_______________________________________________________ 23
© Nex Robotics Pvt. Ltd. 2
http://www.nex-robotics.com/workshop.html
1 Introduction
In this section, an overview of vision controlled motion (VCM) as a system is explained.
1.1 System Description:
The system for VCM consists of:
1. Image acquisition setup: It consists of a video camera, web camera, or an analogue
camera with suitable interface for connecting it to processor.
2. Processor: It consists of either a personal computer or a dedicated image processing
unit.
3. Image analysis: Certain tools are used to analyze the content in the image captured
and derive conclusions e.g. locating position of an object.
4. Machine control: After making the conclusion, mechanical action is to be taken e.g.
Using serial or parallel port of a PC to control left and right motors of a robot to direct it
towards the ball
Pictorially, the system can be represented as:
Machine Control
Image Acquisition Image Processor Image Analysis
e.g. Using parallel
Device e.g. PC, DSP Tool
port to control left
e.g. CCD camera e.g. MATLAB
and right motors
1. Image capturing can be done using video camera available in various resolutions e.g.
640 x 480 pixels. There are two types of cameras generally available: Digital cameras
(CCD – charge coupled device and CMOS sensor based) and analogue cameras. Digital
cameras generally have a direct interface with computer (USB port), but analogue
cameras require suitable grabbing card or TV tuner card for interfacing with PC.
Power requirements: CCD cameras give high quality, low-noise images. It generates an
analog signal and uses analog to digital converter (ADC) and thus consumes high
power.
CMOS cameras have lesser sensitivity resulting in poor image quality but consume
lesser power resulting in more battery life.
2. Image analysis consists of extracting useful information from the captured images. We
first decide the characteristics of the object to look for, in the image. This characteristic of
the object must be as robust as possible. Generally, for the purpose of tracking or
identifying the object we utilize:
i. Color
ii. Intensity
iii. Texture or pattern
© Nex Robotics Pvt. Ltd. 3
http://www.nex-robotics.com/workshop.html
iv. Edges – circular, straight, vertical stripes
v. Structure – Arrangement of objects in a specific manner
Quantitative/ Statistical analysis of image:
i. Center of gravity - point where the desired pixels can be balanced
ii. Pixel count – a high pixel count indicates presence of object
iii. Blob – an area of connected pixels
3. Machine control consists of controlling a robot based on the conclusion derived from
image analysis.
To achieve this using PC, its parallel port or serial port can be used for driving the robot.
For e.g. H-bridge, PWM control can be extensively used for right and left motor
movement of a robot. Serial-port can be used for transferring data, which necessitates a
micro-controller on the robot to interpret the data.
1.2 Tools for Image Processing
Once the image acquisition setup is ready, the captured images need to be stored in
suitable format to process them. Generally, a raw image is stored as a matrix of color
intensities.
MATLAB provides a very easy platform for image acquisition and processing. Even
serial and parallel ports can be directly accessed using MATLAB. It serves as a handy
tool for beginner level VCM. It provides a powerful built-in library of many useful
functions for image processing.
An Open source equivalent of MATLAB is SCILAB (can be downloaded from
http://www.scilab.org for free) and Scilab Image Processing (SIP) toolbox
(http://siptoolbox.sourceforge.net). However, support available in SIP is limited as
there are a few developers who contribute to this toolbox.
© Nex Robotics Pvt. Ltd. 4
http://www.nex-robotics.com/workshop.html
2 Getting started with MATLAB
MATLAB stands for MATrix LABoratory, a software developed by Mathworks Inc
(www.mathworks.com). MATLAB provides extensive library support for various
domains of scientific and engineering computations and simulations.
2.1 MATLAB Interface
When you click the MATLAB icon (from your desktop or Start>All Programs), you
typically see three windows: Command Window, Workspace and Command History.
Snapshots of these windows are shown below.
Command Window:
This is the window where you write the commands and see the output.
Workspace
This window shows the variables defined by you in current session on MATLAB.
Command History stores the list of recently used commands for quick reference.
© Nex Robotics Pvt. Ltd. 5
http://www.nex-robotics.com/workshop.html
Writing basic instructions:
In MATLAB, variables are stored as matrices (singular: matrix), which could be either an
integer, real numbers or even complex numbers. These matrices bear some resemblance
to array data structures (used in computer programming).
Let us start with writing simple instructions on MATLAB command window. To define
an integer, type a=4 and hit enter.
>> a=5
As soon as you hit enter, the value of a is shown again on the command window. Also
this variable is stored as a 1x1 matrix, as can be seen in the workspace.
To avoid seeing the variable, add a semicolon after the instruction
>> a=5;
Similarly to define a 2x2 matrix, the instruction in MATLAB is written as
>> b=[ 1 2; 3 4];
If you are familiar with operations on matrix, you can find the determinant or the
inverse of the matrix.
>> determin= det(b)
>> d=inv(b)
2.2 Working with Images
Let us begin with the basic instructions to read and display an image in MATLAB.
2.2.1 Reading an image
Once you have started MATLAB, type the following in the Command Window
>> im=imread('cameraman.tif');
This command stores the image cameraman.tif in a variable with name im.
© Nex Robotics Pvt. Ltd. 6
http://www.nex-robotics.com/workshop.html
The image cameraman.tif is stored in my computer at the following location
(C:\Program Files\MATLAB71\toolbox\images\imdemos)
You may alternatively store an image in the following location and read it with the
above command
C:\Program Files\MATLAB71\work
2.2.2 Displaying an image
You can display the image in another window by using imshow command
>>figure,imshow(im);
This pops up another window (called as figure window), and displays the image im.
© Nex Robotics Pvt. Ltd. 7
http://www.nex-robotics.com/workshop.html
To know the breadth and height of the image, use the size function,
>>s=size(im);
>>s
Observe and Understand
In MATLAB, an image is stored as a two-dimensional matrix, where the matrix contains
the values of intensity of light of the pixels. A pixel is the smallest possible image that
can be depicted on your screen. Resolution of an image is equal to the number of pixels
that can be fitted per square inch on your monitor.
To actually see the values stored in this matrix, type
>> im(1:10,1:10)
>> figure,imshow(im(50:150,50:150));
© Nex Robotics Pvt. Ltd. 8
http://www.nex-robotics.com/workshop.html
2.2.3 Generating an image
1. Binary image
An image which contains only black and white colors is called binary image.
>>imbin=[0 1;1 0];
>>figure,imshow(imbin,'InitialMagnification','fit')
Black indicates zero intensity and white indicates maximum intensity.
2. Grayscale image
A grayscale image contains intensities values in a range from zero to maximum
including black and white. Typically this range is between 0 to 255. Thus values near to
zero are dark shades of gray, while those near 255 indicate light gray.
>> imgray=[0.0 0.2 0.4 0.8 1.0];
>> figure,imshow(imgray,'InitialMagnification','fit')
or
>>imgray=[0 32 64 128 196 255];
>> figure,imshow(uint8(imgray),'InitialMagnification','fit')
Note:
By default, the range is 0 to 1 (type: double). However you can convert the image values
from double type to unsigned integer(8 bits) type by using
>>imgray=uint8(imgray)
3. Colored images
A colored image can be considered composed of three basic colors: Red, Green and Blue.
Hence it is also known as RGB image. A colored image is represented as 3D array with
3rd dimension used for indexing the color componets.
>> imRGB=imread('peppers.png');
>> figure,imshow(imRGB);
Here the matrix imrgb is a three dimensional matrix. To understand this, type
>> imRGB(1:5,1:5,:)
To understand how these 3 colors form the image, we will now try to display each color
component separately:
>> size(imRGB)
ans =
384 512 3
>> imR = zeros(384,512,3);
>> imR(:,:,1) = imRGB(:,:,1);
>> imG = zeros(384,512,3);
© Nex Robotics Pvt. Ltd. 9
http://www.nex-robotics.com/workshop.html
>> imG(:,:,2) = imRGB(:,:,2);
>> imB = zeros(384,512,3);
>> imB(:,:,3) = imRGB(:,:,3);
>> imtemp=[imR imG imB imRGB];
>> figure,imshow(imtemp);
Usually, each color component in a color image can be accessed separately as a 2D
matrix as follows,
>> R = imRGB(:,:,1);
>> size(R)
ans =
384 512
>> figure, imshow(R);
4. Data cursor
To see the values of the colors in the figure window, goto Tools>Data Cursor, and click
over any point in the image. You can see the RGB values of the pixel at location (X,Y).
5. Converting RGB image to grayscale image
Colored image can be converted to a grayscale image by using rgb2gray function (a
function available in image processing toolbox)
>>imGRAY=rgb2gray(imRGB);
6. Thresholding
A grayscale image (also referred as intensity image) can be converted to binary image by
a process called thresholding. Image Processing toolbox provides a function graythresh to
compute an optimal threshold value for converting grayscale image to a binary image.
>> level=graythresh(imGRAY);
>> imBW = im2bw(imGRAY,level);
>> figure, imshow(imBW);
This function converts pixel intensities between 0 to level to zero intensity (black) and
between level+1 to 255 to maximum (white)
2.3 M-files
MATLAB provides a facility to execute multiple command statements with a single
command. This is done by writing a .m file. Goto File > New > M-file
For example, the graythresh function can be manually written as a m-file as:
im=imread('cameraman.tif');
figure,imshow(im);
© Nex Robotics Pvt. Ltd. 10
http://www.nex-robotics.com/workshop.html
s=size(im);
temp=im;
thresh=128;
for i=1:s(1,1)
for j=1:s(1,2)
if temp(i,j)<thresh
temp(i,j)=0;
else
temp(i,j)=255;
end
end
end
figure,imshow(temp);
Save this file as “threshold.m” in the work directory and type
>>threshold
in the MATLAB command window.
The snapshot below shows how the .m file appears in the matlab editor.
© Nex Robotics Pvt. Ltd. 11
http://www.nex-robotics.com/workshop.html
Comments:
Observe that, comments (in green) can be written after the symbol ‘%’. A commented
statement is not considered for execution.
M-files become a very handy utility for writing lengthy programs and can be saved and
edited, as and when required. We shall now see, how to define your own functions in
MATLAB.
2.4 Functions
Functions help in writing organized code with minimum repetition of logic. While
writing m-files, it often happens that some set of common instructions are repetitively
required. Instead of rewriting the instruction set every time, you can define a function,
where you need to pass the data to be operated upon and chose the values you need the
function to return.
The following function calculates the center of gravity of the object in the image. This file
is to be saved with the filename same as the name of the function (e.g. center.m).
function [cent]= center(im)
s=size(im);
cx=0;cy=0;
n=1;
for i=1:s(1,1)
for j=1:s(1,2)
if im(i,j)==255 % 1 or 255
n=n+1;
cx=cx+i;
cy=cy+j;
end
end
end
cxavg=cx/n;
cyavg=cy/n;
[cent]=[cyavg,cxavg];
This function can be called as follows:
>>cog=center(imscan);
This instruction will pass the matrix imscan to the function, and stores the value returned
from the function to the variable cog.
© Nex Robotics Pvt. Ltd. 12
http://www.nex-robotics.com/workshop.html
3 Image Acquisition
Before proceeding further, let us look at the support provided by image acquisition
toolbox in MATLAB.
Now-a-days most of the cameras are available with USB interface. Once you install the
driver for the camera, the computer detects the device whenever you connect it.
Alternatively, if you have a Digital Video camcorders or CCD camera connected with
grabber card and interfaced with computer, Windows OS automatically detects the
device.
In order t execute out further instructions, you will need a functional USB webcam
connected to your PC.
In MATLAB, you can check if the support is available for your camera. MATLAB has
built-in adaptors for accessing these devices. An adaptor is a software that MATLAB uses
to communicate with an image acquisition device.
>> imaqhwinfo
>> cam=imaqhwinfo;
>> cam.InstalledAdaptors
To get more information about the device, type
>>dev_info = imaqhwinfo('winvideo',1)
Note: Instead of ‘winvideo’, if imaqhwinfo shows another adaptor, then type that adaptor
name instead of ‘winvideo’.
© Nex Robotics Pvt. Ltd. 13
http://www.nex-robotics.com/workshop.html
Your output should be similar to one shown in the snapshot below.
3.1 Previewing video
You can preview the video captured by the image by defining an object and associate it
with the device.
>> vid=videoinput(‘winvideo’,1, ‘RGB24_320x240’)
You will see the details of the acquisition parameters, as shown in the following
snapshot.
Now to see the video being captured by the camera , use preview command
>> preview(vid)
© Nex Robotics Pvt. Ltd. 14
http://www.nex-robotics.com/workshop.html
You should see a window pop-up, that displays what your camera is capturing.
The camera may support multiple video formats. To see for yourself all the supported
formats, type
>>dev_info = imaqhwinfo('winvideo',1);
>>celldisp(dev_info.SupportedFormats); %displays list of supported formats
Check out for yourself the display of other formats, by replacing `RGB24_320x240` with
other formats, in the definition of the object vid.
3.2 Capturing and storing images
1. Capturing an image
Now to capture an image from the video, define the object vid as described before and
use getdata to capture a frame from the video.
>>start(vid); % This command initiates capturing of frames and stores
% the frames in memory
>>im=getdata(vid,1);
>>figure,imshow(im);
2. Storing the image
You can store the captured image as a .jpg or .gif file using imwrite function.
>>imwrite(im,'testimage.gif');
The image will be stored in ‘MATLAB71\work’ folder. Check this out yourself.
© Nex Robotics Pvt. Ltd. 15
http://www.nex-robotics.com/workshop.html
3.3 Getting ahead with Image Acquisition
Every time you want to capture an instantaneous image, you have to stop the video,
start it again and use the getdata or peekdata function. To avoid this repetitive actions, the
Image Acquisition toolbox provides an option for triggering the video object when
required and capture an instantaneous frame. Create an m-file with following sequence
of commands:
vid=videoinput('winvideo',1);
triggerconfig(vid,'manual');
set(vid,'FramesPerTrigger',1 );
set(vid,'TriggerRepeat', Inf);
start(vid);
for i=1:5
trigger(vid);
im= getdata(vid,1);
figure,imshow(im);
end
stop(vid),delete(vid),clear vid;
In the above code, object im gets overwritten while execution of each of the for loop. To
be able to see all the five images, replace im with im(:,:,:,i).
In this code, the instructions 2-5 set the properties of object vid. triggerconfig sets the
object to manual triggering, since its default triggering is of type immediate. In immediate
triggering, the video is captured as soon as you start the object ‘vid’. The captured
frames are stored in memory. Getdata function can be used to access these frames. But in
manual triggering, you get the image only when you ‘trigger’ the video.
‘FramesPerTrigger’ decides the number of frames you want to capture each time ‘trigger’
is executed.
TriggerRepeat has to be either equal to the number of frames you want to process in
your program or it can be set to Inf. If set to Inf, you can use ‘trigger’ as many times as
you want. If set to any positive integer, you will have to ‘start’ the video capture again
after trigger is used for those many number of times.
Also, once you are done with acquiring of frames and have stored the images, you can
stop the video capture and clear the stored frames from the memory buffer, using
following commands:
>>stop(vid);
>>delete(vid);
>>clear vid;
© Nex Robotics Pvt. Ltd. 16
http://www.nex-robotics.com/workshop.html
Note: getsnapshot returns one image frame and is independent of FramesPerTrigger
property.
So, if you want continuous grabbing of images, you can write an m-file as:
vid=videoinput(‘winvideo’,1)
triggerconfig(vid,'manual');
set(vid,'FramesPerTrigger',1);
set(vid,'TriggerRepeat', Inf);
start(vid);
while(1)
{
trigger(vid);
im= getdata(vid,1);
% write your image processing algorithm here
%
% you may break this infinite while loop if a certain condition is met
}
© Nex Robotics Pvt. Ltd. 17
http://www.nex-robotics.com/workshop.html
3.4 Interfacing with PC ports
MATLAB provides support to access serial port (also called as COM port) and parallel
port (also called as printer port or LPT port) of a PC.
Note: If you are using a desktop PC or an old laptop, you will most probably have both,
parallel and serial ports. However in newer laptops parallel port may not be available.
3.4.1 Parallel Port
Parallel port has 25 pins as shown in figure below. Parallel port cables are locally
available (commonly referred as printer port cables). These cables are handy to connect
port pins with your circuit. Pins 2-9 are bi-directional data pins (pin 9 gives the most
significant bit (MSB)), pins 10-13 and 15 are output pins (status pins), pins 1,14,16,17 are
input pins (control pins), while pins 18-25 are Ground pins.
MATLAB has an adaptor to access the parallel port (similar to adaptor for image
acquisition). To access the parallel port in MATLAB, define an object
>> parport= digitalio('parallel','LPT1');
You may obtain the port address using,
>> get(parport,'PortAddress')
>> daqhwinfo('parallel'); % To get data acquisition hardware information
© Nex Robotics Pvt. Ltd. 18
http://www.nex-robotics.com/workshop.html
You have to define the pins 2-9 as output pins, by using addline function
>> addline(parport, 0:7, 'out')
Now put the data which you want to output to the parallel port into a matrix; e.g.
>> dataout = logical([1 0 1 0 1 0 1 1]);
Now to output these values, use the putvalue function
>> putvalue(parport,dataout);
Alternatively, you can write the decimal equivalent of the binary data and output it.
>> data = 23;
>> putvalue(parport,data);
You can connect the pins of the parallel port to the driver IC for the left and right motors
of your robot, and control the left, right, forward and backward motion of the vehicle.
You will need a H-bridge for driving the motor in both clockwise and anti-clockwise
directions.
3.4.2 Serial Port
If you have to transmit one byte of data, the serial port will transmit 8 bits as one bit at a
time. The advantage is that a serial port needs only one wire to transmit the 8 bits (while
a parallel port needs 8).
Pin 3 is the Transmit (TX) pin, pin 2 is the Receive (RX) pin and pin 5 is Ground pin.
Other pins are used for controlling data communication in case of a modem. For the
purpose of data transmission, only the pins 3 and 5 are required.
© Nex Robotics Pvt. Ltd. 19
http://www.nex-robotics.com/workshop.html
At the receiver side, you need a voltage level converter called as RS232 IC which is a
standard for serial communication. And to interpret the serial data, a microcontroller
with UART (Universal asynchronous receiver transmitter) is required aboard the robot.
Most of the microcontrollers like AVR ATMEGA 8, Atmel/Philips 8051 or PIC
microcontrollers have a UART. The UART needs to be initialized to receive the serial
data from PC.
In this case, the microcontroller is connected to the motor driver ICs which control the
right and left motors. After processing the image, and deciding the motion of the robot,
transmit codeword for left, right, forward and backward to the microcontroller through
the serial port (say 1-Left, 2-Right, 3-Forward, 4-Backward).
MATLAB code for accessing the serial port is as follows:
>> ser= serial('COM1','BaudRate',9600,'DataBits',8);
>> fopen(ser);
To send data through the serial port, the available commands
>> fwrite (ser,1); % for left motion
>> fwrite (ser,2); % for right motion
You can close the port in case there are other applications using this port using the fclose
command.
>> fclose(ser);
Microcontroller has an output port whose pins can be used to control the driver IC.
Thus, microcontroller interprets the serial data from the PC and suitably controls the
motors through the output pins and the motor driver or H-bridge.
© Nex Robotics Pvt. Ltd. 20
http://www.nex-robotics.com/workshop.html
4 Appendix
4.1 Color Spaces
For storing the information content of an image, various formats or color spaces can be
used. RGB (Red, Green, Blue) is one of the color spaces. In fact in TFT LCD screens, the
color filter substrate contains these three primary color filters.
Other color spaces are YCbCr and HSV (Hue, saturation and color)
YCbCr format
In this format, luminance (light intensity) information is stored as a single component
(Y), and chrominance information is stored as two color-difference components (Cb and
Cr). Cb represents the difference between the blue component and a reference value. Cr
represents the difference between the red component and a reference value. (YUV,
another color space widely used for digital video, is very similar to YCbCr but not
identical.)
You can convert the image from RGB format to YCbCr format.
>>imrgb=imread('peppers.png');
>>imycbcr=rgb2ycbcr(imrgb);
>> figure,imshow(imrgb),figure,imshow(imycbcr)
HSV format
The following figure illustrates the HSV color space.
© Nex Robotics Pvt. Ltd. 21
http://www.nex-robotics.com/workshop.html
As hue varies from 0 to 1.0, the corresponding colors vary from red through yellow,
green, cyan, blue, magenta, and back to red, so that there are actually red values both at
0 and 1.0. As saturation varies from 0 to 1.0, the corresponding colors (hues) vary from
unsaturated (shades of gray) to fully saturated (no white component). As value, or
brightness, varies from 0 to 1.0, the corresponding colors become increasingly brighter.
Again in this case, an image can be converted between the RGB and HSV formats.
>> imrgb = imread('peppers.png');
>> imhsv= rgb2hsv(imrgb);
>> figure,imshow(imrgb),figure,imshow(imhsv);
© Nex Robotics Pvt. Ltd. 22
http://www.nex-robotics.com/workshop.html
5 References
Rich documentation of MATLAB is available in the MATLAB Full Product Family Help.
In this documentation, some of the illustrations and explanations have been borrowed
directly from the MATLAB Help section.
Wherever images have been borrowed from websites, the source of the image has been
acknowledged.
Resource Material
For a good coverage of the concepts in image processing, following books have been
used by the writers of this document.
Books
1. Digital Image Processing Using MATLAB by Gonzalez and Woods
Websites
Some of the websites which were helpful in preparing this document are listed below:
1. www.roborealm.com/machine_vision.php
2. www.roborealm.com/tutorial/line_following/slide010.php
3. www.roborealm.com/links/vision_software.php
4. www.roborealm.com/tutorial/color_object_tracking_2/slide010.php
5. www.societyofrobots.com/programming_computer_vision_tutorial.shtml
Lecture Notes
As an area of research, Machine Vision involves lot of mathematics involving various
areas such as co-ordinate geometry, vector algebra, calculus, probability and statistics
etc. This field also encompasses pattern recognition, biometrics, The following website
links to lecture notes on Machine Vision available for download through
OpenCourseware (OCW) at MIT’s website.
http://ocw.mit.edu/OcwWeb/Electrical-Engineering-and-Computer-Science/6-
801Fall-2004/CourseHome/
Video Lectures
Video lectures of a course on Image Processing are available for free download from
Purdue University and University of California, Berkeley.
1. www.ecn.purdue.edu/VISE/visevideo/ee637S05/
2. webcast.berkeley.edu/course_details.php?seriesid=1906978282
© Nex Robotics Pvt. Ltd. 23
http://www.nex-robotics.com/workshop.html
Potrebbero piacerti anche
- GE 2021 - Professional EthicsDocumento9 pagineGE 2021 - Professional EthicsPrabakaran PrakashNessuna valutazione finora
- Current Transformers TheoryDocumento6 pagineCurrent Transformers TheorykingkakingNessuna valutazione finora
- Integral Coach Factory: ProductionDocumento7 pagineIntegral Coach Factory: ProductionPrabakaran PrakashNessuna valutazione finora
- Ti Mend Eight Reg Sevens emDocumento11 pagineTi Mend Eight Reg Sevens emPrabakaran PrakashNessuna valutazione finora
- Java (TM) Advanced Imaging APIDocumento21 pagineJava (TM) Advanced Imaging APIPrabakaran PrakashNessuna valutazione finora
- Project GuidelinesDocumento2 pagineProject GuidelinesPrabakaran PrakashNessuna valutazione finora
- 033 FD27 FD 01Documento1 pagina033 FD27 FD 01Prabakaran PrakashNessuna valutazione finora
- Shoe Dog: A Memoir by the Creator of NikeDa EverandShoe Dog: A Memoir by the Creator of NikeValutazione: 4.5 su 5 stelle4.5/5 (537)
- The Yellow House: A Memoir (2019 National Book Award Winner)Da EverandThe Yellow House: A Memoir (2019 National Book Award Winner)Valutazione: 4 su 5 stelle4/5 (98)
- Never Split the Difference: Negotiating As If Your Life Depended On ItDa EverandNever Split the Difference: Negotiating As If Your Life Depended On ItValutazione: 4.5 su 5 stelle4.5/5 (838)
- Hidden Figures: The American Dream and the Untold Story of the Black Women Mathematicians Who Helped Win the Space RaceDa EverandHidden Figures: The American Dream and the Untold Story of the Black Women Mathematicians Who Helped Win the Space RaceValutazione: 4 su 5 stelle4/5 (890)
- Grit: The Power of Passion and PerseveranceDa EverandGrit: The Power of Passion and PerseveranceValutazione: 4 su 5 stelle4/5 (587)
- The Subtle Art of Not Giving a F*ck: A Counterintuitive Approach to Living a Good LifeDa EverandThe Subtle Art of Not Giving a F*ck: A Counterintuitive Approach to Living a Good LifeValutazione: 4 su 5 stelle4/5 (5794)
- The Little Book of Hygge: Danish Secrets to Happy LivingDa EverandThe Little Book of Hygge: Danish Secrets to Happy LivingValutazione: 3.5 su 5 stelle3.5/5 (399)
- Elon Musk: Tesla, SpaceX, and the Quest for a Fantastic FutureDa EverandElon Musk: Tesla, SpaceX, and the Quest for a Fantastic FutureValutazione: 4.5 su 5 stelle4.5/5 (474)
- A Heartbreaking Work Of Staggering Genius: A Memoir Based on a True StoryDa EverandA Heartbreaking Work Of Staggering Genius: A Memoir Based on a True StoryValutazione: 3.5 su 5 stelle3.5/5 (231)
- The Emperor of All Maladies: A Biography of CancerDa EverandThe Emperor of All Maladies: A Biography of CancerValutazione: 4.5 su 5 stelle4.5/5 (271)
- The Hard Thing About Hard Things: Building a Business When There Are No Easy AnswersDa EverandThe Hard Thing About Hard Things: Building a Business When There Are No Easy AnswersValutazione: 4.5 su 5 stelle4.5/5 (344)
- On Fire: The (Burning) Case for a Green New DealDa EverandOn Fire: The (Burning) Case for a Green New DealValutazione: 4 su 5 stelle4/5 (73)
- Devil in the Grove: Thurgood Marshall, the Groveland Boys, and the Dawn of a New AmericaDa EverandDevil in the Grove: Thurgood Marshall, the Groveland Boys, and the Dawn of a New AmericaValutazione: 4.5 su 5 stelle4.5/5 (265)
- The World Is Flat 3.0: A Brief History of the Twenty-first CenturyDa EverandThe World Is Flat 3.0: A Brief History of the Twenty-first CenturyValutazione: 3.5 su 5 stelle3.5/5 (2219)
- Team of Rivals: The Political Genius of Abraham LincolnDa EverandTeam of Rivals: The Political Genius of Abraham LincolnValutazione: 4.5 su 5 stelle4.5/5 (234)
- The Gifts of Imperfection: Let Go of Who You Think You're Supposed to Be and Embrace Who You AreDa EverandThe Gifts of Imperfection: Let Go of Who You Think You're Supposed to Be and Embrace Who You AreValutazione: 4 su 5 stelle4/5 (1090)
- The Unwinding: An Inner History of the New AmericaDa EverandThe Unwinding: An Inner History of the New AmericaValutazione: 4 su 5 stelle4/5 (45)
- The Sympathizer: A Novel (Pulitzer Prize for Fiction)Da EverandThe Sympathizer: A Novel (Pulitzer Prize for Fiction)Valutazione: 4.5 su 5 stelle4.5/5 (119)
- Her Body and Other Parties: StoriesDa EverandHer Body and Other Parties: StoriesValutazione: 4 su 5 stelle4/5 (821)
- © Ncert Not To Be Republished: AlgebraDocumento12 pagine© Ncert Not To Be Republished: Algebrakritagyasharma29Nessuna valutazione finora
- Smart Dustbin using ArduinoDocumento22 pagineSmart Dustbin using ArduinoEr Dinesh TambeNessuna valutazione finora
- Sensor CatalogueDocumento72 pagineSensor Cataloguefurious man67% (3)
- Syllabi M.Tech. WRDMDocumento114 pagineSyllabi M.Tech. WRDMMadhab KoiralaNessuna valutazione finora
- Instrumentation Design UTHMDocumento5 pagineInstrumentation Design UTHMAnis AzwaNessuna valutazione finora
- How To Publish A Package in RDocumento14 pagineHow To Publish A Package in Rtoton1181Nessuna valutazione finora
- Design Plan: A Performance Task in GeometryDocumento12 pagineDesign Plan: A Performance Task in GeometryRobert Ryan SantiagoNessuna valutazione finora
- Curtis CatalogDocumento9 pagineCurtis CatalogtharngalNessuna valutazione finora
- VLSI Design: Introduction & Motivation Introduction & MotivationDocumento33 pagineVLSI Design: Introduction & Motivation Introduction & MotivationPriyanka SharmaNessuna valutazione finora
- Bill of Material: The Hanover CompanyDocumento17 pagineBill of Material: The Hanover CompanyLIVIANessuna valutazione finora
- Dynamic model of manipulatorsDocumento20 pagineDynamic model of manipulatorsbalkyderNessuna valutazione finora
- The Order of Historical Time: The Longue Durée and Micro-HistoryDocumento17 pagineThe Order of Historical Time: The Longue Durée and Micro-HistoryGeorgia KoutaNessuna valutazione finora
- 13 - Wool-And-Coir-Fiber-Reinforced-Gypsum-Ceiling-Tiles-Wit - 2021 - Journal-of-BuilDocumento9 pagine13 - Wool-And-Coir-Fiber-Reinforced-Gypsum-Ceiling-Tiles-Wit - 2021 - Journal-of-BuilJenifer TejadaNessuna valutazione finora
- Apex Ch10c1 Chassis At2408s Ch04t1002 Om8839ps Tda4605 TV SMDocumento61 pagineApex Ch10c1 Chassis At2408s Ch04t1002 Om8839ps Tda4605 TV SMAlejo Alex CondeNessuna valutazione finora
- Mitsubishi diesel forklifts 1.5-3.5 tonnesDocumento2 pagineMitsubishi diesel forklifts 1.5-3.5 tonnesJoniNessuna valutazione finora
- Logic CHPT71Documento27 pagineLogic CHPT71Eronjosh FontanozaNessuna valutazione finora
- Low-Complexity Iterative Detection For Large-Scale Multiuser MIMO-OFDM Systems Using Approximate Message PassingDocumento14 pagineLow-Complexity Iterative Detection For Large-Scale Multiuser MIMO-OFDM Systems Using Approximate Message PassingNitin KumarNessuna valutazione finora
- Bellin, E. H. (1984) - The Psychoanalytic Narrative On The Transformational Axis Between Writing and SpeechDocumento15 pagineBellin, E. H. (1984) - The Psychoanalytic Narrative On The Transformational Axis Between Writing and SpeechofanimenochNessuna valutazione finora
- Five Factors of CleaningDocumento2 pagineFive Factors of CleaningKimberly Bruce De CastroNessuna valutazione finora
- Iso 10042Documento5 pagineIso 10042Nur Diana100% (3)
- Unit 3: Databases & SQL: Developed By: Ms. Nita Arora Kulachi Hansraj Model School Ashok ViharDocumento18 pagineUnit 3: Databases & SQL: Developed By: Ms. Nita Arora Kulachi Hansraj Model School Ashok ViharAthira SomanNessuna valutazione finora
- Satellite TestingDocumento30 pagineSatellite TestingXavier Ponce Ferrufino100% (1)
- Bobcat Technical Information Bulletin - CompressDocumento2 pagineBobcat Technical Information Bulletin - Compressgerman orejarenaNessuna valutazione finora
- Eurotech IoT Gateway Reliagate 10 12 ManualDocumento88 pagineEurotech IoT Gateway Reliagate 10 12 Manualfelix olguinNessuna valutazione finora
- Chapter 11 revision notes on budgeting and planningDocumento5 pagineChapter 11 revision notes on budgeting and planningRoli YonoNessuna valutazione finora
- San Unit-Wise QuestionsDocumento6 pagineSan Unit-Wise QuestionsSushmitha KodupakaNessuna valutazione finora
- Blowfish Encryption AlgorithmDocumento3 pagineBlowfish Encryption AlgorithmParkerAllisonNessuna valutazione finora
- Shares Dan Yang Belum Diterbitkan Disebut Unissued SharesDocumento5 pagineShares Dan Yang Belum Diterbitkan Disebut Unissued Sharesstefanus budiNessuna valutazione finora
- GenEd Mathematics LLL PDFDocumento32 pagineGenEd Mathematics LLL PDFArmely NiedoNessuna valutazione finora
- Submittal Chiller COP 6.02Documento3 pagineSubmittal Chiller COP 6.02juan yenqueNessuna valutazione finora