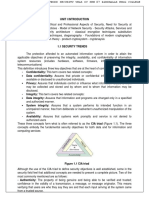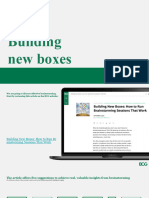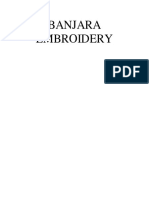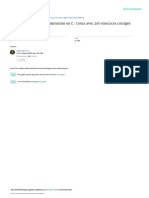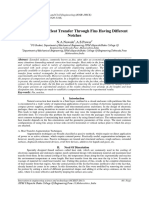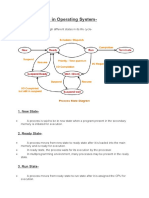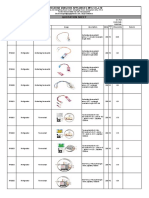Documenti di Didattica
Documenti di Professioni
Documenti di Cultura
Spice Up A List in A Microsoft Powerpoint Presentation?: by Susan Sales Harkins
Caricato da
Nigel WhitmoreTitolo originale
Copyright
Formati disponibili
Condividi questo documento
Condividi o incorpora il documento
Hai trovato utile questo documento?
Questo contenuto è inappropriato?
Segnala questo documentoCopyright:
Formati disponibili
Spice Up A List in A Microsoft Powerpoint Presentation?: by Susan Sales Harkins
Caricato da
Nigel WhitmoreCopyright:
Formati disponibili
Version 1.
Spice up a list in a Microsoft PowerPoint presentation?
May 13, 2008
By Susan Sales Harkins
Most of us use bullets or numbers to introduce specific ideas or points. Theres nothing wrong with them, but they are rather ordinary. In a Microsoft PowerPoint presentation, you might want to forego the ordinary and go with something a bit more novel, and certainly unexpected. The concept of replacing bullets and numbers applies to all versions of PowerPoint. This article provides step-bystep instructions for PowerPoint 2003 and PowerPoint 2007.
Getting started
Deciding what to use instead of boring bullets (and numbers) can be a challenge. The key is to know your presentation and your audience. Use color or graphics to reflect or at least balance the content and purpose. For instance, the slide in Figure A uses bullets and frankly, its boring. Considering the audience -- people youre motivating to lose weight -- the slide falls flat. Figure A
You need to motivate this audience, not put them to sleep!
Page 1 Copyright 2008 CNET Networks, Inc. All rights reserved. For more downloads and a free TechRepublic membership, please visit http://techrepublic.com.com/2001-6240-0.html
How do I: Spice up a list in a Microsoft PowerPoint presentation?
Your first step is to remove bullets (and numbers) from the existing presentation as follows (in PowerPoint 2003): Choose Master from the View menu and then select Slide Master. Select the bulleted levels, as shown in Figure B, and choose Bullets and Numbering from the Format menu. In the resulting Bullets and Numbering dialog box, click None, and then click OK. Close the Slide Master by clicking Close on the Slide Master toolbar. Figure B
Remove bullet lists from the Slide Master. In PowerPoint 2007 do the following: Click Slide Master in the Presentation Views group on the View tab. Click the theme slide (the first slide from the thumbnail views to the left). Click the Home tab. Choose None from the Bullets controls dropdown list in the Paragraph group. Return to the Slide Master tab, and click Close Master View. If youre working with an existing presentation that previously had bullets, review your slides. For instance, Figure C shows the previous slide after changing the Slide Master. Those hanging indents are an additional problem. Most likely, youll want to ditch them. Return to the Slide Master and get rid of them as follows: Display the Ruler by choosing Ruler from the View menu (if necessary). In PowerPoint 2007, choose Ruler from the View tab. Figure D shows the left margin and the hanging indent for each level. (If you want to retain individual levels, repeat for each level.) Drag the first levels hanging indent marker to the left until its directly under the first levels left margin marker, as shown in Figure E. Close the Slide Master.
Page 2 Copyright 2008 CNET Networks, Inc. All rights reserved. For more downloads and a free TechRepublic membership, please visit http://techrepublic.com.com/2001-6240-0.html
How do I: Spice up a list in a Microsoft PowerPoint presentation?
Figure C
The bullets are gone, but the slides still unimpressive. Figure D
Each levels left margin has a corresponding hanging indent. Figure E
Eliminate the hanging indent.
Page 3 Copyright 2008 CNET Networks, Inc. All rights reserved. For more downloads and a free TechRepublic membership, please visit http://techrepublic.com.com/2001-6240-0.html
How do I: Spice up a list in a Microsoft PowerPoint presentation?
Wrapped lines now align with the first line of each item, but the slide shown in Figure F is still boring. Perhaps more importantly, the slide is confusing. Its hard to tell where one item ends and the next begins. Figure F
The hanging indents are gone, but now the slides confusing.
Use color
You can easily differentiate list items by alternating colors. As always, keep the presentations purpose and audience in mind. Also, keep the choice consistent by applying the same colors to all lists (although thats one rule you can break for the right presentation). For the dieting crowd, you might consider shades of blue and yellow as some experts believe that blue suppresses the appetite and yellow improves digestion. To apply alternating colors, do the following: Select a list item. Click the Font Color icons dropdown arrow and choose More Colors to open the Colors palette. In PowerPoint 2007, use Text Fill in the WordArt Styles group in the Format tab. Click a color and click OK. Repeat the process for each list item. The slide in Figure G isnt pleasant or easy to read, even applying what you think are appropriate colors for the subject. (This slide might actually startle me during a real presentation.)
Page 4 Copyright 2008 CNET Networks, Inc. All rights reserved. For more downloads and a free TechRepublic membership, please visit http://techrepublic.com.com/2001-6240-0.html
How do I: Spice up a list in a Microsoft PowerPoint presentation?
Figure G
Alternating colors might make things worse! You could continue to play with alternating colors, especially if you have the artistic background for it. The truth is, alternating colors might work and they might not.
Use AutoShapes
If colors just dont work for you, try AutoShapes. As with color, the shape you use is up to you, but let the audience and the content guide you. Some shapes will be more intuitive to your cause than others. To add an AutoShape, do the following: Display the Drawing toolbar (if necessary) by choosing Toolbars from the View menu and then choosing Drawing. Alternatively, right-click any toolbar and menu and check Drawing. In PowerPoint 2007, find Shapes in the Illustrations group on the Insert tab. Click the AutoShapes buttons dropdown arrow to display its options. To add the Block Arrow AutoShape shown in Figure H, choose Block Arrow from the resulting submenu and then click the third item on the fifth line. The slide has four list items, so the slide needs four arrows. You might have to resize the AutoShape. Once the arrows the right size, select it and press [Ctrl]+[C] to copy it to the Clipboard. Press [Ctrl]+[V] three times to add three more arrows. Drag and drop the arrows to their respective spots. In this case, the four arrows are equally spaced between two columns and rows.
Page 5 Copyright 2008 CNET Networks, Inc. All rights reserved. For more downloads and a free TechRepublic membership, please visit http://techrepublic.com.com/2001-6240-0.html
How do I: Spice up a list in a Microsoft PowerPoint presentation?
Figure H
Use AutoShapes to differentiate list items. The next step is to add the list item text. From the Drawing toolbar, position a Text Box on top of the arrow and enter the appropriate text, as shown in Figure I. Repeat the process for each list item. You dont need the Text Box controls. You can right-click the AutoShape, choose Add Text, and start typing, but I find the results harder to control. Figure I
The list items are in a Text Box control positioned over the AutoShape.
Page 6 Copyright 2008 CNET Networks, Inc. All rights reserved. For more downloads and a free TechRepublic membership, please visit http://techrepublic.com.com/2001-6240-0.html
How do I: Spice up a list in a Microsoft PowerPoint presentation?
Figure J shows the initial results. The text doesnt always fit, but thats easily fixed. Reduce the text font (usually a bad idea), increase the size of the arrows, or eliminate some of the text. On the other hand, it is a more interesting slide than the original list, but were still not done. Figure J
Some of our original list text doesnt fit. Figure K shows several changes: By eliminating just a little text, the items fit. Also notice, that a few typos are fixed. Its always a good idea to keep your editor hat on. Each arrows fill effect helps pull the reader from arrow to arrow. A few appropriate graphics illustrate list items. You dont need a graphic for each item.
Page 7 Copyright 2008 CNET Networks, Inc. All rights reserved. For more downloads and a free TechRepublic membership, please visit http://techrepublic.com.com/2001-6240-0.html
How do I: Spice up a list in a Microsoft PowerPoint presentation?
Figure K
It only takes a little imagination to liven up a slide.
Dont settle for ordinary
Bullet and number lists are appropriate, but they might be too ordinary for your purposes. Study the content and learn all you can about your audience. Then, use your imagination to eliminate the already done and over done with something unique and interesting. Just dont go overboard -- too much excitement can be as bad as too little. Susan Sales Harkins is an independent consultant and the author of several articles and books on database technologies. Her most recent book is Mastering Microsoft SQL Server 2005 Express, with Mike Gunderloy, published by Sybex. Other collaborations with Mike Gunderloy are Automating Microsoft Access 2003 with VBA, Upgraders Guide to Microsoft Office System 2003, ICDL Exam Cram 2, and Absolute Beginner's Guide to Microsoft Access 2003 all by Que. Currently, Susan volunteers as the Publications Director for Database Advisors at http://www.databaseadvisors.com. You can reach her at ssharkins@gmail.com.
Page 8 Copyright 2008 CNET Networks, Inc. All rights reserved. For more downloads and a free TechRepublic membership, please visit http://techrepublic.com.com/2001-6240-0.html
How do I: Spice up a list in a Microsoft PowerPoint presentation?
Additional resources
TechRepublic's Downloads RSS Feed Sign up for TechRepublic's Downloads Weekly Update newsletter Check out all of TechRepublic's free newsletters Catch up with all the How do I articles on TechRepublic.
Version history
Version: 1.0 Published: May 13, 2008
Tell us what you think
TechRepublic downloads are designed to help you get your job done as painlessly and effectively as possible. Because we're continually looking for ways to improve the usefulness of these tools, we need your feedback. Please take a minute to drop us a line and tell us how well this download worked for you and offer your suggestions for improvement. Thanks! The TechRepublic Downloads Team
Page 9 Copyright 2008 CNET Networks, Inc. All rights reserved. For more downloads and a free TechRepublic membership, please visit http://techrepublic.com.com/2001-6240-0.html
Potrebbero piacerti anche
- The Subtle Art of Not Giving a F*ck: A Counterintuitive Approach to Living a Good LifeDa EverandThe Subtle Art of Not Giving a F*ck: A Counterintuitive Approach to Living a Good LifeValutazione: 4 su 5 stelle4/5 (5794)
- The Gifts of Imperfection: Let Go of Who You Think You're Supposed to Be and Embrace Who You AreDa EverandThe Gifts of Imperfection: Let Go of Who You Think You're Supposed to Be and Embrace Who You AreValutazione: 4 su 5 stelle4/5 (1090)
- Never Split the Difference: Negotiating As If Your Life Depended On ItDa EverandNever Split the Difference: Negotiating As If Your Life Depended On ItValutazione: 4.5 su 5 stelle4.5/5 (838)
- Hidden Figures: The American Dream and the Untold Story of the Black Women Mathematicians Who Helped Win the Space RaceDa EverandHidden Figures: The American Dream and the Untold Story of the Black Women Mathematicians Who Helped Win the Space RaceValutazione: 4 su 5 stelle4/5 (895)
- Grit: The Power of Passion and PerseveranceDa EverandGrit: The Power of Passion and PerseveranceValutazione: 4 su 5 stelle4/5 (588)
- Shoe Dog: A Memoir by the Creator of NikeDa EverandShoe Dog: A Memoir by the Creator of NikeValutazione: 4.5 su 5 stelle4.5/5 (537)
- The Hard Thing About Hard Things: Building a Business When There Are No Easy AnswersDa EverandThe Hard Thing About Hard Things: Building a Business When There Are No Easy AnswersValutazione: 4.5 su 5 stelle4.5/5 (345)
- Elon Musk: Tesla, SpaceX, and the Quest for a Fantastic FutureDa EverandElon Musk: Tesla, SpaceX, and the Quest for a Fantastic FutureValutazione: 4.5 su 5 stelle4.5/5 (474)
- Her Body and Other Parties: StoriesDa EverandHer Body and Other Parties: StoriesValutazione: 4 su 5 stelle4/5 (821)
- The Sympathizer: A Novel (Pulitzer Prize for Fiction)Da EverandThe Sympathizer: A Novel (Pulitzer Prize for Fiction)Valutazione: 4.5 su 5 stelle4.5/5 (121)
- The Emperor of All Maladies: A Biography of CancerDa EverandThe Emperor of All Maladies: A Biography of CancerValutazione: 4.5 su 5 stelle4.5/5 (271)
- The Little Book of Hygge: Danish Secrets to Happy LivingDa EverandThe Little Book of Hygge: Danish Secrets to Happy LivingValutazione: 3.5 su 5 stelle3.5/5 (400)
- The World Is Flat 3.0: A Brief History of the Twenty-first CenturyDa EverandThe World Is Flat 3.0: A Brief History of the Twenty-first CenturyValutazione: 3.5 su 5 stelle3.5/5 (2259)
- The Yellow House: A Memoir (2019 National Book Award Winner)Da EverandThe Yellow House: A Memoir (2019 National Book Award Winner)Valutazione: 4 su 5 stelle4/5 (98)
- Devil in the Grove: Thurgood Marshall, the Groveland Boys, and the Dawn of a New AmericaDa EverandDevil in the Grove: Thurgood Marshall, the Groveland Boys, and the Dawn of a New AmericaValutazione: 4.5 su 5 stelle4.5/5 (266)
- A Heartbreaking Work Of Staggering Genius: A Memoir Based on a True StoryDa EverandA Heartbreaking Work Of Staggering Genius: A Memoir Based on a True StoryValutazione: 3.5 su 5 stelle3.5/5 (231)
- Team of Rivals: The Political Genius of Abraham LincolnDa EverandTeam of Rivals: The Political Genius of Abraham LincolnValutazione: 4.5 su 5 stelle4.5/5 (234)
- On Fire: The (Burning) Case for a Green New DealDa EverandOn Fire: The (Burning) Case for a Green New DealValutazione: 4 su 5 stelle4/5 (74)
- The Unwinding: An Inner History of the New AmericaDa EverandThe Unwinding: An Inner History of the New AmericaValutazione: 4 su 5 stelle4/5 (45)
- Apm p5 Course NotesDocumento267 pagineApm p5 Course NotesMusumbulwe Sue MambweNessuna valutazione finora
- Ibbotson Sbbi: Stocks, Bonds, Bills, and Inflation 1926-2019Documento2 pagineIbbotson Sbbi: Stocks, Bonds, Bills, and Inflation 1926-2019Bastián EnrichNessuna valutazione finora
- 5 Star Hotels in Portugal Leads 1Documento9 pagine5 Star Hotels in Portugal Leads 1Zahed IqbalNessuna valutazione finora
- CA Inter Group 1 Book November 2021Documento251 pagineCA Inter Group 1 Book November 2021VISHAL100% (2)
- Cs8792 Cns Unit 1Documento35 pagineCs8792 Cns Unit 1Manikandan JNessuna valutazione finora
- Building New Boxes WorkbookDocumento8 pagineBuilding New Boxes Workbookakhileshkm786Nessuna valutazione finora
- Banjara EmbroideryDocumento34 pagineBanjara EmbroideryKriti Rama ManiNessuna valutazione finora
- Sample Opposition To Motion To Strike Portions of Complaint in United States District CourtDocumento2 pagineSample Opposition To Motion To Strike Portions of Complaint in United States District CourtStan Burman100% (1)
- Algorithmique Et Programmation en C: Cours Avec 200 Exercices CorrigésDocumento298 pagineAlgorithmique Et Programmation en C: Cours Avec 200 Exercices CorrigésSerges KeouNessuna valutazione finora
- Low Cost Building ConstructionDocumento15 pagineLow Cost Building ConstructionAtta RehmanNessuna valutazione finora
- P 1 0000 06 (2000) - EngDocumento34 pagineP 1 0000 06 (2000) - EngTomas CruzNessuna valutazione finora
- Properties of Moist AirDocumento11 pagineProperties of Moist AirKarthik HarithNessuna valutazione finora
- Audit On ERP Implementation UN PWCDocumento28 pagineAudit On ERP Implementation UN PWCSamina InkandellaNessuna valutazione finora
- Audit Certificate: (On Chartered Accountant Firm's Letter Head)Documento3 pagineAudit Certificate: (On Chartered Accountant Firm's Letter Head)manjeet mishraNessuna valutazione finora
- Experiment On Heat Transfer Through Fins Having Different NotchesDocumento4 pagineExperiment On Heat Transfer Through Fins Having Different NotcheskrantiNessuna valutazione finora
- Introduction To Motor DrivesDocumento24 pagineIntroduction To Motor Drivessukhbat sodnomdorjNessuna valutazione finora
- Case Assignment 2Documento5 pagineCase Assignment 2Ashish BhanotNessuna valutazione finora
- Health Insurance in Switzerland ETHDocumento57 pagineHealth Insurance in Switzerland ETHguzman87Nessuna valutazione finora
- HRO (TOOLS 6-9) : Tool 6: My Family and My Career ChoicesDocumento6 pagineHRO (TOOLS 6-9) : Tool 6: My Family and My Career ChoicesAkosi EtutsNessuna valutazione finora
- Analysis of Material Nonlinear Problems Using Pseudo-Elastic Finite Element MethodDocumento5 pagineAnalysis of Material Nonlinear Problems Using Pseudo-Elastic Finite Element MethodleksremeshNessuna valutazione finora
- Electricity 10thDocumento45 pagineElectricity 10thSuryank sharmaNessuna valutazione finora
- Unit 2Documento97 pagineUnit 2MOHAN RuttalaNessuna valutazione finora
- Hotel Reservation SystemDocumento36 pagineHotel Reservation SystemSowmi DaaluNessuna valutazione finora
- Food and Beverage Department Job DescriptionDocumento21 pagineFood and Beverage Department Job DescriptionShergie Rivera71% (7)
- Recommended Practices For Developing An Industrial Control Systems Cybersecurity Incident Response CapabilityDocumento49 pagineRecommended Practices For Developing An Industrial Control Systems Cybersecurity Incident Response CapabilityJohn DavisonNessuna valutazione finora
- Process States in Operating SystemDocumento4 pagineProcess States in Operating SystemKushal Roy ChowdhuryNessuna valutazione finora
- Hager Pricelist May 2014Documento64 pagineHager Pricelist May 2014rajinipre-1Nessuna valutazione finora
- PeopleSoft Application Engine Program PDFDocumento17 paginePeopleSoft Application Engine Program PDFSaurabh MehtaNessuna valutazione finora
- Vangood Quotation - Refrigerator Part - 2023.3.2Documento5 pagineVangood Quotation - Refrigerator Part - 2023.3.2Enmanuel Jossue Artigas VillaNessuna valutazione finora
- 48 Volt Battery ChargerDocumento5 pagine48 Volt Battery ChargerpradeeepgargNessuna valutazione finora