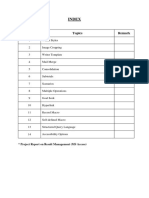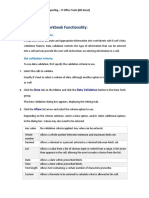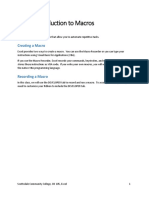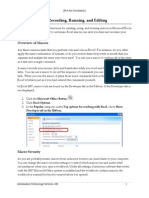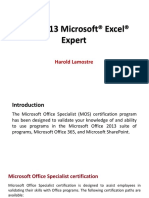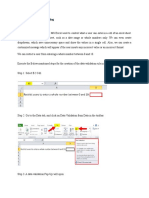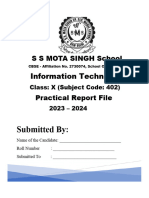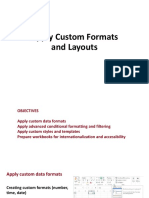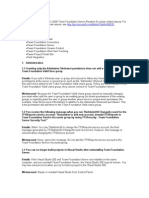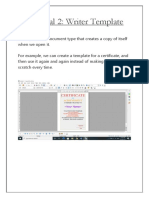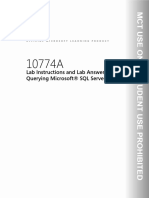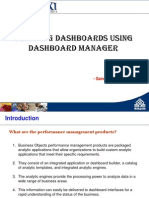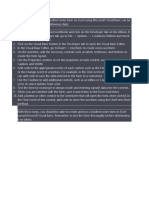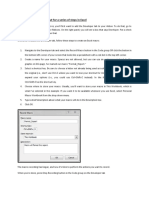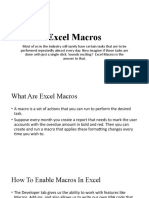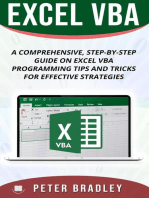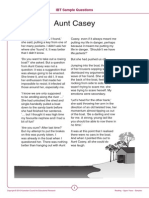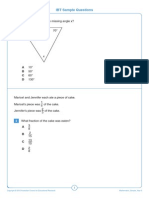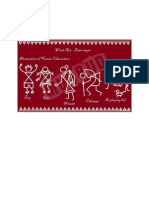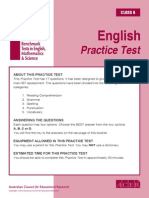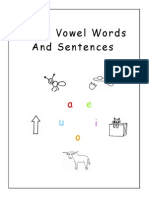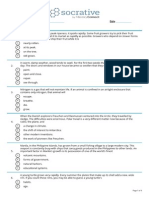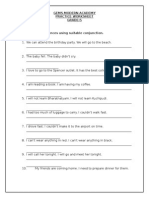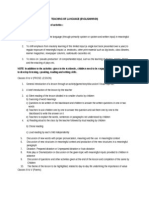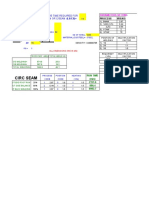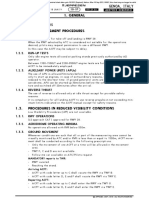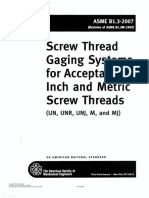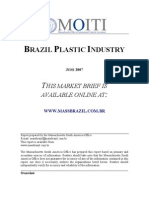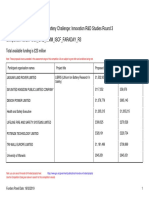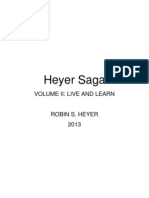Documenti di Didattica
Documenti di Professioni
Documenti di Cultura
Excel 2000 Expert Study Guide
Caricato da
ppatsCopyright
Formati disponibili
Condividi questo documento
Condividi o incorpora il documento
Hai trovato utile questo documento?
Questo contenuto è inappropriato?
Segnala questo documentoCopyright:
Formati disponibili
Excel 2000 Expert Study Guide
Caricato da
ppatsCopyright:
Formati disponibili
Excel 2000 Expert Study Guide
Please note that you must have some experience using the MS Office products in order to pass the MOUS exams. These exams are not multiple choice, they are practical, and will test your ability to modify actual documents. This study guide has been organized to help you study for the Excel 2002 Core exam according to the objectives. This study guide begins with a listing of all of the Microsoft objectives for this exam, and then goes through each objective of the exam one by one, to help you cover every single one of the objectives during the studying process. In some sections of this study guide I have listed 2 or more ways of completing the same task - you need to find the one that works best for you. This exam tests you on your efficiency as well as your accuracy, so you need to find the method that works the best for you in the least amount of time. The Official Objectives From Microsoft For This Exam Are: Importing and Exporting Data Import data to Excel Export data from Excel Publish worksheets and workbooks to the Web Managing Workbooks Create, edit, and apply templates Create workspaces Consolidate data Audit a Worksheet Check and review data Find cells referred to in a specific formula Find formulas that refer to a specific cell Find errors Formatting Numbers Create and apply custom number formats Use conditional formats Use Macros Create and record macros Edit macros
Run macros
Working with Ranges Use named ranges in formulas Use Lookup and Reference functions Customizing Excel Customize toolbars and menus Create, edit, and run macro Auditing Worksheets Audit formulas Locate and resolve errors Identify dependencies in formulas Summarizing Data Use subtotals with lists and ranges Define and apply filters Add group and outline criteria to ranges Use data validation Retrieve external data and create queries Create Extensible Markup Language (XML) Web queries Analyzing Data Create a Micorsoft PivotTable, Microsoft PivotChart, and PivotTable/PivotChart Reports Forecast values with what-if analysis Add group and outline criteria to ranges Create and display scenarios Workgroup Collaboration Modify passwords, protections, and properties Create a shared workbook Track, accept and reject changes to workbooks Merge workbooks
Objective 1: Importing And Exporting Data
This objective requires you to know how to import and export data into Excel 2002.
Import data to Excel
Importing Text Files In order to import text files into Excel, follow these steps: 1. Select the Data menu 2. Select Get External Data 3. Select Import Text File 4. The Text Import Wizard should now appear on your screen 5. Making the appropriate selections click Next after each step of the Import Wizard 6. Click Finish 7. Click OK Importing Other Spreadsheets into Excel If you need to import other spreadsheets into Excel, follow these steps: 1. Select the File menu 2. Select the Open dialogue box 3. Select the file type from the Files Of Type drop-down list 4. Find the file you want to import 5. Click OK
Exporting Data From Excel
Exporting Data From Excel In order to export Data, follow these steps: 1. Select the File menu 2. Select Save As 3. Select the format you want to save the Excel workbook in from the Save as Type drop down list 4. Click Save
Publish worksheets and workbooks to the Web
Publishing Worksheets to the Web In order to publish workbooks or worksheets to the web, follow these steps: 1. Select the File menu 2. Select Save As Webpage 3. The Save As dialogue box should now appear on your screen 4. Make the appropriate selections 5. Click OK
Objective 2: Managing Workbooks
This objective requires you to know how to create templates, create workspaces, and to consolidate data.
Create, edit, and apply templates
Creating Templates In order to create templates, you need to follow these steps: 1. Select the Excel file that you want to save as a template 2. Select the File Menu 3. Select Save As 4. The Save As dialogue box should now appear on your screen 5. Select Template (*.xlt) in Files of Type 6. Click Save Editing Templates In order to edit templates, you need to follow these steps: 1. Select the File menu 2. Select Open 3. Select Templates in the Files of Type drop down list 4. Find the template you want to edit 5. Click Open 6. Edit and then save the template Applying Templates In order to apply templates, follow these steps: 1. Select the File menu 2. Select New 3. The New dialogue box should now appear on your screen 4. Select the template you want to use 5. Click OK
Create workspaces
Creating Workspaces In order to create a workspace, you need to follow these steps: 1. Select the File menu 2. Select Save Workspace 3. Make the appropriate selections 4. Click Save
Objective 3: Audit A Worksheet
This objective requires you to know and understand how to audit worksheets.
Check and review data
Checking and Reviewing Data In order to check and review data, you need to open the auditing toolbar. You can do this by following these steps: 1. Select the Tools menu 2. Select Auditing 3. Select Show Auditing Toolbar
Find cells referred to in a specific formula
Finding cells Referred To In A Specific Formula In order to find cells referred to in a specific formula, you need to follow these steps: 1. Select the cell that contains the formula 2. Click the Trace Precedents button on the Auditing Toolbar
Find formulas that refer to a specific cell
Finding Formulas That Refer To A Specific Cell In order to find formulas that refer to specific cells, follow these steps: 1. Select a cell 2. Click the Trace Dependants button on the Auditing Toolbar
Find errors
Finding Errors In order to find errors, follow these steps: 1. Select the cell that contains the error 2. Click the Trace Error button on the Auditing Toolbar
Objective 4: Formatting Numbers
This objective requires you to know how to create and apply customized formats, as well as how to use conditional formats.
Create and apply custom number formats
Creating and applying Custom Number Formats In order to create custom number formats, follow these steps: 1. Select the cell or cells that you want to format 2. Select the Format menu 3. Select Cells 4. Select the Numbers tab
5. 6. 7. 8.
Click Custom Give your format a name Make the appropriate selections Click Ok
Use conditional formats
Using Conditional Formats In order to use conditional formatting, you need to follow these steps: 1. Select the cell that you want to apply conditional formatting to 2. Select the Format menu 3. Select Conditional Formatting 4. The Conditional Formatting dialogue box should now appear on your screen 5. Make the appropriate selections 6. Click OK
Objective 5: Using Macros
This objective requires you to know how to create, edit and run macros.
Create and record macros
Recording Macros In order to record macros, you need to follow these steps: 1. Select the Tools menu 2. Select Macro 3. Select Record New Macro 4. The Record Macro dialogue box should now appear on your screen 5. Make the appropriate selections 6. Click Record 7. Go through the steps you want the macro to record
Edit macros
Editing Macros In order to edit macros, you need to follow these steps: 1. Select the Tools menu 2. Select Macro 3. Select Macros 4. The Macro dialogue box should now appear on your screen 5. Select the macro that you want to edit 6. Click Edit
Run macros
Running Macros In order to run macros, you need to follow these steps: 1. Select the Tools menu 2. Select Macro 3. Select Macros 4. The Macro dialogue box will now appear on your screen 5. Select the macro that you want to run 6. Click Run
Objective 6: Working With Ranges
This objective requires you to know how to use and look up ranges.
Use named ranges in formulas
Using A Named Range In A Formula In order to use a named range in a formula, follow these steps: 1. Type the name of the range inside the formula Or, you can: 1. Select the range with your mouse to place into the formula
Use Lookup and Reference functions
Correct Syntax for the Vlookup Function The correct syntax for the Vlookup function is: =VLOOKUP(lookup value, lookup table, column number). Hlookup The syntax for Hlookup is exactly the same, and the table will be turned 90 degrees.
Objective 7: Customizing Excel
This objective requires you to know how to customize toolbars, and run macros.
Customize toolbars and menus
Customizing a Toolbar In order to customize a toolbar, you need to follow these steps: 1. Select the Tools menu 2. Select Customize 3. The Customize dialogue box should now appear on your screen 4. Select the Commands tab 5. Make the appropriate selections
6. Click Close
Create, edit, and run macro
In Microsoft's infinite wisdom, they have repeated the same objective twice. This topic was sufficiently covered in the Objective 5: Using Macros section of this study guide.
Objective 8: Auditing Worksheets
Once again, Microsoft has repeated themselves in the objective listing. I am pointing this out so that you will not think that I am ignoring certain objectives. This entire objective category is sufficiently covered in the Objective 3: Audit A Worksheet section of this study guide.
Objective 9: Summarizing Data
This objective requires you to know how to apply filters and queries.
Use Subtotals With Lists and Ranges
Using Subtotals In order to use subtotals, you need to follow these steps: 1. Perform an ascending sort on the first column of data 2. Select a cell within the list that you want a subtotal for 3. Select the Data menu 4. Select Subtotals 5. The Subtotal dialogue box should now appear on your screen 6. Make the appropriate selections 7. Click OK
Define and apply filters
Using Data Filters Data filters are very cool. The AutoFilter allows you to filter a list very quickly. To apply an AutoFilter, select a cell within your list and click Data => Filter => AutoFilter. Each column header will contain a drop-down list from which you can select your filter criteria. Note that with simple AutoFilters, you can only apply a filter using one criterion at a time.
Potrebbero piacerti anche
- IT Practical File - XDocumento49 pagineIT Practical File - XcbjpjyfcgrNessuna valutazione finora
- Yash Computer ProjectDocumento12 pagineYash Computer ProjectAnkitex ffNessuna valutazione finora
- Complete File IT 402Documento43 pagineComplete File IT 402Chitransh RanaNessuna valutazione finora
- Cs Practical Class 10Documento21 pagineCs Practical Class 10dishantanand15Nessuna valutazione finora
- Excel Chapter - 15Documento8 pagineExcel Chapter - 15Shahwaiz Bin Imran BajwaNessuna valutazione finora
- Introduction to Excel MacrosDocumento6 pagineIntroduction to Excel MacrosS PNessuna valutazione finora
- 22 Macros in ExcelDocumento8 pagine22 Macros in ExcelsantoshiyerNessuna valutazione finora
- MOS 2013 Microsoft® Excel® Expert: Harold LamostreDocumento36 pagineMOS 2013 Microsoft® Excel® Expert: Harold LamostreGoldy AndrewNessuna valutazione finora
- Format Model Data EasilyDocumento4 pagineFormat Model Data EasilyEve Daughter of GodNessuna valutazione finora
- Introducción A La Automatización de Hoja de CálculoDocumento36 pagineIntroducción A La Automatización de Hoja de CálculoFernando TorresNessuna valutazione finora
- Streamlining Your Work With MacrosDocumento29 pagineStreamlining Your Work With MacrosYover PlacidoNessuna valutazione finora
- 7 Data Handling Techniques in ExcelDocumento22 pagine7 Data Handling Techniques in ExcelChandniNessuna valutazione finora
- Practile FileDocumento11 paginePractile Fileꪜiꪜꪖꪖꪀ ꪜirꪑꪖꪀiNessuna valutazione finora
- IT Practical File 2022 HPSDocumento43 pagineIT Practical File 2022 HPSdeathslayerz806Nessuna valutazione finora
- It RecordDocumento11 pagineIt Recordsherinsha73Nessuna valutazione finora
- Run A Macro: Change Macro Security Settings in ExcelDocumento6 pagineRun A Macro: Change Macro Security Settings in ExcelLeyii EyiiNessuna valutazione finora
- Bucharest Academy of Economic Studies Faculty of Accounting and Management Information Systems Access 2007 – create querisDocumento22 pagineBucharest Academy of Economic Studies Faculty of Accounting and Management Information Systems Access 2007 – create querisClaudia IoanaNessuna valutazione finora
- BMT Module AEC8 Chapter4 1st 20 21-1Documento44 pagineBMT Module AEC8 Chapter4 1st 20 21-1Carmi FeceroNessuna valutazione finora
- Apply Custom Formats and LayoutsDocumento60 pagineApply Custom Formats and LayoutsGoldy AndrewNessuna valutazione finora
- Shirdi Sai Baba SchoolDocumento32 pagineShirdi Sai Baba SchoolManishNessuna valutazione finora
- MS Exel IntrodcionDocumento20 pagineMS Exel Introdcionpopulargifts2811Nessuna valutazione finora
- Practical File ITDocumento44 paginePractical File ITANANYA CHURIWALA100% (1)
- Advanced MS Excel 2000 For PC: Automating Repeated TasksDocumento8 pagineAdvanced MS Excel 2000 For PC: Automating Repeated TasksRejaur RAHMAN100% (2)
- Information Technology Practicle FileDocumento15 pagineInformation Technology Practicle FilePooja ChonaNessuna valutazione finora
- Financial Modelling ExcelDocumento3 pagineFinancial Modelling ExcelDr. Prafulla RanjanNessuna valutazione finora
- ExcelCore2016lesson09 2E MACROSDocumento23 pagineExcelCore2016lesson09 2E MACROSЕмил БогдановNessuna valutazione finora
- The Complete Guide To Microsoft Excel 2013 SyllabusDocumento8 pagineThe Complete Guide To Microsoft Excel 2013 Syllabusmamcapiral25Nessuna valutazione finora
- Practice Oracle Hyperion Planning 11.1.2.2Documento189 paginePractice Oracle Hyperion Planning 11.1.2.2Gabriel GutierrezNessuna valutazione finora
- VSTFKnown IssuesDocumento11 pagineVSTFKnown IssuesdenirwNessuna valutazione finora
- Local Media4654844590121863759Documento133 pagineLocal Media4654844590121863759Janiegh LJan CerxyseNessuna valutazione finora
- IT Practical File by Student for SchoolDocumento15 pagineIT Practical File by Student for SchoolkrishNessuna valutazione finora
- MB200.1 M1L3T1 Practice Lab - Set Up EnvironmentDocumento3 pagineMB200.1 M1L3T1 Practice Lab - Set Up EnvironmentBhaktha SinghNessuna valutazione finora
- Office Libre 08Documento10 pagineOffice Libre 08Neuer FamilyNessuna valutazione finora
- Practical File X ITDocumento20 paginePractical File X ITRohan SinghNessuna valutazione finora
- 3.exercise - SCCM MicrosoftDocumento28 pagine3.exercise - SCCM MicrosoftAphroditeNessuna valutazione finora
- Visual Basic For Excel 97/2000 Practical Workbook: Aims and Learning ObjectivesDocumento31 pagineVisual Basic For Excel 97/2000 Practical Workbook: Aims and Learning Objectivesjoca2008Nessuna valutazione finora
- VBA Macro Fundamentals for BeginnersDocumento35 pagineVBA Macro Fundamentals for BeginnersJose Lorenz Gerard CutaranNessuna valutazione finora
- Create and use templates in OpenOffice WriterDocumento4 pagineCreate and use templates in OpenOffice WriterMahesh Chandra UpadhyayNessuna valutazione finora
- 10774AD ENU LabManualDocumento351 pagine10774AD ENU LabManualsigma15Nessuna valutazione finora
- It Practical File Grade 10 NewDocumento43 pagineIt Practical File Grade 10 Newkaurtripta184Nessuna valutazione finora
- Creating Dashboards Using Dashboard Manager: - Sandeep Kumar JainaDocumento103 pagineCreating Dashboards Using Dashboard Manager: - Sandeep Kumar JainaMeonline7Nessuna valutazione finora
- MOS Study Guide For Microsoft Excel Exam MO-200 LambertDocumento231 pagineMOS Study Guide For Microsoft Excel Exam MO-200 LambertPamela SelmanNessuna valutazione finora
- Module 05 - Macros 1 Rev 03Documento14 pagineModule 05 - Macros 1 Rev 03ercanpekNessuna valutazione finora
- Rancangan Tahunan Untuk ICTL Form 1 08Documento6 pagineRancangan Tahunan Untuk ICTL Form 1 08Cik AnimNessuna valutazione finora
- BleeeDocumento5 pagineBleeeElysia SamonteNessuna valutazione finora
- STD X Practical File IT 402Documento20 pagineSTD X Practical File IT 402Ru Do If FL100% (1)
- IT - 402 Practical RecordDocumento26 pagineIT - 402 Practical RecordSarah ManohariNessuna valutazione finora
- Project #1 - Inserting and Formatting TextDocumento6 pagineProject #1 - Inserting and Formatting TextJithin FrancizNessuna valutazione finora
- Create Student Roster Form Excel VBADocumento2 pagineCreate Student Roster Form Excel VBAsamuel asefaNessuna valutazione finora
- Ready ReckonerDocumento4 pagineReady ReckonerMayur Kishan VermaNessuna valutazione finora
- MS-900 LabsDocumento6 pagineMS-900 LabsManuel Tito MiguelNessuna valutazione finora
- Quick Reference CardDocumento3 pagineQuick Reference CardCaynerNessuna valutazione finora
- Digital Documentation (Advanced) Questions & AnswersDocumento8 pagineDigital Documentation (Advanced) Questions & AnswersRohan SenapathiNessuna valutazione finora
- Creating A MasterDocumento100 pagineCreating A MasterFarhan AshrafNessuna valutazione finora
- Excel MacrosDocumento13 pagineExcel MacrosSuraj SharmaNessuna valutazione finora
- Using Microsoft Access: Basic MacrosDocumento27 pagineUsing Microsoft Access: Basic MacrosDawsonn-andoh SteveNessuna valutazione finora
- IT Practical FileDocumento44 pagineIT Practical FileAtharva Watekar90% (10)
- Excel VBA - A Step-by-Step Comprehensive Guide on Excel VBA Programming Tips and Tricks for Effective Strategies: 3Da EverandExcel VBA - A Step-by-Step Comprehensive Guide on Excel VBA Programming Tips and Tricks for Effective Strategies: 3Valutazione: 5 su 5 stelle5/5 (1)
- Fiesta Restaurant Group PresentationDocumento15 pagineFiesta Restaurant Group PresentationppatsNessuna valutazione finora
- User's Guide PDFDocumento32 pagineUser's Guide PDFppatsNessuna valutazione finora
- 8th Term 3 MathematicsDocumento53 pagine8th Term 3 Mathematicsppats86% (51)
- IBT 2013 Reading Upper Years SampleDocumento2 pagineIBT 2013 Reading Upper Years SampleppatsNessuna valutazione finora
- IBT 2012 Mathematics Year 06Documento2 pagineIBT 2012 Mathematics Year 06ppatsNessuna valutazione finora
- (12138) RespirationDocumento28 pagine(12138) RespirationppatsNessuna valutazione finora
- (12136) mIRRORSDocumento23 pagine(12136) mIRRORSppatsNessuna valutazione finora
- K Sight Word Sentences 2Documento54 pagineK Sight Word Sentences 2ppatsNessuna valutazione finora
- Laws of Indices: OCR Module 8Documento11 pagineLaws of Indices: OCR Module 8Amal AhmadNessuna valutazione finora
- (12138) Antagonistic MusclesDocumento7 pagine(12138) Antagonistic MusclesppatsNessuna valutazione finora
- All Future Tenses Exercise 1 PDFDocumento4 pagineAll Future Tenses Exercise 1 PDFMadalina Zaharia100% (1)
- IBT Sample Paper Grade 6 ScienceDocumento9 pagineIBT Sample Paper Grade 6 Scienceppats64% (14)
- Warli ArtDocumento13 pagineWarli ArtppatsNessuna valutazione finora
- Class 6 Science Test Prep GuideDocumento14 pagineClass 6 Science Test Prep GuideppatsNessuna valutazione finora
- IBT Sample Paper Grade 6 EnglishDocumento7 pagineIBT Sample Paper Grade 6 Englishppats50% (10)
- Roses Free Smocking DesignDocumento2 pagineRoses Free Smocking DesignppatsNessuna valutazione finora
- IBT 2012 Science Year 6Documento2 pagineIBT 2012 Science Year 6ppatsNessuna valutazione finora
- MathDocumento4 pagineMathppatsNessuna valutazione finora
- In It Big To Ca N For Me Up Yo Dow Mak RunDocumento2 pagineIn It Big To Ca N For Me Up Yo Dow Mak RunppatsNessuna valutazione finora
- Letter C Writing Practice WorksheetDocumento0 pagineLetter C Writing Practice Worksheetvathiyar78Nessuna valutazione finora
- TW Shortvowelbooklet PrintDocumento104 pagineTW Shortvowelbooklet PrintppatsNessuna valutazione finora
- Grade 6 English 2Documento4 pagineGrade 6 English 2ppatsNessuna valutazione finora
- Reading Made Easy With Blen PDFDocumento44 pagineReading Made Easy With Blen PDFppats100% (1)
- Gems Modern Academy Practice Worksheet Grade-5Documento2 pagineGems Modern Academy Practice Worksheet Grade-5ppatsNessuna valutazione finora
- FREE Blends and Digraphs ChartDocumento3 pagineFREE Blends and Digraphs ChartppatsNessuna valutazione finora
- Simplify Improper Fractions Hard 001Documento2 pagineSimplify Improper Fractions Hard 001ppatsNessuna valutazione finora
- 57 Singable Songs-DownloadsDocumento21 pagine57 Singable Songs-DownloadsppatsNessuna valutazione finora
- Simplify Improper Fractions Hard 001Documento2 pagineSimplify Improper Fractions Hard 001ppatsNessuna valutazione finora
- Learner Magazines, Newspaper Columns, Radio/audio Cassettes EtcDocumento3 pagineLearner Magazines, Newspaper Columns, Radio/audio Cassettes EtcSanthoshi PriyaNessuna valutazione finora
- Simplify Improper Fractions Hard 001Documento2 pagineSimplify Improper Fractions Hard 001ppatsNessuna valutazione finora
- Circ Seam: Run Time Time Required For L/Seam or C/Seam (LS/CS) CsDocumento5 pagineCirc Seam: Run Time Time Required For L/Seam or C/Seam (LS/CS) CsMina RemonNessuna valutazione finora
- Engineering Economics Project EvaluationDocumento32 pagineEngineering Economics Project EvaluationAbdulselam AbdurahmanNessuna valutazione finora
- Poultry Production Climate Control Fresh Air Supply Systems Big Dutchman enDocumento8 paginePoultry Production Climate Control Fresh Air Supply Systems Big Dutchman enBîrle AlexandruNessuna valutazione finora
- B767 BrakesDocumento6 pagineB767 BrakesGustavo Avila RodriguezNessuna valutazione finora
- Dynamic LogisticDocumento15 pagineDynamic LogisticChamp MehtaNessuna valutazione finora
- Chaderton Barbara AS400Documento3 pagineChaderton Barbara AS400Sivakumar RajuNessuna valutazione finora
- Resume of Promila - MattuDocumento3 pagineResume of Promila - MattuKyle EmersonNessuna valutazione finora
- TestDocumento111 pagineTestSatyajit DasNessuna valutazione finora
- Limj/Goa: 1.1. Atis 1.2. Noise Abatement Procedures 1. GeneralDocumento38 pagineLimj/Goa: 1.1. Atis 1.2. Noise Abatement Procedures 1. GeneralPIETRONessuna valutazione finora
- JD TM-DC BSG-MT 1Documento2 pagineJD TM-DC BSG-MT 1Anshuman Tiwari 4-Year B.Tech. Mining EngineeringNessuna valutazione finora
- Asme B1.3 - 2007 PDFDocumento21 pagineAsme B1.3 - 2007 PDFKristin JonesNessuna valutazione finora
- Cog3 2Documento58 pagineCog3 2sanjeev19_ynrNessuna valutazione finora
- Hawker 00XPC LimitationsDocumento31 pagineHawker 00XPC LimitationsAngel Abraham Guerrero GarzaNessuna valutazione finora
- JSA 001 - UG Pipe Fabrication & ErectionDocumento14 pagineJSA 001 - UG Pipe Fabrication & ErectionNitish SinghNessuna valutazione finora
- SamsungDocumento80 pagineSamsungRicha Khetan50% (4)
- Brazil Plastic IndustryDocumento11 pagineBrazil Plastic IndustryminhiseNessuna valutazione finora
- Post Graduate StudentDocumento5 paginePost Graduate StudentHatem HusseinNessuna valutazione finora
- Business Plan Summary for MGVCL FY 2011-16Documento160 pagineBusiness Plan Summary for MGVCL FY 2011-16havejsnjNessuna valutazione finora
- Final Report Part IIDocumento127 pagineFinal Report Part IIPatrisonNessuna valutazione finora
- Racing Drones Market Key Players, Size, Trends, Opportunities and Growth AnalysisDocumento2 pagineRacing Drones Market Key Players, Size, Trends, Opportunities and Growth Analysissurendra choudharyNessuna valutazione finora
- Brochure of NOESISDocumento3 pagineBrochure of NOESISvsanthanamNessuna valutazione finora
- Slam Shut Valve Emerson WellskidDocumento28 pagineSlam Shut Valve Emerson Wellskidcloudno911Nessuna valutazione finora
- 08 Monoglyceride eDocumento14 pagine08 Monoglyceride eAlf FloNessuna valutazione finora
- Results of Competition: Faraday Battery Challenge: Innovation R&D Studies Round 3 Competition Code: 1809 - CRD - MMM - ISCF - FARADAY - R3Documento26 pagineResults of Competition: Faraday Battery Challenge: Innovation R&D Studies Round 3 Competition Code: 1809 - CRD - MMM - ISCF - FARADAY - R3Jack PadiNessuna valutazione finora
- Heyer SagaDocumento575 pagineHeyer SagaTawanannaNessuna valutazione finora
- RFP Medical Device Park YeidaDocumento53 pagineRFP Medical Device Park YeidaJyoti SwarupNessuna valutazione finora
- Gas-Insulated Switchgear ELK-04: Modular System Up To 145 KV, 3150 A, 40 KaDocumento28 pagineGas-Insulated Switchgear ELK-04: Modular System Up To 145 KV, 3150 A, 40 KaAndavilli Srihari KumarNessuna valutazione finora
- Basic Concept For Electrical DesigningDocumento2 pagineBasic Concept For Electrical DesigningJoel RemegioNessuna valutazione finora
- 6.1 Item Code and ReplenishDocumento10 pagine6.1 Item Code and ReplenishMohamed AnwarNessuna valutazione finora
- CMI Extractive Metallurgy ServicesDocumento46 pagineCMI Extractive Metallurgy ServicesAbdullah SalemNessuna valutazione finora