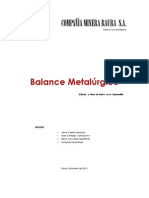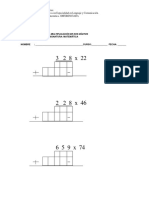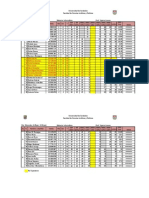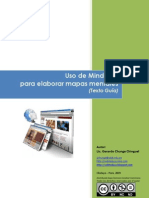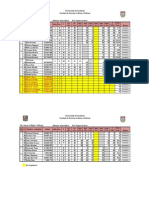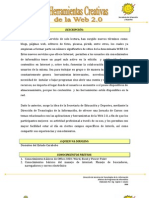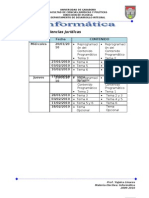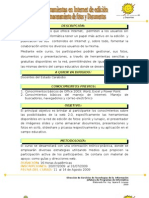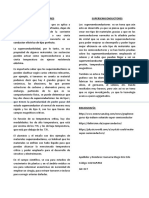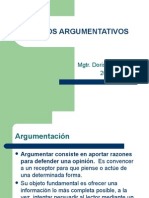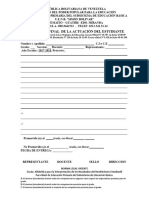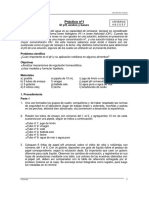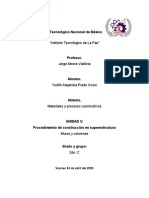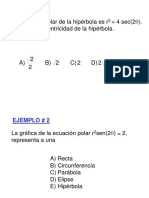Documenti di Didattica
Documenti di Professioni
Documenti di Cultura
Guía de Internet
Caricato da
yajairalTitolo originale
Copyright
Formati disponibili
Condividi questo documento
Condividi o incorpora il documento
Hai trovato utile questo documento?
Questo contenuto è inappropriato?
Segnala questo documentoCopyright:
Formati disponibili
Guía de Internet
Caricato da
yajairalCopyright:
Formati disponibili
Manual de Internet
Ing. Yajaira E. Linares V. Materia: Informática
Facultad de Ciencias Juridicas y Políticas
Pág. 1
Manual de Internet
INDICE
Pág
QUÉ ES INTERNET....................................................................................... 3
ORIGEN DEL INTERNET................................................................................ 3
QUÉ SE NECESITA PARA CONECTARSE A INTERNET................................. 4
QUÉ PUEDO HACER EN INTERNET................................................................ 5
SERVICIOS QUE PRESTA INTERNET............................................................. 6
QUÉ SON LAS PÁGINAS WEB...................................................................... 8
QUÉ ES UN NAVEGADOR............................................................................. 9
BARRAS DE TRABAJO.................................................................................... 11
FAVORITOS Y MARCADORES....................................................................... 14
HISTORIAL..................................................................................................... 20
BUSCADORES................................................................................................. 20
BUSCAR EN GOOGLE.................................................................................... 23
CÓMO GUARDAR UNA PÁGINA WEB......................................................... 33
DESCARGAR ARCHIVO................................................................................ 34
CÓMO COPIAR UN TEXTO A WORD............................................................ 36
E-MAIL O CORREO ELECTRÓNICO............................................................... 38
Ing. Yajaira E. Linares V. Materia: Informática
Facultad de Ciencias Juridicas y Políticas
Pág. 2
Manual de Internet
¿QUÉ ES INTERNET?
Es una gigantesca base de datos distribuida en todo el mundo, en la
que se puede encontrar información y servicios de todo tipo, y que para
poder ser accesada requiere de herramientas que permitan buscar
rápidamente la información que uno necesita a través de máquinas
localizadas en cualquier parte.
A través de Internet podemos:
Enviar correo electrónico
Jugar
Leer noticias
Compartir ideas
Hacer compras
Escuchar radio
Ver video
Obtener software
Y muchas cosas más con otras personas conectadas a Internet en
cualquier lugar del mundo.
ORIGEN DE INTERNET
Las redes de cómputo se comenzaron a desarrollar desde hace
algunas décadas atrás. Internet tuvo sus orígenes en una red llamada
ARPANET. Se inició como un experimento del gobierno de los Estados
Unidos y no se le daba una gran importancia a nivel económico y social,
ya que sólo era utilizada por científicos en ciencias de computación y
militares. Hoy en día, esto ha cambiado, y personas comunes podemos
accesar a este mundo maravilloso que es la comunicación.
Ing. Yajaira E. Linares V. Materia: Informática
Facultad de Ciencias Juridicas y Políticas
Pág. 3
Manual de Internet
Posteriormente otras redes experimentales que utilizaban
transmisiones de radio y satélite se conectaron con ARPANET. A fines de los
70 se crearon redes descentralizadas como UUCP, una red de
comunicación mundial de UNIX que daba servicio a comunidades
universitarias y a organizaciones comerciales. Cuando comienza el
desarrollo de los 80’s redes coordinadas como el caso de CSNET (Red de
Ciencias de Cómputo) y BITNET empezaron a proporcionar redes de
alcance nacional a las comunidades académicas y de investigación.
Posteriormente surgió NSFNET (Red de Fundación Científica Nacional) en
1986, ésta se encargaría de unir a diferentes investigadores de diferentes
estados en Estados Unidos con cinco macro centros. Al principio, esta
interconexión de redes experimentales y de producción se denominó
Internet Darpa y posteriormente el nombre se redujo a "Internet".
QUÉ SE NECESITA PARA CONECTARSE A INTERNET
Para conectarse a Internet se necesitan varios elementos. Hay algunos
elementos que varían según el tipo de conexión que elijamos y otros que
son comunes. Vamos a ver de forma genérica los distintos elementos y
cuando hablemos de cada tipo de conexión los veremos de forma
detallada.
En general, necesitaremos un terminal, una conexión, un modem, un
proveedor de acceso a Internet y un navegador.
Ing. Yajaira E. Linares V. Materia: Informática
Facultad de Ciencias Juridicas y Políticas
Pág. 4
Manual de Internet
1 - Computadora 2 - Módem
3 - Conexión a Internet (A través de un
4 - Software para Internet (programas)
proveedor)
Ej: CANTV
Ej: Internet Explorer o Netscape
¿QUÉ PUEDO HACER EN INTERNET?
Puedes acceder a todos los recursos e información a la que estés
autorizado en el nodo local al que pertenezcas, o en cualquier otro nodo
en el que tengas cuenta abierta. Aunque hoy en día la mayoría de los
nodos proporcionan gran cantidad de información de acceso libre a todos
los usuarios. Además Internet te ofrece la posibilidad de traspasar dicha
información a través de las redes de forma sencilla, pudiendo traernos o
enviar Archivos de todo tipo.
Se pueden usar multitud de servicios de comunicación interactivos,
desde conversar en tiempo real con otro usuario hasta participar en forum
Ing. Yajaira E. Linares V. Materia: Informática
Facultad de Ciencias Juridicas y Políticas
Pág. 5
Manual de Internet
de difusión mundial acerca de algún tema concreto. El servicio más usado
es el de correo electrónico (E-mail), ya que puedes enviar mensajes
personales de manera confidencial a la persona que desees, y a su vez
recibir y contestar los mensajes que te envían desde cualquier parte del
mundo.
Existen muchos otros servicios que se pueden usar en Internet,
algunos nodos permiten acceder a bases de datos especializadas o
archivos de información y documentación que de otro modo sería
imposible encontrar. A lo largo de Internet existen varias bases de datos
donde la información que se consulta es precisamente donde encontrar la
información que buscas en Internet.
SERVICIOS QUE PRESTA INTERNET
1 - World Wide Web (WWW) O “Telaraña Mundial”
Es el componente de mayor éxito en Internet. Está formado por páginas
Web que presentan la información en formato gráfico con la posibilidad
de integrar texto, gráficos, ilustraciones, sonidos y video. Es
relativamente fácil de usar ya que funciona con hipertexto.
2 - E-mail (Correo Electrónico)
Este servicio permite crear mensajes en una computadora y enviarlos a
otra conectada a Internet. Permite además de los mensajes enviar
archivos adjuntados (attached) que pueden contener texto, gráficos,
sonido, video etc.
Ing. Yajaira E. Linares V. Materia: Informática
Facultad de Ciencias Juridicas y Políticas
Pág. 6
Manual de Internet
3 - Grupos de discusión (UseNet groups o Internet News groups)
Este servicio permite enviar mensajes públicos que son leídos por miles
de personas. Existen miles de temas de discusión abierta en Internet y se
puede participar en el que se desee.
4 - Conexión en tiempo real 'IRC Chat' (texto, audio y/o video)
La teleconferencia es un servicio que nos permite enviar mensajes por
escrito y otros medios en tiempo real. Todos los que participan de la
teleconferencia deben estar sentados al mismo tiempo en sus
máquinas. Todo lo que uno escribe aparece en las pantallas de los
demás. También permite que los usuarios se vean y se oigan con el
hardware y el software necesarios.
5 - Oír la radio, webcams, ver videos.
La transmisión de sonido, y sobre todo de vídeo, por Internet requiere
que la conexión disponga del ancho de banda adecuado.
Para ver y oír por Internet necesitarás tener instalado un programa que
te lo permita, dos de los más utilizados son Real Player y Windows Media
Player, ambos son gratuitos (aunque el Real Player tiene una versión de
pago). El Windows Media Player viene con Windows XP. En esta página
de Microsoft tienes algunos interesantes videos.
Ing. Yajaira E. Linares V. Materia: Informática
Facultad de Ciencias Juridicas y Políticas
Pág. 7
Manual de Internet
Existen multitud de cámaras instaladas a lo largo del planeta que te
permiten ver lo que pasa en esos lugares.
Existen servidores de vídeo con multitud de posibilidades. Por ejemplo,
en CNN puedes ver vídeos con las noticias del día, y sobre otros temas.
También puedes ver vídeos de acontecimientos o sucesos importantes.
6- Juegos en red: Cada vez hay más juegos que soportan la modalidad de
juego entre varios jugadores conectados por Internet. Las nuevas
consolas de juegos pueden conectarse a Internet.
El ajedrez es uno de los juegos que mejor se presta al juego en red.
A continuación tienes algunas direcciones que te pueden ser útiles para
jugar en Internet.
Gamecenter.com , Gameweb.com
PÁGINAS WEB
La información que una organización o individuo pone en la WWW
por Internet para el acceso de los demás usuarios se denomina Página o
Sitio Web (Web Page o Web Site).
Cuando se accede a una página Web, en general encontramos lo
que se denomina Home Page o Página Principal. Esto es el punto de
Ing. Yajaira E. Linares V. Materia: Informática
Facultad de Ciencias Juridicas y Políticas
Pág. 8
Manual de Internet
partida de un sitio Web. Existe un elemento muy importante en las páginas
Web, su dirección. Todos los recursos en el WWW tienen asignados una
dirección URL: Uniform Resource Locators (localizador uniforme de
recursos). Esta dirección es la ubicación del archivo en Internet
http://www.uc.edu.ve
1 2 3 4
1.-http: Protocolo para transmitir publicaciones electrónicas o páginas
Web
2.-WWW (World Wide Web): Tela de araña de ámbito mundial.
3.-UC: nombre de la página
4.-edu: Significa que es una página educativa
ve: hace referencia al país de origen: Venezuela
¿QUÉ ES UN NAVEGADOR?
Son los programas que nos permiten movernos por las diferentes secciones
de Internet. Facilitan al usuario el desplazamiento a través de páginas Web,
el envío y la recepción de archivos y correo electrónico, etc. (Boutelle,
Jonathan. 2007). Existen varios tipos de navegadores entre los que se
pueden mencionar los más importantes como lo son: El Internet Explorer y
Nestcape Communicator.
Ing. Yajaira E. Linares V. Materia: Informática
Facultad de Ciencias Juridicas y Políticas
Pág. 9
Manual de Internet
Hay varios browsers disponibles y que compiten en el mercado. El más
usado (por lo menos hoy) con millones de usuarios y más del 50% del
mercado es el Microsoft Internet Explorer.
INTERNET EXPLORER
Es una aplicación diseñada por Microsoft, con el fin de permitir el acceso a
Internet y W.W.W.
Iniciando el Internet Explorer
Existen varias maneras iniciar el Internet
Explorer, y aquí enumeramos tres de ellas:
1. Haga clic en el botón de Inicio de
Windows>Internet Explorer.
2. Haga doble clic sobre el botón de Internet Explorer
que se encuentra sobre el escritorio.
Ing. Yajaira E. Linares V. Materia: Informática
Facultad de Ciencias Juridicas y Políticas
Pág. 10
Manual de Internet
Interfaz de Internet Explorer
En la figura se muestra la pantalla principal de una Web ejecutado por
medio del Internet Explorer, te invito a conocer el funcionamiento de cada
una de sus aplicaciones.
Barra de Título
Barra de
Direcciones
Barra de
Menú
Barra de
Herramientas
Pestañas
Barras de Trabajo
La barra de título
Está en la primera línea de la pantalla, con fondo azul y en ella
aparece el título de la página Web seguida por el literal "Microsoft
Ing. Yajaira E. Linares V. Materia: Informática
Facultad de Ciencias Juridicas y Políticas
Pág. 11
Manual de Internet
Internet Explorer". No confundir este título con la dirección de la página
Web (URL). El título de la página Web suele ser una descripción del
contenido de la página.
La barra de menú
Desde los menús de esta barra se pueden ejecutar todos los
comandos de IE. Al hacer clic sobre un menú se despliegan las
opciones correspondientes para que elijamos una.
Las opciones no disponibles en un determinado momento aparecen
sin iluminar.
La barra de herramientas estándar
Contiene iconos para ejecutar de forma inmediata algunos de los
comandos más habituales, como Avanzar, Retroceder, Actualizar, etc.
En el siguiente punto veremos con más detalle algunas de las más
utilizadas.
La barra de direcciones
Contiene la dirección URL de la página actual.
Ing. Yajaira E. Linares V. Materia: Informática
Facultad de Ciencias Juridicas y Políticas
Pág. 12
Manual de Internet
El área de la página Web
Es la zona donde reside el contenido de la página Web. Ya sabes que,
como la mayoría de las ventanas de Windows, la ventana de IE se
puede variar de tamaño. Sólo tienes que hacer clic en el botón "resize"
de la esquina superior derecha y ajustar el tamaño arrastrando desde los
márgenes de la ventana.
La línea de estado
Contiene información sobre el estado de la página. Por ejemplo te
indicará si la página se está cargando, o si faltan algunas imágenes por
cargarse, cuando la página está cargada aparece la palabra "Listo".
También aparece una barra azul que se va rellenando
proporcionalmente al avance en la carga de la página, así tenemos
una idea de lo que va a tardar en completarse la carga.
En esta zona también pueden aparecer mensajes escritos por el autor
de la página.
Ing. Yajaira E. Linares V. Materia: Informática
Facultad de Ciencias Juridicas y Políticas
Pág. 13
Manual de Internet
Botones de la Barra de Herramientas
FAVORITOS O MARCADORES
Para visitar una página Web puedes teclear su
dirección en la barra de direcciones, llegar a ella
través de un hiper enlace o desde un buscador.
Cuando encontramos una página que nos interesa
podemos apuntarnos en algún lugar su dirección, o el
Ing. Yajaira E. Linares V. Materia: Informática
Facultad de Ciencias Juridicas y Políticas
Pág. 14
Manual de Internet
modo en que llegamos a ella. Aunque lo más sencillo es agregarla a
nuestros Favoritos. Es decir, guardarnos su dirección utilizando las
facilidades que nos proporciona el propio navegador IE.
Cuando queramos visitar esa página solo tendremos que buscarla en
nuestros Favoritos y hacer clic.
Al principio solo tendremos unas pocas páginas en Favoritos por lo
que de un vistazo las veremos todas. Pero poco a poco iremos añadiendo
más y más páginas hasta que ya sea un poco más difícil encontrar la que
buscamos. Afortunadamente podemos organizar nuestros favoritos en
carpetas y subcarpetas, igual que hacemos en el disco duro. De esta
forma nos resultará más fácil la búsqueda dentro de Favoritos.
A continuación vamos a ver con detalle cómo acceder a Favoritos,
agregar y organizar Favoritos.
Formas de Acceder a Favoritos
Se puede acceder a Favoritos
desde el menú o desde el icono. La
mayor diferencia entre las dos
maneras de acceder es la forma de
representación.
Ing. Yajaira E. Linares V. Materia: Informática
Facultad de Ciencias Juridicas y Políticas
Pág. 15
Manual de Internet
Desde el menú se presentan los favoritos como una lista
desplegable, al colocar el cursor sobre una carpeta muestra otra
lista con su contenido.
Desde el icono se ven ocupando una franja a la izquierda de la
pantalla de forma permanente hasta que los cerremos.
Para visitar un página hacer clic sobre ella.
Para cerrar los Favoritos hacer clic en el icono cerrar (X) de la primera
línea.
Agregar a Favoritos
Para añadir una dirección
más a la lista de favoritos,
una vez estamos situados
en la página Web que
queremos añadir y
hacemos clic en el botón
agregar nos
aparece un cuadro de diálogo como este.
Lo que escribamos en el campo Nombre será lo que veremos al desplegar
la lista de favoritos. Inicialmente aparece el título de la página Web, pero
podemos cambiarlo.
Ing. Yajaira E. Linares V. Materia: Informática
Facultad de Ciencias Juridicas y Políticas
Pág. 16
Manual de Internet
Podemos agregar en la lista a primer nivel o agregarlo dentro de una
carpeta, también podemos crear una carpeta nueva.
Para agregarlo a una carpeta de las que se nos muestran basta hacer clic
sobre ella para seleccionarla. Si queremos agregar en la carpeta de primer
nivel seleccionar la carpeta Favoritos.
Una vez seleccionada la carpeta hacer clic en Aceptar.
Nueva Carpeta.
Para crear una carpeta nueva seleccionar en la carpeta dentro de la cual
queremos que se cree la nueva carpeta y hacer clic en el botón Nueva
Carpeta, aparecerá un cuadro de diálogo para que demos el nombre de
la nueva carpeta. Hacer clic en Aceptar para agregar el enlace a esa
nueva carpeta.
Organizar los Favoritos
Este comando nos permite organizar los favoritos en carpetas y
subcarpetas. Es decir podemos decidir cambiar de lugar los favoritos,
borrar y crear carpetas. De esta forma puedes tener agrupados por temas
y subtemas los favoritos. Así luego te será más fácil encontrar lo que
buscas.
Ing. Yajaira E. Linares V. Materia: Informática
Facultad de Ciencias Juridicas y Políticas
Pág. 17
Manual de Internet
Si inviertes un poco tiempo en diseñar una buena organización luego
ahorrarás mucho tiempo. En función de cada caso particular convendrá
utilizar un tipo de organización más o menos compleja. No conviene que
las carpetas tengan más elementos de los que se pueden ver en una
pantalla. Procura que no haya carpetas con temas muy parecidos, porque
luego tendrás que buscar en las dos carpetas.
Para seleccionar una carpeta o favorito haz clic sobre él, para ver el
contenido de una carpeta haz doble clic, para cerrar una carpeta abierta
haz doble clic.
Al seleccionar un favorito aparece toda su información en la parte
izquierda, puedes ver el nombre del favorito, la dirección (URL), el número
de visitas y la fecha de la última visita.
Vamos a ver los cuatro botones existentes para organizar tus
favoritos.
Ing. Yajaira E. Linares V. Materia: Informática
Facultad de Ciencias Juridicas y Políticas
Pág. 18
Manual de Internet
Crear Carpeta. Para crear una carpeta nueva primero selecciona en la
carpeta dentro de la cual quieres que se cree la nueva carpeta y a
continuación haz clic en el botón Crear carpeta, aparecerá un cuadro de
diálogo para que indiques el nombre de la nueva carpeta.
Cambiar Nombre. Puedes cambiar tanto el nombre de un favorito como el
de una carpeta, basta seleccionar y hacer clic en este botón, entonces
podrás escribir el nuevo nombre. Recuerda que el nombre del favorito que
aparece la primera vez es el título de la página Web, pero puedes
cambiarlo sin ningún problema. Por ejemplo, puedes hacerlo más corto.
Ese cambio no afectará al título de la página Web.
Mover a carpeta. Sirve para mover carpetas completas o favoritos a otro
lugar. Seleccionar la carpeta o el favorito y al hacer clic en este botón se
abrirá una ventana con la estructura actual de los favoritos para que
selecciones la carpeta o posición donde deseas dejar lo que tienes
seleccionado.
Eliminar. Selecciona la carpeta o favorito que quieres borrar y haz clic en el
botón Eliminar.
HISTORIAL
El historial es una lista de las direcciones de los sitios que hemos
visitado últimamente.
Ing. Yajaira E. Linares V. Materia: Informática
Facultad de Ciencias Juridicas y Políticas
Pág. 19
Manual de Internet
Construye automáticamente y nosotros la podemos consultar
cuando queramos haciendo clic en el icono Historial de la barra de
herramientas estándar. Desde este menú podemos hacer dos cosas
sobre el historial.
La primera es definir
los días que se guardarán
en el historial. Y la segunda
borrar el historial
almacenado hasta la fecha haciendo clic en el botón Borrar Historial.
BUSCADORES
Es una página Web en la que se ofrece consultar una base de datos
en la cual se relacionan direcciones de páginas Web con su contenido.
(SIFORMA)
Detrás de un buscador hay una base de datos que contiene la
información y unos sistemas de indexación, compresión y organización de
los datos que permiten efectuar búsquedas por palabras rápidamente.
Hubo un tiempo, al comienzo de Internet, en que buscar algo por la
red de redes era una tarea agotadora y aburrida, ahora las cosas han
cambiado. Normalmente uno se sorprende de lo fácil y rápido que resulta
buscar información.
Ing. Yajaira E. Linares V. Materia: Informática
Facultad de Ciencias Juridicas y Políticas
Pág. 20
Manual de Internet
A veces resulta muy gratificante encontrar algo que ni siquiera sabíamos
que existía y que supera nuestras expectativas. Es uno de los motivos por los
que Internet engancha a la gente. Es como encontrarse frente a un
gigantesco basurero y en la primera patada encontrar un diamante.
Cuando nos conectamos a Internet la primera página que vemos es la que
tenemos definida en nuestro navegador como "Página de inicio",
podemos poner la que queramos pero el fabricante del navegador
proveedor de Internet suele colocar su página principal o "portal" de
entrada. Por ejemplo, Microsoft MSN, Terra, eresMas, Inicia, Hispavista, etc.
En estos portales hay un montón de secciones a las que podemos ir,
correo, chat, deportes, noticias, etc. Al principio nos será muy cómodo
utilizar uno de estos portales para navegar por Internet, pero poco a poco
nos daremos cuenta que en Internet hay muchas más cosas de las que nos
ofrecen estos portales. Entonces querrás buscar por ti mismo y necesitarás
un buscador.
Todos los portales incluyen un buscador, pero hay cientos de buscadores.
Es muy importante que conozcas los diferentes tipos de buscadores para
saber cuál tienes que utilizar según lo que quieras buscar en cada
momento.
Ing. Yajaira E. Linares V. Materia: Informática
Facultad de Ciencias Juridicas y Políticas
Pág. 21
Manual de Internet
Tipos de Buscadores
Aunque algunos buscadores utilizan conjuntamente varios de los
métodos que vamos a describir a continuación resulta útil conocer cada
forma distinta de buscar.
1. Buscadores por palabras clave
Son los buscadores más comunes, el usuario introduce una palabra
clave y el motor del buscador examina su base de datos para mostrar
las páginas encontradas.
2. Buscadores por categorías.
Estos buscadores que están organizados por temas de forma que al
elegir un tema nos muestra otra pantalla con más temas sobre el tema
que hemos elegido, así sucesivamente podemos llegar a ver las
páginas que existen sobre un tema muy concreto. Por ejemplo,
Deportes. Deportes extremos. Deportes extremos, parapente y vuelo
libre. Es decir en estos buscadores se puede buscar eligiendo
categorías en lugar de introducir palabras claves.
3. Metabuscadores
Se podrían llamar también buscadores múltiples ya que realizan varias
búsquedas simultáneas en los demás buscadores y muestran los
resultados ordenados por buscador.
Ing. Yajaira E. Linares V. Materia: Informática
Facultad de Ciencias Juridicas y Políticas
Pág. 22
Manual de Internet
4. Buscadores específicos
Son buscadores que sólo contienen información sobre un tema
concreto, por ejemplo, buscadores de legislación, buscadores de
libros, etc. También incluimos en este tipo las páginas recopilatorias de
páginas Web sobre temas concretos, por ejemplo de recursos gratis.
BUSCAR EN GOOGLE
Es uno de lo mejores buscadores que existe. Para arrancarlo teclea
http://www.google.com ó http://google.com en la barra de direcciones
de tu navegador. Una vez arrancado, esta es la pantalla inicial del
Google.
Dirección
Opciones de
Búsqueda
Frase a buscar
Herramientas del
buscador
Refinamiento de la búsqueda
Ing. Yajaira E. Linares V. Materia: Informática
Facultad de Ciencias Juridicas y Políticas
Pág. 23
Manual de Internet
El primer detalle a tener en cuenta es que Google detecta el idioma
de tu sistema operativo y te presenta la pantalla en ese idioma. En
nuestro caso en Español.
La pantalla del Google es muy simple. Tiene un cuadro de texto central
donde tecleamos lo que queremos buscar. El botón para iniciar la
búsqueda "búsqueda en Google" .
Para realizar una búsqueda en Google, sólo debes colocar en el cuadro
de texto, el tema que deseas investigar.
Cuadro de texto,
para introducir lo
que se desea
buscar
Seguidamente haces un clic en el botón
Búsqueda en Google, que se encuentra debajo
del cuadro de texto para que de esa forma, Internet empiece a buscar
toda la información referente al tema. Los resultados se presentarán en
una pantalla como la siguiente.
Ing. Yajaira E. Linares V. Materia: Informática
Facultad de Ciencias Juridicas y Políticas
Pág. 24
Manual de Internet
Para acceder a una de las páginas que contiene información relacionada
con la búsqueda, debes es ubicar el puntero del ratón sobre los títulos de la
página (las que se encuentran en azul) cuando el puntero del ratón se
transforme en una mano, haz clic con el ratón, para que puedas acceder
Hay una línea con fondo azul que nos da los datos de la búsqueda. Nos
dice varias cosas:
Ing. Yajaira E. Linares V. Materia: Informática
Facultad de Ciencias Juridicas y Políticas
Pág. 25
Manual de Internet
1. El objeto de la búsqueda y dónde se ha buscado. "Se buscó “cursos de
computación” en la Web."
2. El número de páginas que ha encontrado, y que nos está mostrando
desde la 1 a la 10. "Resultados 1.10 de aproximadamente 11.100 páginas."
( En la imagen que ves sólo se ven las tres primeras páginas encontradas
para ahorrar espacio )
3. El tiempo que ha tardado en realizar la búsqueda. Aunque parezca
mentira ha tardado 0,14 segundos en encontrar las diez primeras páginas
que contienen la palabra cursos de computación entre más de 1.200
millones de páginas que hay en su base de datos, además nos dice que
hay en total 11.100 páginas con la palabra Cursos de Computación
Ahora si de deseamos buscar Copernico en español, l, hacemos clic
en la opción "Buscar sólo páginas en español" y hacemos de nuevo clic
en el botón "Búsqueda en Google". Esto es lo que aparece.
Efectivamente, ahora sólo aparecen páginas en español. Realmente
son páginas interesantes para saber cosas del astrónomo Nicolás
Copernico, pero no era eso lo que buscábamos.
El problema es nuestro ya que no hemos dado suficientes datos.
Debemos añadir que lo que queremos encontrar es un "buscador". Así
pues tecleamos "copernico buscador" y obtenemos este resultado.
Ing. Yajaira E. Linares V. Materia: Informática
Facultad de Ciencias Juridicas y Políticas
Pág. 26
Manual de Internet
Al final de la página tienes una línea que te permite desplazarte por
todas las páginas de resultados, como puedes ver en esta imagen.
Puedes ir a la Siguiente página de resultados, a la Anterior, o
directamente a un número de página de los que se muestran. En este
ejemplo, el número 2 en color rojo indica que estamos en la segunda
página de resultados.
Búsqueda Avanzada en Google
En la página principal tienes un enlace a la página de la búsqueda
avanzada, que te permite refinar las búsquedas:
Ing. Yajaira E. Linares V. Materia: Informática
Facultad de Ciencias Juridicas y Políticas
Pág. 27
Manual de Internet
Existen una serie de símbolos o expresiones que te permite hacer
búsquedas avanzadas sin necesidad de recurrir a este formulario:
Con la frase exacta
Si escribes varias palabras entre comillas, Google buscará
documentos que contengan todas esas palabras en ese preciso
orden. Por ejemplo, Universidad del Urubamba produce muchos
resultados pero "Universidad del Urubamba" no produce resultados.
Con alguna de las palabras
Si escribes el operador lógico OR entre palabras o expresiones,
Google buscará documentos que contengan una u otra expresión.
Sin las palabras
Si escribes una palabra con un signo menos delante, Google
buscará documentos que no contengan esa palabra. Se utiliza para
descartar resultados que no interesan. Por ejemplo, si buscas
información sobre alguien llamado Simón Bolívar, te saldrán todas las
páginas dedicadas al Personaje. Para evitar gran parte de ellas,
podrías escribir Simón Bolívar -Libertador.
Ing. Yajaira E. Linares V. Materia: Informática
Facultad de Ciencias Juridicas y Políticas
Pág. 28
Manual de Internet
Formato de archivo
Google indexa otros tipos de archivos de texto además de las
páginas Web (pdf, ps, doc, rtf, xls, etc). Para pedir un tipo de archivo
en especial, escribe filetype: tipo_de_archivo. Por ejemplo, si buscas
"apuntes de derecho" filetype: pdf, obtendrás enlaces a apuntes de
cálculo en formato PDF.
Fecha
Con esta opción, puedes pedirle a Google que sólo te devuelva
enlaces comprobados recientemente.
Presencia
Con esta opción, puedes pedirle a Google que busque las palabras
en lugares determinados de la página: en el título (allintitle:"apuntes
de cálculo"), en el contenido (allintext:"apuntes de cálculo"), en la
dirección (allinurl:"apuntes de cálculo") o en los enlaces que apuntes
a la página (allinanchor:"apuntes de cálculo").
Dominios
Si escribes site: y a continuación un nombre de dominio, Google
buscará documentos que estén en el dominio. Por ejemplo Becas
site: www.uc.edu.ve te proporcionará información sobre becas de la
Universidad de Carabobo.
Enlaces
Si escribes link: y a continuación una URL, Google buscará
documentos que contengan enlaces a esa URL.
Además:
Si escribes una palabra con un signo más delante, Google buscará
documentos que contengan esa palabra, aunque sea de las
palabras que Google normalmente elimina por ser muy corrientes.
Suele ser más útil utilizar comillas.
Ing. Yajaira E. Linares V. Materia: Informática
Facultad de Ciencias Juridicas y Políticas
Pág. 29
Manual de Internet
YAHOO
Yahoo fue de los primeros buscadores que tuvieron éxito en
Internet. Hasta ahora hemos visto buscadores que buscaban
introduciendo las palabras claves en su base de datos. Yahoo, además
de este tipo de búsqueda, está estructurado como un árbol de
categorías que permite una búsqueda por temas. Realmente las
categorías de Yahoo están bien elegidas y son muy amplias, más de
20.000.
Esta es la página principal de Yahoo, como puedes ver se muestra las
categorías o temas principales.
Ing. Yajaira E. Linares V. Materia: Informática
Facultad de Ciencias Juridicas y Políticas
Pág. 30
Manual de Internet
Basta hacer clic en una categoría para pasar a otra pantalla con las
subcategorías, ahí puedes elegir otra subcategoría y así sucesivamente
hasta que llegues a una página con resultados.
ALTAVISTA
Es otro conocido buscador que te ofrece varios servicios adicionales
en su página principal. Junto con Yahoo es uno de los buscadores más
veteranos.
Altavista tiene búsqueda por palabras clave y también un buen
directorio por categorías. También permite buscar imágenes, MP3/audio
y videos.
Tiene una herramienta que traduce páginas Web, los resultados no
son perfectos pero pueden ser de utilidad.
Ing. Yajaira E. Linares V. Materia: Informática
Facultad de Ciencias Juridicas y Políticas
Pág. 31
Manual de Internet
LYCOS
Es otro conocido buscador que te ofrece varios servicios adicionales
en su página principal. Tiene una sección de noticias y un directorio de
categorías. Lycos fué comprado por Terra pero mantienen los sitios Web de
forma bastante independiente.
¿COMO GUARDAR UNA PÁGINA WEB?
Cuando hallamos una página que nos interesa, tenemos dos opciones
para guardar la información:
1.- Guardar la página completa en formato Web, con su fondo, enlaces e
imágenes.
Ing. Yajaira E. Linares V. Materia: Informática
Facultad de Ciencias Juridicas y Políticas
Pág. 32
Manual de Internet
Para ello, con "Explorer", abriremos la ventana "Archivo" de la barra de
menús y pulsaremos en "Guardar como...".
Obtendremos el cuadro de
diálogo "Archivo/Guardar
como", en el cual debemos
escribir el nombre que
queremos dar a la página (por defecto aparece el título de la página) y
elegir la opción "Guardar como tipo: Página web, completa".
Al guardar, el programa realizará dos acciones en el directorio que
elijamos:
1. - Guardará el archivo Web original de la página. Un doble clic sobre el
archivo con la extensión htm abrirá la página completa con el navegador.
Ing. Yajaira E. Linares V. Materia: Informática
Facultad de Ciencias Juridicas y Políticas
Pág. 33
Manual de Internet
2. - Creará una carpeta con el nombre que nosotros hayamos dado a la
página, la cual contendrá el resto de sus elementos (fondo, imágenes,
etc.).
DESCARGAR ARCHIVOS
Para descargar archivos en formato Word (.doc), Excel (.xls) o PowerPoint
(.ppt ó .pps)
1. Seleccione el vínculo correspondiente al archivo (formato Word, Excel o
PowerPoint) que desea descargar.
2. Aparecerá la ventana "Descargar archivo" predeterminada de
Microsoft Windows en la que se deberá escoger si desea "Abrir el
archivo desde
su
ubicación actual" o "Guardar el archivo". Escoja la opción "Guardar
archivo" y presione el botón "Aceptar".
Ing. Yajaira E. Linares V. Materia: Informática
Facultad de Ciencias Juridicas y Políticas
Pág. 34
Manual de Internet
3. Una vez que haya seleccionado la opción "Guardar " aparecerá el
cuadro de diálogo "Guardar como", en el cual deberá seleccionar la
carpeta o directorio donde desee almacenar el archivo (Ej.: Mis
documentos).
4. Después de haber seleccionado el directorio donde se almacenará el
archivo presione sobre el botón "Guardar" de la misma ventana para
guardar el archivo.
5. El siguiente paso, una vez "descargado" el archivo será ejecutar la
aplicación correspondiente al formato del archivo descargado y
proceder a abrir el archivo para su consulta.
Ing. Yajaira E. Linares V. Materia: Informática
Facultad de Ciencias Juridicas y Políticas
Pág. 35
Manual de Internet
COPIAR UN TEXTO DE UNA PÁGINA WEB A UN DOCUMENTO DE WORD
1. Abre la siguientes página Web,
http://www.aulafacil.org/CursoInternet/CursoInternet.html
2. Una vez en la página, recórrela y elige el párrafo o texto pequeño que
deseas copiar y selecciónalo como se muestra en la imagen.
3. Después de
seleccionado el texto,
coloca el puntero del
ratón sobre el área
seleccionada,
haciendo un clic con
el botón derecho del
ratón, selecciona la
opción de Copiar
Ing. Yajaira E. Linares V. Materia: Informática
Facultad de Ciencias Juridicas y Políticas
Pág. 36
Manual de Internet
4. Ahora minimiza la página, haciendo un clic en el botón
5. Una vez minimizada la página,
procede abrir Microsoft Word, una vez
abierta la aplicación, ubica el puntero
del ratón sobre la hoja y haciendo un
clic con el botón derecho del ratón,
selecciona la opción Pegar
6. Finalmente guarda el documento
Ing. Yajaira E. Linares V. Materia: Informática
Facultad de Ciencias Juridicas y Políticas
Pág. 37
Manual de Internet
CORREO ELECTRÓNICO
El correo por Internet, igual que el correo normal, debe ser privado,
por esto todos los programas para leer el correo disponen de protección
mediante contraseña. Aunque esto no asegura que alguien pueda
interceptar el correo mientras viaja a través de la red.
El correo electrónico o e-mail es una forma de enviar mensajes entre
ordenadores conectados a través de Internet.
El buzón tiene un tamaño fijo, por lo tanto si se acumulan muchos
mensajes en el servidor y el cliente no los lee su buzón puede bloquearse.
Aunque antes el servidor suele enviar un mensaje de aviso para que
vaciemos el buzón. Cuando nos dicen que una cuenta de correo es de,
por ejemplo, 2 Mb. se refieren al espacio del que disponemos en el buzón
del servidor.
Redactar un correo
La que ves a
continuación es la
pantalla que aparece
cuando redactamos
un correo. Los
elementos más
importantes son:
Ing. Yajaira E. Linares V. Materia: Informática
Facultad de Ciencias Juridicas y Políticas
Pág. 38
Manual de Internet
A continuación tienes los campos que forman parte del correo:
Campo Para: aquí debemos poner la dirección del destinatario, se
pueden poner más de una dirección. Incluso se puede poner el
nombre de una lista que contenga varias direcciones.
Campo CC: Si queremos que se mande una copia del correo a esta
dirección. El destinatario sabrá que no es el destinatario principal, sino
que se le envía el correo como copia.
Campo Asunto: El asunto aparecerá en la lista del destinatario, por lo
tanto puede ser visto sin abrir el mensaje.
Campo Adjuntar. Aquí podemos colocar un fichero que será enviado
junto con el correo. Por ejemplo se puede adjuntar un archivo gráfico,
.GIF, un archivo comprimido .ZIP, un documento Word .DOC, etc. Para
incluir un archivo adjunto ir al menú Insertar y elegir Archivo adjunto.
E-mail o Correo Electrónico Privado
El e-mail (electronic mail) significa Correo Electrónico en Inglés. Es
como el correo postal. Usted recibe correo en su dirección o buzón y envía
correo a la dirección de otro. ¡La diferencia es que se hace todo en forma
electrónica!
Es una de las aplicaciones más conocidas y utilizadas, y también una
de las principales razones por las cuales la gente se conecta a Internet. Es
Ing. Yajaira E. Linares V. Materia: Informática
Facultad de Ciencias Juridicas y Políticas
Pág. 39
Manual de Internet
tal vez el principal servicio de Internet, y sin duda el de mayor importancia
histórica, a través de él se pueden enviar textos, o archivos codificados
como textos, generalmente de pequeño tamaño (gráficos u hojas de
cálculo por ejemplo). Se pueden enviar mensajes a diferentes personas,
responderlos de forma automática y guardar listines personales de
direcciones entre
otros.
Estas son algunas
de las
direcciones por
medio de las cuales
se pueden crear un
correo:
www.hotmail.com
www.cantv.net.
www.yahoo.com.
¿Cómo crear una cuenta de Correo Electrónico?
Para crear una cuenta de correo se deben tomar en cuenta los siguientes
pasos:
1. Iniciar la sesión de Internet, escribir en la barra de direcciones el
nombre de página Web, en esta oportunidad www.hotmail.com en
Ing. Yajaira E. Linares V. Materia: Informática
Facultad de Ciencias Juridicas y Políticas
Pág. 40
Manual de Internet
la cual se desea crear la cuenta, una vez desplegada la página
hacer clic en Registrarse.
Registrarse
2. Aparecerá un formulario que deberás completar
Ing. Yajaira E. Linares V. Materia: Informática
Facultad de Ciencias Juridicas y Políticas
Pág. 41
Manual de Internet
El formulario cuenta con dos secciones:
a) Crear un Windows Live ID: donde deberás ingresar, el nombre de la
cuenta y verificar si esta disponible.
b) Elegir Contraseña: donde deberás ingresar, la contraseña q te
permitirá ingresar a tu correo.
Ing. Yajaira E. Linares V. Materia: Informática
Facultad de Ciencias Juridicas y Políticas
Pág. 42
Manual de Internet
c) Información para restablecer la contraseña: aquí deberás colocar
una dirección de correo alternativa, donde te enviaran la
contraseña en caso de que se te olvide.
d) Tú Información: Aquí deberás colocar tus datos personales
Ing. Yajaira E. Linares V. Materia: Informática
Facultad de Ciencias Juridicas y Políticas
Pág. 43
Manual de Internet
e) Escribe los caracteres:
f) Revisar y Aceptar contrato:
Como ingresar al Correo Electrónico
1. Abre el navegador de Internet Explorer
2. Cambia la dirección que esta escrita en la barra de dirección y
coloca la nueva dirección www.hotmail.com
3. Presiona la tecla Enter para que cargue la página
Ing. Yajaira E. Linares V. Materia: Informática
Facultad de Ciencias Juridicas y Políticas
Pág. 44
Manual de Internet
4. Windows Live ID: coloca
tú dirección de correo
5. Contraseña: ingresa la
clave de acceso al
correo electrónico
(aparecerás en forma
de puntos, por
cuestiones de
seguridad)
6. Iniciar Sesión: permitirá
el acceso al correo
electrónico.
Como mandar un
Mensaje
1. Abre tu Correo
electrónico, y en
la pantalla inicial
de tu correo
electrónico haz
un clic en el
botón Nuevo
Ing. Yajaira E. Linares V. Materia: Informática
Facultad de Ciencias Juridicas y Políticas
Pág. 45
Manual de Internet
2. Aparecerá la pantalla como la que se te muestra a continuación
De: dirección de correo del remitente
Para: dirección de correo electrónico de la persona a la que le enviaras el
mensaje
Con Copia (CC): en esta casilla colocaras la dirección de correo
electrónico de la persona a la que le quieres enviar una copia del mensaje
Con Copia Oculta (CCO): aquí colocaras la dirección de correo
electrónico de la persona a la que le enviaras una copia oculta del
mensaje (las direcciones de correo que colocaste en Para y en CC, no
Ing. Yajaira E. Linares V. Materia: Informática
Facultad de Ciencias Juridicas y Políticas
Pág. 46
Manual de Internet
podrán ver la dirección de correo electrónico que colocaste en este
casilla)
Asunto: Es el título del mensaje
Contactos Favoritos: es la lista de las direcciones de correo electrónicos
que tienes guardada en tu libreta de contacto.
Una vez que escribes el mensaje en el área de edición, haz un
clic en el botón
Como enviar un Correo con Archivos Adjuntos
¿Qué es Adjuntar Archivo?
Es el proceso de incorporar un documento, ya sea un archivo de texto,
imagen o sonido a un mensaje que envías a través del correo electrónico.
El proceso para enviar un mensaje con archivo adjunto se realiza en la
misma pantalla de cuando vas a enviar un mensaje, para enviar un
archivo adjunto, realiza los siguientes pasos:
1. Haz un clic en el botón Adjuntar Archivos
2. Aparecerá la siguiente pantalla
Ing. Yajaira E. Linares V. Materia: Informática
Facultad de Ciencias Juridicas y Políticas
Pág. 47
Manual de Internet
3. Haz clic en Examinar para seleccionar el
archivo
Aparecerá una
pantalla como la
siguiente, donde
buscarás el archivo
a adjuntar en el
mensaje, una vez
que lo encuentres
haz un clic sobre el
archivo y después
haz clic sobre el
botón Aceptar
Una vez
seleccionado el
archivo, aparecerá la ruta en el cuadro de texto que esta junto al botón
Examinar
Si es el único archivo que se va
adjuntar al mensaje, haz un clic en el botón
Aceptar, pero si deseas adjuntar otro
Ing. Yajaira E. Linares V. Materia: Informática
Facultad de Ciencias Juridicas y Políticas
Pág. 48
Manual de Internet
archivo más, haz clic en el botón Aceptar y Adjuntar Otro (si este es el
caso, vuelves hacer clic en el botón Examinar, ubicas el archivo, y lo
adjuntas)
Una vez que se adjuntan todos los archivos al mensaje, volverás
aparecer la pantalla donde escribes el mensaje y verás los archivos que se
adjuntaron a él.
Ing. Yajaira E. Linares V. Materia: Informática
Facultad de Ciencias Juridicas y Políticas
Pág. 49
Manual de Internet
Outlook Express
Outlook Express es uno de los clientes de correo electrónico más usados en
el mundo ya que da la posibilidad de enviar mensajes en formato HTML; es
decir, utilizando el mismo lenguaje con el que se realizan las páginas Web,
para incluir texto, gráficos y links, etc. Por supuesto, el destinatario del mail
también debe tener instalado Outlook Express o, por lo menos, un cliente
de correo electrónico que soporte HTML, para la correcta visualización del
mensaje.
Para iniciar Outlook Express lo hacemos desde el menú de Inicio /
Programas/ Outlook Express. Donde aparece este acceso directo
. En la Figura 1 vemos cómo se inicia Outlook Express.
Figura 1
Ing. Yajaira E. Linares V. Materia: Informática
Facultad de Ciencias Juridicas y Políticas
Pág. 50
Manual de Internet
Cuentas de correo electrónico
Las cuentas de correo son, el primer elemento que hay que configurar,
dado que de ellas depende Outlook Express. Esta aplicación tiene la
capacidad de trabajar con varias cuentas de correo en forma simultánea
o separada, cada una de ellas con su propia configuración.
También acepta varias cuentas de newsgroups y de servicios de directorio.
Todas se administran desde la caja de diálogo Cuentas de Internet, a la
que se accede desde la opción Cuentas del menú Herramientas.
En la hoja de Propiedades están tres índices, cada uno de ellos destinado a
un tipo de cuenta, más un cuarto que lista todas. Los servidores de noticias,
de correo y de servicios de directorio aparecen en ventanas que hay en
cada uno de los índices. Si usted tiene más de un elemento, puede
designar uno como el predeterminado.
Cuentas de Internet
Ing. Yajaira E. Linares V. Materia: Informática
Facultad de Ciencias Juridicas y Políticas
Pág. 51
Manual de Internet
1. Agregar: abre asistentes para incorporar cualquiera de los tres servicios,
que solicitarán los datos correspondientes a cada uno.
2. Quitar: elimina un servidor de las listas de servicios.
3. Propiedades: abre una hoja de propiedades distinta para cada tipo de
servicio, que permite, entre otras opciones, elegir nombres amigables o
controlar la manera en que se recibirán o enviarán los mensajes.
4. Importar y Exportar: permiten leer y crear, respectivamente, archivos
generados con la configuración de la cuenta de correo.
Enviar y recibir un mensaje
Ing. Yajaira E. Linares V. Materia: Informática
Facultad de Ciencias Juridicas y Políticas
Pág. 52
Manual de Internet
1. Oprima el botón de Crear Correo o seleccione la opción Nuevo /
Mensaje de Correo del menú Archivo.
2. En la ventana de edición que se abre, si tiene más de una cuenta de
correo, despliegue el campo De para seleccionar una.
3. Haga clic en el campo Para e ingrese una dirección de correo
electrónico. Si pulsa sobre el pequeño icono que representa un libro
abierto, aparecerá la Libreta de direcciones, lista para buscar un
destinatario.
4. Cliquee en el campo Asunto e ingrese un pequeño síntesis de cuatro o
cinco palabras acerca del tema a tratar en el mensaje.
5. Con un clic en el área de trabajo, podrá empezar a escribir su mensaje.
6. Una vez terminado el mensaje, oprima el botón Enviar.
7. El mensaje se ha ubicado ahora en la Bandeja de salida.
8. Una vez lograda la conexión, o cuando usted dé la orden, los mensajes
dejarán la Bandeja de salida para ir a su servidor de correo.
9. También puede mandar un mismo mensaje a varios destinatarios,
ingresando las direcciones de cada uno separadas por punto y coma,
tanto en el campo Para como en CC (Con copia).
10. Si desea adjuntar archivos, vaya a Insertar / Archivo adjunto, en la
ventana de edición del mensaje, u oprima el botón identificado con un
clip de papeles. Una caja de diálogo como la de Abrir le permitirá
buscar el archivo que desea adjuntar; puede insertar y enviar varios
archivos en un solo mensaje.
Ing. Yajaira E. Linares V. Materia: Informática
Facultad de Ciencias Juridicas y Políticas
Pág. 53
Manual de Internet
11. El procedimiento para recibir mensajes es aún más sencillo. Sólo deberá
presionar el botón Enviar y recibir, y de esta manera, Out1ook Express se
conectará con el servidor, bajará los mensajes recibidos y los ubicará en
la carpeta Bandeja de entrada.
Configuración y reglas
Con Opciones, del menú Herramientas, se abre una caja de diálogo con
varias solapas para configurar Out1ook Express.
La solapa General (Figura 2) permite establecer en qué carpeta se abre
Outlook Express, cada cuánto tiempo el programa debe verificar la
presencia de correo, si se vacía la carpeta Elementos eliminados, o si
Olut1ook Express será el cliente de correo predeterminado.
Figura 2
Ing. Yajaira E. Linares V. Materia: Informática
Facultad de Ciencias Juridicas y Políticas
Pág. 54
Manual de Internet
Marcar el mensaje como leído..., en la solapa Leer, define cuánto tiempo
debe estar seleccionado un mensaje para que pase a considerarse como
leído. Expandir automáticamente... despliega las secuencias de mensajes
de grupos de noticias. Obtener se usa para bajar una cantidad específica
de mensajes para cada grupo de noticias. Marcar todos los mensajes
como leídos al salir... determina que, en el momento en que usted
abandona un grupo de noticias, todos pasen a la categoría de leídos.
Las opciones del panel superior de la solapa Enviar (Figura 3) son, en
general, autoexplicativas. Enviar mensajes inmediatamente hace que en
lugar de remitir los mensajes a la Bandeja de salida, éstos pasen
directamente al servidor de correo. Responder a los mensajes en el
formato... es útil para saber a quién se le pueden enviar mensajes con
formato HTML, ya que los mails recibidos de esa manera se colocan en ese
estado. Completar automáticamente... habilita la función Autocompletar
para los campos de dirección.
Figura 3
Ing. Yajaira E. Linares V. Materia: Informática
Facultad de Ciencias Juridicas y Políticas
Pág. 55
Manual de Internet
Configuración de formato determina si se va a enviar texto con formato
HTML o sin formato, tanto para correo como para grupos de noticias y, en
cada caso, cómo se lo configura. El texto sin formato suele configurarse
para utilizar MIME como codificación de mensaje y adjunto; Ninguna o
Entrecomillado imprimible se emplea para texto cifrado (en español, los
acentos, eñes y signos de apertura, llamados también caracteres de 8 bits,
corresponden a "texto cifrado"). Utilice UUEncode sólo si los archivos
adjuntos que envía no llegan bien a su destinatario; probablemente éste
sea también el mejor formato para usar en grupos de noticias. La sangría
es un espacio que suele dejarse para identificar el texto de un mensaje
reenviado, y se puede reconocer por el signo "mayor que” (>).
La solapa Redactar permite definir los tipos de letra (Figura 4) que se van a
usar para escribir los mensajes, si se utiliza algún diseño de fondo de la
papelería para los mai1s en formato HTML y si se incluye la tarjeta de
presentación. Esta última, también llamada vCard, es un archivo VCF que
contiene los datos personales del remitente en forma codificada, y se
envía como adjunto.
Ing. Yajaira E. Linares V. Materia: Informática
Facultad de Ciencias Juridicas y Políticas
Pág. 56
Manual de Internet
Figura 4
Dentro de la solapa Firmas, pueden definirse pequeños bloques de texto
en los que se suelen incluir el nombre, el correo electrónico y algún otro
dato más de identificación de la persona que suscribe el mensaje. En
algunos casos, se aprovechan las fuentes de espaciado fijo para crear
diseños o dibujos, o se incluyen frases, proverbios o citas que al remitente le
interesa compartir. La firma puede ingresarse directamente en el campo
Texto y también es posible emplear la que se haya creado en un archivo
de texto o HTML. Otra posibilidad es crear varias firmas y definir una como
predeterminada, o asociar diferentes firmas a distintas cuentas de correo.
La solapa Ortografía configura las opciones de trabajo de la revisión
ortográfica de los mensajes, para aprobar que se revisen antes de salir
Ing. Yajaira E. Linares V. Materia: Informática
Facultad de Ciencias Juridicas y Políticas
Pág. 57
Manual de Internet
automáticamente; en este caso, hay que determinar qué elementos se
revisarán y cuáles no, y qué idioma se usará cuando se redacte el
mensaje.
La solapa Seguridad (Figura 5) presenta varias secciones que permiten
configura el parámetro en relación con la zona de navegación: en toda la
red o solo sitios restringidos. Por otra parte, se encuentran los botones para
obtener y aplicar los identificadores digitales, con los cuales es posible
intercambiar documentos seguros con otros usuarios que también tengan
IDs similares.
Figura 5
La solapa Mantenimiento también es muy práctica. Contiene
opciones de configuración de distintas tareas de Outlook Express.
Entre otras cosas, usted puede hacer con los mensajes borrados,
Ing. Yajaira E. Linares V. Materia: Informática
Facultad de Ciencias Juridicas y Políticas
Pág. 58
Manual de Internet
cuándo y en qué condiciones se c carpetas, qué carpeta de
Windows contendrá sus mensajes de correo Y. si resolver problemas,
crear archivos de registro.
Si hace clic en Reglas de mensaje, del menú Herramientas (Figura 6),
un submenú le dará la opción de seleccionar entre Correo, Noticias y
Remitentes bloqueados. Aunque la caja de diálogo que se abre es la
misma, lo hace en uno de los tres índices específicos.
Figura 6
El primer panel de la caja de diálogo que se abre contiene una serie
de condiciones que debe cumplir un mail al llegar a la Bandeja de
entrada; marque un casillero. El segundo panel lista las acciones que
Ing. Yajaira E. Linares V. Materia: Informática
Facultad de Ciencias Juridicas y Políticas
Pág. 59
Manual de Internet
se llevarán a cabo con los mensajes que cumplan con el criterio
seleccionado en el primero. El tercer panel va creando la sintaxis de
la regia. Algunos elementos se deben modificar, como las palabras o
los nombres de carpeta, etc. En ese caso, usted sólo tiene que hacer
clic en el vínculo azul subrayado que se encuentra en medio de la
frase M panel. Por último, en el cuarto panel ingrese el nombre de la
regla que acaba de crear. El botón Aceptar incluye la nueva regla
en la ventana de reglas a aplicarse.
Si selecciona una regla y oprime Modificar, se abrirá la caja de
diálogo que acabamos de describir, para cambiar o modificar
criterios y acciones. Copiar crea una nueva instancia de la regla
seleccionada; luego puede modificarla para que se adapte a sus
necesidades. Aplicar ahora, como su nombre lo indica, hace
funcionar la regla en ese momento.
Ing. Yajaira E. Linares V. Materia: Informática
Facultad de Ciencias Juridicas y Políticas
Pág. 60
Potrebbero piacerti anche
- Bienes - Hernan CorralDocumento635 pagineBienes - Hernan CorralBelen Ojeda Aburto50% (2)
- Balance Metalurgico Paso A PasoDocumento19 pagineBalance Metalurgico Paso A PasoArmando Tacza82% (49)
- Guia de Multiplicacion de Dos Digitos Diferenciada. Cuarto Basico.Documento2 pagineGuia de Multiplicacion de Dos Digitos Diferenciada. Cuarto Basico.Dinita RosalesNessuna valutazione finora
- Practicas FotogrametriaDocumento27 paginePracticas FotogrametriaPrudencio Cruz LópezNessuna valutazione finora
- Min DomoDocumento24 pagineMin DomoyajairalNessuna valutazione finora
- Programación de Informática (2009-2010) 2do Grupo-2Documento8 pagineProgramación de Informática (2009-2010) 2do Grupo-2yajairalNessuna valutazione finora
- Universidad de Carabobo Facultad de Ciencias JurídicasDocumento1 paginaUniversidad de Carabobo Facultad de Ciencias JurídicasyajairalNessuna valutazione finora
- Programación de Informática (2009-2010) 2do GrupoDocumento8 pagineProgramación de Informática (2009-2010) 2do GrupoyajairalNessuna valutazione finora
- Universidad de Carabobo Facultad de Ciencias JurídicasDocumento2 pagineUniversidad de Carabobo Facultad de Ciencias JurídicasyajairalNessuna valutazione finora
- Uso de Mindomo para Elaborar Mapas MentalesDocumento11 pagineUso de Mindomo para Elaborar Mapas MentalesGerardo Chunga Chinguel50% (2)
- Programación de Informática2010-2011 (Primer Grupo)Documento9 pagineProgramación de Informática2010-2011 (Primer Grupo)yajairalNessuna valutazione finora
- Universidad de Carabobo Facultad de Ciencias JurídicasDocumento1 paginaUniversidad de Carabobo Facultad de Ciencias JurídicasyajairalNessuna valutazione finora
- Universidad de Carabobo Facultad de Ciencias JurídicasDocumento1 paginaUniversidad de Carabobo Facultad de Ciencias JurídicasyajairalNessuna valutazione finora
- Universidad de Carabobo Facultad de Ciencias JurídicasDocumento2 pagineUniversidad de Carabobo Facultad de Ciencias JurídicasyajairalNessuna valutazione finora
- Universidad de Carabobo Facultad de Ciencias JurídicasDocumento2 pagineUniversidad de Carabobo Facultad de Ciencias JurídicasyajairalNessuna valutazione finora
- Universidad de Carabobo Facultad de Ciencias JurídicasDocumento2 pagineUniversidad de Carabobo Facultad de Ciencias JurídicasyajairalNessuna valutazione finora
- Universidad de Carabobo Facultad de Ciencias JurídicasDocumento2 pagineUniversidad de Carabobo Facultad de Ciencias JurídicasyajairalNessuna valutazione finora
- Universidad de Carabobo Facultad de Ciencias JurídicasDocumento2 pagineUniversidad de Carabobo Facultad de Ciencias JurídicasyajairalNessuna valutazione finora
- Programación de Informática (2009-2010)Documento6 pagineProgramación de Informática (2009-2010)yajairalNessuna valutazione finora
- Universidad de Carabobo Facultad de Ciencias JurídicasDocumento1 paginaUniversidad de Carabobo Facultad de Ciencias JurídicasyajairalNessuna valutazione finora
- Universidad de Carabobo Facultad de Ciencias JurídicasDocumento1 paginaUniversidad de Carabobo Facultad de Ciencias JurídicasyajairalNessuna valutazione finora
- Universidad de Carabobo Facultad de Ciencias JurídicasDocumento2 pagineUniversidad de Carabobo Facultad de Ciencias JurídicasyajairalNessuna valutazione finora
- Herramientas Creativas de La Web 2.0Documento6 pagineHerramientas Creativas de La Web 2.0yajairalNessuna valutazione finora
- Universidad de Carabobo Facultad de Ciencias JurídicasDocumento2 pagineUniversidad de Carabobo Facultad de Ciencias JurídicasyajairalNessuna valutazione finora
- Programación de Informática-Modulos (2009-2010) EstudiantesDocumento6 pagineProgramación de Informática-Modulos (2009-2010) EstudiantesyajairalNessuna valutazione finora
- Crea Tu Bitacora en BloggerDocumento2 pagineCrea Tu Bitacora en BloggeryajairalNessuna valutazione finora
- Programación de Informática (2009-2010)Documento7 pagineProgramación de Informática (2009-2010)yajairalNessuna valutazione finora
- Herramientas para Editar y Almacenar FotosDocumento3 pagineHerramientas para Editar y Almacenar FotosyajairalNessuna valutazione finora
- Herramientas para Editar y Almacenar FotosDocumento3 pagineHerramientas para Editar y Almacenar FotosyajairalNessuna valutazione finora
- Herramientas Creativas de La Web 2.0Documento4 pagineHerramientas Creativas de La Web 2.0yajairal100% (2)
- Crea Tu Bitacora en BloggerDocumento2 pagineCrea Tu Bitacora en BloggeryajairalNessuna valutazione finora
- Herramientas Creativas de La Web 2.0Documento6 pagineHerramientas Creativas de La Web 2.0yajairalNessuna valutazione finora
- Herramientas Educativas de GoogleDocumento2 pagineHerramientas Educativas de Googleyajairal100% (2)
- La EscuelaDocumento1 paginaLa EscuelayajairalNessuna valutazione finora
- LaboratorioII BD2Preventa Tema1Documento9 pagineLaboratorioII BD2Preventa Tema1alexNessuna valutazione finora
- Superconductores y SupersemiconductoresDocumento1 paginaSuperconductores y SupersemiconductoresErlo GamarraNessuna valutazione finora
- Textos ArgumentativosDocumento40 pagineTextos Argumentativosrivasastrid100% (3)
- INFOGRAMADocumento4 pagineINFOGRAMAoscar floresNessuna valutazione finora
- Resinas Infiltradas PDFDocumento15 pagineResinas Infiltradas PDFJess AriasNessuna valutazione finora
- Arte y MueblesDocumento23 pagineArte y MueblesjosfdzlevyNessuna valutazione finora
- Trabajo Final Ingri 2Documento28 pagineTrabajo Final Ingri 2SailethNessuna valutazione finora
- Matriz QDF Casa de La CalidadDocumento5 pagineMatriz QDF Casa de La CalidadMarco MolinaNessuna valutazione finora
- Informe de de NayelyDocumento41 pagineInforme de de NayelyEmily Josely CaballeroNessuna valutazione finora
- Directorio de Funcionarios MDMM 2023Documento3 pagineDirectorio de Funcionarios MDMM 2023Irving MurielNessuna valutazione finora
- Ec0217 01Documento20 pagineEc0217 01Jose Daniel Hernandez100% (1)
- Cuadro Distribucion Horas Juan XxiiiDocumento21 pagineCuadro Distribucion Horas Juan XxiiiAlejandro BCNessuna valutazione finora
- Comentario de Texto de TinctorisDocumento1 paginaComentario de Texto de Tinctorisvictor urbanoNessuna valutazione finora
- El Evangelio para Los GentilesDocumento4 pagineEl Evangelio para Los GentilesRuben Monrroy CNessuna valutazione finora
- UEy NDE PedigoDocumento7 pagineUEy NDE PedigoDanny ChovónNessuna valutazione finora
- Estadistica Ejerciocios PracticosDocumento7 pagineEstadistica Ejerciocios PracticosPedro LopezNessuna valutazione finora
- El Pensamiento Musical, Funcionalidad y EjecuciónDocumento7 pagineEl Pensamiento Musical, Funcionalidad y EjecuciónLuis Carlos Carrasquel MárquezNessuna valutazione finora
- Educar en Respeto No en La Obediencia Del MiedoDocumento3 pagineEducar en Respeto No en La Obediencia Del MiedoGarcíaKamenskiAnnietteNathaliaNessuna valutazione finora
- Clase Cs Naturales Semana 21Documento18 pagineClase Cs Naturales Semana 21Paola Alejandra Silva CubillosNessuna valutazione finora
- Formato Boleta BásicaDocumento2 pagineFormato Boleta BásicanuensimonbolivarzpNessuna valutazione finora
- Precámbrico en ParaguayDocumento9 paginePrecámbrico en ParaguayGianina Araceli Caballero MartensNessuna valutazione finora
- 01 Practico Nc2ba1 PH Acidos y BasesDocumento2 pagine01 Practico Nc2ba1 PH Acidos y Basesbiologia1713Nessuna valutazione finora
- Talismanes Rúnico Lo Que Te Hace DiferenteDocumento5 pagineTalismanes Rúnico Lo Que Te Hace DiferenteSanti AgoNessuna valutazione finora
- Ensayo Procesos ContructivosDocumento10 pagineEnsayo Procesos ContructivosLeonardo TorresNessuna valutazione finora
- Unidad 1Documento5 pagineUnidad 1Ambar Torres PerezNessuna valutazione finora
- Sem 6 Polares Transf CoordenadasDocumento63 pagineSem 6 Polares Transf CoordenadasCarNessuna valutazione finora