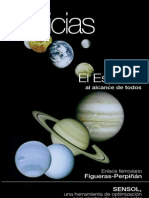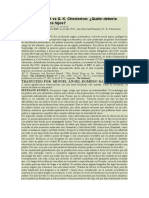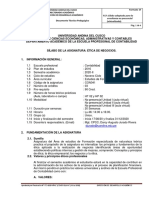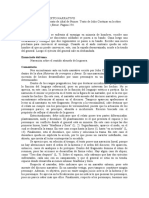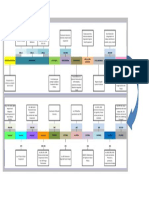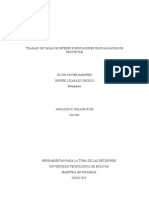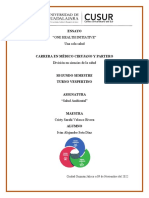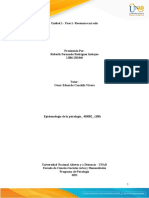Documenti di Didattica
Documenti di Professioni
Documenti di Cultura
Google Earth Editing Help Sheet
Caricato da
Roque Chalco CarrilloCopyright
Formati disponibili
Condividi questo documento
Condividi o incorpora il documento
Hai trovato utile questo documento?
Questo contenuto è inappropriato?
Segnala questo documentoCopyright:
Formati disponibili
Google Earth Editing Help Sheet
Caricato da
Roque Chalco CarrilloCopyright:
Formati disponibili
Cmo crear marcas de posicin y rutas en Google Earth
Adems de permitirnos explorar el mundo, Google Earth nos da la oportunidad de crear nuestro propio contenido, en forma muy similar a cuando creamos una pgina web propia en Internet. Este contenido puede ser tan simple como la descripcin de un punto especfico (conocida como marca de posicin), una ruta o un polgono, o incluso, complejos modelos tridimensionales que se pueden ubicar en cualquier lugar que queramos sobre la superficie de la Tierra. Estar familiarizado con los controles de navegacin de Google Earth te resultar til cuando quieras crear contenido. Adems de utilizar los controles de navegacin estndar del extremo superior derecho de la pantalla, puedes: hacer clic y mantener presionado el botn izquierdo del mouse para hacer girar el globo terrqueo; usar la rueda de desplazamiento del mouse para acercarte y alejarte; hacer clic y mantener presionada la rueda de desplazamiento y mover el mouse para cambiar el ngulo de visualizacin. En el estudio de caso de Australia, se te pedir que dibujes caractersticas en Google Earth y que luego las guardes como archivos KMZ. En este documento te ofrecemos una descripcin detallada de cmo realizar este proceso. Te recomendamos que descargues la versin ms reciente de Google Earth desde http://earth.google.com para poder acceder a todas las funciones de la aplicacin. Cmo crear una marca de posicin Marca de posicin es el trmino que se utiliza para describir un punto nico en Google Earth. Puedes agregar informacin a una marca de posicin fcilmente y tambin puedes controlar el icono que se utiliza para resaltar el lugar. Si deseas agregar una marca de posicin en Google Earth, primero, haz clic con el botn derecho del mouse sobre My Places (mis lugares) en el docker de Places (lugares), selecciona Add (agregar) y Folder (carpeta). Esto se ilustra en la figura de la derecha. Pon un nombre apropiado a esta carpeta (por ejemplo, sitio1 juan prez). Todo lo que crees o dibujes se guardar en esta carpeta. Una vez que te hayas orientado con respecto a la posicin en la que quieres agregar la marca de posicin, simplemente selecciona Add > Placemark (agregar > marca de posicin) o haz clic en el botn Add Placemark (agregar marca de posicin) que encontrars en la parte superior de la ventana, tal como se indica en la siguiente figura.
Posteriormente, aparecer un cuadro de dilogo similar al de la figura de la derecha. Aqu podrs ingresar un nombre para la marca de posicin, que aparecer adyacente al icono. Puedes desplazar la marca de posicin con el mouse y ubicarla sobre el punto elegido. Para cambiar el icono de la marca de posicin, presiona el botn pantalla. y elige uno de los iconos que aparecen en
El campo Description (descripcin) contiene todo el texto que quieres que se muestre en pantalla cuando un usuario hace clic sobre la marca de posicin. Si tienes conocimientos de cdigo HTML, descubrirs que tambin puedes ingresarlo en este cuadro. Puedes modificar aun ms el aspecto de tu marca de posicin con los ajustes de las pestaas Style (estilo), Colour (color), View (vista) y Altitude (altitud).
Cmo crear rutas y polgonos Tambin se pueden agregar rutas y polgonos a Google Earth, que se pueden utilizar para resaltar reas de inters o para mostrar lmites de reas. Estas formas tambin se pueden hacer tridimensionales para utilizarlas, en cierta medida, para modelar construcciones simples como las que se ilustran en la figura de la derecha. Para crear una ruta (una lnea que no necesariamente debe ser una forma cerrada), selecciona Add > Path (agregar > ruta) o elige el botn para agregar rutas de la barra de herramientas, tal como se indica a continuacin:
Podrs ver un cuadro de dilogo similar al que aparece cuando se agrega una marca de posicin. Mientras veas este cuadro de dilogo en pantalla, podrs dibujar directamente sobre el rea del mapa con el mouse. Si quieres dibujar lneas rectas, haz clic en cada punto con el botn izquierdo del mouse. Sin embargo, si quieres dibujar una lnea a mano, simplemente mantn presionado el botn izquierdo del mouse y dibuja la lnea exterior de la forma. Una vez que hayas dibujado la forma, vers los nodos resaltados, tal como se ilustra en la figura de la derecha. Estos nodos pueden desplazarse si es necesario y, si precisas eliminar uno, haz clic con el botn izquierdo para seleccionarlo y, nuevamente, con el botn derecho para eliminarlo.
En la pestaa Style > Color (estilo > color) tambin podrs ajustar parmetros relacionados con el contorno y el rea de la forma. Solo los polgonos tienen opcin de rea, las lneas no. Puedes cambiar el color tanto del contorno como del rea. Tambin puedes modificar la opacidad; para ello, selecciona un valor de 0 % (completamente transparente) a 100 % (color pleno). Quizs te parezca una buena idea cambiar la opacidad del rea a aproximadamente el 50 % ANTES de comenzar a dibujar la forma, para poder ver exactamente sobre qu caractersticas ests trazando las lneas.
En la pestaa Altitude (altitud), podrs elevar el polgono de manera que flote sobre el terreno utilizando la barra del control deslizante. Si haces clic en la casilla de verificacin Extend sides to ground (extender laterales hasta el suelo), se agregan laterales a tu objeto para convertirlo en una forma slida. En el ejemplo de la parte superior de esta pgina, puedes ver que se ha aplicado este ajuste a varias formas.
Cmo guardar y enviar tu trabajo Una vez que hayas terminado el ejercicio, haz clic sobre la carpeta que creaste (por ejemplo, sitio1) y selecciona Save As (guardar como). Entonces podrs guardar tu trabajo como un nico archivo .kmz. Este es un formato de archivo comprimido que contiene todas las marcas de posicin, las lneas y los polgonos de la carpeta.
Potrebbero piacerti anche
- 02 Gastro No MiaDocumento3 pagine02 Gastro No MiashinanoNessuna valutazione finora
- 05 Selva CentralDocumento6 pagine05 Selva CentralshinanoNessuna valutazione finora
- El profesor reflexiona sobre la educaciónDocumento6 pagineEl profesor reflexiona sobre la educaciónshinanoNessuna valutazione finora
- Petrole Oy CineDocumento9 paginePetrole Oy CineshinanoNessuna valutazione finora
- Boletin 30Documento36 pagineBoletin 30shinanoNessuna valutazione finora
- Petrole Oy CineDocumento9 paginePetrole Oy CineshinanoNessuna valutazione finora
- Carlgren Frans Pedagogia Waldorf Una Educacion Hacia La Libertad PDFDocumento97 pagineCarlgren Frans Pedagogia Waldorf Una Educacion Hacia La Libertad PDFSònia Fernández Espasa100% (3)
- Ballard JDocumento162 pagineBallard JshinanoNessuna valutazione finora
- La Sal de La VidaDocumento1 paginaLa Sal de La VidashinanoNessuna valutazione finora
- Diferencias Entre Ritos Masonicos PDFDocumento39 pagineDiferencias Entre Ritos Masonicos PDFEnrique PerseNessuna valutazione finora
- LeyClimáticaColombiaDocumento4 pagineLeyClimáticaColombiahugo ferney murillo restrepoNessuna valutazione finora
- Calculo de DensidadesDocumento3 pagineCalculo de DensidadesNicolas RamirezNessuna valutazione finora
- Bertrand Russell Vs ChestertonDocumento6 pagineBertrand Russell Vs ChestertonjomamasaNessuna valutazione finora
- ANALISIS DE LA PELICULA HUELEPEGA-LEY DE LA CALLE Por Caonabo ValdezDocumento16 pagineANALISIS DE LA PELICULA HUELEPEGA-LEY DE LA CALLE Por Caonabo ValdezCaonabo Valdez100% (2)
- Ficha de Trabajo 3° Metodo AnalíticoDocumento2 pagineFicha de Trabajo 3° Metodo AnalíticoAlessandra MichilotNessuna valutazione finora
- Ebook CosmeticaDocumento77 pagineEbook CosmeticaflowersitamgrNessuna valutazione finora
- Uapo Normativa OM662009Documento4 pagineUapo Normativa OM662009Dani PsicoTikNessuna valutazione finora
- Ética de Negocios UAC: Valores, Principios y ResultadosDocumento14 pagineÉtica de Negocios UAC: Valores, Principios y ResultadosKate Maberly ALegria Araujo50% (2)
- Investigacion de Operaciones Redes y La Administracion de Proyectos CPM y Pert - 2Documento59 pagineInvestigacion de Operaciones Redes y La Administracion de Proyectos CPM y Pert - 2Hack GamAMNessuna valutazione finora
- Biomoléculas OrgánicasDocumento9 pagineBiomoléculas OrgánicasKaren BurbanoNessuna valutazione finora
- Comentario de Texto Narrativo Ejercicio 3 Pc3a1gina 254Documento2 pagineComentario de Texto Narrativo Ejercicio 3 Pc3a1gina 254Lucia RobledanoNessuna valutazione finora
- Línea de Tiempo de La Historia de La Seguridad y Salud en El TrabajoDocumento1 paginaLínea de Tiempo de La Historia de La Seguridad y Salud en El Trabajonelly100% (3)
- Prólogo Kohan Lite Izq TabarovskyDocumento20 paginePrólogo Kohan Lite Izq TabarovskyJohnNessuna valutazione finora
- Manual Liderazgo en NTDocumento32 pagineManual Liderazgo en NTGustavo Martin KarakeyNessuna valutazione finora
- Historia de las ideas: Escuelas anglosajona, alemana y francesaDocumento1 paginaHistoria de las ideas: Escuelas anglosajona, alemana y francesaarletteNessuna valutazione finora
- Trabajo Tasas de InteresDocumento19 pagineTrabajo Tasas de InteresjeniferlizzaNessuna valutazione finora
- Seps SGD Igt 2022 18620 OfcDocumento2 pagineSeps SGD Igt 2022 18620 OfcVerónica Mera RomeroNessuna valutazione finora
- TestDocumento6 pagineTestFrancisco GutierrezNessuna valutazione finora
- Tabla de Valores de Verdad NegroDocumento1 paginaTabla de Valores de Verdad NegroEfraín Ramírez BernabéNessuna valutazione finora
- A02 NPMDocumento7 pagineA02 NPMNahum MoralesNessuna valutazione finora
- El Texto Lingüístico y El DiscursoDocumento9 pagineEl Texto Lingüístico y El DiscursoAllan SánchezNessuna valutazione finora
- Una sola salud: La importancia de la iniciativa para la salud humana, animal y ambientalDocumento5 pagineUna sola salud: La importancia de la iniciativa para la salud humana, animal y ambientalIVAN ALEJANDRO SOTA DIAZNessuna valutazione finora
- Normas religiosas y moralesDocumento4 pagineNormas religiosas y moralesUPIE DERECHONessuna valutazione finora
- Fase 1. Epistemología de La PsicologíaDocumento8 pagineFase 1. Epistemología de La PsicologíaRoberth fernando RodriguezNessuna valutazione finora
- ALBAÑILDocumento4 pagineALBAÑILNicole Salas FuentealbaNessuna valutazione finora
- Redes de ComputadorasDocumento2 pagineRedes de ComputadorasSARA LUZ TOVAR HERNANDEZNessuna valutazione finora
- Silabo Bioestadistica 2013 IIDocumento5 pagineSilabo Bioestadistica 2013 IISergio Quispe100% (1)
- Lo que dice la Biblia sobre el divorcio y la separaciónDocumento13 pagineLo que dice la Biblia sobre el divorcio y la separaciónfernandoNessuna valutazione finora
- Pensar El Trabajo Social - Una Introducción Desde El ConstruccionismoDocumento57 paginePensar El Trabajo Social - Una Introducción Desde El Construccionismojuliana bermudezNessuna valutazione finora