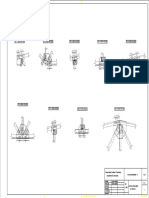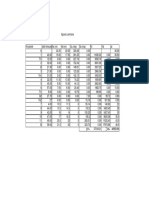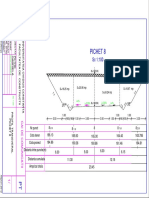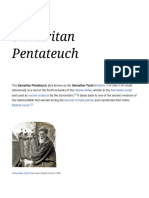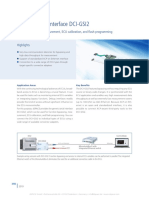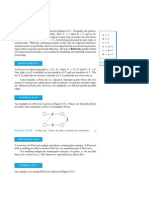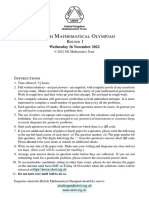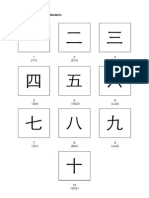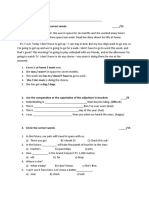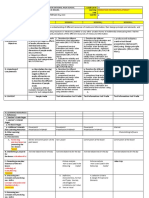Documenti di Didattica
Documenti di Professioni
Documenti di Cultura
Modify Objects 2011 Autocad
Caricato da
Tiberiu ScarlatCopyright
Formati disponibili
Condividi questo documento
Condividi o incorpora il documento
Hai trovato utile questo documento?
Questo contenuto è inappropriato?
Segnala questo documentoCopyright:
Formati disponibili
Modify Objects 2011 Autocad
Caricato da
Tiberiu ScarlatCopyright:
Formati disponibili
Tutorial 5: Modify Object Properties and Layers in AutoCAD 2011
Audience: Users new to AutoCAD Prerequisites: None Time to complete: 15 minutes
In This Tutorial
In this tutorial, you learn to:
Modify the properties of objects Organize drawings with layers Modify object properties by changing layer properties
NOTE For more information on the topics covered in this tutorial, see the AutoCAD Users Guide.
Tutorial Files
Download the tutorial files as follows: 1 Download the modify_objects.zip from http://www.autodesk.com/autocad-tutorials.
2 Unzip modify_objects.zip to C:\My Documents\Tutorials.
Lesson 1: Modify Object Properties
In this lesson, you learn to modify object properties. You can organize most of the objects in your drawing and control how they are displayed and plotted by changing their general properties, which include layer, linetype, color, lineweight, and plot style. Other properties are object-specific; for example, the properties of a circle include radius and area, and the properties of a line include length and angle. You can change object properties in your drawing with the Properties or Quick Properties palettes. To display the properties of objects 1 Click Start menu (Windows) (All) Programs Autodesk AutoCAD 2011 AutoCAD 2011-English.
2 Click
Open.
3 In the Select File dialog box, browse to C:\My Documents\Tutorials and select the file objects.dwg. Click Open.
4 Check the status bar to make sure you are in the 2D Drafting & Annotation workspace and the Show/Hide icon is turned on.
2 | Tutorial 5: Modify Object Properties and Layers in AutoCAD 2011
5 In the drawing area, select the rectangle by clicking it.
6 With the rectangle selected, on the ribbon, click View tab Palettes panel Properties. The Properties palette displays the properties of the selected rectangle. 7 In the Properties palette, specify the following:
Color: Red Lineweight: 0.70 mm The thickness of the rectangle is increased by 0.70 mm.
Similarly, you can change other properties of the rectangle from the Properties palette. 8 Press Esc to deselect all selected objects.
Lesson 1: Modify Object Properties | 3
To change the properties of a circle 1 Before changing the properties of the circle, you must first load a linetype. Click Home tab Properties panel Linetype.
2 In the Linetype drop-down list, click Other. Then, in the Linetype Manager dialog box, click Load. 3 In the Load or Reload dialog box, select the DOT linetype. Click OK. 4 Click OK. 5 Select the circle by clicking it.
6 If the Properties palette is not displayed, then on the ribbon, click View tab Palettes panel Properties. The Properties palette displays the properties of the selected circle. 7 In the Properties palette, do the following:
Under the Geometry category, select Radius and enter 3 to replace the current value.
4 | Tutorial 5: Modify Object Properties and Layers in AutoCAD 2011
The radius of the circle changes to the value you entered.
Under the General category, select Linetype and select DOT from the drop-down list. The circle is now displayed with the DOT linetype.
You can change other properties of the circle from the Properties palette. In this lesson, you learned how to change the properties of a rectangle and circle using the Properties palette.
Lesson 1: Modify Object Properties | 5
Lesson 2: Organize Drawings with Layers
In this lesson, you learn to create layers and to control the visibility of objects in the drawing. Layers are like transparent overlays on which you organize and group different kinds of drawing objects. The objects you create have common properties which include colors, linetypes, and lineweights. An object can inherit these properties from the layer it is drawn or placed on, or properties can be specifically assigned to individual objects. You can group objects with similar properties together on to a layer. This allows you to modify and manage multiple objects in your drawing from one central point. Changing the property for a layer, will update the property for all objects on the layer. To create a new layer
1 Click
New.
2 In the Select Template dialog box, select acad.dwt and click Open. 3 On the ribbon, click Home tab Layers panel Layer Properties.
The Layer Properties Manager palette is displayed.
For ease of use, you can dock the Layer Properties Manager. Click the Properties button on the title bar and click Anchor Left or Anchor Right.
6 | Tutorial 5: Modify Object Properties and Layers in AutoCAD 2011
4 On the Layer Properties Manager, click the New Layer button.
A new layer named Layer1 is automatically added to the layer list. 5 In the in-place editor, enter Green Gas as the new layer name by overwriting the default highlighted layer name. 6 In the Color column of the Green Gas layer, click White. In the Select Color dialog box, Index Color tab, click the Green color swatch and click OK.
Lesson 2: Organize Drawings with Layers | 7
7 In the Linetype column of the Green Gas layer, click Continuous. In the Select Linetype dialog box, click Load. 8 In the Load or Reload Linetypes dialog box, Available Linetypes list, select GAS_LINE and click OK.
9 In the Select Linetype dialog box, Loaded Linetypes list, select the GAS_LINE and click OK. 10 In the Lineweight column of the Green Gas layer, click Default. In the Lineweight dialog box, Lineweights list, select 1.00 mm and click OK.
11 Click the Set Current button.
8 | Tutorial 5: Modify Object Properties and Layers in AutoCAD 2011
The Green Gas layer is now active. Objects that you draw, with this layer active, will inherit the properties as you have defined them. 12 On the ribbon, click Home tab Draw panel Line. Specify two points in the drawing area to create the line and press Enter to end the command.
You should see that the line is in green with the GAS_LINE linetype and a thickness of 1.00 mm. TIP To display the lineweights in your drawing, on the status bar, click Show/Hide Lineweight.
You have drawn a line on the Green Gas layer. All other objects you draw on this layer will inherit the layer properties. To add more layers, follow the same procedure and modify the color, linetype, lineweight properties as needed. To help identify what each layer in your drawing is used for, you can provide a description in the Description column of the Layer Properties Manager.
When you are working on complex drawings, your drawing can get crowded. Turning off a layer hides all objects in that layer from view. This way you can concentrate on the layer you are working on. To control the visibility of objects by turning off and turn on layers 1 Ensure that the Layer Properties Manager is open. If the Layer Properties panel is not open, on the ribbon, click Home tab Layers panel Layer Properties. 2 On the Layer Properties Manager, select the Green Gas layer and click the light bulb in the On column. If the light bulb is yellow, the layer is turned on.
Lesson 2: Organize Drawings with Layers | 9
Clicking the light bulb toggles the layer on and off. When the layer is turned off, you do not see the objects on the layer. In this lesson, you learned to create layers, assign properties to layers, and control the visibility of objects using layers.
Lesson 3: Modify Object Properties by Layers
In this lesson, you learn to change the default and assigned properties of a layer. You change the color, linetype, and lineweight of layers. To change the linetype assigned to a layer 1 Ensure that the Layer Properties Manager is open. Click in the Linetype column of the Green Gas layer. 2 In the Select Linetype dialog box, select a linetype from the listed options. If the linetype you need is not listed, click Load.
3 Select the HOT_WATER_SUPPLY linetype and click OK. The selected linetype is loaded.
10 | Tutorial 5: Modify Object Properties and Layers in AutoCAD 2011
4 Select the HOT_WATER_SUPPLY and click OK. Objects on the layer are updated to the HOT_WATER_SUPPLY linetype.
You have learned to change the linetype for a layer. To change the color assigned to a layer 1 Ensure that the Layer Properties Manager is open. Click in the Color column of the Green Gas layer.
Lesson 3: Modify Object Properties by Layers | 11
2 In the Select Color dialog box, the Index Color tab, select the Red color swatch and click OK. The object in the layer is updated to red color. Objects on the layer are updated to the color red.
You have learned to change the color for a layer. To change the lineweight of a layer 1 Ensure that the Layer Properties Manager is open. Click in the Lineweight column of the Green Gas layer. 2 In the Lineweight dialog box, Lineweight list, select the lineweight 0.70 mm and click OK.
Objects on the layer are updated to the lineweight 0.70 mm.
You have learned to change the lineweight of a layer. In this lesson, you learned to modify the properties for a layer.
12 | Tutorial 5: Modify Object Properties and Layers in AutoCAD 2011
Potrebbero piacerti anche
- Hidden Figures: The American Dream and the Untold Story of the Black Women Mathematicians Who Helped Win the Space RaceDa EverandHidden Figures: The American Dream and the Untold Story of the Black Women Mathematicians Who Helped Win the Space RaceValutazione: 4 su 5 stelle4/5 (895)
- The Subtle Art of Not Giving a F*ck: A Counterintuitive Approach to Living a Good LifeDa EverandThe Subtle Art of Not Giving a F*ck: A Counterintuitive Approach to Living a Good LifeValutazione: 4 su 5 stelle4/5 (5794)
- Detalii Prindere II A3Documento1 paginaDetalii Prindere II A3Tiberiu ScarlatNessuna valutazione finora
- Calc Volumelor PDFDocumento1 paginaCalc Volumelor PDFTiberiu ScarlatNessuna valutazione finora
- Calc VolumelorDocumento1 paginaCalc VolumelorTiberiu ScarlatNessuna valutazione finora
- Pichet 8Documento1 paginaPichet 8Tiberiu ScarlatNessuna valutazione finora
- US ARmy Corps of Engineers - Structural Inspection of Existing Welded Lock GatesDocumento53 pagineUS ARmy Corps of Engineers - Structural Inspection of Existing Welded Lock GatesTiberiu ScarlatNessuna valutazione finora
- Autocad-Parametric DrawingDocumento30 pagineAutocad-Parametric DrawingTiberiu ScarlatNessuna valutazione finora
- Autocad Raster Design 2012 TutorialsDocumento240 pagineAutocad Raster Design 2012 TutorialsTiberiu ScarlatNessuna valutazione finora
- The Yellow House: A Memoir (2019 National Book Award Winner)Da EverandThe Yellow House: A Memoir (2019 National Book Award Winner)Valutazione: 4 su 5 stelle4/5 (98)
- Elon Musk: Tesla, SpaceX, and the Quest for a Fantastic FutureDa EverandElon Musk: Tesla, SpaceX, and the Quest for a Fantastic FutureValutazione: 4.5 su 5 stelle4.5/5 (474)
- Shoe Dog: A Memoir by the Creator of NikeDa EverandShoe Dog: A Memoir by the Creator of NikeValutazione: 4.5 su 5 stelle4.5/5 (537)
- The Little Book of Hygge: Danish Secrets to Happy LivingDa EverandThe Little Book of Hygge: Danish Secrets to Happy LivingValutazione: 3.5 su 5 stelle3.5/5 (399)
- On Fire: The (Burning) Case for a Green New DealDa EverandOn Fire: The (Burning) Case for a Green New DealValutazione: 4 su 5 stelle4/5 (73)
- Never Split the Difference: Negotiating As If Your Life Depended On ItDa EverandNever Split the Difference: Negotiating As If Your Life Depended On ItValutazione: 4.5 su 5 stelle4.5/5 (838)
- Grit: The Power of Passion and PerseveranceDa EverandGrit: The Power of Passion and PerseveranceValutazione: 4 su 5 stelle4/5 (588)
- A Heartbreaking Work Of Staggering Genius: A Memoir Based on a True StoryDa EverandA Heartbreaking Work Of Staggering Genius: A Memoir Based on a True StoryValutazione: 3.5 su 5 stelle3.5/5 (231)
- Devil in the Grove: Thurgood Marshall, the Groveland Boys, and the Dawn of a New AmericaDa EverandDevil in the Grove: Thurgood Marshall, the Groveland Boys, and the Dawn of a New AmericaValutazione: 4.5 su 5 stelle4.5/5 (266)
- The Hard Thing About Hard Things: Building a Business When There Are No Easy AnswersDa EverandThe Hard Thing About Hard Things: Building a Business When There Are No Easy AnswersValutazione: 4.5 su 5 stelle4.5/5 (344)
- The Emperor of All Maladies: A Biography of CancerDa EverandThe Emperor of All Maladies: A Biography of CancerValutazione: 4.5 su 5 stelle4.5/5 (271)
- Team of Rivals: The Political Genius of Abraham LincolnDa EverandTeam of Rivals: The Political Genius of Abraham LincolnValutazione: 4.5 su 5 stelle4.5/5 (234)
- The Gifts of Imperfection: Let Go of Who You Think You're Supposed to Be and Embrace Who You AreDa EverandThe Gifts of Imperfection: Let Go of Who You Think You're Supposed to Be and Embrace Who You AreValutazione: 4 su 5 stelle4/5 (1090)
- The Unwinding: An Inner History of the New AmericaDa EverandThe Unwinding: An Inner History of the New AmericaValutazione: 4 su 5 stelle4/5 (45)
- The World Is Flat 3.0: A Brief History of the Twenty-first CenturyDa EverandThe World Is Flat 3.0: A Brief History of the Twenty-first CenturyValutazione: 3.5 su 5 stelle3.5/5 (2259)
- The Sympathizer: A Novel (Pulitzer Prize for Fiction)Da EverandThe Sympathizer: A Novel (Pulitzer Prize for Fiction)Valutazione: 4.5 su 5 stelle4.5/5 (120)
- Her Body and Other Parties: StoriesDa EverandHer Body and Other Parties: StoriesValutazione: 4 su 5 stelle4/5 (821)
- De Giua Hoc Ky 1 Tieng Anh 11 Nam 2022 2023 Truong THPT Luong Van Can TP HCMDocumento4 pagineDe Giua Hoc Ky 1 Tieng Anh 11 Nam 2022 2023 Truong THPT Luong Van Can TP HCMCancerNessuna valutazione finora
- Samaritan Pentateuch - WikipediaDocumento23 pagineSamaritan Pentateuch - Wikipediazubair nawabNessuna valutazione finora
- Question Bank PT-1Documento3 pagineQuestion Bank PT-1sisayedNessuna valutazione finora
- PID - Compact Error CodesDocumento3 paginePID - Compact Error CodesMokhtar ShamsNessuna valutazione finora
- Generic Serial Interface DCI-GSI2: Function Bypassing, Measurement, ECU Calibration, and Flash ProgrammingDocumento4 pagineGeneric Serial Interface DCI-GSI2: Function Bypassing, Measurement, ECU Calibration, and Flash ProgrammingSanthos KumarNessuna valutazione finora
- SQL Server DBA or Network Administrator or Systems AdministratorDocumento3 pagineSQL Server DBA or Network Administrator or Systems Administratorapi-121357400Nessuna valutazione finora
- Unit 6 Self TestDocumento3 pagineUnit 6 Self TestFonsi Arc Rs100% (4)
- PLC Panitia English Mac 2020Documento3 paginePLC Panitia English Mac 2020KELVIN GOVINDARAJ A/L KRISHNAN MoeNessuna valutazione finora
- Akin ToDocumento3 pagineAkin Tomark_torreonNessuna valutazione finora
- Wind I K User ManualDocumento109 pagineWind I K User ManualVed BharadvaNessuna valutazione finora
- Media and Information LiteracyDocumento31 pagineMedia and Information LiteracyNiño Jessie Val Lupian100% (1)
- DS Unit - 2Documento18 pagineDS Unit - 2Shobhit RahaNessuna valutazione finora
- SQL Joins QueryDocumento9 pagineSQL Joins Queryabdhana100% (3)
- Grade 7 Supply List (SY1314)Documento1 paginaGrade 7 Supply List (SY1314)International School ManilaNessuna valutazione finora
- Programmable Controller: Matsushita Electric Works, LTDDocumento18 pagineProgrammable Controller: Matsushita Electric Works, LTDRitesh SharmaNessuna valutazione finora
- 21st Century Literature From The Philippines and The WorldDocumento6 pagine21st Century Literature From The Philippines and The Worldriza100% (1)
- Petri Nets by R. JohnsonbaughDocumento10 paginePetri Nets by R. JohnsonbaughFlorencio PaucarNessuna valutazione finora
- Bmo1 2023Documento2 pagineBmo1 2023Biswanath BhattacharyaNessuna valutazione finora
- Creating A Placement TestDocumento6 pagineCreating A Placement TestYahia Hamane0% (1)
- Subjunctive 1 4Documento5 pagineSubjunctive 1 4Arizendy Dewi FortunaNessuna valutazione finora
- Mandarin Class Lesson 03 - NumbersDocumento3 pagineMandarin Class Lesson 03 - NumbersvtyhscribdNessuna valutazione finora
- Speaking Assessment Sheet 3AB DescriptionDocumento1 paginaSpeaking Assessment Sheet 3AB DescriptionLuis Fernando Gómez VargasNessuna valutazione finora
- Test - Fifth Grade ESLDocumento2 pagineTest - Fifth Grade ESLMilaNessuna valutazione finora
- Lesson Plan in EnglishDocumento3 pagineLesson Plan in EnglishKelly LuluNessuna valutazione finora
- Acs Tech90Documento191 pagineAcs Tech90ramjoce100% (1)
- Śivāgamādimāhātmyasa Graha of Śālivā I JñānaprakāśaDocumento111 pagineŚivāgamādimāhātmyasa Graha of Śālivā I JñānaprakāśasiddhantaNessuna valutazione finora
- The Rite of The General Funeral PrayersDocumento8 pagineThe Rite of The General Funeral PrayersramezmikhailNessuna valutazione finora
- RDB Ms Concepts and Oracle 8 IDocumento568 pagineRDB Ms Concepts and Oracle 8 IKapu RaveeshNessuna valutazione finora
- Qayamat Ka Imtihan (In Hindi)Documento38 pagineQayamat Ka Imtihan (In Hindi)Islamic LibraryNessuna valutazione finora
- Produce and Evaluate A Creative Text-Based Presentation (Statement T-Shirt) Using Design Principle and Elements (MIL11/12TIMDocumento5 pagineProduce and Evaluate A Creative Text-Based Presentation (Statement T-Shirt) Using Design Principle and Elements (MIL11/12TIMestrina bailonNessuna valutazione finora