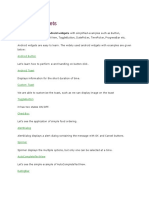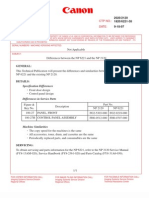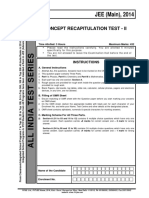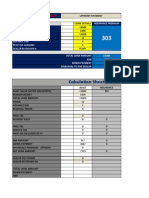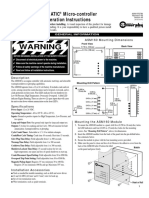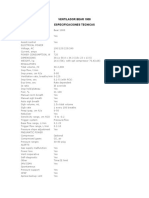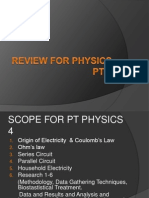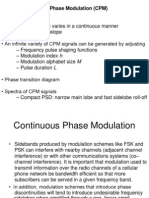Documenti di Didattica
Documenti di Professioni
Documenti di Cultura
Linux Issues
Caricato da
Gamaliel Alain Garcia HuertaDescrizione originale:
Copyright
Formati disponibili
Condividi questo documento
Condividi o incorpora il documento
Hai trovato utile questo documento?
Questo contenuto è inappropriato?
Segnala questo documentoCopyright:
Formati disponibili
Linux Issues
Caricato da
Gamaliel Alain Garcia HuertaCopyright:
Formati disponibili
TABLE OF CONTENTS General information: 1. INTRODUCTION 2. KEYBOARD CONTROLS 3. GAME CONFIGURATION 4. CHANGING THE GAME LANGUAGE 5.
COPYING GAME PROGRESS FROM WINDOWS TO LINUX 6. MULTIPLE MICE SUPPORT 7. CHANGING DISPLAY RESOLUTION Troubleshooting: 8. PROBLEMS WHEN USING A COMPOSITING WINDOW MANAGER 9. GLOBAL HOTKEYS DO NOT WORK IN-GAME 10. GENERAL SOUND PROBLEMS 11. GENERAL DISPLAY PROBLEMS 12. SCREEN CROPPED OR PLACED OUT OF CENTER ON A TFT MONITOR 13. SCREEN OUT OF PROPORTION ON WIDESCREEN MONITOR 14. INTERNET CONNECTIVITY WITH AN HTTP PROXY 1. INTRODUCTION This file documents configuration options, features and bugs specific to the Linux version of World of Goo. It also includes work-arounds for a variety of problems encountered during the beta-test of the Linux version. By far the most common source of trouble is the use of a compositing window manager, which is used when turning on "Desktop Effects" in Gnome or KDE. If the game does not play smoothly, you are advised to disable desktop effects. See PROBLEMS WHEN USING A COMPOSITING WINDOW MANAGER for details. Note that many of the solutions proposed in this document involve changing game or X server configuration settings, which is not officially supported. Any changes made, even when following the instruction given here, are therefore at your own risk. Use caution before changing system settings, and do not make any changes if you do not fully understand their consequences. 2. KEYBOARD CONTROLS The Linux version supports the following keyboard controls: Alt-Enter Alt-F4 Alt-M Toggle between full-screen mode and windowed mode Quit the game at any point (Note that any progress made in the current level will be lost!) Toggle sound (mute/unmute)
The game can be paused by switching to windowed mode and then minimizing the game window. This will also pause sound playback. 3. GAME CONFIGURATION Advanced configuration settings are available through the configuration file located at /opt/WorldOfGoo/properties/config.txt. Changes made in this file affect all users. Alternatively, the configuration can be changed on a per-user basis by copying the config.txt file to $HOME/.WorldOfGoo/; in that case,
the global configuration no longer applies. 4. CHANGING THE GAME LANGUAGE By default, the game automatically detects the language to be used based on the environment in which the game is run. To override this, you can change the value of the "language" parameter in config.txt to one of the following values: "en" "de" "es" "fr" "it" "nl" "auto" English (US) Deutsch: German (Germany) Espaol: Spanish (Spain) Franais: French (France) Italiano: Italian (Italy) Nederlands: Dutch (The Netherlands) auto-detect language (default)
5. COPYING GAME PROGRESS FROM WINDOWS TO LINUX If you have played the Windows version of World of Goo and do not want to start over, you can copy your progress from Windows to Linux. This requires locating a file called "pers2.dat" that contains all user progress on Windows. On Windows XP, this file is typically stored in the directory: "%USERPROFILE%\Local Settings\Application Data\2DBoy\WorldOfGoo" On Windows Vista, the file is stored in the directory: "%USERPROFILE%\AppData\Local\2DBoy\WorldOfGoo" Here, %USERPROFILE% refers to the path to the user's profile directory, which is typically "C:\Documents and Settings\NAME" on Windows XP and "C:\Users\NAME" on Windows Vista. Alternatively, you can use the Search For Files facility to locate the file on your system. Note that on many systems (especially with non-English versions of Windows) the file is located in a different directory than described above. The pers2.dat file must be copied to the .WorldOfGoo subdirectory of your home directory in Linux. For example: mkdir -p "$HOME"/.WorldOfGoo cp -i pers2.dat "$HOME"/.WorldOfGoo # create directory # copy game progress
Note that if you overwrite the progress data in this way, the game progress made in Linux before copying the file will be lost completely! 6. MULTIPLE MICE SUPPORT As an unsupported feature, the Linux version of World of Goo can be played with up to four players at a time, each using a separate mouse. In order to use this feature, edit config.txt and change the "manymouse" parameter value from "false" to "true". Furthermore, the mouse event devices for the mice to be used must be readable by the user running World of Goo. An easy way to set this up (assuming udev is used for the /dev filesystem) is to execute (as the root user): chmod a+r /dev/input/by-id/*event-mouse Note that this change is not permanent (permissions are reset when the system
is rebooted) and may compromise user privacy on multi-user systems. 7. CHANGING DISPLAY RESOLUTION If you want to change the full-screen resolution of the game (which is 800x600 by default) or start the game in windowed mode, you can do so by changing the "screen_width", "screen_height" and "fullscreen" parameters in config.txt. 8. PROBLEMS WHEN USING A COMPOSITING WINDOW MANAGER When using a compositing window manager such as Compiz (sometimes called Desktop Effects) the game may not display properly or may switch out of full-screen mode. There are two approaches to solving this problem. 1. Turn off compositing window managers while playing entirely. For example, on Ubuntu Linux this can be done by opening the System menu, then Preferences, then Appearance, and on the Visual Effects tab selecting "None". Alternatively, this can be done by executing "metacity --replace" on the command line. 2. When using Compiz, turn OFF the "Unredirect Fullscreen Windows" setting (note the double negative) and restart Compiz. In Ubuntu Linux, this can be done by going opening the System menu, then Preferences, then Advanced Desktop Effects Settings. Alternatively, this can be done on the command line as follows: gconftool --type boolean --set \ /apps/compiz/general/screen0/options/unredirect_fullscreen_windows false Note that you may need to log out and back in for these settings to take effect. 9. GLOBAL HOTKEYS DO NOT WORK IN-GAME Global hotkeys (such as volume control keys) do not work when running the game in full screen mode. To work around this, switch the game to windowed mode by hitting Alt-Enter. 10. GENERAL SOUND PROBLEMS If you experience stuttering or low quality sound, or no sound at all, you can override the sound settings used by the game in config.txt. There are two changeable parameters: 1. Change the "sound_num_channels" and "sound_buffer_size" parameters to select the number mixing channels to be used, and the size of the internal audio buffer. In many cases, stuttering sound can be fixed by increasing the sound buffer size e.g. to 4096. 2. To override the sound system used by the game, change the value of the "SDL_AUDIODRIVER" environmental variable to one of the supported sound system values (see config.txt for details).
Note that you must know the sound system used by your Linux distribution; if you select an incorrect value the game may fail to start, or run without sound. 11. GENERAL DISPLAY PROBLEMS Some users report problems with the full-screen game window being displayed incorrectly. The game uses a display resolution of 800 by 600 pixels by default; in some cases this video mode is not configured properly. There are two approaches to solving such problems: 1. Update the X configuration to ensure a proper 800x600 display mode is available. Some common problems are described in this file. 2. Alternatively, the game configuration can be changed to use a different video mode; see CHANGING DISPLAY RESOLUTION above. When using NVIDIA TwinView, ensure that a proper meta-mode is available to display the 800x600 resolution. Note that when using TwinView, the NVIDIA driver bypasses the usual mode configuration in the Screen section of the X configuration. Some users reported rendering problems when using the open source AMD/ATI drivers for their graphics card. Users of ATI graphics cards are advised to try the proprietary Catalyst (fglrx) driver instead. 12. SCREEN CROPPED OR PLACED OUT OF CENTER ON A TFT MONITOR If this occurs when using an NVIDIA graphics card, this is caused by the X server including invalid display modes for low resolutions such as the default 800x600 resolution in the list of available video modes. This can be fixed by adding the following option to the NVIDIA device section in your X server configuration: Option "ModeValidation" "NoXServerModes" Or, in a multi-monitor set-up with both a TFT and a CRT monitor: Option "ModeValidation" "DFP-0: NoXServerModes" The X server configuration is typically located at /etc/X11/xorg.conf and consists of a series of sections, delimited by "Section" and "EndSection" directives. The NVIDIA device section is a device section that looks like this: Section "Device" Driver "nvidia" Identifier "my-nvidia-card" [.. more settings here..] EndSection You will need to add the option in this section, so it becomes: Section "Device" Driver "nvidia" Identifier "my-nvidia-card" [.. more settings here..]
Option "ModeValidation" "NoXServerModes" EndSection After writing these changes to the configuration file, the X server must be restarted for the new settings to take effect. An alternative solution is to change the screen resolution used by the game to your desktop resolution (in config.txt) or play the game in windowed mode. 13. SCREEN OUT OF PROPORTION ON WIDESCREEN MONITOR By default, the game uses a resolution of 800x600 pixels, which has a width-toheight ratio of 4:3. Widescreen monitors typically have a ratio of 16:10 or 16:9. If the game is displayed full-screen, the image will appear stretched out horizontally. There is one simple way to fix this: 1. You can change the screen resolution used by the game from the default of 800x600 to your desktop resolution or a resolution with the same aspect ratio (see CHANGING DISPLAY RESOLUTION above). Another approach is available if you use an NVIDIA graphics card and the official NVIDIA display driver: 2. Install and run the "nvidia-settings" utility, and set "Flat Panel Scaling" to "Aspect Ratio Scaled" in the properties of your monitor (you will need to enable "Force Full GPU Scaling" to set this option). This setting will last until the X server is restarted. You can make it permanent by adding the following option to the NVIDIA device section in you the X server configuration: Option "FlatPanelProperties" "Scaling=aspect-scaled" See the instructions for editing the X configuration above. 14. INTERNET CONNECTIVITY WITH AN HTTP PROXY If you need to use an HTTP proxy to connect to the internet, you can configure the game to use it. Edit the "all_proxy" environment variable in config.txt and set it to a string of the form "<hostname>:<port>", e.g. "proxy.myisp.com:8080". Note that the proxy must support HTTPS.
Potrebbero piacerti anche
- Hidden Figures: The American Dream and the Untold Story of the Black Women Mathematicians Who Helped Win the Space RaceDa EverandHidden Figures: The American Dream and the Untold Story of the Black Women Mathematicians Who Helped Win the Space RaceValutazione: 4 su 5 stelle4/5 (895)
- The Subtle Art of Not Giving a F*ck: A Counterintuitive Approach to Living a Good LifeDa EverandThe Subtle Art of Not Giving a F*ck: A Counterintuitive Approach to Living a Good LifeValutazione: 4 su 5 stelle4/5 (5794)
- Shoe Dog: A Memoir by the Creator of NikeDa EverandShoe Dog: A Memoir by the Creator of NikeValutazione: 4.5 su 5 stelle4.5/5 (537)
- Grit: The Power of Passion and PerseveranceDa EverandGrit: The Power of Passion and PerseveranceValutazione: 4 su 5 stelle4/5 (588)
- The Yellow House: A Memoir (2019 National Book Award Winner)Da EverandThe Yellow House: A Memoir (2019 National Book Award Winner)Valutazione: 4 su 5 stelle4/5 (98)
- The Little Book of Hygge: Danish Secrets to Happy LivingDa EverandThe Little Book of Hygge: Danish Secrets to Happy LivingValutazione: 3.5 su 5 stelle3.5/5 (400)
- Never Split the Difference: Negotiating As If Your Life Depended On ItDa EverandNever Split the Difference: Negotiating As If Your Life Depended On ItValutazione: 4.5 su 5 stelle4.5/5 (838)
- Elon Musk: Tesla, SpaceX, and the Quest for a Fantastic FutureDa EverandElon Musk: Tesla, SpaceX, and the Quest for a Fantastic FutureValutazione: 4.5 su 5 stelle4.5/5 (474)
- A Heartbreaking Work Of Staggering Genius: A Memoir Based on a True StoryDa EverandA Heartbreaking Work Of Staggering Genius: A Memoir Based on a True StoryValutazione: 3.5 su 5 stelle3.5/5 (231)
- The Emperor of All Maladies: A Biography of CancerDa EverandThe Emperor of All Maladies: A Biography of CancerValutazione: 4.5 su 5 stelle4.5/5 (271)
- Devil in the Grove: Thurgood Marshall, the Groveland Boys, and the Dawn of a New AmericaDa EverandDevil in the Grove: Thurgood Marshall, the Groveland Boys, and the Dawn of a New AmericaValutazione: 4.5 su 5 stelle4.5/5 (266)
- The Hard Thing About Hard Things: Building a Business When There Are No Easy AnswersDa EverandThe Hard Thing About Hard Things: Building a Business When There Are No Easy AnswersValutazione: 4.5 su 5 stelle4.5/5 (345)
- On Fire: The (Burning) Case for a Green New DealDa EverandOn Fire: The (Burning) Case for a Green New DealValutazione: 4 su 5 stelle4/5 (74)
- The World Is Flat 3.0: A Brief History of the Twenty-first CenturyDa EverandThe World Is Flat 3.0: A Brief History of the Twenty-first CenturyValutazione: 3.5 su 5 stelle3.5/5 (2259)
- Team of Rivals: The Political Genius of Abraham LincolnDa EverandTeam of Rivals: The Political Genius of Abraham LincolnValutazione: 4.5 su 5 stelle4.5/5 (234)
- The Unwinding: An Inner History of the New AmericaDa EverandThe Unwinding: An Inner History of the New AmericaValutazione: 4 su 5 stelle4/5 (45)
- The Gifts of Imperfection: Let Go of Who You Think You're Supposed to Be and Embrace Who You AreDa EverandThe Gifts of Imperfection: Let Go of Who You Think You're Supposed to Be and Embrace Who You AreValutazione: 4 su 5 stelle4/5 (1090)
- The Sympathizer: A Novel (Pulitzer Prize for Fiction)Da EverandThe Sympathizer: A Novel (Pulitzer Prize for Fiction)Valutazione: 4.5 su 5 stelle4.5/5 (121)
- Her Body and Other Parties: StoriesDa EverandHer Body and Other Parties: StoriesValutazione: 4 su 5 stelle4/5 (821)
- Ud150l40ef Install M501e362fDocumento596 pagineUd150l40ef Install M501e362fSima Equipos Medicos Tolosa100% (15)
- Bengkel Teknik Menjawab SPM 2016 PDFDocumento59 pagineBengkel Teknik Menjawab SPM 2016 PDFSuriyati Yusoff75% (4)
- Misubishi M720BM HandbookDocumento366 pagineMisubishi M720BM HandbookNam Ngô PhươngNessuna valutazione finora
- Android WidgetsDocumento58 pagineAndroid WidgetsParas Pareek0% (1)
- AD9910Documento64 pagineAD9910Vladimir RolbinNessuna valutazione finora
- Basic DC Power Supply 2Documento51 pagineBasic DC Power Supply 2Joshua RefeNessuna valutazione finora
- NP 1820,+NP 6221+ (115V) +Service+Manual,+NP 2020,+NP 2120+Parts+and+Service+ManualDocumento504 pagineNP 1820,+NP 6221+ (115V) +Service+Manual,+NP 2020,+NP 2120+Parts+and+Service+ManualVictor Hugo Martinez QuinteroNessuna valutazione finora
- 15KW-18.5KW InverterDocumento1 pagina15KW-18.5KW InverterMAROC INVESTISSEMENTNessuna valutazione finora
- TV Sony Manual Service Kdl26m4000 Kdl32m4000 Kdl37m4000 Kdl40m4000Documento114 pagineTV Sony Manual Service Kdl26m4000 Kdl32m4000 Kdl37m4000 Kdl40m4000reinaldoNessuna valutazione finora
- Health Index Monitoring Assessment of A TransformerDocumento6 pagineHealth Index Monitoring Assessment of A TransformerOmkar WaghNessuna valutazione finora
- Fiitjee: JEE (Main), 2014Documento23 pagineFiitjee: JEE (Main), 2014Gnana Deepak JuvvaNessuna valutazione finora
- Study On Shure SM57 and Neumann TLM102Documento11 pagineStudy On Shure SM57 and Neumann TLM102leoNessuna valutazione finora
- Cedes: GLS 126 NT and GLS 151 NTDocumento2 pagineCedes: GLS 126 NT and GLS 151 NTLoloy NorybNessuna valutazione finora
- EE100 User Manual V 1.1Documento21 pagineEE100 User Manual V 1.1PujiyonoNessuna valutazione finora
- 29 QusDocumento16 pagine29 QusAsafAhmadNessuna valutazione finora
- Whirlpool Awt 5088 4Documento14 pagineWhirlpool Awt 5088 4Gabriel BogasieruNessuna valutazione finora
- Insurance Premium Option: Calculation SheetDocumento44 pagineInsurance Premium Option: Calculation SheetroyalvirenNessuna valutazione finora
- 2011 - Indian DatabaseDocumento33 pagine2011 - Indian DatabaseGhanta SinghNessuna valutazione finora
- PHILIPS Chassis LC7 Training ManualDocumento94 paginePHILIPS Chassis LC7 Training Manualgeorgewdanby50% (4)
- Murphy Asm 160 Manual PDFDocumento4 pagineMurphy Asm 160 Manual PDFJorge Luis Cucunuba RoyeroNessuna valutazione finora
- Ventilador Bear 1000 Especificaciones TecnicasDocumento2 pagineVentilador Bear 1000 Especificaciones TecnicasDaniel F. Guerrero P.Nessuna valutazione finora
- Reviewer For Physics Pt4Documento49 pagineReviewer For Physics Pt4King Paulo67% (3)
- Block Diagram: X555LD Repair GuideDocumento7 pagineBlock Diagram: X555LD Repair GuideGustavo GarciaNessuna valutazione finora
- MFL Compendium 002Documento59 pagineMFL Compendium 002kingston67% (3)
- Continuous Phase Modulation by NitDocumento50 pagineContinuous Phase Modulation by NitRakesh RtNessuna valutazione finora
- Abb Ag: RTU560 / RTU211Documento2 pagineAbb Ag: RTU560 / RTU211Cosmic Garash 2Nessuna valutazione finora
- 250ex Specs 4Documento2 pagine250ex Specs 4liquid_stateNessuna valutazione finora
- Turbidimetry: I. PurposeDocumento14 pagineTurbidimetry: I. PurposeMiftahul Jannah0% (1)
- Latest Pricelist PDFDocumento4 pagineLatest Pricelist PDFSha Edd'sNessuna valutazione finora