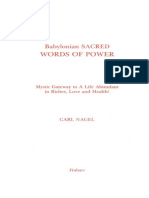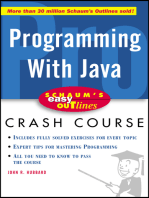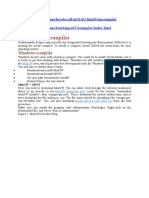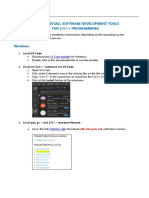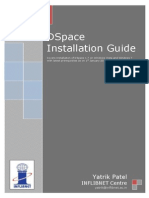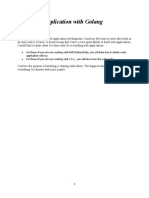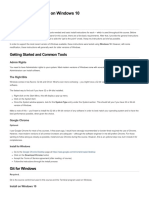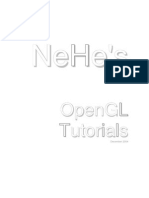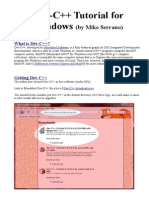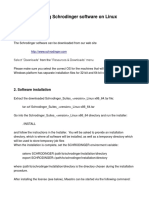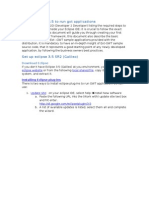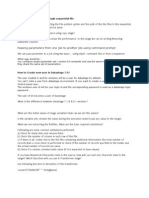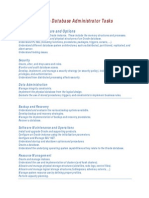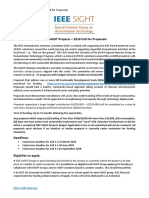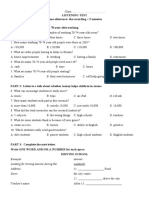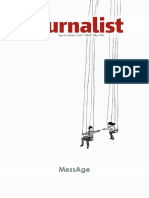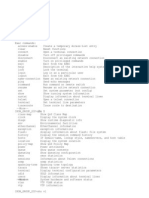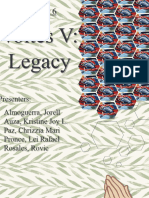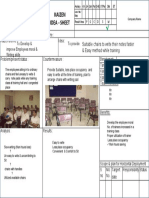Documenti di Didattica
Documenti di Professioni
Documenti di Cultura
Installing OpenSceneGraph
Caricato da
fer89chopDescrizione originale:
Copyright
Formati disponibili
Condividi questo documento
Condividi o incorpora il documento
Hai trovato utile questo documento?
Questo contenuto è inappropriato?
Segnala questo documentoCopyright:
Formati disponibili
Installing OpenSceneGraph
Caricato da
fer89chopCopyright:
Formati disponibili
Installing OpenSceneGraph (OSG) from pre-compiled binaries on Windows
Posted on February 21, 2012 by Ioanna Hi again! Since I am currently getting my hands dirty with OpenScenceGraph for my thesis project, I thought that it would be useful to keep track of some basic steps and additionally share information that might help some of you in future. First of all what is OpenSceneGraph (or else OSG) ? As mentioned in the OSG website, OpenSceneGraph is an open source high performance 3D graphics toolkit, used by application developers in fields such as visual simulation, games, virtual reality, scientific visualization and modeling. It is written entirely in Standard C++ and OpenGL. It runs on most operating systems such as all Windows platforms, OSX, GNU/Linux. In general, OpenSceneGraph is well established as a world leading scene graph technology, used widely in vis-sim, space, scientific, oil-gas, games and virtual reality industries. Some facts 1. OpenSceneGraph is distributed in two main forms; Source code and Binaries. Frequently, several OpenSceneGraph versions are released (tip: download a Stable Release). - Source code release: is the .zip file (such as OpenSceneGraph-X.X.X.zip) containing the source code *OR* the folder containing the source code which can be checked out via SVN. - Binaries release: the binaries are divided into two versions; Debug and Release. In general the difference between a Debug and a Release build is that the Debug is basically for the developer and the compiler code optimization is OFF, whereas the Release is for the client to whom the application will be distributed and the compiler code optimization is ON. You can have a detailed look and download the OpenSceneGraph release versions here. 2. It is obvious that a C++ compiler is needed for developing OSG applications. It is a common practice to use Visual Studio IDE for developing OSG projects on Windows and gcc compiler for use on Linux respectively. Have a look here here for more options.
Windows Installation
Before continuing with the description of the installation of OpenSceneGraph on Windows, make sure that you have Visual Studio installed on your computer. I have Visual Studio 2008, Service Pack 1 (VS9 SP1) installed on my OS which is Windows 7, x86 32-bit. Nevertheless, it has been reported that by following similar steps, OSG has been successfully installed on previous versions of VS and Windows (such as Visual Studio 2005 and Windows XP and also Visual Studio 2010 and Windows 7). Be careful though to download the correct OpenSceneGraph release.
Installation in Steps
Step #1: Download OpenSceneGraph binaries and Samples Go here and download the Debug and the Release build version of OpenSceneGraph depending on you OS and your Visual Studio version. For example I downloaded the following: OpenSceneGraph-3.0.1-VS9.0.30729-x86-debug-12741.7z and OpenSceneGraph-3.0.1-VS9.0.30729-x86-release-12741.7z which can be found under Microsoft Windows x86 32-bit, OSG version 3.0.1, Visual Studio 9 (SP1). Additionally download the Samples Dataset (e.g. OpenSceneGraph-Data-3.0.0.zip) offered by OSG from here. Step #2: Uncompress the folders with 7-zip If you dont have 7-zip installed, I would recommend to download it from here and install it and then unzip the previous folders. I am suggesting 7-zip because it can handle .7z formats. Step #3: Preparing the installation directory Create a new folder named after the OSG version you are about to install (e.g. OpenSceneGraph-3.0.1) inside Program Files (preferably). Then the C:\Program Files\OpenSceneGraph-3.0.1 will be the root of your installation. Afterwards open the uncompressed Debug version of OSG and copy all the contents and paste them to the root directory (OpenSceneGraph-3.0.1). Inside the root, you should now see that it contains the folders: bin, doc, include, lib, and share. Then open the uncompressed Release version of OSG and copy all the contents and paste them to the root directory. In case the system asks you to overwrite a *file*, click NO. Create a new folder in the installation directory called samples and copy the uncompressed folder that contains the OSG Data (e.g. OpenSceneGraph-Data-3.0.0) and paste it in there. You will eventually have C:\Program Files\OpenSceneGraph3.0.1\samples\OpenSceneGraph-Data-3.0.0 as a path for the data.
The overall stucture of the installation directory should look like: The root directory: C:\Program Files\OpenSceneGraph-3.0.1 Inside the root directory (after merging Debug and Release versions): C:\Program Files\OpenSceneGraph-3.0.1\bin C:\Program Files\OpenSceneGraph-3.0.1\doc C:\Program Files\OpenSceneGraph-3.0.1\include C:\Program Files\OpenSceneGraph-3.0.1\lib C:\Program Files\OpenSceneGraph-3.0.1\samples C:\Program Files\OpenSceneGraph-3.0.1\share Inside samples directory ( the data that are offered by OSG for testing): C:\Program Files\OpenSceneGraph-3.0.1\samples\OpenSceneGraph-Data-3.0.0 Step #4: Make Windows recognize the installation directory by setting the environment variables Right click on Computer and then click on Properties. Then a window will appear containing information about your system and some options on the left side, there click on Advanced system settings. A new window will appear about System Properties, go to the advanced tab and there click on Environment Variables button. Again a window will popup, we are interested in the System Variables. Click on new button for inserting a new environment variable. Click on edit button for modifying an already existing environment variable. In a few words insert the following: a. Click on new button and give the variable name OSG_ROOT and give the variable value C:\Program Files\OpenSceneGraph-3.0.1 b. Now do the same for several other new environment variables, which refer to the OSG_ROOT variable: Name: OSG_BIN_PATH Value: %OSG_ROOT%\bin Name: OSG_INCLUDE_PATH Value: %OSG_ROOT%\include Name: OSG_LIB_PATH Value: %OSG_ROOT%\lib Name: OSG_SAMPLES_PATH Value: %OSG_ROOT%\share\OpenSceneGraph\bin Name: OSG_FILE_PATH Value: %OSG_ROOT%\samples\OpenSceneGraph-Data-3.0.0
c. We will now modify an existing environment variable. - Select the environment variable named Path - Click on the edit button - After the final semi-colon, add %OSG_BIN_PATH%;%OSG_SAMPLES_PATH%; - Apply your changes and close the windows, and now the environment variables are set. - Test that if the steps were correct by: go to Run, type cmd, a terminal will appear and there type echo %OSG_ROOT% and hit the enter key. The terminal should display the path to your installation directory.
Step #5: Test that Windows run your freshly installed OpenSceneGraph a. Open a terminal as you did before (Run, cmd) and type osgversion . This should return to you the version of openscenegraph that is installed on your machine, e.g. OpenSceneGraph Library 3.0.1 b. Then test that the OpenSceneGraph-Data (the samples) have been installed correctly as well. In the same terminal type osgviewer cow.osg . A cow model will appear at your screen. Hit the F key to go form full screen to window view. Finally, hit the ESC key to exit.
Step #6: Set-up Visual Studio to start developing a. Open Visual Studio b. Go to File, then click on New and then click on Project
c. A window will appear like the one show in the image below. Select an Empty Project under the Visual C++ branch, then insert a name for your future project (e.g. osgdefault) and then click on OK.
d. Now your new project (e.g. osgdefault) is loaded on Visual Studio (VS) and your project appears in the following form on the top left side of Visual Studios Interface.
Download the BasicGeometry.cpp file or another .cpp file that makes use of OpenSceneGraph of your choice, and right click on Source Files, then click on Add, then
on Existing Item.. and select the .cpp file you downloaded before and click on Add. After performing the above steps the following structure should appear on the top left side of VS. We insert a .cpp file so that in configuration settings later on, the C/C++ options appear (see next step for more).
e. Now right click on the project (e.g osgdefault) and then click on Properties. A window will appear the one displayed below.
This window provides Debug and Release configuration options (dropdown menu). At first we will tune the settings for Debug configuration of VS, and afterwards for Release. DEBUG Configuration 1. Select Debug as Configuration. 2. Then click on Configuration Properties so that the entire structure is visible like in the image above. 3. Click on C/C++ and then on General 4. Paste next to Additional Include Directories this: $(OSG_INCLUDE_PATH) 5. Click on C/C++ and then on Preprocessor 6. Paste next to Preprocessor Definitions these: WIN32;_WIN32;_DEBUG 7. Click on Linker and then on General 8. Paste next to Additional Library Directories this: $(OSG_LIB_PATH) 9. Click on Linker and then on Input 10. Paste next to the Additional Dependencies these: osgd.lib; osgGAd.lib; osgDBd.lib; osgViewerd.lib; osgTextd.lib; osgUtild.lib; OpenThreadsd.lib; RELEASE Configuration (differences only in steps 1, 6, and 10)
1. Select Release as Configuration. 2. Then click on Configuration Properties so that the entire structure is visible. 3. Click on C/C++ and then on General 4. Paste next to Additional Include Directories this: $(OSG_INCLUDE_PATH) 5. Click on C/C++ and then on Preprocessor 6. Paste next to Preprocessor Definitions these: WIN32;_WIN32;NDEBUG 7. Click on Linker and then on General 8. Paste next to Additional Library Directories this: $(OSG_LIB_PATH) 9. Click on Linker and then on Input 10. Paste next to the Additional Dependencies these: osg.lib; osgGA.lib; osgDB.lib; osgViewer.lib; osgText.lib; osgUtil.lib; OpenThreads.lib; f. The Visual Studio is now set to support this OSG project. Enjoy! # Are there any other guides on how to install OSG on Windows ? The most helpful guides that I have encountered so far are the following: 1) http://dwightdesign.com/2009/05/installing-openscenegraph-280/ 2) http://www.openscenegraph.org/projects/osg/wiki/Support/PlatformSpecifics/VisualStud io I have tried both but I would recommend the first one to someone that needs a simpler version of installation. My post is based on that guide and the only difference is the more detailed explanation of steps. Nevertheless if you would like to try set up OSG with CMake, the second guide will do the job!
I did the same thing, had the same problem. Go back into project properties where u linked all the directories, look in the top right and click Configuration Manager Under Platform where it says Win32 select the dropdown box and click New. There should be an option for x64. Select that close all those windows, clean your solution, and it should build fine
Potrebbero piacerti anche
- Babylonian Sacred Words of Power - Carl Nagel 1988Documento66 pagineBabylonian Sacred Words of Power - Carl Nagel 1988leplafonfagnon90% (99)
- DBR G+24 Building ProjectDocumento28 pagineDBR G+24 Building ProjectShobhit Mohta100% (1)
- The Evolution of Management TheoryDocumento49 pagineThe Evolution of Management TheoryAnjali MeharaNessuna valutazione finora
- Sop For RetailDocumento13 pagineSop For Retailkarthika suresh100% (6)
- Ogre TutorialDocumento57 pagineOgre TutoriallangNessuna valutazione finora
- Math Internal Assessment:: Investigating Parametric Equations in Motion ProblemsDocumento16 pagineMath Internal Assessment:: Investigating Parametric Equations in Motion ProblemsByron JimenezNessuna valutazione finora
- Web Technology with Node js, Angular js and MySQLDa EverandWeb Technology with Node js, Angular js and MySQLNessuna valutazione finora
- C# For Beginners: An Introduction to C# Programming with Tutorials and Hands-On ExamplesDa EverandC# For Beginners: An Introduction to C# Programming with Tutorials and Hands-On ExamplesNessuna valutazione finora
- ESG Assignment Part 2: Shareholder ActivismDocumento6 pagineESG Assignment Part 2: Shareholder ActivismParesh ShrivastavaNessuna valutazione finora
- Schaum's Easy Outline of Programming with JavaDa EverandSchaum's Easy Outline of Programming with JavaValutazione: 3.5 su 5 stelle3.5/5 (3)
- Dynamic Postioning SystemDocumento50 pagineDynamic Postioning Systempraveen_meo1Nessuna valutazione finora
- WMS WIP PickDocumento14 pagineWMS WIP PickAvinash RoutrayNessuna valutazione finora
- Gd&t-Multi MetricsDocumento356 pagineGd&t-Multi MetricsdramiltNessuna valutazione finora
- VGB-R 105 e ContentDocumento7 pagineVGB-R 105 e Contentramnadh8031810% (2)
- What Is Apache Cordova?: HTML CSS JavascriptDocumento54 pagineWhat Is Apache Cordova?: HTML CSS JavascriptJoel NoronhaNessuna valutazione finora
- Introduction To Opengl TutorialDocumento76 pagineIntroduction To Opengl TutorialHamza KacimiNessuna valutazione finora
- Dspace Installation Guide: Yatrik PatelDocumento16 pagineDspace Installation Guide: Yatrik PatelvictoredukNessuna valutazione finora
- Setting Up A CompilerDocumento54 pagineSetting Up A CompilerThirukandiyur Sudarsana Sri RamanNessuna valutazione finora
- GuessDocumento59 pagineGuessokatarineta100% (1)
- Install GuideDocumento42 pagineInstall GuideTaufik QurrohmanNessuna valutazione finora
- Install GuideDocumento39 pagineInstall Guidemrbin07Nessuna valutazione finora
- DEV-C++ and OPENGL (For MS Windows 98/NT/2000/XP) : InstallationDocumento4 pagineDEV-C++ and OPENGL (For MS Windows 98/NT/2000/XP) : Installationnieucom_3000Nessuna valutazione finora
- How To Install Dev-C++ and The Glut Libraries For Compiling Opengl Programs With Ansi CDocumento21 pagineHow To Install Dev-C++ and The Glut Libraries For Compiling Opengl Programs With Ansi CIAGPLSNessuna valutazione finora
- Setup Open Scene Graph On WindowsDocumento7 pagineSetup Open Scene Graph On WindowsJessica Chiang100% (2)
- Visual Studio CodeDocumento45 pagineVisual Studio CodeRanjithNessuna valutazione finora
- Visual Studio Code and GCC - Installation Guide PDFDocumento12 pagineVisual Studio Code and GCC - Installation Guide PDFDuy NguyễnNessuna valutazione finora
- Dev C++ TutorialDocumento8 pagineDev C++ Tutorialfaiz68Nessuna valutazione finora
- How To Install Dev-C++ and GLUTDocumento15 pagineHow To Install Dev-C++ and GLUTMelquior PaniniNessuna valutazione finora
- Install Guide For OMNET 4.2.2Documento38 pagineInstall Guide For OMNET 4.2.2RahXen LegacyNessuna valutazione finora
- Install Guide For CastaliaDocumento40 pagineInstall Guide For CastaliaZaka HaqueNessuna valutazione finora
- Installing DSpace On Windows 7Documento16 pagineInstalling DSpace On Windows 7princeoshilaluNessuna valutazione finora
- Astaxie GoDocumento343 pagineAstaxie GoWedus NgintipNessuna valutazione finora
- Figure 1 - Creating A Blank SolutionDocumento14 pagineFigure 1 - Creating A Blank SolutionBernadus PranataNessuna valutazione finora
- Build y Deploy QGIS PlanetDocumento11 pagineBuild y Deploy QGIS PlanetEduardo NunoNessuna valutazione finora
- Install OpenGL GLUT1Documento15 pagineInstall OpenGL GLUT1rksNessuna valutazione finora
- Using Opencv in Microsoft Visual C++: Setting Up Path Environment VariableDocumento6 pagineUsing Opencv in Microsoft Visual C++: Setting Up Path Environment VariableAshutosh_Mukhe_6590Nessuna valutazione finora
- ExportDocumento13 pagineExportChronooss GamesNessuna valutazione finora
- Quick Install Process On Windows 10: Admin RightsDocumento3 pagineQuick Install Process On Windows 10: Admin RightsAbhijay GhadyaleNessuna valutazione finora
- Install Guide WindowsDocumento3 pagineInstall Guide WindowsboolxxNessuna valutazione finora
- Configure VS Code For Microsoft CDocumento12 pagineConfigure VS Code For Microsoft CZeroRecoNessuna valutazione finora
- NeHeTutorials Letter BookDocumento510 pagineNeHeTutorials Letter BookGaßriɇl EspinozaNessuna valutazione finora
- Getting Started With OpenDSSDocumento5 pagineGetting Started With OpenDSSJamile_P_NNessuna valutazione finora
- C How To Program 9 e Before You BeginDocumento4 pagineC How To Program 9 e Before You Begingus contrerasNessuna valutazione finora
- Installing The Eclipse IDE For C PlusPlusDocumento29 pagineInstalling The Eclipse IDE For C PlusPlusederickcNessuna valutazione finora
- NeHeTutorials A4 BookDocumento482 pagineNeHeTutorials A4 BookDavid PhamNessuna valutazione finora
- Getting Started With MASM and Visual Studio 2015Documento29 pagineGetting Started With MASM and Visual Studio 2015Hugo Betto Wilde Lunicer100% (1)
- Eclipse For CDocumento6 pagineEclipse For CKeijo SalonenNessuna valutazione finora
- Install NewGenLib On WindowsDocumento74 pagineInstall NewGenLib On WindowsRupesh Kumar A100% (2)
- Oracle - HTML Installation of Cognos8.4 With Oracle Database and Apache HTTP ServerDocumento3 pagineOracle - HTML Installation of Cognos8.4 With Oracle Database and Apache HTTP ServergauravNessuna valutazione finora
- DSpace For WindowsDocumento57 pagineDSpace For WindowsJason MitchellNessuna valutazione finora
- C ProgrammingDocumento131 pagineC Programmingsumit7153Nessuna valutazione finora
- Подесување На OpenGL За Visual C-studentiDocumento2 pagineПодесување На OpenGL За Visual C-studentiDijana PetrovskaNessuna valutazione finora
- A1 OpenGLInstallationDocumento3 pagineA1 OpenGLInstallationxman.gielenNessuna valutazione finora
- Using Sublime Text With C++ and OpenGL On WindowsDocumento14 pagineUsing Sublime Text With C++ and OpenGL On WindowstotoroNessuna valutazione finora
- Tutorial Dev C++Documento4 pagineTutorial Dev C++Wasdodi Al-AssaNessuna valutazione finora
- SchrodingerWorkshopInstallation LinuxDocumento12 pagineSchrodingerWorkshopInstallation LinuxJason KurniawanNessuna valutazione finora
- Getting Started With MASM and Visual Studio 2019Documento15 pagineGetting Started With MASM and Visual Studio 2019Zerihun BekeleNessuna valutazione finora
- CG Lab Manual PDFDocumento71 pagineCG Lab Manual PDFsn.bharathNessuna valutazione finora
- OpenGL Setup Windows 7Documento5 pagineOpenGL Setup Windows 7RajasekaranArunaNessuna valutazione finora
- Set Up Eclipse 3Documento8 pagineSet Up Eclipse 3Rami A. HailatNessuna valutazione finora
- How To Run A C Program in Visual Studio CodeDocumento29 pagineHow To Run A C Program in Visual Studio CodeNgeng NgengNessuna valutazione finora
- Using Eclipse To Develop For Embedded Linux On A Windows HostDocumento8 pagineUsing Eclipse To Develop For Embedded Linux On A Windows HostDung Can DanceNessuna valutazione finora
- Software SetupDocumento3 pagineSoftware Setupson nguyễnNessuna valutazione finora
- Evaluation of Some Android Emulators and Installation of Android OS on Virtualbox and VMwareDa EverandEvaluation of Some Android Emulators and Installation of Android OS on Virtualbox and VMwareNessuna valutazione finora
- JAVASCRIPT FRONT END PROGRAMMING: Crafting Dynamic and Interactive User Interfaces with JavaScript (2024 Guide for Beginners)Da EverandJAVASCRIPT FRONT END PROGRAMMING: Crafting Dynamic and Interactive User Interfaces with JavaScript (2024 Guide for Beginners)Nessuna valutazione finora
- Comparision BRC IFS QMS 22K From BV PDFDocumento44 pagineComparision BRC IFS QMS 22K From BV PDFAhmedElSayedNessuna valutazione finora
- A Theory of Ethnic Group BoundariesDocumento28 pagineA Theory of Ethnic Group BoundariesAbdellatif El BekkariNessuna valutazione finora
- Brandi Jones-5e-Lesson-Plan 2Documento3 pagineBrandi Jones-5e-Lesson-Plan 2api-491136095Nessuna valutazione finora
- For Purposeful and Meaningful Technology Integration in The ClassroomDocumento19 pagineFor Purposeful and Meaningful Technology Integration in The ClassroomVincent Chris Ellis TumaleNessuna valutazione finora
- DataStage Interview QuestionsDocumento3 pagineDataStage Interview QuestionsvrkesariNessuna valutazione finora
- Oracle Database Administrator TasksDocumento2 pagineOracle Database Administrator TasksPratik GandhiNessuna valutazione finora
- 1300 Rev01Documento15 pagine1300 Rev01Manuel AltamiranoNessuna valutazione finora
- Ieee Sight 2018 Call For PapersDocumento4 pagineIeee Sight 2018 Call For PapersThushar TomNessuna valutazione finora
- Listening Test 1.1Documento2 pagineListening Test 1.1momobear152Nessuna valutazione finora
- Журнал JournalistDocumento36 pagineЖурнал JournalistSofia SorochinskaiaNessuna valutazione finora
- Transportation UnitDocumento3 pagineTransportation UnitShannon MartinNessuna valutazione finora
- Lec1 PDFDocumento16 pagineLec1 PDFJaswant SinghNessuna valutazione finora
- Report Swtich Cisco Pass DNSDocumento91 pagineReport Swtich Cisco Pass DNSDenis Syst Laime LópezNessuna valutazione finora
- Day 11 PDFDocumento16 pagineDay 11 PDFჯონ ფრაატეეკNessuna valutazione finora
- Bab 4 Ba501 Pecahan SeparaDocumento24 pagineBab 4 Ba501 Pecahan SeparaPrince ShanNessuna valutazione finora
- Marvel Science StoriesDocumento4 pagineMarvel Science StoriesPersonal trainerNessuna valutazione finora
- Purposive Comm. Group 6 PPT Concise Vers.Documento77 paginePurposive Comm. Group 6 PPT Concise Vers.rovicrosales1Nessuna valutazione finora
- KRAWIEC, Representations of Monastic Clothing in Late AntiquityDocumento27 pagineKRAWIEC, Representations of Monastic Clothing in Late AntiquityDejan MitreaNessuna valutazione finora
- LG 55lw5600 Chassis La12c SMDocumento29 pagineLG 55lw5600 Chassis La12c SMwandag2010Nessuna valutazione finora
- Kaizen Idea - Sheet: Suitable Chairs To Write Their Notes Faster & Easy Method While TrainingDocumento1 paginaKaizen Idea - Sheet: Suitable Chairs To Write Their Notes Faster & Easy Method While TrainingWahid AkramNessuna valutazione finora