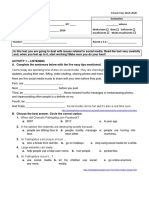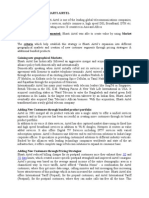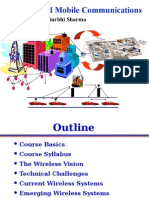Documenti di Didattica
Documenti di Professioni
Documenti di Cultura
Tems Viz 9 1 Professional Getting Started
Caricato da
أحمد محيCopyright
Formati disponibili
Condividi questo documento
Condividi o incorpora il documento
Hai trovato utile questo documento?
Questo contenuto è inappropriato?
Segnala questo documentoCopyright:
Formati disponibili
Tems Viz 9 1 Professional Getting Started
Caricato da
أحمد محيCopyright:
Formati disponibili
i
Copyright
This manual is provided by Ascom without any kind of warranty. Improvements and changes in this description due to typographical errors or inaccuracies in current information, or improvements to programs and/or equipment may be made by Ascom at any time without notice. These changes will, however, be incorporated into new editions of this manual. No part of this publication may be reproduced, transmitted, stored in a retrieval system, nor translated into any human or computer language, in any form or by any means, electronic, mechanical, magnetic, optical, chemical, manual or otherwise, without the prior written permission of the copyrighted owner, Ascom. TEMS is a trademark owned by Ascom. All other trademarks are the property of their respective holders. 2012 Ascom. All rights reserved.
ii
TEMS Visualization 9.1 Professional
Contents
1 2 About This Manual.................................................................. 1 About TEMS Visualization 9.1 Professional ........................ 3
2.1 2.2 2.3 2.4 2.5 Bridging the Optimization Gap.........................................4 What's New in This Release ...............................................5 Key Features ........................................................................7 Delivery Description ...........................................................7 Contact Information ...........................................................8
Hardware and OS Requirements .......................................... 9
3.1 3.2 TEMS Visualization Professional GSM .............................9 TEMS Visualization Professional WCDMA, LTE & Trace ...................................................... 10
4 5
Additional Software Requirements ....................................11 Microsoft SQL Server Installation .......................................13
5.1 Types of Installation or Upgrades ................................. 13 5.1.1 New Installations .................................................................. 13 5.1.2 Upgrade Installations WCDMA, LTE & Trace Application .............................................................................. 13 5.1.3 Upgrade Installations GSM Application Only ....... 14 Microsoft SQL Server 2008 R2 Creating a New Instance ............................................................................. 14 Microsoft SQL Server Reporting Services Installation ........................................................................ 19
5.2 5.3
6 7
Microsoft SQL Server Configuration ..................................29 TEMS Visualization Licensing ..............................................31
7.1 Local Licensing (HASP HL) .............................................. 31 7.1.1 Installation ............................................................................... 31 7.1.2 License Updates .................................................................... 32 Stationary Licensing (HASP SL) ..................................... 33 7.2.1 Installation ............................................................................... 33 7.2.2 License Update ...................................................................... 33 Floating Licensing (HASP HL) ........................................ 34
iii
7.2
7.3
7.4
7.3.1 Configuration of Host Machine...................................... 35 7.3.2 Configuration for Each User ............................................ 37 License Server (HASP SL) ................................................ 38 7.4.1 Configuration of Host Machine...................................... 38 7.4.2 Configuration for Each User ............................................ 40 7.4.3 Detachable Licensing .......................................................... 41
TEMS Visualization Professional Installation & Starting the Application.......................................................45
8.1 Installation Procedure ..................................................... 45 8.1.1 Installing the GSM Application ....................................... 46 8.1.2 Installing the WCDMA, LTE & Trace Application .... 47 Starting the Application ................................................. 49 8.2.1 Starting the GSM Application ......................................... 49 8.2.2 Starting the WCDMA, LTE & Trace Application....... 50 8.2.3 Connecting to a Server ...................................................... 51
8.2
TEMS Visualization Professional User Interface ...............53
9.1 Import Tab ........................................................................ 53 9.1.1 Update Service Credentials .............................................. 54 9.1.2 Load Phone Model File ...................................................... 55 9.1.3 Load IMSI File ........................................................................ 56 Report Tab ........................................................................ 57
9.2
10
Cell Configuration Management ........................................59
10.1 Cell Configuration Import .............................................. 60 10.1.1 Add Cell Configuration File(s) ......................................... 61
11
Importing Data ......................................................................67
11.1 WCDMA GPEH Projects ................................................... 68 11.1.1 Identify Data Source ........................................................... 68 11.1.2 Provide Project Information............................................. 70 11.1.3 Select Messages for Decoding ....................................... 71 11.1.4 Configure Thresholds ......................................................... 73 11.1.5 Configure Project Execution Details ............................. 74 LTE Cell Trace Projects .................................................... 76 11.2.1 Identify Data Source ........................................................... 76 11.2.2 Provide Project Information............................................. 78 11.2.3 Configure Project Execution Details ............................. 79
11.2
iv
TEMS Visualization 9.1 Professional
11.3
11.4
Subscriber Trace Projects................................................ 80 11.3.1 Identify Data Source ........................................................... 80 11.3.2 Provide Project Information............................................. 82 NSN Geo Interface Projects ............................................ 84 11.4.1 Identify Data Source ........................................................... 84 11.4.2 Provide Project Information............................................. 86 11.4.3 Configure Project Execution Details ............................. 87
12
Managing Projects ................................................................89
12.1 12.2 12.3 12.4 Manage Projects Window ............................................... 89 Starting, Stopping, and Editing a Project ..................... 90 Manage Connections ....................................................... 91 12.3.1 FTP Connection Dialog ...................................................... 92 Log History Viewer .......................................................... 93
13
Data Collector Installation ...................................................95
Glossary of Terms ...............................................................................97 Index .............................................................................................. 101
TEMS Visualization 9.1 Professional
About This Manual
TEMS Visualization 9.1 Professional Getting Started. This document details the requirements and instructions needed to install and configure TEMS Visualization Professional. The process of creating projects from the available data sources is also described. TEMS Visualization 9.1 Enterprise Getting Started & Server Management. This document details the requirements and instructions needed to set up and run projects in TEMS Visualization Enterprise. TEMS Visualization 9.1 Data Sources. This manual applies to both TEMS Visualization Professional and TEMS Visualization Enterprise. It provides an overview of the data sources that can be processed into projects by TEMS Visualization and how to set up the data collection for these sources. TEMS Visualization 9.1 WCDMA, LTE & Trace User Manual. This manual applies to both TEMS Visualization Professional and TEMS Visualization Enterprise. It describes the operation, data views, and analysis features of the WCDMA, LTE, and Trace application. TEMS Visualization 9.1 GSM User Manual and TEMS Visualization 9.1 Task Manager Manual. These manuals apply only to TEMS Visualization Professional. They describe the operations, data views, and analysis features of the GSM application.
This document, TEMS Visualization 9.1 Professional Getting Started, is one of a suite of user manuals for the TEMS Visualization product line:
The information in this manual, TEMS Visualization 9.1 Professional Getting Started, is required to set up and use a TEMS Visualization Professional system. The following chapters are included: Section 2 Section 3 Section 4 Section 5 Section 6 Section 7 Section 8 About TEMS Visualization 9.1 Professional Hardware and Operating System Requirements Additional Software Requirements Microsoft SQL Server Installation Microsoft SQL Server Configuration TEMS Visualization Licensing TEMS Visualization Professional Installation & Starting the Application
This Getting Started manual also provides the following information for users of the WCDMA, LTE, and Trace application (similar information for the GSM application is provided in the TEMS Visualization 9.1 GSM User Manual): Section 9 Section 10 Section 11 Section 12 Section 13 TEMS Visualization Professional User Interface Cell Configuration Management Importing Data Managing Projects Data Collector Installation
TEMS Visualization 9.1 Professional
About TEMS Visualization 9.1 Professional
TEMS Visualization Professional is a tool for performance optimization and problem troubleshooting of wireless cellular networks. It retrieves and analyzes event data collected by the networks for two main purposes: Automatic diagnosis of network issues that have a negative impact on network performance or user experience Creation and geographic presentation of information to support optimization decisions (for example, to assist in defining neighbor relations and optimizing cell coverage areas)
TEMS Visualization Professional processes event data / call trace records generated from the network nodes and stored in the OSS. An FTP client is included so that the log files can be downloaded to the desktop machine. Data processing can then be performed when needed by the user or scheduled to be run on a daily basis. Cell configuration data can also be processed so that site locations and antenna directions can be shown on the map and cell parameters can be analyzed together with the event data.
2.1 Bridging the Optimization Gap
Performance management tools show cells that are having problems statistically, but the exact causes of the problems, or the locations of the problems within the cell, are usually not provided. Drive test tools, on the other hand, are specifically designed to reveal the causes and locations of problems, but can only capture this critical data if the problems are more or less constant, and can only capture the data when a drive test happens to be made. TEMS Visualization bridges this gap by offering both the breadth of traditional performance management solutions and the depth of drive test tools. TEMS Visualization processes event-based OSS data all the way down to the individual call level. This ability to look at real individual call data from the infrastructure side complements both the big picture provided by performance management systems and the thin slicing of traditional drive testing. TEMS Visualization analyzes data sets with amounts of data large enough for statistical accuracy while offering detailed drilldown to facilitate precise problem localization.
TEMS Visualization 9.1 Professional
2.2 What's New in This Release
TEMS Visualization 9.1 Professional enhancements include the following: General WCMDA, LTE and Subscriber Trace Application Support for new Ericsson system releases WCDMA W12A (with Beta support for W12B and W12B Evo formats), LTE L12A, and GSM G12A (for MTR). Cell display on map. Default beamwidth and direction used if not available from cell file. TEMS Visualization Data Collector application. Transforms data from the NSN GEO Interface streaming connection to files for import into TEMS Visualization. RF Analysis charts can now be populated from the Call List. Export to Microsoft Office Excel now possible from RF Analysis charts.
Ericsson GPEH Module User-defined queries can now be run over multiple ROPs. Additional Information Elements (IEs) from dropped call events. Performance Summary report enhancements, including worst phone model and worst subscriber information. Separate out GPEH data for TEMS Visualization from other recordings through Scanner ID filter. Improved data import performance.
Subscriber Trace Module Addition of support for Ericsson LTE UE Trace. Subscriber trace formats from Ericsson for WCDMA, LTE, and GSM technologies now supported. Subscriber Trace Report. Sequence Delay Histogram. RF Analysis Charts.
NSN WCDMA Megamon GEO Interface Module Phone Model KPI enhancements. Cell KPI. Subscriber KPI. Sequence Delay Histogram. Call Search.
GSM Application Support for new Ericsson system releases GSM G12A (for R-PMO, MTR, and CTR)
TEMS Visualization 9.1 Professional
2.3 Key Features
Processing of event-based data from Ericsson GSM, WCDMA, and LTE networks, and from Nokia Siemens Networks (NSN) WCDMA networks Display of full details for all calls on networks Easy optimization of todays very complex networks with built-in optimization functionality Direct import of network configuration data from OSS-RC through CNAI and BulkCM Tracing of VIP subscribers in WCDMA, LTE, and GSM in Ericsson networks Powerful features such as phone model KPI analysis, exception analysis with drill-down, sequence delay histograms, geo-location, dropped call analyzer, and more
2.4
Delivery Description
TEMS Visualization 9.1 Professional GSM. This application supports the Ericsson GSM R-PMO and MTR/CTR log file formats. TEMS Visualization 9.1 Professional WCDMA, LTE & Trace. This application supports WCDMA (Ericsson GPEH and NSN Megamon), LTE (Ericsson Cell Trace), and Subscriber Trace (Ericsson WCDMA UETR and GSM MTR) log file formats. TEMS Visualization Data Collector. This application allows the output stream of the NSN GEO interface to be converted to files ready for import into TEMS Visualization.
The TEMS Visualization 9.1 Professional delivery contains three software applications:
Depending on the licenses purchased, one or all of these applications are available for the user. NOTE: From the TEMS Visualization 9.0 release onwards, a new database schema is used for the WCDMA, LTE & Trace application. This means that databases for GPEH and UETR that were created with TEMS Visualization 8.0 Professional and earlier cannot be migrated to 9.0 Professional and later. The raw logfiles will need to be reprocessed.
2.5
Contact Information
Please refer all dimensioning/server hardware questions to your customer-specific Account Manager within the Ascom Sales organization, your Ascom Service Delivery contact person, or your Ascom Customer Support contact. You may also contact the Ascom Global Help Desk for support. (Global Help Desk services are not available in China or Russia. Please use the local numbers specified below.) Email: customercare.tems@ascom.com
Telephone: +1.855.323.5755
Region-specific contact information is listed below. AMERICAS +1.800.522.9670 Hours of Operation: 8:00 AM - 7:00 PM
EUROPE, MIDDLE EAST, AND AFRICA +46.10.492.5005 Hours of Operation: 8:30 AM - 5:00 PM
RUSSIA, CIS COUNTRIES AND MONGOLIA +7.495.777.0085 Hours of Operation: 9:00 AM - 5:30 PM (Moscow Time) Email: tems.support.eeca@ascom.com ASIA PACIFIC +60.3.5021.5202 CHINA +86.10.84769125 Hours of Operation: 9:00 AM - 5:00 PM Email: tems.support.china@ascom.com INDIA +91.98.80500500 Hours of Operation: 9:30 AM - 6:30 PM Hours of Operation: 8:30 AM - 5:00 PM
TEMS Visualization 9.1 Professional
Hardware and OS Requirements
To use TEMS Visualization Professional successfully, be sure that your computer meets the hardware and operating system requirements described in the following application-specific sections.
3.1
TEMS Visualization Professional GSM
Minimum Dual Core 2 GHz 2 GB Recommended Dual Core (see Note) 2.8 GHz or higher 3 GB 4 GB (see Note) Windows XP Professional with SP3 Windows Server 2003 R2 Standard Edition with SP2 Windows SQL Server 2008 or 2008 R2 Windows Vista Enterprise with SP1 Windows 7 Enterprise USB port for hardware licensing key (local installation) or network connection for network license Graphics: 1024 x 768 (SVGA) with at least 16-bit color (high color) TEMS Visualization supports dual monitors
The following requirements apply to systems configured to run only the GSM application on a local computer. Requirement CPU Model CPU Speed Memory Operating systems
Other
NOTE:
The GSM application is 32-bit and single-threaded; therefore, performance will not be significantly improved by running it on a more powerful server. 32-bit applications can only utilize a maximum of about 2GB of RAM, with the remaining RAM being utilized by SQL Server.
3.2
TEMS Visualization Professional WCDMA, LTE & Trace
Minimum 1X Dual Core, 32-bit 2.66 GHz 4 GB DDR RAM Recommended 1X Quad Core, 64-bit (see Note) 2.66 GHz 8 GB DDR RAM
The following requirements apply to systems configured to run the WCDMA, LTE & Trace application on a local computer. Requirement CPU Model CPU Speed Memory Storage Space Operating systems Installation under other operating systems is not supported. Other
50 GB free for installation and initial data creation Windows 7 (64-bit or 32-bit). Installation on 64-bit operating systems is highly recommended for performance reasons. Windows Vista Business or Enterprise with SP2 (64bit or 32-bit) Windows XP Professional with SP3 (32-bit only) USB port for hardware licensing key (local installation) or network connection for network license Graphics: 1024 x 768 (SVGA) with at least 16-bit color (high color) TEMS Visualization supports dual monitors
NOTE:
The WCDMA, LTE & Trace application is designed and licensed to run on, maximum, a 4-core (8-thread) machine; therefore, performance will not be significantly improved by running it on a more powerful server.
10
TEMS Visualization 9.1 Professional
Additional Software Requirements
Adobe Acrobat Reader version 5.0 or newer is required to view the PDF version of the user manuals. Adobe Acrobat Reader is a free download from www.adobe.com. NET Framework 3.5 Service Pack 1. This software is included as part of the TEMS Visualization Professional installation. Microsoft SQL Server 2008 R2 Standard. Microsoft SQL Server must be installed and configured before TEMS Visualization Professional is installed. TEMS Visualization Professional software.
In addition to the operating system, the following software is required for a complete TEMS Visualization Professional installation:
11
TEMS Visualization 9.1 Professional
5
NOTE:
Microsoft SQL Server Installation
Additional configuration of the SQL Server instance is required for all TEMS Visualization Professional installations.
5.1
Types of Installation or Upgrades
New installations WCDMA, LTE & Trace upgrades GSM only application upgrades
Installation instructions differ for:
5.1.1 New Installations
For new installations of TEMS Visualization Professional, installation of a new instance of SQL Server 2008 R2 Standard, including SQL Server Reporting Services, should be performed. SQL Server 2008 R2 is included as part of the base package on a separate DVD.
5.1.2 Upgrade Installations WCDMA, LTE & Trace Application
For upgrades of TEMS Visualization Professional where the WCDMA, LTE & Trace application is to be used, an instance of SQL Server 2008 R2 with Reporting Services is required. SQL Server 2008 R2 was shipped with TEMS Visualization 7.2 Professional and later. For upgrades from TEMS Visualization 7.2 Professional and later, the previously installed instance of SQL Server 2008 R2 can be reused. However, the user should verify whether SQL Server Reporting Services is installed. If not, SQL Server Reporting Services should be added to the SQL Server installation. For upgrades from TEMS Visualization 7.1 Professional and earlier, a new SQL Server 2008 R2 Standard instance, including SQL Server Reporting Services, must be installed. SQL Server 2008 R2 is included as part of the upgrade package on a separate DVD.
13
5.1.3 Upgrade Installations GSM Application Only
For upgrades of TEMS Visualization Professional where only the GSM application is to be used, the existing SQL Server instance already installed for the previous version of TEMS Visualization can be used. No further action is necessary. NOTE: This is valid for upgrades from TEMS Visualization 6.0 and later to the TEMS Visualization 9.0 Professional (and later) GSM application.
5.2
Microsoft SQL Server 2008 R2 Creating a New Instance
The user installing SQL Server must have local administrator rights on that PC. Double-click the Setup executable. After some time the SQL Server Installation Center window should appear. If it does not, then a dialog may indicate that .NET Framework and an updated Windows Installer are needed. Click OK. a. b. c. An information window will indicate that Setup is loading the installation components. At the Welcome window, click I have read and ACCEPT the terms of the License Agreement. Click Install to continue. Installation will begin. When complete, the Setup Complete window will be displayed. Click Exit. NOTE: d. e. Windows Installer 4.5 is also required, and may be installed by the Installation Wizard.
This section describes how to create a new instance of Microsoft SQL Server 2008 R2. Multiple instances of SQL Server can exist on the same machine. NOTE: 1. 2. 3.
If you are prompted to restart your computer, click the Restart Now button. Before shutting down, the system will install the latest updates. After restart, double-click the Setup executable again.
14
TEMS Visualization 9.1 Professional
4.
Install the SQL Server as follows: a. On the left pane of the SQL Server Installation Center window, click Installation. On the right pane, click New SQL Server stand-alone installation or add features to an existing installation. Rule-checking will begin. Click the OK button when the process is complete, and then installation will continue. At the Product Key window, enter the product key. Click Next to continue. At the License Terms window, click the I accept the license terms checkbox, and click Next to continue. At the Setup Support Files window, click Install. After installation, and after all setup support rules have been identified and passed, click Next to continue.
b. c. d. e. f.
5.
At the Feature Selection window, do the following: a. Select the checkboxes Database Engine Services, Reporting Services and Management Tools, as shown below. Click Next to continue.
NOTE:
The Reporting Services feature is not mandatory for GSM only installations.
15
b.
At the Instance Configuration window, select the Default instance option. (Alternatively, you may choose the Named instance option and then change the name of the instance as shown below. No spaces may be used in the Named instance text field.) Click Next to continue.
c. d.
At the Disk Space Requirements window, click Next to continue. At the Server Configuration window, make the following settings on the Service Accounts tab: In the Account Name column, select NT AUTHORITY\SYSTEM from the dropdown list for the SQL Server Agent, the SQL Server Database Engine, and the SQL Server Reporting Services. Select NT AUTHORITY\LOCAL SERVICE for the SQL Server Browser. Change the Startup Type for the SQL Server Agent to Automatic. Change the Startup Type for the SQL Server Browser to Automatic.
16
TEMS Visualization 9.1 Professional
e.
Go to the Collation tab. Ensure that the Database Engine collation is set to SQL_Latin1_General_CP1_CI_AS. If it is not, click the Customize button and make the necessary adjustment. Click Next to continue.
f.
At the Database Engine Configuration window, click the Add Current User button, which will add your user name to the list of SQL Server administrators. Then, click Next to continue.
17
g.
At the Reporting Services Configuration window, specify Native Mode. NOTE: The Reporting Services feature is not mandatory for GSM only installations.
h. i. j. k. 6.
At the Error Reporting window, click Next. At the Installation Configuration Rules window, click Next. At the Ready to Install window, click Install. After installation is complete, click Close.
When notified that the SQL Server installation has completed successfully, click Close.
For more details on the SQL Server installation, refer to the link below: http://msdn.microsoft.com/en-us/library/bb500433.aspx
18
TEMS Visualization 9.1 Professional
5.3
Microsoft SQL Server Reporting Services Installation
The following procedure is required when an instance of SQL Server 2008 R2 has already been installed for TEMS Visualization 7.2 Professional or later, but Reporting Services needs to be added to the installation. It is NOT required for new installations of a SQL Server 2008 R2 instance where Reporting Services was already included in the installation. 1. Make the following adjustments to the SQL Server 2008 R2 Setup: a. On the Installation Type screen, choose "Add features to an existing instance of SQL Server 2." Click Next.
19
b.
On the Feature Selection window, select Reporting Services. Click Next.
c.
After a few moments, the Installation Rules window will be displayed. Click Next.
20
TEMS Visualization 9.1 Professional
d.
On the Disk Space Requirements window, verify the requirements and click Next.
e.
On the Server Configuration screen, select NT AUTHORITY/LOCAL SERVICE from the Account Name dropdown, and click Next.
21
f.
On the Reporting Services Configuration screen, click Next.
g. h. i. j.
At the Error Reporting window, click Next. At the Installation Configuration Rules window, click Next. At the Ready to Install window, click Install. After installation is complete, click Close.
2.
Navigate to Start | All Programs | Microsoft SQL Server 2008 R2 | Configuration Tools | Reporting Services Configuration Manager. The Reporting Services Configuration Connection screen will appear. Click Connect.
22
TEMS Visualization 9.1 Professional
3.
When the Reporting Services Configuration Manager window appears, adjust the Web Service URL (this step is optional), as follows: a. b. Click the Web Service URL list item to display the Web Service URL tab. Edit the Virtual Directory name and click Apply. The link will be displayed in blue, indicating you created the virtual directory. Click Exit.
4.
Change the database, as follows: a. b. Click the Database list item to open the Report Server Database tab. Click Change Database.
23
c.
At the Change Database screen, click Next.
d.
Click Test Connection to make sure the specified credential can connect to the database.
e.
A Test Connection Succeeded message should result. Click OK to exit the message dialog, and then click Next to continue.
24
TEMS Visualization 9.1 Professional
f.
When asked for the Database Name, click Next to accept the default settings.
g.
When asked for the credentials of the account that the report server will use to connect to the report server database, click Next to accept the default settings.
25
h.
Verify the Summary information and click Next if all is correct.
i.
After the wizard configures the database, click Finish.
26
TEMS Visualization 9.1 Professional
5.
When the Reporting Services Configuration Manager window reappears, adjust the Report Manager URL, as follows: a. Click the Report Manager URL list item to open the Report Manager URL tab.
b.
Click Apply, and then click Exit.
Your reporting server is now configured properly.
27
TEMS Visualization 9.1 Professional
Microsoft SQL Server Configuration
The Microsoft SQL Server collation must be SQL_Latin1_General_CP1_CI_AS. If the SQL Server installation intended for use with TEMS Visualization has a different collation, SQL Server must be reinstalled with the correct collation setting. The memory usage of SQL Server must be restricted so that memory is available for TEMS Visualization.
The following SQL Server configuration tasks are mandatory for all TEMS Visualization Professional installations:
Instructions for performing these tasks are provided below. 1. 2. Open SQL Server Management Studio and use your Windows account to connect to the SQL Server instance for TEMS Visualization. Check the Server Collation. a. b. In the Object Explorer, select the server instance that will be used for TEMS Visualization. Right-click and select Properties. Select the General page. The Server Collation field states the collation of the server. It must be SQL_Latin1_General_CP1_CI_AS.
29
3.
Set the memory limit. a. b. Select the Memory page. Set the Maximum Server Memory field to 25% of the total memory available. For example, if the PC has 16GB RAM, set the Maximum Server Memory to 4000MB.
30
TEMS Visualization 9.1 Professional
TEMS Visualization Licensing
Licensing for TEMS Visualization is based on the HASP technology. Both hardware-based (HASP HL) and software-based (HASP SL) licensing can be used. Hardware-based means that the licenses are programmed on a HW license key that is plugged into a USB port on the host machine. Software-based means that the licenses are programmed on a software token stored on the host machine itself.
Depending on the type of package purchased, licensing is set up in different ways. The following terminology is used in this manual: Local Licensing. This is a single license on the users own machine HASP HL. Stationary Licensing. This is a single license on the users own machine HASP SL. Floating Licensing. This is a pool of licenses in a network HASP HL. License Server. This is a pool of licenses in a network HASP SL.
7.1
Local Licensing (HASP HL)
This section applies if you purchased a local license for TEMS Visualization. With local licensing, each users machine on which TEMS Visualization is installed has its own HW license key. The HASP SRM Time HW key (black in color) is used for local licensing. A USB port must be available for the HW license key.
7.1.1 Installation
The required HASP drivers are automatically installed as part of the TEMS Visualization Professional installation. You can verify whether the drivers are installed correctly by opening the HASP Admin Control Center. It can be opened in either of two ways: 1. From the Start button: Start | All Programs | Ascom | TEMS Products | TEMS Visualization 9.1 Professional | HASP SRM Utilities | HASP Admin Control Center. From a web browser: http://localhost:1947
2.
31
If problems occur when accessing the license, install the HASP driver as follows: 1. 2. On the TEMS Visualization Professional installation media, go to the HASP folder. Double-click the HASPUserSetup.exe file.
7.1.2 License Updates
The license for TEMS Visualization should already have been programmed onto the HW license key. To perform future license updates, do the following: 1. Collect the .c2v file: a. From the Start button, go to All Programs | Ascom | TEMS Products | TEMS Visualization 9.1 Professional | HASP SRM Utilities | HASP SRM Utilities | HASP License Update. Click the Collect Information button. Provide a name for the file and save the information to a location on the C: drive. If multiple HASP keys are found on the machine, then select the HASP HL key and click OK.
b. c.
2.
Send the .c2v file to Ascom: a. b. Retrieve the file from the location on the C: drive specified in Step 1c. Mail the file to the Ascom Support organization.
3. 4.
In return, Ascom will send you a .v2c file. Save this file to a location on the C: drive. Apply the license update: a. From the Start button, go to All Programs | Ascom | TEMS Products | TEMS Visualization 9.1 Professional | HASP SRM Utilities | HASP SRM Utilities | HASP License Update. Switch to the Apply License Update tab. Load the .v2c file from the location used in Step 3, and click Apply Update.
b. c.
32
TEMS Visualization 9.1 Professional
7.2
Stationary Licensing (HASP SL)
This section applies if you purchased stationary licenses for TEMS Visualization. With stationary licensing, each users machine on which TEMS Visualization is installed uses its own soft license.
7.2.1 Installation
The required HASP drivers are automatically installed as part of the TEMS Visualization Professional installation. You can verify whether the drivers are installed correctly by opening the HASP Admin Control Center. It can be opened in either of two ways: 1. From the Start button: Start | All Programs | Ascom | TEMS Products | TEMS Visualization 9.1 Professional | HASP SRM Utilities | HASP Admin Control Center. From a web browser: http://localhost:1947
2.
If problems occur when accessing the license, you can install the HASP driver as follows: 1. 2. On the TEMS Visualization Professional installation media, go to the HASP folder. Double-click the HASPUserSetup.exe file.
7.2.2 License Update
A license update will be required in order to start using TEMS Visualization. Follow the steps below to perform a license update: 1. Collect the .c2v file: a. From the Start button, go to All Programs | Ascom | TEMS Products | TEMS Visualization 9.1 Professional | HASP SRM Utilities | HASP SRM Utilities | HASP License Update. Click the Collect Information button. Provide a name for the file and save the information to a location on the C: drive. If multiple HASP keys are found on the machine, then select the HASP SL key and click OK.
b. c.
2.
Send the .c2v file to Ascom: a. b. Retrieve the file from the location on the C: drive specified in Step 1c. Mail the file to the Ascom Support organization.
33
3. 4.
In return, Ascom will send you a .v2c file. Save this file to a location on the C: drive. Apply the license update: a. From the Start button, go to All Programs | Ascom | TEMS Products | TEMS Visualization 9.1 Professional | HASP SRM Utilities | HASP SRM Utilities | HASP License Update Switch to the Apply License Update tab. Load the .v2c file from the location used in Step 3, and click Apply Update.
b. c.
7.3
Floating Licensing (HASP HL)
This section applies if you purchased the floating license server option for TEMS Visualization. With the floating license server option, a single machine within a LAN environment hosts the HW license key, and users take their licenses from a pool. The HASP SRM NetTime HW key (red in color) is used to host floating licenses. A USB port must be available for the HW license key. NOTE: You can connect the HW license key to any computer on the LAN as long as TEMS Visualization or the HASP SRM driver is installed on that computer. It is not possible to check-out floating licenses; licenses are taken on-demand, as the licensed functionality is used in TEMS Visualization.
The following procedures will require you to open the HASP Admin Control Center. You can open the HASP Admin Control Center in one of these ways: 1. 2. From the Start button: Start | All Programs | Ascom | TEMS Products | TEMS Visualization 9.1 Professional | HASP SRM Utilities | HASP Control Center. From a web browser: http://localhost:1947
34
TEMS Visualization 9.1 Professional
7.3.1 Configuration of Host Machine
The following procedures are performed on the machine hosting the HASP HW license key.
7.3.1.1 Installation
The required HASP drivers are automatically installed as part of the TEMS Visualization Professional installation. If the HASP license drivers are needed on a machine where TEMS Visualization is not being installed, do the following to install the drivers: 1. 2. 3. Open the command prompt by typing cmd at the Start button. Drag-and-drop haspdinst.exe to the command prompt. Then type i as shown below, and press Enter.
You can verify whether the drivers are installed correctly by opening the HASP Admin Control Center.
If the machine used to host the HW License Key will not have TEMS Visualization installed, then do the following: 1. 2. On the TEMS Visualization Professional installation media, go to the HASP folder. Double-click the HASPUserSetup.exe file.
To allow the features available on the License Key to be browsed from a remote machine, do the following: 1. 2. 3. On the host machine, open the HASP Admin Control Center and go to Configuration. On the Basic Settings tab, select the Allow Remote Access to ACC checkbox. Click Submit.
35
7.3.1.2 License Updates
The license for TEMS Visualization should already have been programmed onto the HW license key. To perform future license updates, do the following: 1. Collect the .c2v file: a. From the Start button, go to All Programs | Ascom | TEMS Products | TEMS Visualization 9.1 Professional | HASP SRM Utilities | HASP SRM Utilities | HASP License Update. Click the Collect Information button. Provide a name for the file and save the information to a location on the C: drive of the License Server machine. If multiple HASP keys are found on the machine, then select the HASP HL key and click OK.
b. c.
2.
Send the .c2v file to Ascom: a. b. Retrieve the file from the location on the C: drive specified in Step 1c. Mail the file to the Ascom Support organization.
3. 4.
In return, Ascom will send you a .v2c file. Save this file to a location on the C: drive of the License Server machine. Apply the license update: a. From the Start button, go to All Programs | Ascom | TEMS Products | TEMS Visualization 9.1 Professional | HASP SRM Utilities | HASP SRM Utilities | HASP License Update. Switch to the Apply License Update tab. Load the .v2c file from the location used in Step 3, and click Apply Update.
b. c.
36
TEMS Visualization 9.1 Professional
7.3.2 Configuration for Each User
Each user who needs to access TEMS Visualization must perform the following procedure. NOTE: 1. 2. 3. 4. Before starting the procedure, ensure that each user is given the IP address or machine name hosting the HASP License Server. Open the HASP Admin Control Center. Under Options on the left side of the window, select Configuration. On the Access to Remote License Managers tab, ensure that the Allow Access to Remote Licenses option is checked. In the Specify Search Parameters, enter the IP address (for example, 10.1.1.17) or the machine name (for example, hklm001.ecomp.com) of the machine hosting the HASP License Server. Click Submit.
5.
Under Options on the left side of the window, select Sentinel Keys. After a short wait the HASP HL key on the remote machine should appear in the window. This means that the network license pool is visible and available to the user.
37
7.4
License Server (HASP SL)
This section applies if you purchased the network license server option for TEMS Visualization. With the network license server option, a single machine within a LAN environment hosts a HASP License Server. This License Server controls a pool of soft (HASP SL) licenses. Network licenses can be configured as detachable. The following procedures in this section will require you to open the HASP Admin Control Center. You can open the HASP Admin Control Center one of the following ways: 1. 2. From the Start button: Start | All Programs | Ascom | TEMS Products | TEMS Visualization 9.1 Professional | HASP SRM Utilities | HASP Control Center. From a web browser: http://localhost:1947
7.4.1 Configuration of Host Machine
The following procedures are performed on the machine hosting the network License Server.
7.4.1.1 Installation
The required HASP drivers are automatically installed as part of the TEMS Visualization Professional installation. If the HASP license drivers are needed on a machine where TEMS Visualization is not being installed, do the following to install the drivers: 1. 2. 3. Open the command prompt by typing cmd at the Start button. Drag-and-drop haspdinst.exe to the command prompt. Then type i as shown below, and press Enter.
You can verify whether the drivers are installed correctly by opening the HASP Admin Control Center.
38
TEMS Visualization 9.1 Professional
If the machine used to host the network License Server will not have TEMS Visualization installed, then do the following: 1. 2. On the TEMS Visualization Professional installation media, go to the HASP folder. Double-click the HASPUserSetup.exe file.
To allow the features available on the License Key to be browsed from a remote machine, do the following: 1. 2. 3. On the host machine, open the HASP Admin Control Center and go to Configuration. On the Basic Settings tab, select the Allow Remote Access to ACC checkbox. Click Submit.
7.4.1.2 License Update
A license update will be required in order to start using TEMS Visualization. Follow the steps below to perform a license update: 1. Collect the .c2v file: a. From the Start button, go to All Programs | Ascom | TEMS Products | TEMS Visualization 9.1 Professional | HASP SRM Utilities | HASP SRM Utilities | HASP License Update. Click the Collect Information button. Provide a name for the file and save the information to a location on the C: drive of the License Server machine. If multiple HASP keys are found on the machine, then select the HASP SL key and click OK.
b. c.
2.
Send the .c2v file to Ascom: a. b. Retrieve the file from the location on the C: drive specified in Step 1c. Mail the file to the Ascom Support organization.
3. 4.
In return, Ascom will send you a .v2c file. Save this file to a location on the C: drive of the License Server machine. Apply the license update: a. From the Start button, go to All Programs | Ascom | TEMS Products | TEMS Visualization 9.1 Professional | HASP SRM Utilities | HASP SRM Utilities | HASP License Update Switch to the Apply License Update tab. Load the .v2c file from the location used in Step 3, and click Apply Update.
b. c.
39
7.4.2 Configuration for Each User
Each user who needs to access TEMS Visualization must perform the following procedure. NOTE: 1. 2. 3. 4. Before starting the procedure, ensure that each user is given the IP address or machine name hosting the HASP License Server. Open the HASP Admin Control Center. Under Options on the left side of the window, select Configuration. On the Access to Remote License Managers tab, ensure that the Allow Access to Remote License option is checked. In the Specify Search Parameters, enter the IP address (for example, 10.1.1.17) or the machine name (for example, hklm001.ecomp.com) of the machine hosting the HASP License Server. Click Submit.
5.
Under Administration Options on the left side of the window, select HASP Keys. After a short wait the HASP SL key on the remote machine should appear in the window. This means that the network license pool is visible and available to the user.
40
TEMS Visualization 9.1 Professional
7.4.3 Detachable Licensing
7.4.3.1 Configuring License Server for Detachable Licenses
The administrator can configure the HASP License Server for detachable licenses by performing the following steps: 1. 2. 3. On the License Server machine, open the HASP Admin Control Center. Under Options on the left side of the window, select Configuration. On the Detachable Licenses tab, ensure that the Enable Detaching of Licenses option is checked.
NOTE:
By adjusting the parameter Max Detach Duration, you can control the maximum duration for which a license may be detached. After this time, the license will be automatically disabled on the client machine and restored to the License Server. It is advisable to keep the Max Detach Duration fairly short, since if a client computer crashes, the license will be unavailable until the expiry date.
NOTE:
By default, a license can be detached by any user. If you want to restrict the set of machines and/or users that should have access to the HASP License Manager, this can be done through the Access from Remote Clients tab; proceed according to the instructions in Help | HASP Admin Control Center | Configuration.
41
7.4.3.2 User Actions to Detach Licenses
Once the License Server has been configured, licenses can be detached for use on client machines. Do the following on the client PC to check out (detach) a license online from the License Server. 1. 2. 3. 4. Check with the administrator that the License Server has been configured to allow detachable licenses. Open the HASP Admin Control Center. Make sure that it is possible for each user who needs to access TEMS Visualization to connect to the license pool on the remote machine. Click Configuration on the left side of the window; ensure that Enable Detaching of Licenses is checked.
5. 6.
Click Products on the left side of the window, and locate the TEMS Visualization Products. Click the Detach button for the required product(s).
Normally, at least two Products need to be detached separately for TEMS Visualization Professional. First, detach the Single User Base License, and then also detach the required technology module Product(s).
42
TEMS Visualization 9.1 Professional
An example is shown below:
To be able to use the WCDMA module with geo-location functionality when not connected to the network, the Single User Base License product must be detached. And then, the additional products for the relevant modules must be detached separately. 7. Specify the detach method. When the client has a network connection to the License Server, the default detach method is Online.
8.
Specify an expiration date for the detach operation. This setting controls how long the license can be detached at a time. It is configurable within the limit imposed by the Max Detach Duration setting on the License Server. Click the Detach & Attach button.
9.
10. You should receive the message License Detached Successfully.
43
7.4.3.3 User Actions to Return Licenses
The license will expire after the period specified at the detach time; after this time you will need to detach the license again. Alternatively, you can actively return (attach) the license to the server before it expires. This is done as follows: 1. 2. Navigate to the Products page and click the Cancel License button for the relevant product. On the next screen, confirm by again clicking the Cancel License button. The information on the Product page will also be updated once more to reflect the reattach of the TEMS Visualization license. Repeat the process for all the Product licenses that should be returned.
3.
44
TEMS Visualization 9.1 Professional
TEMS Visualization Professional Installation & Starting the Application
If User Account Control (UAC) is enabled on the target PC, the User Account Control dialog may appear multiple times during TEMS Visualization Professional installation. If this happens, click Allow to proceed with the installation. Clicking Cancel will terminate the installation.
NOTE:
Microsoft SQL Server 2008 R2 must be installed on the target PC before TEMS Visualization Professional can be installed.
8.1
1. 2. 3.
Installation Procedure
Place the CD in your CD drive. Display the contents of the CD in Windows Explorer and double-click Setup.exe to start the installation setup wizard. When asked to select the application module, click the appropriate button: GSM WCDMA, LTE & Trace Data Collector
To install the TEMS Visualization 9.1 Professional software, perform the following steps:
45
8.1.1 Installing the GSM Application
This section provides steps for installing the GSM application. NOTE: Earlier versions of TEMS Visualization will be automatically uninstalled before TEMS Visualization 9.1 Professional GSM is installed. Databases for Ericsson WCDMA GPEH or UETR logfiles created using TEMS Visualization 8.0 Professional or earlier will no longer be accessible. If the data needs to be kept for future analysis, ensure that you have the raw logfiles available so they can be reprocessed. Run the setup program and select GSM when asked for the application module.
1.
2.
When prompted, click the Continue button to install required third-party components. Wait for the components to finish installing. When a message box indicating successful installation of third-party components is displayed, click OK to close it. At the Welcome to TEMS Visualization Professional Setup Wizard window, click Next to continue. At the End-User License Agreement window, check I accept the terms in the license agreement. Click Next to continue. At the End-User Registration window, enter the user name and company name. Click Next to continue. At the Ready to install window, click Next to begin installation. A progress bar will appear to track the installation. When notified that the TEMS Visualization Professional Setup Wizard has completed, click Finish.
3. 4. 5. 6. 7.
You are now ready to access the TEMS Visualization products. See Starting the Application. To additionally install the WCDMA, LTE & Trace application or the Data Collector application, the setup program must be run again.
46
TEMS Visualization 9.1 Professional
8.1.2 Installing the WCDMA, LTE & Trace Application
This section provides steps for installing the WCDMA, LTE & Trace application. NOTE: Earlier versions of TEMS Visualization will be automatically uninstalled before TEMS Visualization 9.1 Professional is installed. Databases for Ericsson WCDMA GPEH or UETR logfiles created using TEMS Visualization 8.0 Professional or earlier will no longer be accessible. If the data needs to be kept for future analysis, ensure that you have the raw logfiles available so that they can be reprocessed. Run the setup program and select WCDMA, LTE & Subscriber Trace when asked for the application module.
1.
2. 3.
When the first setup window appears, click Continue to install the required third-party components (HASP driver, MapXtreme, Report Viewer). Wait for the components to finish installing, and then click OK to close the message box that indicates successful installation.
4.
A window will appear requesting SQL Server information to allow creation of the Configuration database (this window may take time some time to appear).
47
Server Name. You can either enter the address of the SQL Server instance or click the Browse button, which will populate a dropdown menu with the SQL Server instances available on the local machine. Authentication. Select Windows Authentication.
5.
This step depends on whether the TEMS Visualization Professional installation is new or an upgrade: a. For upgrades from TEMS Visualization 9.0 Professional, a dialog will appear that prompts the user to clean up the existing project databases before proceeding with the new install. For new installations, a prompt to create the TEMS Visualization configuration database within the selected SQL Server instance will appear. Click Yes. Browse to or create a folder where the configuration database will be physically stored on the drive. Wait while the configuration database is created.
b.
6. 7. 8. 9.
Another Setup window will appear. Click Next. Read and accept the terms of the license agreement, and click Next. Fill in the requested end-user information, and click Next. Wait for the installation to complete successfully, and click Finish.
You are now ready to access the TEMS Visualization products. See Starting the Application. To additionally install the GSM application or the Data Collector application, the setup program must be run again.
48
TEMS Visualization 9.1 Professional
8.2 Starting the Application
The procedures for starting the GSM application and starting the WCDMA, LTE & Trace application differ slightly; see the following sections.
8.2.1 Starting the GSM Application
NOTE: In order to launch TEMS Visualization Professional, the computer must have access to a license. See TEMS Visualization Licensing for more information.
To start the GSM application from the Start button, go to All Programs | Ascom | TEMS Products | TEMS Visualization 9.1 Professional GSM. For information about using the GSM application for data analysis once installation is complete, please refer to the TEMS Visualization 9.1 Task Manager Manual and the TEMS Visualization 9.1 GSM User Manual.
49
8.2.2 Starting the WCDMA, LTE & Trace Application
NOTE: In order to launch TEMS Visualization Professional, the computer must have access to a license. See TEMS Visualization Licensing for more information.
To start the WCDMA, LTE & Trace application from the Start button, go to All Programs | Ascom | TEMS Products | TEMS Visualization 9.1 Professional. The first time TEMS Visualization Professional is launched, the Connect to TEMS Visualization Server dialog will be displayed (see next section). If any issues occur when starting the WCMDA, LTE & Trace application, ensure that TEMS Visualization is started by a user with administrator privileges; this is required in order to start the TEMS Visualization services that will run on the machine. It may be necessary to right-click on the application icon from the Start menu and select Run this program as an administrator on the Compatibility tab.
For information about using the software for data analysis once installation is complete, please refer to the TEMS Visualization 9.1 WCDMA, LTE & Trace User Manual.
50
TEMS Visualization 9.1 Professional
8.2.3 Connecting to a Server
The user credentials entered in the Connect to TEMS Visualization Server window determine the projects and data available for access by TEMS Visualization Professional.
Server Name. Enter the name of the SQL Server instance that was created during installation. If the default instance of SQL Server is to be used, then it is enough to specify the machine name or IP address. If several instances of SQL Server 2008 R2 are installed, then the instance to be used for TEMS Visualization must be specified. For example: ComputerName\MySQLServer2008EntInstance or IP address\MySQLServer2008EntInstance
Port. This field is normally left blank because the system will automatically detect the correct port for communication with the server. However, if auto detection fails, try using the default SQL server port of 1433. Authentication. Specify Windows Authentication. Once the server connection has been entered and a connection established, TEMS Visualization will remember the settings for future sessions.
In case the server information changes, the Connect to TEMS Visualization Server dialog can be accessed from the Application Button or the Quick Access Toolbar.
51
TEMS Visualization 9.1 Professional
9
NOTE:
TEMS Visualization Professional User Interface
This section and the remainder of this document pertain to the WCDMA, LTE & Trace application. Users of the GSM application should refer to the TEMS Visualization 9.1 GSM User Manual for a description of GSM operations.
TEMS Visualization Professional features a user interface that incorporates Microsoft Office 2007 style ribbons, navigation panes, tabbed windows, tool tips, and on-line help. Each ribbon is divided into logical ribbon groups. The interface, which is largely the same for both TEMS Visualization Professional and TEMS Visualization Enterprise, is described in detail in the TEMS Visualization 9.1 WCDMA, LTE & Trace User Manual. Important differences are the Import tab and the Report tab, which are described below.
9.1 Import Tab
The Import tab provides access to the following functions: Start/Stop Services and Update Service Credentials. Manage Projects and View Log History. Import Operator Logfiles. Buttons will be active according to the licenses held by the user. Manage Cell Configurations. Load Lookup Files (phone model lookup files and IMSI lookup files).
53
9.1.1 Update Service Credentials
If data is to be fetched only from local drives or FTP connections and NOT from mapped network drives, then TEMS Visualization services can run under local system credentials no further action is needed. However, if the system will fetch data from mapped network drives, then TEMS Visualization services must be configured to run under domain user credentials. This user must have access to the network drives and must have administrator privilege to the local machine. The Update Service Credentials utility on the Import tab configures the necessary settings automatically. Follow the steps below: 1. 2. Click the Update Service Credentials button on the Import tab. The Service Login window will appear. The default is Local System account. This setting will not allow the TEMS Visualization Services to access network drives. Select the Current User Account option, enter your domain user name and password, and click OK.
3.
A dialog will pop up to inform you that the new Service Credentials will not take effect until you stop and restart the services. Press OK, and stop and restart the services.
You will now be able to process data from mapped network drives. (As a workaround, you can always copy the data from mapped network drives to the local drive and process locally.)
54
TEMS Visualization 9.1 Professional
9.1.2 Load Phone Model File
A Phone Model file is used by TEMS Visualization Professional to display tabulated KPIs calculated per phone model (on the phone model KPI views). This section describes how to load the Phone Model file. For a description of the phone model file content, see the TEMS Visualization Data Sources manual.
To load the file, choose the Import tab and click the Load Phone Model File button.
Phone Model File Name. Browse to the file that will be used to populate the phone model KPI views. Clear any existing phone model file data. Checking this box will delete all previously loaded lookup data use this option for Phone Model lookup files with a complete list of IMEIs. Unchecking this box will keep previously loaded lookup data with only the affected IMEIs being updated or added use this option for partial Phone Model lookup files that list only the IMEIs to be updated/added.
55
9.1.3 Load IMSI File
An IMSI file is used by TEMS Visualization Professional to provide extra information on individual subscribers in the Subscriber KPI views and in the Call List. This section describes how to load the IMSI file. For a description of the IMSI file content, see the TEMS Visualization Data Sources manual.
To load the file, choose the Import tab and click the Load IMSI File button.
IMSI File Name. Browse to the file that will be used to populate the Subscriber KPI and Call List views. Clear any existing IMSI file data. Checking this box will delete all previously loaded lookup data use this option for Subscriber lookup files with a complete list of IMSIs. Unchecking this box will keep previously loaded lookup data with only the affected IMSIs being updated or added use this option for a partial Subscriber lookup file that lists only the IMSIs to be updated/added.
56
TEMS Visualization 9.1 Professional
9.2 Report Tab
The TEMS Visualization Professional Reporting Service is based on Microsoft SQL Server Reporting Services R2 (SSRS). For information about the TEMS Visualization Reporting Service, please refer to the TEMS Visualization 9.1 WCDMA, LTE & Trace User Manual.
57
TEMS Visualization 9.1 Professional
10
NOTE:
Cell Configuration Management
This section and the remainder of this document pertain to the WCDMA, LTE & Trace application. Users of the GSM application should refer to the TEMS Visualization 9.1 GSM User Manual for a description of GSM operations.
To launch the Cell Configuration Manager, go to the Import tab and click the Manage Cell Configuration button. Cell configurations contain the site and cell information used by the projects to, for example, display the cells on the map or display the defined neighbor relations for a cell. The same cell configuration can be used by multiple projects. Please refer to the TEMS Visualization 9.1 Data Sources manual for descriptions of the accepted cell configuration file formats. The Cell Configuration Manager dialog lists the currently available cell configurations, provides management options for them, and allows new cell configurations to be created. The configurations are identified by technology and vendor. When creating a new project, the user may discover that the needed cell configuration is not listed on the Data Source window. If this happens, click the Cell Config Manager button on the Data Source window, which launches the Cell Configuration Manager.
The buttons at the bottom of the dialog are: New. Launches the Cell Configuration Import dialog, where a new cell configuration can be created. Edit. Launches the Cell Configuration Import dialog, where an existing cell configuration can be edited. (Not all fields can be edited.) Delete. Deletes the selected cell configuration. A cell configuration cannot be deleted if it is referenced by a project. The project referencing it must first be deleted. Close. Closes the dialog. Changes are always saved when the dialog is closed.
59
10.1 Cell Configuration Import
To create a cell configuration, fill in the fields on the Cell Configuration Import dialog. After completion, click OK to save the settings and close the dialog. (Or, click Cancel to close the dialog without saving the changes.) The system will process the newly created cell configuration database at the time specified during the data generation process.
Name: Cell Configuration Name. Enter a unique name for this cell configuration. Local Data Processing Path. If you want to override the default project setting, enter the path to the temporary data processing folder. If possible, the folder should be on a different physical drive from the primary database for performance reasons. In a system with two physical drives, this folder typically resides on the C: drive. Create Cell Configuration Database On Drive. Select the drive on which the database files will be created.
Add Cell Configuration. Cell configuration files specific to technologies may be required when processing tracing data. This section identifies the cell configuration files and reference files to be used. See Add Cell Configuration Files for more information.
60
TEMS Visualization 9.1 Professional
Cell Configuration Details. After specifying the cell configuration and reference files, this section will be populated with the cell configuration details. Edits or deletions can be made using the buttons in the Update Cell Configuration section. Schedule. Select Once if the cell configuration file is to be downloaded and processed a single time. Select Every ___ day(s) if the cell configuration file is to be downloaded and processed periodically. Use the spin control to specify the interval, in terms of days. Verify Neighbors. If the cell configuration setup includes both WCDMA and GSM cell configurations, you may want to click the Verify Neighbors button to see how well the configurations match. A text box will pop up to indicate how many external GSM cells defined in the WCDMA cell configuration actually exist in the GSM cell configuration.
10.1.1 Add Cell Configuration File(s)
From the Cell Configuration Import dialog, click the appropriate technology button GSM, WCDMA, or LTE. A technology-specific Cell Configuration Information dialog will be displayed. A WCDMA cell configuration setup is illustrated below; the text delineates any differences for other technologies.
61
Add Cell Configuration Files. The first section on the Cell Configuration Information dialog allows you to specify the type of cell configuration file(s) to be used and their location. For Ericsson GSM cell configurations, these are normally CNAI files (.txt) or Cell Files (.cel). For Ericsson or NSN WCDMA cell configurations, these are normally BulkCM files (.xml, .xml.gz) or Cell Files (.cel). For Ericsson LTE cell configurations, these are normally BulkCM files (.xml, .xml.gz) or Cell Files (.cel).
Text cell files (.cel) can be used for the Cell Configuration on their own (without a reference file); however, there are some limitations: 1. It must be possible to link the cell configuration data to the event data, therefore the text cell file must contain: 2. For WCDMA, the RNC-ID+C-ID For LTE, the eNBid+cellId For GSM R-PMO, the cell For GSM MTR, the MCC+MNC+LAC+CI
Some features in TEMS Visualization may not be fully functional due to missing cell parameters (for example, the Selection Priority for the WCMDA Neighbor Optimization feature is only available from BulkCM and not from a text cell file). For the IRAT (GSM) neighbor optimization feature to be fully functional, the GSM cells in the area must be included in the cell configuration. The CGI (MCC+MNC+LAC+CI) for the GSM cells must be present since this links to the External GSM Cell relations as defined in the WCDMA cell configuration files. The site coordinates (latitude and longitude), antenna direction, and antenna beamwidth should also be included to allow presentation of the GSM cells on the map.
NOTE:
Local Path or FTP. Local. Click if the cell configuration file resides on a folder local to this machine. FTP. Click if the cell configuration file is to be retrieved from another machine via an FTP connection. The dropdown menu lists the existing connections. Select the connection that contains the cell configuration file. This field is only available if the FTP radio button is checked.
62
TEMS Visualization 9.1 Professional
If the needed FTP connection is not listed, click the button to launch the FTP Connection Manager, where a new connection can be created. For more information, see the description of the FTP Connection Manager.
Exact File(s) or Latest File From Folder Exact File(s). Select this option if you know the exact names of the file(s) to be used. Latest File From Folder. Select this option to identify a folder and define a text filter. The newest file whose file name contains the specified text will be used.
Reference Cell Files. This section specifies the reference cell files to be used. The reference cell file allows missing fields not typically found in the OSS exports to be added to the cell configuration data. NOTE: Only cells included in the cell configuration file will be stored in the cell configuration database; cells included only in the reference cell file will not be stored.
The standard TEMS cell file in tab separated text format (.cel) is normally used. Local Path or FTP. As with the configuration files, specify whether the files are to be retrieved from a local or an FTP location, and navigate to the file if not local. Exact File or Latest File From Folder. As with the configuration files, specify any necessary file filter. Reference Cell File Name. Enter the name of the reference cell file to be used or use the Browse button to select the desired file.
Use Column Mapping File. A column mapping file allows any text file with column headings to be used as a reference cell file. Use the Browse button to select the desired column mapping file, or create a new one.
63
Match between Cell Configuration & Reference Cell File These options determine how the cell configuration and reference cell file data should be matched. For GSM, when an Ericsson CNAI export file is used for the cell configuration together with a reference file, select from among the following: Cell Name. This radio button specifies that the cell name, which must be unique, is to be used as the matching criterion. This CELL parameter from the reference file is matched on the CELL parameter from the CNAI export file. MCC+MNC+LAC+CI. This radio button specifies that the matching criterion between the CNAI export file and the reference cell file are the MCC+MNC+LAC+CI fields.
For WCDMA, when an Ericsson BulkCM file is used for the cell configuration together with a reference file, select from among the following: Cell Name. This radio button specifies that the cell name, which must be unique, is to be used as the matching criterion between the cell configuration file and the reference cell file. The Cell Name Source radio button defines which one of two fields within the BulkCM file will be used as the source for the cell name from the UtranCell node: the UtranCell id or the userLabel (the userLabel often has a more verbose cell name than the Utran Cell ID field). RNC-ID+C-ID. This radio button specifies that the matching criterion between the BulkCM file and the reference cell file is the RNC-ID+C-ID. These fields from the reference file are matched on the following fields from the Ericsson BulkCM: rncId from the RncFunction node and cId from the UtranCell node. MCC+MNC+LAC+CI. This radio button specifies that the matching criterion between the BulkCM file and the reference cell file is the MCC+MNC+LAC+CI. These fields from the reference file are matched on the following fields from the Ericsson BulkCM: MCC and MNC from the RncFunction node, LAC from the UtranCell node, and cId from the UtranCell node.
For LTE, when an Ericsson BulkCM file is used for the cell configuration together with a reference file, select from among the following: Cell Name. This radio button specifies that the cell name, which must be unique, is to be used as the matching criterion between the cell
64
TEMS Visualization 9.1 Professional
configuration file and the reference cell file. The CELL field from the reference file is matched with the userLabel from the BulkCM vsDataEUtranCellFDD node. eNBId&cellId. This radio button specifies that the matching between the cells in the cell configuration file and the reference cell file is done based on the eNBId+cellId. These fields from the reference file are matched on the eNBId from the vsDataENodeBFunction node and the cellId from the vsDataEUtranCellFDD node.
Data Replacement Use Site Position Data From. The radio buttons specify whether to use the site position data from the reference cell file or the cell configuration file. Use Cell Names From. The radio buttons specify whether to use the cell names from the reference cell file or the cell configuration file. Use Antenna Data From. The radio buttons specify whether to use the antenna data from the reference cell file or the cell configuration file. If No Data In Reference File. If no data is found in the reference file, the radio buttons specify whether to use the data from the cell configuration file or to assign blank values. Assign blank values if site coordinates and antenna orientations from the OSS are not reliable and should not be used.
Verify Button The Verify button matches the cell configuration file with the reference cell file and shows the result of the match. The verification applies only to local files. If the cell configuration file resides on an FTP server, verification will not take place.
65
TEMS Visualization 9.1 Professional
11
NOTE:
Importing Data
This section and the remainder of this document pertain to the WCDMA, LTE & Trace application. Users of the GSM application should refer to the TEMS Visualization 9.1 GSM User Manual for a description of GSM operations.
To import log files for a new project, choose the Import tab and click the logfiles icon appropriate to the project type. The Data Generation Wizard will guide you through the steps needed to configure a project. 1. Identify the data source the log files to be imported. Please refer to the TEMS Visualization 9.1 Data Sources manual for a description of the supported formats. Identify the project itself by name and description. Select the messages to be decoded (WCDMA GPEH projects only). Configure details regarding project execution, including selection of the analyses to be run, the analysis thresholds (WCDMA GPEH projects only), and the time at which the project is to be run.
2. 3. 4.
Because of the differences among project types, separate sections describe the processes for WCDMA GPEH, LTE Cell Trace, Subscriber Trace, and NSN Geo Interface projects.
67
11.1 WCDMA GPEH Projects
11.1.1 Identify Data Source
The Data Source dialog allows you to specify the connection required to access the data, to set filters to define the data to be processed, and to identify the cell configuration to be used. After setting the desired parameters, click Next to continue, or click Finish to complete project setup with the default settings.
Local Path or FTP. Local. Click if the data resides in a local folder. FTP. Click if the data is to be retrieved via an FTP connection. The dropdown menu lists the existing connections. Select the applicable connection. If the needed connection is not listed, click the Connection Manager button to launch the FTP Connection Manager.
Add Files, Add Folders. Add the files and/or folders to be parsed into the database by clicking the applicable button and then navigating to the files or folders of interest. NOTE: When selecting a set of GPEH files, ensure that all files for all Main Processors (MP) in the Recording Period (ROP) are selected.
68
TEMS Visualization 9.1 Professional
Use Time Filter. The time filter option is used to specify the time ranges in which data will be processed. Enter the start and end times, and then click Add. Several intervals can be added. Only data within the specified intervals will be processed and made available for analysis by TEMS Visualization. The time filter applies only to the RNCs selected in the list box. The time filters always match against the time as presented in the file name. Use Text Filter. The text filter option is used to specify a text string (such as an RNC name) to identify the data to be processed. The text string can appear anywhere in the file name. Time Zone. This field specifies the time zone of the node. Two types of file name formats are possible (depending on system parameter settings): 1. 2. Local Time + Offset from UTC. For this type, the time zone will be automatically filled in if available when the RNC name is browsed. UTC Time. For this type, the time zone must be specified manually; otherwise, all times shown in TEMS Visualization will not be adjusted from UTC.
Select Cell Configuration. If the needed cell configuration is not in the dropdown list, click the Cell Config Manager button to create a new cell configuration. For more information, see the description of the Cell Configuration Manager. The same cell configuration can be used by multiple projects that have the same vendor and technology.
69
11.1.2 Provide Project Information
The Project Information dialog allows you to identify the project by name, and to specify the location at which the project database will reside. After entering the requested information, click Next to continue, or click Finish to complete project setup with the default settings.
Project Name. This field contains the user-specified project name. Project names must be unique. Project Description. This field contains the user-specified project description. This field is not mandatory and can be left blank. Project Database Drive. This field specifies the drive on which the database files for the project are created. In a system with two physical drives, this field typically should reference a physical drive other than the C: drive. Only the choices listed in the dropdown menu are available.
70
TEMS Visualization 9.1 Professional
11.1.3 Select Messages for Decoding
The Message Selection dialog applies only to WCDMA GPEH projects. Other types of projects always process all available data. The Message Selection dialog allows you to select only those messages for processing that are needed. After selecting the desired set of messages, click Next to continue, or click Finish to complete project setup with the default settings.
Decode all possible messages. Select this option to store all messages to the database. All messages will be stored with timestamp and header information (plus the encoded message content if this option is selected). Additionally, the Information Elements (IEs) included in the TEMS Visualization decoder library will be individually decoded and stored. When this option is selected, the three list boxes on the screen are not relevant. Select message(s) to decode. Select this option to narrow the data to be processed, potentially speeding up processing time. The messages that will be decoded and stored in the database are shown in the Selected Messages list box (the middle list box). Use the Message Categories in the leftmost list box to select the groups of messages to be decoded. Check or uncheck as desired to further narrow the data. A message can be selected (highlighted) in the middle box to display a list of the IEs that will be decoded and stored in the database for that message in the rightmost list box.
71
Save encoded message details. Check this box if you want to save the encoded message details for the selected messages to the database. Full message content will be available in the Details window of the Call Analysis view. Encrypt IMSI/IMEI-SNR. This feature is available to provide subscriber confidentiality. If Encrypt IMSI/IMEI-SNR is checked, TEMS Visualization will scramble the digits in the IMSI and IMEI-SNR values before storing them into the database. The scrambled values are displayed on the data views; actual values are only available in the message detail. Filter by Scanner ID. Enable this filter and then choose a Scanner ID from the dropdown menu to narrow the data to be processed to a specific scanner.
72
TEMS Visualization 9.1 Professional
11.1.4 Configure Thresholds
The Thresholds dialog allows configuration of default analysis threshold values used to trigger TEMS Visualization created events. Click Next to continue, or click Finish to complete project setup with the default settings. The Project Analysis Thresholds dialog applies only to WCDMA GPEH projects. Other types of projects always process all available data.
The threshold values color-coded in blue in the Value column can be modified to better suit local needs.
73
11.1.5 Configure Project Execution Details
The Execution dialog provides access to the execution parameters that will guide TEMS Visualization Professional during automatic data processing and analysis. Select the analyses to be run and set the scheduling options. Click Finish to complete project setup.
Perform the following analyses. This section specifies the types of analyses to be performed on the data. If possible, select Run All Analyses. Select specific options only if required for acceptable performance. The analysis options for WCDMA GPEH projects are: Basic (always selected Message Decoder, Call Analysis, Exception Analysis). KPI (if unchecked, all KPI analysis will not be available). Neighbor Optimization (if unchecked, statistics for the Neighbor Optimization features will not be available). Coverage Area Optimization (if unchecked, statistics for the Pilot Pollution Threshold Based feature will not be available). Cell Analysis (if unchecked, statistics for the RF Diagnostics and Cell Capacity features will not be available).
74
TEMS Visualization 9.1 Professional
Geo Location (if unchecked, estimated positions for selected events will not be calculated). This feature is available only with purchase of the WCDMA geo-location module.
Execute. This section specifies the timeframe during which the project will run. Run now. The project will run as soon as configuration is finished. Run at time. The project will run at the time specified in the dropdown menu. Run Everyday at. The project will run repeatedly every day (7 days a week) at the time specified in the dropdown menu. This feature is available when processing from folders; only new files will be downloaded and processed each day.
75
11.2 LTE Cell Trace Projects
11.2.1 Identify Data Source
The Data Source dialog allows you to specify the connection required to access the data, to set filters to define the data to be processed, and to identify the cell configuration to be used. After setting the desired parameters, click Next to continue, or click Finish to complete project setup with the default settings.
Local Path or FTP. Local. Click if the data resides in a local folder. FTP. Click if the data is to be retrieved via an FTP connection. The dropdown menu lists the existing connections. Select the applicable connection. If the needed connection is not listed, click the Connection Manager button to launch the FTP Connection Manager.
Add Files, Add Folders. Add Folders. Click this option to add a parent folder that contains the subfolders to be parsed. With this option, the folder structure must be as shown below, with each entry showing as MeContext=NodebName.
76
TEMS Visualization 9.1 Professional
Add Files. Click this option to add one or more files. With this option, the folder name is not restricted to any set text.
Use Time Filter. The time filter option is used to specify the time ranges in which data will be processed. Enter the start and end times, and then click Add. Several intervals can be added. Only data within the specified intervals will be processed and made available for analysis by TEMS Visualization Professional. The time filter applies only to the nodes selected in the list box. The time filters always match against the time as presented in the file name. Use Text Filter. The text filter option is used to specify a text string (such as a node name) to identify the data to be processed. The text string can appear anywhere in the file name. Time Zone. This field specifies the time zone of the node. Two types of file name formats are possible (depending on system parameter settings): 1. 2. Local Time + Offset from UTC. For this type, the time zone will be automatically filled in if available when the eNodeB is browsed. UTC Time. For this type, the time zone must be specified manually; otherwise, all times shown in TEMS Visualization will not be adjusted from UTC.
Select Cell Configuration. If the needed cell configuration is not in the dropdown list, click the Cell Config Manager button to create a new cell configuration. For more information, see the description of the Cell Configuration Manager. The same cell configuration can be used by many projects that have the same vendor and technology.
77
11.2.2 Provide Project Information
The Project Information dialog allows you to identify the project by name, and to specify the location at which the project database will reside. After entering the requested information, click Next to continue, or click Finish to complete project setup with the default settings.
Project Name. This field contains the user-specified project name. Project names must be unique. Project Description. This field contains the user-specified project description. This field is not mandatory and can be left blank. Project Database Drive. This field specifies the drive on which the database files for the project are created. In a system with two physical drives, this field typically should reference a physical drive other than the C: drive. Only the choices listed in the dropdown menu are available. Save encoded message details. Check this box if you want to save the encoded message details for the selected messages to the database. Full message content will be available in the Details window of the Call Analysis view.
78
TEMS Visualization 9.1 Professional
11.2.3 Configure Project Execution Details
The Execution dialog provides access to the execution parameters that will guide TEMS Visualization Professional during automatic data processing and analysis. Select the analyses to be run and specify scheduling details, and then click Finish to complete project setup.
Perform the following analyses. This section specifies the types of analyses to be performed on the data. If possible, select Run All Analyses. Select specific options only if required for acceptable performance. The analysis options for LTE Cell Trace projects are: Basic (always selected Message Decoder, Call Analysis, Exception Analysis). KPIs (if unchecked, all KPI analysis will not be available).
Execute. This section specifies the timeframe during which the project will run. Run now. The project will run as soon as configuration is finished. Run at time. The project will run at the time specified in the dropdown menu. Run Everyday at. The project will run repeatedly every day (7 days a week) at the time specified in the dropdown menu. This feature is available when processing from folders; only new files will be downloaded and processed each day.
79
11.3 Subscriber Trace Projects
11.3.1 Identify Data Source
The Data Source dialog allows you to specify the location of the data, to define the type of data to be processed, and to identify the cell configuration to be used. After setting the desired parameters, click Next to continue, or click Finish to complete project setup with the default settings.
Local Path or FTP. Local. Click if the data resides in a local folder. FTP. Click if the data is to be retrieved via an FTP connection.
Log Files Selection. MTR files for GSM subscriber trace, UETR files for WCDMA subscriber trace, and UE Trace files for LTE subscriber trace can be imported into the same project. Click the button applicable to the type of data to be imported. A Browser window will open. If you indicated that the data is to be retrieved via an FTP connection, the Browser will include a dropdown menu listing the existing connections. Select the applicable connection. If the needed connection is not listed, click the Connection Manager button to launch the FTP Connection Manager.
80
TEMS Visualization 9.1 Professional
Navigate to the folders or files to be parsed into the database. If you select a folder, all files within that folder will be imported. Or, you can select one or more files within a folder for import. Recording Reference to IMSI lookup File Selection. This field is used only when importing binary MTR files created using the Ericsson proprietary method. Unlike MTR files in text format, binary MTR files (created using the Ericsson OSS-RC or by using MGBRI commands directly on the MSC) do not contain IMSI information. In order to identify calls by IMSI, you need to provide a reference IMSI lookup file that associates the Recording Reference in each binary file with its corresponding IMSI value. The IMSI lookup file is a tab-delimited text file where the first column is the recording reference ID, and the second column is the 15-digit IMSI value. If you indicated that the data is to be retrieved via an FTP connection, the browser will include a dropdown menu listing the existing connections. Select the applicable connection. If the needed connection is not listed, click the Connection Manager button to launch the FTP Connection Manager. Select Cell Configuration. If the needed cell configuration is not in the dropdown list, click the Cell Config Manager button to create a new cell configuration. For more information, see the description of the Cell Configuration Manager. The same cell configuration can be used by many projects that have the same vendor and technology.
81
11.3.2 Provide Project Information
The Project Information dialog allows you to identify the project by name, to specify the location at which the project database will reside, to apply additional information required for project execution, and to specify when the project will run. After entering the requested information, click Finish to complete project setup with the default settings.
Project Name. This field contains the user-specified project name. Project names must be unique. Project Description. This field contains the user-specified project description. This field is not mandatory and can be left blank. Project Database Drive. This field specifies the drive on which the database files for the project are created. In a system with two physical drives, this field typically should reference a physical drive other than the C: drive. Only the choices listed in the dropdown menu are available. Apply time offset. The time offset from UTC will be detected automatically wherever possible from the file name. When importing UETR files whose file names do not contain an indication of local time plus an offset from UTC, the time zone must be specified manually. Otherwise, all times shown in TEMS Visualization will not be adjusted from UTC. To do this, check the Apply time offset box and then select the nodes time zone from the dropdown menu.
82
TEMS Visualization 9.1 Professional
Take logfiles starting from a specified date. This filter applies when importing from folders. If you want to import only files in the folder from a specified date and newer, check this box and then select the date from the dropdown menu. Execute. This section specifies the timeframe during which the project will run. Run now. The project will run as soon as configuration is finished. Run at time. The project will run at the time specified in the dropdown menu. Run Everyday at. The project will run repeatedly every day (7 days a week) at the time specified in the dropdown menu. This feature is available when processing from folders; only new files will be downloaded and processed each day.
83
11.4 NSN Geo Interface Projects
11.4.1 Identify Data Source
The Data Source dialog allows you to specify the connection required to access the data, to set filters to define the data to be processed, and to identify the cell configuration to be used. After setting the desired parameters, click Next to continue, or click Finish to complete project setup with the default settings.
Local Path or FTP. Local. Click if the data resides in a local folder. FTP. Click if the data is to be retrieved via an FTP connection. The dropdown menu lists the existing connections. Select the applicable connection. If the needed connection is not listed, click the Connection Manager button to launch the FTP Connection Manager.
Add Files, Add Folders. Add the files and/or folders to be parsed into the database by clicking the applicable button and then navigating to the files or folders of interest. These files can be generated by the TEMS Visualization Data Collector.
84
TEMS Visualization 9.1 Professional
Use Time Filter. The time filter option is used to specify the time ranges in which data will be processed. Enter the start and end times, and then click Add. Several intervals can be added. Only data within the specified intervals will be processed and made available for analysis by TEMS Visualization Professional. The time filter applies only to the RNCs selected in the list box. The time filters always match against the time as presented in the file name. Use Text Filter. The text filter option is used to specify a text string (such as an RNC name) to identify the data to be processed. The text string can appear anywhere in the file name. NOTE: Unlike some other data formats, with NSN Geo-Interface files, the data is always in local time, per the RNC location. Therefore, it is not necessary to specify a time zone.
Select Cell Configuration. If the needed cell configuration is not in the dropdown list, click the Cell Config Manager button to create a new cell configuration. For more information, see the description of the Cell Configuration Manager. The same cell configuration can be used by multiple projects that have the same vendor and technology.
85
11.4.2 Provide Project Information
The Project Information dialog allows you to identify the project by name, and to specify the location at which the project database will reside. After entering the requested information, click Next to continue, or click Finish to complete project setup with the default settings.
Project Name. This field contains the user-specified project name. Project names must be unique. Project Description. This field contains the user-specified project description. This field is not mandatory and can be left blank. Project Database Drive. This field specifies the drive on which the database files for the project are created. In a system with two physical drives, this field typically should reference a physical drive other than the C: drive. Only the choices listed in the dropdown menu are available.
86
TEMS Visualization 9.1 Professional
11.4.3 Configure Project Execution Details
The Execution dialog provides access to the execution parameters that will guide TEMS Visualization Professional during automatic data processing and analysis. Select the analyses to be run and specify scheduling details, and then click Finish to complete project setup.
Perform the following analyses. This section specifies the types of analyses to be performed on the data. If possible, select Run All Analyses. Select specific options only if required for acceptable performance. The analysis options for NSN Geo Interface projects are: Basic (always selected Message Decoder, Call Analysis, Exception Analysis). KPIs (if unchecked, all KPI analysis will not be available).
Execute. This section specifies the timeframe during which the project will run. Run now. The project will run as soon as configuration is finished. Run at time. The project will run at the time specified in the dropdown menu. Run Everyday at. The project will run repeatedly every day (7 days a week) at the time specified in the dropdown menu.
87
TEMS Visualization 9.1 Professional
12
NOTE:
Managing Projects
This section and the remainder of this document pertain to the WCDMA, LTE & Trace application. Users of the GSM application should refer to the document TEMS Visualization 9.1 GSM User Manual for a description of GSM operations.
12.1 Manage Projects Window
To view current projects and their overall status, go to the Import tab and click the Manage Projects button. The Manage Projects view is also automatically opened after creating a new project.
The Project List, a list of current projects, is displayed in the table at the top of the window. The table at the lower left lists the Most Recent Log messages. This list is color-coded. White = Information Red = Critical error Orange = Error Yellow = Warning
Selecting a message in the Most Recent Log list causes details for that message to be displayed in the list box to the right.
89
12.2 Starting, Stopping, and Editing a Project
The project management actions listed at the left side of the Manage Projects window are described below. Except for Stop, these actions are also available on the right-click menu. Copy. The Copy option makes it easy to create a new project by using another project as a template. To do this, select one of the listed projects and click Copy. The Data Generation wizard will be launched, with fields already populated based on the selected project. Edit. Click Edit to edit project settings for the selected project. Not all settings can be edited. View. Click View to view the settings for the selected project. Delete. Click Delete to delete the selected project from the list box. All project-related databases and settings will be removed. Stop. Click Stop to stop the execution of the selected project. This will abort the project execution. If the highlighted project is new, stopped, or completed, the action for this button is Start. Project progress is not saved. In other words, a project that has been stopped and restarted must to start processing again from the beginning. Once a project has been created, it will show up in the Project List window. To start a project, select it and click Start (under Actions).
90
TEMS Visualization 9.1 Professional
12.3 Manage Connections
When creating a new project, the user may discover that the needed connection is not listed on the Import dialog. If this happens, click the Connection Manager button on the Import dialog to launch the FTP Connection Manager. The FTP Connection Manager lists the existing connections and information associated with them.
The buttons at the bottom of the dialog are: New. Launches the FTP Connection dialog, where new connections can be created. Edit. Launches the FTP Connection dialog, where an existing connection can be edited. Not all fields can be edited. Verify. Tests the selected connection. The result of the test will be presented in a popup message box. The verification test can take several seconds, depending on the internet connection speed. Delete. Deletes the selected connection. Close. Closes the dialog. Changes are always saved when the dialog is closed.
91
12.3.1 FTP Connection Dialog
To create a new connection, fill in the fields as described below and click OK to save the connection and close the dialog. (Or, click Cancel to close the dialog without saving the connection.) The Verify button tests the connection. The result of the test will be presented in a pop-up message box. The verification test can take several seconds, depending on the internet connection speed.
Name. This field specifies the user-defined name of the FTP connection. Host. This field specifies the IP address of the remote server. Port. This field specifies the port number to be used for communication. The default FTP port is 21. Site Type. This field specifies the type of protocol used for communication: FTP or SFTP. If SFTP is selected, two more fields show up on the dialog: Authentication and Key File. Authentication. This field is only visible when Site Type is set to SFTP. It specifies the type of authentication to be used. Key File. This field is only visible when Site Type is set to SFTP. If the authentication field is set to Public Key Authentication, this field specifies the key file to use. The key file can be a PEM or PFX file, depending on the public key authentication type.
User ID. This field specifies the login ID of the user connecting to the remote server. Password. This field specifies the password of the user connecting to the remote server.
92
TEMS Visualization 9.1 Professional
12.4 Log History Viewer
The Log History Viewer summarizes all messages for the project selected on the Manage Projects window.
Show Data for Last. Use the spin control to specify for how many hours back in time to show messages, and then click Refresh. (The window does not refresh automatically when the scope is changed.) Clear History Older Than. Use the spin control to specify the age of the messages to be cleared, and then click Delete. The Number of Errors section shows summaries of critical errors and other errors that occurred during the interval displayed. Selecting a message in the list will update the Message Details section at the bottom of the window with additional message information.
93
TEMS Visualization 9.1 Professional
13
Data Collector Installation
Normally MegaMon messages are streamed from the Emil server on a TCP/IP socket connection in real time over the GEO Interface. NOTE: TEMS Visualization does NOT read the MegaMon files (.MGA, .MGZ) directly. This is an internal format for NSN use only.
Currently, TEMS Visualization requires the message flow from the GEO Interface to be stored to a static file before import into TEMS Visualization. This is achieved by using the TEMS Visualization Data Collector application. Ensure that the TEMS Visualization Data Collector application is installed on a Windows machine that can: Connect via TCP/IP to the GEO Interface. Write files to a folder accessible by TEMS Visualization, either through FTP or through a mapped network drive.
Start the installation by running the setup. Click on the Data Collector (Optional for NSN) link and follow the instructions.
For detailed information on how to set up data collection for the NSN GEO Interface, refer to the TEMS Visualization 9.1 Data Sources manual.
95
TEMS Visualization 9.1 Professional
Glossary of Terms
3GPP Third Generation Partnership Program ARFCN Absolute Radio Frequency Channel Number BCG Broadband Content Guide BLER Block Error Rate CC Control Channel CM Configuration Management CPICH Common Pilot Channel DL Downlink eARFCN E-UTRA Absolute Radio Frequency Channel Number Ec/No Pilot strength. Ratio of received pilot energy, Ec, to total received energy or the total power spectral density, Io. eNB Evolved Node B ERBS Evolved Radio Base Station EUL Enhanced Uplink FTP File Transfer Protocol GPEH General Performance Event Handling GST File extension denoting a Geoset file HO Handover HS High Speed HSDPA High Speed Uplink Packet Access IE Information Element IFHO Inter-Frequency Handover IMEI-TAC International Mobile Equipment Identity / Type Allocation Control IMSI International Identity Mobile Subscriber
IRAT Inter-Radio Access Technology Iu Reference point Network and RNC between Core
Iub Reference point between RNC and Node B Iur Reference point between RNCs KPI Key Performance Indicator
97
LTE Long Term technology)
Evolution
(3GPP
4G
PRACH Physical Random Access Channel QCI Quality of Identier Service (QoS) Class
MME Mobile Management Entity MO Managed Object MP Main Processor MRR-W Measurement WCDMA Result Recording
RAB Radio Access Bearer RAN Radio Access Network RANAP Radio Access Network Application Protocol (3GPP) RBS Radio Base Station RNC Radio Network Controller RNS Radio Network Subsystem RNSAP RNS Application Part ROP Result Output Period RRC Radio Resource Control RSCP Received Signal Code Power RTWP Received Total Wideband Power Rx Receive S1 The interface used to interconnect eNBs and MMEs SC Scrambling Code
MWS File extension denoting a MapInfo Workspace file NAS Network Access Switch NBAP Node B Application Part NSN Nokia Siemens Network OSS Operations Support System OSS-RC Operations Support System Radio and Core OTDOA Observed Time Difference of Arrival PCI Physical Cell Identier PEM Privacy Enhanced Mail PFX Personal Information Exchange PLMN Public Land Mobile Network
98
TEMS Visualization 9.1 Professional
SFTP FTP using SSH2 SIR Signal-to-Interference Ratio SMTP Simple Mail Transfer Protocol SOHO Soft Handover SRB Signaling RAB SSL Secure Sockets Layer SSRS SQL Server (Microsoft) Reporting Services
UNC Universal Naming Convention UNM Unmonitored Neighbor UTRAN UMTS Radio Access Network Uu Reference point between UE and UTRAN WCDMA Wide-band Code Division Multiple Access X2 The interface used to interconnect eNodeBs
TLS Transport Layer Security Tx Transmit UAC User Account Control UARFCN UTRAN Absolute Radio Frequency Channel UE User Equipment UETR User Equipment Traffic Recording UI User Interface UL Uplink UMTS Universal Mobile Telecommunications System
99
TEMS Visualization 9.1 Professional
Index
A About TEMS Visualization 9.1 Professional 3 About This Manual 1 Add Cell Configuration File(s) 61 Additional Software Requirements 11 Analysis Options 74, 79, 87 Analysis Thresholds 73 Assign Blank Values 65 B Bridging the Optimization Gap 4 C Cell Configuration Import 60 Cell Configuration Management 59 Cell Configuration Selection 69, 77, 81, 85 Configuration for Each User 37, 40 Configuration of Host Machine 35, 38 Configure Project Execution Details 74, 79, 87 Configure Thresholds 73 Configuring License Server for Detachable Licenses 41 Connecting to a Server 51 Contact Information 8 D Data Collector Installation 95 Data Generation Wizard 67 Delivery Description 7 Detachable Licensing 41 E Encrypt IMSI/IMEI-SNR 72 Execution Parameters 74, 79, 87 F Filter by Scanner ID 72 Floating Licensing (HASP HL) 34 FTP Connection Dialog 92 H Hardware and OS Requirements 9 History Viewer 93 I Identify Data Source 68, 76, 80, 84 Import Tab 53 Importing Data 67 IMSI file 56 Installation 31, 33, 35, 38 Installation Procedure 45 Installing the GSM Application 46 Installing the WCDMA, LTE & Trace Application 47 K Key Features 7 L License Server (HASP SL) 38 License Update 33, 39 License Updates 32, 36 Load IMSI File 56 Load Phone Model File 55 Local Licensing (HASP HL) 31 Log History Viewer 93 LTE Cell Trace Projects 76 M Manage Connections 91 Manage Projects Window 89 Managing Projects 89 Message Selection WCDMA GPEH Projects 71 Microsoft SQL Server 2008 R2 Creating a New Instance 14 Microsoft SQL Server Configuration 29
101
Microsoft SQL Server Installation 13 Microsoft SQL Server Reporting Services Installation 19 N New Installations 13 NSN Geo Interface Projects 84 P Phone Model file 55 Provide Project Information 70, 78, 82, 86 R Report Tab 57 S Select Messages for Decoding 71 Starting the Application 49 Starting the GSM Application 49 Starting the WCDMA, LTE & Trace Application 50 Starting, Stopping, and Editing a Project 90 Stationary Licensing (HASP SL) 33 Subscriber Trace Projects 80 T TEMS Visualization Licensing 31 TEMS Visualization Professional GSM 9 TEMS Visualization Professional Installation & Starting the Application 45 TEMS Visualization Professional User Interface 53 TEMS Visualization Professional WCDMA, LTE & Trace 10 Thresholds 73 Types of Installation or Upgrades 13 U Update Service Credentials 54
Upgrade Installations GSM Application Only 14 Upgrade Installations WCDMA, LTE & Trace Application 13 User Actions to Detach Licenses 42 User Actions to Return Licenses 44 W WCDMA GPEH Projects 68 What's New in This Release 5
102
Potrebbero piacerti anche
- The Subtle Art of Not Giving a F*ck: A Counterintuitive Approach to Living a Good LifeDa EverandThe Subtle Art of Not Giving a F*ck: A Counterintuitive Approach to Living a Good LifeValutazione: 4 su 5 stelle4/5 (5794)
- The Gifts of Imperfection: Let Go of Who You Think You're Supposed to Be and Embrace Who You AreDa EverandThe Gifts of Imperfection: Let Go of Who You Think You're Supposed to Be and Embrace Who You AreValutazione: 4 su 5 stelle4/5 (1090)
- Never Split the Difference: Negotiating As If Your Life Depended On ItDa EverandNever Split the Difference: Negotiating As If Your Life Depended On ItValutazione: 4.5 su 5 stelle4.5/5 (838)
- Hidden Figures: The American Dream and the Untold Story of the Black Women Mathematicians Who Helped Win the Space RaceDa EverandHidden Figures: The American Dream and the Untold Story of the Black Women Mathematicians Who Helped Win the Space RaceValutazione: 4 su 5 stelle4/5 (890)
- Grit: The Power of Passion and PerseveranceDa EverandGrit: The Power of Passion and PerseveranceValutazione: 4 su 5 stelle4/5 (587)
- Shoe Dog: A Memoir by the Creator of NikeDa EverandShoe Dog: A Memoir by the Creator of NikeValutazione: 4.5 su 5 stelle4.5/5 (537)
- Elon Musk: Tesla, SpaceX, and the Quest for a Fantastic FutureDa EverandElon Musk: Tesla, SpaceX, and the Quest for a Fantastic FutureValutazione: 4.5 su 5 stelle4.5/5 (474)
- The Hard Thing About Hard Things: Building a Business When There Are No Easy AnswersDa EverandThe Hard Thing About Hard Things: Building a Business When There Are No Easy AnswersValutazione: 4.5 su 5 stelle4.5/5 (344)
- Her Body and Other Parties: StoriesDa EverandHer Body and Other Parties: StoriesValutazione: 4 su 5 stelle4/5 (821)
- The Sympathizer: A Novel (Pulitzer Prize for Fiction)Da EverandThe Sympathizer: A Novel (Pulitzer Prize for Fiction)Valutazione: 4.5 su 5 stelle4.5/5 (119)
- The Emperor of All Maladies: A Biography of CancerDa EverandThe Emperor of All Maladies: A Biography of CancerValutazione: 4.5 su 5 stelle4.5/5 (271)
- The Little Book of Hygge: Danish Secrets to Happy LivingDa EverandThe Little Book of Hygge: Danish Secrets to Happy LivingValutazione: 3.5 su 5 stelle3.5/5 (399)
- The World Is Flat 3.0: A Brief History of the Twenty-first CenturyDa EverandThe World Is Flat 3.0: A Brief History of the Twenty-first CenturyValutazione: 3.5 su 5 stelle3.5/5 (2219)
- The Yellow House: A Memoir (2019 National Book Award Winner)Da EverandThe Yellow House: A Memoir (2019 National Book Award Winner)Valutazione: 4 su 5 stelle4/5 (98)
- Devil in the Grove: Thurgood Marshall, the Groveland Boys, and the Dawn of a New AmericaDa EverandDevil in the Grove: Thurgood Marshall, the Groveland Boys, and the Dawn of a New AmericaValutazione: 4.5 su 5 stelle4.5/5 (265)
- A Heartbreaking Work Of Staggering Genius: A Memoir Based on a True StoryDa EverandA Heartbreaking Work Of Staggering Genius: A Memoir Based on a True StoryValutazione: 3.5 su 5 stelle3.5/5 (231)
- Team of Rivals: The Political Genius of Abraham LincolnDa EverandTeam of Rivals: The Political Genius of Abraham LincolnValutazione: 4.5 su 5 stelle4.5/5 (234)
- On Fire: The (Burning) Case for a Green New DealDa EverandOn Fire: The (Burning) Case for a Green New DealValutazione: 4 su 5 stelle4/5 (73)
- The Unwinding: An Inner History of the New AmericaDa EverandThe Unwinding: An Inner History of the New AmericaValutazione: 4 su 5 stelle4/5 (45)
- Pitman Shorthand Book PDFDocumento3 paginePitman Shorthand Book PDFHamza SulehriaNessuna valutazione finora
- Headquarters Company Website Phone Number Email: Packaging Material Company Database Company Name Southern AfricaDocumento1 paginaHeadquarters Company Website Phone Number Email: Packaging Material Company Database Company Name Southern AfricasandeepNessuna valutazione finora
- TS25.213 V9.2.0 Spreading Modulation FDDDocumento40 pagineTS25.213 V9.2.0 Spreading Modulation FDDDHDIDIDNessuna valutazione finora
- Dostor Masr DraftDocumento49 pagineDostor Masr Draftأحمد محيNessuna valutazione finora
- Physical Layer 3GPP Rel13Documento141 paginePhysical Layer 3GPP Rel13أحمد محيNessuna valutazione finora
- Model Thinking and Probability Distributions ExplainedDocumento21 pagineModel Thinking and Probability Distributions Explainedأحمد محيNessuna valutazione finora
- Fading PaperDocumento25 pagineFading PaperSomnath DasNessuna valutazione finora
- Dostor Masr DraftDocumento49 pagineDostor Masr Draftأحمد محيNessuna valutazione finora
- Model Thinking: Scott E PageDocumento14 pagineModel Thinking: Scott E Pageأحمد محيNessuna valutazione finora
- Module 1Documento61 pagineModule 1ItIs MyWorldNessuna valutazione finora
- Mba Mission Personal Statement GuideDocumento30 pagineMba Mission Personal Statement GuideyippiyooNessuna valutazione finora
- CoverThomas Ch2 PDFDocumento38 pagineCoverThomas Ch2 PDFdavidalejogarciaNessuna valutazione finora
- Whats New in Atoll 282 Build 3259Documento34 pagineWhats New in Atoll 282 Build 3259Abdellah ZmourNessuna valutazione finora
- UMTS Overview BookDocumento149 pagineUMTS Overview Bookأحمد محيNessuna valutazione finora
- C Language Tutorial by Gordon Drodrill (1999)Documento124 pagineC Language Tutorial by Gordon Drodrill (1999)felixandy101100% (1)
- Career - Jist - Best Career and Education Web Sites, 4th EdDocumento209 pagineCareer - Jist - Best Career and Education Web Sites, 4th EddmsasidharanNessuna valutazione finora
- TEL stock overview and recommendationsDocumento37 pagineTEL stock overview and recommendationsRon Jason100% (1)
- Social Media test10-UmbelinaLima PDFDocumento5 pagineSocial Media test10-UmbelinaLima PDFUmbelina Barros LimaNessuna valutazione finora
- BCA (5) AssignmentDocumento8 pagineBCA (5) AssignmentJijin JohnNessuna valutazione finora
- 1.1 Welcome To ZOCDocumento143 pagine1.1 Welcome To ZOCAvram Emilia100% (1)
- Government launches WANI framework to boost public Wi-FiDocumento11 pagineGovernment launches WANI framework to boost public Wi-FiRajendra GoldarNessuna valutazione finora
- Strahlenfolter - TI - 9nania - My Story - Secret Tech, Mind Control & Other Weird Stuff - Playlist - YoutubeDocumento13 pagineStrahlenfolter - TI - 9nania - My Story - Secret Tech, Mind Control & Other Weird Stuff - Playlist - YoutubeTimo_KaehlkeNessuna valutazione finora
- Ad Hoc BtmaDocumento4 pagineAd Hoc Btmaal-amin shohag0% (1)
- Airtel Case StudyDocumento2 pagineAirtel Case StudyPathikrit GuhaNessuna valutazione finora
- BPI Online Banking Risk AssessmentDocumento5 pagineBPI Online Banking Risk AssessmentKristine Mae Anastacio100% (1)
- Whitepaper 01Documento13 pagineWhitepaper 01sreenuNessuna valutazione finora
- Wireless and Mobile Communications: Dr. Surbhi SharmaDocumento42 pagineWireless and Mobile Communications: Dr. Surbhi SharmaShubham MittalNessuna valutazione finora
- Rfid ProjectDocumento27 pagineRfid ProjectVinay Krishna VadlamudiNessuna valutazione finora
- Vmg3312-T20a 5.30 (Abfx.3) C0 2Documento19 pagineVmg3312-T20a 5.30 (Abfx.3) C0 2avarusNessuna valutazione finora
- DSE8660 Operators ManualDocumento85 pagineDSE8660 Operators ManualRahmat Nur Ilham100% (1)
- Smart Telecom Marketing Strategy 1Documento11 pagineSmart Telecom Marketing Strategy 1Kamana Thp MgrNessuna valutazione finora
- Wireless Communications in Mobile ComputingDocumento12 pagineWireless Communications in Mobile Computingapi-19799369Nessuna valutazione finora
- Aggressive downloading guide for WINMX 3.31Documento7 pagineAggressive downloading guide for WINMX 3.31mudmudmuddNessuna valutazione finora
- Lab 4.2.3.3 Trace Internet ConnectivityDocumento3 pagineLab 4.2.3.3 Trace Internet Connectivityonlycisco.tkNessuna valutazione finora
- Bach's Invention 13 in A MinorDocumento2 pagineBach's Invention 13 in A MinorMarco PaivaNessuna valutazione finora
- ProfileDocumento2 pagineProfileDixit PhuyalNessuna valutazione finora
- How To Register and Use EDUKATEDocumento8 pagineHow To Register and Use EDUKATEAngie Ng K KNessuna valutazione finora
- A Utility's Experience Implementing Substation Automation ProjectsDocumento7 pagineA Utility's Experience Implementing Substation Automation ProjectsMuruganNessuna valutazione finora
- How To Configure WAN Load Sharing and Failover For Two ISPsDocumento11 pagineHow To Configure WAN Load Sharing and Failover For Two ISPsalguienxNessuna valutazione finora
- Slide 10 DNSDocumento15 pagineSlide 10 DNSbibek rauniyarNessuna valutazione finora
- 40 3500 Software Datasheet 141527eDocumento9 pagine40 3500 Software Datasheet 141527eRaj GadgeNessuna valutazione finora
- Installation of The Apache HTTPDocumento5 pagineInstallation of The Apache HTTPharimajorNessuna valutazione finora
- Cap140 - G Suite FoundationDocumento5 pagineCap140 - G Suite FoundationThapaswin ReddyNessuna valutazione finora