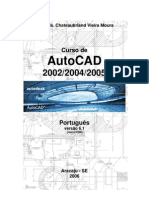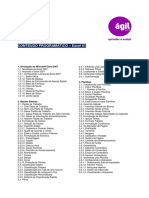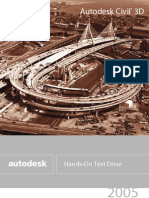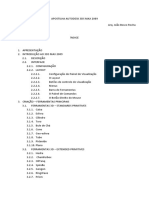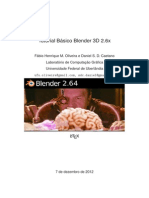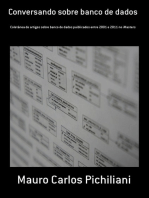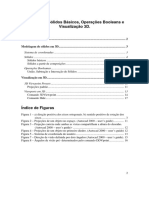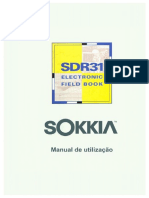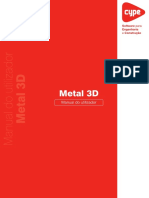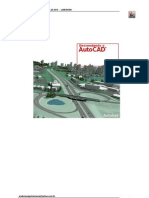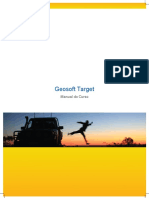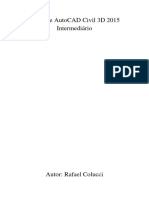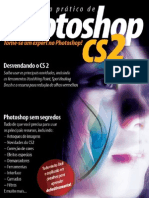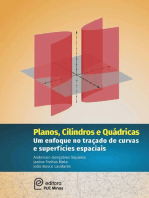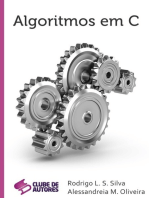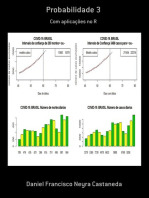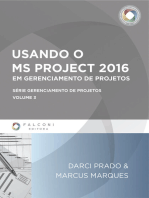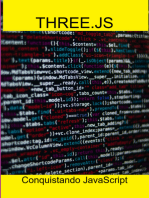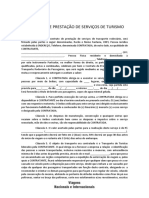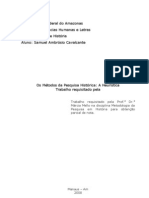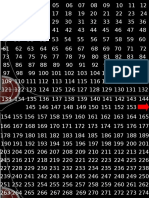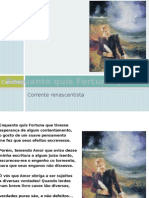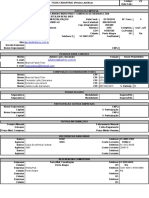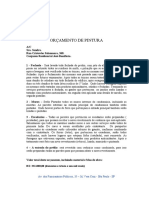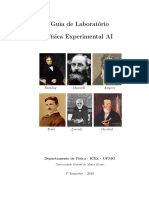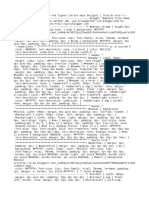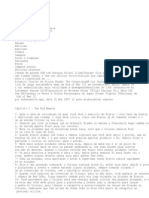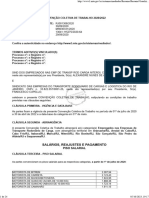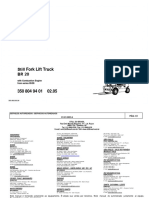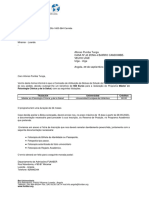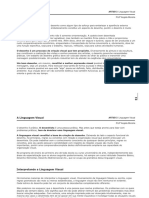Documenti di Didattica
Documenti di Professioni
Documenti di Cultura
Tornando-Se Profissional em Blender 3D - Imprimir - Wikilivros
Caricato da
Washington Rayder DiasDescrizione originale:
Titolo originale
Copyright
Formati disponibili
Condividi questo documento
Condividi o incorpora il documento
Hai trovato utile questo documento?
Questo contenuto è inappropriato?
Segnala questo documentoCopyright:
Formati disponibili
Tornando-Se Profissional em Blender 3D - Imprimir - Wikilivros
Caricato da
Washington Rayder DiasCopyright:
Formati disponibili
Tornando-se profissional em Blender 3D/Imprimir - Wikilivros
http://pt.wikibooks.org/wiki/Tornando-se_profissional_em_Blender_3...
Tornando-se profissional em Blender 3D/Imprimir
Origem: Wikilivros, livros abertos por um mundo aberto. < Tornando-se profissional em Blender 3D
ndice
1 Introduo 2 Introduo 3 Prefcio 3.1 Sobre este livro 3.2 Contedo 3.3 Colabore! 3.3.1 Edio de uma pgina 3.3.2 Discusso de tpicos 3.3.3 Adicionando uma pgina 3.3.4 O que voc no deve adicionar s pginas 4 O que o Blender 4.1 O que o Blender? 4.2 Referncias 5 Principais caractersticas 5.1 Principais Caractersticas 6 A Histria do Blender 6.1 Histria do Blender 6.1.1 Verso / Revises e Estrada 7 Instalando o Blender 7.1 Instalando os Binrios 7.1.1 Baixando e instalando a distribuio Binria 7.1.2 Python, a lngua de Scripting 7.1.3 Definindo uma estrutura de diretrios 7.1.3.1 Explicaes dos diretrios 7.1.4 Configurando seu Blender 7.1.4.1 Windows 7.1.4.2 Instalao rpida 7.1.4.3 MacOSX 7.1.4.4 Instalao 7.1.4.5 Linux 7.1.4.6 Instalao 7.1.4.7 FreeBSD 7.1.4.8 Instalao 7.1.4.9 Irix 7.1.4.10 Instalao 7.1.4.11 Solaris 7.1.4.12 Instalao 8 Software Livre e a GPL 8.1 Sobre o software livre e a GPL 9 Colaboradores deste Livro 9.1 Colaboradores 9.1.1 Ativos 9.1.2 Anteriores
1 de 156
03/07/2013 00:12
Tornando-se profissional em Blender 3D/Imprimir - Wikilivros
http://pt.wikibooks.org/wiki/Tornando-se_profissional_em_Blender_3...
10 FAQ 11 Referencial de atalhos 11.1 Teclas de Atalho 11.2 Conjunto F1, F2, F3 12 Formatos de sada 13 Portiflio de Imagens 13.1 Portiflio de Imagens 14 Glossrio de termos do Blender 15 Depsito de materiais 16 Conhecer antes de fazer 17 Saber o que voc est fazendo 17.1 Se voc ainda est passando por tutoriais, mantenha os padres com os padres! 17.2 Organizar cedo, organizar completamente! 17.3 No morda alm do que voc pode mastigar! 18 Estratgias em 3D 18.1 Formas de melhorar o desempenho 18.1.1 Malha 18.1.2 Iluminao 18.1.3 Materiais 19 Performance vs. Qualidade 19.1 Em Construo 19.2 Malha 19.3 Iluminao 20 Pensando em 3D 20.1 Coordenadas 3D 21 Projeo Ortogrfica 22 Projeo Isomtrica 23 Vista em Perspectiva 23.1 Perspectiva de 1 ponto 23.2 Perspectiva de 2 pontos 23.3 Perspectiva de 3 pontos 24 Coordenadas espaciais no Blender 24.1 Coordenadas local e global 24.1.1 Coordenadas globais de objetos com pais 24.2 Vista de coordenadas 24.3 Coordenada Normal 25 Conhecendo a Interface Grfica 26 A Sintaxe do Tutorial 26.1 Teclado 26.2 Mouse 26.3 Sequncias do Menu 26.4 Notas 27 Equipamento fora dos padres 27.1 Teclados sem um teclado numrico 27.2 Notas e Referncias 27.2.1 Sem o mouse de trs botes 27.2.1.1 Apple Mouse de um nico boto 27.3 Notas 28 A Interface do Blender 28.1 Conceitos para a Interface do Blender 29 Sistema de Janelas 29.1 Antes de comear 29.2 Certamente prevelecer a interface dividida 29.3 Cabealhos de janelas 29.4 Alterando o tipo de janela
2 de 156
03/07/2013 00:12
Tornando-se profissional em Blender 3D/Imprimir - Wikilivros
http://pt.wikibooks.org/wiki/Tornando-se_profissional_em_Blender_3...
29.5 Redimensionando janelas 29.6 Diviso de janelas 29.7 Unir janelas 30 Tipos de janelas 31 Tipos de Janelas 32 Configuraes 33 Configurao 34 A janela Botes 35 A janela de botes 35.1 Painis 36 A janela 3D 36.1 Rotacionar 36.2 Mover (PAN) 36.3 Aproximar 36.4 Posicionando o cursor 3D 36.5 Camadas 36.6 Exerccio (espao 3D em sada 2D) 36.7 Adicionando e Excluindo Objetos 36.8 Equipamento fora dos padres 36.8.1 Mouse sem o BMM 36.8.2 Tablet PCs 37 Temas 37.1 Temas 38 Telas 39 Telas 39.1 Adicionando uma nova Tela 39.2 Deletando uma Tela 39.3 Salvando uma Tela 40 Sugestes 40.1 Arranjos adicionais 41 Cenas 42 Cenas 42.1 Adicionando uma nova Cena 42.2 Deletando uma Cena 43 Contextos 43.1 Contextos 44 Navegao em 3D 44.1 Vista perspectiva vs vista ortogrfica 44.2 Mover o seu ponto de vista (Percorrer) 44.3 Rotacionar 44.4 Aproximar 44.5 Arranjo de vistas padro 44.6 Mudando as preferncias do usurio 45 Criao e Habilidades 45.1 PGINA EM CONSTRUO 46 Aprendendo a Modelar 46.1 Modelagem de malhas 47 Introduo s malhas 47.1 Bem-vindo! 47.2 As vistas 47.2.1 Identificar a 3D View 47.2.2 As Opes de Vistas 47.3 Edit View 47.4 Adicionar mais detalhes 47.5 O comeo acabou?! No ainda, voc est apenas comeando!
3 de 156
03/07/2013 00:12
Tornando-se profissional em Blender 3D/Imprimir - Wikilivros
http://pt.wikibooks.org/wiki/Tornando-se_profissional_em_Blender_3...
48 Dicas iniciais 48.1 Comeando com uma caixa 48.2 Subdiviso de Superfcies 48.2.1 Adicionando um modificador de subsurf (subsurf modifier) 48.2.2 Mas eu quero uma caixa! 48.2.3 Mostrando a grade de subdiviso das superfcies 48.2.4 Escolhendo uma extremidade para modificar 48.2.5 Vincando as bordas selecionadas 48.2.6 Finalmente criando uma caixa 48.3 Notas 49 Modelagem rpida 49.1 Selecionando objetos 49.2 Modo de Edio 49.3 Selecionando vrtices 49.4 Movendo vrtices 49.5 Criando Vrtices 49.6 Prtica Extra 50 Renderizao rpida 50.1 Renderizao da cena atual 50.2 Salvando um render 50.3 Prtica Extra 51 Modelando um personagem simples 51.1 Criando um novo projeto 51.2 Mtodos de Seleo 51.2.1 1. Caixa de seleo (Box Selection) 51.2.2 2. Circle Selection 51.2.3 3. Lao Seleo 51.2.4 4. Seleo uma a um 51.2.5 5. Edge Selection 51.2.6 6. Face Selection 51.3 Aprendizagem de Extruso 51.3.1 Regio de Extruso 51.3.2 Comeando com uma simples perna 51.3.3 E agora, o quadril 51.3.4 Desenhando as outras partes do corpo 51.4 Adicionando a cabea 51.5 Sumrio: Teclas & Comandos 52 Detalhando um personagem simples I 52.1 Subsurfaces [Subdiviso de superfcies] 52.2 Smooth Surfaces [Alisar Superfcies] 53 Detalhando um personagem simples II 53.1 Comeando nos modos corretos 53.2 Escalonamento com movimento combinado do eixo 53.2.1 Seleo de dois gumes hip 53.2.2 Dimensionamento dos quadris 53.2.3 Desenho das axilas 53.2.4 A barriga e o peito 53.3 Modelando os braos 53.4 Modelando as pernas 53.5 Modelando a cabea 54 Criando um chapu simples 54.1 Adicionando um objeto 54.1.1 Ajustes 54.1.2 Criar um crculo 54.2 Excluindo uma seleo
4 de 156
03/07/2013 00:12
Tornando-se profissional em Blender 3D/Imprimir - Wikilivros
http://pt.wikibooks.org/wiki/Tornando-se_profissional_em_Blender_3...
54.3 Criando o perfil do chapu 54.4 Girando o chapu 54.4.1 Instalao 54.4.2 Girar a curva 54.5 Uma grande atualizao 54.6 Toques finais 54.6.1 Agora hora do subsurf 55 Colocando o chapu no personagem 55.1 Rotao 55.2 Posicionamento 55.3 Tamanho 55.4 Colocando o chapu 56 Usando Bones 56.1 Preparao inicial 56.2 Incluindo o primeiro osso 56.3 Extrudando o segundo osso 56.4 Nomeando os ossos 56.5 Criando relaes entre ossos 56.5.1 Aprofundando o tpico sobre ossos 56.5.1.1 Adicionando/removendo malhas do controle de ossos 56.5.1.2 As malhas deformam-se como se estivessem longe dos ossos 56.6 Movendo os ossos 57 Criando montanhas 57.1 Criando um plano simples 57.2 Primeira montanha 57.3 Picos vs. Colinas 57.4 Moldar o mundo 57.5 Suavizando 57.5.1 Naturalidade 57.5.2 Adicionando o seu personagem com o chapu 58 Modelando um vulco 58.1 Primeiros passos 58.2 Modelagem bsica 58.3 Melhorar o vulco 58.4 Como dar alguma cor ao seu vulco 59 Modelando um homem biscoito 59.1 Modelando 59.2 Posicionamento de cmera e o Render 59.3 Aplicando Texturas 60 Modelando pinguins 60.1 Preparao 60.2 Modelando o Corpo 60.3 Modelando a Cabea 60.3.1 Construindo o pescoo com os Manipuladores 3D 60.3.2 Movendo os dois crculos selecionados para cima 60.3.3 Rotao do pescoo 60.3.4 Criando o bico 60.4 Criando as Asas (por extruso) 60.5 A suavizao das asas 60.6 Abate de baixo 60.7 Adicionando os ps 60.8 Expulsando um rabo 60.9 Subsurfing 60.10 Extras 61 Modelando um dado
5 de 156
03/07/2013 00:12
Tornando-se profissional em Blender 3D/Imprimir - Wikilivros
http://pt.wikibooks.org/wiki/Tornando-se_profissional_em_Blender_3...
61.1 Video Tutorial 61.2 Introduo 61.3 Primeiro Subdividir 61.4 Dimensionamento Manual dos Pontos 61.4.1 Passo 1 61.4.2 Passo 2 61.4.3 Passo 3 61.4.4 Passo 4 61.5 Criando Pontos 61.5.1 Extrudar e mesclar 61.5.2 Criar Pontos 61.5.3 Sem suavizao 61.5.4 Faa bordas agudas 61.5.5 Repetio 61.5.6 Ajustes da Cmera 61.5.7 Render 61.6 Cor 61.6.1 Vrios Materiais 61.6.2 Atribuindo Materiais 61.6.2.1 Para tornar o dado vermelho 61.6.2.2 Para fazer pontos brancos 61.6.2.3 Mtodo de Seleo de Pontos 1 61.6.2.4 Mtodo Seleo de Pontos 2 61.6.2.5 Mtodo de Seleo de Pontos 3 61.6.2.6 Mtodo de Seleo de Ponto 4 61.6.3 Extra 62 Modelando um clice de prata I 63 Modelando um clice de prata II 64 Modelando um jipe militar 65 As rodas 65.1 Tecnicas 66 Os assentos 67 A bazuca 68 A lataria 69 Ajustes finais 70 Paraquedas em 3D 71 Modelando uma cabea 72 Construindo uma casa 73 Juno de tubos 73.1 Juno em T 73.2 Juno de 6 cilindros 73.3 Juno de 3 cilindros 73.4 Juno em T com dimetro menor 74 Criando modelos a partir de imagens 75 Imagem 2D (Logo) para um modelo 3D 76 Imagem 2D (Logo) para um modelo 3D Parte 2 77 Curvas 78 Introduo s curvas Bezier 79 Curvas em 3D 80 Modificando malhas 81 Meta-Objetos 82 Materiais e Texturas 83 Material rpido 84 Textura rpida 85 Brilho
6 de 156
03/07/2013 00:12
Tornando-se profissional em Blender 3D/Imprimir - Wikilivros
http://pt.wikibooks.org/wiki/Tornando-se_profissional_em_Blender_3...
86 Textura artificial 87 Textura por imagens 88 Usando texturas 89 Simulando transparncia 90 Ondas do mar 91 Mais montanhas 92 Textura de carpete 93 Modelando um olho I 94 Modelando um olho II 95 Mapa UV bsico 96 Olhar realstico 97 Ampliando Horizontes 98 Comeando a iluminar 99 Compreendendo a luz real 100 Adicionando lmpadas 101 Simulando iluminao global 102 Configuraes de Render 103 Opoes dos formatos de sada 104 OSA 105 Panorama 106 Opes do Render 107 Opes do Render Yafray 108 Estampar 109 2D, Desenho e CAD 110 Animao Bsica 111 Layout da tela 112 Modificador Lattice 113 Uma bola pulando 114 gua corrente 115 Canyon 116 Sequenciador 117 Sistemas de Partculas 118 Fogo 119 Pelos 120 Fogos de artifcio 121 Definindo formas 122 Letreiro animado 123 Soft Body animado 124 Animao simples de um pano 125 Soft Body no vento 126 O Bsico do Mecanismo de Jogos do Blender 127 Controles e movimento 127.1 Primeiro movimento 128 Labirinto 129 Melhorando os movimentos 130 Executvel 131 Panorama em 360 132 Ponteiro de mouse 133 Texto em BGE 134 Plataforma Python: Criao 135 Decolando com Tutoriais Avanados 136 Python Scripting 137 Introduo ao Python 138 Exportar scripts 139 Importar scripts
7 de 156
03/07/2013 00:12
Tornando-se profissional em Blender 3D/Imprimir - Wikilivros
http://pt.wikibooks.org/wiki/Tornando-se_profissional_em_Blender_3...
140 Procedimentos 141 Modificar malhas 142 Interface para script 143 Modelagem Avanada 144 Imagens HDR 145 Sonda de luz 146 Mapas de altitude 147 Modelar paisagem I 148 Modelar paisagem II 149 Modelar paisagens III 150 Mapas de Impacto 151 Mapas Normais 152 Mapa Normal de Texturas 153 Mapa Normal de Cores 154 Ns: Uma Introduo 155 Introduo ao Nvel Avanado 156 Visita guiada 157 Armadura do objeto 158 Armadura no modo objeto 159 Armadura no modo de edio 160 Armadura no modo pose 161 Malha do objeto 162 Armadura e malha 163 Envelope 164 Grupos 165 Comutador de formas 166 Lip-Sync 167 Movimentos combinados 168 CL Cpia de Localizao 169 CR Copia de Rotao 170 TT Track-To 171 FL Floor 172 LT Locked Track 173 FP Follow Path 174 ST Stretch-To 175 IK Solver 176 Guia de cronograma 177 Janela IPO 178 Tipo de dados 179 Janela NLA 180 Editor NLA 181 Recurso caminhar 182 Bob 183 Pisto, biela e pndulo 184 Corte atravs do ao 185 Mecanismo de jogos Avanado 186 Interface Grfica para BGE 187 Menus pop-up 188 Menus tipo cortina 189 5-Layer 190 Criando contornos 191 Tcnicas avanados do Python 192 Dicas modelagem 193 Modelagem e texturizao de uma garrafa 194 Criao de armas baseados em imagens 2D
8 de 156
03/07/2013 00:12
Tornando-se profissional em Blender 3D/Imprimir - Wikilivros
http://pt.wikibooks.org/wiki/Tornando-se_profissional_em_Blender_3...
195 Movimentos combinados 196 Movimentos combinados utilizando Icarus 197 Criar um homem de barro 198 Modelagem orgnica 199 Amostras grtis Blender 200 Entendendo o simulador de fludos 201 Criao de uma jia 202 Conselhos gerais sobre modelagem realista 203 Modelagem de uma imagem 204 Modelagem com a ferramenta Spin 205 Introduo ferramenta Spin Tool 206 Exemplo ilustrativo: Modelo de um vidro de vinho 207 Exemplo ilustrativo: Modelo de uma caneca
Introduo Introduo
Bem-vindo ao Blender! A documentao do Blender composta de muitas partes: este manual do usurio, um guia de referncia, tutoriais, fruns e muitos outros recursos na web. A primeira parte deste manual ir gui-lo atravs de download do Blender, instalao, e se voc optar por baixar as fontes, a construo de um arquivo executvel para rodar em sua mquina. O Blender tem uma interface muito incomum, altamente otimizada para a produo de grficos 3D. Isto poderia ser um pouco confuso para um novo usurio, mas vai provar a sua fora no longo prazo. altamente recomendado que voc leia nossa seo sobre a interface cuidadosamente, tanto para se familiarizar com a interface, quanto com as convenes utilizadas na documentao.
Prefcio
Sobre este livro
Este wikilivro uma traduo na ntegra do wikilivro homnimo escrito em ingls. Atualmente vem sendo atualizado vagarosamente devido ao abandono dos primeiros editores do mesmo. claro que escrever ou traduzir um livro to grande muito trabalhoso, mas quanto mais pessoas adotarem este livro, mais fcil o trabalho ficar para cada um, e o resultado final ser alcanado com muito mais rapidez. Voc pode contribuir tambm, e nem preciso ser expert no Blender ou em Ingls, basta ir praticando os tutoriais em ingls e compartilhando conosco sua experincia adquirida na medida em que vai se aperfeioando.
Contedo
Este livro pode ser visto como uma srie de tutoriais dispostos a ajudar os novos usurios obter conhecimentos em Blender. Os tutoriais iro aumentar em dificuldade, mas permitem que usurios mais experientes avancem rapidamente para qualquer tutorial mais nivelado aos seus conhecimentos e continuar ao longo da sequncia. Ns fizemos um grande esforo para acomodar todos.
9 de 156
03/07/2013 00:12
Tornando-se profissional em Blender 3D/Imprimir - Wikilivros
http://pt.wikibooks.org/wiki/Tornando-se_profissional_em_Blender_3...
Os tutoriais devem ser feitos em sequncia. Usurios iniciantes no devem pular sees e esperar que consigam fazer tudo, pois os tutoriais avanados so feitos com base no que foi ensinado anteriormente. Algumas vezes interessante mudar o caminho e percorrer o caminho que voc quer traar no Blender. Se voc disser para voc mesmo "eu quero animar" ento assuma esta postura e voc j estar mais apto a animar. Todas as verses do aplicativo podem ser encontradas no site oficial (http://www.Blender.org)
Tela do Blender
Colabore!
Se quiser contribuir para esse livro, sinta-se a vontade. Tem um bocado de coisas que podem ser feitas:
Edio de uma pgina
Com apenas um clique no boto '"editar"', localizado no topo de cada tpico, voc ser direcionado uma pgina de edio. Sua contribuio imediatamente tomar forma e enriquecer nosso acervo. Claro que qualquer tipo de tpico sem esse fim ser rapidamente excludo, vlido tambm 'spams' e mensagens que forem entendidas como ofensivas, maliciosas ou preconceituosas.
Discusso de tpicos
Acima do ttulo de cada pgina voc encontrar uma aba chamada 'discusso', atravs da qual voc poder fazer sua pergunta a comunidade, levantar questes e at sugerir alguma ideia sobre a pgina que estiver lendo. Fique a vontade.
Adicionando uma pgina
Se voc perceber a necessidade de uma nova pgina, ou incluso de um novo tutorial, artigo ou at informao til a comunidade, basta fazer a incluso desse novo tpico na seo adequada do ndice do livro, que fica na pgina Tornando-se profissional em Blender 3D. Assim que seu link estiver criado, ele aparecer em cor vermelha, indicando que uma das partes do livro que ainda no foram escritas. O novo link direcionar a todos para sua nova pgina, onde ser possvel adicionar todo tipo de contedo. Se voc estiver incluindo um novo tutorial e no souber onde coloc-lo, opte por adicion-lo a seo "Tutoriais diversos". Nomes simples e com palavras chaves so mais recomendados para pginas. O contedo deste livro passa por duas fazes bsicas de produo: a insero de traduo automtica seguida de reviso, correo e adaptao lngua portuguesa.
O que voc no deve adicionar s pginas
Comentrios ou perguntas sobre o texto. ( para isso que as pginas de discusso servem!) Links externos que no esto diretamente relacionadas ao artigo. text
O que o Blender
10 de 156
03/07/2013 00:12
Tornando-se profissional em Blender 3D/Imprimir - Wikilivros
http://pt.wikibooks.org/wiki/Tornando-se_profissional_em_Blender_3...
Este mdulo precisa ser revisado por algum que conhea o assunto (discuta).
O que o Blender?
O Blender (tambm conhecido como blender3d) um programa de computador destinado a artistas e profissionais de mdia para modelagem, animao, texturizao, composio, renderizao, edio de vdeo com qualidade de cinema e criao de aplicaes em 3D (para reproduo e interao), tais como apresentaes e jogos (atravs de seu motor de jogo integrado, o BGE). O software foi concebido em dezembro de 1993 e nasceu como um produto utilizvel em agosto de 1994, como uma aplicao integrada, que permite a criao de uma grande variedade de contedos 2D e 3D, alm de fornecer um amplo espectro de modelagem, texturizao, iluminao, animao e ps-processamento de vdeo, incluindo essas funcionalidades em um nico pacote. O programa est disponvel sob uma licena dupla: BL / GNU General Public License, sendo portanto de cdigo aberto.[1] Algumas partes do Blender esto licenciadas sob a Python Software Foundation License. Atravs de sua arquitetura aberta, o Blender fornece interoperabilidade entre plataformas, extensibilidade, uma carga de peso para o computador incrivelmente pequena, e um fluxo de trabalho totalmente integrado. O Blender um dos mais populares aplicativos grficos Open Source 3D no mundo, estando oficialmente disponvel para diversos sistemas operacionais, como por exemplo: Microsoft Windows, Mac OS X, Linux, Solaris, IRIX, FreeBSD, BeOS, Darwin, iPAQ. Alguns recursos do Blender so similares aos de outros programas proprietrios (tais como Maya (http://www.autodesk.com/maya), Softimage|XSI (http://www.softimage.com/), 3ds Max (http://www.autodesk.com /3dsmax) e Cinema 4D (http://www.maxon.net/)). Estes recursos incluem: Ferramentas avanadas de simulao, tais como: dinmica de corpo rgido (rigid body dynamics), dinmica de corpo macio (soft body dynamics) e dinmica de fluido (fluid dynamics); Ferramentas avanadas de modelagem; Ferramentas de animao de personagens; Sistema de materiais baseados em ns (Node Materials); Composio de imagens e vdeos Alm disso, h suporte a Python como linguagem de script, que pode ser usada tanto no Blender, quanto em seu motor de jogo e h suporte a vrios idiomas, incluindo as variantes da lngua portuguesa. Originalmente desenvolvido pela empresa "Not a Number" (NaN), o desenvolvimento do Blender agora continuado pela Blender Foundation na Holanda, como "software livre", com o cdigo fonte disponvel sob a licena GNU GPL. A pgina onde voc pode baixar a verso mais recente do Blender : http://www.blender.org/download/get-blender.
Referncias
1. O cdigo fonte do Blender est disponvel no site do programa (http://www.blender.org/download/source-code/).
Principais caractersticas
Principais Caractersticas
Suite de Criao totalmente integrada, oferecendo uma ampla gama de ferramentas essenciais para a criao de contedo 3D, incluindo modelagem, mapeamento uv, texturizao, rigging, skinning, animao, simulao de partculas, scripts, renderizao, composio, fsica, ps-produo, e criao de jogos; Software de plataforma cruzada, com interface grfica OpenGL uniforme em todas as plataformas, pronta a usar para todas as verses do Windows (98 com restries a verses anteriores a 2.42, NT, 2000, XP), Linux, Mac OS X, FreeBSD, Irix, Sun e vrios outros sistemas operacionais; Arquitetura 3D de alta qualidade que permite a criao rpida e eficiente de um "ciclo de trabalho" (work-flow); Mais de 200.000 downloads de cada verso (pelos utilizadores) a nvel mundial;
11 de 156
03/07/2013 00:12
Tornando-se profissional em Blender 3D/Imprimir - Wikilivros
http://pt.wikibooks.org/wiki/Tornando-se_profissional_em_Blender_3...
Manual de apoio comunidade, e fruns para perguntas, respostas e crtica no site Blenderartists (http://BlenderArtists.org) (em ingls), BlenderBrasil (http://www.blender.com.br) (em Portugus) e servios de notcia na Blender Nation (http://BlenderNation.com); Tamanho pequeno do executvel, fcil distribuio, funciona at mesmo a partir de Pen Drives;
A Histria do Blender
Histria do Blender
Em 1988 Ton Roosendaal co-fundou o estdio de animao holands NeoGeo. NeoGeo rapidamente se tornou o maior estdio de animao em 3D na Holanda e uma das casas de animao de liderana na Europa. O estdio NeoGeo criava premiadas produes (European Corporate Video Awards 1993 e 1995) para grandes clientes corporativos, tais como multi-nacionais Philips Electronics Company. Dentro da NeoGeo; Ton foi responsvel tanto pela direo de arte e desenvolvimento interno de software. Aps cuidadosa deliberao Ton decidiu que a atual ferramenta 3D interna usada pela NeoGeo era demasiadamente velha e pesada para manter e atualizar, e necessitava ser reescrita do zero. Em 1995 esta reescrita comeou e foi destinada a ser a criao da sute de software 3D que todos ns conhecemos agora como Blender. Enquanto a NeoGeo continuava a refinar e melhorar o Blender, tornou-se claro para Ton que o Blender poderia ser usado como uma ferramenta para outros artistas fora da NeoGeo. Em 1998, Ton decidiu fundar uma nova empresa chamada Not a Number (NaN) como um spin-off da NeoGeo para o mercado e desenvolver ainda mais o Blender. No ncleo da NaN era um desejo criar e distribuir um software compacto, multiplataforma para a criao de 3D. Na poca isso era um conceito revolucionrio, e como a maioria dos modeladores comerciais tem custo de vrios milhares de Euros ou Dlares, a NaN esperava aproximar o nvel profissional de ferramentas de modelagem 3D e animao ao alcance do pblico geral. O modelo de negcios da NaN envolvia fornecimento de produtos e servios comerciais em torno do Blender. Em 1999 a NaN participou pela primeira conferncia Siggraph em um esforo para promover mais amplamente o Blender. A primeira conveno da Siggraph em 1999 foi um enorme sucesso e reuniu uma quantidade enorme de interesse da imprensa e pblico. O Blender foi um sucesso e confirmou o seu enorme potencial! Nas asas de uma bem sucedida Siggraph no incio de 2000, a NaN conseguiu um financiamento de 4,5 milhes de capitalistas de risco. Este grande influxo de caixa permitiu NaN a expandir rapidamente suas operaes. Logo a NaN possua at cinquenta empregados que trabalhavam ao redor do mundo tentando melhorar e promover o Blender. No vero de 2000, o Blender v2.0 foi lanado. Esta verso do Blender adicionou a integrao de um motor de jogo para a sute 3D. At o final de 2000, o nmero de usurios registrados no website da NaN ultrapassou 250.000. Infelizmente, as ambies e oportunidades da NaN no corresponderam s capacidades da empresa e as realidades de mercado da poca. Este excesso de expanso resultou em recomear a NaN com financiamento de um novo investidor e uma pequena empresa em abril de 2001. Seis meses depois a NaN lanou seu primeiro software comercial, Blender Publisher. Este produto foi focado no mercado emergente baseado em web interativa 3D de mdia. Devido s vendas decepcionantes e ao clima econmico difcil em curso, os novos investidores decidiram fechar as operaes da NaN. O encerramento incluiu tambm interromper o desenvolvimento do Blender. Embora houvesse claramente falhas na verso atual do Blender na poca, com uma arquitetura de software interna complexa, caractersticas inacabadas e uma forma no-padro de fornecer a interface grfica; com o apoio entusistico da comunidade de usurios e clientes que tinham comprado o Blender Publisher no passado, Ton no poderia justificar deixar o Blender desaparecer no esquecimento. Uma vez que reiniciar uma empresa com uma equipe suficientemente grande de desenvolvedores no era vivel, em Maro de 2002 Ton Roosendaal fundou a organizao sem fins lucrativos Blender Foundation. O objetivo primrio da Blender Foundation era encontrar uma maneira de continuar desenvolvendo e promovendo o Blender como uma comunidade baseada em projeto Open Source (http://www.opensource.org/). Em julho de 2002, Ton conseguiu que os investidores da NaN concordassem com um nico plano da Blender Foundation para tentar liberar o Blender como um software open source. A campanha "Free Blender" procurou levantar 100.000 para que a Fundao pudesse comprar os direitos sobre o cdigo fonte do Blender e os direitos de propriedade intelectual dos investidores da NaN, para subsequentemente liberar o Blender para a comunidade open source. Com um grupo entusiasta de voluntrios, entre eles vrios ex-empregados da NaN, uma campanha de arrecadao de fundos foi lanada, a "Free Blender". Para a surpresa de todos e encantar a campanha atingiu a meta de 100.000 em apenas sete curtas semanas. No domingo, 13 de outubro de 2002, o Blender foi liberado para o mundo sob os termos do GNU General Public License (GPL) (http://www.gnu.org/copyleft/gpl.html/). O desenvolvimento do Blender continua at hoje conduzido
12 de 156
03/07/2013 00:12
Tornando-se profissional em Blender 3D/Imprimir - Wikilivros
http://pt.wikibooks.org/wiki/Tornando-se_profissional_em_Blender_3...
por uma equipe de longnquos, voluntrios dedicados ao redor do mundo, liderados pelo criador original do Blender, Ton Roosendaal.
Verso / Revises e Estrada
Histria do Blender e roteiro 1.00 Janeiro de 1995 Blender em desenvolvimento no estdio de animao NeoGeo 1.23 Janeiro de 1998 SIG verso publicada na web, IrisGL 1.30 Abril de 1998 Linux e FreeBSD version, port para OpenGL e X 1.3x Junho de 1998 fundou NaN 1.4x Setembro de 1998 Sun e Linux verso Alpha lanados 1.50 Novembro de 1998 Primeiro manual publicado 1.60 Abril de 1999 C-key (novos recursos por trs de um lock, $95), lanada uma verso para Windows 1.6x Junho de 1999 Verso para BeOS e PPC liberadas 1.80 Junho de 2000 Fim do C-key, Blender freeware completo novamente 2.00 Agosto de 2000 Interatividade 3D em um motor real-time 2.10 Dezembro de 2000 Novo motor, fsica, e Python 2.20 Agosto de 2001 Sistema de animao de caracteres 2.21 Outubro de 2001 Blender Publisher iniciado 2.2x Dezembro de 2001 lanada uma verso para Mac OSX 13 de Outubro de 2002 Blender se torna Open Source, 1 Conferncia de Blender 2.25 Outubro de 2002 Blender Publisher (http://www.blender.org/download/get-blender/older-versions/): torna-se disponvel gratuitamente Tuhopuu1 Outubro de 2002 A rvore experimental do Blender criada, e um repositrio de cdigos. 2.26 Fevereiro de 2003 O primeiro Blender Open Source completo 2.27 Maio de 2003 O segundo Open Blender Source completo 2.28x Julho de 2003 Primeiro da srie 2.28x. 2.30 Outubro de 2003 release de Previso (http://www.blender.org/development/release-logs/blender-230/): de 2.3x UI makeover apresentado na 2 Confercia de Blender. 2.31 Dezembro de 2003 Atualizao (http://www.blender.org/development/release-logs/blender-231/): para a estabilidade do projeto UI 2.3x. 2.32 Janeiro de 2004 Grande Recode e Reforma (http://www.blender.org/development/release-logs/blender-232/): Melhoria das capacidades de processamento interno. 2.33 Abril de 2004 Retorno da Game Engine (http://www.blender.org/development/release-logs/blender-233/): Ocluso de ambiente, novas texturas procedurais. 2.34 Agosto de 2004 Grandes Melhorias (http://www.blender.org/development/release-logs/blender-234/): Interaes das partculas, LSCM para mapeamento UV, integrao funcional do YafRay, Peso de Edges na subdiviso de superfcies, shaders ramp, OSA (Oversampling) completo, e muito mais. 2.35 Novembro de 2004 Outra verso cheia de Melhorias (http://www.blender.org/development/releaselogs/blender-235a/): objeto ganchos, deforma curva e curva de velas, duplicadores de partculas e muito mais. 2.36 Dezembro de 2004 Verso de Estabilizao (http://www.blender.org/development/release-logs/blender236/): Muito trabalho por trs da cenas, normal map e melhorias nos mapeamentos de deslocamento 2.37 Junho de 2005 Um grande passo adiante (http://www.blender.org/development/release-logs/blender-237a/): ferramentas de transformao e os widgets, softbodies, campos de fora, desvios, Subdiviso incremental de superfcies, sombras transparentes, renderizao e vrios segmentos. 2.40 Dezembro de 2005 Um passo maior ainda (http://www.blender.org/development/release-logs/blender-240/): retrabalho completo do sistema de armadura, shape keys, de peles com partculas, lquidos e corpos rgidos. 2.41 Janeiro de 2006 Muitos consertos (http://www.blender.org/development/release-logs/blender-241/):, e algumas caractersticas do motor de jogo. 2.42 Julho de 2006 A verso com nodes (http://www.blender.org/development/release-logs/blender-242/):. Mais de 50 colaboradores contriburam para ns, implementando o modificador de matriz, vector blur, novo motor de fsica, renderizao, lipsync, e muitos outros recursos. Esta foi a liberao seguinte Projeto Orange (http://orange.blender.org/) 2.43 Fervereiro de 2007 O Multi release (http://www.blender.org/development/release-logs/blender-243/): malhas em multi-resoluo, texturas UV multi-camada, imagens multi-camada e multi-pass rendering e baking,
13 de 156
03/07/2013 00:12
Tornando-se profissional em Blender 3D/Imprimir - Wikilivros
http://pt.wikibooks.org/wiki/Tornando-se_profissional_em_Blender_3...
escultura, retopology, vrios mate paint adicionais, distoro e ns de filtro, melhorias de modelagem e animao, melhor pintura com vrios pincis, partculas de fluido, objetos proxy, reescrita do sequenciador, e ps-produo de texturizao UV. ufa! Ah, e um site reescrito. E sim, ele ainda tem melhorias para CPUs multi-core. Com o verse multi-usurio, permitindo diversos artistas a trabalhar na mesma cena colaborativamente. Por fim, o fornecimento de render farms de multi-estao com processamento distribudo. 2.44 Maio de 2007 O release SSS (http://www.blender.org/development/release-logs/blender-244/) : A grande novidade, alm de dois modificadores novos, foi implementar o suporte a OSs de 64-bit, e a adio de espalhamento de subsuperfcie (SSS), que simula o espalhamento de luz sob a superfcie de objetos orgnicos e macios. 2.45 Setembro 2007 Outra liberao de correo de erros (http://www.blender.org/development/releaselogs/blender-245/): bugfixes srio, com alguns problemas de desempenho requerido. 2.46 Maio de 2008 O release Peach (http://www.blender.org/development/release-logs/blender-246/) : foi o resultado de um enorme esforo de mais de 70 desenvolvedores de proporcionar melhorias para o ncleo e os patches para fornecer cabelo e pele, um novo sistema de partculas, navegao melhorada, clothes, um contnuo e no-intrusivo cache de fsica, melhorias nas reflexes, AO e render baking; um modificador de malha para deformar os msculos, melhor suporte a animao atravs de ferramentas de armadura e desenho, sculpt, restries, Action Editor mais colorido, e muito mais. Foi o lanamento do seguinte projeto: Peach (http://www.bigbuckbunny.org/) 2.47 Agosto de 2008 Bugfix release (http://www.blender.org/development/release-logs/blender-247/): 2.48 Outubro de 2008 O release Apricot (http://www.blender.org/development/release-logs/blender-248/): GLSL shaders, luzes e melhorias para GE, presso, simulador de cu, modificador shrinkwrap, melhorias de edio python. 2.49 Junho de 2009 O release Pr-Reforma (http://www.blender.org/development/release-logs/blender-249/): adicionou melhorias significativas para o ncleo e GE. Os principais melhoramentos incluem texturas "baseadas em ns" (nodes), armadura esboada (chamada Etch-a-Ton), melhorias em operao booleana, suporte a JPEG2000, pintura de projeo, de transferncia direta de imagens de modelos, e um catlogo significativo para scripts Python. Melhorias da GE includas como texturas de vdeo, onde voc pode jogar com filmes in-game (!), Upgrades para o motor de fsica Bullet, Dome Rendering (olho de peixe), e mais chamadas API GE disponibilizados.
Instalando o Blender
Instalando os Binrios
O Blender est disponvel como um executvel binrio e com cdigo fonte no site oficial (http://www.blender.org). Na pgina principal clique na seo Downloads (http://www.blender.org /download/get-blender/).
Baixando e instalando a distribuio Binria
Console de comando do Blender
As distribuies binrias so fornecidas para 6 famlias de sistemas operacionais: Windows Linux MacOSX
14 de 156
03/07/2013 00:12
Tornando-se profissional em Blender 3D/Imprimir - Wikilivros
http://pt.wikibooks.org/wiki/Tornando-se_profissional_em_Blender_3...
FreeBSD Irix Solaris Binrios para os sistemas operacionais Linux fornecido para duas arquiteturas de processadores diferentes x86 (Intel e processadores AMD) e PowerPC, a escolha entre bibliotecas estaticamente ligadas ou dinmicamente carregadas. A diferena entre os binrios dinmicos e de esttica importante. O binrio esttico tem as bibliotecas de OpenGL (http://www.opengl.org) compiladas. Isto faz o Blender rodar em seu sistema sem usar aceleradores grficos. Use a verso esttica se a verso dinmica falhar! OpenGL usado no Blender para todo o tipo de construo grfica, incluindo menus e teclas. Para este, voc necessitar que o OpenGL esteja instalado em seu computador. Baixe direto do site (http://www.opengl.org) para garantir a instalao da verso mais adequada dessa biblioteca. A renderizao feita pela engine de renderizao incorporada ao blender, que renderiza no ncleo da memria e pelo processador principal de sua mquina, assim que uma placa grfica no suportada no impactar na renderizao.
Python, a lngua de Scripting
O Python (http://www.python.org) uma linguagem de cdigo de uso geral e possui uma interface que possibilita que o Blender acesse todas as funcionalidades da linguagem. A verso recomendada do Python normalmente includa e instalada junto do pacote de instalao do Blender, porm voc pode tambm fazer download diretamente do site oficial na seo Download (http://www.python.org/download/), e fazer a instalao separadamente. A maioria das funes no baseam-se no Python; uma exceo notvel o menu de ajuda que abre um web browser apontado a uma posio especfica. O texto de ajuda no incorporado no Blender; voc deve acessar no wiki ou baixar os manuais em pdf, encontrados aqui ou no Blender.org (http://www.blender.org).
Definindo uma estrutura de diretrios
Para usurios novatos, uma estrutura sugerida para navegar nos diretrio do ambiente de trabalho:: C:\Blender - um diretrio compartilhado que contem os seguintes subdiretrios: \bin\ - download de binrios (exe da instalao) e utilidades e add-ons tais como Yafray, Python, Gocubic, o Dub virtual, etc. \examples\ - trabalho feito por outros (retratos, filmes) para o estudo fora de linha \ lib \ - uma biblioteca do material de referncia \ man\ - manuais de usurio, guias em pdf tais como os princpios do Blender, videos, guias rpidos da referncia e como- s anotaes que voc fz \ play \ - seu prprio playground; um diretrio para manipular arquivos .blend. \ script \ - scripts do python que no so distribudos com Blender \ tmp \ - um lugar provisrio para a sada de arquivos temporrios. \ tut \ - H muitos videos e Web pages (exceto como um Web page completo). \ util \ - as utilidades do Blender, como fazer o ser humano, a forja do mundo, e o gerador de rvore. \ work \ - se voc trabalharr realmente em um projeto significativo que evolua talvez fora do playground, poder coloca-lo aqui. Explicaes dos diretrios O diretrio principal /Blender/, que eu mantenho em XP sob DShared Downloads. Crie um subdiretrio /Blender/bin/ para colocar os binrios baixados ou o arquivos .exe de instalao, assim como todos os outros programas executveis associados com o Blender, tal como Yafray, e de algum DLL adicionando novas funcionalidades no Blender. Biblioteca: Eu sei que voc quer criar um mundo, mas h um grupo de modelos e materiais na internet de outros usurios que criaram. Para organizar esta riqueza de conhecimento pre-construdo, crie uma biblioteca (/Blender/lib/) para clocar este tipo de material. Os sub diretrios sob esse poderiam ser /mesh (para colocar arquivos de modelos), /tex para colocar imagens de textura, e /pic para clocar retratos, tais como retratos de referncia. Meu diretrio do /blender/lib/mesh tem os sub diretrios /animal, /human, /machine, e /house, para nomear alguns, colocando com que os arquivos que contm modelos daqueles tipos de coisas. O diretrio de /tex tm um jogo similar dos diretrios que contm jpg e os mesmos arquivos de mistura que contm os ajustes materiais comuns que so usados para colorir e
15 de 156
03/07/2013 00:12
Tornando-se profissional em Blender 3D/Imprimir - Wikilivros
http://pt.wikibooks.org/wiki/Tornando-se_profissional_em_Blender_3...
pintar objetos. Meu diretrio de /tex contem sub diretrios /nature, /buildings, /painted, O diretrio de /pic contem retratos de referncia dos artistas (Angelie Jolie),e as caras (minha filha), o meu carro (uma vbora do rodeio), e as outras imagens de referncia e arte do conceito em que eu quero usar como uma referncia de modelagem. Manual do guia do usurio: Crie um diretrio /Blender/man/ para colocar manuais de usurio e arquivos de guia ou pginas HTML, documentos (.doc) e/ou nos formatos de .pdf. Tambm use esse diretrio para salvar esses pginas para uma leitura off-line. Tutoriais: H um monte de tutoriais disponveis para download. Crie um diretrio /Blender/tut/ para colocar os tutoriais que voc for encontrando. Alguns tutoriais esto hospedados por indivduos e podem desaparecer, assim que se voc encontrar um tutorial que te ajude, faa o download para este diretrio. Python Script: O Blender usa uma linguagem de scripting, o Python, para estender sua funcionalidade, h umas dzias destes scripts que podem ser baixados pelo blender. Utilidades: O Blender evoluiu ao ponto de suportar utilidades externas. Mantenha seus utilitrios de MakeHuman e de WorldForge (por exemplo) em /Blender/util/. Agora VOC necessita de seu prprio espao. Crie /Blender/play/ e diretrios /Blender/work/ para colocar arquivos do jogo, e, para quando voc tem realmente um projeto significativo para trabalhar sobre um arquivo de trabalho. Eu usei o Blender para uso comercial, um documentrio em Niger, e uma patente (#6,796,205), assim eu tenho um sub diretrio /Blender/work para cada um daqueles projetos. O diretrio de /Blender/work/ tem um diretrio para cada projeto, e, abaixo daquele, um jogo de /tex, /pic, /render, e os diretrios de texturas, retratos, renders e sada, e os arquivos de som \wav, respectivamente. Os arquivos reais do Blender so mantidos no diretrio /work/xxx/, onde xxx so os nomes dos projetos. O diretrio /Blender/play/ organizado em diretrios de Yafray, de anim (animao), de iluminao, e outros...
Configurando seu Blender
A instalao genrica do Blender tem toneladas de caractersticas. Quando voc instala um 'upgrade', h algumas coisas que voc deve fazer: Apontar ao Blender os recursos em sua mquina Copiar e regressar testes customizando com Python Scripts Dizer ao Blender onde a seqncia e os plugins de texturizao Customizar suas animaes, modelar, material, seqncia e desktops scripting Definir um diretrio padro de animao A janela superior contem todas as preferncias de usurio, incluindo uma aba dos trajetos de um arquivo que voc deva ajustar. Ento, entre no diretrio \ Blender \ scripts \ e cope os scripts non-distribudos em seu diretrio de .blender \ scripts. Seus pathspecs plugin de textura e de seqncia esto sob preferncias do usurio, e eu mantenho os meus em / Blender / Bin de caminho de diretrios prprios. Seus desktops diferentes so selecionados do menu drop-down esquerdo no alto da tela. Voc pode fazer sob medida e reconfigurar cada uma dessas para servir de sua preferncia particular (para newbies, os padres so apenas poucos). Se voc clicar na tecla do render, ir cobrir um diretrio de sada onde o lugar de suas animaes. Para salvar as configuraes tecle Ctrl + U. Windows Instalao rpida baixe o arquivo blender-2.##-windows.exe, (2.## que o nmero da verso) na seo de downloads do Web site do Blender. Comece a instalao dando um duplo clique no arquivo. Com isso ir aparecer algumas perguntas, para que os padres sejam APROVADOS. Depois que a instalao estiver completa, voc poder iniciar o blender pelo diretrio ou pelo menu Iniciar. MacOSX Instalao
16 de 156
03/07/2013 00:12
Tornando-se profissional em Blender 3D/Imprimir - Wikilivros
http://pt.wikibooks.org/wiki/Tornando-se_profissional_em_Blender_3...
baixe o arquivo blender-2.3#-darwin-6.6-powerpc.dmg da seo de downloads do website do Blender. Extraia o seu contedo atravs de um duplo click sobre ele. Isto abre uma diretrio com diversos arquivos. Uma vez que o Blender utiliza o OpenGL para renderizar a interface, e o Mac OSX desenha todo o Ambiente de Trabalho tambm com OpenGL, necessitar de verificar que possui VRAM suficiente no seu sistema. O Blender no executa corretamente com menos do que 8MB de VRAM. Com 16 MB ou mais de VRAM, dever regular o seu monitor para "1000s de cores" (System-Preferences -> Displays). Pode utilizar o Blender executando um duplo click sobre o seu icon. Ou arrastando o icon para a Dock para criar a um atalho. O Blender inicia-se por omisso numa janela pequena. Pode encontrar Dicas sobre a verso OSX no arquivo OSX tips.rtf (em ingls por enquanto), no directrio de instalao. Se o Blender no roda, se certifique que baixou a verso correta; muitas vezes usurios novos baixam a verso com python 2.4 por acidente. Tente baixar a verso com python 2.3 se no rodar. Linux Instalao Para instalar e configurar o Blender no Linux, leia: esse tutorial (http://cogitas3d.procedural.com.br/tutos /installblend.html). FreeBSD Instalao Faa o download do arquivo blender-2.3#-freebsd-#.#-i386.tar.gz da seo de downloads do website do Blender. Aqui, 2.3# significa a verso do Blender, #.# a verso do FreeBSD e i386 a arquitetura do sistema. Para iniciar o Blender, abra uma linha de comandos e execute ./blender, com uma instancia do X a correr. Irix Instalao Baixe o arquivo blender-2.3#-irix-6.5-mips.tar.gz da seo 'Downloads' do site do Blender. L, 2.3# a verso do Blender, 6.5 a verso do Irix e mips a arquitetura da mquina. Para rodar o Blender, basta abrir uma linha de comando e executar ./blender, naturalmente com o X rodando. Blender foi originalmente desenvolvido para a plataforma Irix, mas no mais ativamente mantido para todas as verses de Irix. Para algumas verses foram registradas perdas de performance Solaris Instalao Baixe o arquivo blender-2.3#-solaris-2.8-sparc.tar.gz da seo 'Downloads' do site do Blender. L, 2.3# averso do Blender, 2.8 a verso de Solaris e sparc a arquitetura da mquina. No momento no existe mais mpla informao sobre o Sun Solaris. Consulte os forums do site do Blender para encontrar ajuda.
texto adaptado de Wiki Blender (http://wiki.blender.org/index.php/Manual/Manual)
Software Livre e a GPL
17 de 156
03/07/2013 00:12
Tornando-se profissional em Blender 3D/Imprimir - Wikilivros
http://pt.wikibooks.org/wiki/Tornando-se_profissional_em_Blender_3...
Sobre o software livre e a GPL
Quando se ouve falar de "software livre", a primeira coisa que vem a mente pode ser "custo zero". Embora isto seja verdade na maioria dos casos, o termo "software livre", usado pela Free Software Foundation (criadores do projeto GNU e criadores da GNU General Public License ou GPL) pretende significar "livre como na liberdade" ao invs do sem custo algum (que normalmente referido como "livre como em cerveja grtis"). O software livre neste sentido o software que voc est livre para usar, copiar, modificar, redistribuir, sem limite. Em contraste com o licenciamento de pacotes de software comercial, onde voc tem permisso para carregar o software em um nico computador, e no permitido fazer nenhuma cpia, e jamais ver o cdigo fonte. O software livre permite uma incrvel liberdade para o usurio final, alm disso, uma vez que o cdigo fonte est disponvel universalmente, h muito mais chances que problemas como bugs sejam pegos e fixos. Quando um programa est licenciado sob a GNU General Public License (GPL): Voc tem o direito de usar o programa para qualquer finalidade; Voc tem o direito de modificar o programa e ter acesso aos cdigos-fonte; Voc tem o direito de copiar e distribuir o programa; Voc tem o direito de aperfeioar o programa, e liberar suas prprias verses. Em retorno a esses direitos, voc tem algumas responsabilidades se voc distribuir um programa com licena GPL, responsabilidades que so projetados para proteger as suas liberdades e as liberdades dos outros: Voc deve fornecer uma cpia da GPL com o programa, para que o destinatrio esteja ciente de seus direitos sob a licena. Voc deve incluir o cdigo-fonte ou tornar o cdigo fonte disponvel gratuitamente. Se voc modificar o cdigo e distribuir a verso modificada, voc deve licenciar suas modificaes sob a GPL e tornar o cdigo fonte de suas mudanas disponvel. (Voc no pode usar cdigo GPL como parte de um programa proprietrio.) Voc no pode restringir o licenciamento do programa para alm dos termos da GPL. (Voc no pode tornar um programa com licena GPL em um produto proprietrio.) Para mais informaes sobre a GPL, verificar o site GNU Project Web site (http://www.gnu.org). Para referncia, uma cpia da GNU General Public License est includo no volume II.
Colaboradores deste Livro
Colaboradores
Grande parte dos mdulos contidos nesse livro legado traduzido da verso em ingls. Para essa verso, acesse a pgina em ingls (//en.wikibooks.org/wiki/Blender_3D:_Noob_to_Pro) Entre voc tambm para esse time! alm de estar fazendo um grande favor aos novos usurios do Blender, ter sempre o nosso reconhecimento e, de quebra, ainda angaria algumas visitas a mais em seus sites (se os divulgar em seu perfil) Para a verso em Portugus os nomes so listados abaixo.
Ativos
Aos atuais colaboradores ns agradecemos e convidamos a voltarem pois este artigo bastante acessado e precisa de mais pessoas de boa vontade para ser terminado. 'Em ordem alfabtica Daniel S. JR. Gilberto, o velho Marcus Monteiro Raylton P. Sousa (superviso)
Anteriores
18 de 156
03/07/2013 00:12
Tornando-se profissional em Blender 3D/Imprimir - Wikilivros
http://pt.wikibooks.org/wiki/Tornando-se_profissional_em_Blender_3...
A todos outros colaboradores, agradecemos pelo feito e convidamos a regressarem pois foi atravs pessoas como vocs que o Wikilivros precisa. Luis Sergio Moura Adriano Moreria da Silva Andr Luan C. Nascimento Jos Paulo Neto Alexandre Braz de Macdo Richard Menezes RSan DermRach
FAQ
Tornando-se profissional em Blender 3D/FAQ
Referencial de atalhos
Teclas de Atalho
No Blender uma mo no mouse e a outra no teclado. Mas no esquente em decorar todas as teclas. Com o tempo, voc nem percebe que usa as teclas de atalho, no preciso olhar toda hora para o teclado para ver se as combinaes esto corretas ou ficar pensando um bom tempo para lembrar alguma tecla, como se fosse automtico. Voc pensa Preciso cortar essa parte do objeto e logo voc digita Ctrl+R. O teclado essencial na jornada com o Blender, pois isso, saber as teclas de atalho e quais so suas funes muito importante, deixando o trabalho mais prtico e produtivo! Ento est ai uma lista de atalhos do Blender pelo teclado. Legenda: Edit Mode: Mesh. Object Mode: A - Selecionar/Descelecionar tudo Mesh/ B Caixa de seleo Mesh/ B depois B novamente Bolinha de seleo Mesh C Centralizar nas coordenadas do 3DCursor Mesh/ D Modos de Visualizao Mesh/ E- Extruso Mesh F Fazer Face Mesh F - Mudar para o modo UV Face Select G - Mover objeto selecionado Mesh/ H Esconde seleo Mesh/ I - Inserir Key para animao Mesh/ L Se a malha estiver parcialmente selecionada, L selecionar o restante dela. Mesh O - Ativar a opo Fallof Mesh P Separar malha selecionada Mesh
19 de 156
03/07/2013 00:12
Tornando-se profissional em Blender 3D/Imprimir - Wikilivros
http://pt.wikibooks.org/wiki/Tornando-se_profissional_em_Blender_3...
P Rodar Game Engine R - Rotao Mesh/ S Escala Mesh/ V Entrar no modo Vertex Paint W Menu de edio de malha Mesh W - Opes de Boolean Z - Alternar entre vizualizao Solid e Wire Mesh/ X ou Delete - Menu de deletar Mesh/ TAB - Alternar entre Object Mode e Edit Mode Mesh/ Barra de Espao - Menu Add Mesh/ Ctrl Ctrl+E Funes epeciais das arestas Mesh Ctrl+G Menu de grupos de objetos Ctrl+G Menu de grupo de vrtices Mesh Ctrl+I - Inverter seleo Mesh/ Ctrl+J - Juntar os objetos Ctrl+M - Espelhar a malha Mesh/ Ctrl+N - Recalcular normais para o lado de fora Mesh Ctrl+P - Parentear vrtices Mesh Ctrl+P - Parentear objetos Ctrl+Q Sair do Blender Mesh/ Ctrl+T Transformar faces quadradas em faces triangulares Mesh Ctrl+U - Gravar preferencias do usurio Mesh/ Ctrl+V - Funes especiais dos vrtices Mesh Ctrl+W - Salvar Mesh/ Ctrl+X Novo arquivo Mesh/ Ctrl+Y Refazer Mesh/ Ctrl+Z Desfazer Mesh/ Ctrl+TAB Entrar no modo Weight Paint Ctrl+TAB Modos de seleo Mesh Ctrl+Barra de Espao - Modos de manipulao Mesh/ Alt Alt+A Rodar animao Mesh/ Alt+D - Replicar
20 de 156
03/07/2013 00:12
Tornando-se profissional em Blender 3D/Imprimir - Wikilivros
http://pt.wikibooks.org/wiki/Tornando-se_profissional_em_Blender_3...
Alt+E Entrar no Edit Mode Mesh/ Alt+G- Resetar Locao Alt+J - Transformar faces tringulares em faces quadradas Mesh Alt+M - Opes de Merge Mesh Alt+R Resetar Rotao Alt+S - Resetar Escala Alt+U - Histrico de aes globais Alt+U - Histrico de aes realizadas no Edit Mode Mesh Shift Shift+A Menu add Mesh/ Shift+B Definir area para renderizar Mesh/ Shift+C Viso geral / centralizar 3D Cursor nas coodenadas 0 Mesh/ Shift+D - Duplicar Mesh/ Shift+E - Ferramenta Crease Mesh Shift+F - Fazer faces trinangulares Mesh Shift+S - Menu de Snap Mesh/ Shift+Z Alternar entre vizualizao Shaded e Wire Shift+Barra de Espao Maximizar janela Mesh/
Conjunto F1, F2, F3
F1 Abrir arquivo Shift+F1 Abrir arquivos em partes F2 Salvar como Shift+F2 Salvar arquivo como DXF F3 Salvar imagem Shift+F3 Janela Nodes Editor F4 Painel Logic Shift+F4 Selecionar componentes do arquivo F5 Painel Shading Shift+F5 - Janela 3D View F6 - Menu Textures buttons Shift+F6 Janela Ipo Curve Editor F7 - Painel Object Shift+F7 - Janela Buttons
21 de 156
03/07/2013 00:12
Tornando-se profissional em Blender 3D/Imprimir - Wikilivros
http://pt.wikibooks.org/wiki/Tornando-se_profissional_em_Blender_3...
F8 Menu World buttons Shift+F8 - Janela Video Sequence Editor F9 - Painel Editing Shift+F9 Janela Outliner F10 Painel Scene Shift+F10 - Janela UV/Image Editor F11 Mostrar imagem renderizada Ctrl+F11 - Mostrar animao renderizada Shif+F11 Janela Text Editor F12 Renderizar cena Ctrl+F12 Renderizar Animao Shift+F12 - Janela Action Editor Frames Avanar 1 frame Retornar 1 frame Avanar 10 frames Retornar 10 frames Shift + Ir para o ultimo frame Shift + Ir para o primeiro frame Layers Voc tambm pode mudar de layer utilizando teclas de atalho: 0 at 9 Alterna a visibilidade dos layers de 1 at 10 Alt+0 at Alt+9 Alterna a visibilidade dos layers de 11 at 20 Ponto de viso Pontos de viso prontos: (nmeros digitados no teclado numrico) 0 = Viso da cmera. 1 = Viso frontal. 3 = Viso lateral. 7 = Viso superior. 5 = Alterna entre viso Perspectiva e viso Ortogrfica Ctrl + 1 ou + 3 ou + 7 = inverte a respectiva viso. ngulos possivel controlar algumas funes atravez dos ngulos, como por exemplo o extrude, que se voc apertar a tecla referente ao ngulo aps o comando de extruso, o seu extrude ir para tal lado. O mesmo ocorre com o rotate e com o scale. Veja abaixo os ngulos: ngulo X (linha vermelha) ngulo Y (linha verde) ngulo Z (linha azul) Fonte/Simbolos >> http://blendertotal.wordpress.com/2007/07/10/teclas-de-atalho/
Formatos de sada
O Blender pode processar a sada para uma variedade de formatos de arquivos estticos e vdeo. Aqui est uma lista dos formatos de sada que aparecem no menu de sada do render:
22 de 156
03/07/2013 00:12
Tornando-se profissional em Blender 3D/Imprimir - Wikilivros
http://pt.wikibooks.org/wiki/Tornando-se_profissional_em_Blender_3...
MultiLayer OpenEXR DPX Cineon Radiance HDR Iris HamX Jpeg BMP PNG Targa Raw Targa QuickTime AVI JPEG AVI Raw FFMpeg Frameserver Os formatos so descritos mais detalhadamente abaixo. AVI Raw - udio-vdeo entrelaado (AVI) quadros descompactados. AVI Jpeg - AVI mas com a compresso JPEG. Perdas, arquivos menores, mas no to pequeno como voc pode comear com um algoritmo de compresso Codec. Compresso JPEG tambm o utilizado no formato DV usado em muitas filmadoras digitais. AVI Codec - AVI codec de compresso. Codecs disponveis so dependentes do sistema operacional. Quando um codec de AVI inicialmente escolhido, o dilogo codec iniciado automaticamente. O codec pode ser alterado directamente utilizando o boto Definir Codec que aparece (configuraes AVI Codec.). BMP - Bit-Mapped formato Paint lossless utilizada por programas de pintura cedo. Cineon - formato produzido por uma cmera Kodak Cineon e utilizado em programas grficos de alta final e mais voltada para cinema Digitial. DPX - Digital-Moving Picture eXchange Format, um formato aberto profissional (perto de Cineon), que tambm contm meta-informao sobre a imagem; 16-bit bitmap comprimido (tamanho grande). Usado na preservao. FFMPEG - curto para Fast Forward Moving Pictures Expert Group, uma coleo de bibliotecas de fonte aberta e livre de software que pode gravar, converter e transmitir udio e vdeo digital em diversos formatos. Voc deve ter o codec apropriado instalado no seu computador para o Blender para poder cham-lo e us-lo para comprimir o fluxo de vdeo atravs FFMPEG, mas h uma srie de formatos predefinidos para escolher, tais como DV, SVCD, e DVD. Frameserver - Blender pe para fora quadros, a pedido, como parte de uma fazenda de renderizao. O nmero da porta especificado no painel OpenGL Preferncias do usurio. HamX - prprio Blender desenvolvidos 8 bits RLE (Run Length Encoded bitmap) formato, cria arquivos extremamente compactos que podem ser exibidos rapidamente. Para ser utilizado apenas para pr-visualizao de animaes (boto Play). Iris - o formato padro Silicon Graphics Inc (SGI) usado em mquinas Unix. JPEG - Joint Photographic Experts Group (nome do consrcio que o definiu), um formato aberto que suporta compresso muito boa com pouca perda de qualidade. S salva o valor RGB. Re-poupana resultados imagens em mais e mais compresso e perda de qualidade. Multilayer - OpenEXR um formato que suporta armazenar vrias camadas de imagens juntas em um arquivo. Cada camada armazena um renderpass, como sombra, especularidade, cor, etc Voc pode especificar a codificao usada para salvar o arquivo MulitLayer usando o seletor de codec (ZIP (lossless) mostrado e usado por padro). OpenEXR - uma aberta e no proprietria gama alargada e altamente dinmico (HDR formato de imagem), salvando o alfa e informaes Z-buffer de profundidade. Se todos os detalhes acima fazem sua cabea girar um pouco aqui esto algumas orientaes: Se voc precisa de transparncia nas suas imagens (ou seja, um canal alfa que permita a qualquer parte da imagem processada ter vrios graus de opacidade), ou voc estar compondo imagens, voc desejaria usar:
23 de 156
03/07/2013 00:12
Tornando-se profissional em Blender 3D/Imprimir - Wikilivros
http://pt.wikibooks.org/wiki/Tornando-se_profissional_em_Blender_3...
Multilayer PNG OpenEXR Targa Dos quatro formatos acima, voc vai descobrir que imagens PNG e Targa podem ser abertos e editados por mais algum aplicativo de edio de bitmap, como o GIMP ou Photoshop. No entanto, OpenEXR e Multilayer oferecem mais opes no Blender, e podem produzir arquivos menores, sem perdas.
Portiflio de Imagens
Este o portflio de imagens Blender 3D, onde todas as imagens usadas no livro so registrados e arquivados. Se voc usou uma imagem no livro e gostaria de t-la registrado e arquivado aqui, basta adicionar um link.
Portiflio de Imagens
24 de 156
03/07/2013 00:12
Tornando-se profissional em Blender 3D/Imprimir - Wikilivros
http://pt.wikibooks.org/wiki/Tornando-se_profissional_em_Blender_3...
Glossrio de termos do Blender
Tornando-se profissional em Blender 3D/Glossrio de termos do Blender
Depsito de materiais
Tornando-se profissional em Blender 3D/Depsito de materiais
Conhecer antes de fazer
Neste Captulo voc aprender a usar o Blender, um poderoso e complexo programa de modelagem em 3D. Voc vai aprender como entender o 3D, como enganar em 3D, e o mais importante, a forma de pensar em 3D. Voc vai aprender todos os truques da modelagem 3D, utilizando o Blender e tambm o seu crebro. Infelizmente, para os apressados, existem alguns poucos passos necessrios antes de comear a modelagem. Tenha em mente que voc precisa aprender como usar o Blender! No pule direto para a modelagem de imediato! Aqui esto algumas 'coisas que voc ir precisar' antes de comear (embora voc no precise os dois ltimos at muito mais tarde): Blender (voc pode obter a verso mais recente aqui (http://www.blender.org/download/get-blender/) ) Um editor de imagem para ps-processamento (GIMP (http://www.gimp.org/) 'altamente' recomendado) Lpis e papel para rascunho Agora, eu recomendo que faa anotaes enquanto estiver seguindo os tutoriais. Existe uma grande quantidade de informaes para se lembrar e voc deve tomar notas para ajudar a lembrar os pontos-chave.
Saber o que voc est fazendo
Saber o que voc est fazendo no Blender pode parecer uma regra implcita. No Blender, voc tem que saber muito pouco para comear a trabalhar! Mas preciso reconhecer que o Blender um programa complexo, com muitas caractersticas e aplicaes. Infelizmente isso resulta em uma grande chance de encontrar problemas quando voc tenta usar o Blender - especialmente quando voc estiver comeando...
Se voc ainda est passando por tutoriais, mantenha os padres com os padres!
Esta uma das dicas mais importantes. Quando voc aprender a mudar as configuraes iniciais como o que o boto esquerdo ou direito do mouse faz, ou o a configurao padro do 3D View, voc no deve ir mudando tudo. Se voc ainda est aprendendo a maioria dos conceitos bsicos do Blender, voc deve manter todos esses padres (de
25 de 156
03/07/2013 00:12
Tornando-se profissional em Blender 3D/Imprimir - Wikilivros
http://pt.wikibooks.org/wiki/Tornando-se_profissional_em_Blender_3...
configurao) como esto. Pois se voc personaliz-los em demasia pode muito bem se confundir. Por exemplo, um tutorial diz-lhe para clicar com o boto direito do mouse sobre um objeto, "pegar" mais 3 unidades, acrescentar 2 malhas 1 unidade acima, duplicar todas, girar e transferir para a camada 2, e explica como fazer isso muito bem detalhado, e seguindo os padres. Agora imagine que voc mudou muito sua configurao, voc tem de transcrever tudo o que o tutorial diz com as configuraes e tentar aprender. H coisas que simplesmente demais para acompanhar, e uma configurao personalizada no seria muito til. No ? Espere at que voc tenha aprendido, pelo menos, todos os conceitos bsicos antes de comear a mexer com as configuraes.
Organizar cedo, organizar completamente!
Esta dica se refere modelagem de uma malha e para todos os objetos da cena tambm. Quando se trata de uma malha, coisas que voc tem que ter em mente so (principalmente para malhas com armaduras e pontos-chave) a quantidade (loop) de vrtices de um objeto liso e o espaamento dos vrtices nos pontos fixos e nas juntas das flexes, bem como o "peso" das pinturas nas malhas. No adie a fixao de todos estes aspectos, faz-las assim que o objeto modelado antes de passar para uma nova tarefa na cena. Quando se trata de todos os objetos em cena, certifique-se de nomear todos os objetos e materiais no incio e como eles so criados, para facilitar seu trabalho. Nome-lo como ele feito ou voc vai acabar com nomes genricos e pouco informativos como Cube e material em todo o lugar.
No morda alm do que voc pode mastigar!
Um dos maiores problemas de excesso de zelo modeladores executado em sua prpria imaginao. Embora seja encorajado a ser criativo e imaginativo, lembre-se de que voc precisa seguir seu prprio ritmo, ou voc pode "cair" num problema muito grande para corrigir num modelo, ao ponto de ter que comear tudo de novo! Aqui esto alguns exemplos: Voc cria um personagem da melhor forma possvel, e gastou muito do seu tempo de modelagem do personagem para obter um detalhamento incrvel e impressionante. No entanto, se voc adicionar o esqueleto (armadura), simplesmente no pode mover os braos, pernas ou cabea corretamente, porque h muitos vrtices para trabalhar e muitos vrtices (interligados) movem-se no caminho errado (distorcem) ou nem sequer se movem. Voc modela de uma grande cena, muito detalhada e complexa, com raio de sombreamento e ocluso de ambiente e motion blur, mas no pode renderizar tudo, pois o computador trava constantemente. Alm disso, voc no pode mudar nada, porque cada vez que tentar mover algo, seu computador leva "10 segundos" para responder aos movimentos do mouse. Voc tenta fazer um jogo com visual bonito, e elabora todas as aes, limites e recursos, mas espera at ter definido todas as chaves e propriedades antes de seu primeiro test-play. Ento, quando voc executar o jogo, algo fica fora da tela, ou gira em maneiras estranhas, ou apenas falhas ou mesmo trava... no importa o quo difcil e longo ser o trabalho de seleo, voc no conseguir encontrar o problema. Estes problemas surgem por no salvar e verificar as coisas com bastante freqncia, ou detalhando demais um componente, antes de fazer outro componente. As solues: Faa uma verso muito simples de tudo, em primeiro lugar, antes de comear a detalhar as coisas. Dessa forma, os problemas aparecem aos poucos e so muito mais fceis de resolver, assim como h menos problemas para filtrar quando se trabalha com processo de eliminao. No geral, estar ciente do peso e o quanto detalhado o projeto est ficando. Lembre-se que seu computador tem os seus limites e estar consciente de quanto "lag" existe quando voc est detalhando e testando seu projeto. Tambm lembre-se: aprenda a enganar o 3D! (cheats) Se vai fazer uma animao ou um jogo, teste com freqncia, a cada implementao de uma seo ou elemento, para verificar se ele funciona, antes de passar para um novo elemento. Essas dicas devem ajudar a manter o projeto funcionando sem problemas, e ao invs de "enlouquecer" (surtar), ficar tranquilo, nadando na sua imaginao e obter um resultado muito mais satisfatrio, e com muito menos dores de cabea tambm.
Estratgias em 3D
26 de 156
03/07/2013 00:12
Tornando-se profissional em Blender 3D/Imprimir - Wikilivros
http://pt.wikibooks.org/wiki/Tornando-se_profissional_em_Blender_3...
Formas de melhorar o desempenho
Em Design Grfico 3D, h muitas questes a considerar. Em primeiro lugar, refletir sobre a performance do projeto (como ele progride, como trabalha). Em seguida, considere como voc cria objetos em seu projeto, especialmente quando se trabalha com malhas e iluminao.
Malha
Modificando propriedades de um objeto Quando voc adiciona uma propriedade para modificar um objeto, o computador tem de calcular essa propriedade cada vez que ela se move na animao. Essas alteraes de propriedades incluem corpos macios (soft body), partculas, ou texturas espelhadas. Eles podem desacelerar significativamente o computador. Para tornar as coisas mais rpidas, pr-calcular e "cozinhar" o modificador para o objeto. Para preparar um modificador, como um suave movimento corporal, salve o modificador como uma animao permanente. Dessa forma, no importa como o objeto muda, desloca-se da mesma forma. Como resultado, o computador no calcula como o objeto se movimenta. O movimento j est definido. Existe uma desvantagem. Se o objeto se move e atinge uma outra seco, com diferentes inclinaes, ele vai continuar a circular como se fosse no cenrio original. Voc ter de calcular e ajustar a seo novamente para obter novos resultados. Fazer fundos em 2D O cenrio ter um primeiro plano, plano de fundo, cu, e muito mais. O computador exigir mais tempo para renderizar uma cena que grande, aberta e repleta de objetos modelados. Isto causa desperdcio de processamento e de memria, principalmente quando feita a modelagem de um objeto distante do primeiro plano. Contudo no se pretende fazer um modelo simples e rpido. Ento o que voc faz? Isso fcil. Voc faz um plano em 2D. Coloque a imagem distante ou tela de fundo em um plano. Verifique se tudo sobre o plano em torno da imagem preto. Se no for preto, defina o Alpha para 0, se a imagem no foi salva em um formato que suporta Alpha. Isto ir manter o detalhe, mas reduzir o nmero de faces que o computador deve contar na cena. Ajuste a imagem 'Billboard' para prevenir que ela seja distorcida pela perspectiva.
Iluminao
Simulando Sombras Voc pode fazer uma sombra que no uma sombra em tudo! Basta voc mesmo modelar a sombra. Defina o material como sem sombra, preto, ligeiramente transparente. Faa o modelo da sombra muito fino, mas no completamente 2D. Oriente o modelo da sombra para o lado oposto da fonte luminosa. Esta a sombra que exige o menor processamento de memria possvel. No entanto, se a fonte de luz ou o objeto se moverem, voc tambm dever animar o movimento da sombra.
Materiais
Utilizando mapas UV Para aqueles que no conhecem o termo, uma mapa UV uma imagem 2D aplicada a um plano 2D. Este plano 2D ento aplicado malha.
27 de 156
03/07/2013 00:12
Tornando-se profissional em Blender 3D/Imprimir - Wikilivros
http://pt.wikibooks.org/wiki/Tornando-se_profissional_em_Blender_3...
Veja aqui como criar um mapa UV: Estenda uma imagem em um plano 2D. Aplique o plano 2D sobre a face da malha usando a visualizao em 3D. Muitas pessoas no consideram esta alternativa. Em vez disso, criam cenas que tm muitos clculos para o computador trabalhar, com exaustivo uso de memria. O mtodo do mapa UV exige menos recursos. Voc pode ento aplicar esses recursos para reas mais importantes da cena.
Performance vs. Qualidade
Em Construo
Qualidade,sempre deve ser um algo mais e no um diferencial.O que sabemos que no bem assim no mercado,principalmente o Nacional.Quando fizer sua animao com o Blender ,prefira fazer cenas pequenas de comeo,e preze todos os detalhes,da sombra,da luminosidade,da lgrima escorrendo e brilhando no olho de um personagem,as marcas na rua depois de um carro frear.Escreva tudo em um papel com todas as caractersticas que acha que a cena precisa,em seguida coloque os principais detalhes.
Malha
Polygon Count - quando voc trabalhar com malhas em 3D, estar ciente de que o uso de memria no Blender, com referncia s malhas provm do nmero de faces (ou vrtices) contm a malha. Isso significa que se voc tem muitas faces inteis (como 55 faces do lado de uma malha que so to plana como uma face), o nmero de faces iro afetar diretamente o Render tempo de imagens e animaes. Lembre-se tambm que para o bom arredondados malhas, no preciso um nmero infinito de faces para torn-lo olhar realmente agradvel e suave. Voc realmente no precisa de muitas faces para manter um bom declive suave olhando quando visto de lado. O telespectador do olho no ir efetivamente identificar todas as faces, mas como ela ir traar uma curva suave. Rosto Estrutura - 4-side (quad) vs.3-side (TRI) - Poli Contar muito importante quando se trabalha em grficos 3D, e, dependendo do tipo de malha voc est fazendo voc pode ser um desperdcio de grande nmero de rostos, porque no so o direito estrutura. Por exemplo, se voc quiser um bom objeto, voc pode fazer olhar bom principalmente quando visto de lado, se voc fizer isso com bem-estruturado 3-vrtex enfrenta. Voc tambm ir produzir os mesmos resultados com menos caras do que se voc usar 4-vrtex enfrenta. Outro exemplo que se voc precisa aplicar UVTexture, ou tem alguma coisa para animar, uma malha ser uniformemente deformada trar uma face inferior contam-se, um 4-vrtex versus um vrtice 3-cara-estrutura.
Iluminao
Usando RayShadows ou Tampo Sombras - Existem algumas opes que voc tem para utilizar sombras. Ray Shadows utilizar um algoritmo avanado para rastrear a bordo de qualquer interferncia objetos e criar uma sombra perfeita para receber o objeto (s); no entanto, o clculo Ray Shadow memria-intensivas srio e pode abrandar o seu Render-Time. Tampo Sombras, por outro lado, utilizar um algoritmo diferente para resultados semelhantes. A diferena que o tampo sombras utilizar uma taxa de bits de sombra "pixels" que preencha as shadowing rea. Voc pode ajustar a taxa de bits para fazer a sombra maior ou menor qualidade. Este clculo muito mais memria-amigveis, e sua Render-Time no ir saltar at quanto com o Ray Shadows.
Pensando em 3D
A modelagem em 3 dimenses (3D) um pouco diferente da geometria das salas de aula. Em 3D, no h pontos de vista relativos como cima, baixo, esquerda, direita, frente ou trs. Voc ter que reorientar sua viso de um modo mais concreto com os eixos XYZ, tambm conhecidos como eixos ortogonais do espao (coordenadas cartesianas mais o eixo z). claro que, como nem todos ns tivemos a oportunidade de concluir um curso de desenho tcnico, os fundamentos da modelagem 3D podem ser um pouco complicados no incio. No entanto, no tema pois ao finalizar a leitura deste captulo voc vai adquirir uma nova viso do mundo, a qual voc aplicar no s ao Blender mas a
28 de 156
03/07/2013 00:12
Tornando-se profissional em Blender 3D/Imprimir - Wikilivros
http://pt.wikibooks.org/wiki/Tornando-se_profissional_em_Blender_3...
qualquer outro aplicativo CAD/3D. Tambm, como qualquer outro tema tcnico, a modelagem 3D tem seu prprio vocabulrio especial. Todos os termos novos sero destacados em negrito e tero uma breve definio.
Coordenadas 3D
Voc provavelmente j est familiarizado com o sistema de eixos X e Y das aulas de matemtica, em que a partir deles voc poderia compor um grfico de funo. Mas como lidaremos aqui com trs dimenses voc se acostumar a utilizar um outro eixo: Z. muito natural entender o eixo Z como cima e baixo, e manter o X como direita e esquerda, mas e o Y? Bem, ele aponta para longe ou prximo do seu monitor (Fig. 1). Ento como desenh-lo? Ora, no papel voc desenha linhas que parecem ir para trs e faz pequenas marcas para mostrar perspectiva de profundidade. Pela forma como os eixos esto orientados, este sistema chamado de Orientado a Direita. Se voc erguer seu polegar direito na direo do eixo X, seu indicador apontar para o Y e o dedo mdio dobrado apontar para o Z. Como voc pode ver na Fig. 2, voc pode rotacionar o sistema de coordenadas, ento no importante para onde os eixos apontam, desde que suas relaes sejam mantidas, isto , desde que o Y aponte para cima e o Z para voc. Usando a mo direita tambm podemos determinar a direo da rotao. Se voc apontar seu polegar na direo da rotao positiva do eixo e fechar seus dedos, eles mostraro a direo da rotao, isto os ngulos aumentam nesta direo. H vrias maneiras de descrever um objeto 3D em uma superfcie 2D (papel, monitor, etc). Neste livro ns cobriremos os trs tipos mais importantes de projees/vises: ortogrfica, isomtrica e perspectiva.
Figura 1: Sistema de coordenadas a direita, no Blender
Figura 2: Sistema orientado a Direita
Projeo Ortogrfica
Projees ortogrficas so a base da visualizao 3D. Em suma, elas descrevem a forma de um objeto a partir de pelo menos dois (geralmente trs) ngulos de viso diferentes. A partir desta informao, por si s, pode-se conceber a forma completa de um objeto 3D. As projees normalmente utilizadas so anterior, lateral esquerda e superior, embora posterior, lateral direita e inferior tambm possam ser usadas. Nas projees ortogrficas, as vistas devem estar na mesma escala e proporo.
Figura 3: Direo das rotaes
29 de 156
03/07/2013 00:12
Tornando-se profissional em Blender 3D/Imprimir - Wikilivros
http://pt.wikibooks.org/wiki/Tornando-se_profissional_em_Blender_3...
Projeo ortogrfica de uma escada.
Observe o desenho acima, existem trs pontos de vista (destacados em vermelho). Eles representam o objeto visto de frente, do alto e da lateral esquerda. Voc pode notar algumas linhas tracejadas na vista lateral. Elas so tracejadas para indicar que esto atrs de algo, ou seja, a parede esquerda da escadaria. Normalmente seria mais adequada a projeo utilizando a vista lateral direita, para que menos detalhes ficassem escondidos. No comeo, eu mencionei que pelo menos dois pontos de vista so necessrios. Isto devido a algumas das propriedades das projees ortogrficas, a saber: 1. A vista frontal ladeada pela lateral (esquerda) e superior. Qualquer linha horizontal na vista lateral ir corresponder a uma linha na vista frontal. Ou seja, se voc desenhar as linhas horizontais dos degraus na vista lateral, seus prolongamentos correspondero s linhas dos respectivos degraus na viso frontal tambm. Da mesma forma, se voc estender a linha vertical da parede esquerda da escadaria na vista superior, ela coincidir com o incio da mesma linha da parede na vista frontal. Tendo em mente estas propriedades, bastante simples compreender as caractersticas do objeto representado na vista frontal. 2. A vista superior mantm correspondncia com a vista lateral e a vista frontal. Esta propriedade mais difcil de ser percebida, porque no se pode estender uma linha vertical a partir da vista lateral e ver sua interseco com qualquer coisa que a cruze. Para perceber essa relao, imaginemos que cada linha vertical, na vista lateral, estende-se at a borda inferior da caixa vermelha. Ns devemos, ento, desenhar linhas diagonais inclinadas a 45 a partir de cada um desses pontos de interseco com a borda inferior em direo borda lateral da vista superior. Onde estas linhas diagonais cruzam a borda vermelha so os pontos de origem das linhas horizontais na vista superior, cujos comprimentos so limitados pelas extenses das linhas verticais a partir da vista frontal. 3. A vista lateral esquerda segue a mesma lgica acima. Basta prolongar as linhas diagonais para cima e para o lado direito, a partir da vista superior, para determinar o ponto de origem de cada linha vertical na vista lateral. O comprimento de cada linha, neste caso, limitado pelos prolongamentos das linhas da vista frontal.
30 de 156
03/07/2013 00:12
Tornando-se profissional em Blender 3D/Imprimir - Wikilivros
http://pt.wikibooks.org/wiki/Tornando-se_profissional_em_Blender_3...
Propriedades das projees ortogrficas.
No entanto, deve-se notar que projees diferentes, por exemplo, utilizando vistas superior, direita e frontal, tem propriedades ligeiramente diferentes. Caso tenha utilizado a vista lateral direita, o esquema teria de ser quase uma imagem espelhada, com a vista direita no canto superior esquerdo, a vista frontal para o lado direito dela, e a vista superior no canto inferior direito, a fim de manter estas propriedades. Alguns casos so ambguos, como quando s a vista superior e frontal da escada so desenhados. Neste caso, seria impossvel saber a inclinao dos espelhos dos degraus. Portanto, a viso lateral imprescindvel. Mas, se as vistas lateral e frontal foram apresentadas, no haveria nenhuma dvida. Assim, em alguns casos, apenas duas projees so necessrias.
Projeo Isomtrica
Agora que voc j se familiarizou com as projees ortogrficas, voc est se perguntando como isso poderia ficar mais fcil de visualizar. Bem, no se preocupe, h um outro tipo de projeo que pode fazer o trabalho da projeo ortogrfica, e de forma precisa, apesar de ficar ambguo em alguns casos. Falo de projees isomtricas. provvel que voc j tenha visto uma projeo isomtrica de alguma coisa, mas pode no ter percebido. De fato, muitos jogos antigos usavam vista isomtrica no lugar de 3D real. A palavra 'isomtrica' formada por 'iso' significando 'mesmo' e 'mtrica' significando 'medies'. Simplificando, uma forma de representar um objeto tridimensional em uma vista nica em vez de trs. Para fazer isso, desenhado um conjunto de eixos de tal forma que cada um est em ngulos de 120 graus com o eixo Z vertical. Ento, se o desenho feito a partir de projees ortogrficas, cada viso representada em um pseudo-3D com as medies intactas, mas em ngulos distorcidos.
31 de 156
03/07/2013 00:12
Tornando-se profissional em Blender 3D/Imprimir - Wikilivros
http://pt.wikibooks.org/wiki/Tornando-se_profissional_em_Blender_3...
Uma vista isomtrica da escada
No Blender, o ponto de vista isomtrico um pouco diferente: no simplesmente limitado a ngulos de 30, 60 e 90 graus como convencional nos desenhos isomtricos. Pode-se mover a cmera no espao do Blender 3D para visualizar as diferentes facetas do objeto. Apesar de ser capaz aproximar e afastar o objeto, 'cada linha continua na mesma escala'.
Vista em Perspectiva
Ento voc j sabe como 'simular' 3D usando projees isomtricas. Agora, tenho certeza, voc est desejando uma maneira de fazer 3D de verdade. H vrias abordagens ao desenho em perspectiva. A seguir temos exemplos de perspectivas de um ponto, perspectiva de dois pontos e perspectiva de trs pontos. Cada uma destas perspectivas refere-se a determinada quantidade de 'pontos de fuga'.
Perspectiva de 1 ponto
Este o tipo de perspectiva que voc teria se estivesse posicionado em frente a um objeto e olhando bem no meio dele. Imagine olhar em direo a um conjunto de trilhos de trem em linha reta. Os trilhos parecem convergir em algum ponto no horizonte. Este o ponto de fuga. Esta perspectiva a mais fcil de desenhar. Suponha que voc queira desenhar um cubo. Primeiro, coloque um nico ponto no meio da pgina: 'o ponto de fuga'. Agora trace as linhas a partir do ponto de fuga, para cada uma das 4 diagonais. Desenhe 2 quadrados, um dentro do outro, de modo que todos os 8 vrtices caiam sobre estas 4 linhas. Agora
32 de 156
03/07/2013 00:12
Tornando-se profissional em Blender 3D/Imprimir - Wikilivros
http://pt.wikibooks.org/wiki/Tornando-se_profissional_em_Blender_3...
conecte todas as arestas correspondentes, como em um aramado, e voc ter um cubo. Voc pode ver que algumas das linhas neste cubo so paralelas, e alguns convergem. Especificamente, as horizontais so linhas paralelas, as verticais so linhas paralelas, mas as diagonais so linhas convergentes. Desde que esta uma perspectiva de um ponto, s h um ponto de convergncia, exatamente no meio.
Perspectiva de 2 pontos
Mas e se voc est olhando para alguma coisa que no esteja posicionado no centro da cena? Digamos a lateral de uma grande loja de departamentos que se estende por alguns quarteires. E agora? Voc no pode usar uma perspectiva de um ponto. Aqui, voc deve usar perspectiva de dois pontos. Isto requer dois pontos de fuga, geralmente um esquerda e outro direita. Desenhe a esquina do edifcio como uma linha vertical, e depois trace as linhas das fachadas frontal e lateral em direo aos pontos de fuga. No diagrama, voc pode ver que as linhas verticais ainda so paralelas, mas agora existem dois conjuntos de linhas que convergem: as linhas da base e do topo das faces frontal e posterior convergem para o ponto de fuga da direita, j as linhas de base e de topo das faces laterais convergem para o ponto de fuga da esquerda.
Perspectiva de 1 ponto.
Perspectiva de 2 pontos.
Perspectiva de 3 pontos
Aqui est o problema: voc est olhando para a mesma loja de departamentos, do alto de um prdio na mesma rua. E agora? Aqui, voc ter de marcar trs pontos de fuga: um esquerda, um direita e outro abaixo da linha do horizonte. Trace as linhas do desenho como na perspectiva com dois pontos, mas desta vez as linhas das esquinas do edifcio no sero desenhadas paralelas, mas convergindo para o ponto de fuga vertical. Neste caso, como voc est olhando para a loja de departamentos do alto, o ponto de fuga vertical dever ficar inferior aos pontos de fuga da esquerda e da direita. Neste caso, no h mais quaisquer linhas que paream paralelas. As 4 linhas verticais, as 4 linhas da direita para a esquerda, e as 4 linhas da frente para o fundo convergem para os seus prprios pontos de fuga.
Perspectiva de 3 pontos.
Esta perspectiva com 3 pontos de fuga difcil de desenhar. Utilize o Blender, um programa que ir fazer isso para voc, desde que voc lhe d informaes sobre cada um dos lados de um objeto (projees ortogrficas), e uma forma que faa sentido em perspectiva e vistas isomtricas. Tudo isto se tornar em rotina ao se conhecer o Blender.
Coordenadas espaciais no Blender
Uma coisa compreender os conceitos do 3D, outra saber como este conceito implementado no Blender! Como voc j aprendeu, a localizao de um objeto em um espao tridimensional definido por trs descritores (geralmente nmeros). Estes trs nmeros compem o que chamado de coordenadas de localizao. O Blender usa a seguinte conveno: No centro do espao de coordenadas est a sua origem, o ponto zero. A distncia desde o ponto zero, nas trs direes ortogonais, usada para localizar um objeto. As trs direes so chamadas de
33 de 156
03/07/2013 00:12
Tornando-se profissional em Blender 3D/Imprimir - Wikilivros
http://pt.wikibooks.org/wiki/Tornando-se_profissional_em_Blender_3...
eixos X, Y e Z e so indicados, respectivamente, pelas cores vermelho, verde e azul. Vista de frente, o eixo X (vermelho) aponta para a direita, o eixo Y (verde) aponta para dentro do monitor, e o eixo Z (azul) aponta para cima.
Coordenadas local e global
O sistema de coordenadas descrito acima no espao de coordenadas do Blender, geralmente chamado de Sistema de Coordenadas Global', embora ns provavelmente devesse-mos nos referir a ele como o 'Sistema de Coordenadas Mundial. O Sistema de Coordenadas Mundial tem uma origem fixa e uma orientao fixa, mas podemos v-lo de ngulos diferentes, quando comeamos a rodar ou percorrer o espao do mundo.
Figura 1: Objetos no espao tridimensional. No centro do sistema de coordenadas est a origem da coordenada mundial.
As coordenadas no Sistema de Coordenadas Mundial seriam totalmente suficientes, em princpio, se estivssemos trabalhando apenas com objetos com um nico vrtice. Mas um objeto, como a Taa mostrada na fig. 1, pode consistir de qualquer nmero de vrtices (neste caso, a taa tem 171 vrtices). Por isso, muito mais prtico introduzir um segundo sistema de coordenadas: o Sistema de Coordenadas Local. Os vrtices de que a taa constituda so definidos no Sistema de Coordenadas Local. A origem do Sistema de Coordenadas Local chamado de centro do objeto, mas no , necessariamente, localizado no centro fsico do objeto. Se voc girar ou mover o objeto, sua forma permanece inalterada, pois a orientao do sistema de coordenadas local do objeto fixa em relao ao prprio objeto, isto , move-se juntamente com o mesmo. Um objeto tridimensional definido: Pelos vrtices em relao ao seu Sistema de Coordenadas Local Pela localizao do centro do objeto Pela rotao das coordenadas locais em relao s coordenadas globais
Coordenadas globais de objetos com pais
Se um objeto tem um chamado pai, o centro de seu Sistema de Coordenadas Global no mais a posio 0/0/0 do Sistema Mundial, mas o centro do objeto-pai. A orientao das coordenadas globais agora a orientao das coordenadas do objeto-pai. Portanto, se voc mover o pai, seu filho movido tambm (sem alterar as coordenadas do filho). Se voc girar o pai, o filho tambm girado. desta forma que so animadas as rotaes junto aos eixos arbitrrios.
Figura 1b: Um objeto-pai serve como a origem das coordenadas globais para o objeto-filho. O filho a xcara, a orientao de seu pai mostrada com as setas coloridas.
Na fig. 1B a Taa um objeto-filho do cruzamento de coordenadas direita. O objeto-filho no tem Animao dos rotao local em si mesmo. O cruzamento de objetos acima coordenadas direita tem, ele mesmo, um pai invisvel. pai e filho ao mesmo tempo. O cruzamento de coordenadas direita girado ao redor de seu eixo global Z, a inclinao em relao ao eixo mundial criada pela existncia do objeto-av invisvel.
Vista de coordenadas
34 de 156
03/07/2013 00:12
Tornando-se profissional em Blender 3D/Imprimir - Wikilivros
http://pt.wikibooks.org/wiki/Tornando-se_profissional_em_Blender_3...
Levando em conta o espectador da cena, h um outro espao de coordenadas: a vista de coordenadas. Na fig. 2 o espectador simbolizado pela cmera. O eixo Z (azul) da vista de coordenadas sempre aponta diretamente para o espectador, em projeo ortogrfica. O eixo X (vermelho) aponta para a direita, o eixo Y (verde) aponta para cima (Fig. 3.). De fato, voce sempre ir trabalhar nesta vista de coordenadas padro, caso no a configure de outra maneira. Isto particularmente til se voc escolher Figura 2: Viso das coordenadas e plano de projeo a orientao de sua vista de coordenadas antes da modelagem de algo. Por exemplo, se um objeto tem um telhado inclinado no qual se pretende criar uma janela, seria muito complicado desenhar esta janela alinhada ao sistema de coordenadas deste objeto. Mas se voc primeiro alinhar a sua vista de coordenadas para o telhado inclinado, voc poder facilmente desenhar a janela alinhada ao sistema de coordenas deste objeto. Se voc trabalha em uma das trs vistas padres (Frontal / Superior / Lateral) o alinhamento da vista se encaixa com as coordenadas do Sistema Mundial, por isso muito natural a modelagem em uma destas vistas e muitas pessoas consideram ser esta a melhor maneira de modelar.
Figure 3: Viso das coordenadas em vista direta
Coordenada Normal
Embora o Blender seja um programa 3D, apenas as faces so visveis e no as suas orientaes. As orientaes das faces so importantes por muitas razes. Por exemplo, na nossa vida diria, parece bastante bvio que um livro encontra-se deitado sobre uma mesa plana. Deduzimos, ento, que a superfcie da mesa e a do livro sejam paralelas entre si. Se colocarmos um livro sobre uma mesa em um programa 3D, no existe nenhum mecanismo que posicione as superfcies dos dois objetos como paralelas. Temos que garantir isso ns mesmos. A orientao de uma face pode ser obtida com a ajuda de uma normal de superfcie. Ela sempre perpendicular superfcie para a qual solicitamos. Se vrias faces so selecionadas, a normal resultante a mdia das normais de cada face nica. Na fig. 4 esto desenhadas as coordenadas normais das faces visveis.
Figura 4: Espao para coordenadas normais de faces. A Normal mostrada em azul.
Este conceito pode ser aplicado aos pontos individuais sobre um objeto, mesmo que estes pontos em si no tenham nenhuma orientao. A normal de um ponto a mdia das normais das faces adjacentes. A definio da normal mais prtica para as bordas: a normal caminha ao longo da borda ( 'Fig. 5.'). Por exemplo, se voc quiser dobrar um objeto ao longo de sua borda, voc simplesmente tem que dobr-lo ao longo da sua normal.
Conhecendo a Interface Grfica
A Interface Grfica do Blender melhorou bastante desde suas verses anteriores, e dever ficar melhor a cada atualizao. O captulo seguinte ir abordar a forma de se familiarizar com a interface do Blender. At o final deste captulo voc ser capaz de localizar as funes mais importantes para usar o Blender. Esta uma seo imprescindvel
35 de 156
03/07/2013 00:12
Tornando-se profissional em Blender 3D/Imprimir - Wikilivros
http://pt.wikibooks.org/wiki/Tornando-se_profissional_em_Blender_3...
para iniciantes.
A Sintaxe do Tutorial
medida que voc avanar por este tutorial, voc estar, quase sempre, trabalhando com cdigos alfanumricos enigmticos. Estes cdigos referem-se a teclas e botes do mouse, que voc precisa pressionar. Eles so muito comuns a toda a comunidade Blender neste momento. Voc pode querer imprimir esta pgina para servir de referncia rpida ao longo deste livro.
Teclado
Figura 5: Coordenadas normais para as bordas
A maioria dos teclados tm teclas numricas em dois lugares diferentes: em uma fileira acima das letras e no bloco numrico direita do teclado. Embora existam programas de computador que usam estes dois conjuntos de teclas de forma intercambivel, o Blender no o faz: Ele atribui funes diferentes para cada conjunto. Se voc no tem um teclado numrico (numpad ) veja para obter informaes sobre a funcionalidade de emular um teclado numrico. As teclas e suas abreviaes Abreviatura ALT CTRL CMD F1 at F12 SHIFT SPACE TAB Enter ESC FN Tecla tecla Alt tecla Ctrl Tecla Comando F1 a F12 Shift Barra de espao Tab Enter Escape Funo
Teclado alfanumrico e teclado numrico Abreviatura Tecla TECLAA at TECLAZ correspondente s letras no teclado TECLA0 at TECLA9 correspondente aos nmeros (acima das letras) no teclado NUM0 at NUM9 NUM + e NUMcorrespondente aos nmeros no teclado numrico correspondente s respectivas teclas no teclado numrico
Mouse
O Blender usa todos os trs botes do mouse. Se voc no tiver um mouse de trs botes (um mouse de 1 boto da Apple, por exemplo), veja para obter informaes sobre como emular um mouse de trs botes.
36 de 156
03/07/2013 00:12
Tornando-se profissional em Blender 3D/Imprimir - Wikilivros
http://pt.wikibooks.org/wiki/Tornando-se_profissional_em_Blender_3...
Definies de boto do mouse Boto BEM BDM BMM o boto esquerdo do mouse (normalmente) o boto direito do mouse (normalmente) o boto do meio ou a roda do mouse (clicado, no rolado), ou voc pode usar ALT + clique esquerdo Descrio
SCROLL refere-se rolagem da roda do mouse
Sequncias do Menu
SPACE Add Mesh UVsphere significa: Teclar em SPACE (barra de espao), e, no menu que surgir, escolher Add, depois Mesh, e depois UVsphere.
Notas
1. ^ Em um teclado Apple, a tecla com o logotipo da Apple, e em um teclado do Windows, a tecla com o logotipo do Windows. Estes so tambm chamados de "Super-chave" em outros manuais. 2. ^ FN geralmente encontrada em computadores portteis, e muitas vezes localizada no canto inferior esquerdo do teclado. (Alguns teclados "ergonmicos" usam o estilo pseudo-numpad para reduzir a distncia entre as teclas normais e o mouse. Em relao a estes, a tecla FN muitas vezes localizada na linha superior).
Equipamento fora dos padres
Aqui voc vai encontrar informaes aplicveis apenas aos usurios com equipamentos fora dos padres. Se voc tiver um mouse de trs botes e um teclado com teclado numrico ao lado direito, voc pode pular esta seo.
Teclados sem um teclado numrico
A maioria dos laptops modernos tm um conjunto de teclas regulares com marcaes adicionais correspondentes a um teclado numrico tradicional (numpad)
Notas e Referncias
. Este pseudo comportamento numrico muitas vezes pode ser alternado com F11 ou Num Lock em PCs, ou F6 em Macs. Alternativamente, voc pode ativar o comportamento numrico segurando a tecla FN e utilizar as teclas do teclado numrico at soltar FN. Isto permite o uso conveniente dos controles do teclado numpad sem interferir com a utilizao normal desse conjunto de teclas. Se houver em seu teclado essas teclas de alternncia, mas voc no souber como eles funcionam, consulte manual do proprietrio de seu laptop. Como ltimo recurso, voc pode usar o Emulate Numpad funcionalidade integrada ao Blender. Isto permitir que voc use as teclas numricas normais, como se fossem as teclas do teclado numrico. Para ativar esse recurso, v para a janela preferncias do usurio, clique em Sistema e OpenGL, e clique em Emulate Numpad. O Blender usa bastante o teclado numrico. Se voc planeja usar seu laptop para este tipo de trabalho, pode valer a pena investir em um Teclado Numrico USB.
Sem o mouse de trs botes
37 de 156 03/07/2013 00:12
Tornando-se profissional em Blender 3D/Imprimir - Wikilivros
http://pt.wikibooks.org/wiki/Tornando-se_profissional_em_Blender_3...
Para usurios de mouse de 1 boto, certifique-se queView & Controls(em "User Preferences" no menu drop-down mais esquerda ) Emulate 3 Button Mouse est habilitado. O BMM (boto do meio do mouse) pode ser imitado na maioria das mquinas Windows e Linux, clicando simultaneamente em BEM (boto esquerdo do mouse) e BDM (boto direito do mouse). Voc precisar configurar isso nas configuraes de mouse em seu painel de controle. Em um Mac, voc pode fazer isso abrindo o Teclado e Mouse no painel de preferncias e permitir o uso de clique duplo para rolar. Recentes laptops IBM Thinkpad permitem que voc desabilite a caracterstica do 'UltraNav' do boto do meio, a fim de us-lo como um terceiro boto 'normal'. Como alternativa, alguns laptops permitem reas (chamada gestos) no bloco de movimento para atuar como clique do boto direito ou clique no boto do meio, o que pode ser configurado no Painel de Controle nas opes do ponteiro do mouse, selecionando gestos e recursos de edio. Apple Mouse de um nico boto Substituies para o boto nico do Apple PC Apple Analog Descrio o boto do mouse (padro) tecla Apple + o boto do mouse Tecla Option (ALT) + o boto do mouse BEM BM BDM CMD + BM BMM ALT + BM
Enquanto o Mac OS X nativamente usa tanto a tecla Control e a tecla Command para emular o BDM, verses recentes do Blender para Mac OSX usam somente a tecla Command para o BDM, e a tecla Option para BMM. Esse comportamento tambm observado no arquivo Dicas OSX que vem com a verso para Mac.
Notas
1. ^ Estas teclas tpicas abrangem as chaves nos seguintes locais ((7-0), (U-P), (J-;), (M-/}}, ou mais simplesmente, de M no canto inferior esquerdo at 0 (zero) no canto superior direito.
A Interface do Blender
O Blender possui uma interface grfica bem distinta dos aplicativos para Windows. Aps um breve tempo de uso muito fcil se adaptar, compreender e at personalizar sua rea de trabalho. Portanto, sua distino dos outros no tem como motivo ser apenas diferente ou mais verstil, pelo contrrio, ela foi criada para ser ajustvel a qualquer necessidade do usurio. Se voc for novato em Blender, voc ter que estudar e se familiarizar com a interface antes de comear a modelagem. Os conceitos da Interface do Blender foram desenvolvidos especificamente para criao de contedo 3D e a disposio destas variadas caractersticas so agrupadas diferentemente de outros programas de softwares 3D. No caso dos usurios de Windows, recomendvel iniciar compreendendo como o uso do teclado e do mouse. Para isso cheque o tpico Sintaxe do Tutorial. Esta diferena uma das grandes foras do Blender. Uma vez que voc compreende como trabalhar da maneira correta no Blender, voc ver como fcil trabalhar de modo rpido e produtivo. Algumas caractersticas so familiares, como a barra de menu superior "File", "Add"... a "Help". Entretanto, muitas outras caractersticas so completamente diferentes comparando com outros softwares 3D, entre elas:
Modelagem de um personagem produzido no Blender3d - Esse, um dos criadores do Blender. Ton Roonsedall
As janelas do Blender no podem se sobrepor e se esconder, uma exceo que h um pequeno nmero de pequenos painis flutuantes, que so transparentes. O Blender usa teclas de atalho para otimizar o trabalho.
38 de 156
03/07/2013 00:12
Tornando-se profissional em Blender 3D/Imprimir - Wikilivros
http://pt.wikibooks.org/wiki/Tornando-se_profissional_em_Blender_3...
Sua interface criada inteiramente em OpenGL (http://www.opengl.org) e cada janela pode ser movida, fechada e mesclada dentro de outras janelas. sua tela pode ser organizada exatamente para seu gosto e para cada tarefa especializada e esta pode ser nomeada e salva. Estes diferenas fazem o Blender uma aplicao original, poderosa e muito prtica, basta entender e compreender sua interface.
A interface do Blender
O sistema de janelas do Blender agradvel. Eu sei, parece ser como algum painel de controle de nave espacial e voc nunca viu nada parecido. Depois de compreende-lo, no entanto, voc desejar que todos os seus programas trabalhem desta forma.
Conceitos para a Interface do Blender
A interface de usurio o caminho para a interao entre o usurio e o programa. O usurio comunica-se com o programa atravs do teclado e do mouse, e o programa l e executa os comandos. A interface pode ser dividida em diversas reas de janelas, em contextos, em painis e em teclas (controles). Por exemplo, a janela de teclas contem as teclas de contexto que mostram grupos diferentes de painis e dos painis de grupos de cada tecla. Estas janelas principais so discutidas nas pginas seguintes.
texto adicional adaptado de Wiki Blender (http://wiki.blender.org/index.php/Manual/Manual)
39 de 156
03/07/2013 00:12
Tornando-se profissional em Blender 3D/Imprimir - Wikilivros
http://pt.wikibooks.org/wiki/Tornando-se_profissional_em_Blender_3...
Sistema de Janelas
Antes de comear
A maioria dos leitores ir executar o Blender lendo este livro, e o livro se destina a ser usado dessa forma. Voc pode se surpreender ao saber que na primeira vez que executar o Blender, ele executado em tela inteira por padro. No estranho que a maioria dos usurios experientes prefiram esta modalidade, pois ter uma grande rea de trabalho uma obrigao. No entanto, ao tornar-mos profissionais, precisamos de uma forma fcil de alternar entre o Blender e as janelas do navegador. Voc pode usar atalhos de teclado para alternar entre aplicaes: 'ALT + TAB (Linux e Windows) 'CMD + TAB (Mac), ou para apresentar o seu trabalho: 'CTRL + ALT + D '(Linux), WIN + D '(Windows), F3/ F11 '(Mac), mas continue lendo se voc ach-los no-produtivos . No Linux, o Blender executando em um espao de trabalho separado fornece alternncia utilizando um nico clique do mouse. Do mesmo modo, no Mac OS X voc pode alternar entre "espaos" usando o mouse ou a tecla cmd e as setas direcionais. Felizmente, o Blender fornecido com alguns argumentos/parmetros de linha de comando que sero teis no presente. -W resulta no Blender abrir uma janela no maximizada, mas isso no suficiente porque a janela ainda estar no tamanho mximo. -P <sx> <sy> <w> <h> onde sx e sy so os valores para a posio em que o canto inferior esquerdo ter incio, w a largura e h a altura (todos em pixels). Exemplo: Blender-p 0 68 1255 956 resulta na abertura do Blender em uma janela de 1255x956 alinhado ao canto superior esquerdo da tela e deixando uma margem de 25 pixels direita e 68 pixels na parte inferior . Isto uma configurao ideal para uma resoluo de tela de 1280x1024 pixels. Ponha seu navegador alinhado no lado direito da tela, e alternar entre as duas aplicaes ser to fcil quanto clicar no canto inferior direito da janela que voc quer trazer para a frente. Ajuste os valores at encontrar uma configurao de trabalho confortvel e estar ciente de que o valor w poder ser necessrio ou no, dependendo do sistema operacional voc est usando. Agora trabalhar com o Blender e ler o livro estaro ambos a um clique de distncia.
Certamente prevelecer a interface dividida
A interface do Blender pode ser um pouco intimidante no incio, mas no se desespere. Vamos explorar o poder e a flexibilidade do sistema de janelas do Blender, e como adapt-lo s suas necessidades, um passo de cada vez. Primeiro, vamos falar sobre como manipular a rea de viso 3D e a janela dos botes.
40 de 156
03/07/2013 00:12
Tornando-se profissional em Blender 3D/Imprimir - Wikilivros
http://pt.wikibooks.org/wiki/Tornando-se_profissional_em_Blender_3...
A interface do Blender
V em frente e abra o Blender se voc no o tiver feito. Voc ser presenteado com algo que se parece muito com isso. Voc deve ser capaz de ver duas divises principais. H, na verdade trs, mas a terceira escondida. Ns falaremos mais sobre a escondida depois. A parte superior maior a 3D View (rea de viso 3D, deste ponto em diante referenciada como 3D View). Ele permite-lhe ver e manipular os objetos 3D na cena 3D. A seco no fundo a janela dos botes. Os botes na janela dos botes permitem que voc manipule os objetos 3D, que voc v na rea de viso 3D, de muitas maneiras diferentes. A grade existente na 3D View representa Blender Units (BU). A BU pode ser to grande quanto voc gostaria que fosse: um milmetro, um centmetro, um metro, ou um quilmetro. O Blender permite decidir a escala.
Cabealhos de janelas
Cada janela tem um cabealho de janela. O cabealho de janela pode estar no topo de uma janela, na parte inferior de uma janela ou oculto. Vamos dar uma olhada nos cabealhos de janela para a nossa 3D View e nossa Janela de Botes.
Ficheiro:Blender3DfirstRun2.png
A interface do Blender
O cabealho para a 3D View destacado em vermelho. Repare que ele localizado na parte inferior da 3D View, e no no topo.
41 de 156
03/07/2013 00:12
Tornando-se profissional em Blender 3D/Imprimir - Wikilivros
http://pt.wikibooks.org/wiki/Tornando-se_profissional_em_Blender_3...
O cabealho para a Janela de Botes destacado na cor azul. A janela ativa a janela que ir responder ao que voc digitar no teclado quando estiver usando atalhos de teclado. Uma, e apenas uma, das janelas no Blender estar ativa em algum momento. Passar para outra janela ativa simples: basta mover o mouse sobre uma das janelas para torn-lo ativa! Tente mudar a janela ativa, movendo o mouse rapidamente entre a 3D View e a Janela de Botes agora. Voc notar que as luzes do cabealho de janela intensificam o brilho quando ela se torna ativa.
Alterando o tipo de janela
Existem muitos outros tipos de janela alm da 3D View e Janela de Botes, e voc pode alternar facilmente para qualquer outro tipo de janela a qualquer momento.
Tipos de janelas
Para alterar os tipos de janela, basta clicar no boto mais esquerda no topo da janela (em destaque aqui na cor 'vermelha') e um menu aparecer. Escolha a Janela de Botes na lista. Voc ter agora duas Janelas de Botes na tela! Neste ponto, ter duas Janelas de Botes no nos far nenhum bem (mas ser til mais tarde). Clique no boto novamente para alterar a janela de volta 3D View.
Redimensionando janelas
Redimensionar uma janela fcil.
42 de 156
03/07/2013 00:12
Tornando-se profissional em Blender 3D/Imprimir - Wikilivros
http://pt.wikibooks.org/wiki/Tornando-se_profissional_em_Blender_3...
Mantenha o mouse sobre a borda entre as duas janelas como indicado pela cor vermelha na caixa de baixo, e o ponteiro do mouse ir mudar para uma seta dupla (ou uma mo no Mac OS X). Clique e segure o ponteiro sobre a borda com o BEM (que significa boto esquerdo do mouse) e arraste para cima e para baixo. Uma vez que voc tenha decidido at onde redimensionar, solte o BEM. Voc perceber que medida que aumentar o tamanho de uma janela, voc diminuir o tamanho da outra. O Blender no permite sobreposio de janelas, como as que podem ser feitas em alguns outros programas. por isso que interface do Blender conhecida como uma interface de no sobreposio de janelas ....
Diviso de janelas
Dividir janelas to simples como redimension-las e resultar em duas janelas do mesmo tipo.
43 de 156
03/07/2013 00:12
Tornando-se profissional em Blender 3D/Imprimir - Wikilivros
http://pt.wikibooks.org/wiki/Tornando-se_profissional_em_Blender_3...
Diviso de janelas
Clique no mesmo limite que voc fez da ltima vez, mas desta vez com o BDM (boto direito do mouse), ou se em um Mac, Option. Um menu aparecer. Escolha Split Area no menu. (Lembre-se de segurar o boto do mouse durante a seleo.) Voc ver uma linha preview parece que vai seguir o cursor. Tente arrastar o mouse sobre ambos os Viewport 3D e Janela de Botes. Voc ver que esta linha split preview iro segui-lo de janela em janela. Voc pode finalizar onde voc quer dividir, simplesmente pressionando o BEM. Voc deve ento ter duas janelas, onde antes havia apenas um! Dividir uma janela sobre uma diviso vertical lhe dar duas janelas lado a lado verticalmente. Rachadura em uma diviso horizontal, como temos feito, dar-lhe duas janelas empilhadas horizontalmente. Enquanto na etapa 3, para alternar entre a diviso vertical e horizontal, s usar o TAB. Para sair sem dividir uma janela, pressione o boto ESC.
Unir janelas
Reunir duas janelas to fcil como dividi-las. Vamos voltar janela que acabamos de dividir.
44 de 156
03/07/2013 00:12
Tornando-se profissional em Blender 3D/Imprimir - Wikilivros
http://pt.wikibooks.org/wiki/Tornando-se_profissional_em_Blender_3...
Unindo janelas
Clique na borda da janela recm criada com oBDM (ou clique Opo para Mac) e escolha reas Join no menu. Uma seta aparecer para que voc possa indicar em que direo voc gostaria de unificar as janelas. Caso voc mova o mouse para a janela da direita, a seta vai mudar de direo. Unifique as janelas em qualquer direo, por enquanto com o BEM. Unificar esquerda significa que a janela do lado esquerdo ser apagada, enquanto a unio direita significa que a janela do lado direito ser apagada. Tenha isso em mente ao unir tipos de diferentes janelas. Nota: Se voc clicar o boto direito em uma borda de janela que no lhe d a opo de unir, porque a borda toca mais uma outra janela. Voc ter que cobrir a janela que voc deseja remover usando um identificador diferente.
45 de 156
03/07/2013 00:12
Tornando-se profissional em Blender 3D/Imprimir - Wikilivros
http://pt.wikibooks.org/wiki/Tornando-se_profissional_em_Blender_3...
Cena padro do Blender.
A cena padro do Blender mostra a tela padro quando o Blender iniciado pela primeira vez, dividida em trs janelas: O menu principal no alto o header de uma janela de preferncias de usurio; Uma grande janela 3D; E a janela de teclas logo abaixo. Estas janelas podem ser quebradas (movidas) reas separadas. Aqui mostraremos alguns dos elementos bsicos: Tipo de Janela: permite que voc mude de um tipo de janela a outra. Por exemplo, se voc quiser ver a janela de Outliner, clique e selecione o mesmo. Menu superior Principal: o menu principal associado com o tipo de janela, as "informaes". Para ver realmente a informao, voc precisa clicar e arrastar a rea entre a janela 3D e o header do menu. Role o mouse entre eles e mude com as setas up/down, voc tambm pode arrastar e ver a janela de "informao". Janela Atual (por padro Model) : Por padro, o Blender vem com diversas telas pr-configuradas para que voc escolha . Se voc quiser customizar algumas, voc pode cri-las e nomear. Cena atual: So mltiplas cenas atuais que permitem que voc organize o seu trabalho mudando as cenas. Manipuladores 3D: So setas visuais em objetos para transformao. Os objetos podem tambm ser transformados (selecionar/movimentar - girar - e escalar), usando as teclas de atalho (g/t/s), Ctrl + Space exibir o manipulador em pop-up. Para visualizar ou esconder o manipulador clique no cone de "mo" da barra de ferramentas. As transformaes de rotao e escala podem ser usados clicando em cada um dos trs cones direita do cone de mo. Shift + BEM para selecionar mltiplos manipuladores. Cursor 3D: Funciona de vrias maneiras. Por exemplo, representa onde os novos objetos iro aparecer quando forem criados. Ou pode ter uma base de onde a rotao ser ocorrida. Cubo: Por padro quando o Blender iniciado, sempre criado um cubo no centro do espao 3D. Mas
46 de 156
03/07/2013 00:12
Tornando-se profissional em Blender 3D/Imprimir - Wikilivros
http://pt.wikibooks.org/wiki/Tornando-se_profissional_em_Blender_3...
provalvelmente voc ir criar seu prprio espao padro e salvar as modificaes usando a combinao Ctrl + U. Luz (do tipo lmpada): Por padro, quando o Blender iniciado uma luz criada em alguma parte do espao 3D. Cmera: Por padro, quando o Blender iniciado uma cmera criada em alguma parte do espao 3D... Objeto atualmente selecionado: mostra o nome do objeto atualmente selecionado. Grupo de painis de edio: Os botes de janelas exibido em painis e em grupo de painis. Esta fileira de teclas permitem que voc selecione um grupo de painis que exibido. Alguns botes exibiro um sinal de adio direita para a seleo de subgrupos ou de grupos dentro de grupos. Frame Atual: O Blender uma aplicao de modelagem e animao. Com isso, as animaes so baseadas em conceitos de frames. Este campo exibe os frames atuais. Tipo de visualizao: o Blender renderiza a janela usando a biblioteca grfica OpenGL. Voc pode ento interagir no espao 3D exibindo diversos tipos de visualizaes, so elas: Modo Texturizado, Modo Slido, Modo WireFrame e Modo Bounding Box. Caso use a opo de modo texturizado recomendado que tenha uma placa grfica que suporte, pois existe um grande consumo de vdeo para manter o objeto no palco totalmente texturizado. O ponto piv: permite que voc selecione onde a rotao ocorrer. Por exemplo, a rotao podia ocorrer sobre a origem local de um objeto ou sobre a posio do cursor 3D. As Camadas: Para uma modelagem e animao mais fcil. As camadas do Blender so fornecidas para ajudar a distribuir seus objetos em regies funcionais. Por exemplo, muitas camadas contm um objeto de gua e uma outra camada pode conter rvores, ou uma camada pode conter cmeras e luzes. Header da Janela 3D: Todas as janelas do Blender possuem headers. Este o header para a janela 3D.
Tipos de janelas Tipos de Janelas
Os tipos de janelas e suas funcionalidades so: Scripts window - Interface do usurio para os scripst criados em Python. File Browser - para armazenamento e recuperao, principalmente para arquivos .blend. Image Browser - procura por imagens no seu computador, exibidas em miniaturas. Node Editor - processa/reala imagens e materiais. Buttons Window - os painis que configuram os objetos ajustes/seleciona opes. Outliner - ajuda voc a encontrar e organizar seus objetos. User Preferences - personaliza o Blender ao seu estilo prprio. Text Editor - mantm as notas e a documentao do seu projeto, e escreve scripts em Python. Audio Window - exibe arquivos de udio e relaciona aos frames. Time Line - pula para diferentes quadros (frames) de animao.
47 de 156
03/07/2013 00:12
Tornando-se profissional em Blender 3D/Imprimir - Wikilivros
http://pt.wikibooks.org/wiki/Tornando-se_profissional_em_Blender_3...
Video Sequence Editor - monta as sequncias de vdeo. UV/Image Editor - edita e pinta retratos. NLA Editor - controla tiras no lineares de animaes. Action Editor - combina aes individuais em sequncias de ao. Ipo Curve Editor - faz os objetos se movimentarem. 3D View - vista 3D de sua cena. Voc pode selecionar os tipo de janelas clicando no boto de cada cabealho de janela.Um menu pop-up exibido com os tipos de janelas disponveis, como foi visto na imagem acima. Trs tipos de janelas so exibidas por padro quando o Blender iniciado: 3D Viewport Fornece uma vista grfica 3D na cena que voc est trabalhando. Voc pode ver sua cena de vrios ngulos com uma variedade de opes. Ter diversos 3D Viewports na mesma tela pode ser til caso voc queira ver a cena em diferentes perspectivas. Buttons Window Contem a maioria das ferramentas para editar objetos, superfcies, texturas, luzes, e muito mais. Voc usar esta janela constantemente caso voc no saiba todos os atalhos do teclado para cada funo. Voc pode certamente querer mais de uma destas janelas, cada uma com um conjunto de ferramentas diferentes. User Preferences (Menu Principal) Esta janela geralmente fica escondida, de modo que somente seu cabealho seja visvel. Raramente usada aberta, desde que contem ajustes globais de configurao. Entretanto, o cabealho usado frequentemente porque fornece o nico acesso a um menu de arquivos.
texto adaptado de Wiki Blender (http://wiki.blender.org/index.php/Manual/Manual) imagens retiradas dos tpicos em portugus (http://wiki.blender.org/index.php/Manual/Manual)
Menu Tipo de Janelas.
Configuraes Configurao
A janela de Informaes ( ) aonde voc personaliza e controla o Blender. Por padro, essa janela s encontrada no alto e somente visvel em seu cabealho.
Header da Janela de Informaes
Para ver as informaes dessa janela, clique na borda inferior do cabealho e arraste para baixo. Veja a imagem abaixo.
48 de 156
03/07/2013 00:12
Tornando-se profissional em Blender 3D/Imprimir - Wikilivros
http://pt.wikibooks.org/wiki/Tornando-se_profissional_em_Blender_3...
Janela de Informaes visvel
Ao ver a janela de Informaes aberta podemos comear a personalizar o Blender para saber como adequar toda sua potencialidade s especificaes de seu computador. Por exemplo, voc pode no gostar do tema padro e incluir um tema preferido, ou sua mquina no suporta tais recursos, e preciso configurar o Blender...
A janela Botes A janela de botes
A janela de botes mostra seis contextos principais, que podem ser escolhidos atravs da primeira fileira de cones no cabealho da janela (exemplo de contextos e sub-contextos). Cada uma destes pode ser subdividido em um nmero varivel de sub-contextos, que podem ser escolhidos atravs da segunda fileira de cones no cabealho. Para acessar os contextos e sub-contextos, basta dar um clique no seu respectivo cone.
Exemplo de Contextos e Sub-Contextos
F4 - Contexto para Lgica. Nennhum atalho. Contexto para Script.. F5 - Contexto para materiais. Nenhum Atalho. Nenhum atalho. F6.
49 de 156
03/07/2013 00:12
Tornando-se profissional em Blender 3D/Imprimir - Wikilivros
http://pt.wikibooks.org/wiki/Tornando-se_profissional_em_Blender_3...
Nenhum atalho. F8. F7 - Contexto para Objetos. Nenhum atalho. Nenhum atalho. F9 - Contexto para Edio. F10 - Contexto para Cenas. Nenhum atalho. Nenhum atalho. Nenhum atalho. Uma vez que os botes de contextos sejam selecionados pelo usurio, o sub-contexto geralmente ativado automaticamente pelo Blender de acordo com o objeto selecionado. Por exemplo, com o contexto Shading, se um objeto de lmpada for selecionado, ento os botes de lmpada so mostradas no sub-contexto. Se um Modelo ou o outro objeto renderizvel for selecionado, ento as teclas de materiais so mostradas no sub-contexto ativo; e se uma cmera for selecionada o sub-contexto ativo o "World". O contexto de cada boto mostrado em um painel.
Painis
Os painis aparecem geralmente na janela de botes logo abaixo. A janela de botes inclui o layout e os painis e de janela de botes.
Janela de Botes
Cada tecla do header agrupa um conjunto de painis que chamado de Contextos. E cada contexto contm um conjunto de sub-contextos. Por exemplo, todos os painis de materiais, so agrupado no contexto e sub-contexto Shading. Os painis no so fixados em relao a janelas. Podemos mover um painel com LMB, clicando e arrastando para um header respectivo do painel. Podemos tambm alinhar os painis, de um clique direito em qualquer rea do header de painis, um menu de contexto "Panel Aligment" exibido. As opes so: Horizontal: alinha os painis de forma horizontalmente, Vertical: alinha os painis de forma verticalmente e Free: alinha os painis de forma livre. Podemos tambm usar o Scroll do mouse para ir na direo de modo alinhado, use Ctrl + Scroll para dar um zoom no painel.. Outra forma de dar um zoom no painel pressionando no sinal de + do teclado numrico. Particularmente os painis mais complexos so organizados por abas. Basta um clique esquerdo do mouse para acessar cada uma delas. As abas podem ser movidas para fora, clique e arrasta a aba para uma area livre do header e solte para posicionar a aba. Podemos tambm mesclar painis, clique e arraste para dentro de um outro painel para junta-los.
Menu Janela de Botes.
50 de 156
03/07/2013 00:12
Tornando-se profissional em Blender 3D/Imprimir - Wikilivros
http://pt.wikibooks.org/wiki/Tornando-se_profissional_em_Blender_3...
O menu de opes disponvel exibido no cabealho de uma janela. Voc pode mudar dependendo da funcionalidade da janela.
A janela 3D
A janela 3D View lhe d o controle total de como voc visualiza o seu mundo 3D. Voc passar a maior parte do seu tempo nesta janela, ento aqui esto algumas coisas que voc deve saber sobre a viso 3D.
Exemplo de painel com aba.
Rotacionar
Aqui voc ser capaz de voar ao redor de sua cena 3D, rotacionando os planos como voc desejar. Voc ver que o objeto padro realmente um cubo, e metade dele se situa acima do plano X/Y, e metade abaixo dele. Faa o 3D View ativo, colocando o ponteiro do mouse em qualquer lugar dentro dele. Para rotacionar um objeto de forma livre, em qualquer direo, mantenha o BMM pressionado e movimente o mouse; Para rotacionar o plano em torno de um eixo vertical (para os lados), deixando a orientao vertical dos objetos inalterada, pressione CTRL+ALT+SCROLL, ou usando o teclado numrico, NUM4(o 4 do teclado numrico) para girar no sentido anti-horrio e NUM6 (o 6 do teclado numrico) para girar no sentido horrio; Para rotacionar o plano em torno de um eixo horizontal (para cima e para baixo), deixando a orientao horizontal dos objetos inalterada, pressione simultaneamente Shift+Alt+SCROLL, ou usando o teclado numrico, NUM8 e NUM2. Da mesma forma, mantendo o mouse sobre uma janela e pressionando NUM2, NUM4, NUM6 e NUM8 a rotao ficar restrita a movimentos de 15 graus, o que pode ser configurado nas preferncias do usurio em "View & Controls". Se voc tem sua prpria configurao para o BMM do mouse, voc deve redefinir esta opo para us-lo como um verdadeiro boto do meio do mouse (sem clique duplo ou outra coisa). Caso contrrio, voc deve usar o mtodo alternativo ALT+BEM para o mesmo efeito. um cubo! Manter pressionado o BMM o meio mais rpido e mais fcil de rotacionar a vista e obter uma nova perspectiva de sua cena. Agora voc est olhando para o cubo naquele que conhecido como "modo slido". Pressionar Z (sim, no seu teclado, a tecla 'Z') ir mudar do modo slido para o modo aramado. Novo acionamento do Z ira retornar para o modo slido. Pressionar NUM5 quando NUM LOCK est ativado ir alternar entre as vistas ortogrfica e perspectiva (perspectiva parece mais natural). Isso no afeta como o seu produto final ir aparecer, somente a maneira como voc v a cena enquanto voc est criando. Ao se movimentar ao redor da vista, voc perceber os seguintes trs objetos: Cmera, Lmpada, e Cubo. Ns iremos entrar em maiores detalhes sobre eles posteriormente.
51 de 156
03/07/2013 00:12
Tornando-se profissional em Blender 3D/Imprimir - Wikilivros
http://pt.wikibooks.org/wiki/Tornando-se_profissional_em_Blender_3...
cone do Objeto
Nome
Descrio
A posio e a rotao da cmera vai determinar o que voc ver na hora de renderizar. Para exibir o que a sua cmera est visualizando na janela 3D-View, ative aquela janela pressionando a tecla NUM0. (Lembre-se que a TECLA0, a tecla zero acima das letras, diferente.) Certifique-se que NUM LOCK est ativada em seu teclado. Para alternar para fora da vista da Cmera cmera, arraste o BMM. Ou pressione NUM0 e SHIFT+F para entrar no "Modo de movimentao de cmera" para posicionar a cmera de forma interativa a partir da janela 3D-View usando o mouse. Pressione BEM para finalizar o posicionamento da cmera. Lmpada Uma lmpada simplesmente uma fonte de luz. No ser processada, mas a luz que presta cena ser processada. Este objeto ser utilizado. A cmera deve estar apontando para o cubo de forma que voc vai v-lo em tempo de render, se a cmera no est apontando para o cubo, ou se est de alguma forma parcialmente fora do quadro, a imagem vai mostrar isso.
Cubo
Aqui est uma tabela de combinaes simples de teclas que iro resultar em uma viso perfeita. Combinao de Teclas NUM7 NUM1 NUM3 Visualizar Superior Frontal Lateral direita Combinao de Teclas CTRL+NUM7 CTRL+NUM1 CTRL+NUM3 Visualizar Inferior Posterior Lateral esquerda
O objeto existente na janela de exibio (o objeto que voc v) pode ser alterado para um novo objeto selecionando-o com o BDM e pressionando NUM. (O ponto no teclado numrico) ou NUM, (a tecla vrgula do teclado numrico) em outras configuraes de teclado. NOTA: selecionar um objeto com o BDM s vai funcionar se a sua exibio est definida no Object Mode. Pressione a tecla TAB para alternar entre Edit Mode e Object Mode.
Atalhos de exibies atravs do NUMPAD
No Blender, existe uma grande diferena entre as teclas numricas no seu conjunto numrico (teclado numrico direita) e as teclas numricas na parte superior do teclado alfa-numrico. Por exemplo, NUM7 refere-se ao nmero 7 no conjunto numrico, enquanto TECLA7 refere-se TECLA 7 que est na linha numrica acima das letras. Se voc acidentalmente pressionou TECLA1, TECLA3, ou TECLA7 durante esta etapa e parece que tudo desapareceu, ao invs disso voc trocou a camada que estavas a ver. Pressione a TECLA~ (tecla til) para retornar visualizao de todas as camadas, ou pressione a TECLA1 para voltar visualizao da camada 1 que deveria estar originalmente ativa. Da TECLA1 at a TECLA0 (tecla zero) e da ALT+TECLA1 at ALT+TECLA0 so comandos para troca de camadas.
Mover (PAN)
O comando pan significa mover a cmera sobre seu eixo X ou eixo Y. Isso resulta em que o usurio seja capaz de ver mais, ou mais apropriadamente, para ver alguma outra coisa. Pense em um jogo de vdeo de rolagem lateral, como qualquer clssico Mario ou Sonic, no sentido de que seu personagem sempre fica visvel na tela, embora dando a iluso de que est correndo para fora ddela, isto porque o personagem corre na mesma velocidade que a cmera se movimenta. Isto evidente face ao movimento contnuo do plano de fundo em relao posio esttica do personagem, demonstrando que a movimentao do personagem e da cmera permanecem relativamente sincronizados.
52 de 156
03/07/2013 00:12
Tornando-se profissional em Blender 3D/Imprimir - Wikilivros
http://pt.wikibooks.org/wiki/Tornando-se_profissional_em_Blender_3...
Para se deslocar na janela de viso do Blender, pressione SHIFT+BMM. Certifique-se de pressionar e segurar a tecla shift antes do BMM, ou a sua 3D View ir girar em seu lugar. Se voc tiver uma roda de rolagem no mouse, voc pode usar SHIFT+Roda para mover para cima e para baixo, e CTRL+Roda para mover esquerda e direita. Se voc no tiver uma roda de rolagem ou trackpad ou um BMM (boto do meio do mouse), pressione Shift+Alt+BEM para mover. Voc tambm tem uma escolha de alternativas de teclado:
CTRL+NUM8 CTRL+NUM4 CTRL+NUM2 CTRL+NUM6 NUM: Esquerda Abaixo Acima Direita
A movimentao uma importante habilidade a se dominar; experimente agora.
Aproximar
O Blender oferece vrias maneiras de aproximar e afastar a visualizao: Se o mouse tiver uma roda de rolagem, girar a roda. CTRL+ALT+BEM e mova o mouse para cima e para baixo (no para a esquerda ou direita) CTRL+BMM e mova o mouse para cima e para baixo (no para a esquerda ou direita) NUM+ e NUM- aproximar e afastar.
Posicionando o cursor 3D
Comentrios teis de um usurio Eu achei que eu iria selecionar o cubo, quando cliquei nele com o BEM no modo de objeto, com o boto "User 3D transform manipulator" ativado. Para traz-lo de volta, clique no cone de mo apontando no cabealho da 3D View, ou (Ctrl+Space). Quando voc deseja ter o cursor de volta para o cubo, basta selecionar a cmera com BDM, colocar o cursor no cubo seguindo os passos acima, e selecionar novamente o cubo com BDM. Eu descobri que isso ajuda muito se voc estiver no modo objeto e no no modo de edio. Eu escrevi o seguinte antes de descobrir isto: O problema com este exerccio, para mim, que clicar com o boto esquerdo sobre o cubo seleciona o cubo, ao invs de mover o cursor 3d para dentro dele. Se eu clicar no cubo fora do seu crculo central branco, posso conseguir mover o cursor para l, mas s para fora deste crculo branco e, mesmo assim, isso s funciona s vezes. Eu falhei com isso at que eu aproximei o cubo suficiente para perceber este detalhe. Quando estava muito afastado eu selecionava o cubo em vez de criar um ponto de edio. Eu tive o mesmo problema e descobri que era porque o cubo foi selecionado. Eu me certifiquei que estava no modo de objeto, cliquei com o boto direito na cmera para selecionar a cmera em vez do cubo, e eu poderia, ento, posicionar o ponto de edio no cubo . No entanto, isso bagunou a prxima parte do tutorial, pois voc no pode alternar em modo de edio com a cmera selecionada! Talvez a sugesto de tentar colocar o cursor 3D no cubo deva ser descartada, uma vez que levanta muitas dvidas nesta fase ". Voc pode desmarcar tudo, pressionando A ou o selecionar o boto na visualizao em 3D. O uso do modo aramado funciona melhor para comear com o cursor dentro. Para obt-lo de volta no cubo: 1) Verifique se voc est no modo de objeto. 2) Selecione o cubo. 3) Clique no menu: Object -> Snap -> Cursor to Selected (o cursor se refere ao cursor 3D aqui), assim ele ser colocado exatamente no meio do cubo. Eu acho que um ponto essencial observar que, a fim de posicionar o cursor dentro do cubo, o cubo no deve estar selecionado. Pressionar A foi provavelmente a melhor maneira para desmarcar o objeto.
53 de 156
03/07/2013 00:12
Tornando-se profissional em Blender 3D/Imprimir - Wikilivros
http://pt.wikibooks.org/wiki/Tornando-se_profissional_em_Blender_3...
Gostaria de encontrar um comando "desfazer" de grande utilidade ao aprender e experimentar com as vrias teclas. s vezes voc faz algo que voc no pretendia fazer. Seria bom para desfazer esse efeito indesejado. O comando "desfazer" existe, mas no parece estar em qualquer menu ou a tecla. Nos Macs voc pode desfazer usando Command+TECLAZ, em outros sistemas eu suponho que CTRL+Z far a mesma coisa. Se bem me lembro, o histrico do desfazer fica claro quando voc alterna entre o modo objeto e o modo de edio. Voc pode definir o nmero de aes que o comando desfazer pode cancelar, tal como referido nas pginas anteriores. Perdi muito tempo aqui. Obrigado ao leitor que sugeriu (no cabealho da 3D View) Object -> Snap -> Cursor to Selected. Foi a nica coisa que funcionou para obter o cursor visvel novamente e posicionado no local do clique. Eu perdi o ponto do exerccio pela primeira vez. Voc no pode definir um ponto em 3D em uma tela 2D sem tcnica. Vistas ortogrficas so cruciais. Estou apenas aprendendo, mas j sei, pelo menos, que preciso ficar atento a elas. Tal como acontece com um cursor de texto normal (a linha vertical que indica onde o texto que voc digita ir aparecer), o cursor 3D o ponto de insero de novos objetos. representado por um crculo vermelho e branco, que indica a localizao do seu ponto de edio no ambiente 3D. Experimente clicar com o BEM no espao vazio direita do cubo. O crculo vermelho e branco (o cursor 3D) se move para onde voc clicou. Rotacione a viso e observe que o cursor 3D marca um ponto no espao 3D. "Ento, eu posso mover o cursor 3D, mas e se eu quiser coloc-lo de volta em seu lugar original?", voc pode estar se perguntando. Para isso, basta pressionar SHIFT+C e o cursor ir saltar de volta posio anterior. Em qualquer tela do ambiente 3D, o conjunto de possveis pontos onde voc pode colocar o cursor 3D est determinado e limitado por aquilo que visvel em sua 3D View. Se voc fosse mover o cursor 3D novamente, na mesma 3D View, enquanto olha em linha reta para a tela, o cursor poder ser posicionado a uma distncia inespecfica para a frente ou para trs do ponto desejado, independentemente da vista ativa no momento. Isso nos leva a um problema comum a todos os programas de desenho em 3D: "Como que vamos trabalhar em um ambiente virtual 3D atravs de uma tela em 2D (o seu monitor)?" Para ilustrar, tente colocar o cursor 3D no interior da cmera (o objeto em forma de pirmide), ento tente colocar o cursor de volta no cubo, utilizando a mesma vista ativa na 3D View. Provavelmente voce perder a noo da profundidade em que est o cursor em relao tela do seu monitor. Fica claro a necessidade de observar a cena de diferentes ngulos para ter certeza da colocao do cursor exatamente dentro do cubo. Se voc tentou colocar o cursor de volta no cubo, sem a devida aproximao, involuntariamente selecionou o cubo. Aproveite enquanto o cubo ainda est selecionado, v para o cabealho da 3D View e clique no menu de opes Object -> Snap -> Cursor to Selected, o que ir ajustar o cursor ao cubo que voc acabou acidentalmente, selecionando-o. Mas tente o seu melhor movimentando o cursor dentro do cubo usando apenas o mouse, para adquirir experincia. Voc acha isso difcil? Isso porque, no ambiente 3D, ns precisamos especificar claramente as 3 coordenadas para o posicionamento desejado do cursor. Tente isto: esteja certo de que a visualizao em 3D esteja em modo "ortogrfico", clicando em View -> Ortographic (ou pressionando NUM5). Pressione NUM7 para obter a vista superior e clique na posio onde deseja colocar o cursor 3D. Isto ir definir 2 coordenadas do cursor precisamente (X e Y), mas que ser da terceira coordenada (Z)? Pressione NUM1 para obter a vista frontal e clique novamente no local desejado para posicionar o cursor. Com estes dois cliques, o Blender ter todas as 3 coordenadas da posio do cursor e voc ter colocado o cursor com preciso dentro do espao 3D.
Camadas
Na janela 3D View, tanto em modo de edio como modo objeto, tudo que voc criar atribudo a uma camada visvel. Este sistema tem vrias utilidades: 1. Permite divide uma cena em seus diferentes elementos, ento voc pode colocar o cenrio, personagens, partculas e as luzes em diferentes camadas. Eles podem ento ser vistos separadamente ou em vrias combinaes para simplificar a visualizao de sua cena. 2. Quando a renderizao for aplicada, apenas as camadas visveis sero processadas. Voc pode usar essa caracterstica para renderizar a cena em partes separadas, para observar a forma como eles parecem.
54 de 156
03/07/2013 00:12
Tornando-se profissional em Blender 3D/Imprimir - Wikilivros
http://pt.wikibooks.org/wiki/Tornando-se_profissional_em_Blender_3...
3. Luzes podem ser definidas para somente iluminar os objetos que esto na mesma camada em que elas estejam, o que propicia maior controle sobre elas. (Isso tambm pode ser feito com um agrupamento, mas as camadas so mais rpidas de usar nesta fase). Para controlar a visibilidade das camadas, as teclas de um teclado alfanumrico iro trocar a visualizao das camadas numeradas de 1-9 e 0 (0 a camada mais direita, aps o 9). Segurando ALT, enquanto usa os nmeros do teclado alfanumrico, voc ter acesso segunda linha de camadas. Como alternativa, existe uma grade de botes no cabealho da 3D View que faz a mesma coisa. Pressionar SHIFT enquanto seleciona uma camada (por teclado ou mouse) ir adicionar esta camada seleo de camadas visveis. Voc pode usar esse recurso para selecionar as combinaes de camadas, ou para desativar camadas individuais de sua atual exibio. Um objeto que voc criar ser automaticamente atribudo camada que voc est vendo, se apenas uma est selecionada, ou ltima camada adicionada, se voce est trabalhando com uma combinao de camadas. Para mover um objeto selecionado para uma camada diferente, pressione a M e selecione a nova camada no menu que se abrir.
Exerccio (espao 3D em sada 2D)
Siga estes passos simples para ter uma idia de uma representao do espao 3D em um dispositivo de sada 2D (tela do monitor): 1. Mudando para Object Mode usando a opo no cabealho da janela 3D View. Ou clique TAB para alternar entre o modo objeto e modo edio. 2. Desativar a opo "Use 3D transform manipulator" usando o cone localizado no cabealho da 3D View (em forma de uma mo apontando). Ou clicar CTRL+SPACE para alternar. 3. Clicar NUM7 para mudar para a vista superior. Isso tambm pode ser realizado atravs do menu Exibir. 4. Clique em algum ponto entre o cubo e a cmera usando o BEM. 5. Escolha um ponto de vista diferente clicando NUM1 (vista frontal), ou NUM3 (vista lateral). 6. Clique entre o cubo e a cmera com BEM novamente. 7. Rotacione a vista ao redor para ver como ele se movimentou. Para a parte onde voc est para entrar com o cursor no meio do cubo, basta seguir os passos 3 a 6 novamente. S que desta vez, voc vai, naturalmente, clicar o BEM dentro do cubo, em vez de entre a cmera e o cubo, durante a etapa 4 e etapa 6. Nota Pelo fato de que estamos trabalhando em um espao 3D, prescisamos ter duas vistas diferentes do objeto, e que estas vistas se cruzem entre si. Por exemplo, o uso da vista superior e da inferior no seria de muita ajuda para especificar a altura e a profundidade do cursor 3D. Estes pontos de vista tambm podem ser selecionados atravs do menu View.
Adicionando e Excluindo Objetos
Verifique se voc est em modo objeto. Caso contrrio, pressione 'TAB'. (Quando um objeto est selecionado no modo de edio, o TAB alterna para o modo de edio. Se voc estiver em outro modo,TAB alterna entre o modo objeto e o modo de edio). A barra de status na parte superior direita da janela de preferncias do usurio ir indicar o modo atual, exibindo 'Ob' ou 'Ed', dependendo do modo alternado atualmente. Outra forma de verificar qual o modo que se est ativo verificar na parte inferior da visualizao em 3D. Alm disso, lembre-se de reativar, a partir da etapa anterior, a 3D Transform Manipulator, se ele ainda estiver desativado,. Verifique se voc tem o cursor no centro do cubo. Consulte a seo anterior (em que o leitor de notas) se voc no sabe como fazer isso. Clique em BDM (CMD+BEM no Mac) sobre o cubo para ter certeza de que est selecionado. Pressione X ou Del para o apagar. Uma janela ir pedir-lhe para apagar objeto. Clique em "Apagar
55 de 156
03/07/2013 00:12
Tornando-se profissional em Blender 3D/Imprimir - Wikilivros
http://pt.wikibooks.org/wiki/Tornando-se_profissional_em_Blender_3...
Selecionados" (ou "Erase All"). A razo para ter o cursor no centro do cubo que nenhum objeto que voc criou para a cena estar localizado onde est o cursor . Para adicionar um objeto, use o menu ADD localizado no menu acima da janela 3D View, ou pressione a Barra de Espao (Space) para acessar o mesmo menu. Porque no adicionar um macaco? Escolha Add -> Mesh -> Monkey. [Se voc preferir que o macaco seja visto frontalmente, certifique-se de estar em vista frontal (NUM1) antes da adio da malha - Nota: no Blender 2.48a, complicado. Se Blender est em modo objeto, o macaco estar sempre voltado para cima. Se estiver em modo de edio, a direo do macaco depender da vista (superior, lateral ou frontal). Um novo objeto ser adicionado, e voc estar no que conhecido como Modo de Edio. Pressione TAB para sair do modo edio, em seguida, TECLAC para centralizar a tela no cursor (onde apareceu o macaco). Pressione a TECLAZ para alternar entre os modos de viso 3D slido e aramado. Amplie e reduza para um olhar mais atento (SCROLL, NUM, CTRL+BMM ou CTRL+ALT+BEM).
Equipamento fora dos padres
Tornando-se profissional em Blender 3D/Equipamento fora dos padres
Mouse sem o BMM
Para simplesmente girar em torno do objeto, habilitar a opo "Emulate 3 Button Mouse" na Views&Controls Preferences e pressione Alt+BEM e arraste.
Tablet PCs
Na 3D Viewport vai conseguir o mesmo efeito do BMM mantendo o ALT pressionado enquanto arrasta sua caneta ao redor da vista.
Temas
Temas
O Blender possui um suporte a temas. Se voc j se cansou daquele tema padro, pode troc-lo por outro, ou mesmo criar seus prprios temas. Vamos comear com o simples, vamos trocar o tema padro por outro tema pr-instalado chamado "Rounded". Para isso, mova o mouse sobre a borda inferior da janela Preferncias do Usurio at que ele fique assim:
Agora, clique e arraste a borda do cabealho para baixo para revelar o menu de configuraes do Blender. Clique no boto "Themes" e na caixa de listagem que aparece, escolha "Rounded".
56 de 156
03/07/2013 00:12
Tornando-se profissional em Blender 3D/Imprimir - Wikilivros
http://pt.wikibooks.org/wiki/Tornando-se_profissional_em_Blender_3...
Pronto, voc alterou o tema. Vamos agora baixar mais alguns temas no site do repositrio de temas (http://www.frontiernet.net/~krich/themes/). Quando j tiver os temas que deseja, cole-os na pasta de scripts do Blender e retorne ao Blender. No Blender, mude sua janela para a "Scripts Window", deste jeito:
Agora clique no menu "Scripts" e escolha "Themes". Seus novos temas devem estar l. Quando voc clicar sobre um deles, ele ficar disponvel tambm no menu de configuraes. Quando terminar, mude novamente sua janela para a 3D view.
Se voc reiniciar o Blender, ir perceber que ele inicia com o tema padro, para que seu tema seja sempre carregado com o Blender, aplique-o e tecle CTRL+U e clique em "Save user defaults".
Para criar seus prprios temas, existe um script no blog do unfear (http://my.opera.com/unfear/homes/outros /Mudar_Tema.py), baixe-o e copie-o para a pasta de scripts do Blender. Volte ao Blender, mude sua janela para a "Scripts Window" e o script estar em:
57 de 156
03/07/2013 00:12
Tornando-se profissional em Blender 3D/Imprimir - Wikilivros
http://pt.wikibooks.org/wiki/Tornando-se_profissional_em_Blender_3...
Caso no aparea, clique em "Update menus" e tente novamente. Quando carregar, voc ter algo assim:
O script auto-explicativo e com um pouco de prtica voc consegue criar seus temas. Para salvar um tema, clique em "File - Export - Save Current Theme":
58 de 156
03/07/2013 00:12
Tornando-se profissional em Blender 3D/Imprimir - Wikilivros
http://pt.wikibooks.org/wiki/Tornando-se_profissional_em_Blender_3...
Salve seu tema na pasta de script do Blender e siga o mesmo processo descrito anteriormente para disponibiliz-lo no painel de opes.
Telas Telas
A flexibilidade do Blender com as janelas permite a voc criar ambientes de funcionamento personalizado para tarefas diferentes, tais como modelagem, animao e scripting. frequentemente til mudar rapidamente entre diferentes ambientes dentro de um mesmo arquivo. Para cada cena, voc necessita ajustar o cenrio modelando os suportes, pintando atravs dos materiais, etc. Na imagem de exemplo abaixo, ns estamos no cenrio de modelagem. Todas as mudanas das janelas, como descritas em Interface - Sistema de Janelas e em Interface - Tipos de Janela, so exibidas dentro de uma tela. Se voc mudar suas janelas em uma tela, outras telas no estaro afetadas, a cena que voc est trabalhando ser a mesma em todas as telas.
Layout dropdown
Para executar cada uma destas principais etapas criativas, o Blender tem um jogo de telas predefinidas, que exibe os tipos de janelas que voc necessita para um trabalho rpido e eficientemente: 1-Animation: Criando personagens e animando objetos respectivamente. 2-Model: Criando personagens, e outros objetos. 3-Material: Pintando superficies e texturizando. 4-Sequence: Editando cenas de um filme. 5-Scripting: Documentao do seu trabalho, e escrevendo suas animaes. O Blender classifica estes arranjos de tela automaticamente na ordem alfabtica. A lista est disponvel atravs do menu
59 de 156
03/07/2013 00:12
Tornando-se profissional em Blender 3D/Imprimir - Wikilivros
http://pt.wikibooks.org/wiki/Tornando-se_profissional_em_Blender_3...
SCR no cabealho da janela Preferncias de Usurio em (Screen and Scene selectors). Para mudar para a tela seguinte alfabeticamente pressione Ctrl + e Ctrl + para voltar tela anterior.
Seleo de Telas e Cenas
Por padro cada arranjo de tela gravado pela ltima vez que foi usada. Selecione um arranjo diferente para mudar de tela.
Adicionando uma nova Tela
Qaundo voc clica no cone para abrir as opes, voc deve ter percebido a opo Add New, que adiciona um novo layout de janela. Clique em ( ( ) ) e em seguida Add New. Quando ele clicado, um novo arranjo baseado na tela atual criado. Voc pode renomea-la iniciando com algum nmero, para ficar de uma forma organizada entre os tipos de telas. Para isso basta posicionar o ponterio do mouse e clicar para editar.
Deletando uma Tela
Para deletar uma tela, clique no cone ( atualmente aberta. ) e confirme na mensagem que exibida, em seguida deletada a tela
Salvando uma Tela
Caso tenha uma tela que voc goste e queira que fique como padro, configure o mesmo e tecle Ctrl + U para salvar as configuraes.
Sugestes
Arranjos adicionais
Com as vrias ferramentas disponveis, preciso ento criar outros arranjos de tela para completar a lista do Blender. Voc pode adicionar as seguintes telas: UV Layout Lighting Painting Salvando os padres Com alguns arranjos criados, voc pode Teclar Ctrl + U para salvar como padro. E para deletar, s clicar no X e confirmar, a tela ser excluda.
texto adaptado de Wiki Blender (http://wiki.blender.org/index.php/Manual/Manual) imagens retiradas dos tpicos em portugus (http://wiki.blender.org/index.php/Manual/Manual)
Cenas
60 de 156
03/07/2013 00:12
Tornando-se profissional em Blender 3D/Imprimir - Wikilivros
http://pt.wikibooks.org/wiki/Tornando-se_profissional_em_Blender_3...
Cenas
possvel tambm ter diversas cenas dentro do Blender. As cenas podem usar outros objetos ou ser completamente separados de uma outra cena. Voc pode selecionar e criar cenas com as teclas do menu de SCE no cabealho da janela de Preferncias do Usurio (os seletores de tela e da cena).
Seleo de Telas e Cenas
Adicionando uma nova Cena
Voc pode adicionar uma nova cena clicando em ( ) e clicar em Add New. Quando voc cria uma nova cena, voc pode escolher entre quatro opes para controlar seus objetos. Empty - Cria uma cena vazia. Link Objects - cra uma nova cena com os mesmos objetos da cena atualmente selecionada. As mudanas em uma cena modificaro tambm na outra. Link ObData - cra uma nova cena baseada na cena atualmente selecionada, com os mesmos modelos, materiais, e assim por diante. Isto significa que voc pode mudar posies e propriedades relacionadas dos objetos, mas as modificaes nos modelos, materiais, e assim por diante afetaro tambm em outras cenas a menos que voc tenha feito manualmente uma cpia de uso prprio. Full Copy - Copia uma cena completa da atualmente selecionada.
Menu Add Scene
Deletando uma Cena
Para deletar uma cena, selecione a cena que queira deletar e clique no X, aps isso confirme e a cena ser deletada.
texto adaptado de Wiki Blender (http://wiki.blender.org/index.php/Manual/Manual) imagens retiradas dos tpicos em portugus (http://wiki.blender.org/index.php/Manual/Manual)
Contextos
Contextos
A janela da botes mostra seis contextos principais, que podem ser escolhidos atravs da primeira fileira de cones no header da janela 3D (exemplo de contextos e Seb-Contextos). Cada uma destes pde ser subdividida em um nmero varivel de sub-contextos, que podem ser escolhidos atravs da segunda fileira de cones no header (exemplo de contextos e de Subo-Contextos), para acessar os contextos e sub-contexto, basta dar um clique no seu respectivo cone.
Exemplo de Contextos e Sub-Contextos
F4 - Contexto para Lgica. Nennhum atalho. Contexto para Script.. F5 - Contexto para materiais. Nenhum Atalho.
61 de 156
03/07/2013 00:12
Tornando-se profissional em Blender 3D/Imprimir - Wikilivros
http://pt.wikibooks.org/wiki/Tornando-se_profissional_em_Blender_3...
Nenhum atalho. F6. Nenhum atalho. F8. F7 - Contexto para Objetos. Nenhum atalho. Nenhum atalho. F9 - Contexto para Edio. F10 - Contexto para Cenas. Nenhum atalho. Nenhum atalho. Nenhum atalho. Uma vez que os botes de contextos so selecionados pelo usurio, o sub-contexto geralmente ativado pelo Blender do objeto selecionado. Por exemplo, com o contexto Shading se um objeto de lmpada for selecionado, ento os botes de lmpada so mostradas no sub-contexto. Se um Modelo ou o outro objeto renderizavel forem selecionados, ento as teclas de materiais mostrada no subo-contexto ativo, e se uma cmera for selecionada o sub-contexto ativo o World. As teclas de cada boto de contexto so agrupados nos painis. O menu de opes disponvel exibido no header de uma janela. Voc pode mudar dependendo da funcionalidade da janela.
Navegao em 3D
Para se deslocar atravs de sua cena que voc tem que ser capaz de percorrer (mover o seu ponto de vista para a esquerda / direita / acima / abaixo), rotacionar e aproximar / afastar. A coisa mais fcil o percorrer, ns temos que falar um pouco sobre a rotao e a aproximao. Nota: Parando as animaes: Se voc encontrar as imagens animadas sobre esta pgina distraindo, pressione Esc para impedi-los.
Vista perspectiva vs vista ortogrfica
A vista em perspectiva uma representao aproximada, em uma superfcie plana (como um monitor), de uma imagem como ela percebida pelo olho. Os dois traos caractersticos das perspectivas so de que os objetos so desenhados: 1. Menor medida que a sua distncia at o observador aumenta; 2. Comprimentos encurtados: as dimenses de um objeto ao longo da linha de profundidade so relativamente mais curtas do que as dimenses nas linha de lado a lado. Na vista ortogrfica todas as linhas so mantidas na mesma escala. Muitas vezes mais fcil construir um objeto em vista ortogrfica. Se dois objetos esto alinhados no espao 3D, eles tambm estaro alinhados na rea de viso se voc estiver na vista ortogrfica. Objetos do mesmo tamanho que aparecem com o mesmo tamanho. A cmera, por outro lado, processa por padro em vista perspectiva.
Image 1: From perspective to orthographic view
Voc pode alternar entre estas duas opes com View->Orthographic ou View->Perspective, ou pressione
62 de 156
03/07/2013 00:12
Tornando-se profissional em Blender 3D/Imprimir - Wikilivros
http://pt.wikibooks.org/wiki/Tornando-se_profissional_em_Blender_3...
Num-5. Acho que muito prtico saber se eu estou em vista de perspectiva ou ortogrfica. Para isso voc deve ativar o View name na janela de Preferncias do usurio na seo View & Controls (veja abaixo como fazer isso).
Mover o seu ponto de vista (Percorrer)
Para mover seu ponto de vista: No vista em 3D Shift+BMM para percorrer a tela na direo que voc quiser; Para as outras janelas o BMM suficiente para se deslocar. Voc encontrar alguns atalhos para percorrer o espao 3D no menu Exibir da janela 3D-Viewport.
Rotacionar
Desde que rotao significa girar em torno de algo, voc tem que estar ciente a respeito de algo que voc girar ao redor. Por padro, voc gira em torno do centro da visualizao 3D. Para rotacionar de forma livre (de qualquer lugar), mova o mouse enquanto pressiona BMM. Para girar em torno de um eixo vertical (de lado), deixando a orientao vertical dos objetos inalterada, use NUM4 e NUM6. Para girar em torno de um eixo horizontal (para cima), deixando a orientao horizontal dos objetos inalterado, use NUM8 e NUM2. s vezes, o centro da visualizao em 3D pode estar em um lugar onde voc no espera que ele esteja, porque invisvel, de modo que a rotao parece ficar estranha. Tenho sinalizado o centro da janela 3D com um ponto preto nas imagens a seguir, mas no h nenhuma marcao visvel na janela 3D em si.
Imagem 2a: Rotao simplesn. O centro da vista em 3D (ponto preto) est no centro do sistema de coordenadas.
Imagem 2b: Rotao no to simples. O centro da vista em 3D (ponto preto) pode estar onde voce no espera.
Na Imagem 2a o centro da janela 3D (ponto preto) tambm o centro do sistema de coordenadas. A rotao provavelmente exatamente como voc esperava. Na Imagem 2b a situao inicial a mesma que na imagem 2a, mas o centro da janela 3D est por trs do centro do sistema de coordenadas. Voc pode traz-lo de volta com o uso do cursor 3D. Coloque o cursor 3D no ponto desejado e use View->Align View->Center View to Cursor ou o atalho de teclado TECLAC. Se voc deseja girar em torno de um objeto, selecione o objeto e pressione NUM. (o ponto no teclado numrico).
Aproximar
63 de 156
03/07/2013 00:12
Tornando-se profissional em Blender 3D/Imprimir - Wikilivros
http://pt.wikibooks.org/wiki/Tornando-se_profissional_em_Blender_3...
O que voc aprendeu sobre a rotao tambm se aplica aproximao na janela 3D-Viewport. Principiantes, muitas vezes, se encontram em uma situao confusa: 1. Quando voc est na vista perspectiva e se aproxima de um ponto, na verdade voc est se aproximando do centro da janela 3D. Voc no ir ultrapassar este ponto, no importa o que voc faa. A aproximao s fica mais e mais lenta... Assim, se o centro da janela 3D est em um lugar onde voc no espera que ele esteja, a aproximao parece no estar funcionando. 2. Na vista ortogrfica voc se aproxima de um ponto como se voc olhasse atravs da lente de aumento de uma cmera. Imagem 3: Aproximao na vista perspectiva Voc pode aumentar a imagem focalizada, mas voc no mudar seu ponto de vista. Assim, voc sempre v a superfcie do objeto que est sua frente, mas voc no pode aproximar atravs dele. Portanto, a mesma regra para a aproximao como para a rotao: posicione o cursor na regio de interesse ou o objeto que voc desejaaproximar e pressione TECLAC. Voc tambm pode usar Shift+B para fazer APROXIMAO para uma regio (percorrer e aproximar).
Arranjo de vistas padro
As 4 vistas padronizadas so acessveis atravs de atalhos de teclado: Num 1: Vista frontal. Eixo Z (azul) apontando para cima, eixo X (vermelho) para a direita. Num 7: vista de cima. Eixo X (vermelho) apontando para a direita, eixo Y (verde) para cima. Num 3: Vista lateral direita. Eixo Z (azul) apontando para cima, eixo Y (verde) para a direita. Num 0: viso da cmera.
Imagem 4: Configurando a janela 3D-Viewport para exibir as 4 vistas padronizadas
A viso da cmera estar no modo de perspectiva se a cmera estiver renderizando a perspectiva (que o padro). Estar no modo ortogrfico se a cmera estiver renderizando a vista ortogrfica.
64 de 156
03/07/2013 00:12
Tornando-se profissional em Blender 3D/Imprimir - Wikilivros
http://pt.wikibooks.org/wiki/Tornando-se_profissional_em_Blender_3...
Voc inverte o arranjo padro das vistas, Frontal/Superior/Direito com o Ctrl, passando a visualizar Posterior/Inferior /Lateral Esquerda. Ctrl+Alt+NUM0 desloca a cmera para o ponto de vista atual.
Mudando as preferncias do usurio
Image 5: View and Controls preferences
Se voc um pouco mais acostumados com o Blender, voc pode querer mudar algumas de suas preferncias do usurio'. View Name:Mostra o nome da exibio utilizado e se voc est no modo de perspectiva ou ortogrfica. Esta uma opo muito til. Zoom para Mouse Position:Amplia o cursor do mouse e no para o centro da visualizao 3D. Auto Perspectivas:As alteraes ortogrficas modo se voc usar uma das vistas padro. Cerca de seleo:Gira a visualizao em torno da seleo atual. O problema com esta opo que muitas vezes voc no quer girar em torno da seleo atual, mas no quer desistir da seleo.
Criao e Habilidades
PGINA EM CONSTRUO
Esta seo ser apenas um prefcio para este sub-captulo. Continue o seu aprendizado o seguindo restante do tutorial etapa por etapa. Bons estudos.
Aprendendo a Modelar
A principal parte na execuo de trabalhos em 3D a modelagem, porque este onde voc cria contedo, ou "modelos". Criao de modelos 3D divertido e s vezes desafiador. Para comear, ns vamos examinar um conceito chamado "modelagem de malha".
Modelagem de malhas
A malha simplesmente um conjunto de trs componentes principais: vrtices, arestas e faces, que definem um objeto tridimensional. Este exerccio ir ainda ajudar a explicar estes componentes, e como eles se relacionam com a modelagem dde malhas. 1. 2. 3. 4. 5. Pegue um pedao de papel e uma caneta ou lpis. Desenhe trs pontos que no so mais do que 2,5 cm afastados uns dos outros Cada um destes pontos chamado de vrtice. Agora conecte dois desses pontos com um segmento de linha. O segmento de linha chamada de uma aresta. Desenhe mais duas bordas de forma a conectar todos os tres vrtices. Agora voc deve ter um tringulo
65 de 156
03/07/2013 00:12
Tornando-se profissional em Blender 3D/Imprimir - Wikilivros
http://pt.wikibooks.org/wiki/Tornando-se_profissional_em_Blender_3...
desenhado no papel. Preencha o interior do tringulo. Isto chamado uma face. 6. Agora desenhe outro vrtice (ponto) no papel. Conecte-o a dois vrtices (pontos) que voc j desenhou. Voc tem um outro tringulo. Preencha o seu interior para criar outra face. Poderia imaginar como fazer este mesmo tipo de atividade no espao 3D? Essencialmente, a modelagem de malha apenas isso. Os detalhes esto nas pginas seguintes deste tutorial. Voc pode continuar enchendo o papel com mais vrtices, arestas e faces, se Seu esboo pode ser assim. quiser. Voc pode querer experimentar e criar algo interessante, com seus tringulos. Blender tambm suporta as faces com quatro vrtices (chamadas quads), mas faces com cinco ou mais vrtices (as chamadas N-gons) no pode ser criadas. Olhe atentamente para um personagem de um jogo de vdeo 3D por algum tempo. Acredite ou no, cada parte do personagem criada a partir de pequenos tringulos unidos (claro, os tringulos so muito mais difceis de ver em jogos mais novos com tecnologia mais detalhada). Quando voc est criando seus modelos, lembre-se que toda aresta ou vrtice est associada a um ponto e assim voc ter um ponto de controle para a sua face no espao 3D. Quando a cena processada, apenas a face ser vista. Quaisquer arestas ou vrtices no ligadas a uma face no aparecero. Na prxima pgina, voc ter a primeira etapa de aprendizagem a como modelar para utilizando o Blender. Se voc est animado, timo! Mas se voc estiver com medo, no se preocupe, ele comea com exemplos muito fceis. D-se tempo e pacincia; Pixar e Dreamworks ainda continuaro nos negcios, quando voc estiver pronto para eles!
Introduo s malhas
Bem-vindo!
Primeiro de tudo, vamos aprender o que um modelo. Certifique-se de ter lido completamente o tens "Pensando em 3D" o "Iniciao" antes deste - voc vai precisar deles aqui. 'Este tutorial foi feito com o Blender 2.48, em uma data posterior a muitos tutoriais para novatos aqui, por isso mais atualizado, mas pode referir-se a mtodos no existentes nas verses anteriores ou posteriores do Blender. Tenha isso em mente ao seguir os comandos solicitados neste tutorial.'
As vistas
Ento, voc pode me dizer o que voc est vendo? Claro que no! Como voc pode pensar em modelar, se voc no tem idia de como o software executa tal tarefa!? Ento, vamos fazer tudo passo-a-passo. Identificar cada objeto, tal como descrito.
Identificar a 3D View
Cursor 3D Vermelho e Branco (Mira ): Este o seu primeiro elemento importante. Este objeto o cursor do usurio do Blender. Ele assinala onde os objetos adicionados so posicionados. Alm disso, ele ser utilizado em todas as referncias Blender quanto a aes relativas ao uso de "Cursor". Se voc j viu alguma coisa referente a "Cursor" este o objeto que est sendo referenciado. No mundo Blender, o cursor no interativo e no-existente - ele no ir interagir com os objetos, no ir emitir qualquer coisa, nem aparecer em cenas Renderizadas. Este artefato pode ser posicionado (na configurao padro) ao clicar com o BEM (boto esquerdo do mouse) em qualquer lugar da janela de visualizao 3D. Ele se mover de quaisquer que sejam suas coordenadas (X, Y, Z) passar para as coordenadas (X, Y, Z) para a qual o seu ponteiro do mouse est apontando. Ateno, quando voc clica sobre uma rea da 3D View, em uma tentativa de mover o cursor,
66 de 156
03/07/2013 00:12
Tornando-se profissional em Blender 3D/Imprimir - Wikilivros
http://pt.wikibooks.org/wiki/Tornando-se_profissional_em_Blender_3...
lembre-se que sua tela apenas 2D, de modo que voc s ser capaz de mover o cursor sobre o plano 2D no qual voc visualiza a cena. Isto significa que o cursor ir mant-lo na Janela de Coordenada Z (Vista Superior) - voc s vai mov-lo atravs de 2-coordenadas. Se voc quiser mov-lo nessa terceira coordenada, lembre-se de alterar a vista (por exemplo, alternar da vista superior para vista lateral). Cmera (mostrada como uma pirmide assimtrica preta na imagem acima ): Your Blender will look different as this is a custom color scheme. Este o ponto de vista que o Blender usa para "ver" seu mundo 3D. No ser discute nesta parte do tutorial. No mundo Blender, ela tem interao limitada e no existente - inicialmente no ir interagir com os objetos, no emitir nada, nem aparecer em Renders. Lmpada (mostrada como um orbe com um crculo amarelo ao redor ): Este o elemento que o Blender usa para fazer os objetos visveis. Ela ser discutida em poucos pormenores nesta seo. No mundo Blender, ela tem interao limitada e no existente - no ir inicialmente interagir com os objetos ou aparecer no Render, mas ir emitir luz para tornar os objetos visveis, com intensidade compatvel com a distncia definida . Malha (Mesh) (exibida como uma caixa cinza com um ponto vermelho no centro): Este o cubo padro, o modelo inicial que o Blender carrega inicia o programa pela primeira vez. Ser abordado nesta parte do tutorial. No mundo Blender, ele interactivo e existente - ele ir interagir com os objetos, aparecer em Renders, e ser registrado no universo Blender de muitas maneiras diferentes.
As Opes de Vistas
Ento agora voc est familiarizado com a 3d View, vamos olhar para as suas opes diferentes. Na 3D View, a Cmera, a Lmpada e a Malha so selecionveis. Selecion-los far com que aparea um contorno ao redor deste elemento ou alterar completamente sua cor. Voc apenas tem que se lembrar quais objetos fazem o qu quando voc selecion-los. Cada objeto tem seu prprio conjunto de opes quando selecionado. Para selecionar um objeto, mova o cursor do mouse sobre o objeto no 3D-View e clique com o BDM (boto direito do mouse). Em seguida, ele dever estar contornado com uma cor rosa. O 3D-View tem um cabealho inferior que abriga o seu prprio conjunto de opes. visvel diretamente abaixo da Viso 3D na imagem acima. Abaixo apresentamos a identificao de cada opo (listada da esquerda para a direita): O boto 3D View (d acesso a um menu com uma lista de tipos de janelas): Esta boto existe no incio de cada cabealho janela. As outras opes deste menu sero discutidos em tutoriais posteriores.
67 de 156
03/07/2013 00:12
Tornando-se profissional em Blender 3D/Imprimir - Wikilivros
http://pt.wikibooks.org/wiki/Tornando-se_profissional_em_Blender_3...
Os prximos 3 tens s so visveis enquanto a pequena seta cinza ao lado do boto "Window Type" est apontando para baixo (se apontando para a direita, clique nela para alterar) View: Este tem apresenta muitas opes que mudam a forma como ests a ver a cena na 3D View. No mexa muito com isso agora, ou pode no ser capaz de sair de uma determinada viso e poder mesmo ter de reiniciar o Blender para restaurar o arranjo inicial. Select: Este tem tambm vai apresentar muitas opes que voc pode usar para mudar como os objetos so selecionados na visualizao em 3D. Muitas opes sero discutidas em tutoriais posteriores. Object: Este tem ir apresentar diversas opes que voc pode usar para alterar certas propriedades do objeto que est selecionado. Est visvel sempre que no prximo menu est selecionado a "Object Mode" e vai mudar conjuntamente com o modo seleccionado neste prximo menu. Muitas opes sero discutidas em tutoriais posteriores. ...... Mode: (Menu Mode) Dependendo do tipo de objeto selecionado, esse menu vai apresentar de 1 a n opes. Quando uma malha est selecionada, existem 5 opes para comear neste menu. As duas principais opes que sero discutidas nesta seo so "Object Mode" e "Edit Mode". Menu Draw-Type (mostrado apenas como uma caixa amarelada ao lado do "...... Mode "Menu Mode ): Essa opo exibe os objetos na Viewport 3D de diferentes maneiras. Por exemplo, pode mostr-los sombreados ou texturizados. (Nota: chamado "Viewport Shading" na verso 2.49) Menu Pivot (mostrado apenas como um menu direita do "Menu Draw-Type", geralmente com diversos smbolos): Muda onde o ponto de piv para a rotao/escala de um objeto selecionado ser posicionado, quando transformado. 3D Transform Manipulator (mostrado como um boto com uma mo apontando, que tambm tem um menu no lado direito e, quando pressionado, vai apresentar mais 3 botes): Muito Importante O boto triangular (Translate Manipulator Mode) criar 3 setas coloridas no ponto de piv das selees. Estas setas coloridas podem ser selecionados para alterar o posicionamento dos objetos seleccionados. O boto em crculo (Translate Rotate Mode) cria 3 anis coloridos com um anel exterior que pode ser acionado para girar os objetos selecionados em seus pontos de piv. O boto de bloqueio (Scale Manipulator Mode) vai mudar a escala (tamanho) das selees no ponto do piv atravs de 3 blocos coloridos apresentados na visualizao em 3D. Em qualquer caso, voc pode clicar com o BEM e arrastar a guia de setas, crculos ou linhas para afetar a transformao. O menu ao lado usado para determinar em qual dos eixos essas transformaes tero efeito. Boto Camadas (Layer) (mostrado como linha de botes direita do 3D Transform Manipulator ): Altera a camada que voc est vendo (quando os objetos so criados, eles so fixados em uma camada). Magnet Button (mostrado como um boto com uma imagem im nele ): Quando selecionado as transformaes dos objetos selecionados sero limitados a valores pr determinados em vez de valores livres. Render Image Button (mostrado como um boto com uma imagem de uma cena): Processar uma imagem da cena 3D observada no momento, astravs do ponto de vista da cmera. Certo, so muitas coisas para serem revistas, mas no se preocupe - tudo o que ns estamos fazendo agora trabalhar com a modelagem de um objeto. Ns s utilizaremos as opes de transformao e, na Janela de Botes abaixo, o modo de edio.
Edit View
Primeiro voc vai querer desmarcar todas as coisas, para evitar que acidentalmente edite algo que voc no quer. Prexssione TECLAA para desmarcar tudo, se nada est selecionado. Se nada tiver sido selecionado, ento tudo vai ser selecionado, caso em que basta pressionar a TECLAA novamente. Em seguida, amplie e altere o ngulo da cmera para o seu gosto, de preferncia uma em que o cubo esteja em uma visualizao em 3D e que quase englobe toda a tela. Em seguida, alterne para o Modo Edio, teclando Tab ou selecionando "----- Mode " no menu. Agora, o cubo vai ter um contorno preto e novas opes estaro disponveis.
68 de 156
03/07/2013 00:12
Tornando-se profissional em Blender 3D/Imprimir - Wikilivros
http://pt.wikibooks.org/wiki/Tornando-se_profissional_em_Blender_3...
Se voc observar o cabealho inferior, neste exemplo, voc vai ver claramente 4 novos botes direita do Magnet Button". Como voc viu na seo anterior, uma malha tem "Vertices", "Bordas" e "Faces". Cada boto corresponde a seu cone de boto. No modo de edio, voc poder manipular e transformar esses 3 tipos como voc desejar usando esses botes de transformao. Faa uma tentativa. D um clique com o BDM e comece a dirar livremente. Agora clique e arraste o BDM e arraste para se movimentar ao redor dos tens selecionados. (Voc pode liberar o BDM uma vez que tenha iniciado a ao de movimento).Finalmente clique com o BEM para confirmar a alterao ou o BDM para ignorar a mudana. Altere os tipos de seleo clicando nos botes "Vertices", "Edges", ou "Faces" no cabealho inferior para escolher qwuais partes do cubo voc quer selecionar. Voc tambm pode selecionar por esses diferentes meios, assim bom pratic-los: Clique em Shift+R para selecionar ou desmarcar vrios objetos, vrtices, arestas ou faces. Basta segurar e clicar
69 de 156
03/07/2013 00:12
Tornando-se profissional em Blender 3D/Imprimir - Wikilivros
http://pt.wikibooks.org/wiki/Tornando-se_profissional_em_Blender_3...
o que voc quiser selecionar. TECLAA - Seleccionar / deseleccionar todos os objetos, vrtices, arestas ou faces. Ctrl+TECLAZ - Desfazer a ltima ao. Portanto, agora que voc pode transformar uma face ou aresta, eu aposto que voc quer trabalhar com algo mais complexo um cubo de seis lados. Se voc quiser adicionar mais detalhes (mais faces, muito mais), ento confira a rea logo abaixo da janela 3D View - ela chamada de Janela de Botes.
Adicionar mais detalhes
Usando os controles na janela de botes, voc pode revisar a malha para torn-la mais detalhada, subdividindo e fazendo extruses, assim como um escultor que retira ou acrescenta argila para uma obra inicial, indefinida. Em primeiro lugar vamos tentar subdividir . Selecione a face(s) ou aresta(s) com a qual deseja trabalhar pressionando Shift+R, ou apenas TECLAA. Em seguida, aperte o boto subdividir na aba "Mesh Tools" (localizado no lado direito da imagem acima, na janela de botes). A face escolhida deve ser dividida em muitas novas faces de menor dimenso. Essas faces novas podem agora ser selecionadas e subdivididas e assim por diante. Brinque de novo selecionando outra face e para subdividi-la, tambm. Mantenha a calma como a vertigem da presente faanha que te consome, no se desespere quando o arrebatamento acaba e voc percebe que tudo que fez foi um quadrado com um punhado de linhas dentro. Pressione Ctrl-Z para desfazer e voltarmos onde ns comeamos. Outro mtodo para acrescentar detalhes usar a funo "Extrude". Selecione a face superior do cubo e pressione o boto Extrude em Mesh Tools, ou voc pode apenas clicar a TECLAE. Sem teclar qualquer outra coisa, mova o mouse para cima. Voc dever ver seu segmento selecionado deslocar-se do restante da malha, neste caso, transformando o quadrado em um retngulo. Pressione o BEM para finalizar a extruso. Pressionar o RMB ir cancelar a extruso e enviar a face de volta forma que estava. Subdividindo e extrudando as faces lhe permitir transformar as formas como voc deseja. Experimente e veja o que acontece!
O comeo acabou?! No ainda, voc est apenas comeando!
Bem, agora voc j tem uma compreenso de como funciona a modelagem? Se no, no se preocupe - isso foi um apanhado muito bsico, e mais explicaes sero dadas nas prximas sees. E tambm, embora possa parecer muito demorado modelar desta forma, voc vai aprender como modelar melhor em breve, e de forma mais eficiente. Apenas domine essas tcnicas de modelagem por enquanto.
Dicas iniciais
Estas so algumas dicas bsicas que so frequentemente solicitado para de uma forma ou de outra. s vezes, em referncia a algo completamente diferente, mas a metodologia bsica ir trabalhar.
Comeando com uma caixa
Tutoriais normalmente iro comear com o padro cubo que voc v logo aps abertura Blender. Aqui esto duas maneiras de redefinir a cena sem fechar o aplicativo: Ctrl-X (Segure a tecla Ctrl, pressione a tecla X); Ou selecione File -> New no menu do aplicativo. Em seguida, voc ver uma caixa prompt pedindo OK? Sob o ponteiro do mouse. Voc pode confirmar que voc deseja apagar a sua actual cena clicando Erase All (ou mover o mouse em torno para cancelar). O cubo se mostra como uma placa na janela de visualizao 3D (3D viewport). Se voc mover o mouse enquanto segura o MMB (middle mouse button), ver que realmente um cubo. selecionada por padro. Nota: Voc pode mudar o cenrio (e criar uma personalizao ao clicar em Ctrl-X). Basta modificar a cena e
70 de 156
03/07/2013 00:12
Tornando-se profissional em Blender 3D/Imprimir - Wikilivros
http://pt.wikibooks.org/wiki/Tornando-se_profissional_em_Blender_3...
organizar os dilogos para atender s suas necessidades e, em seguida, clique em File > Save Default Settings. Sua atual cena agora ser usada como padro quando voc clicar em File > New. Isto de fato muito til. Para retornar s "Opes de fbrica" (defaut), voc pode excluir o arquivo que contm essas configuraes: B.blend em seu diretrio home. Desde a verso 2.44, o novo tem Load Factory Settings (voltar as configuraes padro) est disponvel no menu File.
Subdiviso de Superfcies
Subdiviso de superfcies, ou subsurfing, uma tcnica comum em modelagem 3D. Usa um processo matemtico de simular um plano curvado no espao de acordo com a colocao de pontos de controle, ou vertices. isto significa que voc pode criar um objeto com uma superfcie lisa que seja controlada fcilmente por relativamente poucos vertices.
Default cube
Adicionando um modificador de subsurf (subsurf modifier)
Primeiramente, selecione o cubo clicando RMB (boto direito do mouse) no cubo na janela 3D. Na janela de botes (buttons window) situado na parte inferior do programa, selecione o painel de edio (edditing panel), da seguinte forma: clique sobre ou pressione F9 o cone na lista do painel:
Se voc no vir um grupo de janelas no buttons view panel (painel de botes), tais The Subsurf modifier como Link and Materials, Mesh, Multires, Modifiers, Shapes, h uma boa chance de no ter o cubo selecionado. Na janela modificadores (modifiers), clique em 'add modifier' e seleccione 'Subsurf'. clique na seta direita de onde aparece escrito Levels:1 para incrementar o nvel do subsurf (subsurf level). Com cada incremento o cubo transforma-se em mais liso, e mais faces (planes) so adicionados. Se voc clicar em apply (aplicar) aforma original do cubo se perde. Se voc no aplicar as alteraes o cubo voltar a forma original. Os exemplos seguintes desta pgina dempedero da no-aplicao do subsurf no cubo.
Levels setado para 1
Levels setado para 2
Blender - Noob to Pro
Mas eu quero uma caixa!
Frequentemente , voc ir querer rendenizar seu modelo tendo alguma espcie de subsurf ligado. Encare isto, a maioria das coisas no mundo real no tm extremidades afiadas (agudas, pontudas...). A menos que o objeto seja uma ponta de
71 de 156
03/07/2013 00:12
Tornando-se profissional em Blender 3D/Imprimir - Wikilivros
http://pt.wikibooks.org/wiki/Tornando-se_profissional_em_Blender_3...
faca (ou uma agulha...), objetos na vida real normalmente possuem extremidades arredondadas. Este fato frequentemente esquecido (ou negligenciado) por iniciantes em 3D: CG pode por vezes ser perfeccionista demais, resultando em impossveis bordas agudas, limpas, e bem definidas. Este efeito pode ser afixado dizendo ao Blender que ns queremos conservar mais a forma original em nosso cubo. Ns faremos isto usando um recurso chamado Edge Creasing. Cada borda em um modelo do blender tem um valor do vinco associado com ela, que usada dizer ao 'Subsurf Modifier' o quanto agudo ns queremos que essa(s) borda(s) seja(m). Por padro, todas as bordas tm um vinco de valor 0, que significa que nosso cubo perdeu todas suas bordas afiadas (ficando parecendo uma bola, quando ativamos o recurso subsurf).
Mostrando a grade de subdiviso das superfcies
Agora, lembra o que ns dissemos sobre o Subsurf modifier recordar a forma original do cubo? Pressione TAB para entrar em modo de edio e voc ver que o cubo original voltou para nos assombrar com um frame em torno do cubo alisado. Antes da gente 'brincar' com os vincos, ajuste os nveis de Subsurf (subsurf level) at "4" assim voc pode ver o efeito mais claramente.
Escolhendo uma extremidade para modificar
Entre no modo de seleo de faces (face mode, ou face select mode) de uma das seguintes formas: Entre no modo de edio, Pressione Ctrl + TAB, escolha Faces no popup que ir surgir. Ou clique em Face Mode Selecione uma das faces da grade clicando com o RMB no ponto existente no centro da mesma. Voc notar que selecionou pois as outras faces da grade se mostraro de cor cinza enquanto a que voc selecionou estar realada. Note que, embora ns estejamos em face mode, realmente as extremidades que ns vamos vincar. Seleo de face apenas um modo rpido de selecionar suas quatro bordas.
Cubo com efeito subsurf, em modo de edio
Vincando as bordas selecionadas
Agora, vinque as bordas da seleo como queira: Pressione SHIFT + E Selecione Mesh Edges Crease SubSurf. Seu mouse estar ligado ao cubo por uma linha pontilhada. Mova-o delicadamente para a esquerda e direita para ver o efeito em sua malha. Clique no LMB (boto esquerdo ou normal do mouse) para confirmar a mudana ou no RMB (boto direito ou especial do mouse) para cancelar.
Editando o vinco das extremidades
...
Finalmente criando uma caixa
Queira cancelar o vinco ou comear do zero para voltarmos ao nosso cubo "subsurfado" (com efeito subsurf mencionado acima). Pressione Ctrl + A para selecionar todas as faces. Vinque o cubo usando Shift+E como antes at que seu cubo se parea com a imagem direita. Pressione TAB para sair do modo edit. Veja: seu cubo suavizado.:-)
Notas
1. Voc pode trocar para Edit Mode selecionando este modo na drop down existente no cabecalho (header) da janela de visualiao 3D (3D viewport). Ou, voc pode trocar entre o modo atual e o modo de edio (edit mode)
72 de 156
03/07/2013 00:12
Tornando-se profissional em Blender 3D/Imprimir - Wikilivros
http://pt.wikibooks.org/wiki/Tornando-se_profissional_em_Blender_3...
pressionando a tecla TAB 2. Para o mesmo efeito de suavizao de bordas mostrado com o SubSurf voc pode usar o modificador Bevel; Desenvolvido para isso. Vale a pena experimentar!
todas as faces suavisadas
Este mdulo encontra-se em processo de traduo. A sua ajuda bem vinda.
Modelagem rpida
Seu primeiro modelo fcil.
Selecionando objetos
Comece com o cenrio padro. Pressione (CTRL+X) ou File -> New. Agora temos trs objetos: um cubo, uma fonte de luz (lamp) e uma cmera. O cubo est selecionado: o contorno rosa indica os objetos selecionados. Com o ponteiro do mouse na janela de exibio, voc pode selecionar ou desmarcar todos os objetos pressionando o TECLAA (a letra "A" no seu teclado). Selecione um nico objeto com o boto direito do mouse sobre ele (RMB ou CMD+LMB no Mac). TECLAA - Alterna entre selecionar e desmarcar todos os objetos em uma cena BDM - Seleciona um nico objeto
A cena padro com o cubo selecionado.
Modo de Edio
Agora voc est no que conhecido como Object Mode. Em Object Mode voc pode mover o cubo em torno do ambiente 3D em relao a outros objetos. Com o cubo selecionado, pressione TAB. Isso coloca voc no que conhecido como Edit Mode. Nota: Se voc selecionou a lmpada ou a cmera, em vez do cubo, voc no ser capaz de ir em Edit Mode (Cmeras e Lmpadas so editadas de maneira diferente).
Object boto Mode.
Em Edit Mode, voc pode alterar a forma e o tamanho do cubo. Voc poderia transformar o cubo em um cachorro ... ou pelo menos em breve voc vai poder.
Selecionando vrtices
Agora que voc est em Edit Mode, voc tem acesso aos vrtices individuais. Vrtices so pontos de controle que voc pode ativar para criar arestas e faces. Arestas esto ligadas a pelo menos dois vrtices, e faces esto ligadas a trs ou mais vrtices. Vrtices so mostrados como pontos cor-de-rosa quando no esto selecionados e pontos amarelos quando eles esto
73 de 156
03/07/2013 00:12
Tornando-se profissional em Blender 3D/Imprimir - Wikilivros
http://pt.wikibooks.org/wiki/Tornando-se_profissional_em_Blender_3...
selecionados. Se voc mudar o tema da G.U.I. (Interface de Usurio), essas cores podem mudar. Por exemplo, o tema Rounded usa laranja para vrtices no selecionados e branco para vrtices selecionados. Se todos os vrtices so amarelos (selecionados), pressione TECLAA para desmarcar todos os vrtices (como visto acima, esta tecla alterna seleo, dependendo do modo corrente). V em frente e clique com o BDM sobre um dos vrtices, e voc deve v-lo mudar para amarelo, o que significa que ele est selecionado. (As aes dos botes do mouse podem ser alterados em View & Controls na janela de Preferncias do Usurio). Se tudo que voc v um grande ponto azul:
O cubo aps a edio em modo de edio.
Certifique-se de 3D transform manipulator est desativado (off), se no: apertar o boto mo , (em verses mais recentes ), no cabealho; em alternativa, usar o menu que aparece quando voc pressiona CTRL+SPACE. Voc sabe que est desligado quando o cone que mostra os eixos 3D desaparece. Se voc no pode selecionar um vrtice: Clique a TECLAZ e certifique-se que esto no modo aramado (wireframe). Se voc no conseguir posicionar o cursor sobre o vrtice, ajuste o controle de velocidade do mouse para o mnimo. Verifique se voc est no modo vrtice selecione: se voc s pode selecionar faces ou arestas, pressione CTRL+TAB para selecionar Vrtices'ou clique noVertex selecione cone do modo, conforme mostrado abaixo.
Agora tente rodar a cena para ver o que realmente est acontecendo. Voc pode segurar a tecla ALT e arrastar (mantendo o boto esquerdo do mouse pressionado, mova o mouse) para girar sua viso. Se ao invs disso, ele move a janela Blender, arraste com o BMM (sem segurar o ALT). SHIFT+RMB- Estende a seleo (adicionar ou remover vrtices da seleco). CTRL+TAB - Abre o menu de modo de seleo. ALT+LMB ou BMM - Gira a visualizao. SHIFT+MMB - Desloca o ponto de vista. CTRL+SPACE - Abre o menu para alternar a 3D transformar manipulator.
Movendo vrtices
Com um vrtice selecionado, use a ferramenta grab: Mesh> Transform> Grab/Move, Clique e mantenha MEM em um espao vazio e desenhe uma linha, Ou pressione GKEY. Mova seu mouse: voc deve ver o vrtice selecionado movendo com o ponteiro! Clique no BEM para soltar o vrtice no local atual, ou pressione Enter ou SPACE. Enquanto se move, voc pode cancelar o movimento e soltar o vrtice de volta de onde veio pressionando o BDM ou ESC. Voc tambm pode pegar uma seleo usando o mouse, segurando o BDM e arrastando-soltando o boto com os vrtices no local desejado. Em seguida, clicar no mesmo boto cancela o movimento.
74 de 156
03/07/2013 00:12
Tornando-se profissional em Blender 3D/Imprimir - Wikilivros
http://pt.wikibooks.org/wiki/Tornando-se_profissional_em_Blender_3...
Agora use o BMM para girar a viso ao redor para verificar o incrvel impacto que uma pequena mudana sem dvida pode fazer.
Criando Vrtices
Enquanto estiver no modo de edio, basta segurar a tecla CTRL enquanto clica para criar um vrtice onde voc deseja. Posteriormente clique com o BEM enquanto mantm a tecla CTRL vai criar uma srie de vrtices com arestas conectadas. Para criar uma borda, selecione dois vrtices que no estejam conectados e pressione TECLAF. Para criar uma face, selecione trs ou quatro vrtices desconectados (no mais de quatro) e pressione TECLAF. Para excluir os vrtices, selecione um ou mais e pressione DELETE. Um menu ir aparecer perguntando o que voc gostaria de apagar.
Prtica Extra
um tutorial em vdeo em Edit Mode (http://www.youtube.com/watch?v=LL-cYoTQI4Q)
Renderizao rpida
Se voc no tiver concludo o tutorial anterior, (o tutorial Quickie Model), faa isso agora. Mantenha o mesmo arquivo aberto a partir daquele tutorial, pois vamos us-lo aqui. O Render a criao de uma imagem do ponto de vista da cmera, tomando em conta os efeitos do ambiente sobre a sua cena, e gerando uma imagem realista com base em suas configuraes. Esse primeiro render vai terminar muito rapidamente, mas voc ver que medida que as suas cenas em 3D se tornem mais complexos, o processamento poder levar um tempo muito longo.
Renderizao da cena atual
Agora que voc criou seu primeiro modelo, sem dvida, voc vai querer renderiz-lo. Verifique se voc est no modo de objeto (pressione TAB se voc no estiver), coloque o ponteiro do mouse na 3D View ( a rea de visualizao 3D) e pressione F12! No Macintosh OS X 10.5 use ALT+Fn+F12. No Gnome voc pode usar ALT+F12 para evitar o Dilogo de Pesquisa do Gnome. No teclado Apple novo, use Fn + F12 para evitar o Dashboard do Mac.
O seu primeiro render deve render algo parecido com isto.
Se voc tiver mais de 1 processador, voc pode acelerar o processamento. (Isto feito automaticamente no Blender 2.46). Tecle F10 para ir para a aba de ajustes do render onde, no canto inferior esquerdo, h um boto Threads. Ajuste o nmero de threads de acordo com o nmero de ncleos de processador (por exemplo, um processador dual core seriam 2 linhas, uma para cada ncleo). Agora, tente renderizar novamente e voc ver o resultado muito mais rpido. Voc tambm pode usar o menu no cabealho Preferncias do Usurio: Render> Render Current Frame. Voc pode interromper o render a qualquer momento pressionando ESC enquanto a janela de renderizao est ativa. Se voc colocar a janela de renderizao por trs da janela principal, voc pode recuper-la de vrias maneiras: voc pode usar a barra de tarefas do Windows ou, no Windows e na maioria dos outros sistemas operacionais, voc pode usar
75 de 156
03/07/2013 00:12
Tornando-se profissional em Blender 3D/Imprimir - Wikilivros
http://pt.wikibooks.org/wiki/Tornando-se_profissional_em_Blender_3...
ALT+TAB (CMD+TAB no Mac). Esta um render relativamente rpido. Pode ser um pouco simples, mas ele lhe dar uma boa idia de como o seu modelo realmente se parece. Nota: Se seu cubo completamente preto, voc realmente no conseguir ter uma fonte de luz na cena. Algumas verses do Blender no criam uma lmpada (fonte de luz) por padro, e voc vai precisar adicionar uma. Para adicionar uma lmpada, entre no modo de objeto (TAB) e pressione a barra de espao enquanto o mouse estiver sobre a janela de visualizao 3D. Selecione Add>Lamp, que lhe dar uma opo para adicionar vrios tipos de lmpadas. Lembre-se de colocar a lmpada na posio onde ele no fique dentro do cubo. Isto pode ser conseguido usando o BDM e pressionando TECLAG. F12- Inicia o processamento do render a partir da cmera ativa.
Salvando um render
Em algum momento voc provavelmente vai querer salvar o seu render. No cabealho da janela Preferncias do Usurio, selecione File > Save Rendered Image ... ou apenas pressione F3. Um menu com uma lista de diretrios aparecer, a linha superior indica o diretrio e a linha inferior indica o nome da imagem, como "meuprimeirorender.jpg". Observe que as verses anteriores do Blender (antes 2,41?)No adicionam automaticamente o .jpg (o tipo do arquivo) se voc deix-lo de fora. Imagens JPEG, ao contrrio de imagens PNG, iro conter materiais indesejados (imperfeies em torno das bordas) 1 . Voc pode alterar o tipo de arquivo indo para Render -> Render Settings ou clicando em F10. Em seguida, sob o painel Format, altere o tipo de imagens de JPEG para PNG e tecle em F3 novamente para atualizar o tipo de arquivo no seletor de arquivos. F3- Abre o dilogo Save Image (se uma imagem foi processada). 1 - Uma rota alternativa alterar a configurao de qualidade do JPEG - logo abaixo da lista de seleo de formato do Render Settings.
Prtica Extra
# tutorial sobre como usar vrias cmeras (http://forum.nystic.com/viewtopic.php?f=34&t=2966) <---- Faltam imagens neste tutorial Basic Blender Camera Posicionamento (Rigging) (http://www.youtube.com/watch?v=NzEy2sCZcHo)
Modelando um personagem simples
Agora, vamos criar um personagem simples, e aprender sobre seleo e extruso ao longo do caminho. Das ferramentas de modelagem disponveis, a extruso uma mais utilizadas .
Criando um novo projeto
Comece com o cenrio padro como explicado aqui. Voc deve ter o seu cubo padro incial. Lembrete: Selecione o cubo com BDM (CMD+BEM em um mouse Mac). Arraste com o BMM (ALT+LMB em um mouse Mac) para ter uma vista da cena de diferentes ngulos. Pressione NUM7 para voltar para a vista superior. Alterne entre Edit Mode e Object Modecom TAB, a caixa de opo mostrada na imagem abaixo informa em qual
76 de 156
03/07/2013 00:12
Tornando-se profissional em Blender 3D/Imprimir - Wikilivros
http://pt.wikibooks.org/wiki/Tornando-se_profissional_em_Blender_3...
modo voc est em um determinado momento:
Mtodos de Seleo
Esta seo prope seis mtodos para selecionar o topo de quatro vrtices do cubo padro. A imagem direita mostra a cena um pouco rotacionada com os vrtices corretamente selecionados. Antes de comear, certifique-se que o boto de Seleo Limitada para o visvel est ativado (no Blender 2.46 e acima este boto chamado ocultar geometria de fundo). Voc s ser capaz de encontrar este boto quando voc est em Edit Mode. Alm disso, ele no est disponvel no modo aramado (Wireframe Mode). Pressione TECLAZ se voc no consegue encontr-lo. Ele vai aparecer na parte inferior da janela de Visualizao 3D, na extrema direita, esquerda do boto Render.
Seu personagem simples ser parecido com este.
Nota: No Blender 2.42 para Mac OS X rodando em um MacBook, h um problema de exibio com a caixa de seleo e com o crculo: a caixa de seleo e crculo no aparecem na tela (isto vlido para ambas as verses Intel e PowerPC). O padro Object Mode. O cubo deve estar selecionado; mude para Edit Mode e ento prossiga.
Boto de seleo limitada para o visvel/Boto ocultar geometria de fundo
1. Caixa de seleo (Box Selection)
Esta ferramenta desenha um quadrado que voc redimensiona para enquadrar os quatro vrtices (ou pontos). 1. Desmarque todos os vrtices pressionando o TECLAA; 2. Pressione a TECLAB para ativar o que conhecido como Box Border Select Tool que comea como duas linhas pontilhadas. Agora, quando voc clicar e segurar o BEM e mover o cursor do mouse, uma borda de seleo ser exibida. Quando voc soltar o boto do mouse, os vrtices que esto dentro dele sero selecionados. Selecione os quatro vrtices. Se voc cometeu um erro, voc pode comear de novo depois de pressionar a TECLAA para desmarcar os vrtices selecionados. Certifique-se de todos os vrtices esto desmarcados (na cor rosa, no amarelo) antes de tentar o prximo mtodo. TECLAB ativa a ferramenta box-select.
2. Circle Selection
1. Desmarque todos os vrtices pressionando a TECLAA; 2. Pressione a TECLAB duas vezes para ativar a ferramenta Circle Border Select. Um crculo aparece em torno do cursor do mouse. Voc pode redimensionar o crculo com SCROLL (roda do mouse) ou, alternativamente, usar as teclas NUM+/NUM- ou PgUp/PgDn. Selecione os vrtices arrastando com o BEM pressionado ou clicando em vrios lugares. Desmarque os vrtices clicando ou arrastando com o BMM pressionado (ou ALT+BEM).
77 de 156
03/07/2013 00:12
Tornando-se profissional em Blender 3D/Imprimir - Wikilivros
http://pt.wikibooks.org/wiki/Tornando-se_profissional_em_Blender_3...
Para ajustar a sua seleo, note que SHIFT+BDM alterna para uma seleo de um nico vrtice. Nota: Se ALT+BEM mover a janela ativa, ento use CTRL+ALT+BEM ou BMM para desselecionar um vrtice. A ferramenta Circle Border Select estar ativa at que voc pressione BDM, ESC ou SPACE.
3. Lao Seleo
Assim como muitos programas grficos, o Blender 3D tem uma ferramenta de seleo lao. 1. Desmarcar todos os vrtices pressionando a TECLAA; 2. sEGURE CTRL+BEM e desenhe um crculo em torno dos vrtices que pretende seleccionar. Solte o BEM quando a seleo estiver completa. Para cancelar a seleo com o lao, use CTRL+SHIFT+BEM.
4. Seleo uma a um
Voc tambm pode selecionar os quatro vrtices um a um. 1. Desmarque todos os vrtices pressionando a TECLAA; 2. Selecione um nico vrtice com BDM (CMD+BEM em um mouse Mac); 3. Selecione mais vrtices segurando SHIFT enquanto clica sobre os vrtices com o BDM. Clicando novamente em um vrtice j selecionado, ele ser desmarcado.
5. Edge Selection
Alm desses mtodos de seleo de vrtices, h duas outras opes: direita do Ficheiro:Blender3D Vertex cabealho da janela 3D View voc pode ver modos de seleo. Escolha o modo Edge button.png modo seleccione selection (o modo do meio mostrando duas linhas paralelas) e selecione a borda Modos de Seleo esquerda do cubo com o BDM (CMD+BEM em um mouse Mac). Ento pressione SHIFT+BDM sobre a borda direita para adicion-la seleo. Em seguida, volte ao modo Vertex Select(os quatro pontos, numa formao de diamante). Como voc vai ver, todos os quatro vrtices que formam as duas extremidades superiores so selecionadas (esta tambm chamada de "transformao de seleo").
6. Face Selection
Uma segunda alternativa para o mtodo de seleo de vrtices tambm est disponvel. Ficheiro:Blender3D Vertex direita de seu cabealho de janela, escolha o modo Face Select (o boto direito com button.png modo seleccione um tringulo com um ponto no interior) e selecione a face superior do cubo com o Modos de Seleo BDM (CMD+LMB em um mouse Mac). Em seguida, volte ao modo Vertex Select (os quatro pontos, numa formao de diamante). Como voc vai ver, todos os quatro vrtices formando a face superior so selecionados (este tambm chamado de "transformao de seleo"). Para selecionar faces adicionais, segure SHIFT enquanto pressiona a BDM. Alternativamente, com o ponteiro do mouse na janela 3D, voc pode pressionar o CTRL+TAB e selecionar o modo Vrtices ou ''Faces a partir do menu de contexto. Voc pode cancelar a seleo de uma face teclando TECLAA.
Aprendizagem de Extruso
Nota: A verso mais recente do Blender no age completamente como abaixo, esclarecimentos por favor! As fotos abaixo so da vista ortogrfico. Dependendo da verso do Blender, a exibio padro a vista perspectiva ou a ortogrfica. Se for preciso mudar para a vista ortogrfica, pressione NUM5 (ou escolha a partir do menu VIEW, como mostrado na foto). Agora pressione NUM1 para mudar para a vista frontal.
78 de 156
03/07/2013 00:12
Tornando-se profissional em Blender 3D/Imprimir - Wikilivros
http://pt.wikibooks.org/wiki/Tornando-se_profissional_em_Blender_3...
Regio de Extruso
Com os quatro vrtices selecionados (que aparecem como os dois de cima na sua tela), pressione A TECLAE. Escolha Region a partir do menu pop-up, mova o mouse para cima: quatro novos vrtices ligados aos quatro que foram previamente selecionados esto movendo-se com o ponteiro do mouse. Voc pode posicion-los com o BEM, SPACE, ou ENTER. 'Notas:' No Blender 2.42a e 2.43a, voc pode no ter a opo region, por isso apenas ignore e continue. Se o menu no aparecer, provavelmente voc est no modo de seleco de face. Volte para o modo de seleo de vrtices clicando no cone da direita. Se o menu de contexto apresenta apenas as opes Only Edges e Only Vrtices, provavelmente voc no selecionou os quatro vrtices que compem uma face. (Tambm pode acontecer quando alguns dos vrtices vista ortogrfica soduplicados: tente selecionar todos os vrtices enquanto estiver no Edit Mode epressione A TECLAW para mostrar o menu Specials. Em seguida, escolha Remover Duplicados, mas tambm pode ser acessado atravs do Rem Doubles sob a aba Mesh Tools). Em algumas verses do Blender, voc pode descobrir que, por padro, a extruso realizado ao longo de um eixo diferente do que os usados aqui. Voc pode definir o eixo ao longo do qual a extruso realizada. Para fazer isso, pressione primeiro a TECLAE, escolha a regio e, em seguida, pressione bmm, at o eixo correto estAR selecionado.
Comeando com uma simples perna
Ficheiro:Simple Blender3D Pessoa Step1.png
Se voc tentar extrudar os vrtices, mas eles no terminarem no ponto certo para este tutorial, use o seu CTRL+TECLAZ (CMD+TECLAZ Mac) para desfazer sua ltima edio. Voc deve ver apenas seu cubo original com os quatro vrtices selecionados e tente o que est a seguir.
Pressione a TECLAE novamente. Mais uma vez, escolha Region. Agora, como voc est movendo os vrtices extrudados ao redor, mantenha o CTRL pressionado e voc ver que a extruso s ir se deslocar para certos lugares. Isso chamado de snap. Os vrtices so atrados para posies predeterminadas, que lhes permitem trabalhar melhor com a extruso. Ns falaremos mais sobre snap posteriormente. Por agora, arraste e libere os vrtices at o ponto que os tornem parecidos com dois cubos de tamanho iguais, empilhados um em cima do outro. Em seguida, repita esse mesmo processo at que voc tenha cinco caixas de tamanho igual empilhados uma em cima das outras. E isso, meu amigo, uma perna muito simples! Dica: No estique uma caixa por toda a extenso para fazer a forma desejada - Voc deve criar todas as caixas empilhadas em seqncia, ou voc no ter os ns (uma malha mais detalhada) que sero necessrios para criar a perna neste tutorial.
E agora, o quadril
Pressione TECLAA para cancelar a seleo dos vrtices atuais. Selecione os quatro Ficheiro:Simple Blender3D vrtices do lado direito do cubo superior. Voc pode querer girar a vista um pouco com Pessoa Step2.png o BMM ou com o ALT+BEM para ver todos eles. Alternativamente, com seleo limitada ao visible dasativada, uma simples caixa de seleo (TECLAB) sobre os dois vrtices visveis tambm ir selecionar os que por trs deles. Extrude duas vezes para a direita.
Desenhando as outras partes do corpo
79 de 156
03/07/2013 00:12
Tornando-se profissional em Blender 3D/Imprimir - Wikilivros
http://pt.wikibooks.org/wiki/Tornando-se_profissional_em_Blender_3...
O mesmo truque repetido vrias vezes para construir o resto do nosso corpo simples. Voc pode querer mudar para o Face select modecara para selecionar os quatro vrtices de uma face com um nico clique. Desta forma, as ferramentas de extruso automaticamente extrudar uma regio, assim voc no ter que escolher a opo regio cada vez que extrudar uma face. Neste ponto o seu modelo pode ficar demasiado grande para caber na sua rea de viso 3D. Voc pode se movimentar pela rea por: Segurando o CTRL e pressionando NUM4, NUM8, NUM6 e NUM2, Ou segurando SHIFT e arrastando com o BMM. Agora, verifique se est tudo bem: alterne para o modo slido pressionando a TECLAZ e examine todos os lados do corpo. Se algumas faces estiverem faltando, fcil de corrigir. Para criar uma face de quatro vrtices, selecione-os e pressione a TECLAF (ou escolha a Mesh Make Edge / Face do menu do cabealho da janela 3D View). Voc precisa remover quaisquer vrtices duplicados pressioando A TECLAW e selecionando Remove Doubles no menu.
Adicionando a cabea
Nota importante: Tenha certeza de que est ainda em Edit Mode (foto), ao adicionar a cabea. Se no estiver, a cabea e o corpo no faro parte de um mesmo objeto e as mudanas no corpo no afetaro a cabea, o que exigido na prxima seo. Selecione um ponto precisamente acima da nuca usando o BEM: o crculo vermelho e branco o cursor. Para ajustar a posio do cursor, alterne entre as vista de topo, de frente e laterais (usando as teclas NUM7, NUM1 e NUM3, respectivamente). Voc tambm pode usar Snap Tool: pressione SHIFT+S para abrir o menu snap e selecione Cursor Grid. Quando estiver satisfeito com a posio, pressione a barra de espao para abrir o menu de contexto. Selecione Add Icosphere. Em algumas verses do Blender voc pode ter que escolher o nmero de compartimentao. Basta clicar em OK. Voc deve agora ter uma pequena esfera na parte superior do corpo. Para torn-la mais proporcional ao corpo, redimensione com a ferramenta de escala: Selecione Mesh Transform Scale no menu do visor, Mantendo BEM pressionado, desenhe um tringulo na tela, Ou apenas pressione a TECLAS, em seguida segure oBEM e arraste o mouse. Se voc desmarcar a cabea e depois decidir que deseja move-la ou redimension-la novamente, selecione um vrtice da cabea, em seguida clique em Select Linked Vertices (ou use CTRL+L) . Todos os vrtices na cabea sero selecionados de novo, e nenhum do corpo. Em seguida, pressione TECLAG para agarrar e mover a cabea, ou TECLAS para redimension-la. Segure o CTRL enquaanto voc movimenta o mouse para ficar atrado para a grade. No se esquea que voc est em 3D, use o BMM para mover seu ponto de vista ao redor para se certificar de que realmente a cabea esteja grudada ao pescoo.
Sumrio: Teclas & Comandos
Estas so as chaves e comandos utilizados nesta pgina:
80 de 156
03/07/2013 00:12
Tornando-se profissional em Blender 3D/Imprimir - Wikilivros
http://pt.wikibooks.org/wiki/Tornando-se_profissional_em_Blender_3...
Tecla BDM ou CMD+BEM (Usurios Mac) NUM1 TAB TECLAB e ento BEM e arrastar (BDM para desmarcar) TECLAA TECLAB TECLAB (pressionada duas vezes) e ento BEM e arrastar CTRL+BEM e arrastar BDM e ento SHIFT+BDM (clique o boto de seleo de vertice/borda/face) CMD+TAB (CTRL+TAB em Windows/UNIX) selecione os vertices e ento TECLAE CTRL Objeto
Modo Seleciona um objeto
Description
V para a vista frontal Trocar entre o Edit Mode e o Object Mode Box selection Trocar entre Select All e Select None Circle selection Seleo lao Seleo um por um Troca o modo de seleo Troca o modo de seleo Extrude enquanto estiver extrudando enquanto estiver movendo enquanto estiver rotacionando Ativar snap Ativar snap Rotacionar em intervalos de 5 graus Rotacionar a 3d View Trocar a viso wireframe/solid Fazer Borda/Face a partir de vrtices selecionados Vista lateral Atrair cursor ou seleo para a grade Agarrar a seleo ativa e mov-la modo grab (TECLAG) Movimentos combinados para o eixo Z (ou X ou Y) Trocar a escala (tamanho) da seleo Ativa o menu Para escolher Remover Duplicados; ele tambm pode ser acionado atravs da aba Mesh Tools> Rem Doubles
BMM ou ALT+BEM TECLAZ TECLAF NUM3 SHIFT+TECLAS TECLAG TECLAZ (ou TECLAX ou TECLAY) TECLAS SPACE TECLAW
Detalhando um personagem simples I
Esse tutorial usa o personagem "pessoa simples" do tutorial anterior. Se voc no fez ele, volte e faa agora --- ou encontre-o pr-feito apenas para voc aqui (http://www.nusoy.com/blender). Se seu modelo [personagem] no parece estar slido, ele est desenhando no wireframe mode [modo wireframe]. Para esse tutorial, voc precisa que ele seja desenhado slido. Volte ao Object Mode [Modo Objeto] TAB e aperte ZKEY para ver o modelo no solid mode [modo slido].
Subsurfaces [Subdiviso de superfcies]
81 de 156
03/07/2013 00:12
Tornando-se profissional em Blender 3D/Imprimir - Wikilivros
http://pt.wikibooks.org/wiki/Tornando-se_profissional_em_Blender_3...
Voc j deve ter o "Editing Panel "[Painel de edio] mostrado dentro da "Button Window" [Janela de Botes]. Se no, clique no boto "Editing" (mostrado comprimido na imagem a direita) ou aperte F9 para o Editing Panel ser mostrado. No Macintosh OS X, use "CMD+F9" para evitar o acionamento dos efeitos de janela do Expos. Note que o Editing Panel diferente do Edit Mode [Modo Edio]; No se confunda. Dependendo, se voc estiver no Edit mode ou object mode , o editing Panel mostrar abas diferente. Com o objeto (seu homem) selecionado (RMB) aperte TAB para ver a mudana dos botes no painel. Primeiro de tudo selecione o modelo. Ns vamos ativar o subsurfaces, ou Subsurf. Para ativar o subsurf, voc deve ir ao buttons Windows Editing Panel(F9) subpainel Modifiers clique Add Modifier Subsurf da lista. Voc deve imediatamente ver seu modelo de uma forma mais redonda ou menos afiada. Novas opes para o Subsurf so mostradas agora no subpainel Modifiers [Modificadores]. Voc tambm pode fazer isso apertando SHIFT+O enquanto estiver no object mode. Note que o subpainel Modifiers ser mostrado em ambos edit mode e object mode. O que aconteceu? Cada face foi apenas dividida em quatro faces menores que so progressivamente anguladas, o que ajudou a suavizar as edges [quinas] afiadas do modelo onde as faces se tocam. Clique na barra horizontal chamada Levels [Nveis] e mude o valor para '2'. O modelo mudar de novo porque cada uma de suas faces originais agora foram divididas por 16. Se voc mudar o valor para 3 cada plano ser dividido por 64 pequenos planos, mas no faa isso a menos que voc tenha certeza que seu computador possa domin-lo (poucos computadores so capazes de dominar isso facilmente). Note que as subdivises funcionam com base 4, Ex., Level 1 resulta divises; Level: 2 resulta divises; Level: n resulta divises.
Para colocar um valor na barra voc pode: clicar nas setas esquerda ou direita em qualquer lado da barra para adicionar ou subtrair uma unidade. clicar no meio da barra e colocar um valor com o teclado. Segurar o LMB e mover seu cursor para esquerda ou direita enquanto paira o cursor do mouse em cima do nmero.
[Soluo de Problemas: se um dos dois lados no tiver subsurf, aperte AKEY para selecionar todos os vrtices enquanto estiver no edit mode. Ento, clique Rem Doubles embaixo da aba Mesh Tools no buttons window. Voc pode tambm mudar o Limit de qual distncia o Blender deve procurar por vrtices que esto muito juntas. Se voc prefere atalhos de teclado, aperte WKEY para mostrar o munu specials, e selecione Remove Doubles. ] Notou outra barra chamada "Render Levels" abaixo da barra Levels? Essa controla a quantidade de subdivises que sero feitas na hora de renderizar, equanto o valor que mudamos manipula o nmero de subdivises no momento em que se trabalha no Blender. Antes de sair dessa aba, coloque na barra levels o valor 2 e no render levels coloque 3. Um Modifier est definido como uma aplicao de um "processo ou algortmo" em Objetos. Eles podem ser aplicados interativamente e de uma forma no destrutvel e em quase qualquer ordem que o usurio escolha. Esse tipo de funcionalidade freqentemente chamada de "stack of pancakes" [pilha de panquecas] e encontrada em vrias outras aplicaes 3D e cafs da manh. O X no lado superior direito do modifier subsurf remover da modifier stack [pilha de modificadores]. As setas a esquerda do X mover o modificador (e seus efeitos) Mais alto ou mais baixo no modifier stack. O boto Optimal Draw remove as linhas extras do wireframe que mostra como resultado de uma adicional geometria. Esse boto especialmente til para simplificar e aumentar a velocidade ao mostrar uma mesh [malha] subdividida e muito densa. O boto com o espao em branco em volta em direo ao topo do painel Modifiers (modificadores), ele est antes das setas: cima e baixo, aplica ao modificador a gaiola de edio. No Edit Mode, aperte AKEY uma ou duas vezes e ento todas as vertices sero selecionadas (se voc no estiver no Edit Mode, selecione o objeto e aperte TAB). Aperte esse boto e veja como isso transforma a gaiola quadrada semi-transparente para uma mais arredondada. Tome nota dessa funo para uma futura referncia, mas agora aperte de novo para voltar a verso de quadrado. Voc precisar dessa verso de quadrado para algumas lies seguintes. O boto Apply [aplicar] aplica o modificador na mesh [malha]. Enquanto isso til em alguns modificadores [modifiers], para o Subsurf isso adicionar muitas vrtices extras e geralmente isso no preciso.
82 de 156
03/07/2013 00:12
Tornando-se profissional em Blender 3D/Imprimir - Wikilivros
http://pt.wikibooks.org/wiki/Tornando-se_profissional_em_Blender_3...
Lembre-se, voc pode desfazer qualquer modificao acidental apertando CTRL+Z para voltar um passo. Se voc precisar, voc pode voltar muitos passos e ento fazer o processo corretamente. Para uma completa documentao sobre modifiers [modificadores] v para http://wiki.blender.org/index.php/Manual /PartII/Modifiers Para uma completa documentao sobre subsurf modifier [modificador subsurf] v para http://wiki.blender.org /index.php/Manual/PartII/Modelling/Modifier/SubSurf Para uma completa documentao sobre subsurfaces v para http://wiki.blender.org/index.php/Manual /Subsurf_Modifier
Smooth Surfaces [Alisar Superfcies]
Subsurfaces faz um bom trabalho alisando o contorno dos objetos e criando boas superfcies curvadas. Porm, at com subsurfaces o nosso personagem no parece completamente liso; Nesse momento ele parece escamoso. Se sua pessoa est no wireframe view [viso wireframe], aperte ZKEY para mudar para solid view [viso slida]. No Edit Mode [Modo Edio], aperte AKEY uma ou duas vezes assim todos os vrtices esto selecionados (se voc no est no Edit Mode, selecione o objeto e aperte TAB). Encontre o boto que diz "Set Smooth" [deixar liso] (O boto no centro direito dentro do subpainel Links and Materials no painel Editing [F9]) (Nota: Se voc no pode encontrar o boto, voc pode estar no object mode.) e clique nele. Voc ver o Blender smooth out the rough edges where faces were touching before. Junto a ele est o boto chamado "Set Solid" [Deixar Slido]. Clique nele tambm. Voc ver a pessoa simples voltar para a renderizao slida. A pessoa simpes parece mais lisa, assim clique no boto set smoth [deixar liso] novamente. (mais informaes sobre isto em [1] (//en.wikipedia.org/wiki/Flat_shading) e [2] (//en.wikipedia.org/wiki/Gouraud_shading)).
Your simple person after setting smooth.
Voc precisa manter este arquivo aberto para os prximos tutoriais. Passe para a prxima pgina. Nota: A pessoa subdividida com uma cabea de macaca no lugar de uma icosphere. Para fazer isso, voc tem que fazer exatamente o mesmo tutorial dito, mas com uma pequena mudana. No tutorial anterior ao invs de adicionar a icosphere, adicione a cabea de macaca.
Detalhando um personagem simples II
Este tutorial usa o modelo personagem simples da pgina anterior. Se voc no fez isso, volte e faa-o agora ou encontre-o pronto apenas para voc aqui (http://www.nusoy.com/blender).
Comeando nos modos corretos
At este ponto, voc tem selecionado e manipulado vrtices. No primeiro captulo, ns falamos sobre seleo de faces. Na verdade, existem trs modos de seleo: vrtices, arestas e faces. Verifique se voc est em: Edit Mode(TAB), Solid Mode(TECLAZ),
83 de 156
03/07/2013 00:12
Tornando-se profissional em Blender 3D/Imprimir - Wikilivros
http://pt.wikibooks.org/wiki/Tornando-se_profissional_em_Blender_3...
e Edges select mode: pressione CTRL+TAB, um menu ir aparecer onde voc pode escolher Vertices, Edges, ou Faces, ento escolha Edges(bordas). Os trs modos de seleo tambm pode ser acionados com os botes mostrados direita. Nota para usurios de KDE: CTRL+TAB muda o desktop, assim voc ter que usar, em seu lugar, os botes statusLine. Mas tambm possvel configurar teclas de atalho do KDE para a janela do Blender. (Verses mais antigas do Blender no tem esse recurso. Em vez disso, basta selecionar todos os vrtices ligados borda que voc deseja selecionar). importante lembrar que, dependendo do modo de seleo em que voc est (vrtices, arestas ou faces), ao mover ou manipular a sua seleco os vrtices conectados, arestas e faces sero movidos tambm. Isso porque voc no pode separar faces das bordas, ou bordas dos vrtices.
Escalonamento com movimento combinado do eixo
Vamos posicionar o cursor 3D entre os quadris do personagem simples, e em seguida usar esse cursor para escalonamento. Primeiro, confira se: Tudo est desmarcado (TECLAA ou Select Select/Deselect All do menu do 3D view), Voc est no modo de perspectiva (NUM5 ou menu View Perspective), Se o 3D transform manipulator est ativado (clicar o boto ao lado , ele tambm pode aparecer como a uma mo apontando). Nosso objetivo colocar o cursor como mostrado na imagem abaixo, isto , no centro das duas arestas selecionadas (em vez de ser atrado (snap) grade, como fizemos quando adicionando a cabea cabea):
Resolvendo problemas: Se voc no v os cubos em torno de seu personagem simples, certifique-se que esteja no Edit Mode, como explicado na introduo. Caso voc tenha usado o modificador Subsurf, voc pode ter que desmarcar o modificador Apply na caixa de edio durante o EditMode, esquerda do modificador Move no botao de pilha(^). Se ainda assim no funcionar, tente apagar o modificador Subsurf (o X no lado direito, acima do boto Aplicar) e adicion-lo novamente (Add Modifier -> Subsurf). Ou voc pode ter que refazer tudo (modelo completo), ou voc pode manter pressionando Ctrl+TECLAZ at desfazer o comando smooth (suavizar).
Seleo de dois gumes hip
Por padro, quando estamos editando no modo slido, os vrtices, arestas e faces que esto na parte de trs do modelo no so visveis ou selecionveis. Isso pode ser alterado clicando no boto Limit selection to visible (foto direita). Ative e desative este boto algumas vezes e observe como as bordas da caixa aramada aparecem e desaparecem ao clicar. Deixe desativado por enquanto, para mostrar as arestas ocultas. (Note que este boto chamado de "Occlude background geometry" e se comporta de forma ligeiramente diferente no Blender verso 2.46). Agora, selecione uma borda de um dos cubos esquerda ou direita da bacia do modelo, um pouco acima dos quadris,
84 de 156
03/07/2013 00:12
Tornando-se profissional em Blender 3D/Imprimir - Wikilivros
http://pt.wikibooks.org/wiki/Tornando-se_profissional_em_Blender_3...
onde as pernas se conectam ao tronco: (BDM). Observe que o 3D transform manipulator pula para a borda que voc selecionou. Agora selecione a borda do outro lado da bacia (SHIFT+BDM). O 3D transform manipulator deve saltar a meio caminho entre as duas bordas. Depois de ter ambas as bordas selecionadas, como na imagem, pressione SHIFT+TECLAS para abrir o menu Snap e escolha Cursor-> Selection.
Ficheiro:Blender-Pivot Point.png Median
O cone de cubo alterna escondido visibilidade componentes.
Resolvendo problemas: Se, pelo contrrio, ele pula para a segunda borda selecionada, mude sua Rotation/Scaling Pivot para Median Point.
Dimensionamento dos quadris
Escolha os manipuladores de escala: CTRL+SPACE e selecione Scale (ou CTRL+ALT+TECLAS). Uma vez que o Transform Orientation esteja definido como global, a orientao do manipulador ser a mesma que a orientao do mundo mostrado no canto inferior esquerdo do painel de visualizao 3D. Certifique-se de que Proportional Edit Falloff esteja definido como desligado. Os eixos so das cores R-G-B para X-Y-Z, ou seja, o eixo X vermelho, o eixo Y verde, o eixo Z azul. importante notar que, alm dos eixos globais X-Y-Z, cada objeto tem seus prprios eixos X-Y-Z. Ns vamos entrar nesta parte, na prxima seo. Pegue o cubo vermelho em forma de ala e arraste-o com BEM para simetricamente ampliar a seleo ao longo do eixo X selecionado. Quando for escalonar, pressione CTRL para ficar atrado para a grade, ou ESC para cancelar a atual manipulao. Quando se trata de escalonamento no Blender, 1.0000 significa 100%, 0.6000 significa 60%, e assim por diante. Marque a escala para 2.0000 (200%). Nota: voc no pode escalonar ao longo do eixo Z. A dimenso-Z zero. Se voc quiser simetricamente levantar os quadris, volte para Translate Manipulator Mode (CTRL+ALT+TECLAG).
Desenho das axilas
Vamos agora utilizar o cursor 3D em vez da seleo do centro: no menu Mesh Snap (SHIFT+TECLAS) selecione Cursor Selection(TECLA4). Isto ir mover o cursor 3D para o local de manipulao. Resolvendo problemas: Se as articulaes parecem saltar para o centro, puxando as bordas em direo a eles, lembre-se de selecionar Cursor Selection e no Selection Cursor. Agora, defina a Rotation/Scaling Pivot to 3D Cursor. Desde que o cursor 3D foi posicionado ao centro da seleo, o comportamento do manipulador mesmo posicionamento. Selecione as duas bordas em baixo dos braos onde eles se conectam ao tronco. Desta vez, o manipulador no ir para a seleco, mas permanecer na posio do cursor 3D. Verifique se voc est em Scale Manipulator Mode (CTRL+ALT+TECLAS) e usando as alas quadradas do manipulador para as axilas utilizando o quadrado alas do manipulador: marcar 2,0 ao longo do eixo X e 1,1 ao longo do eixo Z. Notas : mais fcil selecionar as bordas, girando em torno da viso do mundo no eixo X com View View Navigation Orbit Down (ou NUM2).
85 de 156
03/07/2013 00:12
Tornando-se profissional em Blender 3D/Imprimir - Wikilivros
http://pt.wikibooks.org/wiki/Tornando-se_profissional_em_Blender_3...
Para uma melhor comparao visual da largura dos quadris, mude para View Orthographic (or NUM5) antes de escalonar ao longo do eixo X (o vermelho). Voc pode agora escalonar ao longo do eixo Z (aquele azul), como h uma distncia ao longo de Z entre a seleo e o piv.
A barriga e o peito
Agora, desmarque todos os vrtices e selecione o cubo do abdomen (use um dos mtodos descritos aqui). Desta vez, use a ferramenta Scale Tool em vez do manipulador de escala: Pressione a TECLAS para escolher a ferramenta de escala; E, em seguida,SHIFT+TECLAZ para travar o eixo-Z. Agora, a ferramenta de escala restrita ao eixos X e Y (ou seja, a seleo no ser escalada ao longo do eixo Z) e os eixos sero desenhados atravs do piv em uma cor brilhante; Escale o abdomen usando o BEM. Continue com a seleo de diferentes partes do tronco e dimensione-os ao seu gosto, exercitando os mtodos de dimensionamento descritos acima. Note que, voc pode restringir a escala para os eixos X, Y ou Z pressionando TECLAX, TECLAY ou TECLAZ, voc TAMBM pode limitar o movimento ao longo de um eixo. Pressione o boto TECLAG e pressione a tecla apropriada do eixo. Enquanto voc trabalha nos braos, no se esquea de usar ngulos de viso diferentes, de modo a ver que tudo est correto (BMM para girar, NUM1 para vista frontal, NUM3 para a vista lateral, NUM7 para vista superior. Alm disso, no se esquea de usar CTRL+TECLAZ para desfazer algo que tenha sado errado. Se voc cancelar aes que estavam certas, pressione CTRL+TECLAY para refazer o que acabou de desfazer.
Modelando os braos
Quando a forma bsica do tronco estiver pronta, v para os braos. Vamos comear fazendo com que ele fique com as mos para cima. Primeiro, verifique se voc est em Edit Mode, se no, selecione a figura e pressione TAB. Alm disso, verifique se voc est no modo Vertex select mode (CTRL+TAB). Agora, selecione os 8 vrtices no final de um brao (o cubo da mo). Pressione a TECLAX, e escolha Vrtices no menu de contexto. De repente a caixa desaparece, e no final do brao, h um buraco! No entre em pnico. Ns vamos consertar isso em um momento. Neste ponto, o personagem deve parecer como a imagem abaixo: Selecione os quatro vrtices superiores do ltima caixa do brao (pressionando TECLAB e arrastando a caixa ao redor do 4 vrtices do cubo) e extrudando trs vezes, pressionando TECLAE+CTRL para criar trs caixas da mesma forma.
Removeendo a extremidade do brao
Se toda vez que voc tenta extrudar surge uma seo aramada em ngulo estranho na parte traseira direita da extruso,
86 de 156 03/07/2013 00:12
Tornando-se profissional em Blender 3D/Imprimir - Wikilivros
http://pt.wikibooks.org/wiki/Tornando-se_profissional_em_Blender_3...
ento voc pode estar ainda no modo Perspective. Selecione o modo ortogrfico: View Orthographic (ou NumPad5) Rotate manipulator mode o crculo duplo direita do 3D Manipulator hand (ou CTRL+ALT+TECLAR). Scale manipulator mode o pequeno quadrado azul direita do 3D Manipulator hand (ou CTRL+ALT+TECLAS) Vamos agora corrigir o cotovelo oco. Basta selecionar os quatro Vista frontal do modelo sem o brao vrtices do buraco (ativar o modo Limit Selection to Visible para ficar mais fcil), pressione: SPACE EditFacesMake Edge/Face (ou TECLAF) Observe que o buraco foi coberto por uma face. Agora, para torn-lo uma face arredondada, escolha a opo: SPACE Edit Faces Set Smooth.
Corrigindo o cotovelo oco
Extrudando o antebrao
Faa o mesmo com o outro brao. Certifique-se de desmarcar todos os vrtices selecionados a partir do primeiro brao (TECLAA). importante seguir as etapas na mesma ordem para acabar com os braos idnticos. Se voc est tendo problemas com o outro brao, voc pode desfazer todo o trabalho do brao e refazer cada passo simultaneamente em ambos os braos. Resolvendo problemas: se a superfcie da face que voce criou para cobrir o buraco do cotovelo aumentar de tamanho, use TECLAZpara desfazer a face. Tente selecionar todos os vrtices do buraco (ou ainda selecionar a figura inteira) e escolha: Mesh Vrtices Remove Doubles do menu do conxtecto, e tente adicionar a face de novo. Se ela ainda parecer estranha, ento, sem desfaz-la, selecione a figura inteira com a TECLAA e use CTRL+N para recalcular as normais.
Repita do outro lado
Modelando as pernas
Primeiro mude para o modo Face select(escolha entre o menu CTRL+TAB, ou clique no cone de tringulo). Selecione as duas faces do fundo dos ps (solas): use BDM e pressione SHIFT para selecionar a segunda. Cada face vem com um pequeno quadrado que denota o centro da face, que fica laranja quando selecionada, enquanto que o contorno destacado em amarelo. Em seguida, subdivida: TECLAW, Subdivide, ou SPACE Editar Edges Subdivide (ou, no menu de exibio: Mesh Edges Subdivide). Agora, mude para o modo Edge Select (CTRL+TAB) e desmarque a seleo (TECLAA). Selecione as bordas inferiores da frente para fazer os dedos (BDM, ento SHIFT+BDM). Voc deve acabar com as quatro arestas selecionadas. Mude para a vista lateral com NUM3 e pressione a TECLAG. Agora mova as arestas selecionadas para longe dos ps, tanto quanto voc goste: arraste com BMM para o movimento ortogonal e solte-os com BEM. Pressionando a TECLAY vai restringir o movimento ao longo do eixo-Y, somente, porm o movimento ortogonal pode
87 de 156
03/07/2013 00:12
Tornando-se profissional em Blender 3D/Imprimir - Wikilivros
http://pt.wikibooks.org/wiki/Tornando-se_profissional_em_Blender_3...
ser mais fcil. Parabns! Temos agora ps!
Nice feet!
Modelando a cabea
Quando voc tiver uma forma aceitvel para as pernas, voc deve fazer alguma coisa para a cabea. Um pouco de forma esfrica, no ? Pressione o boto TECLAA para limpar a sua seleco. Coloque o cursor do mouse sobre a cabea e pressione a lKey: Este seleciona a prxima borda, face ou vrtice, bem como todas as bordas, faces ou vrtices que so ligados a ele. Os rostos para a cabea e os rostos para o corpo passar uns aos outros, no entanto, nenhum dos vrtices na cabea esto ligadas a qualquer um dos vrtices do corpo atravs de uma borda ou um rosto. Coloque o cursor 3D no meio da cabea ( 'SHIFT-S,Cursor Selection) ou apenas um conjunto Median Point'como piv ( 'CTRL-,' ). Em seguida, pressione 'CTRL + ALT + S e escala no eixo Z (azul ala do manipulador 3D), a fim de obter uma melhor forma. Acho que 1,5 suficiente. Sem usar o manipulador 3D, lembre-se de que voc precisa para pressionar o 'ZKEY para restringir a escala para o eixo Z s (em ambos os casos, 'CTRL encaixar os valores). Aps prolongamento da cabea, voc pode achar que muito baixo ou muito alto. Para corrigir isso, pressione o boto 'GKEY (para mov-lo) e os 'ZKEY (para restringir o movimento para o eixo Z). Brincar com ele um pouco at voc gostar do resultado. Note: 'outro curso de ao seria a de colocar o cursor (e, portanto, a transformar o manipulador 3D) na parte inferior da cabea. Dessa forma, o pescoo vai manter o mesmo comprimento, enquanto voc pode escalar a cabea vontade.
Criando um chapu simples
Este tutorial usa o modelo de pessoa simples a partir de um tutorial anterior. Se voc no fez isso, volte e faa-o agora, ou encontre-o pronto apenas para voc aqui (http://www.nusoy.com). Alternativamente, se voc s quer fazer o chapu sem coloc-lo em um personagem no final, voc pode ir em frente seguir este passo-a-passo sem ter completado o tutorial anterior.
Adicionando um objeto
O primeiro passo para fazer o chapu a edio de um crculo de malha simples.
Ajustes
Use a vista ortogrfica (NUM5);
88 de 156
03/07/2013 00:12
Tornando-se profissional em Blender 3D/Imprimir - Wikilivros
http://pt.wikibooks.org/wiki/Tornando-se_profissional_em_Blender_3...
Obter uma vista lateral do modelo (NUM3); Se voc est comeando com o modelo de personagem simples, movimente-se pela cena (Shift + BMM) para colocar o centro da cena a uma boa distncia acima dele; Certifique-se que esteja no Object Mode (TAB) para adicionar o chapu como um objeto separado. (Nota: Vai causar problemas se voc no mudar para o Object Mode. Realmente, voc ter que refazer este tutorial, novamente, mais tarde). Agora, posicione o cursor 3D no centro da 3D View (BEM) e ative a atrao para o n mais prximo da grade (SHIFT+SKEY, e em seguida, Cursor Grid).
Criar um crculo
Adicione SPACE Add Mesh Circle, com 12 vrtices. Na verso mais recente do Blender o padro 32 vrtices, mas voc pode usar as setas para defini-lo de volta aos 12: clique nas setas para mudar, ou clique e arraste para a esquerda ou direita, ou clique sobre o nmero e digite um novo. Altere o raio para 1.41. Clique em OK. Temos agora um crculo selecionado. No canto inferior esquerdo da janela 3D View, voc deve ver o nome do objeto selecionado: Circle. Se tudo que voc v uma linha, ento voc est olhando para o crculo lateralmente. Gire ao redor para v-lo de um ngulo diferente, ou mude para a vista superior ( NUM7).
Excluindo uma seleo
Verifique se voc est em Edit Mode, e ento mude para o modo Edge Select (CTRL+TAB) e tenha apenas trs arestas selecionadas, como visto na imagem (A para desmarcar tudo, clique em BDM; mantenha pressionado SHIFT na seleo do segundo e do terceiro vrtice). Delete estas bordas pressionando X Edges.
Criando o perfil do chapu
Agora, verifique se voc est em Edit Mode e volte ao modo Vertex select (CTRL+TAB Vrtices ), e tente fazer uma linha parecida com o que mostrada direita: A para marcar/desmarcar todos os vrtices BDM para selecionar/desmarcar um vrtice SHIFT+BDM para selecionar/desmarcar vrios vrtices (ou B para usar a ferramenta de Border select) G para mover uma seleo (pressione CTRL enquanto se move para usar atrao) E para criar outro vrtice ligado uma selecionados Aviso: Tenha certeza que o boto Proportional Edit Falloff est desligado (laranja est ligado; cinza est desligado). Voc pode alternar este controle com o O. Vamos saber mais sobre edio proporcional em um tutorial posterior, mas para esta etapa, deve estar desligado, o que significa que voc tem total controle sobre cada vrtice separadamente.
Girando o chapu
Para criar um chapu a partir desta curva, vamos usar a ferramenta Spin para gerar uma superfcie de revoluo.
89 de 156
03/07/2013 00:12
Tornando-se profissional em Blender 3D/Imprimir - Wikilivros
http://pt.wikibooks.org/wiki/Tornando-se_profissional_em_Blender_3...
Note: a ferramenta Spin, como algumas outras operaes Blender, trabalha de forma diferente dependendo da rotao da visualizao em 3D em que voc est: ela vai rotacionar a polyline em torno do eixo que perpendicular ao o plano da atual vista activa na 3D View e que passa atravs do cursor 3D.
Instalao
Isto dar certeza de que o cursor 3D esteja colocado exatamente no vrtice mais direita: Selecione o vrtice mais direita (BDM), Em seguida, escolha SHIFT+S e Cursor Selection. Em seguida, selecione a curva para girar e escolha o eixo de rotao: Selecione todos os vrtices da curva usando seu mtodo favorito (A, B, etc ..), Mude para a vista superior (NUM7).
Girar a curva
Mude para o painel de edio (F9 - ou CMD+F9 para usurios de Mac). Na guia Mesh Tools, localize os botes Spin, Spin Dup e Screwe preencha os campos conforme indicado abaixo:
Degr: 360 Steps: 12 Turns: 1
Nota: Existem 3 abas de nome semelhante [Mesh], [Mesh Tools] e [Mesh Tools 1] (no Blender 2.46, [Mesh Tools More]). Procure em [Mesh Tools], que pode ser encontrada na guia de edio. Agora pressione Spin para criar uma superfcie de revoluo em torno do eixo-Z. Resolvendo problemas: caso voc tenha mais de uma janela aberta na 3D View, o cursor do mouse pode mudar para um smbolo "?" : Para seguir, clique na janela em que voc deseja realizar a sua rotao (a janela de vista superior). Nota: o eixo de rotao paralelo ao eixo Z, porque ns escolhemos o ponto de vista superior.
Uma grande atualizao
Depois de muita luta para seguir muitos tutoriais baseados em verses antigas do Blender, tenho baixado vrias verses para descobrir por que os tutoriais baseados em verses como a 2,43 no funcionam quando tentadas em verses atualizadas, como o Blender 2.48a ou superior. As verses mais recentes, tais como 2,48 tiveram adicionados uma nova opo de no adicionar objetos rotacionados para o ponto de vista atual. As verses mais antigas, estando em vista superior, vista frontal ou vista lateral permitem a qualquer objeto recm-adicionado ser direcionado no momento da criao. As verses mais recentes do Blender introduziram a possibilidade de obrigar o direcionamento global de todos os objetos criados, pior ainda, configurando-o dessa forma por padro! Isto significa que, deliberadamente, a menos que o usurio altere as configuraes nas novas verses, muitos tutoriais mais velhos vo agir como se eles estivessem errados. Aqui est como as verses mais recentes do Blender podem ser configuradas para agir da mesma maneira como as verses mais antigas: resolvido simplesmente definindo o (i): menu, o menu Preferncias do usurio no caminho certo . As verses mais recentes do Blender (como a verso 2,48) podem ser compatveis com tutoriais mais velhos, alterando algumas configuraes importantes:
1) Encontrar a janela '"< big>(i):</ big> Preferncias do usurio "';
2) Selecione a guia Edit Mode (encontr-lo, arrastando para baixo a borda inferior janela de Preferncias do Usurio)
90 de 156
03/07/2013 00:12
Tornando-se profissional em Blender 3D/Imprimir - Wikilivros
http://pt.wikibooks.org/wiki/Tornando-se_profissional_em_Blender_3...
3) Sob o cabealho Add new objects", clique no boto Aligned to View;
4)Opcional: Para alguns tutoriais, tambm pode ser til clicar sobre o boto Switch to Edit Mode.
Fazendo estas mudanas simples, elas iro consertar tutoriais escritos sob o Blender verso 2.43, permitindo que novos objetos sejam orientados para qualquer vista ativa que esteja selecionada. Se houver qualquer rotao, lattice e tudo mais que acabe completamente fora de alinhamento do que o passo-a-passo de um tutoriais mais velho diz que deveria acontecer, essas etapas so o melhor reparo para tais situaes.
Toques finais
Agora vamos extrudar a frente do chapu para fazer uma aba: Use a vista superior (NUM7), Escolha o modo Edge Select (CTRL+TAB), Selecione as quatro bordas mais frente do chapu (RMB para o primeiro, e SHIFT+RMB para as seguintes), Finalmente extrudar a seleo (E region): arrast-los para baixo, voc pode pressionar o Y para limitar a extruso para esta direco.
Agora hora do subsurf
Na botes Editing, a partir do painel Modifiers escolha: Add Modifier Subsurf. Movimente a vista ao redor e voc notar que o seu chapu tem uma fenda "na costura". Por causa das opes da ferramenta Spin que ns escolhemos, existem vrios pares de vrtices que compartilham o mesmo ponto no espao 3D, que produzem essas subdivises da linha de juno. Para resolver este problema: em Edit Mode selecione todos os vrtices (A) e depois escolha W Remove Doubles. Agora todas as nossas emendas sero exibidas corretamente, desde que voc tenha removido as sobreposies desnecessrias de vrtices na malha. Ufa! Agora voc tem um lindo chapu novo! Bom trabalho! Voc pode arrum-lo um pouco mais pressionando W Set Smooth para dar-lhe um bom acabamento liso. Se voc no remover os vrtices duplos, seu chapu ter este aspecto:
Mantenha esse arquivo aberto, porque voc vai precisar dele no prximo tutorial.
Colocando o chapu no personagem
Este tutorial usa o modelo de personagem simples e chapu do um tutorial anterior. Se voc no fez isso, volte e faa-o agora, ou encontre-o pronto apenas para voc aqui (http://www.nusoy.com). Depois de criar o chapu, e ter ficado satisfeito com a "forma" do mesmo, agora hora de mudar a rotao, a localizao e o tamanho de todos os objetos no espao 3D. Alterne para o modo de objeto e selecione o chapu.
Rotao
91 de 156 03/07/2013 00:12
Tornando-se profissional em Blender 3D/Imprimir - Wikilivros
http://pt.wikibooks.org/wiki/Tornando-se_profissional_em_Blender_3...
Em primeiro lugar, altere a rotao do objeto. Para alterar a rotao do chapu, pressione R'. Agora voc pode mover o mouse ao redor para rotacionar o objeto. Ele ir girar em um eixo diferente dependendo da vista a partir da qual voc est rotacionando. O eixo de rotao ser sempre perpendicular ao seu ponto de vista, assim parecer que voc est girando uma imagem em um plano de duas dimenses. Pressione BDM, para confirmar a rotao, ou ESC, para traz-lo de volta para a rotao original. Quando voc pressiona R, na verdade voc est entrando no modo de rotao que pode ser alterado por outras teclas. Por exemplo, pressionando Y aps R ir girar o chapu sobre o eixo-Y. Pressionando Z ir girar sobre o eixo Z, e o mesmo vale para X. Se voc pressionar Z, Y ou X apenas uma vez, voc vai girar o objeto ao redor do eixo global X, Y ou Z da cena. Se voc apertar a mesma tecla uma segunda vez, ele ir girar em torno do seu eixo X, Y ou Z local em vez disso. Isso s vai fazer diferena se o objeto foi rotacionado antes, porque inicialmente o eixo local ser o mesmo que o seu eixo globall. Ento, rotacione um objeto algumas vezes para ver a diferena entre eixo local e eixo global. Este efeito mais dramtico se voc selecionar vrios objetos rotacionados e tentar rotacionar todos eles am mesmo tempo em torno de seus eixos locais. Explicaes complementares de um usurio: No Blender 2.49B (e possivelmente outras verses) pressionar repetidamente uma tecla de limitao do eixo como descrito acima, na verdade ir alternar entre os modos: viso do eixo de rotao, coordenada global e coordenada local. Pressionar R iniciar a rotao no modo de exibio do eixo. O primeiro acionamento de uma tecla de limitao (X, Y ou Z) passar a rotao daquele eixo para o modo de coordenada global; o segundo acionamento da mesma tecla de limitao (X, Y ou Z) passar a rotao para o modo de coordenadas locais, O terceiro acionamento da mesma tecla de limitao (X, Y ou Z) retorna para o modo de exibio do eixo de rotao. Tambm tenha em mente que voc pode selecionar qual ponto de pivot rotacionar. Se voc fez os exerccios anteriores, provavelmente esta definido para o cursor 3D. Se assim for, configure-o de volta ao Median Point. importante salientar que a forma ir girar em torno de seu ponto de origem, ou ponto central, indicada por um pequeno ponto cor-de-rosa que foi criado quando voc criou a forma. Ele deve estar no centro de seus vrtices, mas se no estiver, h algumas maneiras de consegui-lo de volta. Um entrar em modo de edio, selecione todos os vrtices, e mov-los ao redor do ponto central. Outra usar BEM para colocar o cursor onde gostaria que estivesse o ponto central, v para o modo de objeto e pressione o cursor de centro no painel de edio (F9). Ou voc poder teclar SHIFT+S, escolher Selection Center. O ltimo mtodo clicar no boto de edio (F9) e clique no boto Center ou Center New no painel Mesh. O boto Center ir automaticamente mover o centro de seus vrtices para o ponto, e o boto Center New ir mover o ponto para o centro de seus vrtices. Pressione NUM1 para obter a vista frontal. Pressione R, seguido pelo Z e mova o mouse. Isso vai rotacionar o chapu ao redor do eixo-Z. Mantenha pressionado CTRL para que a rotao seja feita em incrementos de 5 graus e clique no BEM quando o chapu estiver na posio correta. (Faa isso com os eixos X e Y, se necessrio). Alternativamente, voc pode clicar e arrastar BEM, em um movimento circular em torno do objeto, para "desenhar" um arco. Isso chamado de um gesto do mouse e tem o mesmo efeito de pressionar R.
Posicionamento
Depois de ter o chapu na rotao adequada, voc vai querer mov-lo para a posio adequada. Voc pode fazer isso da mesma maneira que move um ponto individual. Pressione G (para "segurar") e mova o mouse. Pressionando X, Y ou Z ter um efeito semelhante ao que acontece na rotao, restringindo o movimento para os eixos X, Y ou Z. Pressionando BMM enquanto mover tambm vai restringir a movimentao ao longo de um dos eixos. Pressionar BDM ir repor o objeto sua posio original, sem efetuar qualquer alterao. Alternativamente, voc pode clicar BEM e arrastar o objeto em linha reta. Este mais um gesto de mouse e o mesmo que pressionar G.
Tamanho
92 de 156
03/07/2013 00:12
Tornando-se profissional em Blender 3D/Imprimir - Wikilivros
http://pt.wikibooks.org/wiki/Tornando-se_profissional_em_Blender_3...
Voc pode perceber que o chapu um pouco grande para o personagem que criou. No tem problema, ns podemos mudar o tamanho. Voc faz isso pressionando S, de "scale". Voc pode dimensionar o objeto apenas ao longo de um de seus eixos X, Y ou Z, tornando-o mais fino, mais curto, mais largo, ou mais longo. Alternativamente, voc pode clicar e arrastar o BEM para a frente e para trs do objeto para escal-lo. Comece no objeto, mova o mouse um pouco para longe dele, em seguida, arrastar de volta para o objeto em linha reta. isto, voc adivinhou, um gesto de mouse que o mesmo que pressionar S. Portanto, lembre-se: S de Scale R de Rotation G de Grab (Segurar)
Colocando o chapu
Depois de ter o chapu na posio, voc vai querer "atribuir o chapu ao personagem. Para fazer isso, ns fazemos do personagem simples o "pai" do chapu. O que isto significa que, quando movemos o chapu, ns movemos apenas o chapu. No entanto, quando ns movemos o homem, ns movemos o homem e o chapu. Nota: Salve o seu trabalho antes de continuar com este exerccio! O programa poder falhar e ser inutilizvel se voc acidentalmente pressionar P, em vez de CTRL+P. Pressionar P d incio ao BEG-Blender Engine Game (o motor de jogos do Blender). Se voc acidentalmente pressionar o PKEY, pode ser que ESC deve pare e traga-o de volta.) Certifique-se de que voc esteja no modo de objeto e o chapu esteja selecionado. Mantenha pressionada a tecla SHIFT e selecione o personagem simples pressionando o BDM. Tanto o homem como o chapu devem agora estar selecionados. Pressione CTRL+P e selecione "make parent na caixa de confirmao para tornar o personagem simples um pai para o chapu. Agora, quando voc mover o chapu voc vai ver uma linha do chapu para o personagem simples, indicando que o personagem simples o pai do chapu. Se voc mover o personagem simples, o chapu vai mover junto com ele. Ao contrrio, se voc mover apenas o chapu, o homem vai ficar no seu lugar. No se esquea de prestar ateno ao sequenciamento da sua seleo. O primeiro objeto selecionado se torna filho do segundo
Usando Bones
Este mdulo encontra-se em processo de traduo. A sua ajuda bem vinda.
Ossos (do ingls, bones) so empregados para alterao de modelos permitindo-lhes assumir diferentes poses sem que seja necessrio interferir diretamente na malha. Se voc no se considera pronto ainda para isto e deseja continuar simplesmente modelando, por favor, pule este tutorial para a prxima sesso.
Ossos so uma ferramenta de modelagem particularmente importante para animao de personagens. Permitem mover os seus membros de um modo muito mais simples do que se os vrtices fossem reposicionados a cada novo instante. O funcionamento consiste basicamente em associar um osso a um conjunto especfico de vrtices, que se movimentar para acompanh-lo quando sua posio for alterada no Pose Mode. Us-los torna-se bastante simples uma vez que voc pega o jeito; contudo, como a maior parte das coisas no Blender, pode soar meio assustador ao primeiro contato. Este tutorial tentar facilitar as coisas.
93 de 156
03/07/2013 00:12
Tornando-se profissional em Blender 3D/Imprimir - Wikilivros
http://pt.wikibooks.org/wiki/Tornando-se_profissional_em_Blender_3...
Os ossos, em verdade, no tm aplicao por si prprios, tendo que se tornam invisveis nas renderizaes. Deste modo, ns precisaremos de um modelo para usar com eles. Se voc ainda no tem, use um tutorial anterior para criar um modelo simples a fim de podermos seguir adiante.
Nota: para este tutorial, empregaremos um modelo com propores humanas, embora os ossos possam ser utilizados com praticamente qualquer tipo de corpo. A mesma ideia pode ser aplicada para gatos, aranhas ou o que for.
Preparao inicial
Nota: Este texto apresenta apenas a informao bsica para a adio de ossos a um objeto. V para a pgina Animao Avanada para obter um guia mais completo sobre o assunto.
Primeiramente, precisaremos de um modelo no qual colocar os ossos. Para este tutorial, ns empregaremos o modelo humanoide simples preparado segundo o primeiro tutorial Modelando um personagem simples. Est um tanto rudimentar, mas aquele tutorial no muito detalhado. No entanto, voc pode encontrar um modelo pr-pronto aqui (http://www.nusoy.com/blender). Partiremos da seguinte configurao inicial: o modelo em p sobre um plano, como pode ser visto na imagem deste link (//en.wikibooks.org/wiki/File:Blender_setup.jpg).
Incluindo o primeiro osso
Vamos iniciar com a incluso de ossos em nosso modelo. Use o BEM para posicionar o cursor 3D no local onde o osso surgir - em nosso caso, o meio do peito do boneco. E sempre bom lembrar de revisar os trs planos (NUM7, NUM1 e NUM3) para certificar-se da localizao. Em seguida, em Object Mode, acione
Barra de espao -> Add -> Armature.
Esta uma armadura composta por um osso simples. Se o osso no tem o comprimento correto, mude o tamanho movendo uma das extremidades: altere para Edit Mode, selecione uma das extremidades do osso e mova-a usando a TECLA G. Talvez seja necessrio alternar para o modo aramado (wireframe) se o modo slido estiver ativado. Simplesmente use a TECLA Z. Seu resultado deve ser semelhante a este (//en.wikibooks.org/wiki/File:In_body.JPG).
Extrudando o segundo osso
A fim de criarmos um segundo osso j vinculado ao primeiro, partimos da extremidade deste (selecionando-a em Edit Mode) e pressione a TECLA E. O segundo osso surgir e poder ser "esticado" at o comprimento desejado. A posio deve ser confirmada usando BEM, ENTER ou Espao. Agora (sempre em Edit Mode), repita as operaes de extruso e escala prenchendo o boneco com todos os ossos
94 de 156
03/07/2013 00:12
Tornando-se profissional em Blender 3D/Imprimir - Wikilivros
http://pt.wikibooks.org/wiki/Tornando-se_profissional_em_Blender_3...
necessrios para a formao de um esqueleto completo. Os ajustes podero ser realizados manipulando suas extremidades (crculos rosados), que se comportam de forma semelhante aos vrtices, permitindo extruso, rotao, movimentao e at subdiviso. Seu resultado final dever parecer-se com algo como isto (//en.wikibooks.org/wiki/File:Boned.JPG).
Nomeando os ossos
Dar nomes aos ossos no somente facilita sua identificao, como fundamental em procedimentos mais sofisticados de manipulao. Para tanto, em Edit Mode, selecione o osso (inteiramente, e no somente uma extremidade) e tecle F9 para exibir o painel Editing. No subpainel Armature Bones, clique na caixa no canto superior esquerda para editar o nome. Veja a tela de exemplo nesta imagem (//en.wikibooks.org/wiki/File:Naming_bones.JPG). Importante: existem alguns padres para a nomeao de ossos, como o uso da terminao .R para os membros do lado direito (do ingls right) e a terminao .L para os do lado esquerdo (do ingls left). Exemplo: braco.L ou perna.R. Destaque-se, ainda, a convenincia de editar o boneco pelas costas dele (viso CTRL+NUM1) a fim de evitar confuso com os lados.
Criando relaes entre ossos
O passo seguinte vincular os ossos com a malha: 1. retorne para Object Mode; 2. selecione o modelo e, em seguida, segure a tecla SHIFT e selecione a armadura, ou seja, todo o conjunto de ossos (devido ordem empregada para fazer a seleo, a armadura dever estar em um rosa mais fraco, o que significa ser o objeto principal da seleo); 3. pressione CTRL+P para chamar o menu de contexto:
Armature -> Create From Bone Heat
ou Create From Closest Bones para verses do Blender anteriores 2.46. Observe o resultado nesta imagem (//en.wikibooks.org/wiki/File:Blender3d_Edit_mode_assign_remove_buttons.jpg).
Importante: a ordem da seleo fundamental para definir qual objeto ser o pai. Assim sendo, voc no deve selecionar ambos ao mesmo tempo.
Aprofundando o tpico sobre ossos
Adicionando/removendo malhas do controle de ossos
95 de 156
03/07/2013 00:12
Tornando-se profissional em Blender 3D/Imprimir - Wikilivros
http://pt.wikibooks.org/wiki/Tornando-se_profissional_em_Blender_3...
Para a associao de reas da malha do objeto filho com um determinado osso da armadura, o Blender oferece a ferramenta Create From Bone Heat. Isto feito automaticamente de acordo com a posio e o tamanho do osso em relao aos vrtices. Por outro lado, se voc deseja realizar a escolha dos vrtices manualmente, utilize Name Groups.
Para alterar manualmente as reas de malhas que os ossos controlam: 1. mude para Object Mode; 2. use o BDM para selecionar a malha que deseja adicionar/remover (se est dentro do mesmo objeto, selecione as reas da malha com as quais voc quer trabalhar); 3. mude para Edit Mode (assegure-se estar olhando para os botes do Edit Mode na janela de botes); 4. procure pelos botes Assign e Remove no painel Link and Materials (talvez voc precise rolar com o boto do meio do mouse enquanto mantm o foco sobre a janela de botes, caso o painel no esteja dentro do campo de viso); 5. escolha o grupo do osso a partir do menu sobre os botes Assign e Remove e clique no boto correspondente, Assign para aceitar e Remove para remover.
Importante: normalmente, os vrtices esto em apenas um grupo, mas podem ser determinados para mais de um.
As malhas deformam-se como se estivessem longe dos ossos Se a malha estiver adequadamente ajustada aos ossos, eles se movero independentemente de estarem ou no no interior do cilindro. Contudo, o modo como eles deformaro a malha poder ser afetado. O equvoco mais comum neste passo a criao e a vinculao (paternidade) entre entre as duas partes enquanto o osso est fora do cilindro. Como resultado, o Blender deixar vrtices sem relao com qualquer osso. Voc pode verificar isto editando o cilindro, selecionando um grupo de vrtices em Links and Materials e clicando Select. Isto ir ativar (iluminar) os vrtices associados com o osso. Se nenhum estiver destacado, significa que nenhum foi vinculado durante a primeira etapa, de modo que o processo ter de ser realizado manualmente como explicado acima.
Se no houver efeito: 1. selecione o osso em Edit Mode ou Pose Mode; 2. alterne para Envelope Display Mode
F9 -> Armature -> Envelope
3. use ALT+S para incrementar sua rea de influncia a fim de cobrir todas as faces que deveriam ser atingidas pelo osso.
Movendo os ossos
A movimentao dos ossos o que d vida ao modelo criado e o que justifica todo o trabalho desenvolvido at ento.
96 de 156
03/07/2013 00:12
Tornando-se profissional em Blender 3D/Imprimir - Wikilivros
http://pt.wikibooks.org/wiki/Tornando-se_profissional_em_Blender_3...
1. 2. 3. 4. 5.
Altere para Object Mode; use BDM sobre a armadura para selecion-la; altere para Pose Mode usando CTRL+TAB (esta opo s estar disponvel se a armadura estiver selecionada); BDM para selecionar o osso desejado; movimente-o atravs de TECLA G ou de TECLA R.
Se voc tiver feito tudo corretamente, a sua malha dever acompanhar o osso quando este for movimentado. Caso no ocorra, aumente o tamanho dos ossos de modo a que eles se ajustem melhor malha e respondam como voc deseja (leia o comentrio na seo Criando relaes entre ossos acima para o ajuste dos envelopes a fim de auxili-lo a obter o efeito procurado). Com os ossos, voc pode colocar o modelo em uma quantidade de posies diferentes sem a necessidade de movimentar os vrtices individualmente.
Podemos ver aqui (//en.wikibooks.org/wiki/File:Pose_example.jpg) um exemplo de tela na qual o modelo foi posto em uma pose diferente da original a partir da modificao de seus ossos. Para mover ossos individualmente, voc tem de ir para o Pose Mode, que somente estar acessvel no menu Object/Edit Mode quando os ossos forem selecionado no Object Mode. Se mesmo no Pose Mode no for possvel movimentar os ossos selecionados (TECLA G ou TECLA R), clique sobre o boto Move object centers only ( direita do boto Rotation/Scaling Pivot).
Nota: se voc adicionou ossos ao personagem gerado nas lies anteriores e percebeu que o chapu parece esticar-se quando voc move os braos na Pose Mode, voc precisar remover o chapu do grupo de malha dos braos criado na etapa anterior. Para solucionar isto, voc precisar: 1. 2. 3. 4. alterar para o Object Mode; clicar com o BDM sobre o chapu; voltar para o Edit Mode; localizar os botes Assign e Remove no Vertex Groups como descrito na etapa Aprofundando o tpico sobre ossos; 5. por fim, escolher os grupos dos braos esquerdo e direito no menu sobre os botes e clicar Remove.
Criando montanhas
Agora que ns criamos nosso personagem simples, hora de dar-lhe um lugar para ir. Neste tutorial vamos criar uma cadeia de montanhas com algumas ferramentas simples e acessveis. Primeiro precisamos uma rea limpa para trabalhar. Assim: Comece com um novo projeto, usando File New, ou pressione CTRL+X. Se voc tem um cubo ou plano padro, simplesmente elimine-os agora (selecione-os com BDM e pressione X). ou voc pode mudar para uma nova camada pressionando um nmero de 2 a 0 em seu teclado ou selecionando um das vinte pequenas caixas cinzentas agrupadas no cabealho da janela 3D View. Dicas Pro para camadas: 1-0 selecionam as camadas 1 a 10. ALT1 - ALT0 selecionam as camadas 11 a 20. Segure SHIFT para (des)selecionar vrias camadas.
Criando um plano simples
Nosso primeiro passo criar um grande plano que ns vamos usar para o cho e de onde crescero as nossas montanhas.
97 de 156
03/07/2013 00:12
Tornando-se profissional em Blender 3D/Imprimir - Wikilivros
http://pt.wikibooks.org/wiki/Tornando-se_profissional_em_Blender_3...
Pressione o NUM7 para entrar vista superior. Desta forma, nosso plano estar deitado quando ns o criarmos. Clique em BEM, onde os eixos se cruzam. Este ser o centro do plano que vamos acrescentar. Agora adicione o plano com SPACE Adicionar Plane Mesh. Esta ser nossa tela. Escale o plano por cerca de 15. Primeiro, coloque o mouse prximo ao centro do plano, pressione S e arraste o cursor para longe e veja os nmeros no canto inferior esquerdo da janela 3D. Segure CTRL para incrementos de 0,1, para uma medio mais precisa. Como alternativa, para introduzir o valor exacto, pressione S, ento basta digitar 15 e pressionar Enter. Agora precisamos adicionar alguns vrtices para trabalhar. Na janela de botes, certifique-se que temos o Editing buttons abertos (ou pressione F9 na Janela de Botes). [Nota Noob: Voc tambm parece ter necessidade de entrar em modo de edio antes de Mesh Tools ser mostrada como um guia em Edit - pelo menos no 2.4.6 e posteriores] Sob Mesh Tools pressione o boto Subdivide 4 vezes. Alternativamente, na janela de 3D View, voc pode pressionar W e selecionar Subdivide (Ou apenas pressione Enter, porque Subdivide a primeira opo aps W). Nota: Como em muitos dos prximos tutoriais, voc pode optar por adicionar uma grade em vez de adicionar um plano e, em seguida, subdividi-lo para ter vrtices pelo plano. Adicionar uma grade tem a vantagem de permitir que voc selecione o nmero de vrtices ao longo dos eixos X e Y (as duas arestas) da grade no instante de sua criao, por isso no h necessidade de fazer outras subdivises.
Primeira montanha
Agora que temos terreno, hora de comear a levantar nossas montanhas. Certifique-se de nada estar seleccionado pressionando A. Selecionar um vrtice aleatrio com BDM. Eu costumo comear pelo 4 de cima para baixo, e o 4 da esquerda (o vrtice 4, se voc contar as arestas). Mude para a vista lateral com NUM3. Pressione O para mudar para o modo de edio Ficheiro:Blender-Noob-a-Pro menu.png Proporcional proporcional ou use o boto que mostra um anel cinza no cabealho da janela 3D View. O boto vai mudar a sua cor para laranja. Voc tambm pode usar SPACE Transform Proportional Edit Uma vez que voc ativou o modo de edio proporcional, outro boto aparece sua direita, o boto falloff. Selecione Smooth Falloff. Alternativamente, voc pode usar o menu no cabealho da janela 3D (Mesh Proporcional Falloff Smooth) ou, usando SHIFT+O ir alternar entre Sharp Falloff e Smooth Falloff (em verses anteriores de 2,37) ou percorrer todas os 6 tipos de Falloff (nas verses 2.37 e acima), enquanto utilizar a ferramenta de edio Proporcional. Pressione G para segurar o vrtice. Ns agora devemos ter um crculo em torno do vrtice, este o nosso raio de influncia. Basicamente quaisquer vrtices que estejam dentro deste crculo sero afetado por quaisquer alteraes feitas ao primeiro vrtice selecionado. 'Nota Noob:' Se voc est tendo problemas para visualizar ou alterar o raio de influncia, tente salvar a cena e reiniciar o Blender. Use o Mouse Wheel (roda do mouse) ou PAGE_UP e PAGE_DOWN para ajustar o raio de influncia de forma a incluir um pouco mais de 2 vrtices de cada lado do nosso vrtice selecionado (Dependendo da sua verso do Blender, voc pode precisar usar ALT+NUM+/PAGE_UP e ALT+NUM+/PAGE_DOWN e pode precisar segurar BEM enquanto estiver usando o Mouse Wheel para ajustar o raio de influencia. No Mac, segure a Fn para aperte "page-up" ou page-down"). Na verso 2,41 voc deve primeiro arrastar o vrtice - s ento voc pode alterar a esfera de influncia (na minha verso, 2.42a, o cursor 3D teve de ser atrado (snap) para a seleo
98 de 156
03/07/2013 00:12
Tornando-se profissional em Blender 3D/Imprimir - Wikilivros
http://pt.wikibooks.org/wiki/Tornando-se_profissional_em_Blender_3...
antes do crculo aparecer). 'Nota Noob:' Para alterar o raio de um Macbook pressione '"Fn"' + UP/DOWN. OSX usa Function + Setas direcionais como substitutos para as teclas "home", "ende", "page up" e "page down". Mova o vrtice at cerca de 8 unidades para cima no eixo-Z. Faa isso arrastando o cursor um pouco para cima, e pressione o BMM, o que deve restringir os movimentos ao longo do eixo-Z. Agora use CTRL para mov-lo com preciso. Alternativamente, voc pode usar Z para restringir os movimentos para o eixo Z e digitar 8 e pressionar Enter. Em verses mais antigas do Blender pode ser necessrio para pressionar o N antes de digitar o nmero 8. Parabns, acabamos de criar nossa primeira montanha. Agora hora de ver que outras coisas podemos realizar com a ferramenta de edio proporcional.
Picos vs. Colinas
A verso 2,37 e seguintes oferecem pelo menos 6 tipos e 2 modos de edio proporcional. A verso anterior s tem 2 desses tipos: Smooth e Sharp Falloff. Ns vamos examinar a diferena entre estes dois agora. Altere a vista para superior novamente com NUM7. Voc ver que agora a sua "montanha" parece com alguns quadrados sombreados na grade, voc est olhando para baixo sobre quadros sombreadas, no eixo Z, todos eles ainda esto perfeitamente alinhados com a grade original. Selecione outro vrtice longe do primeiro. Vamos dizer o 4 de baixo e o 4 da direita (contando as arestas). Mude para a vista lateral com NUM3 Selecione Sharp Falloff a partir do menu no cabealho da 3D View. Alternativamente, usando SHIFT+O vai mudar de um para o outro dos 6 modos de edio proporcional ao usar a ferramenta de edio proporcional. Como antes, mova o vrtice at 8 unidades no eixo Z (Nota: O raio de influncia continua a ser do mesmo tamanho de quando utilizado pela ltima vez). G Z Digite 8 e pressione Enter Agora podemos ver as diferenas entre o fallof acentuado e o suavizado. O mesmo nmero de vrtices so afetadas em ambos os casos, apenas o grau em que eles so afetados diferente. Os diferentes modos de edio proporcional podem ser selecionados a partir da caixa imediatamente esquerda da caixa de edio do tipo proporcional. A caixa de modo contm trs opes: Off, On, e Conected. "Off" significa que a edio proporcional no ser utilizada. "Connected" significa que apenas os vrtices ligados a vrtices selecionados sero afetados pelo raio de influncia. "On" significa que todos os vrtices sero afetados.
Moldar o mundo
99 de 156 03/07/2013 00:12
Tornando-se profissional em Blender 3D/Imprimir - Wikilivros
http://pt.wikibooks.org/wiki/Tornando-se_profissional_em_Blender_3...
Agora que ns criamos um par de montanhas, hora de ver como podemos usar a edio de forma proporcional para model-los. Primeiro certifique-se que esteja na vista lateral (NUM3). Em seguida, na montanha de fallof suavizado, o primeiro que ns criamos, selecione o vrtice que est imediatamente abaixo e esquerda a partir do ponto mais alto. Pressione R para rotacionar, gire a roda do mouse para alterar o raio do crculo, assim ele incluir outros pontos. Sua tela deve ficar assim:
100 de 156
03/07/2013 00:12
Tornando-se profissional em Blender 3D/Imprimir - Wikilivros
http://pt.wikibooks.org/wiki/Tornando-se_profissional_em_Blender_3...
101 de 156
03/07/2013 00:12
Tornando-se profissional em Blender 3D/Imprimir - Wikilivros
http://pt.wikibooks.org/wiki/Tornando-se_profissional_em_Blender_3...
Voc pode ver o tamanho do crculo de edio proporcional, e que existe apenas um vrtice selecionado na montanha. A seguir pressione CTRL e rotacione tudo por 90 graus negativos. Como alternativa, use R, N, e digite -90' e pressione Enter. Sua montanha deve agora parecer com esta:
102 de 156
03/07/2013 00:12
Tornando-se profissional em Blender 3D/Imprimir - Wikilivros
http://pt.wikibooks.org/wiki/Tornando-se_profissional_em_Blender_3...
103 de 156
03/07/2013 00:12
Tornando-se profissional em Blender 3D/Imprimir - Wikilivros
http://pt.wikibooks.org/wiki/Tornando-se_profissional_em_Blender_3...
Observe que o vrtice selecionado no se moveu; uma vez que est no centro do crculo, no sofreu nenhum efeito. Os vrtices adjacentes dentro do crculo de edio foram rotacionados em torno dele em quantidade decrescente conforme a distncia que eles se encontram do centro do crculo. Tente faz-lo novamente com um crculo maior de edio proporcional. Sinta-se livre para brincar com dimensionamento ou rotao a partir de vistas diferentes (no se esquea que voc tambm pode usar G para mover vrtices vertical ou horizontalmente). Noob pergunta: H?? Eu no entendo o que eu deveria estar a atingir aqui. O que suposto acontecer quando eu rotacionar? Tanto quanto eu posso ver, nada acontece. Talvez voc possa nos mostrar um antes e um depois da tela? Ou talvez explicar mais detalhadamente? Obrigado! (Uma coisa a observar o conjunto de vrtices afetados. Se o intervalo muito pequeno, ento rotativo ir afectar apenas o vrtice selecionado. Se o intervalo muito grande, ele vai rodar tudo junto. Voc pode ajustar o intervalo de rolagem.) Noob responde: A razo de nada acontecer, que o crculo de influncia pode estar apenas incluindo o vrtice que voc selecionou quando voc teclou primeiro R. Depois de pressionar R gire a roda do mouse para aumentar o crculo para incluir outros vrtices ao lado do selecionado, em seguida digite 90 e voc vai ver o efeito. Gire a roda do mouse ainda mais (para incluir mais vrtices) e voc ver o efeito se espalhar. Tente visualizar o seu mundo pela vista superior durante a rotao, com um raio de grande eficcia. Voc vai ver os vrtices prximos moverem perto da quantidade total enquanto vrtices mais afastados do centro moverem-se menos.
Suavizando
Agora que temos um par de montanhas que brotaram do cho, provavelmente voc acha que eles olham o tipo de irregular. Claro que seria bom se estivssemos fazendo um console de jogo de 8-bits, mas estamos trabalhando com 3D aqui e queremos que as coisas fiquem mais ntidas (ou talvez mais suavizadas) do que isso. H um par de abordagens para isto. A primeira usar mais vrtices quando criamos o nosso plano. E eu no vou mentir, isto funciona. Mas tambm um recurso extremamente consumidor. Levaria horas para seu computador de casa ou do trabalho manter as coisas atualizadas, em processamento exclusivo. Ento, descartamos esta opo. A maneira mais fcil de fazer isso ativar SubSurfaces (vimos isso no Detalhando um personagem simples I.) Para os nossos propsitos, vamos definir a subdiviso (Levels) para 2. Alm disso, garantir que o nosso algoritmo SubSurf esteja definido como Catmull-Clark (essa a configurao padro). Agora, voc vai perceber que, com a subdiviso ligada, perdemos um monte de bordas duras; essencialmente, no temos mais nenhuma aresta afiada. Eu no sei o que voc acha, mas para mim isso no faz uma cadeia de montanhas muito interessante. Assim, para restaurar as nossas arestas, vamos utilizar Weighted Creases for Subsurfs. Primeiro desligue edio proporcional com O, e garanta que estamos em vista lateral com NUM3 Em seguida, enquanto ainda em modo de edio, mude para o modo Edge Select com CTRL+TAB e selecione Edges. Em alternativa, pressione Edge Select Mode na parte inferior da janela do objeto. Sob os botes Edit em Mesh Tools 1(ferramenta Mesh More nas verses 2,46 e posteriores) garanta que Draw Creases esteja selecionado. (Mesh Tools 1 pode estar fora da tela; em caso afirmativo, gire a roda do mouse, quando estiver sobre o painel de edio para o revelar. Alternativamente, voc pode mover a Janela de Botes, arrastando com o BMM; ou voc pode recolher alguns dos painis, clicando na seta ao lado de seus nomes.) Em nossa montanha Sharp Falloff, a segunda que fizemos, selecione as duas extremidades do lado direito. (ver imagem abaixo ) Ficheiro:Blender3DNoobToPro-SharpMtnCreasing.PNG Pressione SHIFT+E' ou SPACE Edit Edges Crease SubSurf, mova o mouse para fora da borda at a aresta Crease marcar 1,000, no cabealho da janela 3D. Se parecer ser impossvel mover o cursor, apenas digite 1 e pressione enter. Movendo o cursor para longe da borda, voc ir notar duas coisas. A primeira que a borda fica mais espessa medida
104 de 156
03/07/2013 00:12
Tornando-se profissional em Blender 3D/Imprimir - Wikilivros
http://pt.wikibooks.org/wiki/Tornando-se_profissional_em_Blender_3...
que avanamos a partir dela, o que est mostrando o quanto de crease que temos (com Draw Creases ligado). A segunda que voc vai notar a malha subdividida se aproximar da borda com o aumento da nitidez.
Naturalidade
Pressione CTRL+TAB e selecione vrtices. Ento, v para a vista frontal NUM1. Selecione o segundo vrtice do topo no centro de nossa montanha Sharp Falloff, ento v para a vista lateral NUM3. Pressione G e arraste o vrtice para dentro, no muito longe, ou sua montanha vai sair de si do outro lado. Basta coloc-lo o suficiente para fazer uma pequena reentrncia. Em seguida, pegue o vrtice superior e puxe-o para uma pequena distncia. Voc vai perceber que h uma pequena quebra em sua montanha. No se esquea de selecionar tudo, pressionar W e acionar o boto set smooth para facilitar tudo. OK, ento as suas montanhas esto comeando a tomar forma. Mas elas continuam a parecer um pouco quadradas. Voc poderia gastar tempo movimentando cada vrtice individualmente, mas as chances so de o seu modelo ainda no apresentar uma aparncia natural. O que ns precisamos de algum caos. Felizmente, isso bastante fcil de realizar. Em primeiro lugar selecione os vrtices que compem as suas montanhas, todos eles, e alguns em torno da base (a caixa e o crculo de seleo faro isso facilmente). Selecione uns poucos vrtices entre as montanhas tambm. Em seguida, use algo chamado fractais. Fractais so variveis criadas caoticamente (ou seja, aleatoriamente). Em suma, voc pode usar essas variveis para dar s encostas de suas montanhas uma aparncia torta. Fractais esto localizados na seo Mesh Tools de sua edio botes (ao lado de Noise, Hash e Xsort). Clique nele e voc ser perguntado por um valor. Este valor a fora do fractal. 1 muito baixo e quase no vai alterar seu modelo. 100 muito alto e vai torcer seus modelos em formas muito estranhas mesmo. Exprimente com valores diferentes at encontrar um que voc goste. Cerca de 15-30 deve faz-lo. Pressione OK e pronto, suas montanhas foram transformadas da limpeza clnica, ao caos irregular. Se voc fizer fractais demais, tornar o computador mais lento. No entanto, quanto mais fractais voc adicionar, mais acidentada e realistas as montanhas iro parecer! Nota: Usar repetidamente a ferramenta de fractal parece multiplicar rapidamente o nmero de vrtices na sua tela. Eu sugiro usar a ferramenta uma vez, e se o resultado no for satisfatrio, desfaa o resultado (CTRL+Z) e tente novamente com um nmero diferente de fractal. Mesmo depois de desfazer, seus vrtices permanecem selecionados. Nota 2: Se voc tem uma nova verso do Blender (2,49 e posteriores), existe uma configurao chamada Random nas configuraes de Edio Proporcional. Usando esta com um raio alto pode dar um resultado desejado por voc, sem acrescentar mais malha.
Adicionando o seu personagem com o chapu
Se voc mudou para uma nova camada pressione SHIFT, selecione a camada com o seu personagem nela ou SHIFT+1). Isto ir exibir ambas as camadas. Se voc quiser mudar a paisagem da segunda camada para a primeira, com a paisagem seleccionada pressione M, e selecione a camada que voc gostaria que fosse por diante. Certifique de estar no modo de objeto. Se voc iniciou um novo projeto: para inserir o seu personagem com um chapu, voc pode simplesmente ir para Arquivo>Append a link (SHIFT+F1). Em seguida, selecione o arquivo do tutorial anterior. Voc ento ver uma lista de objetos que voc pode inserir. Primeiro v para a pasta objeto. A menos que voc a tenha renomeado, a personagem provavelmente vai ser chamado de "cubo". Selecione-o. Certifique-se que o boto Append (anexar) est pressionado, caso contrrio voc no ser capaz de escalar, mover ou modificar o modelo. (O boto 'link' leva uma cpia de seu objeto na cena atual, e ir atualizar as alteraes quando recarregar o arquivo. Infelizmente, isto inclui a localizao e tamanho, por isso no vamos us-lo agora.) Pressione Load Library para colocar seu personagem na cena da montanha. Por favor note, o boto Load Library o superior direito. Confusamente, h um fundo de texto esquerda que diz: Load Library tambm, mas no clicvel. Repita o processo para obter o chapu (provavelmente chamado "crculo"). Para redefinir a relao parental, veja
105 de 156
03/07/2013 00:12
Tornando-se profissional em Blender 3D/Imprimir - Wikilivros
http://pt.wikibooks.org/wiki/Tornando-se_profissional_em_Blender_3...
instrues no final do tutorial anterior. Para dimension-los para o tamanho adequado, v para o modo de objeto pressionando TAB (a menos que, naturalmente, voc j esteja l). Selecione o objeto que voc deseja redimensionar, pressione o S e use o cursor para a escala de acordo como voc v o ajuste. Para desfazer os possveis erros, use CTRL+Z.
Modelando um vulco
Primeiros passos
Em primeiro lugar, elimine o cubo padro e adicione um plano (Space, Add, Mesh, Plane ). Rotacione o plano assim que aparecer na vista superior (Ortogrfica). Passe para o Edit Mode e subdivida (pressione W, ento selecione subdivide multi) informando um valor entre 50 e 80.
Mais subdivises resultaro em um vulco com melhor aparncia, mas exigiro maiores recursos da CPU.
Modelagem bsica
Com a vista superior ativa, selecione um dos pontos no meio do plano. Com este ponto selecionado mude para a vista lateral. E agora comea a diverso. Pressione O. (Voc deve ver, agora, um pequeno ponto amarelo no menu do painel da 3D View.) Ele permite acesso edio da ferramenta proportional falloff. Se voc mover um vrtice enquanto este estiver selecionado todos os vrtices em um determinado raio sero influenciados pelo mesmo movimento. E a proporo desta influncia pode ser escolhida na aba direita do ponto amarelo. Proponho usar o smooth falloff .
Agora, agarre o vrtice. Agora voc ver um crculo cinza. Voc pode alterar o seu tamanho com a roda do mouse. Cada vrtice dentro deste raio ser afetado pelo falloff. Altere o tamanho do crculo de modo quase todo o plano fique dentro dele.
106 de 156
03/07/2013 00:12
Tornando-se profissional em Blender 3D/Imprimir - Wikilivros
http://pt.wikibooks.org/wiki/Tornando-se_profissional_em_Blender_3...
Agora mova o vrtice um pouco para cima, como se v na foto.
Voc vai ver que todos os outros vrtices respondero a este movimento. Pressione o BEM para aplicar este movimento. Agora, agarre o mesmo vrtice uma segunda vez e faa o mesmo como antes, exceto que voc ir escolher um raio menor para o crculo.
Repita este procedimento duas ou trs vezes mais e voc ter algo parecido com isto:
Agora vamos criar o "buraco" sobre o vulco. Primeiramente altere o ajuste do falloff para root falloff. Agarre o vrtice mais uma vez, altere o tamanho do crculo para, mais ou menos, como se v na foto.
107 de 156
03/07/2013 00:12
Tornando-se profissional em Blender 3D/Imprimir - Wikilivros
http://pt.wikibooks.org/wiki/Tornando-se_profissional_em_Blender_3...
Arraste esse vrtice um pouco para baixo, aplique o movimento (Apply), arraste-o mais uma vez com um crculo menor. Agora voc deve ter algo como isto:
Se voc tem uma borda como irregulares, como a minha, voc deve seguir os seguintes passos: Primeiro, destaive a ferramenta falloff com O. Em seguida, selecione um vrtice e segure, puxe-o para cima na mesma altura que os outros. Faa isto para cada vrtice de modo que eles fiquem mais ou menos na mesma altura. Voc tambm pode selecionar os vrtices mais deslocados e aqueles que estejam ao redor deles, em seguida pressione Space -> Edit -> Vertices -> Smooth e isso vai livr-a-lo de algumas das bordas recortadas.
Agora saia do Edit-mode. Adicione um Sub-Surf Modifier para a malha, ajustado no nvel dois.
108 de 156
03/07/2013 00:12
Tornando-se profissional em Blender 3D/Imprimir - Wikilivros
http://pt.wikibooks.org/wiki/Tornando-se_profissional_em_Blender_3...
Importante: No aplique ainda, primeiro faa um teste de render. Se voc gostar de seu vulco voc pode aplicar o modificador, mas se voc tem essas bordas desagradveis como eu, no se aplique ainda. Ns vamos corrigir isso agora.
Melhorar o vulco
Primeiro clique no boto marcado para desativar o subsurf-modifier no Edit-mode.
Em seguida, digite Edit-mode. Em seguida, selecione os vrtices no topo e puxe um aps o outro um pouco mais para o exterior, para que eles formem um crculo de aparncia agradvel.
Depois de ter feito esto, saa do Edit-mode e pressione o boto Set Smooth no boto Link and Materials. Se voc renderizar agora, outra vez, deve parecer muito melhor. (No se preocupe com a cor, eu sei que no a mesma, mas acho que isso no importante para esta parte.)
109 de 156
03/07/2013 00:12
Tornando-se profissional em Blender 3D/Imprimir - Wikilivros
http://pt.wikibooks.org/wiki/Tornando-se_profissional_em_Blender_3...
Como dar alguma cor ao seu vulco
Primeiro, vamos acrescentar algum magma. Para ficar parecido como se houvesse magma em nosso vulco, adicione uma lmpada (spot). Coloque-a na cratera e ajustar o ngulo e a largura de modo que o furo da cratera seja iluminado. Escolha uma cor vermelha e ajuste a energia que fique brilhante o suficiente. Nota Noob: Pessoalmente, parece-me muito melhor se voc usar uma luz de rea com uma energia de cerca de 10 e uma gama de 2. Uma laranja ou vermelha funciona muito bem. Coloque-a acima do vulco, direcionada para ele. Voc deve obter um efeito algo como um vermelho alaranjado no meio e amarelado para o exterior, se no, v para as propriedades do Shader da luz e ajustar Dist at parece adequado.
Ele agora deve parecer como este:
110 de 156
03/07/2013 00:12
Tornando-se profissional em Blender 3D/Imprimir - Wikilivros
http://pt.wikibooks.org/wiki/Tornando-se_profissional_em_Blender_3...
Agora, selecione o vulco e pressione F5. Em seguida, adicione um novo material. Defina as configuraes semelhantes s seguintes:
Agora pressione F6, em seguida, adicione uma nova textura ao material. Escolha uma imagem abaixo, defina o tamanho de rudo para 0,15. Agora volte para a janela de materiais (F5) e clique em map to. Desmarque o boto col e selecione a opo nor. Isso ir tornar a textura como bump-map (mapa de impacto) sobre o vulco. Defina o nor slider para 0,5. Mude para a aba map input e escolha tube. Se voc renderizar agora voc deve obter algo como isto:
111 de 156
03/07/2013 00:12
Tornando-se profissional em Blender 3D/Imprimir - Wikilivros
http://pt.wikibooks.org/wiki/Tornando-se_profissional_em_Blender_3...
Modelando um homem biscoito
Neste tutorial voc vai aprender como fazer um Homem-Biscoito (pt -> Homem Gengibre). Em um tutorial mais tarde voc vai ser capaz de fazer uma animao com esse homem de gengibre. Neste tutorial vamos unir tudo o que ns conversamos sobre modelagem at este ponto, incluindo extruso, subdiviso, renderizao, e ajustes na iluminao bsica.
Modelando
Em primeiro lugar, inicie o Blender. Voc dever ver um cubo na 3D View. (rode com o BMM ou pressione CTRL+BMM). Verifique se voc est no modo ortogrfico: pressione NUM5 para entrar no modo ortogrfico. Selecione o cubo, clicando com o BDM nele. S para lembrar, quando um objeto est com uma cor rosada, ele est selecionado. Agora pressione TAB. Quando voc pressiona TAB voc troca entre o Object Mode e Edit Mode. Se voc pressionou TAB voc vai ver pontos rosados. Os pontos cor-de-rosa so chamados de vrtices. (Voc saber que est em modo de edio se voc puder ver esses pontos.) Quando voc selecionar os vrtices com o BDM, eles vo virar pontos amarelos. Selecione todos os vrtices (A uma ou duas vezes) e em seguida, clique na aba de edio de no cabealho da Janela de Botes (ou voc pode apenas pressionar F9) para ir para a edio.
112 de 156
03/07/2013 00:12
Tornando-se profissional em Blender 3D/Imprimir - Wikilivros
http://pt.wikibooks.org/wiki/Tornando-se_profissional_em_Blender_3...
Uma vez que voc est l, voc ver um novo menu na parte inferior da pgina, clique no boto Subdivide na seo chamada Mesh Tools (quando todos os vrtices so selecionados). Voc vai ver que seu cubo agora tem mais vrtices. Esta ferramenta usada para dividir as faces de um objeto de modo que voc pode fazer modelos mais complexos. Nota: Nas verses mais recentes, voc tambm pode pressionar SPACE e, no menu que surge, escolher Edit Edges Subdivide. Nota: Voc tambm pode pressionar o ' 'W, e clicar subdivide.
Agora pressione A para desmarcar todos os vrtices. V para a vista frontal (NUM1) e pressione B e arraste um quadrado ao redor dos vrtices do meio e do alto do lado esquerdo. Ou pressione B duas vezes e voc vai ver um crculo em torno do seu mouse - todos os vrtices dentro do crculo sero selecionado pressionando o BEM. D uma olhada nos vrtices selecionados, observando o modelo a partir de um ngulo diferente (lembre-se que voc pode usar o BMM para conseguir isso). Se voc achar que voc tem apenas dois vrtices selecionados e no seis, existem duas formas de resolver o seu problema. Voc poderia pressionar o Z para alternar entre o modo de tela aramado e o modo contnuo ou voc Ficheiro:Blender3D-Noob-To-Pro-SelectionModesInSolidMode.png poderia pressionar (e desativar) o boto Occlude Background Geometry ("Limit selection to visible" no Blender 2.45 e verses anteriores) nos botes de modo de seleo (note que este boto aparece apenas se voc estiver no modo slido). Repita a etapa anterior e veja a diferena. Blender3D-Noob-To-Pro-GingerBreadManSelectedFaces3D.png center Depois de selecionar os 6 vrtices, pressione E e selecione Region. Isto ir extrudar os vrtices selecionados. Coloque os novos vrtices na linha cinzenta adjacente da grade a uma unidade para a esquerda (pressione CTRL para atrair para a grade). Faa isso duas vezes para que fique como abaixo (o instantneo foi tomado em uma vista frontal (Num1)) :
113 de 156
03/07/2013 00:12
Tornando-se profissional em Blender 3D/Imprimir - Wikilivros
http://pt.wikibooks.org/wiki/Tornando-se_profissional_em_Blender_3...
Limpe a sua seleo (A). Agora selecione os outros dois vrtices (seis em 3D, de novo) no lado oposto e faa o mesmo como explicado em cima. Agora os braos esto completos, como voc pode ver na ilustrao abaixo.
Ficheiro:Blender3D-Noob-To-
Pro-GingerBreadManExtrudedCube3D.png Vamos fazer as pernas. Primeiro, desmarque todos os vrtices: use A. Selecione os dois vrtices do canto inferior esquerdo, extrude-os e coloque-os entre a primeira linha cinza (as linhas cinzas na grade representam as unidades Blender) e a segunda linha cinza logo abaixo. Se mantiver pressionado o CTRL, voc vai notar que os dois vrtices so atrados para a grade e voc no ser capaz de escolher um ponto entre as linhas. Pressione SHIFT ao mesmo tempo e voc ser capaz de ir em dcimos de unidades. (Voc tambm poder simplesmente introduzir o nmero 1,5 para extrudar em 1 e 1/ 2 unidades. No Mac, digite o nmero 1, pressione FN mais a tecla embaixo das teclas L e M, em teclados Azerty e pressione a Tecla5). Ficheiro:Gingerbreadman-LeftLeg01.png Ficheiro:Gingerbreadman-LeftLeg02.png Extrude novamente e coloque-o na terceira linha cinza (ou, mais uma vez, digite 1,5). Ele deve agora parecer como este:
114 de 156
03/07/2013 00:12
Tornando-se profissional em Blender 3D/Imprimir - Wikilivros
http://pt.wikibooks.org/wiki/Tornando-se_profissional_em_Blender_3...
Use o B para selecionar os 4 vrtices (na verdade estar selecionando 12 vrtices em 3D) da parte de baixo da perna, e use o G para extrudar esquerda, por 1/2 quadrado para que fique como este
Faa isso novamente para a perna direita.
Use B para selecionar os vrtices na virilha (onde as duas pernas se juntam) Pressione G e extrude para baixo por 1/2 quadrado (digite G, depois Z e escreva -0,5) - (nas verses mais antigas voc tem que digitar o G, o Z', depois o N e, em seguida, escrever -0,5). Eu tive alguns problemas aqui, tentando mover os vrtices. Havia muitos vrtices no mesmo lugar, e isso criava formas estranhas. Para apagar os vrtices duplicados em cima uns dos outros, voc pode selecionar o modelo completo, ou selecionar apenas os vrtices que pretende limpar. Ento W e escolha Remove Doubles.
115 de 156
03/07/2013 00:12
Tornando-se profissional em Blender 3D/Imprimir - Wikilivros
http://pt.wikibooks.org/wiki/Tornando-se_profissional_em_Blender_3...
Ficheiro:Blender3D-Noob-To-Pro-GingerBreadMan2LegPulled.png
Volte ao Object Mode Clique com o BDM no objeto para selecion-lo, pressione SHIFT+S e selecione Cursor Selection. Isto far com que o cubo, que ser adicionado a seguir, seja posicionado perto de onde voc quiser. Pressione SPACE e coloque o mouse sobre a opo de malha e selecione cubo. Em outras verses, voc tambm pressionar SPACE e, no menu que surgir, escolher Add Mesh Cube. Pressione G e coloque o seu novo cubo aproximadamente a 1/3 abaixo do pescoo (para isso, voc pode pressionar G e Z e inserir 1,33 ).
Agora vamos faz-lo parecer mais com um homem de po de gengibre, tornando-o mais fino. Selecione todos com A. V para a viso lateral com NUM3. Pressione S' para a escala e pressione Y para o eixo Y e mova o mouse para o meio at que ela esteja 0,3 abaixo da nuca (usar ctrl para valores fixos) . Lembre-se que o eixo X a seta/linha vermelha, o eixo Y a seta/linha verde, e o eixo Z a seta/linha azul (na mesma ordem das cores de vdeo: X, Y, Z e R, G, B). Ficheiro:Gengibre-zscale.png Use o BMM para girar em torno da viso e analisar o seu trabalho. Neste ponto, ele no parece inteiramente como um homem biscoito, no ? um pouco ... quadrado demais. Para a ltima parte, vamos alis-lo um pouco. Certifique-se que voc selecionou o corpo em modo de objeto. Selecione o painel de edio na Janela de Botes (ou pressione F9). Na aba Modifiers, adicione um modificador "Subsurf. Defina o nvel das subdivises para 2, e o nmero de nveis de render para 3. Pergunta Noob: Quando eu adiciono o cubo para a cabea, ela me impede de ser capaz de editar partes do corpo - ele ir selecionar apenas a cabea para aplicar subsurf, mesmo que o corpo parea estar selecionado! Resposta: Quando voc criou o cubo, voc fez um segundo objeto. Para selecionar um objeto diferente, pressione TAB para entrar no modo de objeto. Selecione o corpo. Em seguida, introduza o modo de edio novamente, se voc quiser editar o corpo.
116 de 156
03/07/2013 00:12
Tornando-se profissional em Blender 3D/Imprimir - Wikilivros
http://pt.wikibooks.org/wiki/Tornando-se_profissional_em_Blender_3...
Voc pode pressionar o Z para alternar entre a viso de aramado e viso slida. Nota Noob: A maneira mais fcil para realmente ter uma noo do que est acontecendo no mundo 3D dividir a rea de viso em 3D em quatro telas, definindo cada uma delas para NUM7, NUM3, NUM1, e NUM0 para ver todos os ngulos e entender com qual aparncia ele estar depois do render. Pergunta Noob: Como ? Resposta: Para dividir uma rea, mova o cursor para uma posio entre duas reas correntes (por exemplo, entre a 3D View e a Janela de Botes), quando voc vir a seta dupla, clique com o BDM e selecione Split rea, ento voc vai ver uma linha aparecer dividindo o espao em dois. Mova esta linha para o local onde voc quer a diviso e clique com o BEM. Na seo Link and Materials, selecione Set Smooth. Note que aqui eu tive o mesmo problema de antes, com vrtices sobrepostos. Selecione todos os vrtices e pressione W e escolha Remove Doubles para limpar o seu modelo (Voc ver que ele ficar muito melhor depois de remover os vrtices extras aplicando o Remover Duplicados). Ficheiro:Gengibre-smoothbody.png Pressione o boto Z para regressar viso aramada. Agora repita o processo acima para tornar a cabea mais alisada. Ficheiro:Gengibre-smoothall.png Parece muito mais com um homem biscoito agora, no ?
Posicionamento de cmera e o Render
Este guia vai mostrar-lhe como, intuitivamente, obter o melhor quadro da sua cena 3D sem nenhum esforo! Pressione TAB para mudar para a viso no modo de objeto. Pressione NUM0 para obter a viso da cmera. Selecione a cmera clicando com o BDM no retngulo mais afastado. Pressione G e mova o mouse para ajustar a posio da cmera (X, Y, Z e CTRL podem ser teis aqui). Alm disso, voc pode pressionar NUM7 para obter a vista superior e pressione R para girar a cmera para o melhor ngulo. Quando estiver satisfeito com a posio da cmera, pressione F12 para renderizar. Se o seu render sair um pouco escuro, tente deslocar a lmpada para mais prxima do homem biscoito. Nota Noob: Outra maneira de mover a cmera pressionar SHIFT+F aps pressionar NUM0 para entrar no modo Fly. As chaves para entrar no modo Fly aparecem no cabealho do painel da 3D View. Nota Noob: Ctrl+Alt+NUM0 leva a cmera para sua exibio em 3D.
Nota Noob: pressionando X, Y ou Z duas vezes voc ir utilizar uma base local do espao, com estes muito mais fcil trabalhar. Por exemplo, se voc est de frente para o eixo Z em um ngulo de 45 graus, e voc quer ir para a esquerda 1 unidade, usando a base global, voc ter que ir para 1,72 unidades ao longo do eixo X e 1,72 unidades ao
117 de 156
03/07/2013 00:12
Tornando-se profissional em Blender 3D/Imprimir - Wikilivros
http://pt.wikibooks.org/wiki/Tornando-se_profissional_em_Blender_3...
longo do eixo Y, em vez de se deslocar por 1 unidade na base local de referncia.
Aplicando Texturas
Esta parte baseia-se no guia anterior: [Blender_3D/_Noob_to_Pro/Modelando_um_vulco| Modelando um vulco]. Nota: Parece que as texturas podem ser aplicadas apenas a um objeto de cada vez, ento a aplicao de textura dever ser feito duas vezes (a cabea e o corpo so dois objetos separados.) As configuraes que foram escolhidas com xito para um objeto podem ser aplicadas ao outro objeto para um resultado consistente. Algumas outras definies no podem ser aplicados para ambos objetos. Em "Object Mode", selecione o corpo (ou a cabea.) Press F5 para abrir o painel de sombreamento ou use o boto do painel de sombreamento. No painel Links and Pipeline, em Link to Object, clique em Add New.
Pressione F6 para abrir o painel "Texture Buttons" ou use o boto de texturas. No painel Texture, clique em Add New.
Mude o Texture Type para "Stucci.
No novo painel Stuccide" mude o Noise Size para algo perto de 0,025 e deixe a Turbulence com 5,00.
118 de 156
03/07/2013 00:12
Tornando-se profissional em Blender 3D/Imprimir - Wikilivros
http://pt.wikibooks.org/wiki/Tornando-se_profissional_em_Blender_3...
'Nota: Quando terminar com esta seo do guia, volte a este painel e experimente diferentes combinaes de Plastic, Wall In, Wall Out e Soft Noise / Hard Noise. Pressione F12 para renderizar aps cada alterao para ver o efeito. Pressione F5 novamente ou use o boto Material diretamente esquerda do boto Texture. Ento olhe para o painel Map To.
No painel Map To, desmarque Col(or) e selecione Nor(mal). Mude o valor Nor para cerca de 1,30. No painel Map Input, altere as coordenadas de textura para "Object", clicando no boto correspondente. No pinel Material, altere o controle deslizante R[ed] para cerca de 0,400 e do G[reen] para metade disso, cerca de 0,200. Blue pode ser fixado em 0,00.
Nota: Se verdade que as texturas s podem ser aplicadas a um objeto de cada vez, texturas, bem como os materiais, podem ser compartilhados entre os objetos. Neste caso o melhor deixar os dois, a cabea e o corpo com o mesmo material. Para isso, basta selecionar os objetos sem os materiais (a cabea e o corpo). Pressione F5 para abrir o painel de sombreamento ou use o boto do painel de sombreamento. No painel Links and Pipeline, em baixo do "Link to Object", clique na seta prxima e esquerda do boto Add New. Selecione o material marrom.
Os passos nesta seco daro uma textura marrom e agradvel superfcie do homem biscoito.
119 de 156
03/07/2013 00:12
Tornando-se profissional em Blender 3D/Imprimir - Wikilivros
http://pt.wikibooks.org/wiki/Tornando-se_profissional_em_Blender_3...
Agora tudo que voc precisa fazer adicionar olhos e botes de balas de goma!
Modelando pinguins
Preparao
Comece com o cenrio padro, que provavelmente contm um cubo selecionado. Exclua este cubo pressionando X e clique em "Erase selected objects". Selecione o cubo se precisar clicando com o boto-direito do mouse sobre ele. Coloque o cursor 3D no centro da cena: clique perto do centro da tela e encaixe o cursor grade ( Shift + S seguido de "Cursor->Grid"). Nota: Depois de eliminar o cubo, voc deve estar em modo objeto (Object Mode). Se no, alterne pressionando Tab .
Modelando o Corpo
Comeamos criando o corpo principal a partir de uma esfera. Pressione 7 para mudar para viso de topo e, em seguida, adicione uma esfera desta forma: Pressionar Espao ->ADD->Mesh->UVsphere. Escolher 16 segmentos e 16 anis na pop-up que surge. Nota: Voc tem de mudar manualmente para o Modo Edio aps a criao da esfera; faa isso pressionando Tab . Vamos fazer esta esfera se parecer com um corpo de pinguin, agora: Pressione Num1 para mudar para a vista frontal. Com todos os vrtices selecionados (se no, A ), selecione a ferramenta de escala ( S ). Restrinja a escala ao eixo Z ( Z ) e mova o mouse vagarosamente para longe do objeto mantendo pressionada a tecla CTRL (o que encaixa os valores da escala em nmeros inteiros) at chegar ao valor de escala 2.0 (quando a elipse ocupar 4 blocos da grade). Nota: Certifique-se que o cursor do mouse no est muito distante da esfera ao pressionar S ou ento voc pode no ser capaz de chegar a um valor de escala 2,000. As etapas de escala so proporcionais distncia entre o cursor 3D ao chamar a ferramenta de escala. A escala atual exibida no canto inferior esquerdo da janela; clique quando voc atingir 2.0 (LMB). Nota: Voc tambm pode fazer isso digitando 2 aps o incio da escala restrita. Ou seja, atravs da sequncia: S -> Z -> Num 2 -> Enter
120 de 156
03/07/2013 00:12
Tornando-se profissional em Blender 3D/Imprimir - Wikilivros
http://pt.wikibooks.org/wiki/Tornando-se_profissional_em_Blender_3...
Este (ser) o nosso corpo principal!
Modelando a Cabea
Vamos moldar a cabea do pingum acima da esfera Aproxime a imagem (zoom) at que os dois segmentos superiores fiquem bem visveis a seu gosto. Ficheiro:Topo da elipse Com o cursor acima da elipse, ative a borda de seleo (Border Select) pressionando B e selecione os dois primeiros segmentos. Ficheiro:Selecionando os primeiros seguimentos Nota: A seleo foi explicada em um tutorial anterior. No esquea de DESATIVAR o limite de seleo ao que est visvel, pois queremos selecionar os crculos inteiros
No importa muito se voc est no modo de seleo de vrtices (vertex), bordas (edges) ou faces, desde que a seleo fique como abaixo (pressione NUM 7 para ter a viso de topo). Ficheiro:Topo selecionado
Construindo o pescoo com os Manipuladores 3D
Ative os manipuladores 3D pressionando ou Ctrl + ESPAO e escolha "Enable/Disable"
Movendo os dois crculos selecionados para cima
Escolha o manipulador de posio (Translate manipulator - tringulo vermelho). V para a viso frontal ( NUM 1 ). Arraste a seta azul mantendo Ctrl pressionada para mover os vrtices selecionados 0,3 unidades acima. Nota: Se voc estiver com muito (ou pouco) zoom, pode ser que essa movimentao no d certo, e o pescoo fique curto (ou longo) demais. "Resete" o zoom pressionando a tecla Enter do seu teclado numrico, ou em View->View Navigation->Reset Zoom na barra de botes. Em vez de o manipulador Translate, voc pode usar G e restringir do movimento para o eixo Z pressionando Z . Seu modelo deve agora estar como abaixo.
121 de 156
03/07/2013 00:12
Tornando-se profissional em Blender 3D/Imprimir - Wikilivros
http://pt.wikibooks.org/wiki/Tornando-se_profissional_em_Blender_3...
Rotao do pescoo
Agora, mude para a vista lateral NUM 3 e certifique-se que o piv de rotao/escala (Rotation/Scale pivot) definido como "ponto mdio", ou selecionando-o Ficheiro:Rotation/scale pivot, ou pressionando ";" (ponto e vrgula). Escolha a ferramenta Rotate (tecla R ) e mova o mouse com a tecla Ctrl pressionada para girar a 30 graus no sentido anti-horrio (para esquerda). D um clique para confirmar a rotao.
Pressione Ctrl + + para expandir a seleo. Voc pode contrair uma seleo pressionando Ctrl + - . Nota: Voc deve usar o teclado numrico ao pressionar + ou - , pois expanso/contrao da seleo no funciona usando o teclado comum. Mova esses vrtices um adicional de 0,3 unidades para cima (com zoom padro); ento, gire-os, como anteriormente, a 30 graus negativos (sentido anti-horrio) usando a mesma viso lateral.
Repita esses passos (expanso de seleco, movimento e rotao) mais duas vezes e voc vai acabar com o resultado visto abaixo:
122 de 156
03/07/2013 00:12
Tornando-se profissional em Blender 3D/Imprimir - Wikilivros
http://pt.wikibooks.org/wiki/Tornando-se_profissional_em_Blender_3...
Isso realmente no se parecem com um pingim, por enquanto! Agora, mova todos os vrtices selecionados para a esquerda 0,4 unidades puxando o manipulador de seta verde (e, claro, mantendo a tecla CTRL pressionada). Isto estica o pescoo como se v na imagem ao lado.
"Mas foi a vermelha a seta que eu tive de puxar, e no a verde." (Provavelmente porque voc no mudou para a vista lateral e fez todo o pescoo de frente.) Soluo: Se voc perceber agora que tem feito a partir de outro ponto de vista, no tem problema. Pressione A uma ou duas vezes para selecionar tudo, v para viso de topo (viso de cima) e pressione Espao seguido por Transform -> Rotate e digite 90, 180 ou 270 para que fique como mostrado abaixo: Ficheiro:Rotao do pinguin
Criando o bico
Mude para a vista frontal ( NUM 1 ) e selecione o primeiro vrtice (a ponta que originalmente era o vrtice superior da esfera) com o boto direiro do mouse. Mude para a vista lateral ( NUM 3 ) e mova este vrtice para a esquerda por 1,2 unidades usando o manipulador de seta verde ou a ferramenta de movimento. Nota: Algumas verses do Blender permitem mover os vrtices a partir do teclado com a seguinte sequncia: G -> Y -> Digite -1,2 -> Enter .
123 de 156
03/07/2013 00:12
Tornando-se profissional em Blender 3D/Imprimir - Wikilivros
http://pt.wikibooks.org/wiki/Tornando-se_profissional_em_Blender_3...
The main body of the penguin is now finished. The next step is to create some flappers for our poor little guy.
Criando as Asas (por extruso)
Ns vamos criar as asas atravs da tcnica de extruso em cada lado do pinguim. Escolha a vista lateral NUM 3 e mude para o modo de seleo de face (face select) ( Ctrl + Tab -> Faces, ou clique no tringulo na barra de ferramentas Ficheiro:Selecao de face). Selecione as duas faces que compem o ombro do pingim, como mostrado abaixo (selecione a primeira face com boto direito do mouse, e a segunda uma segurando Shift , ou usar a caixa de seleo B para selecion-los em uma nica operao).
Ento, mude para a vista frontal NUM 1 e efetue a extruso na seleo: Pressione E -> Region, Restrinja ao eixo X pressionando X , Mantenha a tecla Ctrl para agarrar, Mova o mouse para direita 0,3 unidades.
Agora, vamos expandir a face inferior (a de baixo) desta nova extruso. Gire a fim de mostr-lo com: arrastando o mouse com o scroll (boto do meio) pressionado; ou pressionando vrias vezes NUM 2 ; ou
124 de 156
03/07/2013 00:12
Tornando-se profissional em Blender 3D/Imprimir - Wikilivros
http://pt.wikibooks.org/wiki/Tornando-se_profissional_em_Blender_3...
Ctrl + NUM7 para vista de baixo.
Pressione A para desmarcar tudo e selecione a face inferior. Mude para a vista frontal ( NUM1 ), extruso de 1,4 unidades para baixo usando( E e Ctrl ). Agora, faa o mesmo no outro lado do pinguim: pressione Ctrl + NUM3 para ver o lado oposto (ou use qualquer outra tcnica de sua preferncia para rotacionar a viso) e repita os passos anteriores. Nota: Na verso original deste wikilivro (em ingls) existem outros exemplos de como fazer a segunda asa "automaticamente" mas ns julgamos esses recursos mais complicados do que simplesmente repetir os passos. Deste modo, essas dicas sero omitidas.
Asas concludas!
A suavizao das asas
Ns estamos indo para suavizar os ombros e melhorar as asas. Embora isso possa ser feito de vrias maneiras, vamos apenas usar a ferramenta de mesclagem. Gire seu pingim de modo que voc pode ver um ombro de cima. Em seguida, alternar para modo de seleo de vrtices (CTRL + TAB vrtices). Pressione para tirar a desmarcar tudo, em seguida, selecione os dois vrtices do ombro com RMB e SHIFT. Pressione ALT + mKey, escolha No Centro da popup, a fim de mesclar os dois vrtices em seu centro. Finalmente descartar a mensagem dizendo Removido 1 vrtices. Repita os passos com os dois pares de outro vrtice mostrado na foto esquerda, e alisar a outra ala. Estou deixando os segmentos do meio para agora, ento a ponta da asa vai ser muito pontudos. Observao: se voc tem problemas de concentrao vrtices, vem vrtice duplicatas em sua malha. Voc provavelmente escolheu rostos individuais em vez da Regio de extruso, quando as asas, que cria os vrtices duplicados e rostos vizinhos. Para limpar o seu modelo: selecione todos os vrtices (A) e escolher WKEY Remove Doubles. Eu terminar as asas, selecionando os dois vrtices mais atrs das asas, e movendo-los usando a seta azul pelos 0,1 unidade. (Comentrio do usurio na grade de encaixe: Se voc segurar CTRL + SHIFT ao fazer uma manipulao, que permite que voc use fraes menores como snap grid do que com a tecla CTRL. Com esta traduo de 1 para apenas CTRL e 0,1 para CTRL + SHIFT) (Comentrio do usurio usando as setas: Mencionei anteriormente que o snap grid parecia inconsistente. Agora parece que quando eu tenho a manipuladores 3D habilitado (as setas), o tamanho da grade de 1,0 unidades. Quando eu t-los desligados, o tamanho da grade de 0,1 unidade. eu no sei por qu, e eu no encontrei onde alterar isso. A imagem anterior mostra para onde se virar a manipuladores 3D on / off, e que seta para arrastar
125 de 156
03/07/2013 00:12
Tornando-se profissional em Blender 3D/Imprimir - Wikilivros
http://pt.wikibooks.org/wiki/Tornando-se_profissional_em_Blender_3...
(usando LMB) para alcanar Z-eixo de movimento.) (Comentrio do usurio: se voc girar o ponto de vista, torna-se 1,0 rotura, voltar pressionando NUM1 e voc dever obter 0,1 se no se certificar View ortogrfico verificado e no esta perspectiva tambm pode ser feito com NUM5) (Comentrio de: Eu tive problemas com as trs setas eixo. Quando eu clicar na 'mo' icon, as trs linhas de chegar, mas com pequenos blocos em vez de setas nas extremidades, que eu acredito que significa que ser ampliado, em vez de mover-se. Ento, eu tive que usar GKEY para 'pegar' e depois ZKEY ou YKEY ou o que se mover ao longo de um eixo.) (Nota do outro usurio: Prximo ao clicar no tringulo ao lado para ir para Moving Mode). (Outro comentrio do usurio (no do primeiro): Sempre que eu tente usar as setas Eu sempre acho que eu clicar em outra coisa, ento eu tenho que mudar o ngulo e, depois disso, no realmente vale a pena us-lo de qualquer maneira) (Resposta ao comentrio anterior: voc pode alterar o tamanho das setas manipulador 3D na rea de preferncias para que elas so mais fceis de clicar.)
Abate de baixo
Ns vamos cortar extremidade inferior do pingim, para que ele fique de p! Selecione os vrtices de fundo (vrtice inferior eo primeiro anel acima dela), como mostrado na foto. H muitas maneiras, essa deixado como um exerccio. Uma vez que so selecionados, exclu-las (XKEY vrtices). Agora o nosso pingim oca: selecione todos os vrtices em torno do buraco, e preench-lo usando SHIFT + FKEY. Nota 1: Ao invs de usar SHIFT + FKEY para fazer uma superfcie zigzag, voc poderia expulsar o crculo de bordas (EKEY), restringir a extruso para o eixo Z (ZKEY) e digite 0 (0KEY + ENTER) como a distncia. Isto efetivamente duplica o crculo. Em seguida, faa uma mesclagem (ALT + mKey no centro) para criar uma superfcie agradvel. Nota 2: Pressione CONTROL + NUM7 para ver o pinguim do fundo. Agora, sem apagar nada, selecione quatro vrtices, superior, inferior, esquerda e direita no segundo anel a partir do vrtice central. Em seguida, encaixe o cursor para a seleo. SHIFT + SKEY Cursor -> Selection Isso coloca o cursor no centro dos vrtices. Finalmente, selecione o vrtice central, expanda a seleo para incluir o primeiro anel (CONTROL + NUM +), em seguida, mesclar como acima (ALT + mKey), mas no cursor em vez de no centro. Isso atinge o mesmo resultado, mas sem ter de eliminar ou expulsar qualquer coisa. Mtodo Alternativo Extrude & Scale: A partir de uma viso lateral. Caixa de seleo (BKEY) o vrtice inferior e parte inferior mais 2 anis, em seguida, elimine (ou DeleteKey XKEY vrtices). Agora caixa de seleo (BKEY), o fundo ainda mais anel. Iniciar um Extrude (EKEY Regio) de comando, e escapar de rescindir (escapeKey) disse comando. Ele aparecer como se nada tivesse acontecido, mas voc tiver criado um novo (sobreposio) anel inferior e est atualmente selecionado. Altere a vista para Orbit Down (NUM2KEY). Agora Scale (SKEY) a seleo, pressione o nmero 0 para fechar, pressione a tecla Enter para confirmar. O fundo deve ter fechado com um nmero de tringulos, todos apontando para um vrtice central comum. Como uma boa prtica, voc deve agora remover doubles '(WKEY Remover Duplas). (Comentrio do usurio: Para selecionar rapidamente todos os vrtices em torno do buraco, voc pode entrar no modo Edge (CTRL + TAB -> Edges) e ento selecionar uma borda que circunda o buraco. Agora pressione CTRL + E e escolha Edge Loop Select que dever selecione todas as arestas em torno do buraco. Agora volte para Vertex modo de seleo e continuar com SHIFT + FKEY.)
Adicionando os ps
O prximo passo fornecer o rapaz com os ps. Para fazer isso, ns estamos indo para expulsar das duas faces: Escolha a vista frontal (num1), mudar para o modo Face select, vez na seleo Limitar a visibilidade e selecione o rosto para a esquerda e direita do meio duas faces do pingim. Ento mude para a vista lateral (NUM3) e expulsar a seleo -0,6 unidades (EKEY Regio, restringir ao eixo Y: YKEY). Mantenha a seleo e olhar para o Mesh Tools no painel de botes. Se voc no pode v-lo, pressionar F9 para mudar para este painel. Em seguida, clique no boto Subdivide (no topo, entre curtas e Innervert). Ou WKEY prima e escolha Subdivide Mude para "Vertex Select Mode", Agora, selecione os trs vrtices do meio (ou duas extremidades) verticalmente na ponta de cada p, e arrast-los ao longo do eixo Y de 0,3 unidades para o pingim Nota: se algo der errado aqui, voc pode necessidade de remover primeiro casal. Como sempre, para mover os vrtices, pode usar o manipulador ou GKEY e seqncia YKEY. Voc deve acabar com o que mostrado na figura direita (menos a seleco). Os ps parecem muito grossa, vamos achatar-los um pouco. Mudar para a vista frontal (num1) e selecione as duas linhas de fundo vrtice (seleo limite para uso off visveis, quer o lao ou a caixa de seleo). Em seguida, escolha a ferramenta de escala (SKEY), limitar a sua aco para o eixo Z (ZKEY) e escala para baixo por um fator de 0,4.
126 de 156
03/07/2013 00:12
Tornando-se profissional em Blender 3D/Imprimir - Wikilivros
http://pt.wikibooks.org/wiki/Tornando-se_profissional_em_Blender_3...
Os ps ainda so bastante peculiares, por isso, v em frente e mover os vrtices em seu prprio pas como voc gosta. Lembrete: voc pode usar o GKEY e restringir os movimentos do eixo X ou Y ou usando o XKEY YKEY. Tente no mover os vrtices ao longo do eixo Z para manter baixo o pinguim do apartamento.
Expulsando um rabo
Vista traseira Vista lateral Cauda completa Para completar o pingim, temos de acrescentar uma cauda (final do smoking): v para a vista de volta (CTRL + num1), certificar-se voc ainda est em modo de seleo de vrtices, e que a seleo Limitar a visibilidade est ligada. Selecione os trs vrtices do meio na segunda linha a partir do fundo. Ento, mude para a vista lateral (NUM3) e expulse as bordas 0,3 unidades longe do pinguim e 0,08 unidades para baixo (EKEY Edges), de modo que a extremidade da cauda est no mesmo nvel do fundo do pingim. Pressione CTRL + WKEY para salvar seu trabalho! Nota 1: Eu achei mais fcil selecionar o centro mais vrtice mais baixos, e mov-lo ao longo do eixo Y s. Isso cria um bruto, mas muito eficaz cauda (que no parece to ruim assim quando subdividida). Nota 2: para fazer isso corretamente (se eu tiver entendido corretamente o usurio anterior), voc tambm pode selecionar as duas faces na linha de fundo (CTRL + TAB Faces), que esto ligados aos trs vrtices do meio e sua projeo no linha de fundo, ento dividi-las em tringulos (SPACE Editar Faces Converter em tringulos ou usando CTRL + TKey), em seguida, selecione os dois direito deles (que era o cara certo quad antes) e inverter a orientao do tringulo "(SPACE Editar Faces Flip Tringulos Edges ou usando CTRL + FKEY). Assim, haver a cinco arestas conectado ao ponto mdio da segunda linha do fundo e apenas trs para o vrtice, mencionada pelo usurio anterior. Ento, basta movimentar mais isso, maior centro de vrtice, por Y em 0,4 Nota 3: No faa isso de extruso da cauda, com apenas as arestas ou voc no receber uma chamada "malha colector ', porque voc ter uma borda de sada com trs faces, por isso liquidificador no pode recalcular a superfcie e voc no pode usar o modificador de dizimar. Isto pode ser muito desagradvel se voc est modelando as coisas mais complexas posteriormente. selecionar o melhor conjunto duas faces no back-end e que extrude e depois reduzi-lo ao longo do eixo z.
Subsurfing
Agora isso o que eu chamo de um pinguim. Mas, novamente, no h pinguins onde eu moro, para que eu possa estar errado. Ir para Object Mode (TAB), e certifique-se o pinguim est selecionada. Em seguida, verifique para o toolkit modificadores no painel de botes. Pressione Adicionar Modifier Subsurf (ou pressione SHIFT + OKEY). Olhe para o pingim agora, ele est muito mais suave. Voc pode alterar os nveis dos Subsurfing se quiser, mas eu vou resolver para um nvel. Sob o Links eo kit de ferramentas materiais, voc pode pressionar o boto Set Smooth, bem como, o que torna o pingim really slick. Nota: voc pode ver alguns efeitos estranhos no fundo do rabo e depois Subsurfing o pinguim. Se assim for, h um problema com as normais: eles tm de ser todos apontando para o exterior. Isto pode ser conseguido atravs da seleco de todos os vrtices em modo de edio e recalcular as normais fora (ctrl + nKey). Clique na mensagem para confirmar. Note-se que CTRL + SHIFT + nKey vai virar as normais para o interior e que WKEY Flip Normals vira-los.
Extras
O pingim podem ser coloridas ou com texturas, mas que faro parte de tutoriais mais tarde!
Modelando um dado
Este mdulo precisa ser revisado por algum que conhea o assunto (discuta).
Video Tutorial
Um video tutorial foi criado para atender este captulo baseado no Blender 2.48a.
127 de 156
03/07/2013 00:12
Tornando-se profissional em Blender 3D/Imprimir - Wikilivros
http://pt.wikibooks.org/wiki/Tornando-se_profissional_em_Blender_3...
Ele esta comprimido no formato de vdeo Theora (.ogg), e para toca-lo, requer um player que seja capaz de decodificar este codec, como o VLC (http://www.videolan.org/vlc/), que pode ser baixado gratuitamente para Windows, Mac, e a maioria dos Linux. O navegador Firefox 3.5 tambm capaz de reproduzir vdeos em formato Theora. Para melhores resultados, recomenda-se que voc salve este arquivo no seu computador para reproduzi-lo, ao invs de apenas carrega-lo no seu navegador, considerando que o mesmo esta em 1020 x 746 pixels.
Introduo
No tutorial a seguir, voc estar criando um dado. Voc vai usar: malha polgono (polygon mesh); loop face de corte (face loop cutting); subdiviso de superfcies (subdivision surfaces); subdiviso de vincos (subdivision creases); bisel (bevel); ajuste de suavizao (set smooth); mltiplos materiais (multiple materials); extruso (extrusion); mesclar os vrtices (merge vertices); remoo de duplicados (remove doubles); movimentos combinados (constraints). Vamos criar os crculos do dado utilizando duas aes: primeiro subdividir e em seguida fazer o dimensionamento manual. Em ambos os casos, comearemos com o cubo padro.
Primeiro Subdividir
128 de 156 03/07/2013 00:12
Tornando-se profissional em Blender 3D/Imprimir - Wikilivros
http://pt.wikibooks.org/wiki/Tornando-se_profissional_em_Blender_3...
O dado precisa de ter uma matriz 3x3 para os pontos coloridos (pips). Uma maneira rpida de fazer isso simplesmente subdividir o cubo duas vezes antes de fazer qualquer outra coisa. A desvantagem pode ser que os espaos para os pontos podem no ser exatamente do tamanho que voc queria. Se no, veja a prxima seo: Dimensionamento Manual de Pontos.
Dimensionamento Manual dos Pontos
Passo 1
Pressione TAB para entrar em modo de edio e selecione todos as faces para evitar que as normais de face sejam anuladas pelo chanfro das arestas. Pressione W Bevel, Recursion 1 (voc vai ver o porque posteriormente), em seguida, escolha o tamanho do chanfro (pressione barra de espao para a entrada manual). Um chanfro (Bevel) de 0,150 estar bom. Nota: Se voc optou por subdividir o dado duas vezes, salte para a seco "Criar Pips" e coloque um chanfro de 0,17 para ter as bordas dos pontos com uma largura de 0,34.
Passo 2
Em EditMode, v para a aba de edio (F9) e olhe para o Painel Mesh Tools 1 (Mesh Tools More em algumas verses do Blender). Ative o Edge Length (Comprimento da Borda)e anote o comprimento da aresta de cada quadrculo da malha. Este tambm deve ser de 1,7 caso os ajustes acima foram seguidos. O boto Comprimento da Borda ("Edge Length") pode no estar disponvel na tela; para que voc possa acess-lo talvez seja preciso fechar um outro conjunto de botes. Ou, voc pode usar o BMM para se deslocar at l para ver o painel Mesh Tools 1 (nas verses mais recentes:: Mesh Tools More) com o boto "Edge Length" nele. Ou, voc pode aproximar e afastar na janela de menu com a tecla CTRL+(NUM+)/(NUM-)
Passo 3
Um dado tpico tem uma grade com 9 possveis posies para os pontos e para os respectivos espaos entre os pontos. Assim, h convenientemente uma malha com 10 colunas e 10 linhas em cada face do cubo. Cada ponto utiliza o espao de duas colunas/linhas adjacentes. Como ajustamos a largura da malha para 1.7 , isto significa que cada ponto ter 1.7 x 2 = 3.4, e cada espao ter 1.7 x 1 = 1.7 341px 341px
129 de 156
03/07/2013 00:12
Tornando-se profissional em Blender 3D/Imprimir - Wikilivros
http://pt.wikibooks.org/wiki/Tornando-se_profissional_em_Blender_3...
Passo 4
Agora hora de subdividir a superfcie da malha de acordo com a matemtica acima. Faremos isso usando "edge loops" - (bordas extras) que voc pode adicionar aos objetos existentes. Selecione a vista: NUM1 Entre no modo de Loop Cut: CTRL+R (ou K TECLA1 ou K Loop Cut, ou CTRL+E Loop Cut ou CTRL+E NUM5) Selecione o posicionamento dos loops: mova o mouse ao redor da cena at que voc veja uma linha roxa indo na direo certa. Digite o nmero de loops: TECLA9 ( NUM9 ou SCROLL para cima 9 vezes, ou NUM+ repetido 8 vezes); Adicione o loop: BEM (ou Enter, etc) em uma das faces. Agora s temos de se livrar dos laos de 2, 5 e 8 loops para abrir espaos para os pontos. Selecione Edge Select ou Vrtice Select: CTRL+TAB+NUM2 (ou CTRL+TAB Edges, ou CTRL+TAB+NUM1 etc.); Desmarque todas as arestas com A; Escolha um loop para remover (usando a tecla B para entrar no modo box selection e desenhe uma caixa sobre o que deseja, o que vai ter todo o loop, por toda a volta do cubo). Voc tambm pode usar Alt+BDM em uma borda para
selecionar um loop (ou selecione a borda e clique em Select -> Edge loop).
Remova o loop: X Edge Loop. Mude para as vistas NUM3 e NUM7 e repita os passos conforme o caso. Quando estiver pronto, o seu dado deve ser semelhante figura direita.
Criando Pontos
O dado precisaa que lhe sejam acrescentados os pontos. Toda mundo sabe como so os pontos em um dado, certo?
Extrudar e mesclar
Selecione uma das faces, onde poderia ser posto um ponto e extrude: E e ESC. No clique em nada aps teclat o E. Isso realmente substituiria a primeira face por uma outra, embora parea que nada aconteceu. Mescle a segunda face usando ALT+M para mesclar os 4 cantos no centro. O programa vai informar: Removed 3 vrtices. Voce deve obter o
seguinte:
Faa isso para a configurao dos pontos desse lado. Portanto, por exemplo, a face 5 do dado ficaria assim:
130 de 156
03/07/2013 00:12
Tornando-se profissional em Blender 3D/Imprimir - Wikilivros
http://pt.wikibooks.org/wiki/Tornando-se_profissional_em_Blender_3...
Criar Pontos
Selecione uma das arestas do ponto para verificar se o tamanho 0,34. Lembre-se que o raio do ponto foi de 0,17. Precisamos usar esse valor para rebaixar a parte central dos pontos. Selecione todos os 5 centros de pontos de uma vez, para economizar tempo ao mov-los para o interior do dado por 0,17. O lado do cubo em que coloquei 5 pontos era a face superior. Assim eu mova os vrtices dos pontos para dentro do cubo usando: G, Z, -0.17 e pressione ENTER. Voc obter o seguinte:
Sem suavizao
Pressione TAB para sair do Edit Mode. Se voc no tiver feito isso j, clique em Set Smooth no painel de edio e ative a subdiviso de superfcies Deve ser algo como isto: 200px 200px Nas verses atuais, voc s precisa usar "Add Modifier" na aba Modifiers (no Edit Mode), para adicionar um modificador SubSurf. (Ou pressione SHIFT+O)< br> Na imagem abaixo dos nveis definido como 3.
Faa bordas agudas
Em um dado, as bordas dos pontos so geralmente acentuadas, por isso vamos usar vincamento de subsuperfcie para dar esse aspecto borda.
131 de 156
03/07/2013 00:12
Tornando-se profissional em Blender 3D/Imprimir - Wikilivros
http://pt.wikibooks.org/wiki/Tornando-se_profissional_em_Blender_3...
Volte em Edit Mode e com a borda em modo de seleo, selecione todos os permetros dos pontos assim (desligar o subsurf pode ajudar para o momento):
Pressione SHIFT+E para permitir o vincamento e mova o mouse at o visor informar que o vincamento est ajustado para 1 (para ver o efeito, voc deve ter o modificador subsurf ligado). Depois de pressionar SHIFT+E, voc pode ento definir os valores do vincamento na caixa de informaes que voc obtm pressionando N enquanto os objetos estiverem selecionados. Isto pode ser til para verificar se todas as arestas tm o vinco correto, porque o vincamento calculado por um valor mdio e se ele for menor que 1, h uma margem de erro.
Repetio
Repita os passos acima (para extrudar e mesclar, criar pontos e faa bordas agudas) para os outros lados do dado. Lembre-se, o dado numerado de forma que os lados opostos venham a somar 7. No meu exemplo, significa que eu terei de colocar 2 pontos na face inferior. Quando voc terminar, se voc ligar Subdiv nvel 2, voc ter algo parecido com isto:
Atalhos do usurio: para faz-los todos de uma s vez, sem repetio. No entanto, a ordem de operao tem de mudar para fazer funcionar: No modo Face Select, selecione todas as faces de pontos em todos os lados do dado; SHIFT+E para vincar as arestas (precisa ser feito antes da extruso, pois a extruso muda a seleo de faces); E -> Individual Faces -> digite -0,17 para a extruso de todas as faces para dentro do cubo; ALT+M -> Collapse ir reunir todas as extruses de seus respectivos centros.
Ajustes da Cmera
Voc pode fazer um teste de render agora para ver se os pontos esto com tamanhos exatos e que o chanfro est correto. Assim, ajuste o nvel de subdiviso para o render no nvel 3. Para ajudar a posicionar a cmera tendo o dado no centro da cena, voc pode sinalizar o dado adicionando a ele um limitador track-to. Eu prefiro que a cmera rastreie um elemento vazio, porque isto mais flexvel. Crie um elemento vazio selecionando a vista superior (NUM7) e pressione SPACE Add Empty. ( Nota: Se voc no conseguir encontrar "Empty" na lista, verifique se voc est no Object Mode.) sempre melhor ir em uma das vistas ortogrficas, a fim de alinhar novos objetos para os eixos. Se voc adicionar algo desalinhado, basta ir ao menu Objeto, em seguida Clear/Apply Clear Rotation (ou ALT+R). Como o elemento vazio foi criado na origem, pode ser que voc no seja capaz de visualizar como ele est dentro do dado. Pressione Z para selecionar o Modo Aramado e selecione o vazio. Basta mov-lo fora do cubo at conseguir ajustar o limitador criado.
132 de 156
03/07/2013 00:12
Tornando-se profissional em Blender 3D/Imprimir - Wikilivros
http://pt.wikibooks.org/wiki/Tornando-se_profissional_em_Blender_3...
Para adicionar um limitador track-to, primeiro selecione a cmera, ento pressione SHIFT+BDM sobre o elemento vazio, e depois pressione CTRL+T e escolha a opo "Track-to Constraint" na lista. Mova o elemento vazio para dentro do dado. Voc pode editar Constraints na aba Object (F7). Adicione um par de lmpadas (intensidade de ambas ajustada para o nvel 1) para obter uma cena como esta ou senta-se livre para experimentar a instalao de iluminao mais avanad.: Outra forma de posicionar a cmera ser selecionan-la e, em seguida, obter a viso da cmera enquanto movimenta a mesma ao redor do dado. Para selecionar o ponto de vista da cmera pressione NUM0. Use G para movimentar a cmera ao redor da cena e para girar a cmera em torno dos eixos locais pressione R, X, X, para girar no eixo X; R, Y, Y, para girar no eixo Y; e R, Z, Z para girar no eixo Z. Para zoom in e out pressione G, Z, Z e, em seguida, mova o mouse para frente ou para trs. Outra tecla til a saber que enquanto voc estiver na viso da cmera, pressionando G e BMM, a movimentao da cmera ser limitada ao ponto de vista atual. Assim, girar a roda do mouse ir aproximar ou afastar a cena sem, realmente, alterar a posio da cmera. Voc tambm pode mover a cmera no modo livre "Fly", entrando no modo de viso da cmera (NUM0) e depois Shift+F. Agora voc pode "voar" atravs da cena para ajustar o ngulo da cmera. Certifique-se de usar uma velocidade bem baixa, com a roda do mouse ou as teclas - / + ou a cmera ser simplesmente ficar fora de controle.
Render
Para processar a imagem 3D, defina o tamanho da imagem que voc deseja. 800x600 um tamanho decente para ajustar essas configuraes: Janela de Botes aba Scene (F10) painel Format. No painel Render, certifique-se de 100% esteja selecionado. Se for 50%, o render sair como 400x300. Para esboos de pr-visualizao, no ative OSA, que utiliza o procewsso anti-aliasing, que retarda o processamento de forma significativa. Tente us-lo apenas para uma renderizao final. Outro ponto importante definir o formato da imagem. Isto feito no painel Format. A listagem tem uma srie de tipos de imagem. Eu acho que o png geralmente o melhor, porque no apresenta grandes perdas e oferece a mais elevada compresso entre os formatos sem perdas. Ela tambm suporta um canal alfa de transparncia. Ao renderizar uma animao, melhor renderizar como uma seqncia de imagens do que como um filme, porque mais fcil de editar e reparar estes quadros quebrados. Quicktime suporta carregamento de seqncias de imagens e voc pode salvar como um filme usando uma ampla gama de formatos de compresso. Para salvar o render, v para o File Salve Rendered Image (ou pressione F3') e digite o nome completo da imagem, incluindo a extenso, por exemplo dado.png. A sada deve ser algo parecido com isto: 200px
Cor
Vrios Materiais
133 de 156
03/07/2013 00:12
Tornando-se profissional em Blender 3D/Imprimir - Wikilivros
http://pt.wikibooks.org/wiki/Tornando-se_profissional_em_Blender_3...
Vamos precisar de usar mltiplos materiais para aplicar alguma cor, porque um dado tpico tem pontos que so de uma cor diferente do dadop em si. Na Janela de Botes v para o seletor de painis Editing (F9) novamente e certifique-se que o dado esteja selecionado. No painel Link and Materials h uma seo para Material (o direito, o esquerdo para Grupo de Vrtices) e na caixa da esquerda do ponto de interrogao deve ler "0 Mat 0" (o primeiro nmero o nmero de ligaes de materiais para este objeto, o segundo nmero o nmero de ligao do material atualmente selecionado). 132px O dado pode ter mais do que zero materiais se voc j tivesse atribudo materiais para ele. Pressionar o boto New para adicionar 2 materiais no total.
Pressione o seletor de painis Shading (F5).No subpainel Links and Pipelines existe uma caixa MA:Material com o nmero 2 ao lado. (botes ciclo de sombreamento usando F5 tambm). Clique spobre este nmero e selecione usurio Single no dilogo para fazer os dois materiais que voc acabou de criar independentes. Use as setas do lado esquerdo da caixa para trocar os materiais. Ficheiro:DieAnotherWay17b.png Use o subpainel Material para fazer o material 1 vermelho, simplesmente escolhendo vermelho no seletor de cores (acesso atravs do retngulo esquerda do boto Col) ou definindo os controles deslizantes de RGB ( direita do boto Col'). Faa o material 2 branco, fazendo o mesmo. Ou escolha qualquer cor que voc preferir.
Atribuindo Materiais
Estas cores devem ser atribudas s partes corretas do dado. V emEdit Modee desligue subsurf para tornar mais fcil a seleo. Faa isso no seletor de painis Editing (F9), subpainel Modifiers. Logo aps o modificador subsurf existem trs botes. Pressione o mais direita para desativar o modificador subsurf no modo de edio. Para tornar o dado vermelho Selecione o dado inteiro (A). Clique no boto de edio (F9). No painel Link and Materials, no lado direito, voc ver "2 Mat X" onde X 1 ou 2. Clique nas setas esquerda/direita at voc ver a caixa adjacente ficar vermelha. Assim que voc clicar nas setas, verifique que a etiqueta de cima "2 Mat X" mude de "Material" para "Material.001". Estes so os nomes dos materiais que voc criou no seletor de painis Shading (F5) -> Links and Pipeline. Clique no boto Assign (na coluna Material, no na coluna Vertex Grups). Assinale o boto para atribuir o material selecionado correspondente face. Agora o dado inteiro deve ser vermelho. Para fazer pontos brancos Use o mesmo mtodo acima, mas apenas com as faces internas dos pontos selecionadas e com a cor branca. H uma variedade de maneiras para selecionar as faces interiores dos pontos: Mtodo de Seleo de Pontos 1 Nota: Aqui voc pode achar Lasso Select til.
134 de 156
03/07/2013 00:12
Tornando-se profissional em Blender 3D/Imprimir - Wikilivros
http://pt.wikibooks.org/wiki/Tornando-se_profissional_em_Blender_3...
Verifique se voc est em Edit Mode (TAB) Selecione Face Select : CTRL+TAB TECLA3 Selecione Limit selection to visible : deve ser o segundo boto da direita no cabealho da 3D View; V at o eixo de alinhamento de vista e selecione as faces: Vistas: NUM1, CTRL+NUM1, NUM3, CTRL+NUM3, NUM7, CTRL+NUM7. Para cada vista, selecione a face do ponto com o Lasso Select: segure CTRL e arraste BEM em torno dos vrtices dos pontos (no preciso pressionar SHIFT para adicionar novas selees, Lasso Select adiciona automaticamente as novas faces seleo anterior). Se tudo correu bem, voc deve ser capaz de ler Fa:84-449 na janela Preferncias do usurio, aps o nmero da verso do Blender. (84 = 4*(1+2+3+4+5+6)). Mtodo Seleo de Pontos 2 Pressione CTRL+ALT+SHIFT+3 e cada face triangular ser selecionada. (Todos os pontos mais os 8 cantos do dado . Basta desmarcar o 8 cantos e voc est pronto para continuar!). Da mesma forma, voc pode selecionar quad faces usando o 4. Mtodo de Seleo de Pontos 3 Voc tambm pode usar o crculo para selecionar facilmente as faces desejadas. Entre no modo de seleo circular batendo B duas vezes. O crculo pode ser maior ou menor, girando a roda do mouse. Abandone este modo (BDM) para girar o cubo e voltar novamente ao mtodo de seleao circular, como acima. Os vrtices agora selecionados sero automaticamente adicionados aos j selecionados anteriormente, sem a necessidade de manter pressionada a tecla CTRL). Torne a ativar o subsurf (em Edit Mode seletor de painis Editing painel Modifiers Add Modifiers Subsurf) e renderizar F12 com OSA (apenas ajust-lo to alto quanto o necessrio para a resoluo de imagem que voc est renderizando). Mtodo de Seleo de Ponto 4 Essa a maneira mais fcil: 1 - selecione um dos tringulos (a face); 2 - Shift+G, em seguida, escolha Perimiter ou pressione NUM4.
Extra
O motivo pelo qual eu modelei o dado por esse caminho porque ele tambm muito fcil para alterar os tamanhos dos componentes, por exemplo, o bisel e o tamanho dos pontos. Voc pode fazer isso escolhendo os segmentos verticais ou horizontais e apenas dimension-los em um eixo. Aqui ns vamos reduzir o tamanho do ponto e do bisel pela metade. V para a vista frontal (NUM1), desative o clipping (isto , permita a seleo de vrtices invisveis) e selecione uma linha contendo pontos (ou seja, Selecione o vertices mode (CTRL+TAB+NUM1), e trace uma caixa vertical de selea ao redor de uma fina linha de vrtices esquerda de uma coluna de pontos, em seguida, trace uma caixa de seleo ao redor de outra linha de vrtices direita dessa coluna de pontos, perfazendo um total de 64 vrtices). Ento apenas escale em um eixo, por exemplo, S X 0,5. Lembre-se de ter o seu ponto de piv medio definido como: 200px Faa isso horizontalmente e verticalmente em torno do dado. Voc deve precisar escalar 9 vezes para os pontos e 6 vezes para os chanfros: 200px Voc pode precisar adicionar geometria extra quando voc estiver satisfeito com os tamanhos dos pontos e dos chanfros de modo que as bordas do dado no paream deformadas devido subdiviso. Voc pode usar o face loop cut
135 de 156
03/07/2013 00:12
Tornando-se profissional em Blender 3D/Imprimir - Wikilivros
http://pt.wikibooks.org/wiki/Tornando-se_profissional_em_Blender_3...
novamente,e adicionar linhas extras no meio das falhas dos segmentos. 200px
Modelando um clice de prata I
Tornando-se profissional em Blender 3D/Modelando um clice de prata I
Modelando um clice de prata II
Tornando-se profissional em Blender 3D/Modelando um clice de prata II
Modelando um jipe militar
A idia deste tutorial aprender a lidar com um projeto complexo e um veculo perfeito para voc testar a si mesmo e encontrar novos problemas. Em primeiro lugar, devemos compreender que um projeto no reproduz o mundo real, um projeto mostra uma idia ou pensamento e ir resultar em uma imagem final ou vdeo. Aquilo que no aparecer no resultado final no necessrio incluir no modelo. Para este tutorial, vamos fazer o jipe clssico. O prximo passo decidir quais itens so necessrios para o modelo: rodas, assentos, o corpo e um lanador de foguetes! Podemos ignorar, por exemplo, o motor, que ser coberta pelo capuz e pode incluir vrios itens adicionais, como um volante, para personalizar o seu jipe.
Vamos fazer este jipe.
As rodas
Tecnicas
Voc ja deve saber como: Fazer uma malha Navegar no viewport Extruso Criar, editar materiais Esta seo ir recapitular e introduzir: Formando faces Subsurfing Mesclando vertices Nomeao de objetos Para nossa premissa, visualize os pneus do jipe. Eles no so muito elegantes, mas resistente para todos os tipos de terreno. Precisamos de um pneu que possa lidar com qualquer obstculo em seu caminho.
Os assentos
Tornando-se profissional em Blender 3D/Os assentos
136 de 156
03/07/2013 00:12
Tornando-se profissional em Blender 3D/Imprimir - Wikilivros
http://pt.wikibooks.org/wiki/Tornando-se_profissional_em_Blender_3...
A bazuca
Tornando-se profissional em Blender 3D/A bazuca
A lataria
Tornando-se profissional em Blender 3D/A lataria
Ajustes finais
Tornando-se profissional em Blender 3D/Ajustes finais
Paraquedas em 3D
Tornando-se profissional em Blender 3D/Paraquedas em 3D
Modelando uma cabea
Tornando-se profissional em Blender 3D/Modelando uma cabea
Construindo uma casa
Tornando-se profissional em Blender 3D/Construindo uma casa
Juno de tubos
Este mdulo encontra-se em processo de traduo. A sua ajuda bem vinda.
Algumas dicas de como criar juntas de encanamentos com o Blender.
Juno em T
Inicie na viso superior e exclua o cubo. Adicione um cilindro (Add->Mesh->Cylinder). 16 vrtices, No Caps, Depth 4. Alterne para a viso frontal (View->Front ou NUM1 ). O eixo X agora aponta para a direita. A partir de agora, trabalharemos ao longo deste eixo. Mude para Edit Mode ( Tab ). Crie um Loop Cut no meio do cilindro ( Ctrl+R ).
137 de 156
03/07/2013 00:12
Tornando-se profissional em Blender 3D/Imprimir - Wikilivros
http://pt.wikibooks.org/wiki/Tornando-se_profissional_em_Blender_3...
Assegure-se que o cursor 3D est posicionado no meio do cilindro. Pivot-Point->Cursor. Ative o Box select ( B ) e selecione os 7 vrtices da frente. Escale ao longo dos eixos X e Z ( S seguido de Shift+Y ) em torno de 1.4142 (raiz quadrada de 2). Corte a malha com V . Dependente de qual metade dos vrtices esto agora seleciondos, vocs precisar rotacion-los por -45 ou +45. Desmarque todos os vrtices ( A ) para ento selecionar a metade inferior da abertura usando Box select. Rotacione em 45 os vrtices selecionados. Use novamente o Box select para marcar os vrtices da abertura e extrude as bordas ao longo do eixo X. Pivot Point->Median. Para achatar a frente, escale ao longo de X pelo fator zero ( S , X seguido de 0). Use o modificador Subsurf em combinao com Set Smooth, LoopCuts e Crease para obter uma transio melhor.
138 de 156
03/07/2013 00:12
Tornando-se profissional em Blender 3D/Imprimir - Wikilivros
http://pt.wikibooks.org/wiki/Tornando-se_profissional_em_Blender_3...
Juno de 6 cilindros
Entre em Object Mode com nenhum objeto selecionado. Adicione um cubo se no houve um em sua tela inicial. Alterne para Edit Mode. Selecione todos os vrtices e subdivida o cubo uma vez (figura 1). Selecione os 12 vrtices no meio das bordas do cubo (figura 2). Escale pelo fator 1.4142 (tecle S e digite o valor, como na figura 3). Selecione todos os vrtices e use Extrude -> Individual Faces (figura 4). Selecione todos os vrtices e remova os duplicados ( W -> Remove Doubles). Selecione o vrtice central da tampa de cada tubo e os exclua. Isto excluir as tampas. Selecione e exclua tambm os vrtices centrais no miolo do objeto (figura 5). Melhore o aspecto da malha com o procedimento descrito acima.
139 de 156
03/07/2013 00:12
Tornando-se profissional em Blender 3D/Imprimir - Wikilivros
http://pt.wikibooks.org/wiki/Tornando-se_profissional_em_Blender_3...
140 de 156
03/07/2013 00:12
Tornando-se profissional em Blender 3D/Imprimir - Wikilivros
http://pt.wikibooks.org/wiki/Tornando-se_profissional_em_Blender_3...
Juno de 3 cilindros
Este muito similar ao anterior. Entre em Object Mode com nenhum objeto selecionado. Adicione um cubo se no houve um em sua tela inicial. Alterne para Edit Mode. Selecione todos os vrtices e subdivida o cubo uma vez (figura 2). Selecione os 12 vrtices no meio das bordas do cubo (figura 2). Escale pelo fator 1.4142 (tecle S e digite o valor, como na figura 3). Selecione as 3 faces que sero extrudadas (Extrude -> Individual Faces). Selecione tudo e remova os vrtices duplicados. Exclua as tampas dos dutos assim como os vrtices centrais da malha. Melhore o aspecto da malha com o procedimento descrito acima.
141 de 156
03/07/2013 00:12
Tornando-se profissional em Blender 3D/Imprimir - Wikilivros
http://pt.wikibooks.org/wiki/Tornando-se_profissional_em_Blender_3...
142 de 156
03/07/2013 00:12
Tornando-se profissional em Blender 3D/Imprimir - Wikilivros
http://pt.wikibooks.org/wiki/Tornando-se_profissional_em_Blender_3...
Juno em T com dimetro menor
Vamos criar uma estrutura como a da Fig. 4a e extrudar o crculo interior. Para fazer isto, colocamos um crculo com Retopo (Manual (http://wiki.blender.org/index.php /Doc:Manual/Modelling/Meshes/Remaking_the_Tolopogy)) no cilindro e juntamos os dois objetos. Add->Mesh->Cylinder. 8 vrtices (voc pode usar mais vrtices se desejar) (Noob note: Mais vrtices no seu cilindro significa mais trabalho intuitivo e adaptaes [mais Loop cut, face making, etc...] mais tarde na etapa de Retopo. Sugere-se seguir primeiramente o tutorial antes de tentar fazer um modelo mais avanado com mais faces ou vrtices. Se tiver problema na criao de uma boa geometria, faa uma busca por alguns tutoriais em vdeo (http://video.google.com /videosearch?sourceid=navclient& Figure 4a: Basic structure for a T joint with a smaller rlz=1T4GGLR_enUS262US264& diameter q=blender%20retopo%20tutorial& um=1&ie=UTF-8&sa=N&hl=en&tab=wv#). Existem muitos bastante teis.) No Caps. Depth 4. Add->Mesh->Circle (Noob note: Assegure-se de t-los criado como objetos separados.) 8 vrtices. No fill. Gire o crculo em 90 ao longo do eixo Y ( R , Y , 90). Mova o crculo em frente ao cilindro ( G , X , 2). Altere para a viso lateral ( NUM3 ). Escale o crculo para o dimetro do cilindro menor. (Noob note: Isto parece pouco claro. Em outras palavras, altere a dimenso do crculo at alcanar o dimetro do cilindro pequeno que est por ser criando nos prximos passos. Tentar ajustar dentro das duas faces mais prximas do cilindro, como pode ser conferido na Fig. 4a se voc quiser seguir este tutorial.) Mude para Edit Mode e selecione todos os vrtices do crculo. (Noob note: Recapitulando: voc deveria estar em Edit Mode para o crculoa, com todos os vrtices selecionados, com o objeto cilindro diretamente atrs dele e usando o modo de viso ortogrfica.) Tenha certeza de no estar trabalhando em modo aramado (wireframe). Clique em Retopo->Retopo All no painel Mesh dos botes Editing. (Noob note: Neste caso, o Retopo projeta a topografia selecionada de um objeto em Edit Mode diretamente atrs a partir do seu ponto de viso sobre a topografia de outro objeto separado. Assim, sua viso deve estar devidamente alinhada para isto funcionar.) Se os vrtices do crculo no esto adjacentes ao cilindro, ou seja, se colocaram na posio errada, desfaa o ltimo passo ( Ctrl+Z ), desfaa e refaa a seleo de todos os vrtices antes de tentar novamente. Curiosamente, isto traz
Figure 4b: The result
143 de 156
03/07/2013 00:12
Tornando-se profissional em Blender 3D/Imprimir - Wikilivros
http://pt.wikibooks.org/wiki/Tornando-se_profissional_em_Blender_3...
resultado. Retopo funciona com preciso limitada. Se os vrtices no se ajustam perfeitamente, voc ter de mov-los manualmente. Mude para Object Mode, adicione o cilindro seleo e junte os objetso ( Ctrl+J ). Agora, ser mais fcil trabalhar na viso aramada (wireframe). Adicione 3 loop cuts ( Ctrl+R , 3). Exclua o vrtice central. Conecte os vrtices livres ( F ). Selecione o crculo. Extrude e limpe os resduos.
Criando modelos a partir de imagens
Tornando-se profissional em Blender 3D/Criando modelos a partir de imagens
Imagem 2D (Logo) para um modelo 3D
Tornando-se profissional em Blender 3D/Imagem 2D (Logo) para um modelo 3D
Imagem 2D (Logo) para um modelo 3D Parte 2
Tornando-se profissional em Blender 3D/Imagem 2D (Logo) para um modelo 3D Parte 2
Curvas
Tornando-se profissional em Blender 3D/Curvas
Introduo s curvas Bezier
Tornando-se profissional em Blender 3D/Introduo s curvas Bezier
Curvas em 3D
Tornando-se profissional em Blender 3D/Curvas em 3D
Modificando malhas
Tornando-se profissional em Blender 3D/Modificando malhas
Meta-Objetos
Tornando-se profissional em Blender 3D/Meta-Objetos
Materiais e Texturas
Tornando-se profissional em Blender 3D/Materiais e Texturas
144 de 156
03/07/2013 00:12
Tornando-se profissional em Blender 3D/Imprimir - Wikilivros
http://pt.wikibooks.org/wiki/Tornando-se_profissional_em_Blender_3...
Material rpido
Tornando-se profissional em Blender 3D/Material rpido
Textura rpida
Tornando-se profissional em Blender 3D/Textura rpida
Brilho
Tornando-se profissional em Blender 3D/Brilho
Textura artificial
Tornando-se profissional em Blender 3D/Textura artificial
Textura por imagens
Tornando-se profissional em Blender 3D/Textura por imagens
Usando texturas
Tornando-se profissional em Blender 3D/Usando texturas
Simulando transparncia
Tornando-se profissional em Blender 3D/Simulando transparncia
Ondas do mar
Tornando-se profissional em Blender 3D/Ondas do mar
Mais montanhas
Tornando-se profissional em Blender 3D/Mais montanhas
Textura de carpete
Tornando-se profissional em Blender 3D/Textura de carpete
Modelando um olho I
Tornando-se profissional em Blender 3D/Modelando um olho I
145 de 156
03/07/2013 00:12
Tornando-se profissional em Blender 3D/Imprimir - Wikilivros
http://pt.wikibooks.org/wiki/Tornando-se_profissional_em_Blender_3...
Modelando um olho II
Tornando-se profissional em Blender 3D/Modelando um olho II
Mapa UV bsico
Tornando-se profissional em Blender 3D/Mapa UV bsico
Olhar realstico
Tornando-se profissional em Blender 3D/Olhar realstico
Ampliando Horizontes
Tornando-se profissional em Blender 3D/Ampliando Horizontes
Comeando a iluminar
Tornando-se profissional em Blender 3D/Comeando a iluminar
Compreendendo a luz real
Tornando-se profissional em Blender 3D/Compreendendo a luz real
Adicionando lmpadas
Tornando-se profissional em Blender 3D/Adicionando lmpadas
Simulando iluminao global
Tornando-se profissional em Blender 3D/Simulando iluminao global
Configuraes de Render
Tornando-se profissional em Blender 3D/Configuraes de Render
Opoes dos formatos de sada
Tornando-se profissional em Blender 3D/Opoes dos formatos de sada
OSA
Tornando-se profissional em Blender 3D/OSA
146 de 156
03/07/2013 00:12
Tornando-se profissional em Blender 3D/Imprimir - Wikilivros
http://pt.wikibooks.org/wiki/Tornando-se_profissional_em_Blender_3...
Panorama
Tornando-se profissional em Blender 3D/Panorama
Opes do Render
Tornando-se profissional em Blender 3D/Opes do Render
Opes do Render Yafray
Tornando-se profissional em Blender 3D/Opes do Render Yafray
Estampar
Tornando-se profissional em Blender 3D/Estampar
2D, Desenho e CAD
Tornando-se profissional em Blender 3D/2D, Desenho e CAD
Animao Bsica
Tornando-se profissional em Blender 3D/Animao Bsica
Layout da tela
Tornando-se profissional em Blender 3D/Layout da tela
Modificador Lattice
Tornando-se profissional em Blender 3D/Modificador Lattice
Uma bola pulando
Tornando-se profissional em Blender 3D/Uma bola pulando
gua corrente
Tornando-se profissional em Blender 3D/gua corrente
Canyon
Tornando-se profissional em Blender 3D/Canyon
147 de 156
03/07/2013 00:12
Tornando-se profissional em Blender 3D/Imprimir - Wikilivros
http://pt.wikibooks.org/wiki/Tornando-se_profissional_em_Blender_3...
Sequenciador
Tornando-se profissional em Blender 3D/Sequenciador
Sistemas de Partculas
Tornando-se profissional em Blender 3D/Sistemas de Partculas
Fogo
Tornando-se profissional em Blender 3D/Fogo
Pelos
Tornando-se profissional em Blender 3D/Pelos
Fogos de artifcio
Tornando-se profissional em Blender 3D/Fogos de artifcio
Definindo formas
Tornando-se profissional em Blender 3D/Definindo formas
Letreiro animado
Tornando-se profissional em Blender 3D/Letreiro animado
Soft Body animado
Tornando-se profissional em Blender 3D/Soft Body animado
Animao simples de um pano
Tornando-se profissional em Blender 3D/Animao simples de um pano
Soft Body no vento
Tornando-se profissional em Blender 3D/Soft Body no vento
O Bsico do Mecanismo de Jogos do Blender
Tornando-se profissional em Blender 3D/O Bsico do Mecanismo de Jogos do Blender
148 de 156
03/07/2013 00:12
Tornando-se profissional em Blender 3D/Imprimir - Wikilivros
http://pt.wikibooks.org/wiki/Tornando-se_profissional_em_Blender_3...
Controles e movimento
Nesse tutorial, voc ir aprender como criar movimentos bsicos para o seu objeto.
Primeiro movimento
Primeiramente, mude o Screen Layout para Game Logic, selecione o objeto e no Object Mode existiro 3 adicionadores: o Add Sensor, o Add Controller e o Add Actuator. 1. Clique em Add Sensor e escolha Keyboard, na janela que ir aparecer clique no espao em branco ao lado da palavra Key, ir aparecer a mensagem Press a key, pressione a seta para cima do seu teclado (ir aparecer UpArrow no local). 2. Clique em Add Controller e selecione And. 3. Clique em Add Actuator e selecione Motion, na janela que ir aparecer modifique algum atributo de Loc ou Rot. 4. Por fim, segure o mouse para ligar os pontos entre o Keyboard e o And, e entre o And e o Motion. Caso voc no tenha adicionado um Controller ele criado automaticamente. Dica: Se quiser fazer alguma ao pressionando duas teclas, simplesmente faa cada Keyboard apontar para o mesmo And.
Labirinto
Tornando-se profissional em Blender 3D/Labirinto
Melhorando os movimentos
Tornando-se profissional em Blender 3D/Melhorando os movimentos
Executvel
Tornando-se profissional em Blender 3D/Executvel
Panorama em 360
Tornando-se profissional em Blender 3D/Panorama em 360
Ponteiro de mouse
Tornando-se profissional em Blender 3D/Ponteiro de mouse
Texto em BGE
Tornando-se profissional em Blender 3D/Texto em BGE
Plataforma Python: Criao
Tornando-se profissional em Blender 3D/Plataforma Python: Criao
149 de 156
03/07/2013 00:12
Tornando-se profissional em Blender 3D/Imprimir - Wikilivros
http://pt.wikibooks.org/wiki/Tornando-se_profissional_em_Blender_3...
Decolando com Tutoriais Avanados
Tornando-se profissional em Blender 3D/Decolando com Tutoriais Avanados
Python Scripting
Tornando-se profissional em Blender 3D/Python Scripting
Introduo ao Python
Tornando-se profissional em Blender 3D/Introduo ao Python
Exportar scripts
Tornando-se profissional em Blender 3D/Exportar scripts
Importar scripts
Tornando-se profissional em Blender 3D/Importar scripts
Procedimentos
Tornando-se profissional em Blender 3D/Procedimentos
Modificar malhas
Tornando-se profissional em Blender 3D/Modificar malhas
Interface para script
Tornando-se profissional em Blender 3D/Interface para script
Modelagem Avanada
Tornando-se profissional em Blender 3D/Modelagem Avanada
Imagens HDR
Tornando-se profissional em Blender 3D/Imagens HDR
Sonda de luz
Tornando-se profissional em Blender 3D/Sonda de luz
150 de 156
03/07/2013 00:12
Tornando-se profissional em Blender 3D/Imprimir - Wikilivros
http://pt.wikibooks.org/wiki/Tornando-se_profissional_em_Blender_3...
Mapas de altitude
Tornando-se profissional em Blender 3D/Mapas de altitude
Modelar paisagem I
Tornando-se profissional em Blender 3D/Modelar paisagem I
Modelar paisagem II
Tornando-se profissional em Blender 3D/Modelar paisagem II
Modelar paisagens III
Tornando-se profissional em Blender 3D/Modelar paisagens III
Mapas de Impacto
Tornando-se profissional em Blender 3D/Mapas de Impacto
Mapas Normais
Tornando-se profissional em Blender 3D/Mapas Normais
Mapa Normal de Texturas
Tornando-se profissional em Blender 3D/Mapa Normal de Texturas
Mapa Normal de Cores
Tornando-se profissional em Blender 3D/Mapa Normal de Cores
Ns: Uma Introduo
Tornando-se profissional em Blender 3D/Ns: Uma Introduo
Introduo ao Nvel Avanado
Tornando-se profissional em Blender 3D/Introduo ao Nvel Avanado
Visita guiada
Tornando-se profissional em Blender 3D/Visita guiada
151 de 156
03/07/2013 00:12
Tornando-se profissional em Blender 3D/Imprimir - Wikilivros
http://pt.wikibooks.org/wiki/Tornando-se_profissional_em_Blender_3...
Armadura do objeto
Tornando-se profissional em Blender 3D/Armadura do objeto
Armadura no modo objeto
Tornando-se profissional em Blender 3D/Armadura no modo objeto
Armadura no modo de edio
Tornando-se profissional em Blender 3D/Armadura no modo de edio
Armadura no modo pose
Tornando-se profissional em Blender 3D/Armadura no modo pose
Malha do objeto
Tornando-se profissional em Blender 3D/Malha do objeto
Armadura e malha
Tornando-se profissional em Blender 3D/Armadura e malha
Envelope
Tornando-se profissional em Blender 3D/Envelope
Grupos
Tornando-se profissional em Blender 3D/Grupos
Comutador de formas
Tornando-se profissional em Blender 3D/Comutador de formas
Lip-Sync
Tornando-se profissional em Blender 3D/Lip-Sync
Movimentos combinados
Tornando-se profissional em Blender 3D/Movimentos combinados
152 de 156
03/07/2013 00:12
Tornando-se profissional em Blender 3D/Imprimir - Wikilivros
http://pt.wikibooks.org/wiki/Tornando-se_profissional_em_Blender_3...
CL Cpia de Localizao
Tornando-se profissional em Blender 3D/CL Cpia de Localizao
CR Copia de Rotao
Tornando-se profissional em Blender 3D/CR Copia de Rotao
TT Track-To
Tornando-se profissional em Blender 3D/TT Track-To
FL Floor
Tornando-se profissional em Blender 3D/FL Floor
LT Locked Track
Tornando-se profissional em Blender 3D/LT Locked Track
FP Follow Path
Tornando-se profissional em Blender 3D/FP Follow Path
ST Stretch-To
Tornando-se profissional em Blender 3D/ST Stretch-To
IK Solver
Tornando-se profissional em Blender 3D/IK Solver
Guia de cronograma
Tornando-se profissional em Blender 3D/Guia de cronograma
Janela IPO
Tornando-se profissional em Blender 3D/Janela IPO
Tipo de dados
Tornando-se profissional em Blender 3D/Tipo de dados
153 de 156
03/07/2013 00:12
Tornando-se profissional em Blender 3D/Imprimir - Wikilivros
http://pt.wikibooks.org/wiki/Tornando-se_profissional_em_Blender_3...
Janela NLA
Tornando-se profissional em Blender 3D/Janela NLA
Editor NLA
Tornando-se profissional em Blender 3D/Editor NLA
Recurso caminhar
Tornando-se profissional em Blender 3D/Recurso caminhar
Bob
Tornando-se profissional em Blender 3D/Bob
Pisto, biela e pndulo
Tornando-se profissional em Blender 3D/Pisto, biela e pndulo
Corte atravs do ao
Tornando-se profissional em Blender 3D/Corte atravs do ao
Mecanismo de jogos Avanado
Tornando-se profissional em Blender 3D/Mecanismo de jogos Avanado
Interface Grfica para BGE
Tornando-se profissional em Blender 3D/Interface Grfica para BGE
Menus pop-up
Tornando-se profissional em Blender 3D/Menus pop-up
Menus tipo cortina
Tornando-se profissional em Blender 3D/Menus tipo cortina
5-Layer
Tornando-se profissional em Blender 3D/5-Layer
154 de 156
03/07/2013 00:12
Tornando-se profissional em Blender 3D/Imprimir - Wikilivros
http://pt.wikibooks.org/wiki/Tornando-se_profissional_em_Blender_3...
Criando contornos
Tornando-se profissional em Blender 3D/Criando contornos
Tcnicas avanados do Python
Tornando-se profissional em Blender 3D/Tcnicas avanados do Python
Dicas modelagem
Tornando-se profissional em Blender 3D/Dicas modelagem
Modelagem e texturizao de uma garrafa
Tornando-se profissional em Blender 3D/Modelagem e texturizao de uma garrafa
Criao de armas baseados em imagens 2D
Tornando-se profissional em Blender 3D/Criao de armas baseados em imagens 2D
Movimentos combinados
Tornando-se profissional em Blender 3D/Movimentos combinados
Movimentos combinados utilizando Icarus
Tornando-se profissional em Blender 3D/Movimentos combinados utilizando Icarus
Criar um homem de barro
Tornando-se profissional em Blender 3D/Criar um homem de barro
Modelagem orgnica
Tornando-se profissional em Blender 3D/Modelagem orgnica
Amostras grtis Blender
Tornando-se profissional em Blender 3D/Amostras grtis Blender
Entendendo o simulador de fludos
Tornando-se profissional em Blender 3D/Entendendo o simulador de fludos
155 de 156
03/07/2013 00:12
Tornando-se profissional em Blender 3D/Imprimir - Wikilivros
http://pt.wikibooks.org/wiki/Tornando-se_profissional_em_Blender_3...
Criao de uma jia
Tornando-se profissional em Blender 3D/Criao de uma jia
Conselhos gerais sobre modelagem realista
Tornando-se profissional em Blender 3D/Conselhos gerais sobre modelagem realista
Modelagem de uma imagem
Tornando-se profissional em Blender 3D/Modelagem de uma imagem
Modelagem com a ferramenta Spin
Tornando-se profissional em Blender 3D/Modelagem com a ferramenta Spin
Introduo ferramenta Spin Tool
Tornando-se profissional em Blender 3D/Introduo ferramenta Spin Tool
Exemplo ilustrativo: Modelo de um vidro de vinho
Tornando-se profissional em Blender 3D/Exemplo ilustrativo: Modelo de um vidro de vinho
Exemplo ilustrativo: Modelo de uma caneca
Tornando-se profissional em Blender 3D/Exemplo ilustrativo: Modelo de uma caneca Obtido em "http://pt.wikibooks.org/w/index.php?title=Tornando-se_profissional_em_Blender_3D/Imprimir& oldid=171382" Categorias: Livros com verso para impresso Livro/Tornando-se profissional em Blender 3D Pginas com links quebrados para ficheiros Esta pgina foi modificada pela ltima vez (s) 00h37min de 19 de maio de 2010. Este texto disponibilizado nos termos da licena Creative Commons Atribuio-Compartilhamento pela mesma Licena 3.0 Unported; pode estar sujeito a condies adicionais. Consulte as Condies de Uso para mais detalhes.
156 de 156
03/07/2013 00:12
Potrebbero piacerti anche
- Civil3d Tutorials em PT PDFDocumento636 pagineCivil3d Tutorials em PT PDFWillian SetubalNessuna valutazione finora
- Manual Autocad 3d Completo Ebook ExcelenteDocumento370 pagineManual Autocad 3d Completo Ebook ExcelenteMarcelo Rovea SerresNessuna valutazione finora
- Manual Auto CadDocumento370 pagineManual Auto CadJoão Paulo BarbozaNessuna valutazione finora
- Manual Autocad 3d Completo - PTDocumento388 pagineManual Autocad 3d Completo - PTJUANCIC ZEARNessuna valutazione finora
- eGiD xFram-FEM 2D v64Documento11 pagineeGiD xFram-FEM 2D v64Lucas EmmanoelNessuna valutazione finora
- (Cliqueapostilas - Com.br) Desenho Assistido Por Computador Autocad 2007 - 2dDocumento129 pagine(Cliqueapostilas - Com.br) Desenho Assistido Por Computador Autocad 2007 - 2dIsaque LealNessuna valutazione finora
- AutoCad 2014 Desenvolvendo Projetos em 3DDocumento24 pagineAutoCad 2014 Desenvolvendo Projetos em 3DtonihurkoNessuna valutazione finora
- Apostila para o Curso de AutoCAD 2002-2004-2005 (Em Português)Documento208 pagineApostila para o Curso de AutoCAD 2002-2004-2005 (Em Português)Chateaubriand Vieira Moura0% (1)
- Conteúdo Programático - Excel Nível 01Documento2 pagineConteúdo Programático - Excel Nível 01erksson sanches rodriguesNessuna valutazione finora
- Desenho de Máquinas 2010 - CADDocumento102 pagineDesenho de Máquinas 2010 - CADNadine Eufrásio0% (1)
- André Ricardo Backes Jarbas Joaci de Mesquita Sá Junior. Introdução À Visão Computacional Usando MATLABDocumento18 pagineAndré Ricardo Backes Jarbas Joaci de Mesquita Sá Junior. Introdução À Visão Computacional Usando MATLABAllison AmaranteNessuna valutazione finora
- Vdocuments - MX Sketchup Pro 8 Passo A PassoDocumento24 pagineVdocuments - MX Sketchup Pro 8 Passo A PassoAna Paula ClaudinoNessuna valutazione finora
- SCENE Classic 2018 User Manual PTDocumento414 pagineSCENE Classic 2018 User Manual PTWalter yanez JuniorNessuna valutazione finora
- Curso Autocad Civil 3DDocumento142 pagineCurso Autocad Civil 3DtutorialcursosNessuna valutazione finora
- Manual QCADDocumento111 pagineManual QCADNuno FormigaNessuna valutazione finora
- Apostilha 3dsmax 2009Documento12 pagineApostilha 3dsmax 2009Mariana RochaNessuna valutazione finora
- Tutorial Básico Blender 3D 2.6xDocumento95 pagineTutorial Básico Blender 3D 2.6xxXxBozoxXxNessuna valutazione finora
- Apostila SolidWorks 2012 - Revisão 03 - 12.2013 PDFDocumento79 pagineApostila SolidWorks 2012 - Revisão 03 - 12.2013 PDFCharlie1707Nessuna valutazione finora
- Blender Livro Parte 1-1Documento108 pagineBlender Livro Parte 1-1cassiusdiasNessuna valutazione finora
- Apostila Autocad3d-CompletaDocumento52 pagineApostila Autocad3d-CompletaAltasir Pinto JuniorNessuna valutazione finora
- SDR 31Documento344 pagineSDR 31Adérito Gomes0% (1)
- Mini Curso BlenderDocumento56 pagineMini Curso BlenderIsaiasr R Silva100% (2)
- Apostila AutoCad 2D 2013 - ARQUITETURA E CIVIL PDFDocumento189 pagineApostila AutoCad 2D 2013 - ARQUITETURA E CIVIL PDFEliel Rocha SaturnoNessuna valutazione finora
- Sistema de Súmula Eletrônica: Dhiego Coletto CamolesiDocumento64 pagineSistema de Súmula Eletrônica: Dhiego Coletto CamolesiServip PersonalizaNessuna valutazione finora
- Manual BIM Ruben MillonDocumento9 pagineManual BIM Ruben MillonASInterDesign StudioNessuna valutazione finora
- Aula - 3 - Freecad 2Documento8 pagineAula - 3 - Freecad 2Gabriel CarvalhoNessuna valutazione finora
- Introdução. 1.1 A Quem Se Destina Este Livro. 1.2 Acerca Do Software. 1.3 Como Usar Este Livro. 1.4 Estrutura Do LivroDocumento7 pagineIntrodução. 1.1 A Quem Se Destina Este Livro. 1.2 Acerca Do Software. 1.3 Como Usar Este Livro. 1.4 Estrutura Do LivroMarcus Vinicius LimaNessuna valutazione finora
- Manual Autocad 3d Completo Ebook Excelente - 01Documento185 pagineManual Autocad 3d Completo Ebook Excelente - 01api-3759843100% (7)
- OrtogOnLineMag 2Documento98 pagineOrtogOnLineMag 2Cicero MoraesNessuna valutazione finora
- MANUAL METALICAS 3D PDFDocumento55 pagineMANUAL METALICAS 3D PDFosvaldoNessuna valutazione finora
- Tutorial Linework-Civil 3d 2010Documento10 pagineTutorial Linework-Civil 3d 2010xloayzaNessuna valutazione finora
- Html5 e Css3 Domine A Web Do Futuro - Casa Do CodigoDocumento205 pagineHtml5 e Css3 Domine A Web Do Futuro - Casa Do CodigoCristiano Maia Garcia100% (4)
- PT EssentialsDocumento252 paginePT Essentialsarismildo de meloNessuna valutazione finora
- Tutorial SolidWorks PDFDocumento47 pagineTutorial SolidWorks PDFthiagosp3Nessuna valutazione finora
- Autodesk Naviswork - Adriano de OliveiraDocumento257 pagineAutodesk Naviswork - Adriano de OliveiraJosivaldo SilvaNessuna valutazione finora
- Escopo AutoCAD Civil 3D 2015 IntermediárioDocumento47 pagineEscopo AutoCAD Civil 3D 2015 IntermediárioGabiNessuna valutazione finora
- Apostila Desenho Técnico SolidWorksDocumento285 pagineApostila Desenho Técnico SolidWorksLeonardo Fuentes100% (2)
- Guia Prático PhotoshopDocumento98 pagineGuia Prático PhotoshopGRUPOLCK100% (2)
- Modelagem Avancada de Pecas SolidworksDocumento365 pagineModelagem Avancada de Pecas SolidworksFilippe GuedesNessuna valutazione finora
- Curso Análise Estrutural 12Documento50 pagineCurso Análise Estrutural 12Paulo LopesNessuna valutazione finora
- Apostila AutoCAD 2012 EssencialDocumento81 pagineApostila AutoCAD 2012 EssencialÍtalo Henrique100% (1)
- Planos, Cilindros e Quádricas: Um enfoque no traçado de curvas e superfícies espaciaisDa EverandPlanos, Cilindros e Quádricas: Um enfoque no traçado de curvas e superfícies espaciaisNessuna valutazione finora
- Microsoft Access 2010 Controle De Contratos E ConvêniosDa EverandMicrosoft Access 2010 Controle De Contratos E ConvêniosNessuna valutazione finora
- Econometria Com Aplicações Em R E CDa EverandEconometria Com Aplicações Em R E CNessuna valutazione finora
- Algoritmos Em CDa EverandAlgoritmos Em CNessuna valutazione finora
- Antologia De Projetos No Visual Basic Volume XviDa EverandAntologia De Projetos No Visual Basic Volume XviNessuna valutazione finora
- Usando o MS-Project 2016 em Gerenciamento de ProjetosDa EverandUsando o MS-Project 2016 em Gerenciamento de ProjetosNessuna valutazione finora
- Organização e Arquitetura de Computadores: Uma Jornada do Fundamental ao inovadorDa EverandOrganização e Arquitetura de Computadores: Uma Jornada do Fundamental ao inovadorNessuna valutazione finora
- Análise Da Estrutura Do Banco De Dados Mongodb: Testes De Desempenho Mongodb X MysqlDa EverandAnálise Da Estrutura Do Banco De Dados Mongodb: Testes De Desempenho Mongodb X MysqlNessuna valutazione finora
- Contrato Viagem TurismoDocumento2 pagineContrato Viagem TurismoEduardo Castro100% (4)
- Os Metodos Da Pesquisa Histórica - A HeurísticaDocumento8 pagineOs Metodos Da Pesquisa Histórica - A HeurísticaSamuel UelNessuna valutazione finora
- Seminário - Psicologia, Ciência e Profissão 14.09 - SlidesDocumento24 pagineSeminário - Psicologia, Ciência e Profissão 14.09 - SlidesAna SilvaNessuna valutazione finora
- HPD I e II + Canções JEDocumento1.587 pagineHPD I e II + Canções JEIeclb Sapucaia do SulNessuna valutazione finora
- Atraso de Crescimento Intra UterinoDocumento14 pagineAtraso de Crescimento Intra UterinoJair FatahaNessuna valutazione finora
- Fontes de Informação Da Cultura Drag Queen - TCCDocumento65 pagineFontes de Informação Da Cultura Drag Queen - TCCJhonatas SilvaNessuna valutazione finora
- Enquantoquisfortunaquetivesse 130402002648 Phpapp01Documento16 pagineEnquantoquisfortunaquetivesse 130402002648 Phpapp01Maria De Jesus BezerraNessuna valutazione finora
- Ficha Cadastral PJ - Mo - Dulo Ficha Cadastral Norma - AgrariaDocumento3 pagineFicha Cadastral PJ - Mo - Dulo Ficha Cadastral Norma - AgrariafernandoNessuna valutazione finora
- Modelo de Orçamento de Prestação de ServiçosDocumento2 pagineModelo de Orçamento de Prestação de ServiçosNiko Claro100% (2)
- Visita Técnica LIBRAS e Educação EspecialDocumento6 pagineVisita Técnica LIBRAS e Educação Especial83ka542Nessuna valutazione finora
- Guia de Laboratório Física Experimental AI: Faraday Maxwell AmpereDocumento61 pagineGuia de Laboratório Física Experimental AI: Faraday Maxwell AmpereDaniel MirandaNessuna valutazione finora
- Lista 4II PDFDocumento5 pagineLista 4II PDFtulioNessuna valutazione finora
- 30 Dias de Stories - Idéias de Conteúdo para o Seu Negócio-1Documento3 pagine30 Dias de Stories - Idéias de Conteúdo para o Seu Negócio-1Victoria SornaNessuna valutazione finora
- 04 Ciencias Da Natureza e Suas Tecnologias QuimicaDocumento292 pagine04 Ciencias Da Natureza e Suas Tecnologias QuimicaPredo HenriqueNessuna valutazione finora
- Poderosa Novena Maria Passa Na FrenteDocumento19 paginePoderosa Novena Maria Passa Na FrenteMerlen Chiarelotto100% (1)
- ATABAQUESDocumento23 pagineATABAQUESElizangela PrattiNessuna valutazione finora
- Tarefa2HE - Jose AssisDocumento32 pagineTarefa2HE - Jose Assisclaudinei_assisNessuna valutazione finora
- Saturno Nos Signos (Textos Mais Antigos) Cova Do UrsoDocumento71 pagineSaturno Nos Signos (Textos Mais Antigos) Cova Do UrsoalexandreNessuna valutazione finora
- Apostila AlimentosDocumento27 pagineApostila AlimentosMaria Clara Patrício Marques Arenghi100% (3)
- Detonado God War 2Documento30 pagineDetonado God War 2Márcio BeloNessuna valutazione finora
- CCT 2020.2022Documento24 pagineCCT 2020.2022advogadondvc10Nessuna valutazione finora
- Sobre o Infinito, o Universo e Os Mundos (1584)Documento95 pagineSobre o Infinito, o Universo e Os Mundos (1584)Klaus SimmonsNessuna valutazione finora
- BR20 Rev25 - Catalogo de PeçasDocumento263 pagineBR20 Rev25 - Catalogo de PeçasFrota- Maemtek EquipamentosNessuna valutazione finora
- Beca AprobadaDocumento2 pagineBeca AprobadaKelson MárioNessuna valutazione finora
- Matematica Do Ensino Basico I Capitulo 03 Introducao As FuncoesDocumento24 pagineMatematica Do Ensino Basico I Capitulo 03 Introducao As Funcoesricardo14231Nessuna valutazione finora
- História de Óbidos, 6º AnoDocumento82 pagineHistória de Óbidos, 6º AnocarlosvieiraprofessorNessuna valutazione finora
- A Linguagem VisualDocumento13 pagineA Linguagem VisualJoyceEMarceloDuarteNessuna valutazione finora
- Apr - Retirada de Marimbondo 2023Documento1 paginaApr - Retirada de Marimbondo 2023lerianoNessuna valutazione finora
- Parnasianismo CsDocumento5 pagineParnasianismo CssaluafayalNessuna valutazione finora
- Projeto Sitio Do Seu Lobato MIC 2018Documento2 pagineProjeto Sitio Do Seu Lobato MIC 2018Aline Josiane RodriguesNessuna valutazione finora