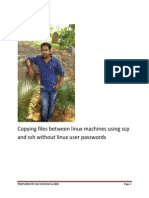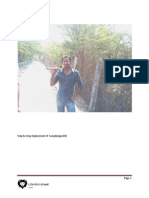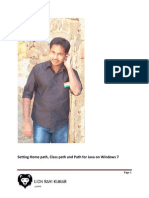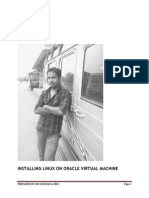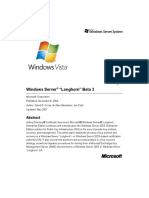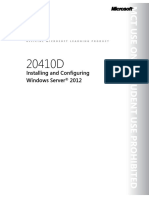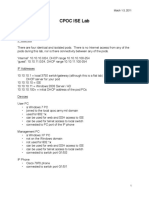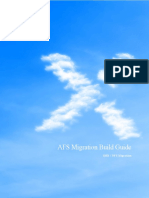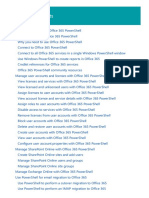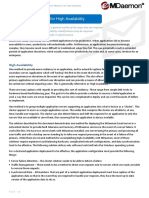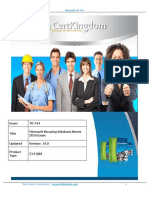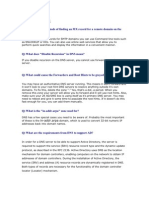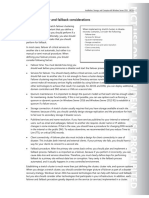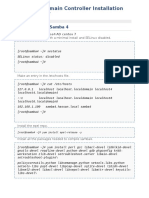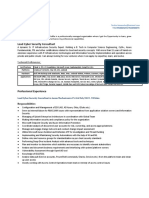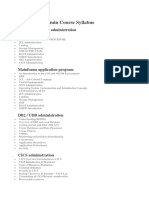Documenti di Didattica
Documenti di Professioni
Documenti di Cultura
Step by Step Guide For Setting Up Windows Server 2012 Domain Controller
Caricato da
RAVI KUMAR LANKETitolo originale
Copyright
Formati disponibili
Condividi questo documento
Condividi o incorpora il documento
Hai trovato utile questo documento?
Questo contenuto è inappropriato?
Segnala questo documentoCopyright:
Formati disponibili
Step by Step Guide For Setting Up Windows Server 2012 Domain Controller
Caricato da
RAVI KUMAR LANKECopyright:
Formati disponibili
Step by Step Guide for Setting Up Windows Server 2012 Domain Controller
In Windows Server 2012, dcpromo has been deprecated.
PREPARED BY RAVI KUMAR LANKE
Page 1
In order to make the windows server 2012 domain controller we will install ADDS (Active Directory Domain Services) role from the server manager on Windows Server 2012. First we will change the server name let say server2012dc and the IP address 192.168.1.11
PREPARED BY RAVI KUMAR LANKE
Page 2
PREPARED BY RAVI KUMAR LANKE
Page 3
PREPARED BY RAVI KUMAR LANKE
Page 4
Before You Begin screen provides you basic information such as configuring strong passwords, IP addresses and Windows updates.
PREPARED BY RAVI KUMAR LANKE
Page 5
On Installation Type page, select the first option Role-based or Feature-based Installation. Scenario-based Installation option applied only to Remote Desktop services.
PREPARED BY RAVI KUMAR LANKE
Page 6
On the Server Selection Page, select a server from the server pool and click next.
PREPARED BY RAVI KUMAR LANKE
Page 7
To install AD DS, select Active Directory Domain Services in turn it will pop-up to add other AD DS related tools. Click on Add Features.
PREPARED BY RAVI KUMAR LANKE
Page 8
After clicking Add Features above, you will be able to click Next > as s hown in the screen below.
PREPARED BY RAVI KUMAR LANKE
Page 9
On the Select Features Page, Group Policy Management featureautomatically installed during the promotion. Click next.
PREPARED BY RAVI KUMAR LANKE
Page 10
On the Active Directory Domain Services page, it gives basic information about AD DS. Click Next.
PREPARED BY RAVI KUMAR LANKE
Page 11
On the Confirmation Page, You need to confirm this to continue with this configuration. It will provide you an option to export the configuration settings and also if you want the server to be restarted automatically as required.
PREPARED BY RAVI KUMAR LANKE
Page 12
After clicking Install the selected role binaries will be installed on the server.
PREPARED BY RAVI KUMAR LANKE
Page 13
After Active Directory Domain Services role binaries have been installed and now it is time to promote the server to a Domain Controller.
PREPARED BY RAVI KUMAR LANKE
Page 14
PROMOTING WINDOWS 2012 SERVER TO DOMAIN CONTROLLER To create a new AD forest called ArabITPro.local, select add a new forest.
PREPARED BY RAVI KUMAR LANKE
Page 15
Type the name
PREPARED BY RAVI KUMAR LANKE
Page 16
Specify the FFL, DFL, whether or not it should be a DNS Server and also the DSRM administrator password. As you can see, it has selected the GC option by default and you cannot deselect it. The reason for this is that is the very first DC of the AD forest and at least one needs to be a GC.
PREPARED BY RAVI KUMAR LANKE
Page 17
DNS delegation warning.
PREPARED BY RAVI KUMAR LANKE
Page 18
Checks the NetBIOS name already assigned.
PREPARED BY RAVI KUMAR LANKE
Page 19
Specify the location of the AD related folders and then click next.
PREPARED BY RAVI KUMAR LANKE
Page 20
Summary Of All Installation Options/Selections.
PREPARED BY RAVI KUMAR LANKE
Page 21
Click View script for single command line powershell script for dcpromo.
PREPARED BY RAVI KUMAR LANKE
Page 22
Before the actual install of AD, all prerequisites are checked. If All prerequisite checks are passed successfully then click Install.
When you click Install, DNS and the GPMC are installed automatically.
PREPARED BY RAVI KUMAR LANKE
Page 23
After the promotion of the server to a DC finished server restart automatically. Once the server is booted and you logon to it, click on Server Manager | Tools , will notice that following have been installed : Active Directory Administrative Center Active Directory Domains and Trusts Active Directory Module for Windows PowerShell Active Directory Sites and Services Active Directory Users and Computers ADSI Edit DNS Group Policy Management
PREPARED BY RAVI KUMAR LANKE
Page 24
PREPARED BY RAVI KUMAR LANKE
Page 25
Potrebbero piacerti anche
- The Subtle Art of Not Giving a F*ck: A Counterintuitive Approach to Living a Good LifeDa EverandThe Subtle Art of Not Giving a F*ck: A Counterintuitive Approach to Living a Good LifeValutazione: 4 su 5 stelle4/5 (5794)
- The Little Book of Hygge: Danish Secrets to Happy LivingDa EverandThe Little Book of Hygge: Danish Secrets to Happy LivingValutazione: 3.5 su 5 stelle3.5/5 (400)
- Deploying Oracle Enterprise Manager With NetscalerDocumento12 pagineDeploying Oracle Enterprise Manager With NetscalerRAVI KUMAR LANKENessuna valutazione finora
- Installing Solaris On Virtual Box and Installing Weblogic ServerDocumento64 pagineInstalling Solaris On Virtual Box and Installing Weblogic ServerRAVI KUMAR LANKENessuna valutazione finora
- Copying Files Between Linux Machines Using SCP and SSH Without Linux User PasswordsDocumento2 pagineCopying Files Between Linux Machines Using SCP and SSH Without Linux User PasswordsRAVI KUMAR LANKENessuna valutazione finora
- Creating and Configuring VNC SessionsDocumento14 pagineCreating and Configuring VNC SessionsRAVI KUMAR LANKENessuna valutazione finora
- Installation of Packages Solaris10Documento2 pagineInstallation of Packages Solaris10RAVI KUMAR LANKENessuna valutazione finora
- Enabling Remote Desktop Connection On Windows 7 64 BitDocumento8 pagineEnabling Remote Desktop Connection On Windows 7 64 BitRAVI KUMAR LANKENessuna valutazione finora
- Exporting Schema To DMP File and Importing It Into Other Oracle DatabaseDocumento10 pagineExporting Schema To DMP File and Importing It Into Other Oracle DatabaseRAVI KUMAR LANKENessuna valutazione finora
- Installing Endeca Server, Studio, Integrator ETL, Commerce and Platform ServicesDocumento97 pagineInstalling Endeca Server, Studio, Integrator ETL, Commerce and Platform ServicesRAVI KUMAR LANKENessuna valutazione finora
- Installing and Configuring Informatica 910 and Dac 11g On Windows 64 BitDocumento121 pagineInstalling and Configuring Informatica 910 and Dac 11g On Windows 64 BitRAVI KUMAR LANKE100% (1)
- Step by Step Deployment of SampleAppv406Documento32 pagineStep by Step Deployment of SampleAppv406RAVI KUMAR LANKENessuna valutazione finora
- Setting Home Path Class Path and Path For Java On Windows 7Documento17 pagineSetting Home Path Class Path and Path For Java On Windows 7RAVI KUMAR LANKENessuna valutazione finora
- Connecting To The Remote Database Through SQL Developer Without Database Client and Server in The Local SystemDocumento10 pagineConnecting To The Remote Database Through SQL Developer Without Database Client and Server in The Local SystemRAVI KUMAR LANKENessuna valutazione finora
- Installing MySQL On WindowsDocumento22 pagineInstalling MySQL On WindowsRAVI KUMAR LANKENessuna valutazione finora
- Installing BI Applications 7964 On OBIEE 111170Documento14 pagineInstalling BI Applications 7964 On OBIEE 111170RAVI KUMAR LANKENessuna valutazione finora
- How To Deploy RPD and Catalog Without Enterprise MangerDocumento15 pagineHow To Deploy RPD and Catalog Without Enterprise MangerRAVI KUMAR LANKENessuna valutazione finora
- How To Change The Obiee 11g Browser TitleDocumento12 pagineHow To Change The Obiee 11g Browser TitleRAVI KUMAR LANKENessuna valutazione finora
- Deploying An Application Into Endeca Tools and Frame WorksDocumento16 pagineDeploying An Application Into Endeca Tools and Frame WorksRAVI KUMAR LANKENessuna valutazione finora
- How To Prevent Access To Command Prompt and Registry Editing Tools and Window Applications in Windows7Documento21 pagineHow To Prevent Access To Command Prompt and Registry Editing Tools and Window Applications in Windows7RAVI KUMAR LANKENessuna valutazione finora
- How To Disable and Enable Task ManagerDocumento7 pagineHow To Disable and Enable Task ManagerRAVI KUMAR LANKENessuna valutazione finora
- Installing Oracle Endeca CommerceDocumento29 pagineInstalling Oracle Endeca CommerceRAVI KUMAR LANKENessuna valutazione finora
- Upgrading Oracle DB 11.2.0.1 To 11.2.0.3Documento52 pagineUpgrading Oracle DB 11.2.0.1 To 11.2.0.3RAVI KUMAR LANKENessuna valutazione finora
- Creating New Service Name For Oracle DatabaseDocumento7 pagineCreating New Service Name For Oracle DatabaseRAVI KUMAR LANKENessuna valutazione finora
- Installing Public Yum ServerDocumento12 pagineInstalling Public Yum ServerRAVI KUMAR LANKENessuna valutazione finora
- Deinstalling Oracle Database 11g On WondowsDocumento18 pagineDeinstalling Oracle Database 11g On WondowsRAVI KUMAR LANKENessuna valutazione finora
- Installing Linux On Oracle Virtual MachineDocumento35 pagineInstalling Linux On Oracle Virtual MachineRAVI KUMAR LANKENessuna valutazione finora
- Installing Oracle Database 11.2.0.3 On WindowsDocumento15 pagineInstalling Oracle Database 11.2.0.3 On WindowsRAVI KUMAR LANKENessuna valutazione finora
- Deinstalling Oracle Database 11g On WondowsDocumento18 pagineDeinstalling Oracle Database 11g On WondowsRAVI KUMAR LANKENessuna valutazione finora
- Change Password For Weblogic Users in OBIEE 11gDocumento64 pagineChange Password For Weblogic Users in OBIEE 11gRAVI KUMAR LANKE100% (1)
- Installing The Oracle BI Mobile App DesignerDocumento27 pagineInstalling The Oracle BI Mobile App DesignerRAVI KUMAR LANKENessuna valutazione finora
- Keyboard Short Cuts For Windows XPDocumento5 pagineKeyboard Short Cuts For Windows XPRAVI KUMAR LANKENessuna valutazione finora
- Shoe Dog: A Memoir by the Creator of NikeDa EverandShoe Dog: A Memoir by the Creator of NikeValutazione: 4.5 su 5 stelle4.5/5 (537)
- Hidden Figures: The American Dream and the Untold Story of the Black Women Mathematicians Who Helped Win the Space RaceDa EverandHidden Figures: The American Dream and the Untold Story of the Black Women Mathematicians Who Helped Win the Space RaceValutazione: 4 su 5 stelle4/5 (895)
- The Yellow House: A Memoir (2019 National Book Award Winner)Da EverandThe Yellow House: A Memoir (2019 National Book Award Winner)Valutazione: 4 su 5 stelle4/5 (98)
- The Emperor of All Maladies: A Biography of CancerDa EverandThe Emperor of All Maladies: A Biography of CancerValutazione: 4.5 su 5 stelle4.5/5 (271)
- A Heartbreaking Work Of Staggering Genius: A Memoir Based on a True StoryDa EverandA Heartbreaking Work Of Staggering Genius: A Memoir Based on a True StoryValutazione: 3.5 su 5 stelle3.5/5 (231)
- Never Split the Difference: Negotiating As If Your Life Depended On ItDa EverandNever Split the Difference: Negotiating As If Your Life Depended On ItValutazione: 4.5 su 5 stelle4.5/5 (838)
- Grit: The Power of Passion and PerseveranceDa EverandGrit: The Power of Passion and PerseveranceValutazione: 4 su 5 stelle4/5 (588)
- On Fire: The (Burning) Case for a Green New DealDa EverandOn Fire: The (Burning) Case for a Green New DealValutazione: 4 su 5 stelle4/5 (73)
- Elon Musk: Tesla, SpaceX, and the Quest for a Fantastic FutureDa EverandElon Musk: Tesla, SpaceX, and the Quest for a Fantastic FutureValutazione: 4.5 su 5 stelle4.5/5 (474)
- Devil in the Grove: Thurgood Marshall, the Groveland Boys, and the Dawn of a New AmericaDa EverandDevil in the Grove: Thurgood Marshall, the Groveland Boys, and the Dawn of a New AmericaValutazione: 4.5 su 5 stelle4.5/5 (266)
- The Unwinding: An Inner History of the New AmericaDa EverandThe Unwinding: An Inner History of the New AmericaValutazione: 4 su 5 stelle4/5 (45)
- Team of Rivals: The Political Genius of Abraham LincolnDa EverandTeam of Rivals: The Political Genius of Abraham LincolnValutazione: 4.5 su 5 stelle4.5/5 (234)
- The World Is Flat 3.0: A Brief History of the Twenty-first CenturyDa EverandThe World Is Flat 3.0: A Brief History of the Twenty-first CenturyValutazione: 3.5 su 5 stelle3.5/5 (2259)
- The Gifts of Imperfection: Let Go of Who You Think You're Supposed to Be and Embrace Who You AreDa EverandThe Gifts of Imperfection: Let Go of Who You Think You're Supposed to Be and Embrace Who You AreValutazione: 4 su 5 stelle4/5 (1090)
- The Hard Thing About Hard Things: Building a Business When There Are No Easy AnswersDa EverandThe Hard Thing About Hard Things: Building a Business When There Are No Easy AnswersValutazione: 4.5 su 5 stelle4.5/5 (344)
- The Sympathizer: A Novel (Pulitzer Prize for Fiction)Da EverandThe Sympathizer: A Novel (Pulitzer Prize for Fiction)Valutazione: 4.5 su 5 stelle4.5/5 (121)
- Her Body and Other Parties: StoriesDa EverandHer Body and Other Parties: StoriesValutazione: 4 su 5 stelle4/5 (821)
- PreDocumento3 paginePreJohn Rhino Estomagulang SantosNessuna valutazione finora
- KeyArchivalandManagementinLonghornBeta3 PubDocumento126 pagineKeyArchivalandManagementinLonghornBeta3 PubsabeelshakirNessuna valutazione finora
- TVL CSS12-Q4-M2Documento14 pagineTVL CSS12-Q4-M2marvin aguban50% (2)
- Maximo761 Cognos11011 IntegrationInstall Guide Rev1Documento60 pagineMaximo761 Cognos11011 IntegrationInstall Guide Rev1Raja PrasadNessuna valutazione finora
- 20410D ENU Trainer - Handbook PDFDocumento574 pagine20410D ENU Trainer - Handbook PDFDagoberto CondoriNessuna valutazione finora
- ISE LabDocumento25 pagineISE LabbluegyiNessuna valutazione finora
- Technical Interview Questions - Active DirectoryDocumento4 pagineTechnical Interview Questions - Active DirectoryInamullah ShaikhNessuna valutazione finora
- 06 - AFS Migration - Build GuideDocumento19 pagine06 - AFS Migration - Build GuideJulio Cesar Agudelo BenitezNessuna valutazione finora
- Active Directory Architecture PDFDocumento34 pagineActive Directory Architecture PDFak.microsoft2005661350% (2)
- Manage Office 365 With Office 365 PowerShellDocumento143 pagineManage Office 365 With Office 365 PowerShelltracy_vNessuna valutazione finora
- MDaemon - Configure HADocumento27 pagineMDaemon - Configure HAKurniaNessuna valutazione finora
- Microsoft 70-744 Exam Q&ADocumento194 pagineMicrosoft 70-744 Exam Q&AWonhui LeeNessuna valutazione finora
- Kapacita Listado de CursosDocumento3 pagineKapacita Listado de CursosJan +Nessuna valutazione finora
- XenMobile ArchitectureDocumento31 pagineXenMobile ArchitectureMohit GuptaNessuna valutazione finora
- 1) Differentiate Between NTFS & FATDocumento15 pagine1) Differentiate Between NTFS & FAThmjoinNessuna valutazione finora
- Workspace OneDocumento136 pagineWorkspace OnePrateek ChaudharyNessuna valutazione finora
- Shoreware Director Admin User GuideDocumento622 pagineShoreware Director Admin User GuidecooleyxjNessuna valutazione finora
- DNS FAQsDocumento21 pagineDNS FAQsWaseem RajaNessuna valutazione finora
- Germaine JacksonDocumento5 pagineGermaine JacksonMeganNessuna valutazione finora
- Ahmed Omer Mustafa Mohammed (2019) v0.1Documento2 pagineAhmed Omer Mustafa Mohammed (2019) v0.1anaaaNessuna valutazione finora
- Howto: (Almost) Everything in Active Directory Via C#Documento18 pagineHowto: (Almost) Everything in Active Directory Via C#Cristhian ChamorroNessuna valutazione finora
- Geo 7 User Guide: Geologix LimitedDocumento0 pagineGeo 7 User Guide: Geologix LimitedIatan Eugen Mihai0% (1)
- Terminal Services and CitrixDocumento6 pagineTerminal Services and CitrixDOUDOU-38Nessuna valutazione finora
- Jason Hershey-MOC Course 20740 - Installation, Storage, and Compute With Windows Server 2016-2016 - Parte7 PDFDocumento60 pagineJason Hershey-MOC Course 20740 - Installation, Storage, and Compute With Windows Server 2016-2016 - Parte7 PDFjvdNessuna valutazione finora
- Mary Help College: Implementing, Managing, and Maintaining Name ResolutionDocumento36 pagineMary Help College: Implementing, Managing, and Maintaining Name Resolutionabenezer abitiNessuna valutazione finora
- Microsoft: Exam Questions AZ-104Documento25 pagineMicrosoft: Exam Questions AZ-104GuillermoNessuna valutazione finora
- Samba As Domain Controller ConfigurationDocumento20 pagineSamba As Domain Controller ConfigurationHamzaKhanNessuna valutazione finora
- HA CV - Lead Cyber Security Consultant - Himanshu Agaria SplunkDocumento5 pagineHA CV - Lead Cyber Security Consultant - Himanshu Agaria SplunkGuar GumNessuna valutazione finora
- Mainframe Admin Course SyllabusDocumento4 pagineMainframe Admin Course SyllabusENDLURI DEEPAK KUMARNessuna valutazione finora
- Isilon (NAS) - Configuration Best Practices-Dell EMC Storage With TMF Earth Co., Ltd. NxWitness VMS - Dell Technologies Info HubDocumento5 pagineIsilon (NAS) - Configuration Best Practices-Dell EMC Storage With TMF Earth Co., Ltd. NxWitness VMS - Dell Technologies Info HubwalkerNessuna valutazione finora