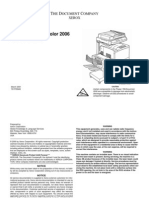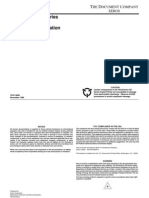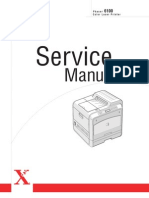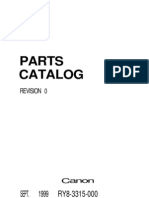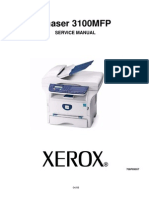Documenti di Didattica
Documenti di Professioni
Documenti di Cultura
Canon LBP-1000 Service Manual
Caricato da
RostocanieCopyright
Formati disponibili
Condividi questo documento
Condividi o incorpora il documento
Hai trovato utile questo documento?
Questo contenuto è inappropriato?
Segnala questo documentoCopyright:
Formati disponibili
Canon LBP-1000 Service Manual
Caricato da
RostocanieCopyright:
Formati disponibili
LBP-1000
SERVICE
MANUAL
REVISION 0
COPYRIGHT 2000 CANON INC. CANON LBP-1000 REV.0 JAN. 2000 PRINTED IN JAPAN (IMPRIME AU JAPON)
JAN. 2000 RY8-13A1-000
COPYRIGHT 2000 CANON INC
Printed in Japan
Imprim au Japon
Prepared by
PERIPHERAL PRODUCTS QUALITY ADVANCEMENT DIV.
PERIPHERAL PRODUCTS TECHNICAL DOCUMENTATION DEPT.
CANON INC.
5-1, Hakusan 7-chome, Toride-City, Ibaraki-Pref. 302-8501, Japan
Use of this manual should
be strictly supervised to
avoid disclosure of confi-
dential information.
PREFACE
This Service Manual contains basic information required for after-sales service of the laser beam
printer LBP-1000 (hereinafter referred to as the "printer"). This information is vital to the ser-
vice technician in maintaining the high print quality and performance of the printer.
The paper feeder, which is prepared for the printer as option, is also described in this manu-
al.
This manual consists of the following chapters:
Chapter 1: Product information
Features, specifications, and installation
Chapter 2: Operation and Timing
A description of the operating principles and timing sequences of the electrical and
mechanical systems.
Chapter 3: The Mechanical System
Explanation of mechanical operation, disassembly, reassembly and adjustment
procedures
Chapter 4: Troubleshooting
Troubleshooting procedures, reference values and adjustments, maintenance and
servicing, etc.
Appendix: General timing chart, general circuit diagram, etc.
Information in this manual is subject to change as the product is improved or redesigned. All
relevant information in such cases will be supplied in the Service Information Bulletins.
A thorough understanding of this printer, based on information in this Manual and Service
Information bulletins, is required for maintaining its performance and for locating and repairing
the causes of malfunctions.
PREFACE
P - 1
PREFACE
P - 2
DTP system
This manual was produced on an Apple PowerMacintosh 9500/200 personal computer and output by an
Apple LaserWriter 16/600 PS laser beam printer; final pages were printed on AGFA Selectset avantra 25.
All graphics were produced with Macromedia FreeHand (J), and all documents and page layouts were
created with QuarkXPress (E).
The video images were captured with SONY degital video camcorder and Radius PhotoDV capture board
system, and modified with Adobe Photoshop (J).
CONTENTS
CHAPTER 1 PRODUCT INFORMATION
PREFACE
P - 3
I. FEATURES................................ 1-1
II. SPECIFICATIONS...................... 1-3
III. SAFETY INFORMATION........ 1-6
IV. PARTS OF THE PRINTER.......... 1-7
V. INSTALLATION ......................... 1-10
VI. MAINTENANCE AND
SERVICING BY THE
CUSTOMER .............................. 1-17
VII. OPERATION.............................. 1-18
I. BASIC OPERATION ................... 2-1
A. Functions ............................ 2-1
B. Basic Operation Sequences .. 2-2
C. Power ON Sequence ............. 2-3
II. ENGINE CONTROL SYSTEM...... 2-4
A. Engine Controller PCB......... 2-4
B. Fixing Control Circuit.......... 2-9
C. High-voltage Power Supply
Circuit ................................. 2-12
D. Low-voltage Power Supply
Circuit ................................. 2-14
E. Video Interface Control ....... 2-15
F. Other Controls..................... 2-17
III. LASER/SCANNER SYSTEM....... 2-18
A. Outline ................................ 2-18
B. Laser Control Circuit ........... 2-19
C. Scanner System................... 2-22
IV. IMAGE FORMATION SYSTEM.... 2-24
A. Outline ................................ 2-24
B. Printing Process .................. 2-25
V. PICK-UP/FEED SYSTEM........... 2-32
A. Outline ................................ 2-32
B. Fixing and Delivery Unit...... 2-35
C. Paper Jam Detection ........... 2-36
VI. VIDEO CONTROL SYSTEM........ 2-38
A. Video Controller Circuit....... 2-38
B. Operation Panel ................... 2-43
C. Self Test .............................. 2-44
VII. PAPER FEEDER........................ 2-47
A. Outline ................................ 2-47
B. Pick-up and Feeding ............ 2-48
C. Paper Jam Detection ........... 2-51
I. PREFACE.................................. 3-1
II. EXTERNALS ............................. 3-2
A. Locations............................. 3-2
III. MAIN UNITS ............................. 3-7
A. Laser/Scanner Unit.............. 3-7
B. Drive Unit............................ 3-7
C. Cassette Pick-up Unit .......... 3-8
D. Registration Roller Unit....... 3-8
E. Fixing Unit .......................... 3-9
IV. MAIN PARTS............................. 3-10
A. Locations............................. 3-10
B. Multi-purpose Tray
Pick-up Roller...................... 3-11
C. Separation Pad (multi-
purpose tray) ....................... 3-11
D. Cassette Pick-up Roller........ 3-12
E. Separation Pad (Cassette) .... 3-12
F. Lower Registration Roller .... 3-13
G. Registration Shutter ............ 3-13
H. Transfer Charging Roller...... 3-14
I. Fixing Film Unit .................. 3-14
J. Pressure Roller .................... 3-15
CHAPTER 2 OPERATION AND TIMING
CHAPTER 3 THE MECHANICAL SYSTEM
PREFACE
P - 4
V. SWITCHES/SENSORS ............... 3-16
A. Locations............................. 3-16
B. Multi-purpose Tray Paper
Sensor ................................. 3-17
C. Delivery Sensor ................... 3-17
D. Interlock Switch.................. 3-18
E. Top-of-Page Sensor/
Cassette Paper Sensor/
Test Print Switch................. 3-18
VI. SOLENOIDS .............................. 3-19
A. Locations............................. 3-19
B. Multi-purpose Tray
Pick-up Solenoid.................. 3-20
C. Cassette Pick-up Solenoid.... 3-20
VII. MOTOR/FAN............................. 3-21
A. Locations............................. 3-21
B. Main Motor.......................... 3-22
C. Cooling Fan ......................... 3-22
VIII. PCBS ........................................ 3-23
A. Locations............................. 3-23
B. Engine Controller PCB......... 3-24
C. Intermediate PCB ................ 3-25
D. Video Contoller PCB ............ 3-26
E. Connector 1 PCB/Connector 2 PCB... 3-27
IX. PAPER FEEDER........................ 3-28
A. Locations............................. 3-28
B. Disassembly and
Reassembly.......................... 3-29
I. PREFACE.................................. 4-1
A. Malfunction Diagnosis
Flowchart ........................... 4-1
B. Initial Check........................ 4-4
C. Test Print ............................ 4-5
II. IMAGE DEFECTS...................... 4-8
III. PAPER JAMS
TROUBLESHOOTING................. 4-14
IV. PAPER TRANSPORT
TROUBLESHOOTING................. 4-19
V. MALFUNCTION
TROUBLESHOOTING................. 4-20
VI. MALFUNCTION STATUS
TROUBLESHOOTING................. 4-21
VII. MEASUREMENT AND
ADJUSTMENT........................... 4-27
A. Mechanical Adjustment ....... 4-27
B. Electrical Adjustment .......... 4-27
C. Variable Resistors, LEDs,
Test Pins, Jumpers and
Switches on PCBs ................ 4-28
VIII. MAINTENANCE AND
SERVICING............................... 4-31
A. Periodic Replacement
Parts ................................... 4-31
B. Expected Service Lives of
Consumable Parts ................ 4-31
C. Periodic Service................... 4-31
D. Cleaning during a Service
Visit .................................... 4-32
E. Standard Tools..................... 4-34
F. Special Tools ....................... 4-35
G. Solvents and Oil List ........... 4-36
IX. LOCATION OF CONNECTORS.... 4-37
I. GENERAL TIMING CHART ........ A-1
II. GENERAL CIRCUIT DIAGRAM... A-3
III. LIST OF SIGNALS ..................... A-5
IV. MESSAGE TABLE...................... A-11
APPENDIX
CHAPTER 4 TROUBLESHOOTING
CHAPTER 1
PRODUCT INFORMATION
I. FEATURES................................ 1-1
II. SPECIFICATIONS...................... 1-3
III. SAFETY INFORMATION........ 1-6
IV. PARTS OF THE PRINTER.......... 1-7
V. INSTALLATION ......................... 1-10
VI. MAINTENANCE AND
SERVICING BY THE
CUSTOMER .............................. 1-17
VII. OPERATION.............................. 1-18
I. FEATURES
1. High speed printing
With a built-in high-speed video controller employing a high-performance RISC processor
PowerPC for its compact design, this printer has capabilities of printing a maximum of 10 pages
per minute in A4 or letter-size paper.
2. High resolution
This printer provides clear images and characters using Super Fine Particle Toner and
Automatic Image Refinement for its printer engine corresponding to 1200 dpi.
3. Paper handling for various media
This printer is capable of handling various paper media. The cassette can accommodate from
A5 to legal-size plain paper. Special media, such as OHTs, labels, and envelopes can be print-
ed from the multi-purpose tray. With the optional paper feeder installed in the printer, up to
600 sheets can be loaded.
4. Memory saving technology
The Memory Reduction Technology enables printing on A4 or letter-size paper at the resolutions
of 1200 1200 dpi with only 4 Mbytes of memory.
5. Energy saving/Toner consumption reduction
Energy saving functions, such as the On-Demand Fixing Method, enable low-power consump-
tion. The Economy Mode allows the printer to use less toner than usual for lighter printing so
that the toner consumption can be reduced.
6. PDL auto-switching
This printer supports the Hewlett-Packard's PCL6 printer language. Also, Adobe PostScript 3
can be provided by installing the optional Canon Adobe PostScript 3 Module A-32. This enables
PDL auto-switching for PCL and PostScript based on the received data.
7. Interface feature
This printer utilizes two IEEE 1284 Standard parallel interfaces, one supports ECP and the
other supports the Compatible and Nibble protocols. The optional adapter enables this printer
to employ a third party network module.
CHAPTER 1
1 - 1
This page intentionally left blank
CHAPTER 1
1 - 2
II. SPECIFICATIONS
A. Printer
1. Printer Engine
1) Type Desk-top page printer
2) Printing method Electrophotography
3) Printing speed (Note 1) About 10 pages/min. (A4, Letter, B5-JIS)
4) First print time (Note 2) About 16.6 seconds
5) Wait time 10 seconds or less (20C room temperature)
6) Resolution
Horizontal 1200 DPI
Vertical 1200 DPI
7) Image formation system
Laser Semiconductor laser
Scanning system Rotating six-faced prism mirror (Scanning mirror)
Photosensitive drum OPC
Charging Roller charging
Exposure Laser scanning
Toner Magnetic single-component dry toner
Development Toner projection development
Toner supply By EP-32 cartridge replacement (about 5,000 A4-sized prints: with
image density set in the middle and 4% dot density ratio (Note 3).)
Transfer Roller transfer
Separation Curvature
Cleaning Blade
Fixing On-demand fixing method
8) Pick-up Multi-purpose tray
Cassette
Paper feeder (option)
Print paper Plain paper, colored paper, labels, recycled paper, OHTs, and
envelopes
Paper sizes
Multi-purpose tray Min. (vertical feeding only) 76.2mm(W) 127mm(L) to max.
215.9mm(W) 355.6mm(L) sized plain paper (60g/m
2
to 163g/m
2
recommended paper) and paper mentioned above.
Cassette Letter, Legal, Executive, A4, A5, B5-JIS sized plain paper (60g/m
2
to 105g/m
2
recommended paper) and colored paper.
Multi-purpose tray
capacity 12mm stack (about 100 sheets of 80g/m
2
paper or 10 envelopes)
Cassette capacity 26mm stack (about 250 sheets of 80g/m
2
paper)
Cassette type Universal (Letter, Legal, Executive, A4, A5, B5-JIS sizes)
9) Delivery Face-down/face-up
Face-down tray capacity About 150 sheets (80g/m
2
paper)
Face-up tray capacity About 50 sheets (80g/m
2
paper)
10) Duplex print (Note 5)
Manual duplexing Plain paper (60g/m
2
to 163g/m
2
recommended paper) on multi-
purpose tray only. (Note 4)
11) Environment
Temperature 10 to 32.5C
Humidity 20 to 80%RH
Air pressure 747 to 1013hPa (560 ~ 760mmHg/equivalent to 0 ~ 2,600m above
the sea level)
CHAPTER 1
1 - 3
12) Maximum power
consumption 750W or less (20C room temperature with the rated voltage input.
Including cases exceeding a second at its peak value.)
13) Noise level (Officially announced level based on ISO 9296)
Sound power level (1B=10dB) 6.2B or less (printing)
4.0B or less (standby)
Sound pressure level 49dB or less (printing)
(Bystander position) 36dB or less (standby)
The above figures are the values measured when all the options
are installed.
14) Dimensions 399 (w) 414 (D) 258.7 (H) mm
15) Weight About 11.5kg (printer)
About 1.2kg (cartridge)
About 1.0kg (cassette)
16) Line voltage requirements
220 to 240V (-10%, +6%) 50/60Hz (2Hz)
17) Option Paper feeder
Notes: 1. A test print at the room temperature of 20C with the rated voltage input.
2. When the printer is in the READY state at the room temperature of 20C with the
rated voltage input, the time from the reception of the print instruction command
from the video controller to the end of the delivery of a A4-size print in face-down.
3. The dot ratio of 4% is equivalent to the printing ratio of 5%.
4. The size smaller than A4 is 100g/m
2
to 163g/m
2
.
5. When manual duplexing, uncurl the paper delivered into the face-down tray and then
set it in the multi-purpose tray.
2. Video Controller
1) CPU RISC Processor (PowerPC401 66MHz)
2) Memory (RAM) 4Mbytes (Expandable to a maximum of 36Mbytes with an option)
3) Memory (ROM) 4Mbytes (Expandable with an option)
4) RAM slot 2
5) ROM slot 3
6) Host interface IEEE 1284 Standard parallel interface
7) Language Standard: PCL5e plus PCL6
Standard: Adobe PostScript Level 3
8) Resident font 45 scalable fonts (Micro Type fonts), 27 True Type fonts, 9 Bitmap
fonts
9) Optional font 136 fonts for A-32 module
10) Scaler UFST
Specifications are subject to change with product modification.
CHAPTER 1
1 - 4
B. Option
1. Paper feeder
1) Paper Universal (Letter, Legal, Executive, A4, A5, B5-JIS sizes)
2) Capacity 26mm stack (about 250 sheets of 80g/m
2
paper)
3) Dimensions 393 (W) 395 (D) 83.5 (H) mm
4) Weight About 2kg (paper feeder)
About 1kg (cassette)
5) Power supply DC24V (supplied from the printer)
Specifications are subject to change with product modification.
CHAPTER 1
1 - 5
III. SAFETY INFORMATION
A. Laser safety
An invisible laser beam is irradiated within the laser/scanner unit.
Since the laser beam can injure your eye, be sure not to disassemble the laser/scanner unit.
Also, it cannot be adjusted in the field.
The label shown below is attached to the laser/scanner unit cover.
Figure 1-3-1
B. Toner safety
Composed of plastic and minute colored components, toner is a non-poisonous substance.
If toner adheres to your skin or clothes, remove as much of it as possible with dry tissue
paper, then wash with cold water. If you use hot water, the toner will gel and become difficult
to remove.
As toner easily breaks down vinyl materials, avoid letting toner come into contact with vinyl.
C. Ozone safety
An infinitesimal amount of ozone gas (O3) is generated during corona discharge from the charg-
ing roller used in this printer. The ozone gas is emitted only when the printer is operating.
This printer meets the ozone emission reference value set by Underwriters Laboratory (UL) at
the time it is shipped from the factory.
CHAPTER 1
1 - 6
!
Invisible laser radiation when open.
AVOID DIRECT EXPOSURE TO BEAM.
DANGER-
INVISIBLE LASER RADIATION WHEN OPEN.
AVOID EXPOSURE TO BEAM.
CAUTION-
RAYONNEMENT LASER INVISIBLE EN CAS D'O UVERTURE.
EXPOSITION DANGEREUSE AU FAISCEAU.
ATTENTION -
UNSICHTBARE LASERSTRAHLUNG.WENN ABDECKUNG GEFFNET.
NICHT DEM STRAHL AUSSETZEN.
VORSICHT -
RADIAZIONE LASER INVISIBILE IN CASO DI APERTURA.
EVITARE L'ESPOSIZIONE AL FASCIO.
ATTENZIONE -
RADIACION LASER INVISIBLE CUANDO SE ABRE.
EVITAR EXPONERSE AL RAYO.
PRECAUCION -
AVATTAESSA OLET ALTTIINA NKYMTTMLLE
LASERSTEILYLLE. L KATSO STEESEEN.
VARO! -
OSYNLIG LASERSTRLNING NAR DENNA DEL R PPNAD.
BETRAKTA EJ STRLEN.
VARNING! -
USYNLIG LASER STRLING,NR DENNE ER BEN.
UNDG BESTRLING.
ADVARSEL! -
USYNLIG LASERSTRLING NR DEKSEL PNES.
UNNG EKSPONERING FOR STRLEN.
ADVARSEL
-
-
IV. PARTS OF THE PRINTER
A. External Views
1. Printer
Figure 1-4-1
1: Face-down tray 7: Power switch
2: Operation panel 8: Face-up tray
3: Top cover 9: Power receptacle
4: Multi-purpose tray 10: Test print switch
5: Expansion trays 11: Parallel interface connector 2
6: Cassette 12: Parallel interface connector 1
Figure 1-4-2
13: EP-32 cartridge
CHAPTER 1
1 - 7
'
I I
I
^
1
^
I
11
12
13
2: Paper feeder
Figure 1-4-3
1: Paper feeder
2: Cassette
CHAPTER 1
1 - 8
' ^
B. Cross-sectional views
Figure 1-4-4
1: Delivery roller 10: Multi-purpose tray
2: Fixing film unit 11: Cassette
3: Laser/scanner unit 12: Separation pad
4: Primary charging roller 13. Cassette pick-up roller
5: Developing cylinder 14: Transfer charging roller
6: EP-32 cartridge 15: Photosensitive drum
7: Registration shutter 16: Feed belt
8: Registration roller 17: Pressure roller
9: Multi-purpose tray pick-up roller 18: Paper feeder (option)
CHAPTER 1
1 - 9
' ^ I I I I ^ 1
11 12 13 14 15 16 17 18
V. INSTALLATION
A. Outline
This printer is packaged and shipped from the factory after careful adjustments and rigorous
inspections.
When installing the printer, it is important to demonstrate its performance in the same way
as when it passed the factory inspection.
The service engineer must sufficiently understand the performance of the printer, install it
correctly in a location with an appropriate environment, and conduct sufficient checks of the
unit.
B. Location Selection
Before taking the printer to the customers premises, you should confirm the following installa-
tion conditions.
1. Power supply
Use the following power supplies:
Alternating current (AC): -10% and +6% of rated voltage
Power frequency: 50/60Hz2Hz
2. Operating environment
Install in a location that meets the following conditions:
Level, flat surface
Temperature, humidity within the following ranges:
Surrounding temperature: 10 to 32.5C
Surrounding humidity: 20 to 80%RH (relative humidity)
Cool, well-ventilated space
Do not install in the following locations:
Exposed to direct sunlight
If you cannot avoid such a location, hang heavy curtains, etc. to shut out the direct sunlight.
Near magnets and devices that emit a magnetic field.
Areas with vibration
Dusty places
Near fire or water
Room with ultrasonic heater
3. Installation space
Install the printer at a suitable distance from the walls, leaving enough room to operate it (see
Figure 1-5-1).
When installing the printer on a desk, be sure that it is large enough to accommodate the
printers feet (rubber pads) and strong enough to stand its weight.
CHAPTER 1
1 - 10
Figure 1-5-1
CHAPTER 1
1 - 11
Side view
<The printer only>
Top view
615mm
110mm
100mm
300mm
1500mm
480mm
560mm
<The printer with the paper feeder>
C. Unpacking and Installation
Condensation appear on metal surfaces in the printer when brought from a cold area into a
warm area. Since the condensation can cause various troubles including print defects, in such
a case, leave it in the carton at room temperature for at least an hour so that it is acclimatized
to room temperature.
When installing the option, be sure that the printer is powered OFF.
1. Printer
1) Open the printer packaging.
2) Take out the accessories. Confirm that the power cord, the EP-32 cartridge, the CD-ROM,
and manuals, etc are included.
3) Take the plastic bag off the printer and peel off the tape securing the components. Confirm
that none of the covers were scratched or deformed during shipment.
4) Take out the cassette from the printer, and remove the packing materials and the plastic
material (stopper) holding the lifting plate from the cassette.
2. Cartridge
1) Open the bag holding the cartridge and take out the cartridge.
2) Hold the cartridge as shown in Figure 1-5-5 and slowly rock it to right and left 5 to 6 times
so that the toner is evenly distributed.
3) Place the cartridge on a flat surface. While holding down on the top of the cartridge with one
hand, grasp the tab with the other hand and gently pull out the sealing tape.
4) Open the top cover of the printer and load the cartridge in the printer. Make sure to insert
the cartridge until it firmly contacts with the back of the slot.
3. Paper feeder
1) Open the paper feeder packaging.
2) Take the plastic bag off the paper feeder and peel off the tape securing the components.
Confirm that the paper feeder was not scratched or deformed during shipment.
3) Take out the cassette from the paper feeder, and remove the packing materials and the plas-
tic material (stopper) holding the lifting plate from the cassette.
4) Place the paper feeder on a flat surface.
5) Lift the printer, and align the positioning pins of the paper feeder with the positioning holes
of the printer.
4. Operation confirmation
1) Take out the cassette.
2) Set the side guide plate to the position corresponding to the paper size.
3) Lower the lifting plate and lock it with the pressure release lever.
4) Load paper in the cassette.
5) Plug the power cord into the printer and outlet, and turn the power switch ON. Be sure to
use the enclosed power cord.
6) After the printer enters the STANDBY mode, press the test print switch (see Figure 1-4-2) to
make a test print. Check if the density of the output image is correct.
7) Keep clean around the printer and ensure that it is ready for use at anytime.
5. Operation cautions
a. When powering ON, the printer must be powered ON after the host computer. When pow-
ering OFF, the printer must be powered OFF before the host computer. If the host comput-
er is powered ON/OFF while the printer is ON, the noise may enter the printer through the
cables connecting the printer and host computer together, and an error may occur.
b. When plugging/unplugging the connector attaching the printer and host computer together,
CHAPTER 1
1 - 12
be sure to power OFF both the printer and host computer, and to unplug the power cord
from the outlet. If the connector is plugged/unplugged while the printer is ON, it may break
the printer down.
c. When installing and uninstalling the Adobe PostScript Module A-32, flash ROM, or
Expansion RAM DIMM (all of these are options), be sure to switch OFF the printer.
d. A maximum length of three meters of shielded cable must be used for connecting the print-
er and host computer.
CHAPTER 1
1 - 13
D. Storing, Handling the EP-32 cartridge
Whether the cartridge is still sealed in its box or installed in the printer, the effect of the natur-
al environment will change it over time regardless of the number of prints. As the progression
of this natural change depends on the storage or installation environment, take sufficient care
in storing and handling the cartridges.
1. Before unsealing the box
When the cartridge is stored in a warehouse, workshop, etc., be sure to keep it within the ranges
shown in Table 1-5-1. Note the following points:
1) Avoid locations in direct sunlight.
2) Do not leave in areas exposed to strong vibration.
3) Do not bump or drop.
Table 1-5-1 Environmental conditions
Note: Total storage time is the valid time span following the manufacture date displayed on
the cartridge box.
2. Storing unsealed parts
As an organic photoconductor (OPC) is used in the photosensitive drum, it will deteriorate if
exposed to strong light. As there is also toner in the cartridge, be sure to explain to the cus-
tomer the need to be careful in handling and storing unsealed cartridges.
a. Storage environment
1) Be sure to store in the protective bag.
2) Avoid locations exposed to direct sunlight, near windows, etc. Do not leave the cartridge in
cars for any extended period of time as heat can damage it.
3) Avoid high, low, and changeable temperature/humidity locations.
4) Avoid sites with corrosive gases (pesticides) or salt in the air.
5) Store the cartridge within a range of 0 to 35C.
6) Do not place the cartridge near CRT displays, disk drives, or floppy disks.
7) Store the cartridge out of reach of children.
CHAPTER 1
1 - 14
Normal (total storage time
9/10)
T
e
m
p
e
r
a
t
u
r
e
Severe (total storage
time 1/10)
Air pressure
Temperature change (within
3 minutes or so)
0 to 35C
35 to 40C
40C15C
20C25C
35 to 85% RH
85 to 95% RH
10 to 35% RH
345 to 1013 hPa
(460 to 760 mmHg)
High
Low 20 to 0C
Normal (total storage time
9/10)
Severe (total storage
time 1/10)
High
Low
R
e
l
a
t
i
v
e
h
u
m
i
d
i
t
y
b. Effective life
Cartridges are effective for 2.5 years following the date of manufacture, which is displayed in an
abbreviated form on the cartridge. The cartridge life span is also displayed (month and year) on
the cartridge box as 2.5 years from the date of manufacture. Cartridges should be used within
their life spans, as image quality will deteriorate after the expiry date.
3. Handling
1) When loading a new cartridge into the printer, or when blank spots appear on output images
due to uneven distribution of the toner during use, hold the cartridge at each end as shown
in the figure below. Slowly rock it 5 to 6 times at a 45-degree angle to evenly distribute the
toner, and reload it into the printer. Do not shake the cartridge in any other ways, as toner
may leak from the developing cylinder or the cleaner unit.
Figure 1-5-2
After loading the cartridge in the printer, print 3 to 5 sheets of test patterns and check for
toner leakage to prevent output image from dirt.
2) Remove the cartridge from the printer before transporting it. During transportation, the car-
tridge must be kept in the protective bag or thick cloth to prevent direct exposure to light.
3) Avoid placing the cartridge near CRT displays, disk drives or floppy disks, as the magnetism
generated by the cartridge may destroy the data.
4) As the photosensitive drum is sensitive to strong light, do not expose the cartridge to direct
sunlight or strong light. If it is exposed to strong light, image defects (black lines), may
appear on printed images. In such cases, leaving the cartridge in the dark for a day will rec-
tify the problem. However, if the drum has been exposed to strong light for an extended peri-
od of time, leaving it in the dark may not erase the black lines.
5) Do not open the photosensitive drum protective shield by hand nor touch the drum surface.
Do not clean the drum.
6) Do not stand the cartridge on end nor place it upside down. Always place it with the label
side on top.
7) Do not disassemble the cartridge.
CHAPTER 1
1 - 15
Figure 1-5-3
CHAPTER 1
1 - 16
VI. MAINTENANCE AND SERVICING BY THE CUSTOMER
Table 1-6-1 shows the maintenance the customer should conduct to ensure optimum machine
performance at all times.
1. Cartridge
Rock the cartridge or replace, when necessary.
2. Transfer guide unit
When replacing the cartridge, wipe the transfer guide unit with a tightly wrung wet soft cloth,
and then with a dry cloth.
Figure 1-6-1
3. Pressure roller
When black spots adhere to the surface or the back of the print, clean the pressure roller as
below.
1) Open the face-up tray to switch to the face-up delivery.
2) Open the multi-purpose tray, and then load A4-size print paper.
3) Press the Go key to off-line the printer.
4) Keep pressing the Menu key until the "TEST MENU" message appears in the upper line of
the status display panel.
5) Keep pressing the Item key until the "CLEANING PAGE" message appears in the lower line
of the status display panel. Press Go key after the message appears so that the printer feeds
the paper and starts cleaning the pressure roller.
6) Press the Go key to set the printer off-line.
CHAPTER 1
1 - 17
^
'
Transfer charging roller
Green mark
Transfer charging roller
VII. OPERATION
A. The Operation Panel
The operation panel is used to perform basic printer operations, make printer configuration
changes that software applications cannot control, identify available typefaces, and check the
status of the printer.
The operation panel consists of the status indication display, three indicator lights, and six
menu and operation keys.
Figure 1-7-1
Status indication display (2-line, 16-segment LCD): 1
Indicates the printer status and menu setting, and displays messages.
Alarm indicator: 2
ON:
An error has occurred and printing has stopped.
OFF:
Operation in normal and there is no error.
Menu key: 3
With the printer off-line, press the Menu key to scroll through the menu names and return to
the first menu name. To scroll back through the menu names in the opposite direction, press
the Shift and Menu keys.
Depending on what options have been installed, some menu names may not appear.
Item key: 4
With a menu name displayed, press the Item key to scroll through all the items on the menu
and return to the first item. To scroll back through the items in the opposite direction, press
the Shift and Item keys.
CHAPTER 1
1 - 18
'
^
I
I
I
I
1
Menu
^
Item
Value
Enter/Cancel
Go
Shift
On Line Job Alarm
Depending on what options you have installed, some items may not appear.
Value key: 5
With an item name displayed, press Value key to step through the item's values. Press Shift and
Value keys to step through the values in reverse order. Some items have a large range of num-
bers from which to choose a value.
Enter/Cancel key: 6
Save a value you selected for an item in the menu. An asterisk (*) marks the value designated
as the current default.
Press Shift and Enter/Cancel keys to exit the current mode and access the RESET MENU.
Choose RESET=PRINTER and press Enter key to clear all resources in the printer memory but
leave the menu settings unaffected. If there other jobs are in the print que, these will be print-
ed after the printer has been reset. If you choose RESET=MENU the factory default values are
restored for most menu items.
Shift key: 7
Press the Shift and another keys to access the alternate function. Allows you to execute the
alternate function of dual function keys. The two functions on the dual function keys are sep-
arated by a slash in the key name on the operation panel.
Go: 8
Takes the printer off-line and back on-line. When the On Line indicator is on, the printer is
ready to receive data and print. When the On Line indicator is off, the printer is off-line and the
other keys on the operation panel can be used to view and change settings.
Resumes printing after the printer display a message and stops printing. For most situations,
after you press Go key, the message clears and printing resumes.
To perform a form feed and print any date remaining in the form printer, press Go key twice
in succession.
To reset the printer settings to their default values, hold down this key while turning ON the
printer. This resets all setting except the PAGE COUNT field on the TEST PRINT page.
Job indicator: 9
ON:
A page buffer has been composed and is currently stored in printer memory.
OFF:
There is no data stored in printer memory.
On Line indicator: 10
ON:
The printer is on-line.
Blinking:
The printer is processing a print job.
OFF:
The printer is off-line.
CHAPTER 1
1 - 19
B. Operation Panel Menus
You can access the following menus though the operation panel:
PCL MENU
FEEDER MENU
CONFIG MENU
MEMCONFIG MENU
PARALLEL 1 MENU
PARALLEL 2 MENU
TEST MENU
LANGUAGE MENU
RESET MENU
1. Accessing and selecting menu items
Follow these steps to access the menus and make selections:
1) Check the operation panel and be sure the Job indicator is OFF.
2) Press the Go key to set the printer off-line. The On Line indicator goes OFF and PAUSED is
displayed in the top line.
3) Press the Menu key to display the name of the first menu. Press the Menu key until you see
the menu.
4) Press the Item key to display the name of the first item on the menu. Press the Item key
until you see the item.
5) Press the Value key until you display the values you want to change.
6) If you want to change the setting, press the Value key until the value you want is displayed.
Then press the Enter key.
7) Press the Go key to set the printer on-line.
Figure 1-7-2 lists the Menu Operation Flow.
2. Confirming menu selections
There are two ways the selections made through the operation panel can be reviewed:
B Scroll through the menu items to check all selections marked with an asterisk.
B Make a Test Print. The printed output lists all settings that are in effect. See the Printing
the Test Print section for more information.
3. Restoring the default settings
Types of default settings are as follows:
B Factory default settings are those set for each menu item at the factory. The printer uses
these settings changed.
B Temporary default settings are those set by the application software for the current print job.
B Permanent default settings are those set through the operation panel. These selections
remain in effect even when the printer is turned OFF, or send a different request through
the application.
CHAPTER 1
1 - 20
4. Resetting the default values
The printer can be reset in three ways:
B The reset printer function (RESET=PRINTER) clears the memory of all fonts, macros or page
information and does not affect the menu settings.
B The reset menu function (RESET=MENU) clears the memory of all fonts, macros, and page
information and restores most of the menu settings to their factory defaults.
B A cold reset clears the memory and restores all menu settings to their factory default set-
tings, with the exception of the page count value.
CHAPTER 1
1 - 21
This page intentionally left blank
CHAPTER 1
1 - 22
Menus Operation Flow
Figure 1-7-2
1 - 23
CHAPTER 1
I/O TIMEOUT=
15
5 to 3000
*
JAM RECOVERY=
OFF
CONFIG MENU
AUTOCONT=ON
CONFIG MENU
DENSITY=7
ECONOMY MODE=
OFF
CONFIG MENU
REFINE=ON
CONFIG MENU
MEMCONFIG MENU
PCL SAVE=OFF
MEMCONFIG MENU
PS3 SAVE=OFF
MEMCONFIG MENU
CONFIG MENU
FORMAT FLASH
ON
OFF
0 to 15
+FORMAT FLASH
-IGNORE FLASH
+REALLY FORMAT
-IGNORE FLASH
ON
ON
OFF
ON
Shaded menus appear after an option has been installed. E.g. PostScript 3
Module A-32 with the Adobe PostScript 3 software.
Whether the PS Module is installed or not, MEMCONFIG MENU will appear
if memory is increased.
* * *
FEEDER MENU
FEED=CASSETTE1
FEEDER MENU
MANUAL=OFF
CASSETTE1 SIZE=
A4
MPTSIZE=
A4
FEEDER MENU
ISO L1, ISO L2, ISO L5, PC-8, PC-8 D/N, PC-850, PC-852, PC8-TK, WIN L1, WIN L2, WIN L5, DESKTOP, PS TEXT,
VN INTL, VN US, MS PUBL, MATH-8, PS MATH, VN MATH, PI FONT, LEGAL, ISO 4, ISO 6, ISO 11, ISO 15, ISO 17,
ISO 21, ISO 60, ISO 69, WIN 3.0, MC TEXT, PC-775, PC-860, PC-865, PC-8 GR, PC-1004, ISO L6, WIN BALT
1 to 999
ON
CASSETTE1, MPT,
CASSETTE2 (If installed)
OFF
A5, B5-JIS, EXEC, COM10,
MONARCH, C5, DL, CUSTOM,
B5-ISO, LETTER, LEGAL
1200
PCL MENU
PCL MENU
RESOLUTION=600
PCL MENU
COPIES=1
PAGESIZE=
A4
ORIENTATION=
PORTRAIT
PCL MENU
FORM=64 LINES
PCL MENU
FNTSRC=INTERNAL
PCL MENU
FONTNUM=0
PCL MENU
PT.SIZE=12.00
PCL MENU
PITCH=10.00
PS MENU
COPIES=1
PS MENU
PRINT ERRS=OFF
PS MENU
PS MENU
RESOLUTION=600
1200
1 to 999
A5, EXEC, COM10, MONARCH, C5
DL, B5-JIS, B5-ISO, LETTER, LEGAL
LANDSCAPE
5 to 128
SOFT, FLASH
1 to 999
0.44 to 99.99
*
*
READY
PAUSED
Press the Go key to take the printer off-line.
Press the Menu key to display the name of the first menu.
Press the Item key to select the item.
Press the Enter key to select the value.
PS, PCL
OFF
5 to 3000
PARALLEL1 MENU
PERSONALITY=
AUTO
PARALLEL1 MENU
BIDIRECTION=ON
PARALLEL2 MENU
PARALLEL2 MENU
BIDIRECTION=ON
I/O TIMEOUT=
15
*
*
*
RESET MENU
RESET MENU
RESET=PRINTER
*
*
*
*
*
*
*
*
*
*
*
At :
Menu level
Item level
Value level
Press : To move :
Menu
Shift and Menu
Forward
Back
Item
Shift and Item
Forward
Back
Value
Shift and Value
Forward
Back
FEEDER MENU
TRAY SWITCH=ON
ON
*
*
*
*
*
*
*
*
*
*
MENU
LANGUAGE MENU
LANGUAGE MENU
LANG=ENGLISH
DANISH, DUTCH,
FINNISH, FRENCH,
GERMAN, ITALIAN,
NORWEGIAN,
PORTUGUESE,
SPANISH, SWEDISH
TEST MENU
TEST MENU
SHOW PAGE COUNT
TEST MENU
TEST PRINT
TEST MENU
PRINT PS FONTS
PERSONALITY=
AUTO
* *
PS, PCL
OFF
*
PCL MENU
SYMSET=ROMAN-8L
PCL MENU
AUTO CR=OFF
PCL MENU
WIDE A4=OFF
A4/LTR OVERRIDE=
OFF
*
*
*
TEST MENU
PRINT PCL FONTS
TEST MENU
PRINT PCL DEMO
TEST MENU
PRINT PS DEMO
TEST MENU
CLEANING PAGE
TEST MENU
CONTINUOUS TEST
CASSETTE2 SIZE=
A4
A5, B5-JIS, EXEC,
LETTER, LEGAL
A5, B5-JIS, EXEC,
LETTER, LEGAL
4.00 to 999.75
ON
ON
ON
CHAPTER 2
OPERATION AND TIMING
1. This chapter describes the printer functions, the relationships between mechanisms and cir-
cuits, and the timing of operations. Mechanical linkages are indicated by black and white
lines ( ), the flow of control signals by solid arrows ( ), and the flow of groups
of signals by outline arrows ( ).
2. An active-high signal is indicated by "H" or by a signal name without a slash in front of it,
such as "PSNS." An active-low signal is indicated by "L" or by a signal name with a slash in
front of, such as "/SCNON."
A signal that is "H" or has a name without a slash is active at the supply voltage level
(indicating that the signal is being output), and inactive at ground level (indicating that the
signal is not being output).
A signal that is "L" or has a slash in front of its name is active at ground level, and inac-
tive at the supply voltage level.
There is a microcomputer in this printer. But as the internal operation of the microcom-
puter cannot be checked, an explanation of the operation of the microcomputer has been left
out.
As it is assumed that no repair will be made to customer circuit boards, the explanation
of board circuits is limited to an outline using block diagrams. So there are two types of cir-
cuit explanations; (1) everything from the sensor to the input sections of the major circuit
boards, (2) everything from the output sections of the major circuit boards to the loads.
These are explained with block diagrams according to the function.
I. BASIC OPERATION ................... 2-1
II. ENGINE CONTROL SYSTEM...... 2-4
III. LASER/SCANNER SYSTEM....... 2-18
IV. IMAGE FORMATION SYSTEM.... 2-24
V. PICK-UP/FEED SYSTEM........... 2-32
VI. VIDEO CONTROL SYSTEM........ 2-38
VI. PAPER FEEDER........................ 2-47
I. BASIC OPERATION
A. Functions
Printer functions can be divided into five groups: the engine control system, laser/scanner sys-
tem, image formation system, paper pick-up/feed system, and video control system.
Figure 2-1-1
CHAPTER 2
2 - 1
Engine controller PCB
Intermediate PCB
To external device (host computer, etc.)
PAPER PICK-UP
/FEED SYSTEM
Cleaning unit
Face-down tray
Fixing
unit
IMAGE
FORMATION
SYSTEM
Multi-purpose tray
LASER/SCANNER SYSTEM
Scanning mirror
Laser diode
Scanner
motor
BD circuit
ENGINE CONTROL SYSTEM
Face-up tray
Paper feeder (Option)
Cassette
Cassette
pick-up unit
Multi-purpose
pick-up unit
Primary
charging
roller
Transfer
charging
roller
Developing
unit
Photo-
sensitive
drum
Cassette
Cassette
pick-up unit
VIDEO CONTROL SYSTEM
Video controller PCB
B. Basic Operation Sequences
The operation sequences of this printer are controlled by the microprocessor (CPU) on the engine
controller PCB. The purposes of periods from power ON until the main motor stops after the
completion of printing are described below. See the appendix for timing chart.
Table 2-1-1
CHAPTER 2
2 - 2
Purpose Remark
WAIT (WAIT
period)
STBY
(STANDBY
period)
INTR
(INITIAL
ROTATION
period)
PRINT
(PRINT
period)
LSTR (LAST
ROTATION
period)
From the power-ON until the
completion of the main motor
initial drive.
From the end of the WAIT
period until the print instruc-
tion command is input from the
video controller, or from the end
of the LSTR period until the
print instruction command is
input from the video controller,
or until the power is switched
OFF.
From the input of the print
instruction command from the
video controller until the paper
reaches the top-of-page sensor.
From the end of the INTR period
until 2 seconds after the top-of-
page sensor detects the trailing
edge of the paper.
From the completion of printing
until the main motor stops
rotating.
Period
Clears the drum surface
potential and cleans the
transfer charging roller.
Maintains the printer in a ready
state.
Stabilizes the sensitivity of the
photosensitive drum in
preparation for printing.
Forms an image on the
photosensitive drum according
to the VIDEO signal input from
the video controller, and
transfers the toner image to
paper.
Delivers the final page out of
the printer and cleans the
transfer charging roller.
Detects whether the
cartridge is installed or
not.
On receiving the print
instruction command
from the video
controller, the printer
enters the INITIAL
ROTATION period.
C. Power ON Sequence
The sequence from power-ON until the printer enters the STANDBY mode is shown below.
1) Power-ON
2) CPU initialization
3) Video interface communication start
4) Fixing heater drive
5) Main motor and fan drive
Detects the paper detection status of each sensor in the printer immediately before driving
the main motor, and assesses a paper jam if residual paper is detected.
6) High-voltage control
Detects whether or not the cartridge is installed and cleans the transfer charging roller after
the primary charging AC bias is turned ON.
7) Residual paper check
After starting the main motor, performs detection of the residual paper in the printer again.
If the residual paper is detected, the printer assesses a paper jam or delivers the residual
paper automatically according to the situation.
8) Failure/abnormality check
In the periods above, door open, fan motor failure, and fixing unit failure are detected as the
need arises.
CHAPTER 2
2 - 3
II. ENGINE CONTROL SYSTEM
A. Engine Controller PCB
1. Outline
The operation sequence of this printer is controlled by the CPU on the engine controller PCB.
When the power switch is turned ON and the printer enters the STANDBY mode, the CPU out-
puts signals to drive various loads, such as the laser diode, motors, and solenoids, based on the
print instruction command and image data input from the engine controller.
Figure 2-2-1 shows a block diagram of this circuit.
Figure 2-2-1
CHAPTER 2
2 - 4
Fixing unit
Low-voltage power
supply circuit
+3.3V
AC input
Fixing control circuit
Video interface
control circuit
High-voltage
control circuit
IC402
Engine controller PCB
+24V
Video
controller
+5V
Reset IC
IC401
Regulator
IC701
Sequence control
circuit
Cartridge
Sensors
Option
Laser driver
High-voltage
power supply
circuit
Solenoids
Scanner motor
control circuit
BD PCB
Scanner
motor
Main motor
Fan
Image control
circuit
Intermediate PCB
+3.3V
Transfer
charging roller
Pressure roller
2. Functions
a. CPU (IC402)
The CPU is an 8-bit-single-chip microcomputer IC. This CPU is a single chip CPU with built-in
ROM and RAM, and performs the followings according to the control programs stored in the
ROM.
1) Printer sequence control
2) Video interface control
3) High-voltage power supply circuit control
4) Laser/scanner control
5) Sensor control
6) Loads (motors, solenoids, etc.) control
b. Reset IC (IC401)
IC401 monitors +3.3V and resets the CPU at power-ON.
c. Regulator (IC701)
IC701 generates +5V based on +24V supplied from the low-voltage power supply circuit. This
+5V is supplied to the laser driver and video controller.
d. Fixing control circuit
Refer to B. Fixing control circuit in this chapter for details.
e. High-voltage power supply circuit
Refer to C. High-voltage power supply circuit in this chapter for details.
f. Low-voltage power supply circuit
Refer to D. Low-voltage power supply circuit in this chapter for details.
CHAPTER 2
2 - 5
3. Engine controller input/output
Figure 2-2-2
CHAPTER 2
2 - 6
Engine controller PCB
Multi-purpose
tray paper
sensor
PS504
J1708-3
-1
-2
+3.3V
J701-1
-3
-2
/MPSNS "L" when the paper is set on
the multi-purpose tray.
Delivery
sensor
PS503
J1701-3
-1
-2
+3.3V
J301-3
-5
-4
/POSNS "L" when the sensor detects
the paper.
Cassette
paper
sensor
"L" when the paper is
set in the cassette.
"L" when the top
cover is open.
Interlock
switch
SW1701
J1703-2
-1
J401-27
-24
+24V
+24VR
/DOPEN
Thermistor
TH701
J1141-1
-2
J301-1
-2
FSRTH As the fixing heater temperature
rises, the voltage decreases.
Top-of-page
sensor
"L" when the sensor
detects the paper.
J1008-1
-3
J1001-1
-4
Intermediate PCB
PS501
PS502
SW701 Test print
switch
SW201
Power switch
Fixing unit
Figure 2-2-3
CHAPTER 2
2 - 7
Fixing heater
J1132-1
J303-2
-1
J1132-2
ACN
ACH
Engine controller PCB
Fuse
FU1131
Multi-purpose
tray pick-up
solenoid
SL502
+24V
J404-1
-2
MPSL Sets "L" for a specified period
of time while main motor runs to
pick up paper from the Multi-
purpose tray.
+24V
Cassette
pick-up
solenoid
SL501
J405-1
-2
CSTSL Sets "L" for a specified period
of time while main motor runs to
pick up paper from the cassette.
Intermediate PCB
J401-20
-19
-18
Cooling fan FAN1001
Full-speed rotation at about 24V.
Half-speed rotation at about 18V. FANON
FLOCK "H" when the fan is locked.
J1005-1
-2
-3
J1001-8
-9
-10
Fixing unit
H701
Figure 2-2-4
CHAPTER 2
2 - 8
Engine controller PCB
Laser/scanner unit
+3.3V
BD PCB /BDI
J1706-3
-2
-1
BD input signal (pulse signal)
"L" to drive the main motor. /MON
J1702-3
-2
-1
+24VA
M1001
+5V
J401-6
-9
-10
-8
J801-7
-2
-1
-3
CNTRL1
CNTRL0
Scanner motor power control signal
Scanner motor acceleration signal
Scanner motor deceleration signal
Scanner
motor
/ACC
/DEC
+24VA
J401-4
-1
-3
-2
-18
J1705-4
Laser
diode
Laser
driver
J1009-5
-10
-11
-9
J1001-22
-19
-18
-20
J1001-16
-17
-15
Scanner motor
drive support
circuit
-2
-3
-4
J1009-1
J1001-24
-27
-25
-26
-10
J1009-12
-13
-14
J401-12
-11
-13
J1007-1
-2
-3
J1001-6
-7
-5
J401-22
-21
-23
Laser control signal 1
Laser control signal 0
-3
-2
-1
Main motor
SVCHG
Intermediate PCB
B. Fixing Control Circuit
1. Fixing temperature control
The fixing film unit contains a plate-shaped fixing heater to heat the fixing film.
The fixing heater temperature is detected by the thermistor (TH701) on the fixing heater.
When the surface temperature of the fixing heater rises, the resistance value of TH701 decreas-
es, and the voltage of the FIXING HEATER TEMPERATURE DETECTION signal (FSRTH) decreas-
es.
The CPU (IC402) on the engine controller controls the FIXING HEATER DRIVE signal (FSRDO)
based on the voltage of the FSRTH signal in order to bring the fixing heater temperature to the
specified value.
No power is supplied to the fixing heater when the printer is in the STANDBY mode.
When a print instruction command is input from the video controller, the CPU starts the ini-
tial temperature control of the fixing heater.
Figure 2-2-5
At this time, the CPU monitors the FSRTH signal and sets the THERMISTOR SWITCHING sig-
nal (THCHG) to H when the fixing heater temperature is low (Initial temperature control) and
to L when the temperature is high (Print temperature control) in order to improve the FSRTH
CHAPTER 2
2 - 9
-
+
Q305
35
FSRDO
Fixing heater (H701)
Thermal fuse (FU1131) J301-1
J301-2
FSRTH
J303-1
Fixing film unit
Thermistor
(TH701)
J303-2
+3.3V
SSR301
Q302
Q304
Relay
(RL301)
+24V
Fuse
(FU201)
Fixing heater safety circuit
Engine controller PCB
+3.3V
SW201
RLYD
FSRTH
40
IC402
CPU
+3.3V
13
10
11
IC503
+3.3V
THCHG
43
20
Q303
signal detection accuracy.
When the fixing heater temperature reaches the point of 5C lower than the target print tem-
perature, the CPU starts the print temperature control.
The CPU controls the fixing temperature in the following four modes.
1) Initial temperature control: After a print instruction command is input from the video con-
troller, the CPU brings the fixing heater temperature to the point of 5C lower than the tar-
get print temperature.
2) Print temperature control: During printing, the CPU controls the fixing heater temperature
to be the target print temperature.
3) Between-page temperature control: The CPU controls the fixing heater temperature to be low
compared to the target print temperature between pages in order to prevent the elevation of
the temperature.
4) Postprint temperature control: Except for the paper with less than 246mm in length, the
CPU controls the fixing heater temperature to be 200C for 5 seconds after printing.
2. Fixing heater safety circuit
This circuit is located on the engine controller PCB and constantly monitors the abnormal rise
of fixing temperature.
If the output voltage from the thermistor becomes less than about 0.7V (250C or more) due
to temperature rise of the fixing heater, the output of No.13 pin of the comparator (IC503)
becomes L and Q304 is turned OFF. This turns OFF the relay (RL301) to interrupt the power
supply to the fixing heater regardless of the RELAY DRIVE signal (RLYD) output from the CPU.
3. Protective functions
To prevent the excursion of the fixing heater, the printer has the following three protective func-
tions:
The CPU monitors the voltage of TH701. If it is abnormal, the CPU assesses a fixing heater
failure, cuts off the power to the heater, and turns OFF the relay (RL301). At the same time,
it reports the fixing heater failure to the video controller.
If the temperature of the fixing heater rises abnormally and the temperature of the thermal
fuse exceeds about 230C, the thermal fuse melts and the power to the fixing heater is cut
off.
If the temperature of the fixing heater rises abnormally and the output voltage of TH701 falls
below about 0.7V (250C equivalent), the fixing heater safety circuit cuts off the power to the
fixing heater regardless of CPU outputs.
4. Fixing unit failure detection
The CPU assesses a fixing unit failure under the conditions (a ~ e) described below and conducts
the followings:
1) Interrupts the power to the fixing heater.
2) Sets the RELAY DRIVE signal (RLYD) to L and turns OFF the relay (RL301), as well as
reporting the failure to the video controller.
a. Abnormally high temperature (all modes)
The CPU assesses an abnormally high temperature when it detects the temperature of 220C or
more for 1 second or more continuously.
b. Abnormal warm-up 1 (Initial temperature control mode)
The CPU assesses an abnormal warm-up 1 if the detected temperature is lower than 120C for
1 second or more continuously after the heater has been energized for 20 seconds.
CHAPTER 2
2 - 10
c. Abnormal warm-up 2 (initial/print temperature control mode)
The CPU assesses an abnormal warm-up 2 when the temperature does not exceeds the point of
5C lower than the target print temperature within 75 seconds after starting the supply of power
to the heater.
d. Low temperature during temperature control (print/between-page temperature con-
trol mode)
The CPU assesses a low temperature during temperature control when the detected temperature
is lower than 120C for 1 second or more continuously in the print/between-page temperature
control mode.
e. Broken thermistor wire (all modes)
The CPU assesses a broken thermistor wire when the output voltage from the thermistor is
about 3.2V or more for 1 second or more continuously.
CHAPTER 2
2 - 11
C. High-voltage Power Supply Circuit
1. Outline
Figure 2-2-6
In response to the instructions from the CPU (IC402) on the engine controller, this circuit applies
the superimposed voltage of DC voltage and AC voltage to the primary charging roller and devel-
oping cylinder, a positive or negative DC voltage to the transfer charging roller, and a negative
DC voltage to the pressure roller.
This circuit changes the primary DC bias and developing DC bias according to the image den-
sity information sent from the video controller in order to adjust the image density.
2. Operation
a. Primary charging roller voltage generation
When a print instruction command is sent from the video controller, initial rotation starts and
the CPU outputs the PRIMARY AC DRIVE signals (PRACCK and PRACON). As a result, the pri-
mary AC bias is applied to the primary charging roller from the AC generation circuit in the pri-
mary high-voltage circuit. At the same time, the PRIMARY DC BIAS DRIVE signals (DCCK and
CHAPTER 2
2 - 12
CPU
IC402
Engine controller PCB
Super-
impose
Developing
cylinder
Photosensitive drum
Primary charging roller
Transfer
charging roller
J505
Voltage detection
circuit
Primary high-voltage circuit
DC generation
circuit
AC generation
circuit
AC current
detection circuit
DC generation
circuit
AC generation
circuit
Developing bias circuit
Comparator
circuit
Positive current
detection circuit
Positive voltage
generation circuit
Negative voltage
generation circuit
PRDCON
Comparator
circuit
Voltage
control circuit
DCCK
PRACCK
DCPWM
PRACON
CRGSNS
DVDCON
DVACCK
DVCHG
TRFAD
TRPCK
TRPWM
TRNCK
Primary
charging
Fixing
Development
Transfer
J501
J502
J503
Pressure roller
Fixing film unit
Transfer bias circuit
Voltage detection
circuit
Comparator
circuit
Super-
impose
PRDCON) are output, and the primary DC bias is output from the DC generation circuit in the
primary high-voltage circuit. The voltage superimposing primary DC bias onto primary AC bias
is applied to the primary charging roller.
The primary DC bias changes with the developing DC bias according to the IMAGE DENSITY
ADJUSTMENT signal (DCPWM) output from the CPU.
b. Developing bias generation
When the DEVELOPING DC BIAS DRIVE signals (DCCK and DVDCON) are output from the CPU,
the developing DC bias is applied to the developing cylinder from the DC generation circuit in
the developing bias circuit.
When the DEVELOPING AC BIAS DRIVE signals (DVACCK and DVCHG) are output from the
CPU in timing of the image formation, the developing AC bias is applied to the developing cylin-
der from the AC generation circuit in the developing bias circuit.
Thus, the superimposed voltage of developing DC bias and developing AC bias is applied to
the developing cylinder.
The developing DC bias changes according to the IMAGE DENSITY ADJUSTMENT signal
(DCPWM) output from the CPU, and adjusts the image density.
c. Transfer charging roller voltage generation
The cleaning, top negative, print or trailing edge bias is applied to the transfer charging roller
according to the print sequence.
The cleaning bias (negative voltage) is applied to the transfer charging roller at a specified tim-
ing to move the toner attached to the transfer charging roller onto the photosensitive drum to
clean the roller.
The top negative bias (negative voltage) is applied to the transfer charging roller at a specified
timing to prevent the leading edge of the paper from going into the cartridge.
The print bias (positive voltage) is applied to the transfer charging roller in order to transfer
the toner on the photosensitive drum surface onto the paper.
The trailing edge bias (positive low voltage) is applied to the transfer charging roller at a spec-
ified timing so that the residual toner on the photosensitive drum is not attracted to the trans-
fer charging roller.
When a print instruction command is sent from the video controller, initial rotation starts.
Then, the print bias is applied to the transfer charging roller in a specified period of time after
application of the top negative bias and output of the /BD signal from the CPU.
A print bias is applied during the print sequence to transfer the toner onto the paper. A trail-
ing edge bias and a top negative bias are applied between pages.
After the completion of printing, a trailing edge bias and a top negative bias are applied again.
Then, a cleaning bias is applied to clean the transfer charging roller.
d. Fixing bias generation
The CPU outputs the PRIMARY DC BIAS DRIVE signals (DCCK and PRDCON), and the primary
DC bias is output from the DC generation circuit in the primary high-voltage circuit. At the
same time, a negative DC voltage is applied to the fixing film in the fixing unit as a fixing bias.
e. Cartridge detection
When the PRIMARY AC DRIVE signals (PRACCK and PRACON) are output from the CPU and the
primary AC bias is output from the AC generation circuit in the primary high-voltage circuit, the
primary high-voltage circuit feeds back the CARTRIDGE DETECTION signal (CRGSNS signal )
to the CPU.
The CPU checks the voltage of the CRGSNS signal when the primary AC bias is output dur-
ing WAIT period in order to detect whether the cartridge is installed or not.
CHAPTER 2
2 - 13
D. Low-voltage Power Supply Circuit
1. Outline
AC power is supplied to the low-voltage power supply circuit in the engine controller when the
power switch (SW201) is turned ON.
The low-voltage power supply circuit supplies +24VDC and +3.3VDC required for the printer.
+24VDC is supplied to the high-voltage power supply circuit and to drive the main motor,
scanner motor, fan, etc.. +3.3VDC is supplied to the sensors and ICs on the engine controller
PCB. +24VDC is divided into +24V, which is normally supplied from the low-voltage power sup-
ply circuit, and +24VR, which is interrupted when the interlock switch (SW1701) is turned OFF
by opening the top cover. This +24VR is supplied to the high-voltage power supply circuit on
the engine controller. The +24VR also functions as the DOOR OPEN DETECTION signal
(/DOPEN). The CPU detects the door open with this signal.
Figure 2-2-7
2. Protective functions
The +24VDC power supply circuit and +3.3VDC power supply circuit each have the overcur-
rent/overvoltage protective function, which interrupts the output voltage when troubles such as
short-circuit on the load side cause an excessive current flow or generate abnormal voltage, to
protect the power supply circuit.
If the overcurrent/overvoltage protective function is activated and no DC voltage is output
from the low-voltage power supply circuit, turn OFF the power switch, rectify the problem in the
faulty load, and then turn the power switch ON again.
The circuit has two fuses which break and cut off the power supply if overcurrent flows
through the AC line.
CHAPTER 2
2 - 14
+5V
Low-voltage power supply circuit
+24V
+3.3V
Rectification
smoothing
circuit
Control IC
(IC601)
Switching
FET (Q601)
ACH
Noise
filter
ACN
Fixing control
circuit
Trans-
former
(T601)
Constant
voltage
control
circuit
Protective
circuit
Error state latch
photocoupler
(PC601)
Constant voltage
control photocoupler
(PC602)
Noise
filter
Fuse
(FU201)
Fuse
(FU201)
Power switch
(SW201)
+5V generation
circuit
Main motor
Laser/scanner
unit
Video controller
Solenoids CPU
High-voltage power
supply circuit
Intermediate PCB Engine controller PCB
/DOPEN
+24VR
Interlock switch
Paper feeder
Rectification
smoothing
circuit
Rectification
smoothing
circuit
E. Video Interface Control
1. Outline
The video controller continually monitors the printer by communicating with the engine con-
troller using the video interface. The video controller outputs the video signal through the video
interface when the printer is ready to print.
The engine controller draw an image on the photosensitive drum by turning the laser
ON/OFF based on the video signal output from the video controller, and then transfer the image
onto paper to output it.
This section describes the types of the interface signals between the engine controller and
video controller PCB, and also discusses the operation sequences using the interface signals.
a. System block diagram
Figure 2-2-8
b. Video interface signal
Figure 2-2-9
CHAPTER 2
2 - 15
Video controller
Video interface signal
(see Figure 2-2-9)
External device (host computer, etc.)
Printer
Intermediate PCB
BD INPUT signal
(/BDI)
VIDEO signal
(/VDO, VDO)
Laser
driver
BD PCB Engine controller
/RESET
/BD
SCLK
SC
/RESET
/BD
SCLK
SC
/VDO
VDO
Video controller PCB Intermediate PCB Engine controller PCB
2. Operation
Unlike the conventional video interface, which uses an individual signal line for exchanges of
each main signal, the video interface of this printer uses command status.
When sending/receiving status and commands, the engine controller and video controller use
bi-directional STATUS COMMAND signal (SC) and synchronize data with the SERIAL CLOCK
signal (SCLK) output from the video controller.
When the power switch is turned ON, the printer enters the WAIT state.
After the end of the WAIT period, the engine controller sends a ready status to the video con-
troller to notify the video controller that the printer is ready to print.
The video controller sends a print instruction command to the engine controller when the
printer is in the READY state and data of a print page is prepared.
On receiving the print instruction command, the engine controller starts the sequence of the
INITIAL ROTATION. The engine controller starts sending the /BD signal to the video controller
when it detects that the paper has reached the specified position after pick-up operation.
On receiving the /BD signal sent from the engine controller, the video controller sends the
VIDEO signals (/VDO, VDO) synchronized to the /BD signal to the laser driver via the interme-
diate PCB.
The laser driver turns ON/OFF the laser diode based on the /VDO and VDO signals. The
laser beam emitted from the laser diode is scanned across the photosensitive drum surface by
the scanning mirror to form a latent image.
The latent image on the photosensitive drum is transferred onto the paper by the electro-pho-
tographic process and then delivered to the face-down or face-up tray.
While a page is being printed, the engine controller checks if another print instruction com-
mand is being sent from the video controller.
If no command is received, the engine controller completes the PRINT sequence and enters
the LAST ROTATION period. At the end of this period, the printer enters STANDBY mode.
If a print instruction command is being sent, the engine controller continues the PRINT
sequence. After the last rotation operation, the printer enters the STANDBY state.
CHAPTER 2
2 - 16
F. Other Controls
1. Fan motor control
This printer has a fan motor as a cooling (air inlet) fan.
Figure 2-2-10 shows the fan motor control circuit.
Figure 2-2-10
The fan motor is a DC brushless motor with built-in hall elements, and is unified with the motor
drive circuit.
At the same time as start of main motor drive, the CPU (IC402) sets the FANSTOP of No. 26
pin to H and rotates the fan motor at its full speed by setting the FAN DRIVE signal (FANON)
to the voltage level of full-speed rotation.
The CPU switches the fan motor drive from full-speed rotation to half-speed rotation by set-
ting the FANON of No. 47 pin to L and reducing the FANON signal to the voltage level of half-
speed rotation.
The fan motor rotates at its full speed while the main motor is rotating and for 30 seconds
after the main motor stops. In other periods, the fan motor repeats full-speed rotation, half-
speed rotation, and stop in that order.
The CPU assesses a fan motor failure and reports it to the video controller when the FAN
LOCK DETECTION signal (FLOCK) stays H for 10 seconds or more continuously while the fan
motor is rotating.
CHAPTER 2
2 - 17
Engine controller PCB
J401-20
IC402
CPU
FANON
FANSTOP
FANON
FAN1001
Cooling fan
J1005-3
FLOCK
+3.3V
J401-19
FLOCK
47
26
48
+24VA
J1005-2
J1005-1
Intermediate PCB
J1001-8
J1001-9
III. LASER/SCANNER SYSTEM
A. Outline
Figure 2-3-1
The Engine controller sends the LASER CONTROL signals (CNTRL0, CNTRL1) to the laser driver
in the laser/scanner unit. The video controller sends the VIDEO signals (/VDO, VDO) to the
laser driver via the intermediate PCB.
The laser driver turns ON the laser diode to emit laser beam according to these signals.
The laser beam strikes the scanning mirror, which is rotating at a constant speed, through
the collimator lens and cylindrical lens.
The laser beam reflected from the scanning mirror is brought to a point of focus on the pho-
tosensitive drum by the focusing lens and reflecting mirror.
As the scanning mirror rotates at a constant speed, the laser beam is scanned across the
drum at a constant speed.
The photosensitive drum also rotates at a constant speed allowing the laser beam to form a
latent image on the drum surface.
CHAPTER 2
2 - 18
Video
controller
Engine
controller
BDI
/VDO
/ACC
/DEC
CNTRL0
VDO
Laser driver
Cylindrical lens
Scanner motor Scanning mirror
Focusing lens
BD mirror
Mirror
CNTRL1
Intermediate PCB
B. Laser Control Circuit
1. Outline
Figure 2-3-2
This circuit turns ON/OFF the laser diode (LD) at a constant intensity in response to the /VDO
and VDO signals sent from the video controller.
The /VDO and VDO signals sent from the video controller enter the logic circuit in the laser
driver IC via the intermediate PCB.
The LASER CONTROL signals (CNTRL0, CNTRL1) sent from the CPU (IC402) perform forced
emission of laser diode, masking in the non-image area, and laser diode automatic power con-
trol (APC).
When the CNTRL0 and CNTRL1 signals are H and L respectively, the laser driver circuit
turns ON/OFF the laser diode according to the /VDO and VDO signals.
CHAPTER 2
2 - 19
PD
(Photo diode)
LD
(Laser diode)
C804
1
CONT0
64
CONT1
Engine controller PCB
IC402
2
/BDI
CPU
+5V
J401-11
J401-5/6
J401-10
J401-9
J401-7/8
J1009-8
J1009-13
J1001-23/22
CNTRL0
J1001-18
CNTRL1
J1001-19
J1001-21/20
/BDI
J1001-17
J1009-5
J1009-11
J1009-10
J1009-7
J801-7
J801-1
J801-2
J801-5
J801-4
J1706-2
Drive
circuit
Laser driver PCB
Laser driver IC
VCC
Logic
circuit
Sample
hold
circuit
Differential
amplifier
Current
/voltage
converting
circuit
BD PCB
+5V
J1707-1
VDO
J1006-10
J1707-2 /VDO J1006-9
J1009-6/9 J801-6/3
Video
controller
PCB
Intermediate PCB
2. Automatic power control of laser diode
The laser driver IC conducts the automatic power control (APC) of the laser diode so that the
laser diode emits a beam of constant intensity. The APC is conducted prior to the image for-
mation (Initial APC) and between lines (between line APC).
When the CNTRL0 signal and CNTRL1 signal input to the laser driver IC from the CPU are
L and H respectively, the sample hold circuit in the laser driver IC enters the sample mode
(mode in which the APC is performed). At the same time, the laser diode (LD) emits the laser
beam forcibly.
The intensity of the laser beam emitted from the laser diode is detected by the photo diode
(PD) and fed back to the sample hold circuit via the current/voltage converting circuit and dif-
ferential amplifier.
The laser driver IC controls the output current of the drive circuit to make the fed back laser
intensity become equal to the target laser intensity set in the IC.
When the CNTRL0 signal and CNTRL1 signal become H, the laser diode is turned OFF
forcibly and the sample hold circuit enters the hold mode. The laser driver IC converts the con-
trolled laser intensity to voltage and stores it in the C804.
3. Horizontal sync control
The CPU generates the UNBLANKING signal based on the BD INPUT signal (/BDI) sent from the
BD PCB in the laser/scanner unit.
During unblanking period, the CPU controls the LASER CONTROL signal to emit laser
forcibly.
There is a small fixed mirror (BD mirror) on the scanning start position in the optical path.
The laser beam is reflected by the BD mirror and sent to the BD PCB in the laser/scanner unit.
The BD PCB generates the BD INPUT signal (/BDI) based on the detected laser beam and
sends the signal to the CPU.
The CPU generates HORIZONTAL SYNC signal (/BD) based on the /BDI and starts sending
the signal to the video controller when it detects that the picked up paper has reached the spec-
ified position.
4. Image masking control
The CPU performs the image masking control in order to prevent laser beam emission in the
non-image area other than the unblanking period.
The laser beam emission enable period of the laser diode is controlled by masking the /VDO
and VDO with the LASER CONTROL signals (CNTRL0, CNTRL1) in the logic circuit in the laser
driver IC.
The CPU sets the CNTRL0 and CNTRL1 to H in the image mask area other than the
unblanking period so that the laser diode will not be turned ON/OFF when the /VDO and VDO
are sent to the laser driver IC from the video controller.
In image unmasking area, the laser driver IC turns ON/OFF the laser diode based on the
/VDO and VDO by setting CNTRL0 to H and CNTRL1 to L.
CHAPTER 2
2 - 20
Figure 2-3-3
Notes: 1. The shaded area indicates the area where the laser beam can write.
2. T1 is the range 1mm toward the center from the right and left sides of the Letter size
regardless of the paper size specification.
3. T2 is the range 1.5mm from the leading edge of the paper (start of /BD output) to the
trailing edge of the paper.
CHAPTER 2
2 - 21
T
2
/BD
Unmasking area
U
n
m
a
s
k
i
n
g
a
r
e
a
T1
1
.
5
m
m
0
m
m
1 mm 1 mm
/
B
D
C. Scanner System
Figure 2-3-4 shows the scanner motor control circuit.
Figure 2-3-4
The scanner motor is a 3-phase, 8-pole DC brushless motor with built in hall elements and is
unified with the scanner motor drive circuit.
When the printer is turned ON, the CPU (IC402) divides the oscillation frequency of the crys-
tal oscillator (X401) and generates the reference clock.
When a print instruction command is sent from the video controller, the CPU sets the SCAN-
NER MOTOR ACCELERATION signal (/ACC) to L for 1.5 seconds to accelerate the scanner
motor rotation forcibly.
At the start of scanner motor drive, the CPU switches the voltage applied to the scanner motor
by outputting the SCANNER MOTOR POWER CONTROL signal (SVCHG) to the scanner motor
drive support circuit.
Then, the scanner driver IC starts rotating the scanner motor when the /ACC signal goes L.
The scanner motor keeps accelerating the rotation speed while the ACC signal is L.
When the CPU emits the laser forcibly while the scanner motor is rotating, the /BDI signal is
sent from the BD PCB. The CPU compares the /BDI cycle with the reference clock in the fre-
CHAPTER 2
2 - 22
CPU (IC402)
+24V +24VS
J1705-1
J1705-4
J401-18
J401-4
J1706-2 J401-11
J401-3 J1705-3
J401-2 J1705-2
BD PCB
Integration
circuit
Drive
circuit
Laser/scanner unit
Scanner driver IC
Scanner motor
J1001-17
4
3
/ACC /ACC
/DEC /DEC
Frequency
comparator
X1
56
55
X0 X401
Oscillator
Reference
clock
/BDI
Engine controller PCB
J1003-2
Scanner
motor
drive
support
circuit
J1001-24
J1001-25
J1001-26
J1001-10
J401-1 J1001-27
J1009-1
J1009-2
J1009-3
J1009-4
Intermediate PCB
7 SVCHG
M
quency comparator, and keeps controlling the /ACC signal and /DEC signal so that the scan-
ner motor rotation number becomes the specified value. The CPU determines whether the scan-
ner motor is rotating at the specified rotation number or not by monitoring the /BDI signal.
When stopping the scanner, the SCANNER MOTOR DECELERATION signal (/DEC) is set to
L to reduce the scanner rotation number.
The CPU detects the following failures and error by monitoring the /BDI signal sent from the
BD PCB, and reports it to the video controller.
1) Scanner failure
The CPU assesses a scanner failure when the scanner motor rotation number does not reach
the specified value within 10 seconds after the start of scanner motor rotation.
2) BD failure
The CPU assesses a BD failure when the /BDI signal is not detected within 1 second after
completion of scanner motor forced acceleration or when the /BDI signal is not detected for
0.5 seconds after the scanner motor rotation has reached the specified number.
3) BD error
The CPU assesses a BD error when the input cycle of /BDI falls out of the range 1.7% of
the scanner motor specified rotation number after the scanner motor rotation has reached
the specified number.
CHAPTER 2
2 - 23
IV. IMAGE FORMATION SYSTEM
A. Outline
The image formation system is the central hub of the printer, and consists of the photosensitive
drum, developing unit, and charging roller, etc..
When a print instruction command is sent from the video controller, the engine controller dri-
ves the main motor to rotate the photosensitive drum, primary charging roller, developing cylin-
der, and transfer charging roller.
The primary charging roller uniformly applies negative charges to the surface of the photo-
sensitive drum. To form a latent image on the photosensitive drum, the laser beam modulated
by the /VDO and VDO signals is exposed onto the photosensitive drum surface.
The latent image formed on the photosensitive drum is changed to a visible image by the toner
on the developing cylinder, and then transferred onto paper by the transfer charging roller.
Residual toner on the photosensitive drum surface is scrapped off by the cleaning blade. Then,
the potential on the drum is made uniform by the primary charging roller in preparation for the
next latent image.
Figure 2-4-1
CHAPTER 2
2 - 24
Pressure roller
Multi-purpose tray
pick-up roller
Cassette
pick-up roller
Transfer
charging roller
Video controller PCB Engine controller PCB
Print instruction command
Cleaner blade
Photosensitive
drum
Primary charging roller
Cartridge
Laser beam
Blade
Developing
cylinder
Static charge
eliminator
Fixing film unit
FV
PR
TR
DEV
B. Printing Process
A major portion of the image formation system is contained in the cartridge as shown in Figure
2-4-2.
Figure 2-4-2
This printer uses a seamless drum of a double-layer structure shown in Figure 2-4-3.
The outer layer of the drum consists of an organic photoconductor (OPC) and the base is
made of aluminum.
Figure 2-4-3
The printing process can be divided into five major blocks.
1. Electrostatic latent image formation block
Step 1:Primary charging (-)
Step 2:Laser beam exposure
2. Developing block
Step 3:Developing
3. Transfer block
Step 4:Transfer (+)
Step 5:Separation
4. Fixing block
Step 6:Fixing
5. Drum cleaning block
Step 7:Drum cleaning
CHAPTER 2
2 - 25
Cleaner blade
Photosensitive drum
Primary charging roller
Cartridge
Laser beam
Blade
Developing cylinder
Static charge eliminator
Transfer charging roller
Photoconductive layer
Base
Figure 2-4-4
CHAPTER 2
2 - 26
Drum cleaning block
3. Developing
Fixing block
Transfer block
Electrostatic latent image formation block
Developing block
Multi-purpose tray pick-up
Paper path
Direction of drum rotation
2. Laser beam exposure
1. Primary charge
7. Drum cleaning
Paper delivery 6. Fixing
5. Separation 4. Transfer Registration
Cassette pick-up
1. Electrostatic latent image formation block
This block follows two steps to produce an electrostatic latent image on the photosensitive drum.
When Step 2 of this block is completed, negative charge remains in the unexposed dark
areas; however, those in the exposed light areas are eliminated.
The image of negative charges on the drum is invisible to the human eye, so it is called an
electrostatic latent image.
Figure 2-4-5
Step 1: Primary charging
Figure 2-4-6
In preparation for the latent image formation, a uniform negative potential is applied to the pho-
tosensitive drum surface. For primary charging, the printer uses the charging method, which
directly charges the drum.
The primary charging roller is made of conductive rubber. In addition to DC bias, AC bias is
also applied to the primary charging roller to keep the potential on the drum surface uniform.
The DC bias changes with the developing DC bias.
CHAPTER 2
2 - 27
0
-100
-500
Time t
Exposed area
Unexposed
area
Laser beamexposure
(step2)
Transfer
(step4)
Primary
charging
(step 1)
Primary
charging
(step 1)
Surface potential (V)
Photosensitive drum
Primary charging roller
AC bias
DC bias
Step 2: Laser beam exposure
Figure 2-4-7
When the laser beam scans the drum surface, it causes the charges in the area struck by the
laser beam to be neutralized. These areas on the drum surface form the electrostatic latent
image.
2. Developing block
Toner particles are placed onto the electrostatic latent image on the drum surface to form a vis-
ible image. This printer uses the toner projection development method with a single-component
toner.
Step 3: Developing
Figure 2-4-8
Note: Charges in the exposed areas of the photosensitive drum are shown as positive in the
figure, even though they are actually negative. It means that the photosensitive drum
potential is higher as compared with that of the cylinder.
CHAPTER 2
2 - 28
Laser beam
Unexposed area Exposed area
Blade
Stirrer
AC bias
DC bias
Photo-
sensitive
drum
Developing cylinder
Cylinder
Magnet
As shown in Figure 2-4-8, the developing unit consists of the developing cylinder and rubber
blade. The developing cylinder consists of the fixed magnet and cylinder which rotates around
the magnet.
The single-component toner consists of magnetite and a resin binder, and is held to the cylin-
der by magnetic attraction. The toner is an insulator, and acquires a negative charge from fric-
tion of the rotating cylinder.
The areas on the drum that were exposed to the laser beam have a higher potential (are less
negative) than the negatively charged toner particles on the developing cylinder. When these
areas approach the cylinder, the potential difference (higher on the drum) projects the toner par-
ticles to them.
This is called toner projection, making the latent image on the drum visible.
Figure 2-4-9
An AC bias is applied to the developing cylinder to help project the toner particles to the drum
surface and improve the contrast of the printed image. The center voltage of the AC bias
(1600Vp-p) varies with the DC bias voltage. The change in the DC bias changes the potential
difference between the cylinder and drum so the density of the print can be adjusted. The
adjustment is made through a command from the video controller.
This printer has a stirring mechanism in the cartridge to ensure that toner is applied smooth-
ly to the cylinder.
3. Transfer block
In this block, the toner image is transferred from the drum surface to the paper.
Step 4: Transfer
Figure 2-4-10
CHAPTER 2
2 - 29
Voltage (V)
Developing cylinder surface potential
Drum surface potential (exposed area)
Drum surface potential (unexposed area)
+V
-V
0
Time t
DC bias
Paper
Transfer charging roller
Photo-
sensitive
drum
A positive charge applied to the back of the paper attracts the negatively charged toner particles
to the paper.
Roller transfer method is applied to stabilize the paper feed and to reduce ozone generation.
Step 5: Separation
Figure 2-4-11
The elasticity of the paper causes it to separate from the drum.
To stabilize the paper feed system and prevent droplets on the printed image at low temper-
ature and humidity, the charge on the back of the paper is reduced by the static charge elimi-
nator.
4. Fixing block
As the toner image transferred onto the paper in the transfer block is adhered only by electro-
static attraction, even a light touch will smear the image.
The toner particles are fused to the paper to make an permanent image by applying pressure
and heat to the paper and the toner.
Step 6: Fixing
Figure 2-4-12
As the toner particles transferred onto the paper are held to the paper by the positive charge
CHAPTER 2
2 - 30
Paper
Transfer charging roller
Static charge eliminator
Photo-
sensitive
drum
Fixing film Fixing heater
Paper
Toner
Pressure roller
Fixing film
Toner
Pressure roller
applied to the back of the paper, they may be dispersed at fixing.
This printer applies the negative DC voltage to the fixing film via the pressure roller shaft
(pressure roller shaft is a mere continuity path). The negative charge is applied to the paper sur-
face by the fixing film. This improves the adhesion force of the toner particles to the paper and
prevents dispersion of the toner particles.
This printer utilizes an on-demand method which uses fixing film with small heat capacity.
This method has fast temperature rising time and it is not necessary to supply power to the fix-
ing heater during the STANDBY mode. Wait time of less than 10 seconds and energy conserva-
tion are made possible by this method.
Fixing film is cylindrical film of polyimide. Its surface is coated with fluorine to prevent off-
set.
5. Drum cleaning block
In the transfer block, not all the toner is transferred to the paper, but some remains on the pho-
tosensitive drum.
In this block, the residual toner is cleaned off so that the next print image will be clear and
distinct.
Step 7: Drum cleaning
Figure 2-4-13
The residual toner on the drum surface is scraped away with the cleaner blade to clean the drum
surface in preparation for the next print. The removed toner is collected in the waste toner case.
CHAPTER 2
2 - 31
Waste toner case
Cleaner blade
Sweeper strip
Photo-
sensitive
drum
V. PICK-UP/FEED SYSTEM
A. Outline
Presence of paper on the multi-purpose tray is detected by the multi-purpose tray paper sensor
(PS504). Presence of paper in the cassette is detected by the cassette paper sensor (PS501).
When a print instruction command is input to the engine controller from the video controller,
the main motor (M1001) and scanner motor start rotating and the fixing heater temperature
control starts.
The cassette pick-up solenoid (SL501) or multi-purpose tray pick-up solenoid (SL502) is
turned ON when the following three requirements are met.
1) After the main motor has been driven for 0.5 seconds.
2) In case of paper pick-up from the cassette, after the scanner motor has reached 80% of the
specified rotation number for 0.6 seconds, and for 1.1 seconds in case of paper pick-up from
the multi-purpose tray.
3) The fixing heater temperature has been brought to the specified temperature by the initial
temperature control, or the specified period of time has elapsed after start of the tempera-
ture control.
In case of paper pick-up from the cassette, SL501 is turned ON, and the rotation of the main
motor is transmitted to the cassette pick-up roller. The cassette pick-up roller makes a rotation,
and paper in the cassette is picked up. In case of paper pick-up from the multi-purpose tray,
SL502 is turned ON, and the tray cam rotates to lift the tray loaded with paper so that the paper
makes contact with the multi-purpose tray pick-up roller. At the same time, the multi-purpose
tray pick-up roller makes a rotation to pick-up a sheet of paper from the multi-purpose tray.
The paper is separated from any excessive sheets of paper by the separation pad and fed to
the registration roller.
Paper pick-up timing
Figure 2-5-1
CHAPTER 2
2 - 32
Print instruction command
Main motor (M1001)
Scanner motor
Cassette pick-up solenoid (SL501)
Multi-purpose tray pick-up solenoid (SL502)
Top-of-page sensor (PS502)
Fixing heater
(Unit: second)
STBY INTR PRINT
0.6
1.1
80% of the specified rotation number
PS501: Cassette paper sensor
PS502: Top-of-page sensor
PS503: Delivery sensor
PS504: Multi-purpose tray paper sensor
SL501: Cassette pick-up solenoid
SL502: Multi-purpose tray pick-up solenoid
Figure 2-5-2
CHAPTER 2
2 - 33
Cassette
Photosensitive
drum
Pressure
roller Transfer
charging roller
Multi-purpose tray
pick-up roller
Engine controller PCB
Main motor
D
E
L
I
V
E
R
Y
D
E
T
E
C
T
I
O
N
s
i
g
n
a
l
(
/
P
O
S
N
S
)
M
U
L
T
I
-
P
U
R
P
O
S
E
T
R
A
Y
P
I
C
K
-
U
P
S
O
L
E
N
O
I
D
D
R
I
V
E
s
i
g
n
a
l
(
M
P
S
L
)
M
A
I
N
M
O
T
O
R
D
R
I
V
E
s
i
g
n
a
l
(
/
M
O
N
)
Face-down
delivery rollers
PS502
PS504
Intermediate PCB
PS503
PS501
T
O
P
O
F
P
A
G
E
D
E
T
E
C
T
I
O
N
s
i
g
n
a
l
(
/
T
O
P
S
N
S
)
M
U
L
T
I
-
P
U
R
P
O
S
E
T
R
A
Y
P
A
P
E
R
D
E
T
E
C
T
I
O
N
s
i
g
n
a
l
(
/
M
P
S
N
S
)
C
A
S
S
E
T
T
E
P
A
P
E
R
D
E
T
E
C
T
I
O
N
s
i
g
n
a
l
(
/
C
S
T
S
N
S
)
C
A
S
S
E
T
T
E
P
I
C
K
-
U
P
S
O
L
E
N
O
I
D
D
R
I
V
E
s
i
g
n
a
l
(
C
S
T
S
L
)
Feed rollers
Registration roller
Registration shutter
Cassette pick-up roller
Feed belts
M1001
SL502
SL501
The paper reaches the registration roller after its skew is corrected by hitting the registration
shutter.
The engine controller sends the /BD signal to the video controller in a specified period of time
after the top-of-page sensor (PS502) detects the leading edge of the paper. The /BD signal of
this printer functions as both VERTICAL SYNC and HORIZONTAL SYNC signals, and is output
to the video controller for a period of time corresponding to the paper length.
As the paper is fed during this time, the leading edge of the image on the drum matches the
leading edge of the paper by sending the /VDO and VDO signals in a specified period of time
after the video controller receives the /BD signal. The paper is sent to the fixing/delivery unit
after transfer and separation process.
There are two photointerrupters (PS502, PS503) on the paper path for detecting arrival or
passing of the paper.
The CPU assesses a paper jam and reports it to the video controller if the paper does not
arrive or pass through the sensors within a specified period of time.
As this printer has no paper size detection mechanism, the size of the paper set on the pick-
up sources cannot be detected.
The printer detects the paper size by measuring the time from the top of paper sensor (PS502)
detects the leading edge of the paper until the trailing edge of the paper clears the sensor. The
CPU assesses a paper size mismatch and reports it to the video controller, if the detected paper
size differs from the paper size specified by the video controller.
CHAPTER 2
2 - 34
B. Fixing and Delivery Unit
The pressure roller and delivery roller in the fixing unit are driven by the main motor (M1001).
The paper separated from the photosensitive drum is fed into the fixing unit by the feed belt.
The toner is fused onto the paper by the fixing film and the pressure roller, and the paper is
delivered from the fixing unit.
The delivered paper is detected by the delivery sensor (PS503). This printer has both a face-
up tray and face-down tray. The paper is usually delivered to the face-down tray, but it switch-
es to the face-up tray when the user opens the face-up tray and pulls it up.
Figure 2-5-3
CHAPTER 2
2 - 35
Photosensitive
drum
Pressure roller
Transfer charging roller
Engine controller PCB
Main motor
D
E
L
I
V
E
R
Y
D
E
T
E
C
T
I
O
N
s
i
g
n
a
l
(
/
P
O
S
N
S
)
Face-down delivery rollers
PS503
Feed belts
M
A
I
N
M
O
T
O
R
D
R
I
V
E
s
i
g
n
a
l
(
/
M
O
N
)
Intermediate PCB
M1001 Face-up tray
Face-down tray
Fixing film unit
C. Paper Jam Detection
The following paper sensors are installed to detect whether the paper is present or not and
whether the paper is fed normally or not.
Top-of-page sensor (PS502)
Delivery sensor (PS503)
The CPU determines if a paper jam has occurred by checking for the presence of paper in the
sensor at the timing stored in the CPU.
If the CPU determines that a paper jam has occurred, it stops print operation and notifies the
jam to the video controller.
1. Pick-up delay jam
This printer performs retry control to redress the pick-up delay jam caused by pick-up error.
Pick-up operation is conducted a maximum of twice at the all pick-up sources.
If the top-of-page sensor (PS502) cannot detect the leading edge of the paper within a speci-
fied period of time (T) after the start of pick-up operation, the printer performs pick-up opera-
tion once again. The CPU assesses a pick-up delay jam, if PS502 cannot detect the leading edge
of the paper within the specified period of time (T) after the start of the 2nd pick-up operation.
The specified period of time (T) mentioned above is as follows.
Paper pick-up from the multi-purpose tray: T= about 2.5 seconds
Paper pick-up from the cassette: T= about 3.0 seconds
Paper pick-up from the paper feeder: T= about 4.4 seconds
2. Pick-up stationary jam
a. When WAIT period starts
The CPU assesses a pick-up stationary jam if the top-of-page sensor detects paper when the
WAIT period starts.
b. During paper feeding
The CPU assesses a pick-up stationary jam if the top-of-page sensor (PS502) cannot detect the
trailing edge of the paper within 6.8 seconds after detecting the leading edge of the paper.
3. Delivery delay jam
The CPU assesses a delivery delay jam if the paper does not reach the delivery sensor (PS503)
within a specified period of time (T) after the top-of-page sensor (PS502) detects the leading edge
of the paper.
Paper 246mm or more: T= about 4.8 seconds
Paper 200mm to 246mm (246mm not inclusive): T= about 4.9 seconds
Paper less than 200mm: T= about 9.9 seconds
4. Wrapping jam
The CPU assesses a wrapping jam if the delivery sensor (PS503) detects no paper in a period
from about 0.5 seconds after PS503 detects the leading edge of the paper until about 4.0 sec-
onds after the top-of-page sensor (PS502) detects the trailing edge of the paper.
5. Delivery stationary jam
a. When WAIT period starts
The CPU assesses a delivery stationary jam if the delivery sensor (PS503) detects paper when the
WAIT period starts.
b. During paper feeding
The CPU assesses a delivery stationary jam if the delivery sensor (PS503) cannot detect the trail-
ing edge of the paper within a specified period of time (T) after the top-of-page sensor (PS502)
CHAPTER 2
2 - 36
detects the trailing edge of the paper.
Paper 200mm or more: T= about 5 seconds
Paper less than 200mm: T= about 10 seconds
c. When a pick-up delay jam occurred
When a pick-up delay jam occurred, the printer enters the LAST ROTATION period to deliver the
jammed paper. During this period, the CPU assesses a delivery stationary jam if the delivery
sensor (PS503) cannot detect the trailing edge of the paper within 8 seconds after the comple-
tion of the forced laser emission.
d. During pressure roller cleaning
During pressure roller cleaning, the CPU assesses a delivery stationary jam if the delivery sen-
sor (PS503) cannot detect the trailing edge of the paper within 8 seconds after the 35th feed
operation.
CHAPTER 2
2 - 37
VI. VIDEO CONTROL SYSTEM
A. Video Controller Circuit
1. Outline
Video controller circuit receives print data consisting of code or image data from external device
(such as host computer) via interface cable.
The circuit analyzes and processes the print data including the data specified by the opera-
tion panel, and then converts them to the dot data. The dot data are sent to the engine con-
troller circuit to control the laser diode emission.
The layout of the main ICs on this circuit is in Figure 2-6-1, and the block diagram in Figure
2-6-2.
2. Operation
a. CPU (IC6)
This video controller uses a 32-bit RISC microprocessor (IBM25ACE4111PR) made by IBM Inc.
for the CPU, and its operation frequency is 66MHz. The CPU controls the video controller cir-
cuit operations according to the control program stored in the ROM. The CPU also has a circuit
suited for the LBP control as well as the following functions.
1) DRAM control
2) ROM control
3) Video interface control
4) IEEE 1284 parallel port interface control
b. ASIC (AIR, IC10)
The ASCI has smoothing control circuit and SRAM.
Its main functions are as follows.
1) Smoothing control of image
2) EEPROM control
3) Operation panel interface control
c. DRAM (IC2/IC3)
4-Mbyte DRAM is installed on the video controller PCB.
72pin-DIMM of 4-, 8-, or 16-Mbyte can be installed to the two slots on the PCB.
d. ROM (IC18)
A 4 Mbyte ROM is installed on the video controller PCB. In some cases, the 4 Mbyte ROM is
installed on the firmware ROM DIMM. In those cases, this ROM DIMM is installed in the con-
nector (J8) on the video controller PCB.
Of the three connectors, the two connectors, one in the middle (J7) and the other one on the
left (J6), can be used by the user to install 4 Mbyte or 8 Mbyte ROM DIMM. The connector on
the right (J8) is exclusively for the Firmware ROM DIMM.
e. EEPROM (IC9)
EEPROM is memory enhancing 4 Kbytes available enough to delete electrically stored data or to
store new data, and is used for storing the factory default value and the user set value defined
on the operation panel.
CHAPTER 2
2 - 38
Figure 2-6-1
CHAPTER 2
2 - 39
CPU
AIR
DRAM
DRAM
J4 J5
IC6
J1
IC9
IC10
J3
J9
J8 J7 J6
J10
ROM
EEPROM
This page intentionally left blank
CHAPTER 2
2 - 40
Video Controller PCB Block Diagram
Figure 2-6-2
2 - 41
CHAPTER 2
EEPROM
CPU
AIR
EDO RAM (4MB)
nRESET
LVCHR162245x1
RAM DIMM ROM DIMM ROM DIMM
LVCHR162245x1
LVTH573x3
MASK ROM (4MB)
E
n
g
l
i
s
h
I
/
F
Buffer Buffer
IEEE 1284 IEEE 1284 PANEL I/F
LVCHR162245x1
ROM Cont.
ROM Cont.
ALE
IOA (5:2)
ROM Cont.
66.666MHz
AD (31:0)
D (31:0)
A (23:4)
MA (10:0), nCAS (3:0), nWE
nRAS (7:0)
MD (31:0)
MA (11)
for Firm Ware (72pin, 1slot) for Option (72pin, 2slot)
<J6/7> <J8>
for Option (72pin, 2slot)
<J4/5>
16.0000MHz
nA8_VDO
I/O Cont.
nVDO
nBD
SCLK
SC
nRESET
IOD (13:0)
IOA (5:2)
<J3> <J9>
<J1> nGCS
IOD (15:0)
IOD (11:0)
CENTRO B
Xilinx + FIFO
B. Operation Panel
1. Outline
The operation panel has one LCD with 16 characters by 2 lines, six switches, and three LEDs.
The operation panel is connected with the video controller PCB and has the following func-
tions.
a. Displays status and error message on the LCD.
b. Displays condition of the operation on the LED.
c. Changes menu to activate and the set values with the switches.
2. Operation
The LCD and LEDs on the operation panel are controlled by the signal output from the video
controller. Any signals indicated by the switches on the operation panel are input to the video
controller.
Figure 2-6-3
CHAPTER 2
2 - 43
LEDs
nSCEN
nPNLCLK
nCOMWR
nDENB
PNLWR
PNLRD
J1-9
-8
-7
-6
-5
-4
-3
-2
-1
J1-1
-2
-3
-4
-5
-6
-7
-8
-9
AIR Gate Array
LEDs
Switches
LCD
LCD
contoller
J2-A9
-A10
-A11
-A12
-A13
-A14
-A15
-A16
J3-A9
-A7
-A6
-A5
-A4
-A3
-A2
-A16
+5V +5V
Video controller PCB
Connector 1 PCB
Operation panel
C. Self Test
The printer has the function to check the condition of the video controller by executing the self
diagnosis program of the video controller. This is called "self-test". Self-test has two kinds of
test; power ON self test and power ON key sequence.
1. Power ON self test
The power ON self test is executed following the procedures stated below every time the printer
is switched ON.
1) Tests all DRAMs on the video controller. "Service call" is displayed on the LCD if any error
occurred.
2) Tests all program ROM, font ROM, and option ROM. "Service call" is displayed on the LCD
if any error occurred.
3) Tests inside of the CPU. "Service call" is displayed on the LCD if any error occurred.
4) Ends the self-test. The error is displayed on the operation panel if it is notified from the
engine controller.
5) After the completion of the self-test, the "READY" message is displayed on the operation
panel, then PCL demo-page is printed automatically.
2. Power ON key sequence
By pressing the specified keys simultaneously when turning the power ON, the specific function
can be executed. Only the "Cold Reset" sequence stated below is used by the user.
a. Cold Reset
Turn the power ON while pressing the GO key.
This function resets all the printer settings to the factory default settings.
b. Check Sum Functions
Turn the power ON while pressing the GO and Shift keys simultaneously (PPG Check Sum: ROM
bank 0) or GO and Value keys simultaneously (PS Check Sum: ROM bank 1).
The printer performs the check sum on the requested ROM bank with this function. The cal-
culated Check Sum is displayed on the LCD.
c. Factory Reset Function (A4/LTR)
To reset the paper size default to A4, turn the power ON while pressing the Menu, Item, and
Value keys simultaneously.
To reset the paper size default to Letter, turn the power ON while pressing the Item, Value,
and Enter keys simultaneously.
The printer sets the default to the selected paper size (A4/LTR) with the function, resets the
page count to zero, and then executes the "Cold Reset". Future Cold Resets retain the paper size
default selected here.
d. Panel Check Function
The printer executes the operation panel diagnosis and the test sequence with the panel check
function. The Function has following sequences.
1) The printer is powered ON with Go and Enter keys both pressed, causing the "PANEL
CHECK" message to be displayed on the LCD.
2) Steps 3 through 8 below may be invoked in any order and/or multiple times.
3) If the Go key is pressed, the OnLine LED is lit and the "OPERATION CHECK" message is dis-
played. Releasing the key clears the LED and the message.
4) If the Shift key is pressed, the Job LED is lit and the "OPERATION CHECK" message is dis-
played. Releasing the key clears the LED and the message.
5) If the Menu key is pressed, the Alarm LED is lit and the "OPERATION CHECK" message is
CHAPTER 2
2 - 44
displayed. Releasing the key clears the LED and the message.
6) If the Item key is pressed, all the LEDs are lit and the left half of the LCD (8 columns/both
rows) is illuminated. Releasing the key clears the LEDs and the display.
7) If the Value key is pressed, all the LEDs are lit and the right half of the LCD (8 columns/both
rows) is illuminated. Releasing the key clears the LEDs and the display.
8) If the Enter key is pressed, all the LEDs are lit and all the columns of the LCD are illumi-
nated (i.e. all the columns are blacked). Releasing the key clears the LEDs and the display.
9) When all the keys have been tested, "PANEL CHECK DONE" message is displayed and all the
LEDs are kept blinking. This state persists until the printer is turned OFF.
e. Update flash
Turn the power ON while pressing the Menu and Item keys simultaneously. This function pro-
vides a Flash Menu for managing and downloading firmware images.
Not that the function requires an expansion RAM DIMM as the total amount of RAM memo-
ry must be 8 Mbytes or more. If the Flash Menu is implemented with 4 Mbytes of memory
(default value), the NOT ENOUGH DRAM TO PROCEED message will be displayed.
CHAPTER 2
2 - 45
This page intentionally left blank
CHAPTER 2
2 - 46
VII. PAPER FEEDER
A. Outline
The operation sequences of the paper feeder are controlled by the engine controller of the print-
er. The engine controller drives the solenoid at the necessary timing via the paper feeder PCB.
Presence/absence of the paper is detected by the paper sensor.
The flow of input/output signals to/from the paper feeder PCB is as shown below.
Figure 2-7-1
CHAPTER 2
2 - 47
Paper feeder PCB
N.C.
+24VA
J2001-1
-3
-2
J2132-3
-1
-2
To printer
/FDSNS
N.C.
FDSN
-4
-5
-6
J2131-3
-2
-1
To printer
Paper sensor
PS2001
J2110-3
-1
-2
J2003-1
-3
-2
/FDSNS
"L" when the sensor detects paper.
+24VA
Pick-up solenoid SL2001
/FDSN
"L" to start pick-up operation.
J2002-1
-2
FD_DR
B. Pick-up and Feeding
The paper feeder picks up the paper from the cassette installed in the paper feeder and feeds the
paper to the printer. The flow of the paper is as shown below.
Figure 2-7-2
The drive force of the paper feeder is transmitted from the main motor (M1001) in the printer via
the gears.
When a print instruction command is input to the engine controller from the video controller,
the main motor and scanner motor in the printer start rotating, and the fixing heater tempera-
ture control starts.
When the following three requirements are met, the paper feeder pick-up solenoid (SL2001)
is turned ON.
1) After the main motor has been driven for 0.5 seconds.
2) After the scanner motor has reached 80% of the specified rotation number.
3) The fixing heater temperature has been brought to the specified temperature by the initial
temperature control, or the specified period of time has elapsed after start of the tempera-
ture control.
As a result, the main motor rotation is transmitted to the pick-up roller, and the pick-up roller
makes one rotation to pick up paper in the cassette. Any excessive sheets are removed by the
separation pad, and a sheet of paper is sent to the printer.
The paper then reaches the registration shutter where its skew is corrected, goes through
transfer, separation, fixing and delivery unit and is delivered to the tray.
CHAPTER 2
2 - 48
PS502: top-of-page sensor (Printer)
PS2001: Paper feeder paper sensor
SL2001: Paper feeder pick-up solenoid
Figure 2-7-3
CHAPTER 2
2 - 49
Cassette
Photosensitive
drum
Pressure
roller
Transfer
charging roller
Engine controller PCB
Main motor
M
A
I
N
M
O
T
O
R
D
R
I
V
E
s
i
g
n
a
l
(
/
M
O
N
)
Face-down
delivery rollers
Intermediate PCB
T
O
P
O
F
P
A
G
E
D
E
T
E
C
T
I
O
N
s
i
g
n
a
l
(
/
T
O
P
S
N
S
)
P
A
P
E
R
F
E
E
D
E
R
P
A
P
E
R
D
E
T
E
C
T
I
O
N
s
i
g
n
a
l
(
/
F
D
S
N
S
)
P
A
P
E
R
F
E
E
D
E
R
P
I
C
K
-
U
P
S
O
L
E
N
O
I
D
D
R
I
V
E
s
i
g
n
a
l
(
/
F
D
S
N
)
Feed rollers
Registration roller
Registration shutter
Pick-up roller
Feed belts
Feed rollers
PS502
M1001
PS2001
Paper feeder PCB
SL2001
Paper feeder pick-up timing
Figure 2-7-4
CHAPTER 2
2 - 50
Print instruction command
Main motor (M1001)
Scanner motor
Pick-up solenoid (SL2001)
Top-of-page sensor (PS502)
Fixing heater
(Unit: Second)
STBY INTR PRINT
80% of specified rotation number
C. Paper Jam Detection
Paper jam detection in case of paper pick-up and feeding from the paper feeder is the same as
that of the printer. Refer to page 2-36 for the details.
CHAPTER 2
2 - 51
CHAPTER 2
2 - 52
CHAPTER 3
THE MECHANICAL SYSTEM
I. PREFACE.................................. 3-1
II. EXTERNALS ............................. 3-2
III. MAIN UNITS ............................. 3-7
IV. MAIN PARTS............................. 3-10
V. SWITCH/SENSORS ................... 3-16
VI. SOLENOIDS .............................. 3-19
VII. MOTOR/FAN............................. 3-21
VIII. PCBS ........................................ 3-23
IX. PAPER FEEDER........................ 3-28
I. PREFACE
This chapter describes disassembly and reassembly procedures of the printer.
The service technician is to find the cause of the failure according to the "Chapter 4
Troubleshooting" and to follow the disassembly procedures in this chapter to replace the defec-
tive part(s). Replacement of consumable part(s) is also to be conducted according to the proce-
dures described in this chapter.
Note the following precautions during disassembly or reassembly.
1. At disassembly, reassembly, or transportation of the printer, remove the toner cartridge if
necessary. When the cartridge is out of the printer, put it in a protective bag to prevent light
from affecting it.
2. CAUTION: Before servicing the printer, disconnect its power cord from the electri-
cal outlet.
3. Assembly is the reverse of disassembly unless otherwise specified.
4. Note the lengths, diameters, and locations of screws as you remove them. When reassem-
bling the printer, be sure to use them in their original locations.
5. As a general rule, do not operate the printer with any parts removed.
6. Discharge electrical static from your body by touching the metal frame of the printer prior to
handling the PCBs in order to avoid causing damage by the difference in static charge at that
time.
7. Do not touch the transfer charging roller and the rubber part of the pick-up roller with bare
hands.
8. When placing the printer upside down, if the inside of the printer is dirty, toner and
paper dust may enter the laser/scanner unit and cause image defects. Therefore, in
such a case, make sure to cover the laser emission hole of the laser/scanner unit with
tape.
Also, it is advisable to cover the hole with tape when placing the printer on its side or
back.
9. Use care when disconnecting a flat cable.
Also, when inserting a flat cable into the connector, be sure to connect it vertically, not
obliquely.
CHAPTER 3
3 - 1
II. EXTERNALS
A. Locations
' Rear cover ^ Right cover
DIMM cover Multi-purpose tray
I Left cover I Top cover unit
I Operation panel
Figure 3-2-1
Follow the procedures below to remove the cover(s) if required when cleaning, inspecting, or
repairing inside the printer.
The procedures for the covers, which can be removed simply by removing screws without
removing other parts, are omitted.
CHAPTER 3
3 - 2
I
I ^ '
1. Rear cover
1) Remove the cassette.
2) Open the face-up tray to its horizontal
position by holding the both sides of the
tray with the both hands.
3) Remove the 2 screws and unhook the 3
claws, and then remove the rear cover
with the face-up tray.
4) Pull out the expansion tray.
5) While pushing the right side of the rear
cover to bend it, take out the face-up
tray shaft to remove the face-up tray
unit from the rear cover.
' Screws
^ Claws
Expansion tray
Face-up tray unit
I Rear cover
Figure 3-2-2
2. Top cover unit
1) Open the multi-purpose tray.
2) Remove the rear cover.
3) Remove the 2 screws.
' Screws
Figure 3-2-3
Note: The operation panel on the top
cover is attached with the connec-
tor PCB and flat cable.
In the procedure 5 stated in the fol-
lowing page, if the top cover swing
opens, the flat cable may be dam-
aged, so when removing the top
cover, slightly lift it and then gently
hold the flat cable.
CHAPTER 3
3 - 3
'
^
I
'
4) Unhook the claw, and then remove the
arm from the top cover unit.
5) Remove the 2 screws, unhook the claw,
and then lift up the top cover unit.
' Arm ^ Screws
Claws Top cover unit
Figure 3-2-4
6) Lifting the flat cable, gently remove it
from the connector PCB. Remove the
top cover.
' Flate cable ^ Top cover unit
Figure 3-2-5
< Note for reassembly >
When installing the top cover, be sure to set
the flat cable securely.
3. Right cover
1) Remove the cassette.
2) Open the top cover.
3) Open the multi-purpose tray.
4) Unhook the claw. Slide the right cover
toward you (1), and then turn it in the
direction of the arrow (2) to remove.
' Claw ^ Right cover
Figure 3-2-6
CHAPTER 3
3 - 4
^
'
^
'
'
^
'
^
4. Left cover
1) Remove the top cover unit.
2) Unhook the claw, and then lift up the
left cover in the direction of the arrow to
remove.
' Claw ^ Left cover
Figure 3-2-7
5. Multi-purpose tray
1) Open the multi-purpose tray.
2) Remove the top cover unit and right
and left covers.
3) Pulling the side walls of the multi-pur-
pose tray cover outward, remove the
multi-purpose tray from the cover, and
then slide the cover to the left to
remove.
' Multi-purpose tray cover
Figure 3-2-8
4) Remove the 2 springs from the multi-
purpose tray.
5) Remove the multi-purpose tray shaft
from the hinges to remove the tray.
' Springs
^ Hinges
Multi-purpose tray
Figure 3-2-9
CHAPTER 3
3 - 5
^
'
'
^
'
6. Operation panel
1) Remove the top cover unit.
2) Unhook the 2 claws, and then remove
the flat cable from the operation panel.
' Claws ^ Operation panel
Figure 3-2-10
<Note for reassembly>
When installing the operation panel, be
sure to set the flat cable securely.
CHAPTER 3
3 - 6
^
'
III. MAIN UNITS
A. Laser/Scanner Unit
1) Remove the EP-32 cartridge.
2) Remove the top cover unit.
3) Remove the fan cable from the
laser/scanner unit.
4) Remove the 4 screws, disconnect the
connector, and then remove the
laser/scanner unit.
' Screws
^ Connector
Laser/scanner unit
Figure 3-3-1
Note: Do not disassemble the laser/scan-
ner unit as it cannot be adjusted in
the field
B. Drive Unit
1) Remove the video controller unit
according to the steps 1) through 4) on
page 3-26.
2) Disconnect the connector from the
intermediate PCB.
' Connector
Figure 3-3-2
3) Remove the 7 screws and then the drive
unit.
' Screws ^ Drive unit
Figure 3-3-3
CHAPTER 3
3 - 7
^
'
'
^
'
C. Cassette Pick-up Unit
1) Remove the drive unit according to the
steps 1) through 3) on page 3-7.
2) Remove the spring and gear.
' Spring ^ Gear
Figure 3-3-4
3) Remove the left cover, and then place
the printer with its left side at the bot-
tom.
4) Remove the 3 screws and then the cas-
sette pick-up unit.
' Screws
^ Cassette pick-up unit
Figure 3-3-5
D. Registration Roller Unit
1) Remove the drive unit according to the
steps 1) through 3) on page 3-7.
2) Remove the gear.
' Gear
Figure 3-3-6
3) Remove the 6 screws and then the reg-
istration roller unit.
' Screws
^ Registration roller unit
Figure 3-3-7
CHAPTER 3
3 - 8
' ^
^
'
^
'
'
E. Fixing Unit
1) Turn OFF the power switch, and then
unplug the power cable.
2) Remove the rear cover.
3) Disconnect the 2 connectors, remove
the 4 screws, and then pull out the fix-
ing unit toward you.
' Connectors ^ Screws
Fixing unit
Figure 3-3-8
Note: Be sure to turn the power OFF and
unplug the power cord before
replacing the fixing unit. After
power-OFF, wait for a while to
allow the fixing unit to cool down.
CHAPTER 3
3 - 9
' ^
^
IV. MAIN PARTS
A. Locations
' Multi-purpose tray pick-up roller ^ Separation pad (multi-purpose tray)
Cassette pick-up roller Separation pad (cassette)
I Lower registration roller I Registration shutter
I Transfer charging roller I Fixing film unit
^ Pressure roller
Figure 3-4-1
CHAPTER 3
3 - 10
^
I
I
I
I
'
^
B. Multi-purpose Tray Pick-up Roller
1) Open the multi-purpose tray.
2) Remove the top cover.
3) Unhook the claw of the right multi-pur-
pose tray pick-up sub roller, and then
move the sub roller to the right.
' Multi-purpose tray pick-up sub roller
Figure 3-4-2
4) Unhook the claw of the multi-purpose
tray pick-up roller, and then move the
roller to the right.
5) Pull the multi-purpose tray pick-up
roller toward you to remove.
' Multi-purpose tray pick-up roller
Figure 3-4-3
C. Separation Pad (multi-purpose tray)
1) Remove the multi-purpose tray.
2) Unhook the claw of the right and left
multi-purpose tray pick-up sub rollers,
and move the right sub roller to the
right and the left sub roller to the left.
3) Remove the multi-purpose tray pick-up
roller.
4) Remove the 2 shafts of the separation
pad, and then pull the separation pad
toward you to remove.
' Claws ^ Separation pad
Figure 3-4-4
< Note for reassembly >
When installing the separation pad, be sure
to set the spring securely.
CHAPTER 3
3 - 11
^
'
'
'
D. Cassette Pick-up Roller
1) Remove the cassette.
2) Place the printer on its back.
3) Unhook the claw of the left bushing,
rotate the bushing, and then pull it out.
4) Unhook the claw of the right bushing,
and rotate it to remove. Move the right
bushing to the right, and remove the
shaft on the cassette pick-up roller and
then the cassette pick-up roller.
5) Remove the 2 sub rollers from the cas-
sette pick-up roller.
' Left bushing
^ Right bushing
Sub rollers
Cassette pick-up roller
Figure 3-4-5
Notes: 1. When placing the printer on its
back, be sure not to damage the
rear cover or remove the cover if
necessary,
2. The printer can be placed
upside down to conduct this
operation. In this case, if the
inside of the printer is dirty,
toner or paper dust may enter
the laser/scanner unit and
cause image defects. Therefore,
when placing the printer upside
down, be sure to cover the laser
emission hole of the laser/scan-
ner unit with tape.
Also, it is advisable to cover the
hole with tape when placing the
printer on its side or back.
E. Separation Pad (Cassette)
1) Remove the cassette.
2) Press the lifting plate, and then lock it.
3) Unhook the 4 claws of the separation
pad, and then take out the pad.
4) Remove the spring from the pad.
' Claws ^ Separation pad
Figure 3-4-6
< Note for reassembly >
When installing the separation pad, be sure
to set the spring securely.
CHAPTER 3
3 - 12
^
' ' '
' ^
F. Lower Registration Roller
1) Remove the registration roller unit
according to the steps 1) through 3) on
page 3-8.
2) Remove the 3 springs, and then sepa-
rate the upper registration roller unit
from the registration roller unit.
' Springs
^ Upper registration roller unit
Figure 3-4-7
3) Remove the 2 bushings, gear, and then
the lower registration roller.
' Bushings
^ Gear
Lower registration roller
Figure 3-4-8
G. Registration Shutter
1) Remove the registration roller unit
according to the steps 1) through 3) on
page 3-8.
2) Separate the upper registration roller
unit from the registration roller unit.
3) Remove the 2 bushings from the upper
registration roller unit, and then pull
the shaft to the right to remove.
Remove the registration shutter.
' Bushings
^ Shaft
Registration shutter
Figure 3-4-9
< Note for reassembly >
When attaching the registration shutter to
the shaft, be sure to set the spring secure-
ly.
CHAPTER 3
3 - 13
^ ' '
' ^ '
^
'
'
H. Transfer Charging Roller
1) Open the top cover.
2) Unhook the claw of the left bushing of
the transfer charging roller. Lifting the
roller slightly, remove the right side of
the shaft from the bushing. Remove
the transfer charging roller.
' Bushings
^ Transfer charging roller
Figure 3-4-10
< Notes for reassembly >
When installing the roller, hold the shaft
and bushing, not the sponge area, of the
transfer charging roller.
When the roller is set, insert the spring
into the boss of the bushing securely so
that the bushing pushes the spring.
Figure 3-4-11
I. Fixing Film Unit
1) Remove the fixing unit according to the
steps 1) through 3) on page 3-9.
2) Disconnect the connector from the
delivery sensor.
3) Remove the cables from the guides.
' Connector ^ Cables
Figure 3-4-12
4) Remove the 2 screws.
5) Unhook the 2 claws, and then remove
the cover.
' Screws ^ Claws
Cover
Figure 3-4-13
Note: In the procedure 5), use care when
unhooking the 2 claws. The cover
springs up due to the spring ten-
sion.
CHAPTER 3
3 - 14
Shaft
Bushing
'
^
^ ' ^
' ^ '
6) Lift up the fixing film unit to remove.
' Fixing film unit
Figure 3-4-14
Note: When replacing the fixing film unit,
do not touch the fixing film.
Be sure not to damage the AC cable
with the edge of the metal plate.
J. Pressure Roller
1) Remove the fixing unit according to the
steps 1) through 3) on page 3-9.
2) Remove the fixing film unit.
3) Remove the gear.
4) Remove the screw holding the fixing
entrance guide.
5) While lifting the claw of the fixing
entrance guide, slide the guide to
remove.
6) Lift up the pressure roller to remove.
' Gear
^ Screw
Fixing entrance guide
Pressure roller
Figure 3-4-15
Note: When lifting up the pressure roller,
be sure not to deform the plate
spring on the side without gear.
CHAPTER 3
3 - 15
'
^
'
V. SWITCHES/SENSORS
A. Locations
' Multi-purpose tray paper sensor ^ Delivery sensor
Interlock switch Top-of-page sensor
I Cassette paper sensor I Test print switch
Figure 3-5-1
CHAPTER 3
3 - 16
'
^
I
I
B. Multi-purpose Tray Paper Sensor
1) Remove the drive unit according to the
steps 1) through 3) on page 3-7.
2) Unhook the 2 claws, and then remove
the multi-purpose tray paper sensor
with the connector.
3) Disconnect the connector from the sen-
sor.
C. Delivery Sensor
1) Remove the fixing unit according to the
steps 1) through 3) on page 3-9.
2) Disconnect the connector, unhook the 2
claws, and then remove the delivery
sensor.
CHAPTER 3
3 - 17
D. Interlock Switch
1) Remove the drive unit according to the
steps 1) through 3) on page 3-7.
2) Disconnect the connector, and then
remove the interlock switch.
E. Top-of-Page Sensor/Cassette Paper
Sensor/Test Print Switch
1) Remove the engine controller PCB
according to the steps 1) through 7) on
page 3-24.
CHAPTER 3
3 - 18
VI. SOLENOIDS
A. Locations
' Multi-purpose tray pick-up solenoid ^ Cassette pick-up solenoid
Figure 3-6-1
CHAPTER 3
3 - 19
'
^
B. Multi-purpose Tray Pick-up Solenoid
1) Remove the drive unit according to the
steps 1) through 3) on page 3-7.
2) Rotate the engine controller PCB
according to the steps 3) through 5) on
page 3-24.
3) Disconnect the solenoid cable connec-
tor from the engine controller PCB.
4) Remove the screw and then the multi-
purpose tray pick-up solenoid.
' Cable
^ Screw
Multi-purpose tray pick-up solenoid
Figure 3-6-2
< Note for reassembly >
When reassembling, be sure that the cable
is set in the cable guide.
C. Cassette Pick-up Solenoid
1) Remove the drive unit according to the
steps 1) through 3) on page 3-7.
2) Rotate the engine controller PCB
according to the steps 3) through 5) on
page 3-24.
3) Disconnect the solenoid cable connec-
tor from the engine controller PCB.
4) Remove the screw and then the cassette
pick-up solenoid.
' Cable
^ Screw
Cassette pick-up solenoid
Figure 3-6-3
< Note for reassembly >
When reassembling, be sure that the cable
is set in the cable guide.
CHAPTER 3
3 - 20
'
'
^
VII. MOTOR/FAN
A. Locations
' Main motor ^ Cooling fan
Figure 3-7-1
CHAPTER 3
3 - 21
^
'
B. Main Motor
1) Remove the drive unit according to the
steps 1) through 3) on page 3-7.
2) Remove the 4 screws and then the main
motor.
C. Cooling Fan
1) Remove the top cover unit and left
cover.
2) Disconnect the connector.
3) Remove the 2 screws, and then remove
the cooling fan together with the fan fil-
ter.
< Note for reassembly >
When installing the fan, the surface with
the label should be facing inside and the
arrow mark on the fan and printer should
be pointing at the same direction as shown
in the figure below.
Figure 3-7-2
CHAPTER 3
3 - 22
VIII. PCBS
A. Locations
' Engine controller PCB ^ Intermediate PCB
Video controller PCB Connector 1 PCB
I Connector 2 PCB
Figure 3-8-1
CHAPTER 3
3 - 23
^
'
I
B. Engine Controller PCB
1) Remove the cassette.
2) Remove the rear cover.
3) Disconnect the 2 connectors and
remove the 2 screws from the back of
the printer.
' Connectors ^ Screws
Figure 3-8-2
4) Place the printer with its back side at
the bottom. Be sure that the 2 cables
are not pinched by the frame.
Note: The printer can be placed upside
down to conduct this operation. In
this case, if the inside of the print-
er is dirty, toner or paper dust may
enter the laser/scanner unit and
cause image defects. Therefore,
when placing the printer upside
down, be sure to cover the laser
emission hole of the laser/scanner
unit with tape.
Also, it is advisable to cover the
hole with tape when placing the
printer on its side or back.
5) Remove the 4 screws, lift the power
switch side, and then rotate the engine
controller PCB.
' Screws
Figure 3-8-3
6) Disconnect the 6 connectors, and then
remove the engine controller unit.
7) Remove the 6 screws and spacer, dis-
connect the connector. Remove the
engine controller PCB from the engine
controller unit.
' Screws
^ Connector
Engine controller PCB
Figure 3-8-4
< Note for reassembly >
When installing the engine controller PCB,
be sure to connect the connectors (espe-
CHAPTER 3
3 - 24
^
'
'
' ^ ^
cially flat cable) securely.
< Check after reassembly >
After reassembly, make a test print to con-
firm that there is no image defects (white
vertical lines) on the printed image.
C. Intermediate PCB
1) Remove the drive unit according to the
steps 1) through 3) on page 3-7.
2) Disconnect the 3 connectors.
' Connectors
Figure 3-8-5
3) Remove the screw, disconnect the con-
nector, and then remove the intermedi-
ate PCB.
' Screw ^ Intermediate PCB
Figure 3-8-6
< Note for reassembly >
When installing the intermediate PCB, be
sure to install the flat cable securely.
CHAPTER 3
3 - 25
'
^
'
D. Video Controller PCB
1) Remove the options such as RAM,
DIMM, or ROM, if installed.
2) Remove the top cover unit and right
cover.
3) Remove the 3 screws, and then the
memory cover.
' Screws ^ Memory cover
Figure 3-8-7
4) Disconnect the 2 connectors, remove
the 5 screws, and then the video con-
troller unit.
' Connectors
^ Screws
Video controller PCB
Figure 3-8-8
5) Remove the 4 screws, and then the
video controller unit mounting plate.
' Screws
^ Video controller unit mounting plate
Figure 3-8-9
6) Remove the 3 screws. Move the video
controller PCB to the direction of the
arrow to remove the connector and then
the video controller PCB.
' Screws
^ Video controller PCB
Figure 3-8-10
< Note for reassembly >
When installing the video controller unit,
be sure to set the flat cable securely.
If there are options removed, be sure to
reinstall them to where they came from.
CHAPTER 3
3 - 26
^
'
'
^
^ '
'
'
^
E. Connector 1 PCB/Connector 2 PCB
1) Remove the video controller PCB
according to the video controller PCB
removal steps.
2) Remove the 3 screws, and then the con-
nector 1 PCB.
3) Remove the 2 screws, and then the con-
nector 2 PCB.
' Screws ^ Connector 1 PCB
Connector 2 PCB
Figure 3-8-11
CHAPTER 3
3 - 27
^
'
'
'
IX. PAPER FEEDER
A. Locations
' Pick-up roller ^ Separation pad
Pick-up drive unit Pick-up solenoid
I Paper sensor I Paper feeder PCB
Figure 3-9-1
CHAPTER 3
3 - 28
'
^
I
I
B. Disassembly and Reassembly
1. Removal of the pick-up roller
1) Remove the cassette.
2) Place the paper feeder upside down.
3) Unhook the 2 claws, and then remove
the 2 covers.
' Claws ^ Covers
Figure 3-9-2
< Note for reassembly >
When installing the right cover, be sure to
install the sensor lever in the positioning
guide securely.
4) Unhook the claw of the left bushing,
and then rotate the bushing to remove.
5) Unhook the claw of the right bushing,
and then rotate the bushing to remove.
Move the bushing to the right, and
remove the shaft of the cassette pick-up
roller and then the roller.
6) Remove the 2 sub rollers from the pick-
up roller.
' Right bushing ^ Left bushing
Sub rollers Pick-up roller
Figure 3-9-3
CHAPTER 3
3 - 29
^ ' ^
' ^
2. Removal of the separation pad
1) Remove the cassette.
2) Lock the lifting plate by pushing it
down.
3) Unhook the 4 claws, and then remove
the separation pad.
4) Remove the spring from the pad.
' Claws ^ Separation pad
Figure 3-9-4
< Note for reassembly >
When installing the separation pad, be sure
to set the spring securely.
3. Removal of the pick-up drive unit
1) Remove the pick-up roller according to
the steps 1) through 5) on page 3-29.
2) Unhook the 4 claws, and then remove
the cover.
' Claws ^ Cover
Figure 3-9-5
3) Disconnect the 3 connectors, remove
the 2 screws, and then remove the
paper feeder PCB.
' Connectors
^ Screws
Paper feeder PCB
Figure 3-9-6
CHAPTER 3
3 - 30
'
^
^
'
'
^
'
' '
4) Remove the 4 screws and then the pick-
up drive unit.
' Screws ^ Pick-up drive unit
Figure 3-9-7
4. Removal of pick-up solenoid
1) Remove the pick-up drive unit.
2) Remove the screw, and then the pick-
up solenoid.
CHAPTER 3
3 - 31
^
'
5. Removal of the paper sensor
1) Remove the cassette.
2) Place the paper feeder upside down.
3) Unhook the claw, and then remove the
cover.
4) Disconnect the connector, unhook the 2
claws, and then remove the paper sen-
sor.
6. Removal of the paper feeder PCB
1) Remove the cassette.
2) Place the paper feeder upside down.
3) Unhook the 4 claws, and then remove
the cover.
' Claws ^ Cover
Figure 3-9-8
4) Disconnect the 3 connectors, remove
the 2 screws, and then the paper feeder
PCB.
' Connectors
^ Screws
Paper feeder PCB
Figure 3-9-9
CHAPTER 3
3 - 32
'
^
^
'
'
CHAPTER 4
TROUBLESHOOTING
I. PREFACE.................................. 4-1
II. IMAGE DEFECTS...................... 4-6
III. PAPER JAMS
TROUBLESHOOTING................. 4-14
IV. PAPER TRANSPORT
TROUBLESHOOTING................. 4-19
V. MALFUNCTION
TROUBLESHOOTING................. 4-20
VI. MALFUNCTION STATUS
TROUBLESHOOTING................. 4-21
VII. MEASUREMENT AND
ADJUSTMENT........................... 4-27
VIII. MAINTENANCE AND
SERVICING............................... 4-31
IX. LOCATION OF CONNECTORS.... 4-37
I. PREFACE
A. Malfunction Diagnosis Flowchart
The malfunctions that occur in the printer fall into five main factors; image defects, paper
jams, paper transport troubleshooting, malfunction troubleshooting, and malfunction sta-
tus troubleshooting.
If a malfunction occurred in the printer, the service technician is to find the factor according
to the malfunction diagnosis flowchart and to clear the problem following the action procedure
for each malfunction.
Make sure the following points at the execution of troubleshooting.
Be sure that the connector has no poor contact when measuring the voltage at the specified
terminal of the connector.
Before handling PCBs, be sure to touch a metal part of the printer to discharge static elec-
tricity, as it can cause damage to the PCBs.
Do not attempt to disassemble the laser/scanner unit as it cannot be adjusted in the field.
CHAPTER 4
4 - 1
Figure 4-1-1
CHAPTER 4
4 - 2
Refer to the item, "paper jams"
Power ON
Displays "READY"?
Make a test print
Occurs paper jam?
Initial check execution
Delivers paper
normally?
Occurs image
defect? (Note 2)
Refer to the item,
"image defects"
Refer to the item, "malfunction
status troubleshooting"
END
Is test print executable?
(Note 1)
Refer to the item, "malfunction
status troubleshooting"
Refer to the item, "malfunction
troubleshooting"
Refer to the item, "paper
transport troubleshooting"
No
No
Yes
Yes
Yes
No
No
Yes
No
Yes
Yes
No
No
Yes
Operator call or
service call on the video
interface?
Operator call or
service call on the video
interface?
Note: 1. Before executing a test print, make sure to select the same pick-up source and deliv-
ery source that were used when the malfunction occurred according to the informa-
tion given by the user.
If the information is not available, make test prints with all feasible combination of
paper source and delivery source in the printer, and find out the factor.
2. The image defect occurred at the user side might not re-occur on its test print.
In this case, make a print from external device and infer the defective part(s) from the
output image. Then, find the defective part(s) according to the item, image defects.
CHAPTER 4
4 - 3
B. Initial Check
Check the following items before making a diagnosis of malfunction. If any failure is found, the
service technician is to clear the problem and to give the instruction to the user.
1. Installation environment
Make sure that the requirements stated below meet when installing printer:
a. The line voltage is from -10% to +6% of the rated voltage.
b. The printer is securely installed on a level surface.
c. The room temperature is kept between 10C and 32.5C, and the relative humidity, between
20% and 80%.
d. Avoid sites generating ammonia gas, high temperature or high humidity (near water faucet,
kettle, humidifier), cold places, open flames and dusty areas.
e. Avoid sites exposed to direct sunlight. If unavoidable, advise the customer to hang curtains.
Lights should not be placed especially on the multi-purpose tray side.
f. A well-ventilated place.
g. Make sure that the power plug is inserted to the printer and the outlet securely.
2. Paper checks
a. The recommended paper for this printer is used.
b. The paper is not damp.
3. Paper sets
a. The paper is set to the pick-up source within the specified volume.
b. The paper is set to the selected pick-up source correctly.
c. The cassette is installed in the printer correctly.
d. The size plate and the end plate (cassette only) are set correctly according to the paper size.
4. EP-32 cartridge sets
The cartridge is installed in the printer correctly contacting with the back of the slot firmly.
5. Condensation
During winter, particularly when moving the printer into a warm room from a cold location such
as a warehouse, various problems can occur due to condensation in the printer.
Example)
a. Condensation in the optical system (six-faced mirror, reflecting mirror, lens, etc.) will result
in light output images.
b. As the photosensitive drum is cold, the resistance of the photoconductive layer is high. This
will lead to incorrect contrast.
If condensation appears, either wipe the parts with dry cloth, or leave the printer ON for 10 to
20 minutes.
If an cartridge is opened soon after being moved from a cold room to a warm room, conden-
sation may appear inside the cartridge and may cause various image defects.
Be sure to instruct the customer that it is necessary to leave the cartridge sealed for one to
two hours at room temperature to allow it to acclimatize.
CHAPTER 4
4 - 4
C. Test Print
The test print is divided into two types: engine test print and controller test print.
If a malfunction occurs in this printer, make a test print and assess the abnormality of the
printer.
1. Engine test print
Execution of a test print prints the test pattern (horizontal lines) shown in the figure below.
A test pattern can be printed by pressing the test print switch on the back of the printer (refer
to Figure 1-4-2) when the photosensitive drum is stationary and the printer is in the STANDBY
mode. Test pattern can be printed continuously as long as the switch is held down. Whether
the paper is loaded or not is checked in the order of the built-in cassette, multi-purpose tray,
and the paper feeder every test print operation, and the paper is picked-up from the pick-up
source in which the presence of paper is detected first. Test print cannot be executed if none of
the pick-up sources are loaded with paper.
Figure 4-1-2
CHAPTER 4
4 - 5
2. Controller test print
The following items can be printed by selecting and executing a TEST MENU:
SHOW PAGE COUNT
Displays the total number of pages printed. The total page number is shown briefly on the
display but is not printed. The page count prints in the TEST PRINT.
TEST PRINT
Makes a Test Print. The Test Print lists the printing environment settings and also displays
the graphic and text printing capabilities.
PRINT PS FONTS
Available only after the Translator Module A5 for Adobe PostScript Level 3 module is installed.
Prints the PS Font List.
PRINT PCL FONTS
Prints the PCL Font List.
PRINT PS DEMO
Available only after the Translator Module A5 for Adobe PostScript Level 3 module is installed.
Prints the PS demonstration page.
PRINT PCL DEMO
Prints the PCL demonstration page.
CONTINUOUS TEST
Makes continuous Test Prints.
CLEANING PAGE
Refer to page 1-17 for the details.
Follow these steps to make a Test Print:
1) Press the Go key to set the printer off-line. The On line indicator should be OFF and
PAUSED appears in display.
2) Press the Menu key until you see TEST MENU in the top line.
3) Press the Item key until you see TEST PRINT in the bottom line.
4) Press the Enter key to start printing a Test Print.
5) After the pages are printed, press the Go key to put the printer on-line.
Use the Test Print to verify the operation panel selections, system configurations (memory and
options), and print quality.
CHAPTER 4
4 - 6
Figure 4-1-3
CHAPTER 4
4 - 7
Laser Beam Printer Imprimante Laser Laser-Drucker
Stampante Laser Impresora Laser
Printed on a Canon LBP-1000 Laser Beam Printer
1200 x 1200 dpi
10 pages per minute
Canon, the Canon logo and LBP are trademarks of Canon Inc.
Copyright 1992-1999, Peerless Systems Corp.
PCL and PCL 6 are Tredemarks of Hewlett-Packard Company.
UFST:Copyright1993-1997 Agfa Division, Bayer Corporation.
Centronics is a trademark of Centronics Data Computer Corporation.
45 Scalable Fonts, Bar Codes
PCL 6 Compatible
100 Sheet Multi-Purpose Tray,
250 Sheet Standard Cassette,
50 Sheet Face-Up Output Tray,
150 Sheet Face-Down Output Tray
Canon Inc., LBP-1000 Printer
Configuration Page
PCL MENU
RESOLUTION = 600
COPIES = 1
PAGESIZE = A4
ORIENTATION = PORTRAIT
FORM = 64LINES
FNTSRC = INTERNAL
FONTNUM = 0
PT.SIZE = 12.00
PITCH = 10.00
SYMSET = ROMAN-8
AUTO CR = OFF
WIDE A4 = OFF
A4/LTR OVERRIDE = OFF
PS MENU
RESOLUTION = 600
COPIES = 1
PRINT ERRS = OFF
FEEDER MENU
FEED= CASSETTE2
TRAY SWITCH = ON
MANUAL = OFF
MPT SIZE = A4
CASSETTE1 SIZE = A4
CASSETTE2 SIZE = A4
CONFIG MENU
JAM RECOVERY = OFF
AUTOCONT = ON
DENSITY = 7
ECONOMY MODE = OFF
REFINE= ON
PARALLEL1 MENU
PERSONALITY = AUTO
BIDIRECTION = ON
I/O TIMEOUT = 15
TEST MENU
SHOW PAGE COUNT
TEST PRINT
PRINT PS FONTS
PRINT PCL FONTS
PRINT PS DEMO
PRINT PCL DEMO
CONTINUOUS TEST
CLEANING PAGE
LANGUAGE MENU
LANG = ENGLISH
RESET MENU
RESET = PRINTER
RESET = MENU
INSTALLED OPTIONS
CASSETTE2
PS
TOTAL MEMORY = 4 MB
PRINTER DETAILS
CODE LEVELS
CTL 1.11 EU 11/ 10/ 99
ENGINE 66
PCL 1. 4. 10
PS 1. 08
PAGE COUNT = 11
PARALLEL2 MENU
PERSONALITY = AUTO
BIDIRECTION = ON
I/O TIMEOUT = 15
Canon, the Canon logo and LBP are trademarks of Canon Inc.
Canon, the Canon logo and LBP are trademarks of Canon Inc.
PCL and PCL5 are trademarks of Hewlett-Packard Company.
Adobe, PostScript, the Adobe logo and the PostScript logo are the trademarks
II. IMAGE DEFECTS
If the factor of the malfunction is identified as image defects by the malfunction diagnosis flow-
chart (Figure 4-1-1), find out the cause of the failure according to the table below and clear the
problem.
Table 4-2-1
II-1 Light: Output very light image
II-2 Dark: Output very dark image
II-3 Completely Blank: Output no image
II-4 All Black: Output all black paper
II-5 Dots in Vertical Lines : Output white dots on the paper
II-6 Dirt on Back of Paper: Output dirt on the back of the paper
II-7 Black Vertical Lines: Output vertical lines on the paper
II-8 Black Horizontal Lines: Output horizontal lines on the paper
II-9 Dirt: Output dirt on surface of the paper
II-10 Blank Spots: Output image with blank spots
II-11 White Vertical Lines: Output white vertical lines on the paper
II-12 White Horizontal Lines: Output white horizontal lines on the paper
II-13 Poor Fixing: Output the image with poorly fixed toner
II-14 Image Distortion: Output distorted image
II-1. Light
<Possible causes>
1. The image density is not adjusted correctly.
Action: Adjust the image density by operating the external device.
2. Open the top cover and remove the EP-32 cartridge while printing. Open the drum protec-
tive shield of the cartridge and check the toner image on the photosensitive drum surface.
If the toner image has not been transferred to the paper properly, go to step 3). If the toner
image on the drum is faint, go to step 6).
Do not open the drum protective shield for more than 10 seconds.
3. Deformation or deterioration of the transfer charging roller.
Action: Replace the transfer charging roller.
4. Poor contact in the transfer charging roller contact on the engine controller PCB and in the
transfer charging roller shaft contact.
Action: Clean the contacts if dirty. If the problem remains after cleaning, or parts are
deformed or damaged, replace them.
5. Defective engine controller PCB
Action: Replace the engine controller PCB.
6. Defective laser/scanner unit
Action: Replace the laser/scanner unit.
7. Defective engine controller PCB
Action: Replace the engine controller PCB.
CHAPTER 4
4 - 8
II-2. Dark
<Possible causes>
1. The image density is not adjusted correctly.
Action: Adjust the image density by operating the external device.
2. Poor contact in the drum grounding contact pin of the drive unit and in the cartridge con-
tact.
Action: Clean the contacts if dirty. If the problem remains after cleaning, or parts (contact
pin, etc) are deformed or damaged, replace it.
3. Poor contact in the primary bias contact on the engine controller PCB and in the cartridge
contact.
Action: Clean the contacts if dirty. If the problem remains after cleaning, or parts are
deformed or damaged, replace it.
4. Defective laser/scanner unit
Action: Replace the laser/scanner unit.
5. Defective engine controller PCB
Action: Replace the engine controller PCB.
II-3. Completely blank
<Possible causes>
1. Damaged laser shutter open/close projection of the EP-32 cartridge
Action: Replace the cartridge.
2. Laser shutter is malfunctioning or damaged.
Action: If the laser shutter is not moving smoothly or damaged, replace the laser/scanner
unit.
3. Poor contact in the developing bias contact on the engine controller PCB and in the cartridge
contact.
Action: Clean the contacts if dirty. If the problem remains after cleaning, or parts are
deformed or damaged, replace them.
4. Defective intermediate PCB
Action: Replace the intermediate PCB.
5. Defective engine controller PCB
Action: Replace the engine controller PCB.
II-4. All black
<Possible causes>
1. Poor contact in the primary bias contact on the engine controller PCB and in the cartridge
contact.
Action: Clean the contacts if dirty. If the problem remains after cleaning, or parts are
deformed or damaged, replace them.
2. Defective primary charging roller
CHAPTER 4
4 - 9
Action: Replace the cartridge.
3. Defective engine controller PCB.
Action: Replace the engine controller PCB.
II-5. Dots in vertical line
<Possible causes>
1. Dirty static charge eliminator
Action: Clean the eliminator with brush.
2. Poor contact in the static charge eliminator contact on the engine controller PCB and in the
static charge eliminator contact.
Action: Clean the contacts if dirty. If the problem remains after cleaning, or parts are
deformed or damaged, replace them.
3. Deformation or deterioration of the transfer charging roller
Action: Replace the transfer charging roller.
4. Poor contact in the transfer charging roller contact on the engine controller PCB and in the
transfer charging roller shaft contact.
Action: Clean the contacts if dirty. If the problem remains after cleaning, or parts are
deformed or damaged, replace them.
5. Defective engine controller PCB
Action: Replace the engine controller PCB.
II-6. Dirt on back of paper
<Possible causes>
1. Dirty paper
Action: Replace the paper with new one. Advise the customer on how to store paper.
2. Periodic dirt (Registration roller, transfer charging roller, pressure roller)
Action: Identify and clean the dirty roller according to Table 4-2-1 on page 4-11. If dirt can-
not be removed, replace the dirty roller.
3. Dirty feed belt, feed guide or fixing unit entrance guide
Action: Clean the dirty areas.
II-7. Vertical lines
<Possible causes>
1. Circumferential scars on the photosensitive drum
Action: Replace the cartridge.
2. Dirty fixing unit entrance guide
Action: Clean the guide.
3. Scar(s) on fixing film unit
Action: Remove the cause of the scar(s) and replace the unit.
CHAPTER 4
4 - 10
II-8. Black horizontal lines
<Possible causes>
1. Horizontal scar(s) on photosensitive drum
Action: Replace the cartridge.
2. Dirty, deformed or worn fixing film unit
Action: Replace the fixing film unit.
II-9. Dirt
<Possible causes>
1. Dirty paper
Action: Replace the paper with new one. Advise the customer on how to store paper.
2. Periodic dirt (registration roller, fixing film unit, EP-32 cartridge)
Action: Identify and clean the dirty part(s) according to Table 4-2-1 on page 4-11. If the dirt
cannot be removed, replace the dirty part(s).
3. Dirty delivery roller
Action: Clean the delivery roller.
II-10. Blank spots
<Possible causes>
1. Lack of toner
Action: Remove the cartridge from the printer. Rock the cartridge in the way described in
the chapter 1, and then install it back in the printer. If the problem persists, replace
the cartridge.
2. Dirty or deformed transfer charging roller.
Action: Replace the transfer charging roller.
3. Defective photosensitive drum or developing cylinder
Action: Replace the cartridge.
II-11. White vertical lines
<Possible causes>
1. Lack of toner
Action: Remove the cartridge from the printer. Rock the cartridge in the way described in
the chapter 1, and then install it back in the printer. If the problem persists, replace
the cartridge.
2. Circumferential scars on the photosensitive drum
Action: Replace the cartridge.
3. Defective developing cylinder
Action: Replace the cartridge.
4. Foreign materials are deposited on the laser outlet of the printer or the laser inlet of the car-
tridge.
CHAPTER 4
4 - 11
Action: Remove the foreign materials.
5. Dirt or foreign materials on the fixing unit entrance guide.
Action: Clean the fixing unit entrance guide.
6. Scars or foreign materials on the fixing film unit surface
Action: Replace the fixing film unit.
7. Dirty mirror in the laser/scanner unit
Action: Replace the laser/scanner unit.
II-12. White horizontal lines
<Possible causes>
1. Horizontal scar(s) on the photosensitive drum
Action: Replace the cartridge.
2. Defective fixing film unit
Action: Replace the fixing film unit.
II-13. Poor fixing
<Possible causes>
1. The nip width of the fixing unit is not within the specification
Action: Replace the fixing unit.
2. Dirty pressure roller
Action: Clean the pressure roller. If the dirt cannot be removed, replace the pressure roller.
3. Scar(s) or dent(s) on the pressure roller surface
Action: Replace the pressure roller.
4. Scar(s) or foreign materials on the fixing film unit surface
Action: Replace the fixing film unit.
5. Deterioration of thermistor
Action: Replace the fixing film unit.
II-14. Image distortion
<Possible causes>
1. Poor contact in the connector on the laser/scanner unit
Action: Reconnect J801, J1706, and J1705 correctly.
2. Poor contact in the connector on the intermediate PCB
Action: Reconnect J1001 and J1009 correctly.
3. Poor contact in the connector on the engine controller PCB
Action: Reconnect J401 correctly.
4. Defective laser/scanner unit.
Action: Replace the laser/scanner unit.
CHAPTER 4
4 - 12
5. Defective engine controller PCB
Action: Replace the engine controller PCB.
Table 4-2-1
Note: Appearance of dirt is not periodical. They appear only at the leading edge of the image.
CHAPTER 4
4 - 13
Dirt
Diameter
(mm)
Phenomenon
Feed roller
Registration roller
Primary charging roller
Photosensitive drum
Developing cylinder
Transfer charging roller
Fixing film unit
Pressure roller
Cassette pick-up roller
Multi-purpose tray pick-
up roller
Period on
image (mm) Blank spots
Dirt on back
of paper
13.3
13.95
12
30
16
14.6
24
20
31
32
Poor fixing
Problem location
About 42
About 44
About 38
About 94
About 42
About 46
About 75
About 63
Note
Note
Periods of appearance of dirt, blank spots on images
III. PAPER JAMS TROUBLESHOOTING
Paper passes through five major sections of the printer.
Figure 4-3-1
III-1: Multi-purpose tray pick-up block
III-2: Cassette pick-up block
III-3: Paper feeder pick-up block
III-4: Transfer and feed block
III-5: Fixing and delivery block
If the factor of the malfunction is identified as paper jams by the malfunction diagnosis flow-
chart (Figure 4-1-1), check the block in which the paper jam occurred, and find out the defec-
tive part.
CHAPTER 4
4 - 14
'
^
I
III-1. Multi-purpose tray pick-up block
<Possible causes>
1. Defective video controller PCB
Action: Make an engine test print from the Multi-purpose tray. If the printer feeds the
paper normally, replace the video controller PCB.
2. Curled paper
Action: Straighten the paper, and then instruct the user.
3. Dirty, worn, or deformed multi-purpose tray pick-up roller
Action: Clean the pick-up roller if dirty. Replace it if worn or deformed.
4. Spring of the tray is out of place or defective
Action: Set the spring in the right position. Replace it if defective.
5. Worn or damaged tray cam
Action: Replace the cam.
6. Damaged gear
Action: Replace the gear.
7. Defective multi-purpose tray pick-up solenoid
Action: Disconnect the multi-purpose tray pick-up solenoid connector J404 from the engine
controller PCB. Measure the resistance between the cable side connector J404-1
and J404-2. If it is not about 95, replace the multi-purpose tray pick-up solenoid.
8. Poor contact in the main motor drive signal line connector
Action: Reconnect the main motor connector J1702 and the intermediate PCB connector
J1007 correctly.
9. Defective main motor
Action: Replace the main motor.
10. Poor contact in the engine controller PCB connector.
Action: Reconnect the engine controller PCB connector J401 correctly.
11. Defective engine controller PCB
Action: Replace the engine controller PCB.
III-2. Cassette pick-up block
<Possible causes>
1. Defective video controller PCB
Action: Make an engine test print from the paper feeder. If the printer feeds the paper nor-
mally, replace the video controller PCB.
2. Dirty, worn, or deformed cassette pick-up roller
Action: Clean the roller if dirty. Replace it if worn or deformed.
3. Damaged gear
Action: Check the gears of the cassette pick-up unit and feed roller. Replace any damaged
CHAPTER 4
4 - 15
gear(s).
4. Defective cassette pick-up solenoid
Action: Disconnect the cassette pick-up solenoid connector J405 from the engine controller
PCB. Measure the resistance between the cable side connector J405-1 and 405-2.
If it is not about 95, replace the cassette pick-up solenoid.
5. Poor contact in the main motor drive signal line connector
Action: Reconnect the main motor connector J1702 and the intermediate PCB connector
J1007 correctly.
6. Defective main motor
Action: Replace the main motor.
7. Poor contact in the engine controller PCB connector
Action: Reconnect the engine controller PCB connector J401 correctly.
8. Defective engine controller PCB
Action: Replace the engine controller PCB.
III-3. Paper feeder pick-up block
<Possible causes>
1. Defective video controller PCB
Action: Make an engine test print from the cassette. If the printer feeds the paper normal-
ly, replace the video controller PCB.
2. Dirty, worn, or deformed pick-up roller
Action: Clean the pick-up roller if dirty. Replace it if worn or deformed.
3. Damaged gear
Action: Check gears of the printer and the paper feeder. Replace any damaged gear(s).
4. Defective pick-up solenoid
Action: Disconnect the pick-up solenoid connector J2002. Measure the resistance between
the cable side connector J2002-1 and J2002-2. If it is not about 95, replace the
pick-up solenoid.
5. Poor contact in the main motor drive signal line connector.
Action: Reconnect the main motor connector J1702 and the intermediate PCB connector
J1007 correctly.
6. Defective main motor.
Action: Replace the main motor.
7. Poor contact in the engine controller PCB connector
Action: Reconnect the engine controller PCB connector J401 correctly.
8. Defective paper feeder PCB
Action: Replace the paper feeder PCB.
9. Defective engine controller PCB
CHAPTER 4
4 - 16
Action: Replace the engine controller PCB
III-4. Transfer and feed block
<Possible causes>
1. Dirty, worn or deformed registration roller
Action: Clean the registration roller if dirty. Replace it if worn or deformed.
2. Dirty or worn registration shutter
Action: Clean the registration shutter if dirty. Replace it if worn.
3. Registration shutter does not move smoothly, or the spring is out of place.
Action: Adjust the shutter so that it moves smoothly. If the spring is out of place, set it in
the right position or replace it with new one.
4. Top of page sensor lever does not move smoothly, or is damaged.
Action: Adjust the lever so that it moves smoothly. Replace it if damaged.
5. Transfer charging roller does not rotate smoothly.
Action: Replace the bushing. Replace any worn gear(s).
6. Damaged feed belt
Action: Replace the feed belt.
7. Damaged registration roller drive gear
Action: Replace the gear.
8. Damaged feed belt drive gear
Action: Replace the gear.
9. Defective engine controller PCB
Action: Replace the engine controller PCB.
III-5. Fixing and delivery block
<Possible causes>
1. Pressure roller does not rotate smoothly.
Action: Check the gears, and replace any worn or fractured gear(s).
2. Fixing unit entrance guide has projections due to dirt, scars or toner.
Action: Clean the fixing unit entrance guide.
3. Fixing film unit or pressure roller has projections due to dirt or toner.
Action: Clean the dirty areas.
4. Fixing film unit or pressure roller is deformed or scarred.
Action: Replace the deformed or scarred part(s).
5. Nip width is not within the specification.
Action: Replace the fixing unit.
6. Delivery sensor lever does not move smoothly, or is damaged.
CHAPTER 4
4 - 17
Action: Adjust the lever so that it moves smoothly. Replace it if damaged.
7. Worn fixing unit delivery roller
Action: Replace the fixing unit delivery roller.
8. Fixing unit delivery roller does not rotate smoothly.
Action: Check the gears, and replace any worn or fractured gear(s).
9. Worn delivery roller
Action: Replace the delivery roller.
10. Delivery roller does not rotate smoothly.
Action: Check the gears. Replace any worn or fractured gear(s).
CHAPTER 4
4 - 18
IV. PAPER TRANSPORT TROUBLESHOOTING
If the factor of the malfunction is identified as paper transport troubleshooting by the mal-
function diagnosis flowchart (Figure 4-1-1), execute the followings and mend the defect.
IV-1. Multiple feed
<Possible causes>
1. Worn separation pad surface
Action: Replace the separation pad.
2. Spring pushing the separation pad is defective.
Action: Replace the spring.
IV-2. Wrinkles/folded leading edge
<Possible causes>
1. Curled paper
Action: Adevise the user to straighten the paper.
2. After executing a test print, open the top cover before the paper enters the fixing unit. If the
paper is wrinkled at this point, go to step 6).
3. Dirty fixing unit entrance guide
Action: Clean the fixing unit entrance guide.
4. Dirty pressure roller
Action: Clean the pressure roller.
5. Scarred or deformed fixing film unit
Action: Replace the unit if scarred or deformed.
6. Worn or dirty registration shutter
Action: Clean the registration shutter if dirty. Replace it if worn.
7. Paper dust or dirt is accumulated on the feed roller, registration roller, or feed guide.
Action: Clean the dirty areas.
8. Scarred or dirty feed guide
Action: Check the paper path. Replace any scarred or deformed guide(s).
IV-3. Skew
<Possible causes>
1. Worn or dirty registration shutter
Action: Clean the registration shutter if dirty. Replace it if worn.
2. Registration shutter does not move smoothly, or the spring is out of place.
Action: Adjust the registration shutter so that it moves smoothly. If the spring is out of
place, set it in the right position or replace it with new one.
CHAPTER 4
4 - 19
V. MALFUNCTION TROUBLESHOOTING
If the factor of the malfunction is identified as malfunction troubleshooting by the malfunction
diagnosis flowchart (Figure 4-1-1), execute the followings and mend the malfunction.
V-1. No AC power
<Possible causes>
1. Blown fuse (FU201)
Action: Replace the fuse on the engine controller PCB.
2. Defective engine controller PCB
Action: Replace the engine controller PCB.
V-2. No DC power
<Possible causes>
1. No AC power is supplied.
Action: Check according to V-1. No AC power.
2. Overcurrent/overvoltage detection circuit activated
Action: If the problem is not rectified after the power switch is turned OFF and then ON
again, find the cause of activation of the overcurrent/overvoltage detection circuit
on the engine controller PCB. Wait for two minutes or more before turning the
power back ON.
3. Defective wiring, DC load, or engine controller PCB
Action: Turn the power OFF. Check the wiring and the DC loads ahead of the engine con-
troller PCB. If problem is found, replace the relevant part. If no problem is found
with the wiring and DC loads, replace the engine controller PCB.
CHAPTER 4
4 - 20
VI. MALFUNCTION STATUS TROUBLESHOOTING
If the factor of the malfunction is identified as malfunction status troubleshooting by the mal-
function diagnosis flowchart (Figure 4-1-1), execute the followings and mend the malfunction.
VI-1. 5F-50 ERROR (Fixing unit failure)
<Possible causes>
1. Shorted / broken thermistor
Action: Turn the power OFF and remove the fixing unit from the printer. Measure the resis-
tance between the fixing unit connector J301-1 (FSRTH) and J301-2 (GND). If the
resistance is approximately from 350k to 520k (at the room temperatures of
20C), replace the fixing film unit.
2. Broken heater wire / blown thermal fuse
Action: If there is no continuity between the fixing unit connector J 303-1(ACH) and J303-
2 (ACN) with the fixing unit removed from the printer, replace the fixing film unit.
3. Defective engine controller PCB
Action: Replace the engine controller PCB.
VI-2. 5F-51 ERROR (BD failure)
5F-52 ERROR (Scanner unit failure)
<Possible causes>
1. Poor contact in laser/scanner unit connectors
Action: Reconnect the BD PCB connector J1706, laser driver PCB connector J801, and
scanner motor connector J1705.
2. Poor contact in intermediate PCB connectors
Action: Reconnect the intermediate PCB connectors J1009 and J1001.
3. Defective laser/scanner unit
Action: Replace the laser/scanner unit.
4. Defective intermediate PCB
Action: Replace the intermediate PCB.
5. Poor contact in engine controller PCB connector
Action: Reconnect the engine controller PCB connector J401 correctly.
6. Defective engine controller PCB
Action: Replace the engine controller PCB.
VI-3. 5F-59 ERROR (Cooling fan failure)
<Possible causes>
1. Poor contact in fan drive signal line connector
Action: Reconnect the intermediate PCB connector J1005 correctly.
2. Defective fan motor
Action: Disconnect the intermediate PCB connector J1005. Measure the voltage between
CHAPTER 4
4 - 21
the intermediate PCB connector J1005-1 (/FANON) and J1005-3 (GND) immediate-
ly after power-ON. Replace the cooling fan, if the voltage changes from 0V to about
24V.
3. Poor contact in intermediate PCB connector
Action: Reconnect the intermediate connector J1001 and the engine controller PCB con-
nector J401 correctly.
4. Defective intermediate PCB
Action: Replace the intermediate PCB.
5. Defective engine controller PCB
Action: Replace the engine controller PCB.
VI-4. 6F-61 ERROR" (Resident ROM checksum error)
<Possible causes>
1. Defective video controller PCB
Action: Turn the power OFF and then ON again. If the problem remains after turning the
power OFF and ON, replace the video controller PCB.
VI-5. 6F-63 ERROR (Resident DRAM error)
<Possible causes>
1. Defective video controller PCB
Action: Turn the power OFF and then ON again. If the problem remains after turning the
power OFF and ON, replace the video controller PCB.
VI-6. 6F-68 ERROR (NVRAM (EEPROM) error)
<Possible causes>
1. Defective NVRAM (EEPROM)
Action: Perform a cold reset. If the problem remains after performing the cold reset, replace
the NVRAM (EEPROM).
2. Defective video controller PCB
Action: Replace the video controller PCB.
VI-7. 6F-7A ERROR (SRAM in AIR chip error)
<Possible causes>
1. Defective video controller PCB
Action: Turn the power OFF and then ON again. If the problem remains after turning the
power OFF and ON, replace the video controller PCB.
VI-8. PS OPTION ERROR
<Possible causes>
1. Defective optional PS ROM DIMM
Action: Replace the PS ROM DIMM.
2. Defective video controller PCB
CHAPTER 4
4 - 22
Action: Replace the video controller PCB.
VI-9. OPTION RAM ERROR
<Possible causes>
1. Defective optional RAM DIMM
Action: Replace the RAM DIMM.
2. Defective video controller PCB
Action: Replace the video controller PCB.
VI-10. OPTION ROM ERROR
<Possible causes>
1. Defective option ROM DIMM
Action: Replace the ROM DIMM.
2. Defective video controller PCB
Action: Replace the video controller PCB.
VI-11. Printer does not enter READY state because Door open status is output when the
cover is closed.
<Possible causes>
1. Damaged cartridge door lever
Action: Replace the cartridge door.
2. Defective interlock switch
Action: Replace the interlock switch.
3. Defective engine controller PCB
Action: Replace the engine controller PCB.
VI-12. Printer does not enter READY state because no cartridge status is output when
cartridge is installed.
<Possible causes>
1. Poor contact in the primary bias contract on the engine controller PCB and in the cartridge
contact.
Action: Clean the contacts if dirty. If the problem remains after cleaning, or parts are
deformed or damaged, replace them.
2. Poor contact in the drum grounding contact pin of the drive unit and in the cartridge con-
tact.
Action: Clean the contacts if dirty. Replace the part (contact pin), if the problem remains
after cleaning, or it is deformed or damaged.
3. Defective cartridge
Action: Replace the cartridge.
4. Defective engine controller PCB
Action: Replace the engine controller PCB.
CHAPTER 4
4 - 23
VI-13. Printer does not enter READY state because jam status is output when paper is
not jammed.
<Possible causes>
1. Top-of-page sensor lever does not move smoothly, or is damaged.
Action: Adjust the lever so that it moves smoothly. Replace it if damaged.
2. Poor contact in delivery sensor signal line connector
Action: Reconnect the delivery sensor connector J1701 and the engine controller PCB con-
nector J301 correctly.
3. Delivery sensor lever does not move smoothly, or is damaged.
Action: Adjust the lever so that it moves smoothly. Replace it if damaged.
4. Defective engine controller PCB
Action: Replace the engine controller PCB.
VI-14. Printer does not enter READY state because "LOAD <SIZE> IN CASSETTE 1" is out-
put when the specified size of paper is loaded in the CASSETTE 1.
<Possible causes>
1. Paper sensor lever does not move smoothly, or is damaged.
Action: Adjust the lever so that it moves smoothly. Replace it if damaged.
2. Defective engine controller PCB
Action: Replace the engine controller PCB.
VI-15. Printer does not enter READY state because "LOAD <SIZE> IN MPT" is output when
the specified size of paper is loaded in the Multi-purpose tray.
<Possible causes>
1. Paper sensor lever does not move smoothly, or is damaged.
Action: Adjust the lever so that it moves smoothly. Replace it if damaged.
2. Defective Multi-purpose tray paper sensor.
Action: Replace the Multi-purpose tray paper sensor.
3. Defective engine controller PCB
Action: Replace the engine controller PCB.
VI-16. Printer does not enter READY state because "LOAD <SIZE> IN CASSETTE 2" is out-
put when the specified size of paper is loaded in the paper feeder.
<Possible causes>
1. Paper sensor lever does not move smoothly, or is damaged.
Action: Adjust the lever so that it moves smoothly. Replace it if damaged.
2. Defective paper feeder paper sensor.
Action: Replace the paper feeder paper sensor.
3. Defective paper feeder PCB
Action: Replace the paper feeder PCB.
CHAPTER 4
4 - 24
4. Defective engine controller PCB
Action: Replace the engine controller PCB.
CHAPTER 4
4 - 25
This page intentionally left blank
CHAPTER 4
4 - 26
VII. MEASUREMENT AND ADJUSTMENT
A. Mechanical Adjustment
1. Checking the nip width of the pressure roller
The fixing unit is not designed to allow adjustment of the pressure (nip width); however, the
incorrect nip width can cause fixing problems.
Follow the procedures below to check the nip width:
1) Make an all-black print of A4 size using an EP-32 cartridge, and take the print to the cus-
tomers site.
2) Place the all-black print in the cassette of the printer, with the printed side facing down.
3) Select face-up delivery.
4) Press the test print switch.
5) Turn OFF the printer when the leading edge of the print emerges at the face-up tray. Open
the top cover and take out the print about 10 seconds later.
6) Measure the width of the glossy band across the paper and check that it meets the require-
ments as shown in Figure 4-7-1.
Center(a): 6.0mm to 6.9mm
Difference between right/left side and center (b-a, c-a): 0.5mm or less
Difference between right side and left side (|b-c|): 0.5mm or less
Figure 4-7-1
B. Electrical Adjustment
No electrical adjustment for this printer.
CHAPTER 4
4 - 27
Center of
paper
Feed-out direction
c
b
a
10mm
10mm
C. Variable Resistors, LEDs, Test Pins, Jumpers and Switches on PCBs
Only the variable resistors, LEDs, test pins, jumpers, and switches required for after-sales ser-
vice in the field are listed below.
All other variable resistors, test pins, etc. are for the factory use only. The adjustment and
check using these test pins, etc. require special tools, measuring instruments and high preci-
sion. Do not touch them in the field.
Notes: 1. Some LEDs receive leakage current during normal operation, thus glow dimly even
when they should be OFF.
2. Variable resistor which may be adjusted in the field are marked .........
Variable resistor which may not be adjusted in the field are marked ...
1. Engine controller PCB
Figure 4-7-2
CHAPTER 4
4 - 28
JP102
VR601
SW701
1
2 1
5
J301
J303
1
2
SW201
1 4
3
J201
JP101
J501 J504
JP103
JP104
J502
JP105
JP106
J503
J701
J404
J405
J402 J401
J403
J601
1 3 1 2 1 2 1 6
1 27
26 2
1 2
2
JP221
JP221
J505
Figure 4-7-1
CHAPTER 4
4 - 29
Power switch
Test print switch
SW No.
SW201
SW701
Function
For factory use only
VR No.
VR601
Function
This page intentionally left blank
CHAPTER 4
4 - 30
VIII. MAINTENANCE AND SERVICING
A. Periodic Replacement Parts
No parts require periodic replacement in this printer.
Note: Periodic replacement parts are the parts that must be replaced at regular intervals, even
if they are functioning properly and show no signs of wear. (Failure of these parts can
seriously affect the performance.) These parts should be replaced during a regular
service visit closest to the end of the parts expected life.
B. Expected Service Life of Consumable Parts
No consumable parts in this printer.
Note: Consumable parts are expected to require replacement at least once during the warran-
ty period of the printer, due to deterioration or damage. They can be used until they
become defective.
C. Periodic Service
The printer has no parts that require periodic servicing.
CHAPTER 4
4 - 31
D. Cleaning during a Service Visit
Following the procedures below, clean the printer during service visit.
1. Transfer charging roller
As a general rule, the transfer charging roller is not to be touched or cleaned. If it is unavoid-
able, clean the roller with dry lint free paper (which produces little paper dust). Do not use water
or solvent. Make sure not to contaminate the roller with solvent or oil.
2. Multi-purpose tray pick-up roller, Cassette pick-up roller
Clean with lint free paper.
3. Separation pad
Clean with lint free paper.
4. Registration shutter
Clean with lint free paper.
5. Transfer guide unit
Clean with soft and dry flannel cloth.
6. Static charge eliminator
Clean with brush.
7. Feed belt/feed guide unit
Clean with lint free paper.
8. Fixing unit entrance guide
Clean with cloth moistened with MEK.
CHAPTER 4
4 - 32
Figure 4-8-1
1: Feed guide 6: Multi-purpose tray pick-up roller
2: Feed belt 7: Separation pad
3: Transfer charging roller 8: Cassette pick-up roller
4: Transfer guide unit 9: Static charge eliminator
5: Registration shutter 10: Fixing unit entrance guide
CHAPTER 4
4 - 33
' ^ I I
I I ^ 1
E. Standard Tools
The standard tools required for servicing the printer are listed below.
Table 4-8-1
CHAPTER 4
4 - 34
Tool No. Remarks
1
2
3
4
5
6
7
8
9
10
11
12
13
14
15
16
17
18
19
20
21
22
23
24
25
26
27
28
29
30
31
32
Tool case
Jumper wire
Thickness gauge
Compression spring scale
Phillips screwdriver
Phillips screwdriver
Phillips screwdriver
Phillips screwdriver
Flat-blade screwdriver
Precision flat-blade screwdriver set
Allen wrench set
File, fine
Allen (hex) screwdriver
Diagonal cutting pliers
Needle-nose pliers
Pliers
Retaining ring pliers
Crimper
Tweezers
Ruler
Soldering iron
Mallet, plastic head
Brush
Penlight
Plastic bottle
Solder
Desoldering wick
Lint-free paper
Soldering iron
Oiler
Plastic jar
Digital multimeter
No. Tool name
TKN-0001
TKN-0069
CK-0057
CK-0058
CK-0101
CK-0104
CK-0105
CK-0106
CK-0111
CK-0114
CK-0151
CK-0161
CK-0170
CK-0201
CK-0202
CK-0203
CK-0205
CK-0218
CK-0302
CK-0303
CK-0309
CK-0314
CK-0315
CK-0327
CK-0328
CK-0329
CK-0330
CK-0336
CK-0348
CK-0349
CK-0351
FY9-2032
With clips
0.02 mm to 0.3 mm
For checking cassette spring
strength (0600 g)
M4, M5 length: 363mm
M3, M4 length: 155mm
M4, M5 length: 191mm
M4, M5 length: 85mm
Set of 6
Set of 5
M4 length: 107mm
For shaft rings
150 mm (for measuring)
100 V, 30 W
100cc
1.5 (mm) 1 (m)
1.5 mm
500 SH/PKG
240 V, 30 W
30cc
30cc
~
F. Special Tools
No special tools are required for this printer besides the standard tools.
CHAPTER 4
4 - 35
G. Solvents and Oil List
Table 4-8-2
CHAPTER 4
4 - 36
Components Remarks
1
2
Alcohol: ethyl
(pure or
denatured) or
isopropyl (pure
or denatured)
No. Material name
C
2
H
5
OH,
(CH
3
)
2
CHOH
Use
Cleaning: plastic,
rubber
CH
3
CO-C
2
H
5
Purchase locally
Flammable: keep away
from flame
MEK (methyl
ethyl ketone)
Cleaning: oil and toner
stains
Purchase locally
Highly flammable: keep
away from flame
Lubricating oil Petroleum mineral oil Apply between gear
and shaft
Tool No. CK-8003
(100 ml bottle)
Tellus Oil 68 (Shell)
Lubricating
agent
Special oil
Special solid lubricating
material
Lithium soap
Apply to gears
Tool No. HY9-0007
(20 g tube)
Molycoat EM-50L (Dow
Coning)
3
4
IX. LOCATION OF CONNECTORS
Figure 4-9-1
CHAPTER 4
4 - 37
J701
J401
J303
J301
J404
J405
J402
J1007
J1703
J1
J1
J1715
J1708
J1008
J1701
J1132
J1141
J1000
J1709
J1710
J1702
Figure 4-9-2
CHAPTER 4
4 - 38
J1005
J1009 J1006
J2
J1
J3
J9
J1705
J1706
J403
J2
J801
J10
Figure 4-9-3
CHAPTER 4
4 - 39
J2003
J2002
J2001
J2131
J2132
J2130
J2110
APPENDIX
I. GENERAL TIMING CHART ........ A-1
II. GENERAL CIRCUIT DIAGRAM... A-3
III. LIST OF SIGNALS ..................... A-5
IV. MESSAGES TABLE.................... A-11
I. GENERAL TIMING CHART
Timing chart for two consecutive prints on A4 paper
Note: In this period, the fan motor repeats full-speed rotation, half-speed rotation, and stop in that order.
A - 1
APPENDIX
1
2
3
4
5
6
7
8
9
10
11
12
13
14
15
16
17
18
STBY WAIT STBY Operation
(Unit: Seconds)
Print start command
/VDO and VDO signals
Main motor (M1001)
Cooling fan (FAN1001)
Scanner motor
Cassette pick-up solenoid (SL501)
Multi-purpose tray pick-up solenoid (SL502)
Paper feeder pick-up solenoid (SL2001)
Top of page sensor (PS502)
Primary voltage (AC)
Primary voltage (DC)
Developing bias (AC)
Developing bias (DC)
Transfer voltage (plus)
Transfer voltage (minus)
Paper delivery sensor (PS503)
Fixing heater
About 1.23
INTR PRINT LSTR
0.2
Less than 0.5
4.0 2.0
0.6
1.1
About 0.05
About 1.67
About 0.78
About 0.14 About 0.14 About 0.27
About 0.77 About 0.65 About 0.77
About 0.74
About 0.26
About 4.5
30
80% of normal scanner speed
60% of normal scanner speed
2.0
1.6
About 0.05
About 2.6
About 4
About 0.65
About 0.74
About 0.27
1.0
0.3
Full speed rotation Note Note
1.86
0.06
5
II. GENERAL CIRCUIT DIAGRAM-1/2
A - 3
APPENDIX
6 5 4 3 2 1
D
C
B
A
Interlock switch
Cooling fan
Fixing unit
Delivery
sensor
Test print switch
Toner cartridge
Cassette paper
sensor
Top of page
sensor
Engine controller PCB
Multi-purpose tray
pick-up solenoid
Cassette pick-up
solenoid
Multi-purpose tray
paper sensor
Intermediate PCB
Scanning
motor
Laser driver
BD PCB
Power switch
Main motor
Fixing film
unit
Pressure
roller
Laser/scanner unit
Video controller
Paper feeder
PCB
Paper feeder
paper sensor
Paper feeder
pick-up
solenoid
Paper feeder
M
PS503
FU1131
J
1
7
0
1
F
2
1
J
1
7
0
1
M
TH701
1 2 3 4 5
F
S
R
T
H
G
N
D
P
O
_
D
R
G
N
D
/
P
O
S
N
S
J301M
A
C
H
A
C
N
SW701
J404M
+
2
4
V
M
P
S
L
J405M
+
2
4
V
C
S
T
S
L
J701M
M
P
_
D
R
G
N
D
/
M
P
S
N
S
J1708F
J404F J405F J701F
J1708M
J402M
J402F
F
D
S
N
N
C
/
F
D
S
N
S
N
C
G
N
D
+
2
4
V
27
26
25
24
23
22
21
20
19
18
17
16
15
14
13
12
11
10
9
8
7
6
5
4
3
2
1
1
2
3
4
5
6
7
8
9
10
11
12
13
14
15
16
17
18
19
20
21
22
23
24
25
26
27
+24VR
NC
NC
+24V
+24V
/MON
GND
FANON
FLOCK
GND
SC
SCLK
/BDO
/RESET
GND
+3.3V
/BDI
CNTRL0
CNTRL1
GND
GND
+5V
+5V
+24V
/ACC
/DEC
SVCHG
4
3
2
1
4
3
2
1
1
2
3
4
5
6
7
8
9
10
11
12
13
14
J1009
+24V
/ACC
/DEC
GND
+5V
GND
VDO
/VDO
GND
CNTRL1
CNTRL0
+3.3V
/BDI
GND
7
6
5
4
3
2
1
7
6
5
4
3
2
1
3
2
1
3
2
1
1
2
3
1
2
3
J1005M
FANON
FLOCK
GND FAN1001
1
2
3
1
2
3
J1007M
/MON
GND
+24V
3
2
1
J1703
1 2 3
SW1701
J1
+
5
V
+
5
V
(
N
C
)
/
R
E
S
E
T
/
B
D
S
C
L
K
S
C
G
N
D
/
V
D
O
V
D
O
G
N
D
J10M
G
N
D
+
3
.
3
V
TB1133 TB1131
J1132 1 2
J301F
1 2 3 4 5
J303M
J303F
1 2
1 2
INL201
H701
J
5
0
5
<
F
V
>
J
5
0
1
<
P
R
>
J
5
0
4
<
G
N
D
>
J
5
0
2
<
T
R
>
J
5
0
3
<
D
E
V
>
FG
FG
ACH
ACN FG
1
2
3
1 2
1 2
1 2
1 2
1 2 3
1 2 3
3 2 1
3 2 1
1 2 3 4 5 6
1 2 3 4 5 6
PS502
PS501
3 2 1
3 2 1
2 1
2 1
J10F
1 2
1 2
J403F
J403M
J401 J1001
(FFC) (FFC)
J1005F
J1706F J1706M
J801F J801M
J1705F J1705M
J1007F J1702M
2
1
J
1
0
0
8
M
+
2
4
V
B
N
C
+
2
4
V
A
J1006
(FFC)
(FFC)
1 2 3 4 5 6 7 8 9 10
10 9 8 7 6 5 4 3 2 1
J1141
SW201
M1001
SL502 SL501 PS504
SL SL
J1709
J1710
1
2
3
4
5
6
J2001
J2132
1
2
3
4
4
3
2
1
1
2
3
3
2
1
1
2
3
4
TB1712
FG
J2131
TB2120
FD_DR
GND
/FDSNS
1
2
3
1
2
3
3
2
1
3
2
1
+24V
/FDSN
1
2
1
2
PS2001
SL2001
+24V
GND
NC
/FDSNS
NC
FDSN
1
2
3
4
1
2
3 SL
II. GENERAL CIRCUIT DIAGRAM-2/2
A - 4
APPENDIX
6 5 4 3 2 1
D
C
B
A
A1
A2
A3
A4
A5
A6
A7
A8
A9
A10
A11
A12
A13
A14
A15
A16
A17
A18
A19
A20
A21
A22
A23
A24
A25
A26
A27
A28
A29
A30
A31
A32
A33
A34
A35
A36
J2 J3
A1
A2
A3
A4
A5
A6
A7
A8
A9
A10
A11
A12
A13
A14
A15
A16
GND
PNLRD
PNLWR
nDENB
nCOMWR
nPNLCLK
nSCEN
+5V
D6
GND
nACK
PERROR
nINIT
nFAULT
PP 5V
GND
B1
B2
B3
B4
B5
B6
B7
B8
B9
B10
B11
B12
B13
B14
B15
B16
GND
nSTROBE
D0
D1
D2
D3
D4
GND
D5
D7
BUSY
SELECT
nAUTOFD
nSELIN
GND
GND
J3
J1
J2 J9
A1
A2
A3
A4
A5
A6
A7
A8
A9
A10
A11
A12
A13
A14
A15
A16
GND
GND
C2 D0
C2 D2
C2 D4
C2 D6
GND
C2 nACK
C2 PEEROR
GND
GND
GND
GND
GND
GND
GND
B1
B2
B3
B4
B5
B6
B7
B8
B9
B10
B11
B12
B13
B14
B15
B16
C2 nSTROBE
GND
C2 D1
C2 D3
C2 D5
C2 D7
GND
C2 BUSY
C2 SELECT
GND
C2 nAUTOFD
C2 nFAULT
C2 nSELIN
C2 PP 5V
GND
GND
1
2
3
4
5
6
7
8
9
10
11
12
13
14
15
16
17
18
19
20
21
22
23
24
25
26
27
28
29
30
31
32
33
34
35
36
nSTROBE
D0
D1
D2
D3
D4
D5
D6
D7
nACK
BUSY
PERROR
SELECT
nAUTOFD
N.C.
GND
GND
PP_5V
GND
GND
GND
GND
GND
GND
GND
GND
GND
GND
GND
GND
nINIT
nFAULT
N.C.
N.C.
N.C.
nSELIN
J1
1
2
3
4
5
6
7
8
9
10
11
12
13
14
15
16
17
18
19
20
21
22
23
24
25
26
27
28
29
30
31
32
33
34
35
36
nSTROBE
D0
D1
D2
D3
D4
D5
D6
D7
nACK
BUSY
PERROR
SELECT
nAUTOFD
N.C.
GND
GND
PP_5V
GND
GND
GND
GND
GND
GND
GND
GND
GND
GND
GND
GND
nINIT
nFAULT
N.C.
N.C.
N.C.
nSELIN
J6
J4/5
VCC
D1
D3
D5
D7
D9
D11
D13
D15
GND
D17
D19
D21
D23
D25
D27
D29
D31
QP_A3
GND
A5
A7
A9
A11
A13
A15
A17
A19
A21
A23
N.C.
nRCS0
nRCS2
nWR0
nWR1
VCC
GND
D0
D2
D4
D6
D8
D10
D12
D14
GND
D16
D18
D20
D22
D24
D26
D28
D30
QP_A2
VCC
A4
A6
A8
A10
A12
A14
A16
A18
A20
A22
W_nR
nRCS1
nRCS3
nRD0
nRD1
GND
B1
B2
B3
B4
B5
B6
B7
B8
B9
B10
B11
B12
B13
B14
B15
B16
B17
B18
B19
B20
B21
B22
B23
B24
B25
B26
B27
B28
B29
B30
B31
B32
B33
B34
B35
B36
A1
A2
A3
A4
A5
A6
A7
A8
A9
A10
A11
A12
A13
A14
A15
A16
A17
A18
A19
A20
A21
A22
A23
A24
A25
A26
A27
A28
A29
A30
A31
A32
A33
A34
A35
A36
J7/8
VCC
D1
D3
D5
D7
D9
D11
D13
D15
GND
D17
D19
D21
D23
D25
D27
D29
D31
QP_A3
GND
A5
A7
A9
A11
A13
A15
A17
A19
A21
A23
N.C
nRCS0
nRCS2
nWR0
nWR1
VCC
GND
D0
D2
D4
D6
D8
D10
D12
D14
GND
D16
D18
D20
D22
D24
D26
D28
D30
QP_A2
VCC
A4
A6
A8
A10
A12
A14
A16
A18
A20
A22
W_nR
nRCS1
nRCS3
nRD0
nRD1
GND
B1
B2
B3
B4
B5
B6
B7
B8
B9
B10
B11
B12
B13
B14
B15
B16
B17
B18
B19
B20
B21
B22
B23
B24
B25
B26
B27
B28
B29
B30
B31
B32
B33
B34
B35
B36
A1
A2
A3
A4
A5
A6
A7
A8
A9
A10
A11
A12
A13
A14
A15
A16
A17
A18
A19
A20
A21
A22
A23
A24
A25
A26
A27
A28
A29
A30
A31
A32
A33
A34
A35
A36
GND
MD30
MD28
MD26
MD24
N.C.
BMA1
BMA3
BMA5
BMA10
MD23
MD21
MD19
MD17
BMA11
BMA8
nRAS3
MD16
MD15
GND
nBCAS2
nBCAS1
nRAS3
nWE
MD13
MD11
MD9
N.C.
MD6
MD3
VCC
MD1
N.C.
N.C.
N.C.
N.C.
MD31
MD29
MD27
MD25
VCC
BMA0
BMA2
BMA4
BMA6
N.C.
MD22
MD20
MD18
BMA7
VCC
BMA9
nRAS2
N.C.
MD14
nBCAS3
nBCAS0
nRAS2
N.C.
N.C.
MD12
MD10
MD8
MD7
MD5
MD4
MD2
MD0
N.C.
N.C.
N.C.
GND
B1
B2
B3
B4
B5
B6
B7
B8
B9
B10
B11
B12
B13
B14
B15
B16
B17
B18
B19
B20
B21
B22
B23
B24
B25
B26
B27
B28
B29
B30
B31
B32
B33
B34
B35
B36
J1
1
2
3
4
5
6
7
8
9
10
GND
VDO
nVDO
GND
SC
SCLK
nBD
nRESET
+5V
+5V
O
p
t
i
o
n
a
l
R
O
M
D
I
M
M
F
i
r
m
w
a
r
e
R
O
M
D
I
M
M
To operation panel
Connector 1 PCB
T
o
h
o
s
t
c
o
m
p
u
t
e
r
Video controller PCB Connector 2 PCB
T
o
h
o
s
t
c
o
m
p
u
t
e
r
1
2
3
4
5
6
7
8
GND
GND
PNLRD
PNLWR
nDENB
nCOMWR
nPNLCLK
+5V
O
p
t
i
o
n
a
l
R
A
M
D
I
M
M
To engine contoller
III. LIST OF SIGNALS
A. Input/output signals to/from engine controller PCB
APPENDEX
A - 5
INL201 1 ACH I AC power input
INL201 2 FG
INL201 3 ACN I AC power input
J301 1 FSRTH I Analog Thermistor signal
J301 2 GND
J301 3 PO-DR O
J301 4 GND
J301 5 /POSNS I L Delivery detection signal
J303 1 ACH O
J303 2 ACN O
J401 1 SVCHG O H Scanner motor power control signal
J401 2 /DEC O L Scanner motor deceleration signal
J401 3 /ACC O L Scanner motor acceleration signal
J401 4 +24V O
J401 5 +5V O
J401 6 +5V O
J401 7 GND
J401 8 GND
J401 9 CNTRL1 O H Laser control signal 1
J401 10 CNTRL0 O H Laser control signal 0
J401 11 /BDI I Pulse BD input signal
J401 12 +3.3V O
J401 13 GND
J401 14 /RESET O L Reset signal
J401 15 /BDO O Pulse Beam Detect signal
J401 16 SCLK I Pulse Serial clock signal
J401 17 SC I/O Status/command signal
J401 18 GND
J401 19 FLOCK I L Fan lock detection signal
J401 20 FANON O L Fan drive signal
J401 21 GND
J401 22 /MON O L Main motor drive signal
J401 23 +24V O
J401 24 +24V O
J401 25 NC
J401 26 NC
J401 27 +24VR I
J402 1 FDSN O H Paper feeder pick-up solenoid drive signal
J402 2 NC
J402 3 /FDSNS I L Paper feeder paper detection signal
J402 4 NC
J402 5 GND
J402 6 +24V O
Connector Pin Abbreviation I/O Logic Signal name
APPENDEX
A - 6
J403 1 GND
J403 2 +3.3V O
J404 1 +24V O
J404 2 MPSL O L Multi-purpose tray pick-up solenoid drive signal
J405 1 +24V O
J405 2 CSTSL O L Cassette pick-up solenoid drive signal
J701 1 MP_DR O
J701 2 GND
J701 3 /MPSNS I L Multi-purpose tray paper detection signal
Connector Pin Abbreviation I/O Logic Signal name
B. Input/output signals to/from intermediate PCB
APPENDEX
A - 7
J1001 1 +24VR O
J1001 2 NC
J1001 3 NC
J1001 4 +24V I
J1001 5 +24V I
J1001 6 /MON I L Main motor drive signal
J1001 7 GND
J1001 8 FANON I L Fan drive signal
J1001 9 FLOCK O L Fan lock detection signal
J1001 10 GND
J1001 11 SC I/O H Status/command signal
J1001 12 SCLK O Pulse Serial clock signal
J1001 13 /BDO I Pulse Beam Detect signal
J1001 14 /RESET I L Reset signal
J1001 15 GND
J1001 16 +3.3V I
J1001 17 /BDI O Pulse BD output signal
J1001 18 CNTRL0 I H Laser control signal 0
J1001 19 CNTRL1 I H Laser control signal 1
J1001 20 GND
J1001 21 GND
J1001 22 +5V I
J1001 23 +5V I
J1001 24 +24V I
J1001 25 /ACC I L Scanner motor acceleration signal
J1001 26 /DEC I L Scanner motor deceleration signal
J1001 27 SVCHG I H Scanner motor power control signal
J1005 1 FANON O L Fan drive signal
J1005 2 FLOCK I L Fan lock detection signal
J1005 3 GND
J1006 1 +5V O
J1006 2 +5V O
J1006 3 /RESET O L Reset signal
J1006 4 /BDO O Pulse Beam Detect signal
J1006 5 SCLK I Pulse Serial clock signal
J1006 6 SC I/O H Status/command signal
J1006 7 GND
J1006 8 /VDO I L Video signal
J1006 9 VDO I H Video signal
J1006 10 GND
J1007 1 /MON O L Main motor drive signal
J1007 2 GND
J1007 3 +24V O
J1008 1 +24VB I
J1008 2
J1008 3 +24VA O
Connector Pin Abbreviation I/O Logic Signal name
APPENDEX
A - 8
J1009 1 +24V O
J1009 2 /ACC O L Scanner motor acceleration signal
J1009 3 /DEC O L Scanner motor deceleration signal
J1009 4 GND
J1009 5 +5V O
J1009 6 GND
J1009 7 VDATA O H Video signal
J1009 8 /VDATA O L Video signal
J1009 9 GND
J1009 10 CNTRL1 O H Laser control signal 1
J1009 11 CNTRL0 O H Laser control signal 0
J1009 12 +3.3V O
J1009 13 /BDI I Pulse BD output signal
J1009 14 GND
Connector Pin Abbreviation I/O Logic Signal name
C. Input/output signals to/from paper feeder driver PCB
APPENDEX
A - 9
J2001 1 +24V I
J2001 2 GND
J2001 3 NC
J2001 4 /FDSNS O L Paper feeder paper detection signal
J2001 5 NC
J2001 6 FDSN I H Paper feeder pick-up solenoid drive signal
J2002 1 +24V O
J2002 2 /FDSN O L Paper feeder pick-up solenoid drive signal
J2003 1 FD_DR O
J2003 2 GND
J2003 3 /FDSNS I L Paper feeder paper detection signal
Connector Pin Abbreviation I/O Logic Signal name
This page intentionally left blank
APPENDEX
A - 10
IV. MESSAGES TABLE
APPENDEX
A - 11
Message Action Meaning
READY
PAUSED
RESET TO SAVE
MEMORY OVER-
FLOW
PRINTING...
+ FORMAT FLASH
- IGNORE FLASH
+ REALLY FORMAT
- IGNORE FLASH
FLASH OVERFLOW
The printer is ready to receive data and
print.
The printer is off-line.
RESET verification prompt.
This message appears momentarily and then
PAUSED. When a menu item was changed
before the printer releases the port on which
the last job was processed, such as in the
middle of a job, or before the port timed out.
A memory overflow has occurred.
The printer received more data than it can
hold in the available memory on the printer.
This can occur if too many soft fonts,
macros, or complex graphics are sent to the
printer.
Usually displayed when printing an item
from the TEST MENU, or when attempting to
go off-line while the printer is busy.
The FORMAT FLASH item is selected to for-
mat the optional Flash ROM.
The operator is being asked to verify the
Flash ROM formatting is really wanted. This
is in response to the foregoing message.
A memory overflow has occurred in the
optional Flash ROM
The printer has received more font and
macro data than it can hold in the available
memory of the Flash ROM. The printer goes
off-line when this message is displayed.
No action required.
Press Go key.
Two options are available:
1. Press Shift+Enter key to enter
the RESET menu and save the
information immediately. This
will terminate the current job,
deleting temporary fonts, macros
and buffered data.
2. Press Go key and the current
job will resume where it left off.
The menu items changed will not
take effect until the next end of
job.
The job will resume after 10 sec-
onds if AUTOCONT is ON.
Otherwise press the Go key to
resume printing. Check the page
that ejects since the page could
not be processed as requested.
Also simplify the job or add addi-
tional memory.
No action required.
Select + (press Value key) to for-
mat the Flash ROM. Select -
(press Shift and Value keys) to
cancel the operation.
For new/unformatted Flash
ROM: the printer will automati-
cally format the Flash ROM with-
out any message display when
the printer is warming up.
Select + (press Value key) to veri-
fy that the Flash ROM is to be
formatted. Select - (press Shift
and Value keys) to cancel the
operation.
Press the Go key to take the
printer back on-line.
Format the Flash ROM or delete
font and macro data to create
more space.
APPENDEX
A - 12
Message Action Meaning
FLASH ERROR
FLASH FORMAT
RESTART
FLASH
FORMATTING...
READY
FLUSHING...
5F-50 ERROR
CALL FOR SERVICE
5F-51 ERROR
CALL FOR SERVICE
5F-52 ERROR
CALL FOR SERVICE
5F-59 ERROR
CALL FOR SERVICE
6F-61 ERROR
CALL FOR SERVICE
6F-63 ERROR
CALL FOR SERVICE
6F-68 ERROR
CALL FOR SERVICE
6F-7A ERROR
CALL FOR SERVICE
PS OPTION
ERROR
PARALLEL1
INTERFACE ERROR
PARALLEL2
INTERFACE ERROR
OPTION RAM
ERROR
OPTION ROM
ERROR
COLD RESET
CONTEXT SAVE
ADJUSTED
An error has occurred when trying to format,
or read or write data to the optional Flash
ROM.
The optional Flash ROM has been formatted
using the FORMAT FLASH item. The print-
er will restart.
The optional Flash ROM is being formatted.
A Cancel job is performed while the printer
is receiving data or while the printer is in the
middle of printing a job.
Fixing unit malfunction
BD malfunction
Scanner unit malfunction
Cooling fan malfunction
Resident ROM checksum error
Resident DRAM error
NVRAM (EEPROM) error
SRAM in AIR chip error
An optional ROM DIMM diagnostic error.
The parallel port is not communicating with
the controller.
The parallel port is not communicating with
the controller.
Option DRAM DIMM diagnostic error.
An option DRAM DIMM has failed the start-
up diagnostic check.
Option ROM DIMM diagnostic error.
An option ROM DIMM has failed its startup
diagnostic check.
Displays when the COLD RESET Power-On
sequence is selected.
The context saving items (PCL SAVE or PS3
SAVE) in the MEMCONFIG MENU have been
adjusted automatically by the printer oper-
ating system. This message is displayed
when printer has been turned ON with con-
text saving feature enabled, but due to man-
ual changes to the operation panel, there is
Replace the Flash ROM.
No action required.
No action required.
The printer is flushing the job.
Perform the troubleshooting pro-
cedure described in Section VI of
Chapter 4.
No action required although the
printer will be reset to its factory
defaults and any unique settings
will have to be reset.
Press Go key to continue.
APPENDEX
A - 13
Message Action Meaning
CONTEXT SAVE
CHANGE
LOAD <SIZE>
IN <TRAY>
LOAD <size>
IN MANUAL
MEM ALLOC
ERROR
RESTORING
DEFAULTS
MRT COMPRES-
SION
TONER CART
MISSING
OPERATION CHECK
PANEL CHECK
PANEL CHECK
DONE
PAGES: ####
not enough memory to support the setup.
The user has pressed Go key to go on-line
after adjusting the context saving feature.
The printer is allocating enough memory for
the context saving feature.
Load the specified tray with the correct
paper size, according to the message.
<paper source>
CASSETTE1: The internal cassette
CASSETTE2: The optional paper feeder
MPT: The Multi-purpose tray
ANY TRAY: Any tray that support Letter-,
Legal-, A4-, A5-, Executive-, or B5-JIS-size
paper.
<size>
LETTER: Letter size paper
LEGAL: Legal size paper
A4: A4 size paper
A5: A5 size paper
EXEC: Executive size paper
COM10: Commercial #10 envelope
MONARCH: Monarch envelope
DL: DL envelope
C5: C5 envelope
B5-JIS: B5-JIS size paper
B5-ISO: B5-ISO envelope
CUSTOM: Paper loaded from the MPT or
manual feed
Any: Unknown paper size
Load Multi-purpose tray with the specified
paper.
There is not enough memory available to
process the data and print the page. If
AUTOCONT is ON (CONFIG MENU), the
print job will resume after 10 seconds.
This message is displayed when the RESET
=MENU is selected in the RESET MENU.
The printer is using MRT Compression, with
the possibility of print quality deration (lossy
compression)
No toner cartridge is installed in the printer,
or the cartridge is not installed correctly.
This is the Control Panel Diagnostic Mode.
Displays during a panel check function.
Displays when panel check function is com-
plete
This message is displayed when SHOW
PAGE COUNT is selected in the TEST
Press Go key to enable the new
setting and resume operation.
The specified paper source must
be loaded with the requested
paper size. To continue the print
job, you may have to press Go
key.
If the paper source runs out of
paper during printing, reloading
the paper source will allow the
printer to continue printing.
For manual feed, you need to
press Go key to continue printing.
Press the Go key to resume print-
ing.
If AUTOCONT is OFF, you must
press the Go key to resume print-
ing. Check the printed page to
ensure that it is complete.
No action required.
No action required.
Replace the toner cartridge or, if
cartridge is installed, remove it
and insert it again.
For detail, see Chapter 2.
No action required.
APPENDEX
A - 14
Message Action Meaning
PAGES: ####
PAPER JAM
WRONG PAPER
SIZE
PRINTER OPEN
RESETTING PRINT-
ER
KEY NOT VALID
WARMING UP...
MENU, where #### is the total number of
pages.
A paper jam has occurred in the printer.
A paper size mismatch has occurred. There
is a mismatch between the physical paper
size and the paper size requested by the job.
Printer is open.
This message is displayed when RESET
=PRINTER is selected in the RESET MENU.
This message is displayed when a key that is
not enabled in the current function is
pressed.
The printer is warming up.
No action required.
Remove the jammed paper. The
top cover must be opened and
closed to resume printing.
Inspect the tray or the cassette
for mismatched paper and cor-
rect.
Close the printer.
No action required.
Press the correct key to complete
the current function.
Wait until the printer has warmed
up and displays READY.
Prepared by
PERIPHERAL PRODUCTS QUALITY ADVANCEMENT DIV.
PERIPHERAL PRODUCTS TECHNICAL DOCUMENTATION DEPT.
CANON INC
Printed in Japan
REVISION 0 ( JAN. 2000 )
5-1, Hakusan 7chome, Toride-City, Ibaraki-Pref. 302-8501, Japan
The printing paper contains
70% waste paper.
PRINTED IN JAPAN (IMPRIME AU JAPON) 0100AT0.70 CANON INC.
Potrebbero piacerti anche
- A Heartbreaking Work Of Staggering Genius: A Memoir Based on a True StoryDa EverandA Heartbreaking Work Of Staggering Genius: A Memoir Based on a True StoryValutazione: 3.5 su 5 stelle3.5/5 (231)
- The Sympathizer: A Novel (Pulitzer Prize for Fiction)Da EverandThe Sympathizer: A Novel (Pulitzer Prize for Fiction)Valutazione: 4.5 su 5 stelle4.5/5 (120)
- Grit: The Power of Passion and PerseveranceDa EverandGrit: The Power of Passion and PerseveranceValutazione: 4 su 5 stelle4/5 (588)
- Devil in the Grove: Thurgood Marshall, the Groveland Boys, and the Dawn of a New AmericaDa EverandDevil in the Grove: Thurgood Marshall, the Groveland Boys, and the Dawn of a New AmericaValutazione: 4.5 su 5 stelle4.5/5 (266)
- The Little Book of Hygge: Danish Secrets to Happy LivingDa EverandThe Little Book of Hygge: Danish Secrets to Happy LivingValutazione: 3.5 su 5 stelle3.5/5 (399)
- Never Split the Difference: Negotiating As If Your Life Depended On ItDa EverandNever Split the Difference: Negotiating As If Your Life Depended On ItValutazione: 4.5 su 5 stelle4.5/5 (838)
- Shoe Dog: A Memoir by the Creator of NikeDa EverandShoe Dog: A Memoir by the Creator of NikeValutazione: 4.5 su 5 stelle4.5/5 (537)
- The Emperor of All Maladies: A Biography of CancerDa EverandThe Emperor of All Maladies: A Biography of CancerValutazione: 4.5 su 5 stelle4.5/5 (271)
- The Subtle Art of Not Giving a F*ck: A Counterintuitive Approach to Living a Good LifeDa EverandThe Subtle Art of Not Giving a F*ck: A Counterintuitive Approach to Living a Good LifeValutazione: 4 su 5 stelle4/5 (5794)
- The World Is Flat 3.0: A Brief History of the Twenty-first CenturyDa EverandThe World Is Flat 3.0: A Brief History of the Twenty-first CenturyValutazione: 3.5 su 5 stelle3.5/5 (2259)
- The Hard Thing About Hard Things: Building a Business When There Are No Easy AnswersDa EverandThe Hard Thing About Hard Things: Building a Business When There Are No Easy AnswersValutazione: 4.5 su 5 stelle4.5/5 (344)
- Team of Rivals: The Political Genius of Abraham LincolnDa EverandTeam of Rivals: The Political Genius of Abraham LincolnValutazione: 4.5 su 5 stelle4.5/5 (234)
- The Gifts of Imperfection: Let Go of Who You Think You're Supposed to Be and Embrace Who You AreDa EverandThe Gifts of Imperfection: Let Go of Who You Think You're Supposed to Be and Embrace Who You AreValutazione: 4 su 5 stelle4/5 (1090)
- Hidden Figures: The American Dream and the Untold Story of the Black Women Mathematicians Who Helped Win the Space RaceDa EverandHidden Figures: The American Dream and the Untold Story of the Black Women Mathematicians Who Helped Win the Space RaceValutazione: 4 su 5 stelle4/5 (895)
- Her Body and Other Parties: StoriesDa EverandHer Body and Other Parties: StoriesValutazione: 4 su 5 stelle4/5 (821)
- Elon Musk: Tesla, SpaceX, and the Quest for a Fantastic FutureDa EverandElon Musk: Tesla, SpaceX, and the Quest for a Fantastic FutureValutazione: 4.5 su 5 stelle4.5/5 (474)
- The Unwinding: An Inner History of the New AmericaDa EverandThe Unwinding: An Inner History of the New AmericaValutazione: 4 su 5 stelle4/5 (45)
- The Yellow House: A Memoir (2019 National Book Award Winner)Da EverandThe Yellow House: A Memoir (2019 National Book Award Winner)Valutazione: 4 su 5 stelle4/5 (98)
- On Fire: The (Burning) Case for a Green New DealDa EverandOn Fire: The (Burning) Case for a Green New DealValutazione: 4 su 5 stelle4/5 (73)
- DocuColor 2006 Service ManualDocumento653 pagineDocuColor 2006 Service ManualwcualumniNessuna valutazione finora
- Xerox XD100-102-104 Service ManualDocumento331 pagineXerox XD100-102-104 Service ManualNorton YuNessuna valutazione finora
- Canon LBP-800 Service ManualDocumento178 pagineCanon LBP-800 Service ManualDuplessisNessuna valutazione finora
- Xerox Phaser 3150 Service ManualDocumento115 pagineXerox Phaser 3150 Service ManualDuplessisNessuna valutazione finora
- Xerox 6250Documento468 pagineXerox 6250albertmorelNessuna valutazione finora
- Xerox Phaser 6100 Parts & ServiceDocumento216 pagineXerox Phaser 6100 Parts & ServiceMaks ProstNessuna valutazione finora
- OPB Phaser 3300 Service ManualDocumento296 pagineOPB Phaser 3300 Service ManualJulio A. VargasNessuna valutazione finora
- Xerox DocuColor 1632 2240 Service ManualDocumento1.064 pagineXerox DocuColor 1632 2240 Service Manualparis68Nessuna valutazione finora
- Xerox DocuPrint n2025, n2825 Service ManualDocumento378 pagineXerox DocuPrint n2025, n2825 Service ManualDuplessisNessuna valutazione finora
- Phaser 841 SolidInkjet100 (IiLINX)Documento304 paginePhaser 841 SolidInkjet100 (IiLINX)DuplessisNessuna valutazione finora
- Xerox DocuColor 1632 2240 Service ManualDocumento1.064 pagineXerox DocuColor 1632 2240 Service Manualparis68Nessuna valutazione finora
- Canon LBP-800 Parts ManualDocumento22 pagineCanon LBP-800 Parts ManualDuplessisNessuna valutazione finora
- Fax Xerox Document Centre, Workcentre 165 (C)Documento181 pagineFax Xerox Document Centre, Workcentre 165 (C)Nacer ZerdoumNessuna valutazione finora
- Phaser790 - DocuColor 2006Documento649 paginePhaser790 - DocuColor 2006DuplessisNessuna valutazione finora
- Canon MP-C545 User ManualDocumento222 pagineCanon MP-C545 User ManualDuplessisNessuna valutazione finora
- Phaser 6110 MFP Service ManualDocumento233 paginePhaser 6110 MFP Service ManualKimberley ShermanNessuna valutazione finora
- 3200MFP Service ManualDocumento270 pagine3200MFP Service ManualPetrescu CezarNessuna valutazione finora
- Canon PC800 900 ServiceManualDocumento393 pagineCanon PC800 900 ServiceManualUlmanu ValentinNessuna valutazione finora
- Ip4000 Service ManualDocumento33 pagineIp4000 Service Manualdumi_user100% (1)
- Phaser 3100MFP SRVC ManualDocumento243 paginePhaser 3100MFP SRVC Manualnetmatrix13100% (4)
- Canon SmartBase Mpc400f, 600 Service ManualDocumento179 pagineCanon SmartBase Mpc400f, 600 Service Manualfish3375Nessuna valutazione finora
- Canon LR1 User ManualDocumento73 pagineCanon LR1 User ManualDuplessisNessuna valutazione finora
- Phaser 3100MFP SRVC ManualDocumento243 paginePhaser 3100MFP SRVC Manualnetmatrix13100% (4)
- Canon MP-C635 User ManualDocumento216 pagineCanon MP-C635 User ManualDuplessisNessuna valutazione finora
- Canon LBP-3260 Service ManualDocumento234 pagineCanon LBP-3260 Service ManualsitronixexNessuna valutazione finora
- Canon LBP-3260 Training Support Manual PDFDocumento31 pagineCanon LBP-3260 Training Support Manual PDFDuplessisNessuna valutazione finora
- Canon LBP-2460 Parts ManualDocumento126 pagineCanon LBP-2460 Parts ManualDuplessisNessuna valutazione finora
- Canon LBP-3260 Parts ManualDocumento66 pagineCanon LBP-3260 Parts ManualDuplessisNessuna valutazione finora
- Canon LBP-2460 Service ManualDocumento314 pagineCanon LBP-2460 Service ManualDuplessisNessuna valutazione finora