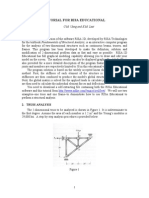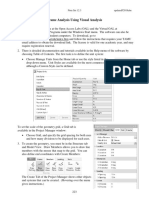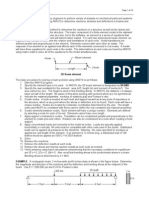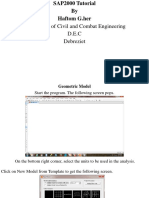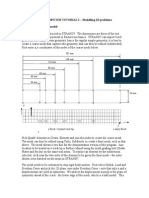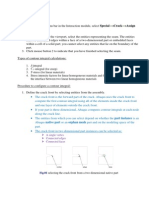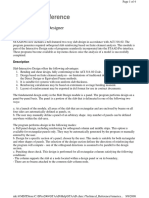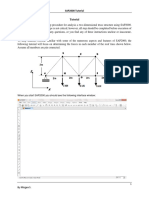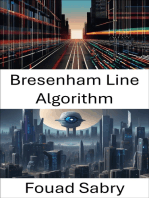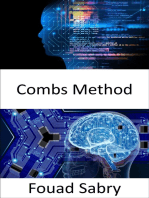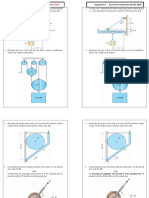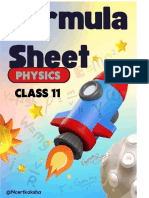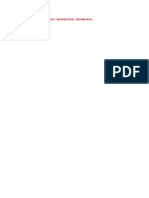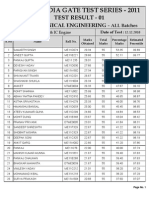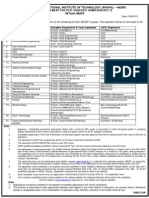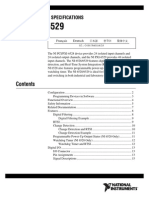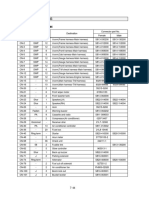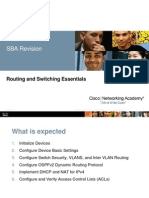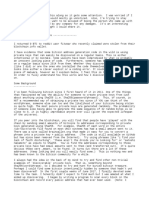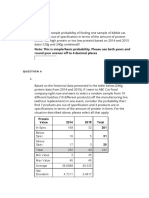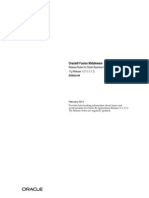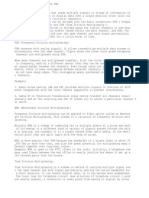Documenti di Didattica
Documenti di Professioni
Documenti di Cultura
MD Solids
Caricato da
drjbjpTitolo originale
Copyright
Formati disponibili
Condividi questo documento
Condividi o incorpora il documento
Hai trovato utile questo documento?
Questo contenuto è inappropriato?
Segnala questo documentoCopyright:
Formati disponibili
MD Solids
Caricato da
drjbjpCopyright:
Formati disponibili
Using the Truss Analysis Module
Page 1 of 4
Using the Truss Analysis Module
How to Start A grid is used to simplify input for the truss analysis. Begin the analysis by clicking on the New Truss buttton.
Define the spacing interval size and the number of intervals in both the x and y directions from the Define Grid form.
Defining the Truss Members The truss members, supports and loads are defined with the mouse. The drawing options are shown at the left side of the screen. To create a truss member, click and hold the left button down at the desired member starting location on the grid. Drag the mouse to the member end location on the grid, and then release the mouse button. A truss member will be defined between the starting and ending grid locations.
mk:@MSITStore:C:\Program%20Files%20(x86)\MDSolids40\MDSolids.chm::/html/hs201... 8/9/2013
Using the Truss Analysis Module
Page 2 of 4
Defining Supports MDSolids solves statically determinate trusses. A statically determinate truss requires three supports for equilibrium. Two supports are required in one direction (e.g., say the y direction) and one support is required in the orthogonal direction (e.g., say the x direction). There are some statically indeterminate cases that MDSolids will solve. Primarily, these cases involve two members with a total of four support conditions. To create a support, select the Supports option and draw the support in the desired direction at the appropriate grid location. A single support defined at a grid point is assumed to be a pin reaction that is symbolized by:
Two supports at a grid point define a pin reaction:
Defining Loads To create a load, select the Loads option and draw the load in the desired direction, starting at the appropriate location on the truss. Specify the magnitude of the force on the Define Truss Load form. The force units need not be specified for the analysis. MDSolids assumes that consistent force units are specified for the loads.
mk:@MSITStore:C:\Program%20Files%20(x86)\MDSolids40\MDSolids.chm::/html/hs201... 8/9/2013
Using the Truss Analysis Module
Page 3 of 4
Performing the Truss Analysis After l truss members have been defined, l at least three supports have been defined, and l at least one load has been specified, the Compute button will become visible. Click the Compute button to perform the analysis. The analysis results will be printed on the truss members. Arrows will be drawn to indicate the direction of the reaction forces, and the reaction magnitudes will be printed on the drawing. Compression members will be drawn in gold, tension members will be drawn in cyan, and zero force members will be drawn in magenta. Letters will be assigned automatically to each of the truss joints.
The member internal forces and the reaction forces are also listed in the drop-down boxes at the top of the form.
Computing Member Normal Stresses After successfully completing a truss analysis, the Stresses menu item will be enabled.
mk:@MSITStore:C:\Program%20Files%20(x86)\MDSolids40\MDSolids.chm::/html/hs201... 8/9/2013
Using the Truss Analysis Module
Page 4 of 4
Clicking this menu item displays a tabular form that contains the results of the truss analysis. On this form, the user can specify particular force units as well as the cross-sectional area of each member. After defining an area for each member, click the Compute button to compute the normal stress in each member.
Alternatively, a normal stress can be specified and the required cross-sectional area needed to satisfy the stress limit will be computed.
mk:@MSITStore:C:\Program%20Files%20(x86)\MDSolids40\MDSolids.chm::/html/hs201... 8/9/2013
Potrebbero piacerti anche
- User Interface: Post ProcessingDocumento5 pagineUser Interface: Post ProcessingAnonymous f068hbNessuna valutazione finora
- Asfafjhaf F SDF DSFSD F Sdfs Dfsdfs FSF S Fer SBFDHD GFDGDF G D G DF GDFG DFDocumento22 pagineAsfafjhaf F SDF DSFSD F Sdfs Dfsdfs FSF S Fer SBFDHD GFDGDF G D G DF GDFG DFaamirNessuna valutazione finora
- Solidworks NotesDocumento27 pagineSolidworks NotesCadcam CentreNessuna valutazione finora
- NS12-3mult FrameDocumento8 pagineNS12-3mult FrameSudarshan MadeswaranNessuna valutazione finora
- Sap Truess Step by Step ProceduresDocumento18 pagineSap Truess Step by Step ProceduresThulasirajan KrishnanNessuna valutazione finora
- Lin Pro HelpDocumento8 pagineLin Pro HelpjoeNessuna valutazione finora
- 2D Frame Analysis Program: InformationDocumento5 pagine2D Frame Analysis Program: InformationAmy ZanNessuna valutazione finora
- Risa Tutorial WordDocumento9 pagineRisa Tutorial WordWilder Muñoz RiveraNessuna valutazione finora
- Tutorial For Risa Educational: C.M. Uang and K.M. LeetDocumento18 pagineTutorial For Risa Educational: C.M. Uang and K.M. LeetfabianoramiroNessuna valutazione finora
- Mdsolids Truss TutorialDocumento6 pagineMdsolids Truss Tutorialoscar_sm77Nessuna valutazione finora
- Hyperworks Tutorials Define CompositesDocumento4 pagineHyperworks Tutorials Define CompositesSandeep KatrevulaNessuna valutazione finora
- Show Forces Stresses ShellsDocumento3 pagineShow Forces Stresses ShellsRavi Sharma BhandariNessuna valutazione finora
- Truss Design FundamentalsDocumento40 pagineTruss Design FundamentalsAtul Kumar Engineer100% (13)
- Tehnical University Gheorghe Asachi From Iasi Faculty of Civil Engineering Master IseDocumento26 pagineTehnical University Gheorghe Asachi From Iasi Faculty of Civil Engineering Master IseIon IovitaNessuna valutazione finora
- Associating The Faults To The Horizons: 1 InterfaceDocumento27 pagineAssociating The Faults To The Horizons: 1 InterfaceKukaCampoverdeNessuna valutazione finora
- Contour Plots: /S), Thrust Loading (T /WDocumento13 pagineContour Plots: /S), Thrust Loading (T /Wethiopian art2020Nessuna valutazione finora
- Tutorial 3 - Crack ProblemDocumento8 pagineTutorial 3 - Crack ProblemImran2109Nessuna valutazione finora
- Lab ManualDocumento161 pagineLab ManualIam engineerNessuna valutazione finora
- 3.3.6 Data - Loading: CHAPTER 3. References For Data Input 3.3 Data MenuDocumento35 pagine3.3.6 Data - Loading: CHAPTER 3. References For Data Input 3.3 Data MenuicabullangueroNessuna valutazione finora
- ISSD User-Guide PDFDocumento4 pagineISSD User-Guide PDFRavindu JayalathNessuna valutazione finora
- 2DRing FragmentO Instructions PDFDocumento5 pagine2DRing FragmentO Instructions PDFCarlos Manuel Urpi MedinaNessuna valutazione finora
- Chem3d Pro10Documento7 pagineChem3d Pro10Dwi Wicho SarwikoNessuna valutazione finora
- Manipulations With The Software Moe.: BuilderDocumento5 pagineManipulations With The Software Moe.: BuilderHuyền TrangNessuna valutazione finora
- Sap TrussDocumento28 pagineSap TrussPoh Yih ChernNessuna valutazione finora
- FRAC W01 ThreePointDocumento11 pagineFRAC W01 ThreePointavenashaNessuna valutazione finora
- What Is A FBD?: Moment UtilityDocumento22 pagineWhat Is A FBD?: Moment UtilitySantiago MolinaNessuna valutazione finora
- Computation Settings: AnalysisDocumento4 pagineComputation Settings: AnalysisPAUL ESTEBAN PENAFIEL GORDILLONessuna valutazione finora
- Statics Analysis Using Visual AnalysisDocumento8 pagineStatics Analysis Using Visual AnalysiscaraNessuna valutazione finora
- Handout - Ansys ExamplesDocumento13 pagineHandout - Ansys Examplesரா. ராஜ பாண்டிNessuna valutazione finora
- Analyse and Design of Truss by STADProDocumento18 pagineAnalyse and Design of Truss by STADProSuvajit BisaiNessuna valutazione finora
- Department of Civil and Combat Engineering D.E.C DebrezietDocumento18 pagineDepartment of Civil and Combat Engineering D.E.C DebrezietHaftom GebreegziabiherNessuna valutazione finora
- AEDsys User GuideDocumento34 pagineAEDsys User GuideJoaquinBarreto0% (1)
- ANSYS TutorialDocumento10 pagineANSYS TutorialDylan WarnerNessuna valutazione finora
- Motion Tutorial 2007Documento30 pagineMotion Tutorial 2007Zoli0984Nessuna valutazione finora
- Tutorial1-2 ElasticCantilever V4Documento29 pagineTutorial1-2 ElasticCantilever V4abuumayrNessuna valutazione finora
- Introduction To Solid Modeling Using Solidworks 2006: Cosmosmotion TutorialDocumento30 pagineIntroduction To Solid Modeling Using Solidworks 2006: Cosmosmotion TutorialPhan Dinh SyNessuna valutazione finora
- MECH3300/3302 COMPUTER TUTORIAL 2 - Modelling 2D Problems 1. Plane Strain Crack ModelDocumento7 pagineMECH3300/3302 COMPUTER TUTORIAL 2 - Modelling 2D Problems 1. Plane Strain Crack ModelTarek AbulailNessuna valutazione finora
- Space Gass Lecture NotesDocumento15 pagineSpace Gass Lecture NotesApril Ingram33% (3)
- STRAP Concrete Slab Deflection TutorialDocumento6 pagineSTRAP Concrete Slab Deflection TutorialBobo FatNessuna valutazione finora
- Staad ProDocumento24 pagineStaad Proammigalla swethaNessuna valutazione finora
- Finite Element Method Using Pro ENGINEER and ANSYSDocumento11 pagineFinite Element Method Using Pro ENGINEER and ANSYSsunil481Nessuna valutazione finora
- Aedsys Program: 2002 - Jack D Mattingly, PH.DDocumento34 pagineAedsys Program: 2002 - Jack D Mattingly, PH.Dİlker ÇirkinNessuna valutazione finora
- Axis VM Step by StepDocumento120 pagineAxis VM Step by Stepdoru_enciuNessuna valutazione finora
- Useful Lisp AUTOCADDocumento5 pagineUseful Lisp AUTOCADJohanMuller85Nessuna valutazione finora
- Brief Tutorial On MDSolids For Beam AnalysisDocumento1 paginaBrief Tutorial On MDSolids For Beam AnalysisGiancarlo Anguelo BurgosNessuna valutazione finora
- Abaqus Creating CracksDocumento3 pagineAbaqus Creating CracksLabu LabiNessuna valutazione finora
- Analysis of Trusses Using SAP2000Documento20 pagineAnalysis of Trusses Using SAP2000ran71681Nessuna valutazione finora
- Lesson 2 - Simple Continuous Beam AnalysisDocumento6 pagineLesson 2 - Simple Continuous Beam AnalysisGunabalasingam JeneevanNessuna valutazione finora
- FEMAP Short Tips and TricksDocumento20 pagineFEMAP Short Tips and Tricksnima1977100% (1)
- CVE20002 - Lecture Notes - 2015 PDFDocumento15 pagineCVE20002 - Lecture Notes - 2015 PDFShehan FernandoNessuna valutazione finora
- RISA-2D Educational TutorialDocumento18 pagineRISA-2D Educational TutorialAlfredo FranquezNessuna valutazione finora
- Element Design (STAAD)Documento4 pagineElement Design (STAAD)ashwanibiet2k3Nessuna valutazione finora
- Truss Analysis With SAP2000Documento17 pagineTruss Analysis With SAP2000Misgun SamuelNessuna valutazione finora
- NX 9 for Beginners - Part 2 (Extrude and Revolve Features, Placed Features, and Patterned Geometry)Da EverandNX 9 for Beginners - Part 2 (Extrude and Revolve Features, Placed Features, and Patterned Geometry)Nessuna valutazione finora
- Bresenham Line Algorithm: Efficient Pixel-Perfect Line Rendering for Computer VisionDa EverandBresenham Line Algorithm: Efficient Pixel-Perfect Line Rendering for Computer VisionNessuna valutazione finora
- SolidWorks 2016 Learn by doing 2016 - Part 3Da EverandSolidWorks 2016 Learn by doing 2016 - Part 3Valutazione: 3.5 su 5 stelle3.5/5 (3)
- 5 16 43 592 UnlockedDocumento20 pagine5 16 43 592 UnlockeddrjbjpNessuna valutazione finora
- WWW Teachmint Com Tfile Studymaterial Class-6th Physics12 Importantdiagramsbyumeshrajoria1pdfDocumento4 pagineWWW Teachmint Com Tfile Studymaterial Class-6th Physics12 Importantdiagramsbyumeshrajoria1pdfdrjbjpNessuna valutazione finora
- WWW Teachmint Com Tfile Studymaterial Class 6th Physics12 Importantdiagramsbyumeshrajoria1pdfDocumento3 pagineWWW Teachmint Com Tfile Studymaterial Class 6th Physics12 Importantdiagramsbyumeshrajoria1pdfdrjbjpNessuna valutazione finora
- S.no A B C D AnswerDocumento1 paginaS.no A B C D AnswerdrjbjpNessuna valutazione finora
- Asdsingment 1Documento2 pagineAsdsingment 1drjbjpNessuna valutazione finora
- Tional: EdulabzDocumento37 pagineTional: EdulabzdrjbjpNessuna valutazione finora
- PDF Updated Class 11 Physics Formula Sheet CompressDocumento22 paginePDF Updated Class 11 Physics Formula Sheet CompressdrjbjpNessuna valutazione finora
- Learn HaryanviDocumento7 pagineLearn Haryanvidrjbjp100% (2)
- Q WGRR Gwfoj 1 W 8 B O8 AHfzDocumento198 pagineQ WGRR Gwfoj 1 W 8 B O8 AHfzdrjbjpNessuna valutazione finora
- Modal QuestionDocumento2 pagineModal QuestiondrjbjpNessuna valutazione finora
- Bachlor of Technology Mechanical EngineeringDocumento8 pagineBachlor of Technology Mechanical EngineeringdrjbjpNessuna valutazione finora
- Category PDFDocumento1 paginaCategory PDFdrjbjpNessuna valutazione finora
- Format of Synopsis: Research Methodology, Biostatistics & Medical Writing WorkshopDocumento2 pagineFormat of Synopsis: Research Methodology, Biostatistics & Medical Writing WorkshopManjunath ShettyNessuna valutazione finora
- Design and Fabrication of Work Holding Device JIGS &FIXTURESDocumento15 pagineDesign and Fabrication of Work Holding Device JIGS &FIXTURESdrjbjpNessuna valutazione finora
- SDFSDFVSD DocxsdfdsfDocumento1 paginaSDFSDFVSD DocxsdfdsfdrjbjpNessuna valutazione finora
- Thermodynamics: Review Lecture 2Documento40 pagineThermodynamics: Review Lecture 2drjbjpNessuna valutazione finora
- Application Format For The Post of Faculty in The National Power Training Instuitute (Eastern Region), Durgapur On Contract BasisDocumento4 pagineApplication Format For The Post of Faculty in The National Power Training Instuitute (Eastern Region), Durgapur On Contract BasisdrjbjpNessuna valutazione finora
- Format For B.Tech Project Synopsis: Guru Teg Bahadur Khalsa Institute of Engineering and Technology, ChhapianwaliDocumento3 pagineFormat For B.Tech Project Synopsis: Guru Teg Bahadur Khalsa Institute of Engineering and Technology, ChhapianwalidrjbjpNessuna valutazione finora
- Winbak2P2Kv Winbak2P2Ka Winbak2P2Kb Winbak2P2KcDocumento1 paginaWinbak2P2Kv Winbak2P2Ka Winbak2P2Kb Winbak2P2KcdrjbjpNessuna valutazione finora
- fLUID PRACTIChjikhALDocumento1 paginafLUID PRACTIChjikhALdrjbjpNessuna valutazione finora
- Medical Certificate FormatDocumento1 paginaMedical Certificate Formatdrjbjp100% (2)
- Two-Dimensional Sublamination Theory For Analysis of Functionally Graded PlatesDocumento26 pagineTwo-Dimensional Sublamination Theory For Analysis of Functionally Graded PlatesdrjbjpNessuna valutazione finora
- ME Thermo&RACDocumento34 pagineME Thermo&RACdrjbjpNessuna valutazione finora
- ObjectiveDocumento2 pagineObjectivedrjbjp0% (1)
- MTech AdvertisementDocumento1 paginaMTech AdvertisementdrjbjpNessuna valutazione finora
- MLNRDocumento1 paginaMLNRdrjbjpNessuna valutazione finora
- Cisco MDS 9000 Family NX-OS Fabric Configuration GuideDocumento278 pagineCisco MDS 9000 Family NX-OS Fabric Configuration Guidenanganam5491Nessuna valutazione finora
- Online Gaming Crime and Security Issue - Cases andDocumento9 pagineOnline Gaming Crime and Security Issue - Cases andAngela BrownNessuna valutazione finora
- Internet of Things Course OutlineDocumento3 pagineInternet of Things Course OutlinekanaiyaNessuna valutazione finora
- EOI - Legal Literacy Training Content Editor and FacilitatorDocumento2 pagineEOI - Legal Literacy Training Content Editor and FacilitatorMarcy OcultoNessuna valutazione finora
- Uber - A Strategic AnalysisDocumento29 pagineUber - A Strategic AnalysisTakhleeq Akhter100% (1)
- PLC-Driver (V5) Siemens LOGO! - Ethernet TCP-IP - Programming InterfaceDocumento7 paginePLC-Driver (V5) Siemens LOGO! - Ethernet TCP-IP - Programming InterfaceAdelmoKarigNessuna valutazione finora
- Piper PA-46-350P Malibu Mirage N186CB 11-16Documento30 paginePiper PA-46-350P Malibu Mirage N186CB 11-16Antonio Cesar de Sa LeitaoNessuna valutazione finora
- NI6528Documento27 pagineNI6528paulpuscasuNessuna valutazione finora
- Group 5 Connectors: 1. Connector DestinationDocumento17 pagineGroup 5 Connectors: 1. Connector DestinationREMZONANessuna valutazione finora
- Piyush Kumar Saini - AIDP - End TermDocumento5 paginePiyush Kumar Saini - AIDP - End TermPiyush SainiNessuna valutazione finora
- IPCR Part 2 2017Documento4 pagineIPCR Part 2 2017RommelNessuna valutazione finora
- Further Pure Mathematics F1: Pearson EdexcelDocumento32 pagineFurther Pure Mathematics F1: Pearson EdexcelLukeTayNessuna valutazione finora
- Revision For SBADocumento9 pagineRevision For SBABoriss NovichkovsNessuna valutazione finora
- PlainSight BTCDocumento11 paginePlainSight BTCMidnight Hacker100% (1)
- DIODES - Total Solutions For NB Application 20100304 PDFDocumento36 pagineDIODES - Total Solutions For NB Application 20100304 PDFsorintvrNessuna valutazione finora
- Round Your Answer Off To 4 Decimal Places: 2 PointsDocumento4 pagineRound Your Answer Off To 4 Decimal Places: 2 PointsPam MshweshweNessuna valutazione finora
- Powerline Laundry CatalogDocumento32 paginePowerline Laundry CatalogRudy prastamaNessuna valutazione finora
- As ISO 9918-2004 Capnometers For Use With Humans - RequirementsDocumento10 pagineAs ISO 9918-2004 Capnometers For Use With Humans - RequirementsSAI Global - APACNessuna valutazione finora
- QA QC Digital Radiography PDFDocumento20 pagineQA QC Digital Radiography PDFEsa AldiNessuna valutazione finora
- Slides By: Andrew Stephenson Georgia Gwinnett CollegeDocumento22 pagineSlides By: Andrew Stephenson Georgia Gwinnett CollegeRamya GunukulaNessuna valutazione finora
- Defining EC8 Seismic Analysis in Robot - ExampleDocumento5 pagineDefining EC8 Seismic Analysis in Robot - ExampleMircea TomusNessuna valutazione finora
- Connectivity: 1.1.authorization - Dual-MessageDocumento4 pagineConnectivity: 1.1.authorization - Dual-Messagerajeeva001Nessuna valutazione finora
- Reimage FTDDocumento46 pagineReimage FTDgica hagiNessuna valutazione finora
- Obia Release NotesDocumento40 pagineObia Release Notesprakash9565Nessuna valutazione finora
- Amit Kumar MishraDocumento2 pagineAmit Kumar MishraRahul KumarNessuna valutazione finora
- Atitudine LSM9DS0 SensorDocumento74 pagineAtitudine LSM9DS0 SensorquebornNessuna valutazione finora
- Multiplexing - FDM, WDM and TDMDocumento2 pagineMultiplexing - FDM, WDM and TDMSyed Rahmath Ali100% (2)
- C ProgramsDocumento51 pagineC ProgramsLigo PastiNessuna valutazione finora
- Operation and Maintenance of m2000 HuaweiDocumento112 pagineOperation and Maintenance of m2000 HuaweiAbdouTreizeNessuna valutazione finora
- Dynamic Memory Allocation 19Documento14 pagineDynamic Memory Allocation 19JonathanNessuna valutazione finora