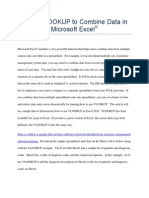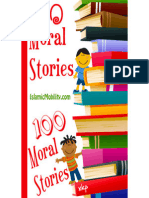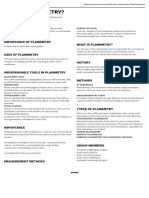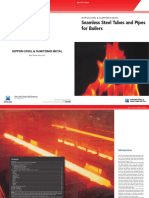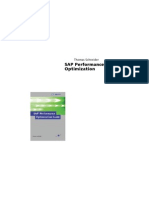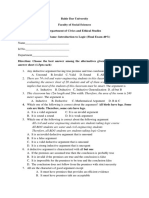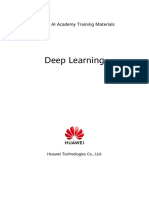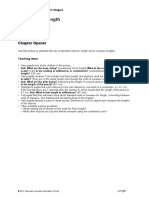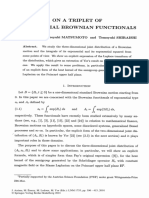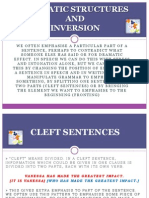Documenti di Didattica
Documenti di Professioni
Documenti di Cultura
On Footprints 1
Caricato da
karthiksmartDescrizione originale:
Copyright
Formati disponibili
Condividi questo documento
Condividi o incorpora il documento
Hai trovato utile questo documento?
Questo contenuto è inappropriato?
Segnala questo documentoCopyright:
Formati disponibili
On Footprints 1
Caricato da
karthiksmartCopyright:
Formati disponibili
Creation of footprints with irregular shaped pads
Updated 4-5-2005 J. Marketos Separate note: For coverage of how to create your own custom footprint folders, and how to create your own custom footprints, see other posts: how to create a custom footprint folder http://forum.eagleware.com/viewtopic.php?t=1460 how to create custom footprints http://forum.eagleware.com/viewtopic.php?t=1461 The above links cover the basics for how to create basic custom footprints. The text that follows below offers discussion on advanced use of footprints with irregular pad shapes and how they are viewed by the EM analysis. The discussion that follows is really only important if EM analysis is planned. If the only desire is to create footprints for the purpose of exporting a Gerber image, then one need not adhere to the specific footprint rules- anything is acceptable so long as it produces the desired output image for Gerber, etc. It is prudent in the vast majority of cases to understand and adhere to the rules for creation of a footprint because very often the desire is to capture the footprint effect in EM analysis- if not immediately, the need usually arises eventually. Lets begin with a quick review of the difference between regular metal and pads: Regular metal is drawn in layout by using any of the red drawing icons to the left of the EM Port icon. Pads are drawn in layout by using the Pad icon, which exists to the left of the yellow ruler icon. (This is often missed because the Pad icon is round and can be overlooked by someone wishing to draw a square or rectangular pad. Once placed, the Pad entity allows the user to specify round or X-Y dimensions) The bottom line is: In order for the metal area in a footprint to be seen by the EM discretizer, the metal area must consist of a pad, and must have an EM port placed on it. In a footprint, metal area thats composed of regular metal wont be detected by the discretizer even if it is combined with a pad and an EM port. What the EM interpreter is seeing (ie. how the structure is being digitized) can be viewed by looking at the listing file in the EM simulation. (Typically, right-click EM1 and choose show listing file).
1) To start, lets view the EM listing file of an SMD device connected with a short length of transmission line on each side. This is the default 1206 SMD inductor.
EM ports 1 and 2 can be seen at the far left and right. The profile of the SMD pads can be seen, and the cosimulation linking to the SMD device itself shows up as item a, between the two SMD pads. The footprint was constructed (properly) using pads, with an EM port on each pad. This is proper setup and will operate properly in the simulation environment. (Technically, a single port has two electrical connection nodes).
2) Next, lets look at the result when a footprint is constructed improperly, using metal rectangles instead of pads.
Note that the footprint appears correctly in the layout, but the EM simulation has trouble because the entities that should represent the SMD mounting areas are not picked up by the discretizer. An open circuit results.
3) To illustrate the idea of pads are seen, but regular metal is not, consider a further experiment: A footprint was constructed properly using two pads of
identical size, then the pad on the right was augmented in size by placing a regular area of metal around it. Note the difference between what is seen in the layout versus what the discretizer sees; the discretizer sees only the pads.
4) In a footprint, a pad must also have a corresponding EM port on it, in order to be seen. To illustrate this, consider the image below. View the layout. Note that the right-hand portion of the footprint is composed of three square metal
areas (they are pads). In the footprint, of those three pads on the right side, only the upper most and the lower right pad have EM ports on them. The lower left pad (on the right side of the footprint) has no EM port on it. Consequently, the pad without the EM port is not seen by the discretizer.
Note that the footprint above contains 3 EM ports. If it were linked to a component (from the schematic) that had only two connection nodes, a warning message would result that identified recognition of the difference, with an indication that Genesys will leave the remaining port unloaded. (Ports are used in ascending numerical order). In such an instance, as in the vast majority of such instances, leaving the unused port unloaded is exactly the desired approach.
5) Following from item 4, lets progress to making a footprint with irregular shape
The right side of the footprint (viewed in layout) consists of three pads.
6) Lets do one more exercise, now with two EM ports on the same pad
Footprint shown in the layout above was constructed using a total of only two pads, with the pad on the right side being dimensionally larger. In this footprint, the (larger) pad on the right side has two EM ports placed on it (hence the source of the two green dots). Note that the listing file sees only one EM port on the right-side pad; The discretizer sees only the EM port placed at the geometric center of the pad (the green dot). Even when making a conventional footprint with two pads and two ports, the EM ports must be placed at the geometric centers of the pads (green dots). In summary- Its possible to create footprints with arbitrary metal shapes. For registration in EM analysis, the metal contained in a footprint must be comprised solely of pads, and each pad must have an EM port on it. For even more arbitrary shapes, simple metal rectangles, arcs and polygons can be used, but these wont be recognized for EM simulation (however they will be exported in Gerber images, etc.) Depending on specific application, it may be perfectly acceptable to form footprints with pads augmented by more specific polygonal metal shapes, acknowledging that the additional metal will present only minor effects for EM analysis.
Potrebbero piacerti anche
- 01january PromisesDocumento1 pagina01january PromisesLy Cyn TiaNessuna valutazione finora
- AsDocumento7 pagineAsriverwilliamsNessuna valutazione finora
- J205ADocumento5 pagineJ205AkarthiksmartNessuna valutazione finora
- 100 Moral Stories - Islamic Mobility - XKPDocumento173 pagine100 Moral Stories - Islamic Mobility - XKPIslamicMobility100% (4)
- Thirukkural With MeaningDocumento164 pagineThirukkural With Meaningவினோத்94% (88)
- Psychology Degree: Upon Completion of This Program, The Student Will Be Able ToDocumento6 paginePsychology Degree: Upon Completion of This Program, The Student Will Be Able ToKarthik SmartNessuna valutazione finora
- PleaseDocumento4 paginePleasekarthiksmartNessuna valutazione finora
- 8051 ExplainedDocumento16 pagine8051 ExplainedApurva DesaiNessuna valutazione finora
- Allegro OrCAD PCB Editor - Gerber-Drill OutputDocumento5 pagineAllegro OrCAD PCB Editor - Gerber-Drill OutputkarthiksmartNessuna valutazione finora
- NC ParamDocumento1 paginaNC ParamkarthiksmartNessuna valutazione finora
- HwexcludeDocumento2 pagineHwexcludeshinvNessuna valutazione finora
- Practical Design of LCCDocumento4 paginePractical Design of LCCkarthiksmartNessuna valutazione finora
- Electrical Com DesignDocumento98 pagineElectrical Com DesignkarthiksmartNessuna valutazione finora
- ECCE2009 HuDocumento8 pagineECCE2009 HukarthiksmartNessuna valutazione finora
- Higher Algebra - Hall & KnightDocumento593 pagineHigher Algebra - Hall & KnightRam Gollamudi100% (2)
- The Subtle Art of Not Giving a F*ck: A Counterintuitive Approach to Living a Good LifeDa EverandThe Subtle Art of Not Giving a F*ck: A Counterintuitive Approach to Living a Good LifeValutazione: 4 su 5 stelle4/5 (5784)
- The Yellow House: A Memoir (2019 National Book Award Winner)Da EverandThe Yellow House: A Memoir (2019 National Book Award Winner)Valutazione: 4 su 5 stelle4/5 (98)
- Never Split the Difference: Negotiating As If Your Life Depended On ItDa EverandNever Split the Difference: Negotiating As If Your Life Depended On ItValutazione: 4.5 su 5 stelle4.5/5 (838)
- Shoe Dog: A Memoir by the Creator of NikeDa EverandShoe Dog: A Memoir by the Creator of NikeValutazione: 4.5 su 5 stelle4.5/5 (537)
- The Emperor of All Maladies: A Biography of CancerDa EverandThe Emperor of All Maladies: A Biography of CancerValutazione: 4.5 su 5 stelle4.5/5 (271)
- Hidden Figures: The American Dream and the Untold Story of the Black Women Mathematicians Who Helped Win the Space RaceDa EverandHidden Figures: The American Dream and the Untold Story of the Black Women Mathematicians Who Helped Win the Space RaceValutazione: 4 su 5 stelle4/5 (890)
- The Little Book of Hygge: Danish Secrets to Happy LivingDa EverandThe Little Book of Hygge: Danish Secrets to Happy LivingValutazione: 3.5 su 5 stelle3.5/5 (399)
- Team of Rivals: The Political Genius of Abraham LincolnDa EverandTeam of Rivals: The Political Genius of Abraham LincolnValutazione: 4.5 su 5 stelle4.5/5 (234)
- Grit: The Power of Passion and PerseveranceDa EverandGrit: The Power of Passion and PerseveranceValutazione: 4 su 5 stelle4/5 (587)
- Devil in the Grove: Thurgood Marshall, the Groveland Boys, and the Dawn of a New AmericaDa EverandDevil in the Grove: Thurgood Marshall, the Groveland Boys, and the Dawn of a New AmericaValutazione: 4.5 su 5 stelle4.5/5 (265)
- A Heartbreaking Work Of Staggering Genius: A Memoir Based on a True StoryDa EverandA Heartbreaking Work Of Staggering Genius: A Memoir Based on a True StoryValutazione: 3.5 su 5 stelle3.5/5 (231)
- On Fire: The (Burning) Case for a Green New DealDa EverandOn Fire: The (Burning) Case for a Green New DealValutazione: 4 su 5 stelle4/5 (72)
- Elon Musk: Tesla, SpaceX, and the Quest for a Fantastic FutureDa EverandElon Musk: Tesla, SpaceX, and the Quest for a Fantastic FutureValutazione: 4.5 su 5 stelle4.5/5 (474)
- The Hard Thing About Hard Things: Building a Business When There Are No Easy AnswersDa EverandThe Hard Thing About Hard Things: Building a Business When There Are No Easy AnswersValutazione: 4.5 su 5 stelle4.5/5 (344)
- The Unwinding: An Inner History of the New AmericaDa EverandThe Unwinding: An Inner History of the New AmericaValutazione: 4 su 5 stelle4/5 (45)
- The World Is Flat 3.0: A Brief History of the Twenty-first CenturyDa EverandThe World Is Flat 3.0: A Brief History of the Twenty-first CenturyValutazione: 3.5 su 5 stelle3.5/5 (2219)
- The Gifts of Imperfection: Let Go of Who You Think You're Supposed to Be and Embrace Who You AreDa EverandThe Gifts of Imperfection: Let Go of Who You Think You're Supposed to Be and Embrace Who You AreValutazione: 4 su 5 stelle4/5 (1090)
- The Sympathizer: A Novel (Pulitzer Prize for Fiction)Da EverandThe Sympathizer: A Novel (Pulitzer Prize for Fiction)Valutazione: 4.5 su 5 stelle4.5/5 (119)
- Her Body and Other Parties: StoriesDa EverandHer Body and Other Parties: StoriesValutazione: 4 su 5 stelle4/5 (821)
- (Artigo) - Non-Oriented Electrical Steel Sheets - D. S. PETROVI PDFDocumento9 pagine(Artigo) - Non-Oriented Electrical Steel Sheets - D. S. PETROVI PDFcandongueiroNessuna valutazione finora
- What Is Altimetry 1Documento1 paginaWhat Is Altimetry 1miguel rosasNessuna valutazione finora
- Section 3 - Vibration MeasurementDocumento24 pagineSection 3 - Vibration MeasurementAbbas AkbarNessuna valutazione finora
- Seamless Steel Tubes and Pipes For BoilersDocumento20 pagineSeamless Steel Tubes and Pipes For BoilersABChungBANessuna valutazione finora
- Mark SchemeDocumento12 pagineMark SchemeNdanji SiameNessuna valutazione finora
- SAP Table BufferingDocumento31 pagineSAP Table Bufferingashok_oleti100% (3)
- Basic Research Approaches and Designs - An Overview - Amoud - 2020Documento18 pagineBasic Research Approaches and Designs - An Overview - Amoud - 2020Haaji CommandoNessuna valutazione finora
- Irfp4768Pbf: Application V 250V R 14.5M 17.5M I 93ADocumento9 pagineIrfp4768Pbf: Application V 250V R 14.5M 17.5M I 93AKrishna InamdarNessuna valutazione finora
- Experiment List (FEE)Documento5 pagineExperiment List (FEE)bpkeleNessuna valutazione finora
- Lecture Antenna MiniaturizationDocumento34 pagineLecture Antenna MiniaturizationJuhi GargNessuna valutazione finora
- Bahir Dar University Introduction to Logic Final ExamDocumento6 pagineBahir Dar University Introduction to Logic Final ExamEskinder TeferiNessuna valutazione finora
- Deep Learning: Huawei AI Academy Training MaterialsDocumento47 pagineDeep Learning: Huawei AI Academy Training Materialsfadhil muhammad hanafiNessuna valutazione finora
- Arduino Library For The AM2302 Humidity and Temperature SensorDocumento2 pagineArduino Library For The AM2302 Humidity and Temperature SensorMallickarjunaNessuna valutazione finora
- MC Maths - Lesson Plans - Stage 6 - C05Documento9 pagineMC Maths - Lesson Plans - Stage 6 - C05syasmiitaNessuna valutazione finora
- Alili M S PDFDocumento20 pagineAlili M S PDFStatsitika ITNessuna valutazione finora
- I) All Questions Are Compulsory. Ii) Figure To The Right Indicate Full Marks. Iii) Assume Suitable Data Wherever NecessaryDocumento1 paginaI) All Questions Are Compulsory. Ii) Figure To The Right Indicate Full Marks. Iii) Assume Suitable Data Wherever Necessarythamizharasi arulNessuna valutazione finora
- EE6010-High Voltage Direct Current TransmissionDocumento12 pagineEE6010-High Voltage Direct Current Transmissionabish abish0% (1)
- Emphatic Struct and InversionDocumento11 pagineEmphatic Struct and InversionMaria Veronica BustosNessuna valutazione finora
- Managing Economies of Scale in Supply ChainsDocumento25 pagineManaging Economies of Scale in Supply ChainsWei JunNessuna valutazione finora
- Chapter 11 - MatricesDocumento39 pagineChapter 11 - MatricesJhagantini Palanivelu0% (1)
- Standard Normal Distribution Table PDFDocumento1 paginaStandard Normal Distribution Table PDFWong Yan LiNessuna valutazione finora
- Development and Validation of UV Spectrophotometric Method For The Estimation of Curcumin in Bulk Drug and Pharmaceutical Dosage FormsDocumento6 pagineDevelopment and Validation of UV Spectrophotometric Method For The Estimation of Curcumin in Bulk Drug and Pharmaceutical Dosage FormswiracanaNessuna valutazione finora
- Short Term Load Forecast Using Fuzzy LogicDocumento9 pagineShort Term Load Forecast Using Fuzzy LogicRakesh KumarNessuna valutazione finora
- Electrical Plant Load AnalysisDocumento36 pagineElectrical Plant Load AnalysisJesus EspinozaNessuna valutazione finora
- D200801 Slope and Offset Adjustment For A Pressure SensorDocumento4 pagineD200801 Slope and Offset Adjustment For A Pressure SensorBrian McMorrisNessuna valutazione finora
- Physics - Chapter 5 - Summary - G12 - ADV - 2022-2023Documento11 paginePhysics - Chapter 5 - Summary - G12 - ADV - 2022-2023alqanoonaseemNessuna valutazione finora
- AlgebraI Part2Documento42 pagineAlgebraI Part2Marcial Jr. MilitanteNessuna valutazione finora
- FOUNDATION REPAIR AND REGROUT FOR BODYMAKER AT CARNDAUD METALBOX SINGAPOREDocumento15 pagineFOUNDATION REPAIR AND REGROUT FOR BODYMAKER AT CARNDAUD METALBOX SINGAPORETrúc NguyễnNessuna valutazione finora
- Particle Size Reduction TechniquesDocumento10 pagineParticle Size Reduction TechniquesJay ShahNessuna valutazione finora