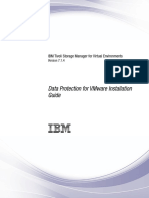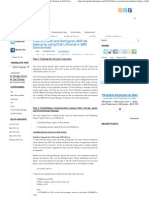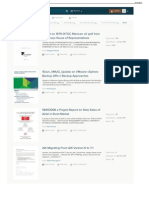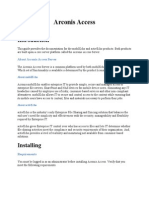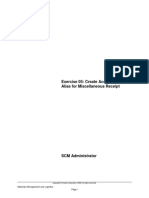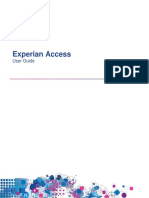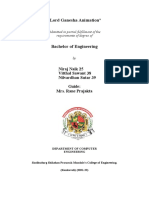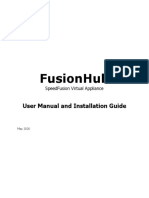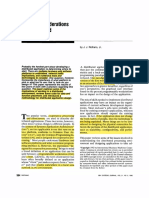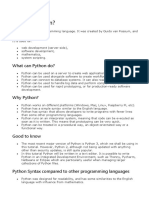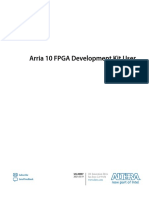Documenti di Didattica
Documenti di Professioni
Documenti di Cultura
Configure
Caricato da
Dens Can't Be PerfectDescrizione originale:
Copyright
Formati disponibili
Condividi questo documento
Condividi o incorpora il documento
Hai trovato utile questo documento?
Questo contenuto è inappropriato?
Segnala questo documentoCopyright:
Formati disponibili
Configure
Caricato da
Dens Can't Be PerfectCopyright:
Formati disponibili
Tivoli Storage Manager for Windows Administrator's Guide
https://oit.wvu.edu/systems/files/tsm/4.1/wnt/guide/anrwgd44.htm#HDRDSKSCEN
Tivoli Storage Manager for Windows Administrator's Guide Chapter 3. Using Magnetic Disk Devices with Tivoli Storage Manager
With Tivoli Storage Manager, magnetic disk devices are used for: Storing the database and the recovery log. For details, see Chapter 18, Managing the Database and Recovery Log. Storing client data that has been backed up, archived, or migrated from client nodes. The client data is stored in storage pools. Procedures for configuring disk storage of client data are described in this chapter. Storing backups of the TSM database and to export and import TSM data. See Using FILE Volumes for Database Backups and Export Operations. See the following sections:
Concepts: "Using Cache" "Freeing Space on Disk" "Specifying Scratch FILE Volumes" "Using FILE Volumes for Database Backups and Export Operations" Tasks: "Configuring Random Access Volumes on Disk Devices" "Configuring FILE Sequential Volumes on Disk Devices" "Varying Disk Volumes Online or Offline"
In this chapter, most examples illustrate how to perform tasks by using the TSM command line interface. For information about the TSM commands, see Administrator's Reference, or issue the HELP command from the command line of a TSM administrative client. All of the TSM commands can be performed from the administrative Web interface. For more information about using the administrative interface, see Quick Start. Note: Some of the tasks described in this chapter require an understanding of TSM storage objects. For an introduction to these storage objects, see Overview of Tivoli Storage Manager Storage Objects. [ Top of Page | Previous Page | Next Page | Table of Contents | Index ]
1 of 1
6/18/2013 5:45 PM
Tivoli Storage Manager for Windows Administrator's Guide
https://oit.wvu.edu/systems/files/tsm/4.1/wnt/guide/anrwgd45.htm#HDRCONFDD
Tivoli Storage Manager for Windows Administrator's Guide
Configuring Disk Devices
TSM stores data on magnetic disks in two ways: In random access volumes, as data is normally stored on disk. See Configuring Random Access Volumes on Disk Devices. In files on the disk that are treated as sequential access volumes. See Configuring FILE Sequential Volumes on Disk Devices.
Task
Required Privilege Class
"Configuring Random Access Volumes on Disk Devices" System "Configuring FILE Sequential Volumes on Disk Devices" System
Configuring Random Access Volumes on Disk Devices
As part of initial configuration, administrators configure the TSM database and recovery log on the hard disk of the TSM server machine. The initial configuration wizard provides a database volume wizard and a recovery log volume wizard to guide the administrator through these disk volume formatting tasks. See Quick Start for information about using these wizards. To set up a random access volume on disk to store client backup, archive, or space-managed data, do the following: 1. Double click the TSM Server Utilities icon on the desktop. The TSM Server Utilities window opens. 2. Click Volume Formatting in the TSM Server Utilities tree (left pane). The Volume Formatting tab appears in the right pane. 3. Click Disk Volume in the right pane to select it. 4. Click Start. The TSM Device Configuration Wizard appears. 5. Follow the instructions in the wizard. Note: For performance reasons, set up random access volumes on disk drives that reside on the TSM server machine, not on remotely mounted file systems.
Configuring FILE Sequential Volumes on Disk Devices
Another way to use magnetic disk storage is to use files as volumes that store data sequentially (as on tape volumes). FILE sequential volumes are often useful when transferring data for purposes such as electronic vaulting. To configure files as volumes that store data sequentially, do the following: 1. Double click the TSM Server Utilities icon on the desktop. The TSM Server Utilities window opens. 2. Click Device Configuration in the TSM Server Utilities tree (left pane). The Device Configuration tab appears in the right pane. 3. Click Device Configuration in the right pane to select it. 4. Click Start. The TSM Device Configuration Wizard appears. 5. Navigate to the TSM Device Selection page and click the File Device... button. The Directory location for file volumes dialog appears. 6. Enter or browse for the directory you want to allocate as a FILE volume. The volume size increases and decreases dynamically. 7. Click OK. TSM configures the FILE volume. 8. Click Next to complete the wizard. The Device Configuration Wizard automatically creates a storage pool when the FILE volume is configured. Administrators must then do one of the following: Use TSM policy to specify the new storage pool as the destination for client data. See Chapter 11, Implementing Policies for Client Data. Place the new storage pool in the storage pool migration hierarchy by updating an already defined storage pool. See Example: Updating Storage Pools.
1 of 2
6/18/2013 5:46 PM
Tivoli Storage Manager for Windows Administrator's Guide
https://oit.wvu.edu/systems/files/tsm/4.1/wnt/guide/anrwgd45.htm#HDRCONFDD
[ Top of Page | Previous Page | Next Page | Table of Contents | Index ]
2 of 2
6/18/2013 5:46 PM
Tivoli Storage Manager for Windows Administrator's Guide
https://oit.wvu.edu/systems/files/tsm/4.1/wnt/guide/anrwgd45.htm#HDRDISKRAV
Tivoli Storage Manager for Windows Administrator's Guide
Configuring Disk Devices
TSM stores data on magnetic disks in two ways: In random access volumes, as data is normally stored on disk. See Configuring Random Access Volumes on Disk Devices. In files on the disk that are treated as sequential access volumes. See Configuring FILE Sequential Volumes on Disk Devices.
Task
Required Privilege Class
"Configuring Random Access Volumes on Disk Devices" System "Configuring FILE Sequential Volumes on Disk Devices" System
Configuring Random Access Volumes on Disk Devices
As part of initial configuration, administrators configure the TSM database and recovery log on the hard disk of the TSM server machine. The initial configuration wizard provides a database volume wizard and a recovery log volume wizard to guide the administrator through these disk volume formatting tasks. See Quick Start for information about using these wizards. To set up a random access volume on disk to store client backup, archive, or space-managed data, do the following: 1. Double click the TSM Server Utilities icon on the desktop. The TSM Server Utilities window opens. 2. Click Volume Formatting in the TSM Server Utilities tree (left pane). The Volume Formatting tab appears in the right pane. 3. Click Disk Volume in the right pane to select it. 4. Click Start. The TSM Device Configuration Wizard appears. 5. Follow the instructions in the wizard. Note: For performance reasons, set up random access volumes on disk drives that reside on the TSM server machine, not on remotely mounted file systems.
Configuring FILE Sequential Volumes on Disk Devices
Another way to use magnetic disk storage is to use files as volumes that store data sequentially (as on tape volumes). FILE sequential volumes are often useful when transferring data for purposes such as electronic vaulting. To configure files as volumes that store data sequentially, do the following: 1. Double click the TSM Server Utilities icon on the desktop. The TSM Server Utilities window opens. 2. Click Device Configuration in the TSM Server Utilities tree (left pane). The Device Configuration tab appears in the right pane. 3. Click Device Configuration in the right pane to select it. 4. Click Start. The TSM Device Configuration Wizard appears. 5. Navigate to the TSM Device Selection page and click the File Device... button. The Directory location for file volumes dialog appears. 6. Enter or browse for the directory you want to allocate as a FILE volume. The volume size increases and decreases dynamically. 7. Click OK. TSM configures the FILE volume. 8. Click Next to complete the wizard. The Device Configuration Wizard automatically creates a storage pool when the FILE volume is configured. Administrators must then do one of the following: Use TSM policy to specify the new storage pool as the destination for client data. See Chapter 11, Implementing Policies for Client Data. Place the new storage pool in the storage pool migration hierarchy by updating an already defined storage pool. See Example: Updating Storage Pools.
1 of 2
6/18/2013 5:46 PM
Tivoli Storage Manager for Windows Administrator's Guide
https://oit.wvu.edu/systems/files/tsm/4.1/wnt/guide/anrwgd45.htm#HDRDISKRAV
[ Top of Page | Previous Page | Next Page | Table of Contents | Index ]
2 of 2
6/18/2013 5:46 PM
Tivoli Storage Manager for Windows Administrator's Guide
https://oit.wvu.edu/systems/files/tsm/4.1/wnt/guide/anrwgd46.htm#HDRVARY
Tivoli Storage Manager for Windows Administrator's Guide
Varying Disk Volumes Online or Offline
Task Required Privilege Class
Vary a disk volume online or offline System or operator
To perform maintenance on a disk volume or to upgrade disk hardware, you can vary a disk volume offline. For example, to vary the disk volume named STGVOL.POOL001 offline, enter:
vary offline stgvol.pool001
If the server encounters a problem with a disk volume, the server automatically varies the volume offline. You can make the disk volume available to the server again by varying the volume online. For example, to make the disk volume named STGVOL.POOL001 available to the server, enter:
vary online stgvol.pool001
[ Top of Page | Previous Page | Next Page | Table of Contents | Index ]
1 of 1
6/18/2013 5:47 PM
Tivoli Storage Manager for Windows Administrator's Guide
https://oit.wvu.edu/systems/files/tsm/4.1/wnt/guide/anrwgd47.htm#Header_48
Tivoli Storage Manager for Windows Administrator's Guide
Notes on Operations
Administrators should be aware of the following when using magnetic disk devices with TSM:
Using Cache
When you define a storage pool that uses disk random access volumes, you can choose to enable or disable cache. When you use cache, a copy of the file remains on disk storage even after the file has been migrated to the next pool in the storage hierarchy (for example, to tape). The file remains in cache until the space it occupies is needed to store new files. Using cache can improve how fast a frequently accessed file is retrieved. Faster retrieval can be important for clients storing spacemanaged files. If the file needs to be accessed, the copy in cache can be used rather than the copy on tape. However, using cache can degrade the performance of client backup operations and increase the space needed for the TSM database. For more information, see Using Cache on Disk Storage Pools.
Freeing Space on Disk
As client files expire, the space they occupy is not freed for other uses until you run expiration processing on the server. Expiration processing deletes from the TSM database information about any client files that are no longer valid according to the policies you have set. For example, suppose four backup versions of a file exist in server storage, and only three versions are allowed in the backup policy (the management class) for the file. Expiration processing deletes information about the oldest of the four versions of the file. The space that the file occupied in the storage pool becomes available for reuse. You can run expiration processing automatically or by command. See Running Expiration Processing to Delete Expired Files.
Specifying Scratch FILE Volumes
You can specify a maximum number of scratch volumes for a storage pool that has a FILE device type. When the server needs a new volume, the server automatically creates a file that is a scratch volume, up to the number you specify. When scratch volumes used in storage pools become empty, the files are deleted.
Using FILE Volumes for Database Backups and Export Operations
When you back up the database or export server information, the server records information about the volumes used for these operations in the volume history. The server will not allow you to reuse these volumes until you delete the volume information from the volume history. To reuse volumes that have previously been used for database backup or export, use the DELETE VOLHISTORY command. For information about the volume history and volume history files, see Saving the Volume History File. Note: If your server is licensed for the Tivoli Disaster Recovery Manager (DRM) product, the volume information is automatically deleted during MOVE DRMEDIA command processing. For additional information about DRM, see Chapter 22, Using Tivoli Disaster Recovery Manager. [ Top of Page | Previous Page | Next Page | Table of Contents | Index ]
1 of 1
6/18/2013 5:47 PM
Tivoli Storage Manager for Windows Administrator's Guide
https://oit.wvu.edu/systems/files/tsm/4.1/wnt/guide/anrwgd48.htm#HDRMANSCEN
Tivoli Storage Manager for Windows Administrator's Guide Chapter 4. Adding Devices to Tivoli Storage Manager
This chapter contains concepts and procedures for configuring tape devices, optical disk devices, and removable file devices, such as Iomega Zip drives and Jaz drives. The following table contains conceptual information needed to understand TSM device support:
Concepts: "Devices Supported by Tivoli Storage Manager" "Overview of Adding Devices" "Device Alias Names for Tivoli Storage Manager" "Overview of Selecting Device Drivers" "Overview of TSM Storage Area Network (SAN) Support"
Use the following table to locate instructions for specific tasks:
Tasks: "Obtaining Element Numbers for Automated Library Devices" "Planning for Devices" "Selecting the Appropriate Device Driver for Tivoli Storage Manager Devices" "Obtaining Alias Names for Devices" "Adding Manual Devices" "Adding Automated Library Devices" "Adding 3494 Automated Library Devices" "Adding Devices Not Supported by the Tivoli Storage Manager Device Driver" "Adding Optical Devices" "Adding Removable Media Devices" "Adding Devices Using TSM Commands" "Configuring TSM Servers to Share SAN-Connected Devices" "Configuring TSM Clients to Directly Access SAN-Attached Devices" "Troubleshooting Device Configuration"
The tasks in this chapter are performed using the TSM Server Utilities and the TSM command line interface. For information about the Server Utilities, see the Server Utilities online help. For information about the TSM commands, see Administrator's Reference or issue the HELP command from the command line of a TSM administrative client. All of the TSM commands can be performed from the administrative Web interface. For more information about using the administrative interface, see Quick Start. Some of the tasks described in this chapter require an understanding of TSM storage objects. For an introduction to these storage objects, see Overview of Tivoli Storage Manager Storage Objects. [ Top of Page | Previous Page | Next Page | Table of Contents | Index ]
1 of 1
6/18/2013 5:47 PM
Tivoli Storage Manager for Windows Administrator's Guide
https://oit.wvu.edu/systems/files/tsm/4.1/wnt/guide/anrwgd49.htm#HDRSUPORT
Tivoli Storage Manager for Windows Administrator's Guide
Devices Supported by Tivoli Storage Manager
A list of supported storage devices is available on the TSM web site at the following address: http://www.tivoli.com/support/storage_mgr/tivolimain.html TSM supports a wide range of manual and automated library devices: Tape Devices TSM supports the manual and automated tape devices listed at the TSM web site. Disk Devices TSM supports the disk devices listed at the TSM web site. Optical Disk Devices TSM supports the manual and automated optical disk devices listed at the TSM web site. Other Removable File Devices TSM supports the removable media devices (such as optical drives, CD-ROM devices, and Iomega Zip and Jaz drives) listed at the TSM web site. Storage Area Network (SAN) Devices TSM supports devices in a storage area network (SAN) environment, but the devices must be supported by the TSM device driver. See the TSM web site for information about supported fibre channel hardware and configurations. [ Top of Page | Previous Page | Next Page | Table of Contents | Index ]
1 of 1
6/18/2013 5:48 PM
Tivoli Storage Manager for Windows Administrator's Guide
https://oit.wvu.edu/systems/files/tsm/4.1/wnt/guide/anrwgd50.htm#HDROBTELEM
Tivoli Storage Manager for Windows Administrator's Guide
Obtaining Element Numbers for Automated Library Devices
A set of worksheets is available on the TSM web site at the following address: http://www.tivoli.com/support/storage_mgr/tivolimain.html The worksheets provide element numbers (addresses) for drives and storage slots in automated library devices. [ Top of Page | Previous Page | Next Page | Table of Contents | Index ]
1 of 1
6/18/2013 5:48 PM
Tivoli Storage Manager for Windows Administrator's Guide
https://oit.wvu.edu/systems/files/tsm/4.1/wnt/guide/anrwgd51.htm#HDRCONFMD
Tivoli Storage Manager for Windows Administrator's Guide
Overview of Adding Devices
Administrators add devices using the following steps: 1. Attach the device to the server. See the device manufacturer's documentation for information about attaching the device.
2. Plan for the device. See Planning for Devices. 3. Start the appropriate device driver. Both the TSM device driver and the native Windows device driver can be used. TSM administrators may need to specify which device driver acquires which devices. See Selecting the Appropriate Device Driver for Tivoli Storage Manager Devices. 4. Configure the device. The device configuration wizard automatically detects drives, and allows administrators to drag and drop them to configure. Note: In most cases, TSM expects to have exclusive use of devices defined to the server. Attempting to use a TSM device with another application may cause TSM or the other application to fail. This restriction does not apply to 3494 library devices, or when using a storage area network to share library devices. See Adding 3494 Automated Library Devices and Overview of TSM Storage Area Network (SAN) Support.
5. Determine the media type and device type for client data. Administrators link clients to devices by directing client data to a type of media. For example, accounting department data might be directed to 8mm tapes, and as a result TSM would select 8mm devices. Administrators direct data to a specific media-type through TSM policy. When administrators register client nodes they choose the associated media type. See Chapter 9, Adding Client Nodes. For configuring devices by using TSM commands, administrators must also define or update the TSM policy objects that will link clients to the pool of storage volumes and to the device.
1 of 2
6/18/2013 5:49 PM
Tivoli Storage Manager for Windows Administrator's Guide
https://oit.wvu.edu/systems/files/tsm/4.1/wnt/guide/anrwgd51.htm#HDRCONFMD
For an introduction to the TSM policy objects, see How Tivoli Storage Manager Stores Client Data. For a description of the standard policy that is installed with TSM, see Using the Standard Policy. 6. Register clients to the policy domain defined or updated in the preceding step. This step links clients and their data with storage volumes and devices. For information about registering clients, see Managing Nodes.
7. Prepare media for the device. Administrators must label tapes and optical disks before TSM can use them. For automated library devices, they must also add the media to the device's volume inventory by checking media into the library device. See Overview of Setting Up a Tape Rotation. [ Top of Page | Previous Page | Next Page | Table of Contents | Index ]
2 of 2
6/18/2013 5:49 PM
Tivoli Storage Manager for Windows Administrator's Guide
https://oit.wvu.edu/systems/files/tsm/4.1/wnt/guide/anrwgd52.htm#HDRDEVPLAN
Tivoli Storage Manager for Windows Administrator's Guide
Planning for Devices
Administrators should make several operational decisions when adding devices. 1. 2. 3. 4. Determine the device driver that supports the device. Determine whether client data is backed up directly to tape or to a storage hierarchy. Determine which client data is backed up to which device in environments using mixed device types. Determine if media will be managed by an external media manager like Removable Storage Manager (RSM) or Tivoli Removable Storage Manager (TRMM).
For each device defined to TSM, the Device Configuration Wizard creates a storage pool, a collection of media for the device. Administrators determine the backup device for a client's data when that client is associated with a storage pool. Tape drive performance often depends on the way that devices are positioned in the storage hierarchy and whether the server is a stand-alone implementation or a networked implementation. A TSM server in a stand-alone implementation can go directly to tape to reduce contention for disk resources. Networked TSM servers benefit from a storage hierarchy where files are backed up to disk and migrated to tape later. See Chapter 11, "Implementing Policies for Client Data" and "Overview: The Storage Pool Hierarchy". [ Top of Page | Previous Page | Next Page | Table of Contents | Index ]
1 of 1
6/18/2013 5:49 PM
Tivoli Storage Manager for Windows Administrator's Guide
https://oit.wvu.edu/systems/files/tsm/4.1/wnt/guide/anrwgd53.htm#HDRDEVALIS
Tivoli Storage Manager for Windows Administrator's Guide
Device Alias Names for Tivoli Storage Manager
TSM uses alias names to identify tape and optical disk devices to the TSM device driver. Device names for the TSM device driver differ from device names for the Windows device driver. For example, an automated library device might be known as LB0.0.0.1 to the TSM device driver and as LIB01 to the Windows device driver. Administrators using the Device Configuration Wizard to initially configure devices need not be concerned with device alias names because the wizard automatically provides the device name in the form TSM requires. However, administrators configuring devices using TSM commands must provide the device names as parameters to the DEFINE DRIVE command. Administrators modifying device driver control may need to provide alias name information in the Device Exclude List. The names can be either: Alias names, for devices controlled by either the TSM device driver (ADSMSCSI) or the Windows device drivers Drive letters, for devices attached as local, removable file systems Obtaining Alias Names for Devices describes the procedure for using the server utilities to obtain TSM device names.
Device Alias Names for TSM Commands
Alias names identify TSM devices and are required when configuring devices using TSM commands. Alias names replace the real device names in TSM commands and screens. The TSM device driver communicates with devices by using the alias names. See "Obtaining Alias Names for Devices". Alias names appear in the form mtx.y.z.n or lbx.y.z.n or opx.y.z.n, where: mt Indicates the device is a tape device. For example:
mt3
(Tape drive at SCSI ID 3, LUN 0, bus 0, port 0) (Tape drive at SCSI ID 5, LUN 0, bus 0, port 1)
mt5.0.0.1
lb Indicates the device is the controller for an automated library device. For example:
lb4.1
(Library at SCSI ID 4, LUN 1, bus 0, port 0)
op Indicates the device is an optical device. For example:
op4
(Optical drive at SCSI ID 4, LUN 0, bus 0, port 0)
x Indicates the SCSI ID for the targeted device y Indicates the logical unit number (LUN) for the targeted device z Indicates the bus number supported by the adapter device driver n Indicates the port number for the SCSI adapter device driver Note: Alias names can be abbreviated when the trailing numbers are zeros. [ Top of Page | Previous Page | Next Page | Table of Contents | Index ]
1 of 1
6/18/2013 5:49 PM
Tivoli Storage Manager for Windows Administrator's Guide
https://oit.wvu.edu/systems/files/tsm/4.1/wnt/guide/anrwgd54.htm#HDRDEVAPP
Tivoli Storage Manager for Windows Administrator's Guide
Overview of Selecting Device Drivers
Administrators managing a mixture of devices, some controlled by the TSM device driver and others controlled by the Windows device driver, must set up the appropriate device driver. The TSM device driver is recommended, because it allows TSM to maintain a volume inventory and to assist with some media management tasks. In some cases, when using Windows Removable Storage Manager (RSM) for example, the Windows device driver must be used and in these cases TSM continues to use the devices but with limited TSM media management.For devices not currently supported by the TSM device driver, the Windows device driver may be suitable. When the operating system is started, the Windows device driver tries to acquire the devices it supports before the TSM device driver can acquire devices. To ensure that device drivers control devices in a predictable manner, see "Selecting the Appropriate Device Driver for Tivoli Storage Manager Devices".
Table 2. Device Types and Recommended Device Drivers Device Type Automated Library Devices Recommended Device Driver TSM Device Driver (required) See Adding Automated Library Devices. Manual Library Devices TSM Device Driver (preferred) See Adding Manual Devices. Manual Library Devices Windows Device Driver (must meet TSM requirements) See Adding Devices Not Supported by the Tivoli Storage Manager Device Driver. Optical Devices TSM Device Driver (required) See Adding Removable Media Devices. Removable Media Devices (attached as local file systems) Windows Device Driver (required) See Adding Removable Media Devices.
The Tivoli Storage Manager Device Driver
TSM provides a device driver called ADSMSCSI. The TSM driver allows administrators to exclude devices that are reserved for other applications. Some automated library devices require the TSM device driver, and some manual devices can use the Windows device driver with TSM.
Windows Device Drivers
Windows device drivers provide basic connectivity for devices using native Windows backup tools using Remote Storage Manager (RSM) or native Windows backup tools. Occasionally, administrators can use devices that are not yet supported by the TSM device driver by using the Windows device drivers. TSM cannot use all of the devices that Windows device drivers support because some devices do not have all the functions that TSM requires. See Adding Devices Not Supported by the Tivoli Storage Manager Device Driver for more information. When starting Windows, the Windows device driver tries to acquire the devices it supports before the TSM device driver can acquire devices. To ensure that device drivers control devices in a predictable manner, see "Selecting the Appropriate Device Driver for Tivoli Storage Manager Devices".
1 of 2
6/18/2013 5:50 PM
Tivoli Storage Manager for Windows Administrator's Guide
https://oit.wvu.edu/systems/files/tsm/4.1/wnt/guide/anrwgd54.htm#HDRDEVAPP
Limitations of Using Windows Device Drivers Using Windows device drivers for TSM devices limits TSM functionality: TSM does not recognize the device type. Administrators adding devices with the intention of using the Windows device drivers must understand that TSM knows nothing of actual device types and recording formats. For example, using a Windows device driver for a 4mm drive, does not tell TSM that the drive is a 4mm drive using the DDS2 recording format. TSM will know that the device is a tape drive and it will use the drive's default recording format. TSM is unable to prevent errors when it does not know the device type. For example, if one GENERICTAPE device class points to a manual library device containing both a 4mm drive and an 8mm drive, then TSM may make an impossible request: mount a 4mm cartridge into an 8mm drive. This could happen because TSM does not know that the drives are loaded with incompatible tapes. Device problems may be more difficult to solve. TSM cannot report I/O errors with as much detail. Without the TSM device driver, TSM can obtain only minimal information for display in the server console log. Windows device driver provides no bar code reader support Controlling Windows Device Drivers Windows device drivers can be manually started or automatically set to start when the operating system starts. Procedures for controlling the device drivers are described in Selecting the Appropriate Device Driver for Tivoli Storage Manager Devices. [ Top of Page | Previous Page | Next Page | Table of Contents | Index ]
2 of 2
6/18/2013 5:50 PM
Tivoli Storage Manager for Windows Administrator's Guide
https://oit.wvu.edu/systems/files/tsm/4.1/wnt/guide/anrwgd55.htm#HDRSELMAIN
Tivoli Storage Manager for Windows Administrator's Guide
Selecting the Appropriate Device Driver for Tivoli Storage Manager Devices
Selecting the appropriate device driver depends upon the type of device and the media management technique. Devices supported by TSM can use the TSM device driver, and other devices can use Windows device drivers. The way administrators set up the two competing device drivers determines which one acquires devices when TSM is started.
Determine if Devices Meet Requirements for Using Windows Device Drivers with Tivoli Storage Manager
Devices may be used with Windows device drivers or with the manufacturer's device drivers, but the devices must have the following capabilities: Write in variable mode Write filemarks Can forward/reverse space blocks Can forward/reverse space filemarks A file listing devices and their attributes can be created: 1. Click Start>Programs>Command Prompt on the Windows Start button. The Command Prompt dialog appears. 2. Change directories to the directory in which the TSM Server Utilities been installed. For default installations, the path resembles the following:
c:\program files\tivoli\tsm\utils
3. To create the file, type in the following command:
adsmdlst devlist.txt
4. To view the file, type in the following command:
notepad devlist.txt
Select from the following device driver setup procedures based upon the device environment.
Controlling All Devices With the TSM Device Driver
The TSM device driver supports many manual and automated library devices. At many sites, the TSM device driver may be all that is required. The TSM device driver is installed with the TSM server, but the device driver is unusable until the default behavior of the Windows device driver is controlled. By default, the Windows device driver tries to acquire all devices when Windows is started. If this happens, the TSM device driver is unable to acquire devices. Administrators must ensure that the TSM device driver acquires the devices that it needs by starting the TSM device driver before starting any Windows device driver. To Configure the TSM Device Driver to Acquire Devices before the Windows Device Driver To start the TSM device driver before starting any Windows device driver: In the TSM Server Utilities... 1. 2. 3. 4. 5. 6. Double click the TSM Server Utilities icon on the desktop. The TSM Server Utilities window opens. Click Service Information in the Server Utilities tree in the left panel. The TSM Services tab appears in the right panel. Right click TSM Device Driver. A pop-up menu appears. Click Options... in the pop-up menu. The TSM Device Driver Options dialog appears. Click to check the Enable Optical Device Support check box. The startup type is set to Boot as a default. Click OK.
In the Windows Control Panel...
1 of 3
6/18/2013 5:51 PM
Tivoli Storage Manager for Windows Administrator's Guide
https://oit.wvu.edu/systems/files/tsm/4.1/wnt/guide/anrwgd55.htm#HDRSELMAIN
Windows NT 1. 2. 3. 4. 5. Click Settings>Control Panel on the Windows Start button. The Control Panel dialog appears. Double click Devices. The Devices dialog appears. Click the Windows device driver to select it. Click the Startup... button. The Device dialog appears. Click Manual. This ensures that the Windows device driver does not start until administrators enter the Control Panel dialog and manually start the Windows device driver. 6. Click OK.
Windows 2000
Administrators using TSM with Windows 2000 do not need to explicitly control the Windows device driver's acquisition of devices. When the TSM device driver is in boot mode, it automatically acquires all devices not specified in its Device Exclude List.
Controlling Some Devices With the TSM Device Driver and Others With Windows Device Drivers
Some devices are not supported by the TSM device driver, but they can still be used with TSM using the Windows device drivers. At sites where a mix of supported and unsupported devices are used, both the TSM and the Windows device drivers may be used together. An example of this scenario is an environment where some data is backed up to an automated library device and some data is backed up to an Iomega Jaz drive. The automated library device requires the TSM device driver. However, the TSM device driver does not support Iomega Jaz drives so the Windows device driver is used to allow TSM to back up to the Iomega Jaz drive. To Configure Some Devices to Use the TSM Device Drivers and Other Devices to Use the Windows Device Driver In the TSM Server Utilities... 1. Double click the TSM Server Utilities icon on the desktop. The TSM Server Utilities window opens. 2. Click Service Information in the TSM Server Utilities tree in the left panel. The TSM Services tab appears in the right panel. 3. Right click TSM Device Driver. A pop-up menu appears. 4. Click Options... in the pop-up menu. The TSM Device Driver Options dialog appears. 5. Click to check the Enable Optical Device Support check box. The startup type is set to Boot as a default. 6. Click Exclude the Following Devices at Startup. The Device Exclude List gets focused. Enter the names of the devices that administrators want the Windows device driver to control. Separate the names with semicolons. These devices are excluded from TSM control when the TSM device driver is automatically started. Note: See Obtaining Alias Names for Devices. Adding TSM device names to the Device Exclude List may require an additional server reboot to update the Device Information view. 7. Click OK. In the Windows Control Panel... Windows NT 1. 2. 3. 4. 5. Click Settings>Control Panel on the Windows Start button. The Control Panel dialog appears. Double click Devices. The Devices dialog appears. Click the Windows device driver to select it. Click the Startup... button. The Device dialog appears. Click Manual. This ensures that the Windows device driver does not start until administrators enter the Control Panel dialog and manually start the Windows device driver. Note: After the system starts, administrators must manually start the Windows device driver so that it can acquire the devices excluded by the TSM device driver. 6. Click OK.
Windows 2000
Administrators using TSM with Windows 2000 do not need to explicitly control the Windows device driver's acquisition of devices. When the TSM device driver is in boot mode, it automatically acquires all devices not specified in its Device Exclude List.
Controlling the Same Device With the TSM Device Driver and the Windows Device Driver
2 of 3
6/18/2013 5:51 PM
Tivoli Storage Manager for Windows Administrator's Guide
https://oit.wvu.edu/systems/files/tsm/4.1/wnt/guide/anrwgd55.htm#HDRSELMAIN
In some environments, administrators will want to use the same devices with both the TSM device driver and the Windows device driver. For example, this occurs when devices are used to back up data with TSM and then the same devices are used at other times to back up data with a different backup utility. This scenario requires a reboot of the system to switch between applications. The device drivers can be set up to give administrators the choice of starting either device driver. To Configure a Device to Use the TSM Device Driver with TSM and the Windows Device Driver with Other Applications Activate the TSM Device Driver... 1. 2. 3. 4. 5. Double click the TSM Server Utilities icon on the desktop. The TSM Server Utilities window opens. Click Service Information in the TSM Server Utilities tree (left pane). The TSM Services tab appears in the right pane. Right click TSM Device Driver. A pop-up menu appears. Click Options... in the pop-up menu. The TSM Device Driver Options dialog appears. To use the TSM device driver: Click to check the Enable Optical Device Support check box. The TSM device driver is automatically set to start at boot time and acquire all devices. To use the Windows device driver: Click to uncheck the Enable Optical Device Support check box. This ensures that the Windows device driver acquires devices. 6. Click OK. Activate the Windows Device Driver... Windows NT 1. 2. 3. 4. 5. Click Settings>Control Panel on the Windows Start button. The Control Panel dialog appears. Double click Devices. The Devices dialog appears. Click the Windows device driver to select it. Click the Startup... button. The Device dialog appears. Click Manual. This ensures that the Windows device driver does not start until administrators enter the Control Panel dialog and manually start the Windows device driver. Note: After the system starts, administrators must manually start the Windows device driver so that it can acquire the devices excluded by the TSM device driver. 6. Click OK.
Windows 2000
Administrators using TSM with Windows 2000 do not need to explicitly control the Windows device driver's acquisition of devices. When the TSM device driver is in boot mode, it automatically acquires all devices not specified in its Device Exclude List.
Controlling All Devices with Windows Device Drivers
By default, the Windows device driver acquires control of supported devices when the operating system is started. In an environment made up entirely of devices unsupported by the TSM device driver, administrators can use this default setting. To Configure all Devices to Use the Windows Device Driver 1. 2. 3. 4. 5. 6. Double click the TSM Server Utilities icon on the desktop. The TSM Server Utilities window opens. Click Service Information in the TSM Server Utilities tree (left pane). The TSM Services tab appears in the right pane. Right click TSM Device Driver. A pop-up menu appears. Click Options... in the pop-up menu. The TSM Device Driver Options dialog appears. Click Manual. This ensures that the Windows device driver acquires devices. Click OK.
[ Top of Page | Previous Page | Next Page | Table of Contents | Index ]
3 of 3
6/18/2013 5:51 PM
Tivoli Storage Manager for Windows Administrator's Guide
https://oit.wvu.edu/systems/files/tsm/4.1/wnt/guide/anrwgd56.htm#HDRALIASNAME
Tivoli Storage Manager for Windows Administrator's Guide
Obtaining Alias Names for Devices
For administrators using the TSM Device Configuration Wizard to initially configure devices, this step is unnecessary because the wizard gathers information about the SCSI Target IDs, logical unit numbers, bus numbers, and SCSI port numbers required for the alias names. However, administrators adding devices using TSM commands must provide the information in the DEFINE DRIVE command. Administrators modifying device driver control may need to provide alias name information in the Device Exclude List. To determine the SCSI properties for a device: 1. Click Device Information in the TSM Server Utilities tree view. The Device Information view appears. 2. The Device Information view lists all devices connected to the TSM Server and lists their SCSI attributes in the form of the TSM alias names. See Device Alias Names for Tivoli Storage Manager for an overview of TSM device names. [ Top of Page | Previous Page | Next Page | Table of Contents | Index ]
1 of 1
6/18/2013 5:51 PM
Tivoli Storage Manager for Windows Administrator's Guide
https://oit.wvu.edu/systems/files/tsm/4.1/wnt/guide/anrwgd57.htm#HDRDAVCO
Tivoli Storage Manager for Windows Administrator's Guide
Adding Devices
This section contains procedures for configuring devices with the Device Configuration Wizard, where applicable. While it is recommended that administrators use the wizard whenever possible, some devices, such as IBM 3494 Tape Library Dataservers, must be added using TSM commands. Task "Adding Manual Devices" "Adding Automated Library Devices" "Adding 3494 Automated Library Devices" Required Privilege Class System System System
"Adding Devices Not Supported by the Tivoli Storage Manager System Device Driver" "Adding Optical Devices" "Adding Removable Media Devices" System System
Adding Manual Devices
This section describes the procedure for configuring manually operated, stand-alone tape and optical devices that are supported by the TSM device driver. See Devices Supported by Tivoli Storage Manager. For devices not yet supported by the TSM device driver, the Windows device driver can be used. See Adding Devices Not Supported by the Tivoli Storage Manager Device Driver. Attach the Manual Device to the System Follow the manufacturer's instructions to attach the device to the system. Set Up the Appropriate Device Driver for the Manual Device See Selecting the Appropriate Device Driver for Tivoli Storage Manager Devices. Configure the Manual Device 1. Double click the TSM Server Utilities icon on the desktop. The TSM Server Utilities window opens. 2. Click Device Configuration in the TSM Server Utilities tree (left pane). The Device Configuration tab appears in the right pane. 3. Click Device Configuration in the right pane to select it. 4. Click Start. The TSM Device Configuration Wizard appears. 5. Follow the instructions in the wizard. Determine Backup Strategy Administrators need to determine which device TSM backs up client data to, and whether client data is backed up to disk, and then migrated to tape, or if it is backed up directly to tape. See "Planning for Devices". Label Volumes See Preparing Media for Manual Library Devices.
Adding Automated Library Devices
This section describes the procedure for adding automated library devices with the Device Configuration Wizard. Attach the Automated Library Device to the System
1 of 6
6/18/2013 5:52 PM
Tivoli Storage Manager for Windows Administrator's Guide
https://oit.wvu.edu/systems/files/tsm/4.1/wnt/guide/anrwgd57.htm#HDRDAVCO
Follow the manufacturer's instructions to attach the device to the system. Set Up the Appropriate Device Driver for the Automated Library Device See Selecting the Appropriate Device Driver for Tivoli Storage Manager Devices. Configure the Automated Library Device 1. Double click the TSM Server Utilities icon on the desktop. The TSM Server Utilities window opens. 2. Click Device Configuration in the TSM Server Utilities tree (left pane). The Device Configuration tab appears in the right pane. 3. Click Device Configuration in the right pane to select it. 4. Click Start. The TSM Device Configuration Wizard appears. 5. Follow the instructions in the wizard. Determine Backup Strategy Administrators need to determine which device TSM backs up client data to, and whether client data is backed up to disk, and then migrated to tape, or if it is backed up directly to tape. See "Planning for Devices". Label Volumes See Preparing Media for Automated Library Devices. Add Volumes to an Automated Device Administrators add volumes to an automated device by checking the volumes into the volume inventory for the device. Scratch Volumes are checked in differently than private volumes. Adding volumes depends on the presence of scratch volumes or private volumes in the library device: Scratch volumes are recommended. As volumes are used, administrators may need to increase the number of scratch volumes allowed in the storage pool defined for this library. Private volumes are not recommended because administrators must define volumes to the storage pool. The defined volumes must have been labeled already. For information on defining volumes, see Defining Storage Pool Volumes.
Adding 3494 Automated Library Devices
IBM 3494 Tape Library Dataserver devices can only be added using TSM commands. See Adding Devices Using TSM Commands for detailed instructions and examples. The following guidelines must be followed: 3494 devices support only 3590 tape drives. You must always specify the server option ENABLE3590LIBRARY. When you enable support for 3590 drives for the server, the server reserves three different categories in the 3494 library. The categories are: private, unused, and scratch. When administrators define 3494 libraries, they can specify the category numbers for volumes that TSM owns in that library by using the PRIVATECATEGORY and SCRATCHCATEGORY parameters. TSM automatically creates a scratch category for 3590 drives, by adding one to the SCRATCHCATEGORY parameter specified by the administrator. For example:
define library MY3494 libtype=349x device=3494a privatecategory=400 scratchcategory=401
TSM then uses the following categories in the new MY3494 library: 400 (X'190') Private volumes for 3590 drives 401 (X'191') Unused 402 (X'192') Scratch volumes for 3590 drives
2 of 6
6/18/2013 5:52 PM
Tivoli Storage Manager for Windows Administrator's Guide
https://oit.wvu.edu/systems/files/tsm/4.1/wnt/guide/anrwgd57.htm#HDRDAVCO
To avoid overlapping categories, do not specify a number that is equal to the scratch category plus 1. Attention: The default values for the categories are acceptable in most cases. However, if you connect other systems or TSM servers to a single 3494 library device, ensure that each uses unique category numbers. Otherwise, two or more systems may try to use the same volume, and cause a corruption or loss of data. For information on the ENABLE3590LIBRARY server option, see Administrator's Reference. To set up the device, as for other sequential access devices, use the following steps. Attach the 3494 Device to the System Follow the manufacturer's instructions to attach the device to the system. Set Up the TSM Device Driver See Selecting the Appropriate Device Driver for Tivoli Storage Manager Devices. Configure the 3494 Device See Define the Device to TSM for instructions on using TSM commands to configure the device. Determine Backup Strategy Administrators need to determine which device TSM backs up client data to, and whether client data is backed up to disk, and then migrated to tape, or if it is backed up directly to tape. See "Planning for Devices". Update the Policy Define the TSM policy that links client data with media for the device. For an example, see Defining and Updating a Policy Domain. Label Volumes See Labeling Media for use with an Automated Library Device or Labeling Media for use in a Manual Library Device. Add Volumes to a 3494 Device Administrators add volumes to an automated device by checking the volumes into the volume inventory for the device. Scratch Volumes are checked in differently than private volumes. Adding volumes depends on the presence of scratch volumes or private volumes in the library device: Scratch volumes are recommended. As volumes are used, administrators may need to increase the number of scratch volumes allowed in the storage pool defined for this library. Private volumes are not recommended because administrators must define volumes to the storage pool. The defined volumes must have been labeled already. For information on defining volumes, see Defining Storage Pool Volumes.
Adding Devices Not Supported by the Tivoli Storage Manager Device Driver
Unsupported devices can be added using TSM commands. See Adding Devices Using TSM Commands for detailed instructions and examples. Administrators can configure devices that run with their own or Windows device drivers as long as the devices meet TSM requirements. See Determine if Devices Meet Requirements for Using Windows Device Drivers with Tivoli Storage Manager. Attach the Device to the System Follow the manufacturer's instructions to attach the device to the system. Set Up the Appropriate Windows Device Driver
3 of 6
6/18/2013 5:52 PM
Tivoli Storage Manager for Windows Administrator's Guide
https://oit.wvu.edu/systems/files/tsm/4.1/wnt/guide/anrwgd57.htm#HDRDAVCO
See Selecting the Appropriate Device Driver for Tivoli Storage Manager Devices. Configure the Non-TSM-Supported Device See Define the Device to TSM for instructions on using TSM commands to configure the device. The following guidelines must be followed: The device class must have a device type of GENERICTAPE. Define a different device class and a different manual library device for every unique device type that will be controlled by the Windows device driver. For example, to use a 4mm drive and an 8mm drive, define two manual libraries, and two device classes (both with device type GENERICTAPE). Determine Backup Strategy Administrators need to determine which device TSM backs up client data to, and whether client data is backed up to disk, and then migrated to tape, or if it is backed up directly to tape. See "Planning for Devices". Update the Policy Define the TSM policy that links client data with media for the device. For an example, see Defining and Updating a Policy Domain. Label Volumes See Labeling Media for use with an Automated Library Device or Labeling Media for use in a Manual Library Device.
Adding Optical Devices
This section describes the procedure for configuring optical disk devices that are supported by the TSM device driver. Attach the Optical Device to the System Follow the manufacturer's instructions to attach the device to the system. Set Up the Appropriate Device Driver for the Optical Device See Selecting the Appropriate Device Driver for Tivoli Storage Manager Devices. Configure the Optical Device 1. 2. 3. 4. 5. Double click the TSM Server Utilities icon on the desktop. The TSM Server Utilities window opens. Click Service Information in the Server Utilities tree in the left panel. The TSM Services tab appears in the right panel. Right click TSM Device Driver. A pop-up menu appears. Click Options... in the pop-up menu. The TSM Device Driver Options dialog appears. Check the box for Enable Optical Device Support. This ensures that the TSM device driver starts when the system is booted. 6. Click OK. A warning message appears because the action changes some entries in the registry. Click OK. 7. The TSM device driver now starts before Windows device drivers. Administrators, who do not want all devices to be controlled by the TSM device driver, should exclude those devices from TSM control. See Controlling Some Devices With the TSM Device Driver and Others With Windows Device Drivers.
Adding Removable Media Devices
Removable media devices can be added using TSM commands. See Adding Devices Using TSM Commands for detailed instructions and examples. The following guidelines must be followed: If a file system can be backed up to a removable media device, TSM may be able to use that device. TSM recognizes the device as a device with type REMOVABLEFILE. To use device type REMOVABLEFILE for a device, the device: Must not be supported by a device type that is available for a TSM device class. Must be a device with removable media, for example, Iomega Zip or Jaz drives, or CD-ROM media.
4 of 6
6/18/2013 5:52 PM
Tivoli Storage Manager for Windows Administrator's Guide
https://oit.wvu.edu/systems/files/tsm/4.1/wnt/guide/anrwgd57.htm#HDRDAVCO
Must be viewed by the operating system as a removable media drive, and not as a fixed, hard disk drive. TSM cannot use the device if the SCSI adapter card makes the removable media drive appear as a fixed disk drive to the operating system. The operating system treats some optical drives as fixed drives after data is written to them and until the system reboots. TSM cannot use these drives as removable file devices. Administrators can use the CD-ROM media as input media on a target TSM server by using the REMOVABLEFILE device class for input. Using REMOVABLEFILE device class for input allows TSM to distinguish media volumes by a "volume label", to prompt for additional media, and to dismount media. With CD-ROM support for Windows, administrators can also use CD-ROM media as an output device class. Using CD-ROM media as output requires other software which uses a file system on top of the CD-ROM media. ADAPTEC Direct CD software is the most common package for this application. This media allows other software to write to a CD by using a drive letter and file names. The media can be either CD-R (read) or CD-RW (read/write). If a data cartridge that is associated with a REMOVABLEFILE device class has two sides, TSM treats each side as a separate TSM volume. To set up the device, as for other sequential access devices, use the following steps. Attach the Device to the System Follow the manufacturer's instructions to attach the device to the system. Set Up the Appropriate Device Driver for the Removable Media Device See Selecting the Appropriate Device Driver for Tivoli Storage Manager Devices. Configure the Removable Media Device See Define the Device to TSM for instructions on using TSM commands to configure the device. The following parameters must be specified: The device class must have device type of REMOVABLEFILE. The library type must be MANUAL. The device name used in defining drives is the drive letter by which the system knows the drive. See Obtaining Alias Names for Devices. Determine Which Clients Back Up Data to this Device See Defining and Updating a Policy Domain. Determine Backup Strategy See "Planning for Devices". Label Optical and Other Removable File Media TSM does not supply utilities to format or label CD-ROMs. Use the utilities that are supplied with the device or operating system. See Labeling Media for Devices not Supported by the TSM Device Driver. Example of Removable File Support (CD-ROM) Use these steps as an example of TSM REMOVABLEFILE support. This example takes an export object and moves it from one server to another. Server A: Define a device class named expfile with a device type of FILE.
define devclass expfile devtype=file directory=c:\data\move
Export the node. This command creates a file named CDR03 in the c:\data\move directory. CDR03 contains the export data for node USER1.
5 of 6
6/18/2013 5:52 PM
Tivoli Storage Manager for Windows Administrator's Guide
https://oit.wvu.edu/systems/files/tsm/4.1/wnt/guide/anrwgd57.htm#HDRDAVCO
export node user1 filedata=all devclass=expfile vol=CDR03
Administrators can use software for writing CD-ROMs to create a CD with volume label CDR03 that contains the file named CDR03. Server B: Insert the CD in a drive on the Windows system, for example, E: Issue the following TSM commands to import the node data on the CD-ROM volume CDR03:
define library manual define devclass cdrom devtype=removablefile library=manual define drive manual cddrive device=e: import node user1 filedata=all devclass=cdrom vol=CDR03
[ Top of Page | Previous Page | Next Page | Table of Contents | Index ]
6 of 6
6/18/2013 5:52 PM
Tivoli Storage Manager for Windows Administrator's Guide
https://oit.wvu.edu/systems/files/tsm/4.1/wnt/guide/anrwgd58.htm#HDRCOMMANDS
Tivoli Storage Manager for Windows Administrator's Guide
Adding Devices Using TSM Commands
Administrators can add devices using TSM commands. The following scenario adds a manual tape device, an automated library device, and a removable file system device like a Iomega Jaz drive. For more information about TSM commands, see Administrator's Reference. Some of the tasks described in this section require an understanding of TSM storage objects. For an introduction to these storage objects, see Overview of Tivoli Storage Manager Storage Objects.
Attach the Device to the TSM Server
Follow the manufacturer recommendations for attaching the device to the TSM Server.
Set Up the Appropriate Device Driver for the Device
See "Selecting the Appropriate Device Driver for Tivoli Storage Manager Devices" for more information.
Define the Device to TSM
Administrators must define the objects TSM uses to represent each library device and its drives, as well as the policy objects TSM uses to manage the media associated with each library device. Define a Library All devices must be defined as libraries. Manual devices require a manual type library and most automated devices require the SCSI type library. Administrators define libraries with the DEFINE LIBRARY command. Manual Device:
define library manual8mm libtype=manual
Automated Library Device:
define library auto8mmlib libtype=scsi device=lb3.0.0.0
Removable File System Device (Iomega Jaz drive):
define library manualJAZ libtype=manual
For detailed information about defining TSM libraries and library types, see Chapter 6, "Defining Drives and Libraries". Define the Drives in the Library All devices must identify their drives to the library. Administrators define drives with the DEFINE DRIVE command. For automated library devices with more than one drive, TSM requires the drive element number in the drive definition. Manual Device:
define drive manual8mm drive01 device=mt1.0.0.0 define drive manual8mm drive02 device=mt2.0.0.0
Automated Library Device:
define drive auto8mmlib 8mm_mt4 device=mt4.0.0.0 element=82 define drive auto8mmlib 8mm_mt5 device=mt5.0.0.0 element=83
Removable File System Device (Iomega Jaz drive):
define drive manualJAZ drive01 device=mt1.0.0.0
1 of 3
6/18/2013 5:53 PM
Tivoli Storage Manager for Windows Administrator's Guide
https://oit.wvu.edu/systems/files/tsm/4.1/wnt/guide/anrwgd58.htm#HDRCOMMANDS
For detailed information about defining TSM drives, see Chapter 6, "Defining Drives and Libraries". Define the Device Classes that Group Together Similar Devices Each TSM device must be a member of a TSM Device Class. Device Classes are collections of similar devices, for example all 8mm devices that use the same media format. Several different Device Classes can be associated with the same library. For example a manual 4mm tape device and a manual 8mm tape device could each be associated with the same manual library. Administrators define device classes with the DEFINE DEVCLASS command. Manual Device:
define devclass tape8mm_class devtype=8mm format=8500 library=manual8mm
Automated Library Device:
define devclass auto8mm_class devtype=8mm format=8500 library=auto8mmlib
Removable File System Device (Iomega Jaz drive):
define devclass JAZdisk_class devtype=removablefile library=manualJAZ
For detailed information about defining TSM device classes, see Chapter 7, "Defining Device Classes". Create a Storage Pool for the Device Added Each TSM device must be associated with a TSM Storage Pool. Storage pools are collections of media and like device classes. They are organized for a grouping of specific types of media, for example a storage pool named TAPE8MM_POOL for the device class TAPE8MM_CLASS and AUTO8MM_POOL for the device class AUTO8MM_CLASS. Manual Device:
define stgpool tape8mm_pool tape8mm_class maxscratch=20
Automated Library Device:
define stgpool auto8mm_pool auto8mm_class maxscratch=10
Removable File System Device (Iomega Jaz drive):
define stgpool manualJAZ_pool JAZdisk_class
For detailed information about defining TSM storage pools, see Chapter 8, "Managing Storage Pools and Volumes".
Determine Backup Strategy
Administrators are responsible for creating a backup strategy and implementing it through TSM policy. Typically, a backup strategy determines the device and media to which client data is written. It also determines if data is backed up directly to tape or if data is backed up to disk and then later migrated to tape. Disk-to-Tape Backups: Set up a storage pool hierarchy Use STANDARD default TSM policy for disk-to-tape backups Direct-to-Tape Backups: To back up directly to tape, administrators must create new policy by copying default policy and modifying it for the desired results. See Configuring Policy for Direct-to-Tape Backups.
Determine the Media and Device Type for Client Backups
TSM administrators determine the type of media and the type of device to which TSM backs up client data by manipulating TSM policy. For example, assume a policy domain named dir2tape has been established for direct-to-tape backups. To assign client node astro to the direct-to-tape policy, with the password cadet, enter: Manual Device:
2 of 3
6/18/2013 5:53 PM
Tivoli Storage Manager for Windows Administrator's Guide
https://oit.wvu.edu/systems/files/tsm/4.1/wnt/guide/anrwgd58.htm#HDRCOMMANDS
register node astro cadet dir2tape
Automated Library Device:To assign client node astro to a direct-to-tape policy domain named dsk2tape, with the password cadet, enter:
register node astro cadet dsk2tape
Removable Media Device (Iomega Jaz drive):To assign client node astro to a removable media device policy domain named rmdev, with the password cadet, enter:
register node astro cadet rmdev
Label Media
See Labeling Media for use with an Automated Library Device or Labeling Media for use in a Manual Library Device.
Add New Volumes to the Library
See "Checking Media into Automated Library Devices". [ Top of Page | Previous Page | Next Page | Table of Contents | Index ]
3 of 3
6/18/2013 5:53 PM
Tivoli Storage Manager for Windows Administrator's Guide
https://oit.wvu.edu/systems/files/tsm/4.1/wnt/guide/anrwgd59.htm#HDRLIBSAN
Tivoli Storage Manager for Windows Administrator's Guide
Overview of TSM Storage Area Network (SAN) Support
A storage area network (SAN) is a dedicated storage network that isolates access to shared data to improve system performance. A SAN differs from a typical network. A typical network not only provides data access, but also provides communications functions like electronic mail (e-mail), terminal connection, and application program communication. A SAN can allow you to consolidate storage, and can relieve the distance, scalability, and bandwidth limitations inherent in LAN and wide area network (WAN) environments. Using a SAN with TSM allows the following functions: Multiple TSM servers to share storage devices TSM clients to directly access storage devices (LAN-free data movement) TSM can use a SAN to enable the sharing of storage devices supported by the TSM device driver. This includes most SCSI devices, but does not include devices that use the GENERICTAPE device type. See Controlling All Devices With the TSM Device Driver for device driver setup information. For information about supported Fibre Channel hardware and configurations, visit the TSM home page at the following address: http://www.tivoli.com/support/storage_mgr/tivolimain.html . Also see http://www.tivoli.com/support/storage_mgr /san/overview.html for detailed information on support.
How TSM Servers Share Devices Over a SAN
Figure 5 shows a SAN configuration in which two TSM servers share a library device. Figure 5. Storage Area Network (SAN) Configuration. The servers communicate over the LAN. The library manager controls the library via the SAN. The library client stores data to the library devices via the SAN.
When TSM servers share a storage device, one server, the library manager, controls device operations. These operations include mount, dismount, volume ownership, and library inventory. Other servers, library clients, use server-to-server communications to contact the library manager and request device service. Data moves over the SAN between each server and the storage device. See Configuring TSM Servers to Share SAN-Connected Devices. TSM servers use the following features when sharing an automated library device: Partitioning of the Volume Inventory The inventory of media volumes in the shared library device is partitioned among servers. Either one TSM server owns a
1 of 2
6/18/2013 5:54 PM
Tivoli Storage Manager for Windows Administrator's Guide
https://oit.wvu.edu/systems/files/tsm/4.1/wnt/guide/anrwgd59.htm#HDRLIBSAN
particular volume, or the volume is in the global scratch pool. No server owns the scratch pool at any given time. Serialized Drive Access Only one TSM server accesses each tape drive at a time. Drive access is serialized and controlled so that servers do not dismount other servers' volumes or write to drives where other servers mount their volumes. Serialized Mount Access The library device's autochanger performs a single mount or dismount operation at a time. A single server (library manager) performs all mount operations to provide this serialization.
How TSM Clients Directly Access Devices Over a SAN
Figure 6 shows a SAN configuration in which a TSM client directly accesses a library device to read or write data. Figure 6. SAN Data Transfer. Client and server communicate over the LAN. The server controls the device on the SAN. Client data moves over the SAN to the device.
SAN data movement by a client requires the installation of a storage agent on the client machine. The TSM server maintains the TSM database and recovery log and controls device operations. The storage agent on the client handles the data transfer to the device on the SAN. This implementation frees up bandwidth on the LAN that would otherwise be used for client data movement. The following outlines a typical backup scenario for a TSM client that uses SAN data movement: 1. The client begins a backup operation. The client and the server exchange policy information over the LAN to determine the destination of the backed up data. For a client using LAN-free data movement, the destination is a storage pool that uses a device on the SAN. That device must also be mapped for the client. 2. Because the destination is on the SAN, the client contacts the storage agent, which will handle the data transfer. The storage agent sends a request for a volume mount to the server. 3. The server contacts the storage device and mounts the appropriate media. 4. The server notifies the client of the location of the mounted media. 5. The client, via the storage agent, writes the backup data directly to the device over the SAN. 6. The storage agent sends file attribute information to the TSM server and the server stores the information in its database. See Configuring TSM Clients to Directly Access SAN-Attached Devices. Note: Support for SAN data movement is currently limited. See the TSM home page at http://www.tivoli.com/support/storage_mgr /tivolimain.html for the latest information on clients that support the feature. [ Top of Page | Previous Page | Next Page | Table of Contents | Index ]
2 of 2
6/18/2013 5:54 PM
Tivoli Storage Manager for Windows Administrator's Guide
https://oit.wvu.edu/systems/files/tsm/4.1/wnt/guide/anrwgd60.htm#HDRSHARLIB
Tivoli Storage Manager for Windows Administrator's Guide
Configuring TSM Servers to Share SAN-Connected Devices
The following tasks are required to share tape library devices over a SAN:
Task "Setting up Server Communications" Required Privilege Class System or unrestricted storage
"Setting up the Library Manager Server" System or unrestricted storage "Setting up the Library Client Servers" System or unrestricted storage
Setting up Server Communications
Before TSM servers can share a storage device over a SAN, administrators must set up server communications. This requires configuring each server for Enterprise Administration and defining the servers to each other, using the cross-define function. See Setting Up Communications Among Servers for details. Note: Administrators must set up each server with a unique name.
Setting up the Library Manager Server
Use the following procedure as an example of how to set up a TSM server as a library manager: 1. Verify that the TSM library manager server is running, and start it if it is not: a. Double click the TSM Server Utilities icon on the desktop. The TSM Server Utilities window opens. b. Click Service Information in the Server Utilities tree in the left panel. The TSM Services tab appears in the right panel. c. Check to see if the TSM library manager server is running. If it is stopped, right click on the server name. A pop-up menu appears. d. Click Start in the pop-up menu. 2. Verify that the TSM device driver is running, and start it if it is not: a. Double click the TSM Server Utilities icon on the desktop. The TSM Server Utilities window opens. b. Click Service Information in the Server Utilities tree in the left panel. The TSM Services tab appears in the right panel. c. Check to see if the TSM device driver is running. If it is stopped, right click TSM Device Driver. A pop-up menu appears. d. Click Start in the pop-up menu. 3. Obtain the library and drive information for the shared library device: a. Double click the TSM Server Utilities icon on the desktop. The TSM Server Utilities window opens. b. Click Device Information in the TSM Server Utilities tree (left pane). The Device Information tab appears in the right pane. c. Click Refresh in the right pane. Updated library and device information appears. 4. Define a library whose library type is SCSI. For example:
define library sangroup libtype=scsi device=lb0.0.0.2 shared=yes
5. Define the drives in the library.
define drive sangroup drivea device=mt0.1.0.2 element=1030 define drive sangroup driveb device=mt0.2.0.2 element=1031
6. Define at least one device class. Use a low mount retention time (1-2 minutes) and mount wait time for shared library devices. Set the mount wait times to different values for each server.
define devclass tape devtype=dlt mountretention=1 mountwait=10 library=sangroup
7. Check in the library inventory. The following example checks all volumes into the library inventory as scratch volumes. The server uses the name on the barcode label as the volume name.
checkin libvolume sangroup search=yes status=scratch
1 of 3
6/18/2013 5:54 PM
Tivoli Storage Manager for Windows Administrator's Guide
https://oit.wvu.edu/systems/files/tsm/4.1/wnt/guide/anrwgd60.htm#HDRSHARLIB
checklabel=barcode
8. Set up a storage pool for the shared library with a maximum of 50 scratch volumes.
define stgpool backtape tape description='storage pool for shared sangroup' maxscratch=50
Setting up the Library Client Servers
Use the following procedure as an example of how to set up a TSM server as a library client: Note: You must define the library manager server before setting up the library client server. 1. Verify that the library client server is running, and start it if it is not: a. Double click the TSM Server Utilities icon on the desktop. The TSM Server Utilities window opens. b. Click Service Information in the Server Utilities tree in the left panel. The TSM Services tab appears in the right panel. c. Check to see if the library client server is running. If it is stopped, right click on the server name. A pop-up menu appears. d. Click Start in the pop-up menu. 2. Verify that the TSM device driver is running, and start it if it is not: a. Double click the TSM Server Utilities icon on the desktop. The TSM Server Utilities window opens. b. Click Service Information in the Server Utilities tree in the left panel. The TSM Services tab appears in the right panel. c. Check to see if the TSM device driver is running. If it is stopped, right click TSM Device Driver. A pop-up menu appears. d. Click Start in the pop-up menu. 3. Obtain the library and drive information for the shared library device: a. Double click the TSM Server Utilities icon on the desktop. The TSM Server Utilities window opens. b. Click Device Information in the TSM Server Utilities tree (left pane). The Device Information tab appears in the right pane. c. Click Refresh in the right pane. Updated library and device information appears. 4. Define the shared library, SANGROUP. Note: Ensure that the library name agrees with the library name on the library manager.
define library sangroup libtype=shared primarylibmanager=libmaster
5. Define the drives to the library by using the same names as the drives on the library manager. Element addresses are not required for shared libraries when defining drives on the library client.
define drive sangroup drivea device=mt0.1.0.3 define drive sangroup driveb device=mt0.2.0.3
Note: Administrators do not have to specify all of the drives in the shared library device. 6. Define at least one device class. Use a low mount retention time (1-2 minutes) and mount wait time for shared library devices. Set the mount wait times to different values for each server.
define devclass tape devtype=dlt mountretention=1 mountwait=10 library=sangroup
7. Define the storage pool, BACKTAPE, that will use the shared library.
define stgpool backtape tape description='storage pool for shared sangroup' maxscratch=50
8. Repeat this procedure to define additional servers as library clients.
Server Operations
When the library manager server starts and the storage device initializes, or after a library manager server is defined to a library client server, the library client server contacts the library manager server. The library client server confirms that the contacted server is the library manager for the named library device. The library client server also compares drive definitions with the library manager server for consistency. The library client server contacts the library manager server for each of the following operations: Volume Mount A library client server sends a request to the library manager server for access to a particular volume in the shared library device. For a scratch volume, the library client server does not specify a volume name. If the library manager server cannot
2 of 3
6/18/2013 5:54 PM
Tivoli Storage Manager for Windows Administrator's Guide
https://oit.wvu.edu/systems/files/tsm/4.1/wnt/guide/anrwgd60.htm#HDRSHARLIB
access the requested volume, or if scratch volumes are not available, the library manager server denies the mount request. If the mount is successful, the library manager server returns the name of the drive where the volume is mounted. Volume Release (free to scratch) When a library client server no longer needs to access a volume, it notifies the library manager server that the volume should be returned to scratch. The library manager server database is updated with the volume's new owner. The volume is deleted from the volume inventory of the library client server. Table 3 shows the interaction between library client servers and the library manager server in executing TSM commands. Table 3. How SAN-enabled Servers Execute Common TSM Commands Server command QUERY LIBVOLUME Library Manager Server Displays the volumes that are checked into the library. For private volumes, the owner server is also displayed. Performs the commands to the library device. Library Client Server Not applicable.
Not applicable. When a check-in operation must be performed because of a client restore, a request is sent to the library manager server.
CHECKIN LIBVOLUME CHECKOUT LIBVOLUME
MOVE MEDIA MOVE DRMEDIA AUDIT LIBRARY
Only valid for volumes used by the library manager server.
Requests that the library manager server perform the operations. Generates a checkout process on the library manager server.
Performs the inventory synchronization Performs the inventory with the library device. synchronization with the library manager server. Performs the labeling and check-in of media. Not applicable.
LABEL LIBVOLUME DISMOUNT VOLUME QUERY VOLUME
Sends the request to the library device. Requests that the library manager server perform the operation. Checks whether the volume is owned Requests that the library manager by the requesting library client server server perform the operation. and checks whether the volume is in the library device.
[ Top of Page | Previous Page | Next Page | Table of Contents | Index ]
3 of 3
6/18/2013 5:54 PM
Tivoli Storage Manager for Windows Administrator's Guide
https://oit.wvu.edu/systems/files/tsm/4.1/wnt/guide/anrwgd61.htm#HDRSHARDEV
Tivoli Storage Manager for Windows Administrator's Guide
Configuring TSM Clients to Directly Access SAN-Attached Devices
This section describes the tasks involved in configuring the TSM client and server so that the client can, via a storage agent, move its data to storage on a SAN. As part of the configuration, a storage agent is installed on the client system. See TSM Managed System for SAN Storage Agent User's Guide for detailed information on the storage agent. This function is provided by the Managed System for SAN feature. Note: TCP/IP is the only protocol currently supported for communications between the storage agent and the TSM server.
TSM Client Setup
Setting up the client to directly access a storage device over a SAN consists of installing and configuring the storage agent on the TSM client machine and enabling the option for the API to allow the data movement. You also need to set up the TSM device driver. Thereafter, the client communicates with the storage agent, which in turn communicates with the TSM server. For details on these steps, see TSM Managed System for SAN Storage Agent User's Guide.
TSM Server Setup
1. Verify that the server is running, and start it if it is not: a. Double click the TSM Server Utilities icon on the desktop. The TSM Server Utilities window opens. b. Click Service Information in the Server Utilities tree in the left panel. The TSM Services tab appears in the right panel. c. Check to see if the server is running. If it is stopped, right click on the server name. A pop-up menu appears. d. Click Start in the pop-up menu. 2. Verify that the TSM device driver is running, and start it if it is not: a. Double click the TSM Server Utilities icon on the desktop. The TSM Server Utilities window opens. b. Click Service Information in the Server Utilities tree in the left panel. The TSM Services tab appears in the right panel. c. Check to see if the TSM device driver is running. If it is stopped, right click TSM Device Driver. A pop-up menu appears. d. Click Start in the pop-up menu. 3. Obtain the library and drive information for the SAN library device: a. Double click the TSM Server Utilities icon on the desktop. The TSM Server Utilities window opens. b. Click Device Information in the TSM Server Utilities tree (left pane). The Device Information tab appears in the right pane. c. Click Refresh in the right pane. Updated library and device information appears. 4. Define a library named SANGROUP, using the SHARED=YES parameter.
define library sangroup libtype=scsi device=lb0.0.0.2 shared=yes
5. Define the drives in the library.
define drive sangroup drivea device=mt0.0.0.2 element=1030 define drive sangroup driveb device=mt0.2.0.2 element=1031
6. Define a device class for the drives.
define devclass santape devtype=3570 mountretention=1 mountwait=10 library=sangroup
Note: Do not use a device type of GENERICTAPE for drives to be shared on a SAN with clients. 7. Define a storage pool, SANPOOL.
define stgpool sanpool santape description='SAN storage pool' maxscratch=50
For each client for which you want to enable SAN data transfer, do the following: 8. On the server, define the client's storage agent as if it were a server. The name must match the name specified during storage agent configuration. For example, if the storage agent's name is IRIS, issue the following command:
1 of 2
6/18/2013 5:55 PM
Tivoli Storage Manager for Windows Administrator's Guide
https://oit.wvu.edu/systems/files/tsm/4.1/wnt/guide/anrwgd61.htm#HDRSHARDEV
define server iris serverpassword=jonquil hladdress=sanclient.tucson.ibm.com lladdress=1500
9. On the client system, do the following: a. Start the TSM device driver. b. Determine the device name by which the storage agent knows the device. For details on these steps, see TSM Managed System for SAN Storage Agent User's Guide. 10. On the server, define drive mapping for every drive that the storage agent will access, by using the DEFINE DRIVEMAPPING command. For the device name, specify the device name by which the storage agent knows the device.
define drivemapping iris sangroup drivea device=mt5.0.0.1 define drivemapping iris sangroup driveb device=mt5.2.0.1
11. Set up the policy so that the clients use the new storage pool as the destination for their backup operations. See Configuring Policy for Managed System for SAN for details. 12. On the client system, do the following: a. Start the storage agent. b. Start a backup operation to verify that the setup is complete. For details on these steps, see TSM Managed System for SAN Storage Agent User's Guide. [ Top of Page | Previous Page | Next Page | Table of Contents | Index ]
2 of 2
6/18/2013 5:55 PM
Tivoli Storage Manager for Windows Administrator's Guide
https://oit.wvu.edu/systems/files/tsm/4.1/wnt/guide/anrwgd62.htm#HDRCONFNTS
Tivoli Storage Manager for Windows Administrator's Guide
Troubleshooting Device Configuration
The following sections describe procedures for troubleshooting device configuration. The sections give pointers to additional information where applicable.
Displaying Device Information
Administrators can display information about devices connected to the TSM server by using the Device Information utility. 1. Double click the TSM Server Utilities icon on the desktop. The TSM Server Utilities window opens. 2. Click Device Information in the Server Utilities tree in the left panel. This utility provides a convenient way to find information about devices available and defined to TSM. The information provided by this utility is from the Windows registry. Some of the information is put into the registry by the TSM device driver. To receive accurate information, ensure that the device driver is running. If the device driver is not running, the information may be incorrect if device attachments have changed since the last time the device driver was running.
Displaying the Event Log to Find Device Errors
Administrators can display the Windows Event Log to understand the problem behind some device errors. 1. In the TSM Server Utilities, select Launch. From the Administrative Tools window, open Event Viewer. Information on system events is displayed. 2. Under the column labeled Source, look for events that are labeled with "AdsmScsi". Administrators can also use filtering to see just the events related to TSM. From the View menu, select Filter Events..., and set the filter to show events with event ID 11. 3. Double-click on the event to get information about the date and time of the error, and detailed information. To interpret the data bytes that are shown in the Data field, use the appendix in Tivoli Storage Manager Messages that discusses device I/O errors.
Setting the Library Mode
For TSM to access a SCSI library device, the device must be set for the appropriate mode. The mode that TSM requires is usually called random mode, however, terminology may vary from one device to another. Two examples follow: Some library devices have front panel menus and displays that can be used for explicit operator requests. However, if the device is set to respond to such requests, it typically will not respond to requests made by TSM. Some library devices can be placed in sequential mode, in which volumes are automatically mounted in drives by using a sequential approach. This mode conflicts with how TSM accesses the device. See the documentation for the device to determine how to set it for the appropriate TSM mode. [ Top of Page | Previous Page | Next Page | Table of Contents | Index ]
1 of 1
6/18/2013 5:55 PM
Tivoli Storage Manager for Windows Administrator's Guide
https://oit.wvu.edu/systems/files/tsm/4.1/wnt/guide/anrwgd63.htm#HDRMNGMTOP
Tivoli Storage Manager for Windows Administrator's Guide Chapter 5. Managing Removable Media Operations
Tapes and optical disks represent the most common removable media used by TSM. The media are associated with devices and are also associated with TSM policy. When administrators add devices using the Device Configuration Wizard, the wizard automatically defines the media for the devices. If they use TSM commands, administrators define the media. After devices have been configured, administrators must prepare media by labeling it, and, if the media is for an automated library device, they must check the media into the library volume inventory. Once devices and media are operational, administrators are responsible for setting up media rotations, which are media management schemes that capture the data retention and media reuse goals of the administrator. See Overview of Setting Up a Tape Rotation. Administrators and operators can monitor media operations and respond to device and media requests using the server console. See Starting the Administrative Client as a Server Console Monitor. For automated library devices, TSM maintains a volume inventory that allows TSM to interact with the device to mount volumes, but sends messages when the device needs attention from an operator. For manual library devices, TSM sends mount requests and messages expecting a person to interact with devices and media. This chapter contains the following sections:
Concepts: "Overview of Volumes" "Overview of Media Management and TSM Policy" "Overview of Setting Up a Tape Rotation" Tasks: Automated (Robotic) Devices: "Preparing Media for Automated Library Devices" "Managing Media in Automated Library Devices" "Reusing Media"
Manual (Single-Drive) Devices: "Preparing Media for Manual Library Devices" "Managing Media in Manual Library Devices" "Reusing Media"
All Devices: "Managing Media Mount Operations" "Setting Up a Tape Rotation" "Using Removable Media Managers With Tivoli Storage Manager"
In this chapter, most examples illustrate how to perform tasks by using the TSM command line interface. For information about the TSM commands, see Administrator's Reference, or issue the HELP command from the command line of a TSM administrative client. All of the TSM commands can be performed from the administrative Web interface. For more information about using the administrative interface, see Quick Start. [ Top of Page | Previous Page | Next Page | Table of Contents | Index ]
1 of 1
6/18/2013 5:56 PM
Tivoli Storage Manager for Windows Administrator's Guide
https://oit.wvu.edu/systems/files/tsm/4.1/wnt/guide/anrwgd64.htm#HDROVRVOL
Tivoli Storage Manager for Windows Administrator's Guide
Overview of Volumes
Administrators are responsible for managing tape and optical disk media, as well as managing the logical data on the media. TSM represents both the media and the data in a construct called a storage pool volume. Each storage pool volume is equivalent to a tape or an optical disk. TSM has two ways of classifying volumes: Scratch Volumes Scratch volumes are labeled volumes that can be used to satisfy any tape mount request. When TSM writes data to a scratch volume, its status is changed to private. When valid data has been reclaimed from the volume, it is returned to scratch status. A scratch volume is either empty, or contains only invalid data. Private Volumes Private volumes are labeled volumes that can only be mounted when specified by name. Administrators can specify private status for a given volume, or private status can be specified by TSM as it writes data to scratch volumes. A private volume can be empty, or it can contain valid or invalid data. TSM tracks the status of tape and optical disk volumes to determine whether they are scratch or private.
TSM Volume Processing
When TSM selects a volume for a backup, it attempts to first locate a partially-written volume, if one exists. If no partially-written volumes are found, TSM requests a scratch volume. TSM has no knowledge of scratch volumes until they are selected. Once a volume is mounted, TSM records the original status of the volume. After TSM has written to a volume, it modifies the status to private. Thus, all partially-written volumes are private volumes, regardless of their original status. TSM knows only about private volumes and partially-written volumes. Partially-written volumes are volumes that TSM marked as private when data was backed up. Note: TSM does not try to keep backups for the same client or client file space together on volumes unless collocation is enabled. For more information, see Keeping a Client's Files Together: Collocation.
Defining Volumes
Any tape or optical disk is a candidate to become a TSM volume. TSM volumes are defined when administrators configure devices, specifically when they create the storage pools for the devices. When administrators add devices with the Device Configuration Wizard, the wizard automatically creates a storage pool for each device it configures and allows a maximum of 500 scratch volumes for the storage pool. When administrators add devices with TSM commands, they determine the maximum number of scratch volumes with the MAXSCRATCH parameter of the DEFINE STGPOOL or UPDATE STGPOOL command. If the MAXSCRATCH parameter is 0, all the volumes in the storage pool are private volumes. If the MAXSCRATCH parameter is greater than zero, all of the volumes in the storage pool are scratch volumes. For example, to create a storage pool named STORE1 that can use up to 500 scratch volumes, an administrator might enter the following:
define stgpool store1 maxscratch=500
For each storage pool, administrators must decide whether to use scratch volumes or private volumes. Scratch volumes are recommended for the following reasons: Administrators need not explicitly define each storage pool volume. Scratch volumes are convenient to manage and they fully exploit the automation of robotic devices. Different storage pools sharing the same automated library device can dynamically acquire volumes from the library's collection of scratch volumes. The volumes need not be preallocated to the different storage pools. Private volumes require much more human intervention than scratch volumes. However, some administrators may need to regulate the volumes used by individual storage pools, and want to manually control the volumes. These administrators are willing to trade the additional human intervention for absolute control over volumes. In these situations, the administrator must define each private
1 of 2
6/18/2013 5:56 PM
Tivoli Storage Manager for Windows Administrator's Guide
https://oit.wvu.edu/systems/files/tsm/4.1/wnt/guide/anrwgd64.htm#HDROVRVOL
volume with the DEFINE VOLUME command. To mount private volumes, administrators must provide the volume names. For database backups, dumps, or loads, or for server import or export operations, the administrator must list the private volumes.
Managing Volumes
When TSM requires a new volume, it chooses the volume from the storage pool available for client backups. If administrators set up private volumes, TSM selects a specific volume. If administrators set up scratch volumes, TSM selects any scratch volume in the library. This is true for all devices except 3494 devices. See Managing Category Numbers for 3494 Library Devices. Managing Partially-Written Volumes TSM is unaware of a scratch volume until after the volume is mounted. Then, its status is changed to private and the volume is automatically defined as part of the storage pool for which the mount request was made. Partially-written volumes are always private volumes, even if their status was scratch before they were selected. TSM tracks the original status of scratch volumes, so it can return them to scratch status when they become empty. For information on changing the status of a volume in an automated library device, see Modifying the Status of Automated Library Volumes. Managing the Volume Inventory for an Automated Library Device TSM maintains a volume inventory for each automated library device. The volume inventory allows the device to provide maximum automation. The volume inventory is created when the administrator checks media volumes into the library device. TSM tracks the status of volumes in the inventory as either scratch or private. A list of volumes in the library volume inventory would not necessarily be identical to a list of volumes in the storage pool inventory for the device. For example, scratch volumes may be checked in to the library device but not defined to a storage pool because they have not yet been selected for backup; private volumes may be defined to a storage pool, but not checked into the device's volume inventory. Managing Database Backup and Database Export Volumes For database backup and database export volumes, administrators must issue the DELETE VOLHISTORY command or the UPDATE LIBVOLUME command to change the status of the volume. When TSM backs up the database or exports server information, TSM records information about the volumes used for these operations in the volume history file. Volumes that are tracked in the volume history file require the administrator to delete the volume information from the volume history file. The volume history file is a key component of server recovery and is discussed in detail in Chapter 21, Protecting and Recovering Your Server. [ Top of Page | Previous Page | Next Page | Table of Contents | Index ]
2 of 2
6/18/2013 5:56 PM
Tivoli Storage Manager for Windows Administrator's Guide
https://oit.wvu.edu/systems/files/tsm/4.1/wnt/guide/anrwgd65.htm#HDRMEDLIFE
Tivoli Storage Manager for Windows Administrator's Guide
Overview of Media Management and TSM Policy
As part of managing TSM data, administrators must choose the type of media on which TSM stores client data. For example, given an environment with an 8MM device and a 4MM device, how does an administrator direct client data to one device or another? The answer is - through TSM policy. When client nodes are registered, administrators assign them to policy domains containing various policy objects. These policy objects come with default settings that administrators can modify if necessary. One of the policy objects within each policy domain is the copy group. The copy group points to a storage object called a storage pool, which is created when devices are configured for TSM. Storage pools contain storage pool volumes, with each volume representing a tape or optical disk. Each storage pool is associated with a device class, which specifies the storage device and type of media associated with the storage pool. Figure 7 shows the TSM policy and storage pool parameters that can affect media management: Figure 7. Overview of Media Management and TSM Policy
Numbers in the following text (such as (1)) refer to numbers in Figure 7. The Storage Pool parameters and functions can be specified in the DEFINE STGPOOL and UPDATE STGPOOL commands. Policy: (1) Policy Domain Policy domains are policy objects that contain other policy objects. The policy objects control the behavior of TSM backups. Administrators assign client nodes to policy domains when they register the nodes with TSM. See Getting Users Started. (2) Policy Set Policy sets are policy objects that contain management classes and copy groups. Policy sets allow administrators to create different sets of policy for different purposes, for example, everyday policy for regular backups and special policy for weekends, end-of-year, or, holidays. See Changing Policy with the Active Policy Set. (3) Management Class Management classes are policy objects that allow users to specify how copies of client data are backed up, archived, or both. For space-managed data, the management class specifies how client files are migrated to storage pools. See Chapter 11, Implementing Policies for Client Data. (4) Copy Group Copy groups are policy objects that point to storage pools. Storage pools contain volumes, which represent the media on which client data is stored. Storage pools are also the constructs used to associate client data with particular storage devices. See Defining and Updating a Backup Copy Group.
1 of 2
6/18/2013 5:56 PM
Tivoli Storage Manager for Windows Administrator's Guide
https://oit.wvu.edu/systems/files/tsm/4.1/wnt/guide/anrwgd65.htm#HDRMEDLIFE
Storage Pool: (5) Collocation Collocation is a function that allows administrators to group client data together on volumes. Collocation provides faster data recovery at the cost of additional backup overhead. See Keeping a Client's Files Together: Collocation. (6) Reclamation Reclamation is a function that assists in setting up a media rotation because it allows the administrator to reclaim valid data and to reuse physical media. See Reclaiming Space in Sequential Access Storage Pools. (7) Maxscratch Maxscratch is a parameter that specifies whether the volumes in a storage pool are scratch volumes or private volumes and it determines the number of scratch volumes in the pool. (8) Reuse Delay Reuse delay is a parameter that sets the amount of time that must elapse before an empty volume can be rewritten. For more information, see Chapter 11, Implementing Policies for Client Data and Chapter 8, Managing Storage Pools and Volumes. [ Top of Page | Previous Page | Next Page | Table of Contents | Index ]
2 of 2
6/18/2013 5:56 PM
Tivoli Storage Manager for Windows Administrator's Guide
https://oit.wvu.edu/systems/files/tsm/4.1/wnt/guide/anrwgd66.htm#HDRMEDIAROT
Tivoli Storage Manager for Windows Administrator's Guide
Overview of Setting Up a Tape Rotation
Tape rotation, as it applies to TSM, refers to the ongoing circulation of tapes through the storage management process. Once TSM selects an available tape, the tape is used and eventually reclaimed according to its associated policy. TSM tape rotation does not generally consist of an administrator backing up a given data set to tape and then repeatedly overwriting that tape with the same data set. TSM manages the data on tape and optical disk media, but administrators manage the physical media. Administrators can manage media themselves, with some help from TSM, or they can extend media management capabilities by using a removable media manager. Regardless of the methods or tools used, managing media typically leads to setting up a media rotation. A media rotation is a media management scheme that captures the data retention and media reuse goals of the administrator. It requires that administrators create policy to expire aged (and now invalid) data, reclaim valid data onto new media, and reuse the physical media. As part of managing the data on volumes, administrators tune expiration processing and data reclamation. TSM places information into the volume history log about tapes used for database backups and exports (for disaster recovery purposes). The process for reusing these tapes is slightly different than the process for reusing tapes containing client data backups. The data on a tape or optical disk volume changes over time as a result of: Expiration of data, per TSM policy Movement and deletion of file spaces by administrators Automatic reclamation of media in library devices with multiple drives Whether collocation is enabled for the storage pools in which the volumes reside. When collocation is enabled, TSM attempts to place data for different clients or client file spaces on separate volumes. Figure 8 illustrates a typical life cycle for scratch tapes. The use of scratch tapes is recommended. The private or scratch status of tapes is determined when devices are configured; specifically, when storage pools are created for the device media. When working with new media this is important because even before TSM knows about tapes, an implication exists that tapes have a status of either scratch or private as a result of the storage pool defined for the media when the device was configured for TSM. Figure 8. Simplified View of Tape Rotation
Numbers in the following text (such as (1)) refer to numbers in Figure 8. (1) Label tapes. See Labeling Media for use with an Automated Library Device or Labeling Media for use in a Manual Library Device.
1 of 2
6/18/2013 5:57 PM
Tivoli Storage Manager for Windows Administrator's Guide
https://oit.wvu.edu/systems/files/tsm/4.1/wnt/guide/anrwgd66.htm#HDRMEDIAROT
(2) Determine whether tapes are scratch tapes or private tapes. This decision is made when devices are configured for TSM. See Overview of Volumes. (3) Check the tapes into their respective libraries. Checking tapes into manual library devices is a matter of storing the tapes, for example, in a file cabinet or desk drawer. Checking tapes into automated library devices requires the administrator to add new tapes to the volume inventory. See Checking Media into Automated Library Devices. (4) Set up expiration processing. Expiration processing is a step in the data deletion process where the server removes database entries, effectively deleting data. Administrators control expiration processing through TSM policy. After tapes have been labeled and libraries are populated, administrators set up expiration processing by either accepting the TSM data expiration defaults or by modifying TSM policy for the desired data expiration. See Basic Policy Planning. (5) Set up reclamation processing. As data expires, much of the data on tapes becomes invalid. Administrators can set up reclamation processing to reclaim valid TSM data and reclaim physical media. See Reusing Media - Reclamation Processing. (6) Ongoing TSM tape processing. See TSM Volume Processing. (7) Determine when tapes have reached their end of life. See Determining When Media has Reached Its End of Life. [ Top of Page | Previous Page | Next Page | Table of Contents | Index ]
2 of 2
6/18/2013 5:57 PM
Tivoli Storage Manager for Windows Administrator's Guide
https://oit.wvu.edu/systems/files/tsm/4.1/wnt/guide/anrwgd67.htm#HDRMEDPREPAUTO
Tivoli Storage Manager for Windows Administrator's Guide
Preparing Media for Automated Library Devices
Administrators prepare tape and optical disk volumes for TSM by labeling them and checking them into the library volume inventory: Task "Labeling Media" "Checking Media into Automated Library Devices" "Obtaining Element Addresses for Library Device Storage Slots" Required Privilege Class System System Any Administrator or Operator
Labeling Media
Labeling media for use with automated library devices is different than labeling media for use with single-drive, manual devices because automated devices require the administrator to also check media into the library volume inventory. The extra checkin processing can be done at the same time that the volume is labeled. Administrators labeling volumes with the Labeling Wizard can select checkin processing in the wizard. Administrators labeling volumes with the LABEL LIBVOLUME command can issue the CHECKIN parameter. Any media, used in any TSM device, requires a label. All labels used with TSM must meet the following criteria: 6 characters or less No embedded blanks or periods Valid when used as a file name on the media Labeling Media for use with an Automated Library Device Administrators insert tapes or optical disks into storage slots or entry/exit ports and invoke the Labeling Wizard. 1. 2. 3. 4. 5. Double click the TSM Server Utilities icon on the desktop. The TSM Server Utilities window opens. Click Volume Labeling in the TSM Server Utilities tree. The Volume Labeling view appears in the right pane. Click Library Media Labeling in the right pane of the TSM Server Utilities. Click the Start button. The TSM Autochanger Media Labeling Wizard appears. Follow the instructions in the wizard. In the last wizard dialog, check the box named Checkin Tapes.
By default, the label command does not overwrite an existing label on a volume. However, if you want to overwrite existing volume labels, you can specify OVERWRITE=YES when you use the LABEL LIBVOLUME command. See Labeling Volumes Using TSM Commands. Attention: By overwriting a volume label, you destroy all of the data that resides on the volume. Use caution when overwriting volume labels to avoid destroying important data. Labeling Media for use with a Bar-Code Reader Library devices equipped with bar-code readers can obtain volume names using the reader instead of prompting the administrator. Administrators labeling media with the labeling wizard can check the bar-code check box in the wizard. Administrators labeling media with TSM commands can issue the LABEL LIBVOLUME command with the SEARCH=YES and LABELSOURCE=BARCODE parameters. TSM reads the bar code and the media is moved from the entry/exit port to a drive where the information on the bar-code label is written as the internal label on the media. After the tape is labeled, it is moved back to the entry/exit port or to a storage slot if the CHECKIN option is specified. Do not mix volumes with bar-code labels and volumes without bar-code labels in a library device because bar-code scanning can take a long time for unlabeled volumes. Bar-code support is available only for TSM-controlled library devices using the TSM device driver. Bar code support is unavailable for devices using the native Windows device driver or devices whose media is managed by other programs. Removable Storage
1 of 3
6/18/2013 5:58 PM
Tivoli Storage Manager for Windows Administrator's Guide
https://oit.wvu.edu/systems/files/tsm/4.1/wnt/guide/anrwgd67.htm#HDRMEDPREPAUTO
Manager (RSM). See Using Removable Media Managers With Tivoli Storage Manager. For volumes for device type REMOVABLEFILE, see Labeling Media for Devices not Supported by the TSM Device Driver.
Checking Media into Automated Library Devices
After volumes have been labeled, administrators must make the volumes available to TSM devices by checking the volumes into the library volume inventory using the CHECKIN LIBVOLUME command. Administrators can save time by checking in volumes as part of the labeling operation. See Labeling Media. The CHECKIN LIBVOLUME command involves device access, and may take a long time to complete. For this reason, the command always executes as a background process. Wait for the CHECKIN LIBVOLUME process to complete before defining volumes or the defining process will fail. Checking Media Labels During Volume Check-In Administrators can specify that TSM read media labels for the volumes they are checking in. When label-checking is enabled, TSM mounts each volume and reads the internal label before checking in the volume. TSM checks in only volumes that are properly labeled. Checking labels can prevent errors later, when TSM selects and mounts volumes, but it also increases checkin processing time. Checking a Single Volume into an Automated Library Device Administrators can check single volumes in by specifying the CHECKIN LIBVOLUME command with the SEARCH=NO parameter. TSM issues a mount request identifying a storage slot with an element address. The media can be loaded directly into a single storage slot or into one of the device's entry/exit ports, if it is equipped with them. For example, an administrator checks a scratch volume named VOL001 into a library device named TAPELIB by entering the following command:
checkin libvolume tapelib vol001 search=no status=scratch
TSM finds that the first empty slot is at element address 5, and issues the following message:
ANR8306I 001: Insert 8MM volume VOL001 R/W in slot with element address 5 of library TAPELIB within 60 minutes; issue 'REPLY' along with the request ID when ready.
If the library device is equipped with entry/exit ports, the administrator can load the volume into a port without knowing the element addresses of the device's storage slots. After inserting the volume into an entry/exit port or storage slot, the administrator responds to the preceding message at a TSM command line by issuing the REPLY command with the request number (the number at the beginning of the mount request):
reply 1
Checking Volumes In Using a Library Device's Bar-Code Reader Administrators can save time checking volumes into library devices equipped with bar-code readers by using the characters on the bar-code labels as names for the volumes being checked in. TSM reads the bar-code labels and uses the information on the labels to write the internal media labels. For volumes missing bar-code labels, TSM mounts the volumes in a drive and attempts to read the internal, recorded label. For example, to use a bar-code reader to search a library device named TAPELIB and check in a scratch tape, enter:
checkin libvolume tapelib search=yes status=scratch checklabel=barcode
Checking Volumes in from the Library Device's Entry/Exit Ports Administrators can check multiple volumes into automated library devices by issuing the CHECKIN LIBVOLUME command with the SEARCH=BULK parameter. TSM searches the device's entry/exit ports for labeled volumes that it can check in automatically. The CHECKLABEL=NO option is invalid with the SEARCH=BULK option, so the process takes on the behavior of label checking
2 of 3
6/18/2013 5:58 PM
Tivoli Storage Manager for Windows Administrator's Guide
https://oit.wvu.edu/systems/files/tsm/4.1/wnt/guide/anrwgd67.htm#HDRMEDPREPAUTO
which is to move the volume from the entry/exit ports to the drive where the label is read. After reading the label, TSM moves the tape from the drive to a storage slot. When bar-code reading is enabled with the CHECKLABEL=BARCODE parameter, TSM reads the label and moves the tape from the entry/exit port to a storage slot. Checking Volumes in from the Library Device's Storage Slots Administrators can check multiple volumes into automated library devices by issuing the CHECKIN LIBVOLUME command with the SEARCH=YES parameter. TSM automatically searches the storage slots for new volumes that have not yet been added to the volume inventory. Issuing the SEARCH=YES parameter eliminates issuing an explicit CHECKIN LIBVOLUME command for each volume. For example, for a SCSI device you can simply open the library access door, place all of the new volumes in unused slots, close the door, and issue the CHECKIN LIBVOLUME command with SEARCH=YES. See Obtaining Element Addresses for Library Device Storage Slots. Checking In Private Volumes Private volumes are volumes that are either predefined to a storage pool or volumes that are partially-written. Administrators can check in private volumes, but they must ensure they assign a private status to them before checking them in. Private volumes cannot accidentally be overwritten when a scratch mount is requested. The server does not allow the administrator to check in a volume with scratch status when that volume already belongs to a storage pool. See Overview of Volumes. Checking in Partially-Written Volumes Partially written volumes are always private volumes. Volumes begin their lives with a status of either scratch or private, but once TSM stores data on them, their status becomes private. See Returning Partially-Written Volumes to Automated Library Devices. Checking Volumes into Fully-Populated Library Devices Administrators can check volumes into devices that are fully populated and have no empty storage slots by enabling tape swapping. Swapping allows TSM to select and eject volumes to store in a different physical location. TSM selects the volume to eject by checking first for any available scratch volumes, then for the least frequently mounted volumes. Without tape swapping, the check-in fails. See Setting Up and Managing a Volume Overflow Location for an Automated Library Device Checking Volumes into 3494 Library Devices When a volume is first inserted into the device, either manually or automatically at the convenience I/O station, the volume is assigned to the insert category (X'FF00'). A software application, such as TSM, can then interact with the device control unit to change a volume's category number to a different value. To do this for TSM, use the CHECKIN LIBVOLUME command. Obtaining Element Addresses for Library Device Storage Slots Administrators managing devices equipped with entry/exit ports add and remove media by loading the media into the ports, but administrators managing devices without entry/exit ports must load tapes into storage slots. This requires administrators to reply to mount requests that identify storage slots with element addresses. An element address is a number that indicates the physical location of a storage slot or drive within an automated library device. Administrators need device names and element addresses when: Using TSM commands to define or update drives in an automated library device. Checking volumes into automated library devices when they are not equipped with entry/exit ports. Using a single specific drive in an automated library device to label volumes. Element addresses for IBM-supported devices are available in the Device Configuration wizard and at Web site ( http://www.tivoli.com/support/storage_mgr/tivolimain.html ) or see the device manufacturer's documentation. [ Top of Page | Previous Page | Next Page | Table of Contents | Index ]
3 of 3
6/18/2013 5:58 PM
Tivoli Storage Manager for Windows Administrator's Guide
https://oit.wvu.edu/systems/files/tsm/4.1/wnt/guide/anrwgd68.htm#HDRMNGINV
Tivoli Storage Manager for Windows Administrator's Guide
Managing Media in Automated Library Devices
Typically, automated library devices require little human intervention after administrators have set up a media rotation. However, administrators may occasionally need to add, remove, or manually manage media in automated library devices. TSM tracks the media in the library volume inventory, which it maintains for each automated library device. The library volume inventory is separate from the storage pool inventory for the device. To add volumes to a device's volume inventory, administrators check volumes into the device. For details on the check-in procedure, see Checking Media into Automated Library Devices. To add volumes to a library device's storage pool, see Adding Scratch Volumes to an Automated Library Device. Administrators can extend the media management function of TSM by using Windows Removable Storage Manger (RSM) or Tivoli Removable Media Manager (TRMM) to manage media. The capabilities of these programs go beyond the media management function offered by TSM and they allow different applications to share the same device. See Using Removable Media Managers With Tivoli Storage Manager. Administrators can manage media in automated library devices by: Task "Modifying the Status of Automated Library Volumes" "Removing Volumes from Automated Library Devices" "Returning Partially-Written Volumes to Automated Library Devices" "Auditing a Library Device's Volume Inventory" "Adding Scratch Volumes to an Automated Library Device" "Managing Category Numbers for 3494 Library Devices" Required Privilege Class System or Unrestricted Storage System or Unrestricted Storage System or Unrestricted Storage System or Unrestricted Storage System or Unrestricted Storage System or Unrestricted Storage
Modifying the Status of Automated Library Volumes
Administrators can modify the status of volumes by issuing the UPDATE LIBVOLUME command. The command allows administrators to assign a private status to a scratch volume or to assign a scratch status to a private volume. The private volumes must be administrator-defined volumes with either no data or invalid data. They cannot be partially-written volumes containing active data. Volume statistics are lost when volume statuses are modified.
Removing Volumes from Automated Library Devices
Administrators can remove volumes from automated library devices by issuing the CHECKOUT LIBVOLUME command. TSM mounts each volume and verifies its internal label before checking it out of the volume inventory. After a volume has been checked out, TSM moves the media to the entry/exit port of the device if it has one, or TSM requests that the operator remove the volume from a drive within the device. For automated library devices with multiple entry/exit ports, administrators can issue the CHECKOUT LIBVOLUME command with the SEARCH=BULK parameter. TSM ejects the volume to the next available entry/exit port. Partially-written volumes that are removed from the device will need to be checked in again if TSM attempts to access them. See Managing Partially-Written Volumes.
Returning Partially-Written Volumes to Automated Library Devices
Partially-written volumes that are checked out of a library device continue to be defined to a storage pool and have a status of private. Administrators can return partially-written volumes by doing the following: 1. Check in the volume by issuing the CHECKIN LIBVOLUME command with STATUS=PRIVATE parameter. 2. Change the volume access from unavailable to read/write or read-only by issuing the UPDATE VOLUME command with the ACCESS parameter.
Returning Reclaimed Volumes to a Library
1 of 4
6/18/2013 5:59 PM
Tivoli Storage Manager for Windows Administrator's Guide
https://oit.wvu.edu/systems/files/tsm/4.1/wnt/guide/anrwgd68.htm#HDRMNGINV
After TSM has reclaimed valid data from volumes, TSM can reuse the media. Scratch volumes are automatically returned to the library as scratch volumes. To reuse private volumes, check them into the library. See Overview of Volumes.
Auditing a Library Device's Volume Inventory
Administrators can issue the AUDIT LIBRARY command to audit the volume inventories of automated library devices. Auditing the volume inventory ensures that the information maintained by the TSM server is consistent with the physical media in the library device. The audit is useful when the inventory has been manually manipulated. TSM deletes missing volumes and updates the locations of volumes that have moved since the last audit. TSM cannot add new volumes during an audit. Unless devices are equipped with bar-code readers, the server mounts each volume during the audit process to verify the label. After the label has been verified, the volume remains in a wait state until the mount retention interval times out. Administrators can save time by issuing the DISMOUNT VOLUME command to force idle volumes to be dismounted. Auditing a Volume Inventory Using a Device's Bar-Code Reader Administrators can save time when auditing volume inventories for devices equipped with bar-code readers by using the bar-code reader to verify the identity of volumes. If a volume has a bar-code label with six characters or less, TSM reads the volume name from the bar-code label during the audit. The volume is not mounted to verify that the external bar-code name matches the internal, recorded volume name. If a volume has no bar-code label or the bar-code label does not meet TSM label requirements, TSM mounts the volume in a drive and attempts to read the internal label. See Labeling Media. For example, to audit the TAPELIB library device using its bar-code reader, enter the following command:
audit library tapelib checklabel=barcode
Adding Scratch Volumes to an Automated Library Device
As the demand for media grows, administrators may need to add scratch volumes to library devices. The maximum number of scratch volumes for a library device is determined when the library storage pool is created. See Defining Volumes. To increase the maximum number of scratch volumes: 1. Check volumes into the library device. Label them if necessary. Administrators may need to temporarily store volumes in an overflow location so they can make room for additional scratch volumes. See Setting Up and Managing a Volume Overflow Location for an Automated Library Device. 2. Increase the maximum number of scratch volumes. Administrators can issue the UPDATE STGPOOL command to increase the number of scratch volumes that can be added to a storage pool.
Setting Up and Managing a Volume Overflow Location for an Automated Library Device
As the demand for media grows, the number of volumes needed for a storage pool may exceed the physical capacity of an automated library device. To make room for new volumes while keeping track of existing volumes, administrators can define a physical location as an overflow area. TSM tracks the volumes moved to the overflow area thus allowing administrators to make storage slots available for new volumes. Administrators can perform the following steps to create an overflow location: 1. Create a Volume Overflow Location. Define or update the storage pool associated with the automated library device by issuing the DEFINE STGPOOL or UPDATE STGPOOL command with the OVERFLOW parameter. For example, to create an overflow location named ROOM2948 for a storage pool named ARCHIVEPOOL, issue the following:
update stgpool archivepool ovflocation=Room2948
2. Move Media to the Overflow Location as Required. Issue the MOVE MEDIA command to move media from the library device to the overflow location. For example, to move all
2 of 4
6/18/2013 5:59 PM
Tivoli Storage Manager for Windows Administrator's Guide
https://oit.wvu.edu/systems/files/tsm/4.1/wnt/guide/anrwgd68.htm#HDRMNGINV
full volumes in the specified storage pool out of the library device.
move media * stgpool=archivepool
All full volumes are checked out of the library device, and TSM records the location of the volumes as Room2948. Use the DAYS parameter to specify the number of days that must elapse before the volume is eligible for processing by the MOVE MEDIA command. 3. Check in new scratch volumes (if required). See Checking Media into Automated Library Devices. 4. Identify the empty scratch tapes in the overflow location. For example, enter this command:
query media * stg=* whereovflocation=Room2948 wherestatus=empty move media * stg=* wherestate=mountablenotinlib wherestatus=empty cmd="checkin libvol autolib &vol status=scratch" cmdfilename=\storage\move\media\checkin.vols
5. Check in volumes from the overflow area when TSM requests them. Operators must check volumes in from the overflow area when TSM needs them. TSM issues mount requests that include the location of the volumes. Operators can locate volumes in an overflow location by issuing the QUERY MEDIA command. This command can also be used to generate commands. For example, you can issue a QUERY MEDIA command to list the volumes in the overflow location, and at the same time generate the commands to check those volumes into the library device. For example, enter this command:
query media format=cmd stgpool=archivepool whereovflocation=Room2948 cmd="checkin libvol autolib &vol status=private" cmdfilename="\storage\move\media\checkin.vols"
Use the DAYS parameter to specify the number of days that must elapse before the volumes are eligible for processing by the QUERY MEDIA command. The file that contains the generated commands can be run using the TSM MACRO command. For this example, the file may look like this:
checkin libvol autolib TAPE13 status=private checkin libvol autolib TAPE19 status=private
Modifying the Access Mode for Volumes
Administrators may occasionally need to manipulate the access mode for volumes, for example, when removing partially-written volumes from or returning them to library devices. To change the access mode of a volume, issue the UPDATE VOLUME command with the ACCESS=UNAVAILABLE parameter. If you want to make volumes unavailable to send the data they contain offsite for safekeeping, consider using copy storage pools instead. Administrators can back up primary storage pools to a copy storage pool and then send the copy storage pool volumes offsite. You can track these copy storage pool volumes by changing their access mode to offsite, and updating the volume history to identify their location. For more information, see Defining a Copy Storage Pool.
Managing Category Numbers for 3494 Library Devices
Administrators configuring IBM 3494 Tape Library Dataserver devices must become familiar with 3494 category numbers. Category numbers are identifiers for the volumes used for the same purpose or application. A 3494 library device has an intelligent control unit that tracks the category number of each volume in the volume inventory. The category numbers are useful when multiple systems share the resources of a single library device. Typically, a software application that uses a 3494 library device uses volumes in only one or more categories that are reserved for that application. To avoid loss of data, ensure that each application sharing the library device uses unique category numbers.
3 of 4
6/18/2013 5:59 PM
Tivoli Storage Manager for Windows Administrator's Guide
https://oit.wvu.edu/systems/files/tsm/4.1/wnt/guide/anrwgd68.htm#HDRMNGINV
[ Top of Page | Previous Page | Next Page | Table of Contents | Index ]
4 of 4
6/18/2013 5:59 PM
Tivoli Storage Manager for Windows Administrator's Guide
https://oit.wvu.edu/systems/files/tsm/4.1/wnt/guide/anrwgd69.htm#HDRMEDREUS
Tivoli Storage Manager for Windows Administrator's Guide
Reusing Media
Reusing media in automated library devices is essentially the same as reusing media in manual library devices except that less human intervention is required for automated devices than manual devices. Administrators set up expiration processing and reclamation processing and tune the media rotation to achieve the desired results. Setting Up Expiration Processing Expiration processing is the same, regardless of the type of device and media on which a backups are stored. See Running Expiration Processing to Delete Expired Files. Setting Up Reclamation Processing For a storage pool associated with a library device that has more than one drive, the reclaimed data is moved to other volumes in the same storage pool. See Reclaiming Space in Sequential Access Storage Pools. Returning Reclaimed Media to the Storage Pool Most media can be returned to a storage pool after it has been reclaimed but media containing database backups and database export data require administrators to perform an additional step. For these volumes, administrators must issues the DELETE VOLHISTORY command or the UPDATE LIBVOLUME command to change the status of the volume. When TSM backs up the database or exports server information, TSM records information about the volumes used for these operations in the volume history file. Volumes that are tracked in the volume history file require the administrator to delete the volume information from the volume history file. The volume history file is a key component of server recovery and is discussed in detail in Chapter 21, Protecting and Recovering Your Server. Note: If your server is licensed for the DRM product, the volume information is automatically deleted during MOVE DRMEDIA command processing. For additional information about DRM, see Chapter 22, Using Tivoli Disaster Recovery Manager. Ensuring Sufficient Media is Available See Ensuring Media is Available for the Tape Rotation. [ Top of Page | Previous Page | Next Page | Table of Contents | Index ]
1 of 1
6/18/2013 5:59 PM
Tivoli Storage Manager for Windows Administrator's Guide
https://oit.wvu.edu/systems/files/tsm/4.1/wnt/guide/anrwgd70.htm#HDRMEDPREP
Tivoli Storage Manager for Windows Administrator's Guide
Preparing Media for Manual Library Devices
Media must be inserted into a drive and labeled before it is useful to a manual library device. While stand-alone devices are not typically thought of as library devices, TSM uses a construct called a manual library to help manage and report on media that is manually mounted by humans, and not by robots. Task "Labeling Media for use in a Manual Library Device" Required Privilege Class System
"Labeling Media for Devices not Supported by the TSM Device System Driver" "Making Volumes Available to Stand-alone, Manual Library Devices" Any Administrator
Labeling Media
Any volume, used in any TSM library device, requires a label. All labels used with TSM must meet the following criteria: 6 characters or less No embedded blanks or periods Valid when used as a file name on the media Note: Some devices that are not supported by the TSM device driver must be labeled using the manufacturer's or Windows utilities. See Labeling Media for Devices not Supported by the TSM Device Driver. Labeling Media for use in a Manual Library Device Administrators can label tapes and optical disks for use in a manual library device by inserting the media into the drive and invoking the Labeling Wizard. 1. 2. 3. 4. 5. Double click the TSM Server Utilities icon on the desktop. The TSM Server Utilities window opens. Click Volume Labeling in the TSM Server Utilities tree. The Volume Labeling view appears in the right pane. Click Manual Media Labeling in the right pane of the TSM Server Utilities. Click the Start button. The TSM Manual Device Media Labeling Wizard appears. Follow the instructions in the wizard.
Note: After labeling a tape for a manual library device, place the tape on the shelf. See Labeling Volumes Using TSM Commands. Labeling Media for Devices not Supported by the TSM Device Driver Administrators must label CD-ROM, Zip, or Jaz volumes with the device manufacturer's or Windows utilities because TSM does not provide utilities to format or label these media. The operating system utilities include the Disk Administrator program (a graphical user interface) and the label command. See Labeling Media. Making Volumes Available to Stand-alone, Manual Library Devices Stand-alone devices are always associated with manual libraries, and as such, they require a human (and not a robot) to load media into drives. After media has been labeled, it is ready to use, and requires no checkin processing. [ Top of Page | Previous Page | Next Page | Table of Contents | Index ]
1 of 1
6/18/2013 6:00 PM
Tivoli Storage Manager for Windows Administrator's Guide
https://oit.wvu.edu/systems/files/tsm/4.1/wnt/guide/anrwgd71.htm#HDRMEDMAN
Tivoli Storage Manager for Windows Administrator's Guide
Managing Media in Manual Library Devices
TSM administrators or operators mount and dismount media for manually operated devices. These devices store their media outside of the device, typically on a shelf or in a file cabinet. Administrators can manage media with Windows Removable Storage Manager (RSM) or Tivoli Removable Media Manager (TRMM). However, unless device sharing across storage management applications is required, using a media manager for stand-alone devices could introduce unjustifiable administrative overhead. Task "Modifying the Status of Manual Device Volumes" "Removing Volumes from a Manual Library Device" "Returning Volumes to a Manual Library Device" "Adding More Volumes to a Manual Library Device" Required Privilege Class System or Unrestricted Storage System or Unrestricted Storage System or Unrestricted Storage System or Unrestricted Storage
Modifying the Status of Manual Device Volumes
Administrators can modify the status of volumes, regardless of the type of device that uses them, by issuing the UPDATE LIBVOLUME command. The command allows administrators to assign a private status to scratch volumes or to assign a scratch status to private volumes. The private volumes cannot be partially-written volumes containing active data.
Removing Volumes from a Manual Library Device
Administrators can remove volumes from manual devices at any time because the server maintains no volume inventory for manually-operated devices. No checkout processing is required for manual devices.
Returning Volumes to a Manual Library Device
Administrators can return volumes to manual devices at any time because the server maintains no volume inventory for manual library devices. No checkin processing is required for manual library devices.
Adding More Volumes to a Manual Library Device
See Ensuring Media is Available for the Tape Rotation. [ Top of Page | Previous Page | Next Page | Table of Contents | Index ]
1 of 1
6/18/2013 6:01 PM
Tivoli Storage Manager for Windows Administrator's Guide
https://oit.wvu.edu/systems/files/tsm/4.1/wnt/guide/anrwgd72.htm#HDRSTAMEDREUS
Tivoli Storage Manager for Windows Administrator's Guide
Reusing Media
Reusing media in manual library devices is essentially the same as reusing media in automated library devices except that more human intervention is required for manual devices than for automated devices. See Reusing Media. [ Top of Page | Previous Page | Next Page | Table of Contents | Index ]
1 of 1
6/18/2013 6:01 PM
Tivoli Storage Manager for Windows Administrator's Guide
https://oit.wvu.edu/systems/files/tsm/4.1/wnt/guide/anrwgd73.htm#HDRMEDMOU
Tivoli Storage Manager for Windows Administrator's Guide
Managing Media Mount Operations
Managing media mount operations typically revolves around responding to TSM requests for media. TSM displays mount requests and status messages to all administrative clients that have been started in console mode. Mount request messages often have a time limit. If the request is not fulfilled within the limit, the operation times out and fails. For most mount requests, TSM detects when the operator performs the action and no operator reply is necessary. However, for some operations, TSM displays a message requesting a reply when the activity has been completed. For example, a request to mount a scratch volume requires that the operator reply when a scratch volume has been placed in the drive. For most of the requests associated with automated library devices, TSM cannot automatically detect when a requested activity has been completed. For such requests, the operator must use the REPLY command on the command line of an administrative client. Task "Starting the Administrative Client as a Server Console Monitor" "Displaying Information About Volumes that are Currently Mounted" "Displaying Information about Pending Mount Requests" "Replying to Mount Requests" "Canceling Mount Requests" "Responding to Requests for Volume Check-in" "Dismounting Idle Volumes" "Dismounting Volumes from REMOVABLEFILE Devices" Required Privilege Class Any Administrator Any Administrator Operator Operator Operator System or Unrestricted Storage Operator Operator
Starting the Administrative Client as a Server Console Monitor
Administrators can display mount requests and status messages by starting the administrative client in console mode. However, if the server is started as a Windows service, which is recommended, a server console is required to see messages. To start the administrative client as a server console monitor: 1. Double click the TSM Server Utilities icon on the desktop. The TSM Server Utilities window opens. 2. Click Launch--Administrative Client as Server Console in the Server Utilities menu bar. A server console monitor opens in a DOS window. To start a server console monitor from an operating system command line, enter this command:
> dsmadmc -consolemode
Displaying Information About Volumes that are Currently Mounted
Operators can issue the QUERY MOUNT command to display the volumes currently mounted by TSM. The information lists mounted volumes, the drives on which they are mounted, and whether the volumes are currently in use.
Displaying Information about Pending Mount Requests
Administrators can display information about pending mount requests either by checking the mount message queue on a server console monitor or by issuing the QUERY REQUEST command. TSM displays a message similar to the following:
ANR8352I Requests outstanding: ANR8326I 001: Mount DLT volume VOL1 R/W in drive D1 (MT4) of library MYMANLIB within 60 minutes.
TSM displays a 3-digit request ID number as part of the message. The request ID number can also be obtained by issuing a QUERY REQUEST command. If the request requires the operator to provide a device to be used for the mount, the second parameter for this
1 of 2
6/18/2013 6:02 PM
Tivoli Storage Manager for Windows Administrator's Guide
https://oit.wvu.edu/systems/files/tsm/4.1/wnt/guide/anrwgd73.htm#HDRMEDMOU
command is a device name.
Replying to Mount Requests
Operators must issue the REPLY command to reply to mount requests, or the server waits until the mount-wait-time has passed before resuming processing. The first parameter for this command is the 3-digit request ID number that indicates which of the pending mount requests has been completed. For example, an operator can enter the following command to respond to request 001 in the previous code sample.
reply 001
Canceling Mount Requests
Administrators can issue the CANCEL REQUEST command if a mount request for a manual library device cannot be satisfied. TSM cancels the request and the operation that required the volume fails. The CANCEL REQUEST command must include the request identification number. This number is included in the request message, or it can be obtained by issuing a QUERY REQUEST command, as described in Displaying Information about Pending Mount Requests. Canceling Mount Requests for Volumes that have been Removed from the Library Device Administrators may occasionally remove media from a library device with the intention of storing or destroying the media. If, after the media has been removed, TSM requests the volumes, the administrator can cancel the request with the CANCEL REQUEST command. Administrators can ensure that the server does not try to mount the requested volume again by specifying the PERMANENT parameter to mark the volume as unavailable. For most of the requests associated with automated library devices, the TSM CANCEL REQUEST command is not accepted by the server; an operator must perform a hardware or system action to cancel the requested mount.
Responding to Requests for Volume Check-in
Operators may occasionally need to check additional volumes into an automated library device, for example, when TSM cannot locate a volume it requires from the volume inventory. If the requested volume is available, place the volume in the device and check in the volume. See Checking Media into Automated Library Devices. If the volume requested is unavailable (lost or destroyed): 1. Update the access mode of the volume to UNAVAILABLE by using the UPDATE VOLUME command. 2. Cancel the server's request for check-in by using the CANCEL REQUEST command. (Do not cancel the client process that caused the request.) To get the ID of the request to cancel, use the QUERY REQUEST command. If operators do not respond to check-in requests within the mount-wait period, TSM marks the volume as unavailable. The mount-wait period is set in the device class of the storage pool.
Dismounting Idle Volumes
Administrators can issue the DISMOUNT VOLUME command to explicitly request that an idle volume be dismounted. After a volume becomes idle, it remains mounted for a time specified by the mount retention parameter for the device class. Using mount retention can reduce the access time if volumes are repeatedly used. For information about setting mount retention times, see Mount Retention Period.
Dismounting Volumes from REMOVABLEFILE Devices
Operators must respond to messages requiring media to be manually ejected from REMOVABLEFILE device types, for example JAZ drive media and CDs. TSM then checks the drive every 7 seconds to see if the media has been ejected. A volume dismount is not considered complete until TSM detects that the media has been ejected from the drive or that different media has been inserted into the drive. [ Top of Page | Previous Page | Next Page | Table of Contents | Index ]
2 of 2
6/18/2013 6:02 PM
Tivoli Storage Manager for Windows Administrator's Guide
https://oit.wvu.edu/systems/files/tsm/4.1/wnt/guide/anrwgd74.htm#HDRTAPEROT
Tivoli Storage Manager for Windows Administrator's Guide
Setting Up a Tape Rotation
As time passes, backups age, and the data on backup media becomes unimportant. Administrators are responsible for reclaiming any residual useful data on media and then reclaiming and reusing the media itself. This cycle is often thought of in terms of the media rotation and to a great extent, media rotation is driven by the rate at which data expires and becomes invalid. Administrators determine the rate at which data becomes invalid when they set up expiration processing. See File Expiration and Expiration Processing. Expiration is controlled by TSM policy. The policy determines how many backup versions TSM retains and policy determines how long backup versions are retained. As backups age, policy determines when they can be deleted by expiration processing. See Basic Policy Planning.
Deleting Data - Expiration Processing
Managing data in a media rotation typically involves setting up and running expiration processing regularly to delete data that is no longer valid either because it exceeds the data retention specifications in policy or because users or administrators have deleted the active versions of the data. Administrators determine how long the data on media is valid, and how often TSM runs expiration processing, when they set up policy. See Running Expiration Processing to Delete Expired Files.
Reusing Media - Reclamation Processing
Administrators determine when to reuse media by the way they setup reclamation processing. Reclamation processing is a function whose role is to reclaim valid data from aging volumes and reuse the media. Data on tapes may expire, move, or be deleted. Reclamation processing consolidates any unexpired data by moving it from many aging volumes onto fewer new volumes. The media can then be returned to the storage pool and reused. For each different type of device configured with the Device Configuration Wizard, the wizard creates a storage pool for the device media. Setting Up a Reclamation Threshold Administrators can set a reclamation threshold that allows TSM to reclaim volumes whose valid data drops below a threshold. The threshold is expressed as a percentage of unused space on the volume. The reclamation threshold is set for each storage pool. The amount of data on the volume and the reclamation threshold set for the storage pool affects when the volume is reclaimed. See Reclaiming Space in Sequential Access Storage Pools. When all valid data either expires or is moved to another volume, the volume is available for reuse (after any time delay specified by the REUSEDELAY parameter for the storage pool). The empty volume becomes a scratch volume if it was initially a scratch volume.
Determining When Media has Reached Its End of Life
Administrators can use the QUERY VOLUME command to help determine when media has reached its end of life. TSM displays statistics including the number of write operations performed on the media and the number of write errors. For media initially defined as scratch volumes, TSM overwrites this statistical data each time the media is reclaimed. For media initially defined as private volumes, TSM maintains this statistical data, even as the volume is reclaimed. Administrators can compare the information with the number of write operations and write errors recommended by the manufacturer. Administrators must reclaim any valid data from volumes that have reached end of life. If the volumes are in automated library devices, check them out of the volume inventory. Private volumes must be deleted from the TSM database. See Reclaiming Space in Sequential Access Storage Pools.
Drive Cleaning Operations
You can use TSM to manage tape drive cleaning. For automated library devices, you can automate cleaning by specifying the frequency of cleaning operations and checking a cleaner cartridge into the library's volume inventory. TSM mounts the cleaner cartridge as specified. For manual library devices, TSM issues a mount request for the cleaner cartridge. See Cleaning Drives. Note: TSM drive cleaning management is not intended to be used with SCSI library devices with built-in automated cleaning
1 of 2
6/18/2013 6:03 PM
Tivoli Storage Manager for Windows Administrator's Guide
https://oit.wvu.edu/systems/files/tsm/4.1/wnt/guide/anrwgd74.htm#HDRTAPEROT
functions.
Ensuring Media is Available for the Tape Rotation
An organization's demand for media grows in proportion to the growth of data, so as data grows, administrators may need to occasionally increase the number of volumes available to TSM. Initially, the media available to TSM is determined when a device is configured and a storage pool is defined for the device. When the demand for TSM volumes exceeds the maximum number for the storage pool, the storage pool can run out of space. Administrators can set the maximum number of scratch volumes high enough to meet demand by doing one or both of the following: Increase the maximum number of scratch volumes by updating the storage pool definition. Label and check in new volumes to be used as scratch volumes if needed. Make volumes available for reuse by running expiration processing and reclamation, to consolidate data onto fewer volumes. See Reusing Media and Reusing Media. For automated library devices, see Setting Up and Managing a Volume Overflow Location for an Automated Library Device. Managing a Supply of Volumes in a Write-Once-Read-Many (WORM) Library Device Administrators managing devices with write-once-read-many (WORM) drives must maintain a sufficient supply of volumes in the library device to prevent wasting media. Media is wasted when TSM cancels transactions because volumes are not available to complete the backup. Once TSM writes to WORM volumes, the space on the volumes cannot be reused, even if the transactions are canceled. For example, if a backup cannot complete because of a shortage of media in the device, TSM cancels the backup. The WORM volumes to which TSM had already written are wasted because they cannot be reused. Large files can cause even greater waste. For example, consider a client backing up a 12GB file onto WORM platters that hold 2.6GB each. If the backup requires five platters and only four platters are available, TSM cancels the backup and the four volumes that TSM wrote to are wasted and cannot be reused. To minimize wasted WORM media: 1. Ensure that sufficient volumes are available in the library device. 2. Ensure that the maximum number of scratch volumes for the device storage pool is at least equal to the number of storage slots in the library device. 3. Check a sufficient number of volumes into the device's volume inventory to accommodate the expected load. If most backups are small files, controlling the transaction size can affect how WORM platters are used. Smaller transactions mean that less space is wasted if a transaction such as a backup must be canceled. Transaction size is controlled by a server option, TXNGROUPMAX, and a client option, TXNBYTELIMIT. [ Top of Page | Previous Page | Next Page | Table of Contents | Index ]
2 of 2
6/18/2013 6:03 PM
Tivoli Storage Manager for Windows Administrator's Guide
https://oit.wvu.edu/systems/files/tsm/4.1/wnt/guide/anrwgd75.htm#HDRMANCOMM
Tivoli Storage Manager for Windows Administrator's Guide
Labeling Volumes Using TSM Commands
Administrators can label volumes with the LABEL LIBVOLUME command. The following example demonstrates using the LABEL LIBVOLUME command to label tapes for a manual library device and for an automated library device. Assume the automated device is attached to SCSI address 4, and the manual device is attached to SCSI address 5. You want to insert media into the device's entry/exit ports and you want the device's bar-code reader to read bar-code labels and overwrite existing labels with the information on the bar-code label.
Automated Library Device:
label libvolume storagelibname overwrite=yes labelsource=barcode
Manual Library Device:
label libvolume storagelibname volname
If the server is not available, issue the following command: Automated Library Device:
> dsmlabel -drive=mt3.0.0.0,116 -drive=mt4.0.0.0,117 -library=lb5.0.0.0 -overwrite -keep
Manual Library Device:
> dsmlabel -drive=mt5.0.0.0
See Administrator's Reference for more information about the LABEL LIBVOLUME command. [ Top of Page | Previous Page | Next Page | Table of Contents | Index ]
1 of 1
6/18/2013 6:03 PM
Tivoli Storage Manager for Windows Administrator's Guide
https://oit.wvu.edu/systems/files/tsm/4.1/wnt/guide/anrwgd76.htm#HDRMEDMANREM
Tivoli Storage Manager for Windows Administrator's Guide
Using Removable Media Managers With Tivoli Storage Manager
Administrators can use external removable media management software to help manage TSM tape and optical media. Removable media managers provide extended media control and automation to TSM, which primarily specializes in managing data. Supported removable media managers include: Removable Storage Manager (RSM) (Windows 2000 only) RSM includes a Microsoft Management Console snap-in that provides administrators with a common interface for tracking removable storage media, and managing storage devices. Tivoli Removable Media Manager (TRMM) (Windows NT only) TRMM is a standalone Tivoli product that provides a Web-based interface for tracking removable storage media, and managing storage devices. The principal value of using these media managers with TSM is the improved capability to share multiple devices with other storage management applications. Both RSM and TRMM require some additional administrative overhead, which may be justified by the savings from sharing expensive hardware like automated library devices. Note: The tasks used for setting up TSM to interact with RSM are the same as those for TRMM. Therefore, the tasks and configuration discussions have been combined. Minor differences between RSM and TRMM are noted, where applicable. Concepts: "Overview of TSM Media Manager Support" Tasks: "Setting Up RSM or TRMM to Manage Tivoli Storage Manager Media" "Deleting Tivoli Storage Manager Storage Pools from Media-Managed Libraries" "Removing Tivoli Storage Manager Devices from Media Manager Control" "Troubleshooting Database Errors"
Overview of TSM Media Manager Support
TSM works cooperatively with removable media managers like RSM or TRMM to control the various elements of a storage management system. RSM and TRMM help TSM make effective use of the media resources in an RSM or TRMM system. While TSM tracks and manages client data, the removable media manager, operating entirely outside of the I/O data stream, labels, catalogs, and tracks physical volumes. The media manager also controls library drives, slots, and doors. To use a media manager with TSM, administrators must define a TSM library that represents the media manager. Defining these libraries is similar to defining any other type of library to TSM, except that in this case, the library does not represent a physical device. Media manager libraries are not device-based, but are instead based on media type. After an administrator defines a media manager library, the media manager will assume control of all volumes that match the specified media type when the volumes are injected into a library device controlled by the media manager. See Setting up RSM or TRMM Device Control. Note: For specific information about installing and configuring RSM, see the Windows 2000 online help. For TRMM information, see the Tivoli Removable Media Manager for Windows NT documentation set.
Setting Up RSM or TRMM to Manage Tivoli Storage Manager Media
Administrators set up media management when they define RSM or TRMM libraries to TSM. Library devices to be controlled by RSM or TRMM must also be defined to the Windows RSM or TRMM service. Normally, this will occur at system boot time when RSM or TRMM will claim all supported removable media devices. The following tasks are required to set up RSM or TRMM media management: Task Required Privilege Class
1 of 4
6/18/2013 6:04 PM
Tivoli Storage Manager for Windows Administrator's Guide
https://oit.wvu.edu/systems/files/tsm/4.1/wnt/guide/anrwgd76.htm#HDRMEDMANREM
"Setting up RSM or TRMM Device Control" "Defining RSM or TRMM Libraries Using the Device Configuration Wizard" "Adding Media to RSM or TRMM Libraries" Setting up RSM or TRMM Device Control
System System System
When the RSM or TRMM service is started, it will automatically take control of all eligible storage devices. For a device to be eligible for RSM or TRMM control: A Windows driver must be installed for the device, and The TSM device driver cannot have already claimed the device Both RSM and TRMM rely on native device drivers for drive support. TRMM, however, uses the TSM device driver, ADSMSCSI, for device support. This requires that administrators explicitly control the acquisition of devices by device drivers to use these media managers with TSM. Administrators must either disable the TSM device driver or add devices to be controlled by the media manager to the TSM Device Exclude List before starting the RSM or TRMM service. See Overview of Selecting Device Drivers. Defining RSM or TRMM Libraries Using the Device Configuration Wizard It is recommended that administrators use the TSM Device Configuration Wizard to define RSM or TRMM libraries. For example: 1. Double -click the TSM Server Utilities icon on the desktop. The TSM Server Utilities window opens. 2. Click Device Configuration in the TSM Server Utilities tree (left pane). The Device Configuration tab appears in the right pane. 3. Click Device Configuration in the right pane to select it. 4. Click Start. The TSM Device Configuration Wizard appears. 5. Follow the instructions in the wizard. This procedure creates the following TSM storage objects: An RSM or TRMM library An associated device class with a device type of GENERICTAPE An associated storage pool
Creating Media Pools
When you create and configure an RSM or a TRMM library, typically with the TSM Device Configuration Wizard, TSM directs RSM or TRMM to create: A top-level media pool called Tivoli Storage Manager A second-level TSM server instance pool Under the Tivoli Storage Manager media pool, TSM creates two storage pools that are media-type specific. The first pool is associated with the physical changer device and the second pool with an import media pool. An RSM or TRMM media pool is analogous to a directory or folder. The names of the volumes in the pool are listed in the folder. The volumes contain TSM data. RSM or TRMM retains information that maps physical media to devices. Adding Media to RSM or TRMM Libraries To add media to an RSM-controlled library device, administrators must activate the Microsoft Management Console (MMC) snap-in for RSM, open Removable Storage, and then request door access. Normally, the library door is locked by RSM. To add media to a TRMM-controlled library device, administrators must access the TRMM administrative Web interface and then request door access. On RSM: 1. Click Start> Programs > Administrative Tools > Computer Management. 2. In the console tree under Storage, double-click Removable Storage. To request door access:
2 of 4
6/18/2013 6:04 PM
Tivoli Storage Manager for Windows Administrator's Guide
https://oit.wvu.edu/systems/files/tsm/4.1/wnt/guide/anrwgd76.htm#HDRMEDMANREM
1. Double-click Physical Location. 2. Click on the applicable library, and then select Door Access. 3. When prompted, open the door.
On TRMM: 1. Click Start> Programs > Administrative Tools > Tivoli >TRMM Web Admin. To request door access: 1. Click Operation View in the left pane of the interface. 2. Click Work with Libraries and Slots. 3. Click Access Library Door.
You can use the library door to insert and remove media. After media is injected and the library door is closed, RSM or TRMM automatically inventories the device. If the new media matches the media type for a defined RSM or TRMM library, RSM or TRMM labels the media and adds it to one of the following media pools in that library: Free Pool for RSM (Scratch Pool for TRMM) This pool is used to track previously unlabeled media. Free or scratch pool media is assumed to be empty or to contain invalid data. Media in free or scratch pools are available for use by any application. Administrators must provide an adequate supply of media in the free or scratch pool to satisfy mount requests. When TSM needs media, RSM or TRMM obtains it from the import pool. RSM or TRMM manages the media from that point. Import Pool This pool is used to track previously labeled media that is recognized by a particular application in the RSM-controlled storage management system. Media in import pools can be allocated by any application, including the application that originally labeled it. To safeguard data, it is recommended that administrators move these volumes to the application-specific import pool. You can use the Properties dialog to view the attributes of any volume in the Import Pool. Unrecognized Pool This pool is used to track previously labeled media that is not recognized by any application in the RSM or TRMM-controlled storage management system. Unrecognized Pool volumes cannot be allocated by any application, and require administrator intervention to correct labeling or program errors. Normally, volumes in the Unrecognized Pool would be moved to the Free Pool for later application use. Labeling Media for the RSM or TRMM-Managed Device Administrators need not concern themselves with tape-labeling issues because RSM or TRMM automatically labels tapes. However, an RSM or TRMM administrator must ensure that an adequate supply of blank tapes are available in the free (scratch) pool for the configured type of media. Checking Media into RSM or TRMM-Managed Automated Library Devices Administrators need not concern themselves with library check-in procedures because RSM or TRMM-managed media is not tracked in the TSM volume inventory. Using DRM to Manage the Data on RSM or TRMM-Managed Media Administrators protecting their data with DRM can exploit the benefits of RSM or TRMM. You can use the MOVE DRMEDIA command to issue an operator request to remove the media from the library. For more information, see Chapter 22, Using Tivoli Disaster Recovery Manager. Defining RSM or TRMM Libraries Using Tivoli Storage Manager Commands
3 of 4
6/18/2013 6:04 PM
Tivoli Storage Manager for Windows Administrator's Guide
https://oit.wvu.edu/systems/files/tsm/4.1/wnt/guide/anrwgd76.htm#HDRMEDMANREM
The following example defines an RSM or TRMM library for an 8mm autochanger device containing two drives: 1. Define a library for the RSM or TRMM-managed device. For example:
define library astro libtype=rsm mediatype="8mm AME"
Notes: 1. Specify the library type as libtype=rsm for both RSM or TRMM. 2. Enclose the media type within quotation marks if it contains embedded blanks. 2. Define a device class for the RSM or TRMM library with a device type of GENERICTAPE. The MOUNTLIMIT parameter specifies the number of drives in the library device. Note: For storage environments in which devices are shared across applications, MOUNTRETENTION and MOUNTWAIT settings must be carefully considered. These parameters determine how long an idle volume remains in a drive and the timeout value for mount requests. Because RSM or TRMM will not dismount an allocated drive to satisfy pending requests, you must tune these parameters to satisfy competing mount requests while maintaining optimal system performance.
define devclass 8MMCLASS1 devtype=generictape library=rsmlib format=drive mountretention=5 mountwait=10 mountlimit=2
3. Define a storage pool for the device class.
define stgpool 8MMPOOL1 8MMCLASS1 maxscratch=500
Migrating Media from Tivoli Storage Manager Control to RSM or TRMM Control
We strongly recommend that you not migrate media from TSM to RSM or TRMM. Instead, use RSM or TRMM on a new TSM configuration or when defining RSM or TRMM supported devices to TSM.
Controlling the Media Management Environment
Administrators using RSM or TRMM may occasionally need to modify the entire media management environment, for example when a company is acquired and the tape rotation schema is now that of the parent company. Deleting Tivoli Storage Manager Storage Pools from Media-Managed Libraries Deleting media-manged storage pools requires administrators to first delete a volume that is associated with the TSM library. When the library is deleted, the RSM or TRMM storage pool associated with that library is also deleted. For more information, see Deleting a Storage Pool Volume with Data. Removing Tivoli Storage Manager Devices from Media Manager Control TSM devices may be removed from media manager control by modifying the device configuration to allow the ADSMSCSI device driver to claim the devices before RSM or TRMM. For more information, see Overview of Selecting Device Drivers.
Troubleshooting Database Errors
It is possible that error conditions may cause the volume database and the media manager's volume database to be out of synchronization. The most likely symptom of this problem is the volumes in the RSM or TRMM database that are not known to TSM, and thus not available for data use. You should verify the volume list of the TSM and any disaster recovery media. If volumes not identified to TSM are found, use the media manager interface to deallocate and delete the volumes. [ Top of Page | Previous Page | Next Page | Table of Contents | Index ]
4 of 4
6/18/2013 6:04 PM
Potrebbero piacerti anche
- DB BackupsDocumento37 pagineDB BackupsDens Can't Be PerfectNessuna valutazione finora
- B Ve Inst GuideDocumento148 pagineB Ve Inst GuideDens Can't Be PerfectNessuna valutazione finora
- Completed With WarningsDocumento8 pagineCompleted With WarningsDens Can't Be PerfectNessuna valutazione finora
- Comparison NuanceDocumento17 pagineComparison NuanceDens Can't Be PerfectNessuna valutazione finora
- Oracle Data Guard With TSMDocumento9 pagineOracle Data Guard With TSMDens Can't Be Perfect100% (1)
- Spectrum Protect 8.1 Technical Overview - 4Q16 VE, DP, and Snapshot FINALDocumento33 pagineSpectrum Protect 8.1 Technical Overview - 4Q16 VE, DP, and Snapshot FINALDens Can't Be PerfectNessuna valutazione finora
- Case Study - NPCIDocumento2 pagineCase Study - NPCIDens Can't Be PerfectNessuna valutazione finora
- SAP Oracle BackupDocumento52 pagineSAP Oracle BackupSanket KohliNessuna valutazione finora
- Double TakeAvailabilityUsersGuideDocumento875 pagineDouble TakeAvailabilityUsersGuideDens Can't Be PerfectNessuna valutazione finora
- Presentasi TSM NewDocumento24 paginePresentasi TSM NewDens Can't Be PerfectNessuna valutazione finora
- UTF-8'en'QRadar SIEM and ZscalerDocumento20 pagineUTF-8'en'QRadar SIEM and ZscalerDens Can't Be PerfectNessuna valutazione finora
- RestoreDocumento5 pagineRestoreDens Can't Be PerfectNessuna valutazione finora
- DTAM5002919 Users GuideDocumento112 pagineDTAM5002919 Users GuideDens Can't Be PerfectNessuna valutazione finora
- DTAM5002919 Users GuideDocumento112 pagineDTAM5002919 Users GuideDens Can't Be PerfectNessuna valutazione finora
- Lan Free On SanDocumento7 pagineLan Free On SanDens Can't Be PerfectNessuna valutazione finora
- Data ScribdDocumento3 pagineData ScribdDens Can't Be PerfectNessuna valutazione finora
- IBM Tivoli Storage Manager - TSM - DATASHEET PDFDocumento2 pagineIBM Tivoli Storage Manager - TSM - DATASHEET PDFDens Can't Be PerfectNessuna valutazione finora
- Acronis GuideDocumento219 pagineAcronis GuideDens Can't Be PerfectNessuna valutazione finora
- Commands Reference Volume 1 A Through CDocumento680 pagineCommands Reference Volume 1 A Through CPeter SzamosfalviNessuna valutazione finora
- Migration AixDocumento5 pagineMigration AixDens Can't Be PerfectNessuna valutazione finora
- Active Data Pools On TSMDocumento29 pagineActive Data Pools On TSMDens Can't Be PerfectNessuna valutazione finora
- Softek Best Practices Data MigrationDocumento16 pagineSoftek Best Practices Data MigrationrodrigonakahodoNessuna valutazione finora
- Active Data Pools On TSMDocumento29 pagineActive Data Pools On TSMDens Can't Be PerfectNessuna valutazione finora
- TSM Concepts OverviewDocumento8 pagineTSM Concepts OverviewDens Can't Be PerfectNessuna valutazione finora
- Does Cs Support A GamepadDocumento2 pagineDoes Cs Support A GamepadDens Can't Be PerfectNessuna valutazione finora
- Daz Windows Loader New VersionDocumento4 pagineDaz Windows Loader New VersionDens Can't Be Perfect0% (1)
- TSM 6.3 QuestionDocumento7 pagineTSM 6.3 QuestionDens Can't Be PerfectNessuna valutazione finora
- TSM 6.3 QuestionDocumento7 pagineTSM 6.3 QuestionDens Can't Be PerfectNessuna valutazione finora
- TSM QestionsDocumento11 pagineTSM QestionsDens Can't Be PerfectNessuna valutazione finora
- The Subtle Art of Not Giving a F*ck: A Counterintuitive Approach to Living a Good LifeDa EverandThe Subtle Art of Not Giving a F*ck: A Counterintuitive Approach to Living a Good LifeValutazione: 4 su 5 stelle4/5 (5794)
- The Little Book of Hygge: Danish Secrets to Happy LivingDa EverandThe Little Book of Hygge: Danish Secrets to Happy LivingValutazione: 3.5 su 5 stelle3.5/5 (400)
- Shoe Dog: A Memoir by the Creator of NikeDa EverandShoe Dog: A Memoir by the Creator of NikeValutazione: 4.5 su 5 stelle4.5/5 (537)
- Hidden Figures: The American Dream and the Untold Story of the Black Women Mathematicians Who Helped Win the Space RaceDa EverandHidden Figures: The American Dream and the Untold Story of the Black Women Mathematicians Who Helped Win the Space RaceValutazione: 4 su 5 stelle4/5 (895)
- The Yellow House: A Memoir (2019 National Book Award Winner)Da EverandThe Yellow House: A Memoir (2019 National Book Award Winner)Valutazione: 4 su 5 stelle4/5 (98)
- The Emperor of All Maladies: A Biography of CancerDa EverandThe Emperor of All Maladies: A Biography of CancerValutazione: 4.5 su 5 stelle4.5/5 (271)
- A Heartbreaking Work Of Staggering Genius: A Memoir Based on a True StoryDa EverandA Heartbreaking Work Of Staggering Genius: A Memoir Based on a True StoryValutazione: 3.5 su 5 stelle3.5/5 (231)
- Never Split the Difference: Negotiating As If Your Life Depended On ItDa EverandNever Split the Difference: Negotiating As If Your Life Depended On ItValutazione: 4.5 su 5 stelle4.5/5 (838)
- Grit: The Power of Passion and PerseveranceDa EverandGrit: The Power of Passion and PerseveranceValutazione: 4 su 5 stelle4/5 (588)
- On Fire: The (Burning) Case for a Green New DealDa EverandOn Fire: The (Burning) Case for a Green New DealValutazione: 4 su 5 stelle4/5 (74)
- Elon Musk: Tesla, SpaceX, and the Quest for a Fantastic FutureDa EverandElon Musk: Tesla, SpaceX, and the Quest for a Fantastic FutureValutazione: 4.5 su 5 stelle4.5/5 (474)
- Devil in the Grove: Thurgood Marshall, the Groveland Boys, and the Dawn of a New AmericaDa EverandDevil in the Grove: Thurgood Marshall, the Groveland Boys, and the Dawn of a New AmericaValutazione: 4.5 su 5 stelle4.5/5 (266)
- The Unwinding: An Inner History of the New AmericaDa EverandThe Unwinding: An Inner History of the New AmericaValutazione: 4 su 5 stelle4/5 (45)
- Team of Rivals: The Political Genius of Abraham LincolnDa EverandTeam of Rivals: The Political Genius of Abraham LincolnValutazione: 4.5 su 5 stelle4.5/5 (234)
- The World Is Flat 3.0: A Brief History of the Twenty-first CenturyDa EverandThe World Is Flat 3.0: A Brief History of the Twenty-first CenturyValutazione: 3.5 su 5 stelle3.5/5 (2259)
- The Gifts of Imperfection: Let Go of Who You Think You're Supposed to Be and Embrace Who You AreDa EverandThe Gifts of Imperfection: Let Go of Who You Think You're Supposed to Be and Embrace Who You AreValutazione: 4 su 5 stelle4/5 (1090)
- The Hard Thing About Hard Things: Building a Business When There Are No Easy AnswersDa EverandThe Hard Thing About Hard Things: Building a Business When There Are No Easy AnswersValutazione: 4.5 su 5 stelle4.5/5 (344)
- The Sympathizer: A Novel (Pulitzer Prize for Fiction)Da EverandThe Sympathizer: A Novel (Pulitzer Prize for Fiction)Valutazione: 4.5 su 5 stelle4.5/5 (121)
- Her Body and Other Parties: StoriesDa EverandHer Body and Other Parties: StoriesValutazione: 4 su 5 stelle4/5 (821)
- CCB Batch Server Administration Guide v2 4 0 2Documento98 pagineCCB Batch Server Administration Guide v2 4 0 2tan.bernard.bNessuna valutazione finora
- NEW FM in Place of Obsolete FMDocumento88 pagineNEW FM in Place of Obsolete FMSuresh BoyinaNessuna valutazione finora
- Simatic Manual de Funções S7 300 S7 400Documento114 pagineSimatic Manual de Funções S7 300 S7 400Eduardo Bueno LemesNessuna valutazione finora
- General - Introduction - ZWCAD 2021Documento22 pagineGeneral - Introduction - ZWCAD 2021Trung ĐứcNessuna valutazione finora
- Practice Creating Oracle RAC One NodeDocumento7 paginePractice Creating Oracle RAC One NodeThirumal ReddyNessuna valutazione finora
- 2011 Isometric Drawing TrainingDocumento164 pagine2011 Isometric Drawing Traininggabi_nana100% (1)
- IBM® - Redbook - DS8000 - Architecture and ImplementationDocumento534 pagineIBM® - Redbook - DS8000 - Architecture and Implementationscribdme77Nessuna valutazione finora
- Create Account Alias For Miscellaneous Receipt ActivityDocumento10 pagineCreate Account Alias For Miscellaneous Receipt ActivityMadhanagopalan VenkatachalapathyNessuna valutazione finora
- Best Educational Academy, NepalDocumento78 pagineBest Educational Academy, Nepalsam shrNessuna valutazione finora
- SAP2000 Release Notes: Notice Date: 2019-01-22Documento2 pagineSAP2000 Release Notes: Notice Date: 2019-01-22Frank de la CruzNessuna valutazione finora
- Cyber SecurityDocumento84 pagineCyber SecurityMerugu MahenderNessuna valutazione finora
- R12 Purchasing Professional Buyer Work CenterDocumento28 pagineR12 Purchasing Professional Buyer Work CenterSP 2014Nessuna valutazione finora
- Magicad Version 2011.11 - Common Functions: User'S GuideDocumento57 pagineMagicad Version 2011.11 - Common Functions: User'S GuideCalin CalinNessuna valutazione finora
- s71500 Di 32x24vdc Ba Manual en-US en-USDocumento36 pagines71500 Di 32x24vdc Ba Manual en-US en-USPhan Hữu TàiNessuna valutazione finora
- Nemo Analyze TrainingDocumento48 pagineNemo Analyze Trainingroberuto22Nessuna valutazione finora
- Access User GuideDocumento49 pagineAccess User GuideShivaji JagdaleNessuna valutazione finora
- Software Requirements Specification: Cosmetic Supplier Management SystemDocumento4 pagineSoftware Requirements Specification: Cosmetic Supplier Management System075- Jenil lathiyaNessuna valutazione finora
- CG+REport Abcdpdf PDF To WordDocumento15 pagineCG+REport Abcdpdf PDF To WordVitthal Sawant.Nessuna valutazione finora
- Dhamdhere OS2E Chapter 03 Power Point Slides 2Documento61 pagineDhamdhere OS2E Chapter 03 Power Point Slides 2Praveen KulkarniNessuna valutazione finora
- FusionHub User Manual and Installation Guide PDFDocumento116 pagineFusionHub User Manual and Installation Guide PDFZeus TitanNessuna valutazione finora
- Design Considerations For Distributed SystemsDocumento26 pagineDesign Considerations For Distributed SystemsTayyaba AsifNessuna valutazione finora
- How To Download and Install Microsoft Office 2019 Products Requested From TechSoupDocumento8 pagineHow To Download and Install Microsoft Office 2019 Products Requested From TechSoupAhmed TaherNessuna valutazione finora
- Python W3 SchoolDocumento216 paginePython W3 Schoolds0909@gmail86% (7)
- Word Project - Fill A Form Field Dropdown List From A DatabaseDocumento3 pagineWord Project - Fill A Form Field Dropdown List From A DatabaseAnonymous mWQOmeIzJNessuna valutazione finora
- Digital Assignment Assignment and Marks Awarded Would Be ZeroDocumento3 pagineDigital Assignment Assignment and Marks Awarded Would Be Zeroshristi baranwalNessuna valutazione finora
- AR Purge Notes 160212Documento2 pagineAR Purge Notes 160212Harry TaiebNessuna valutazione finora
- Bapis For The Document Management SystemDocumento51 pagineBapis For The Document Management SystemJesus BlancoNessuna valutazione finora
- Arria 10 FPGA Development Kit User Guide: Subscribe Send FeedbackDocumento135 pagineArria 10 FPGA Development Kit User Guide: Subscribe Send FeedbacklolNessuna valutazione finora
- Retail Fin IntegrationDocumento4 pagineRetail Fin IntegrationNabeel RashidNessuna valutazione finora
- Cara Hitung Jasa JKNDocumento4 pagineCara Hitung Jasa JKNmuhammad iqbalNessuna valutazione finora