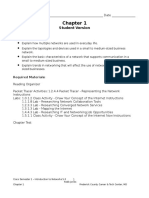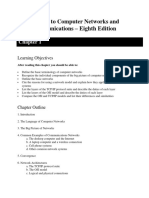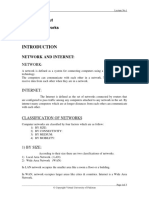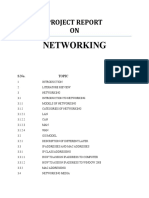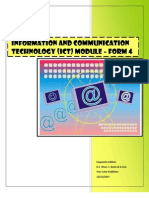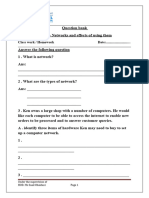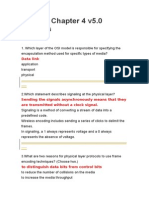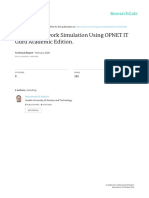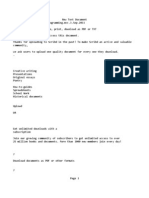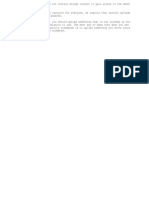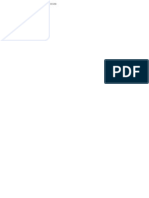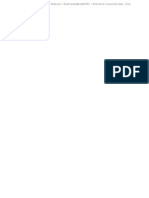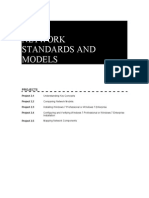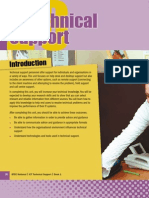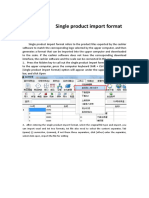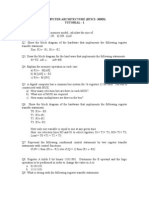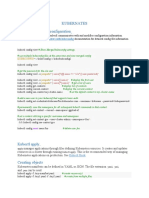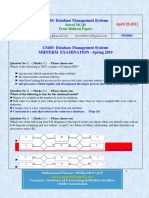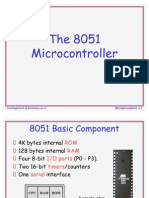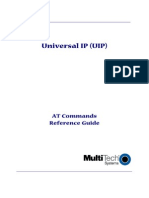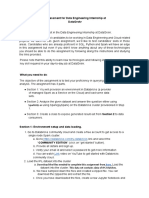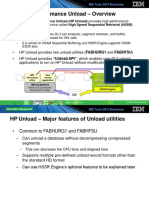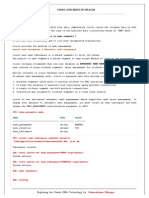Documenti di Didattica
Documenti di Professioni
Documenti di Cultura
CH 01
Caricato da
An LcTitolo originale
Copyright
Formati disponibili
Condividi questo documento
Condividi o incorpora il documento
Hai trovato utile questo documento?
Questo contenuto è inappropriato?
Segnala questo documentoCopyright:
Formati disponibili
CH 01
Caricato da
An LcCopyright:
Formati disponibili
1
NETWORKING FUNDAMENTALS
PROJECTS
Project 1.1 Project 1.2 Project 1.3 Project 1.4 Project 1.5 Understanding Key Concepts Identifying Basic Components Understanding Network Types Preparing for Network Installation Installing Windows Server 2008
2 Networking Basics Project Manual
Project 1.1 Overview
Understanding Key Concepts Understanding the basic networking standards, including the OSI, DoD, and Internet networking models, is important. These models provide common terms for describing network operations and ways of describing and comparing network components. This project reviews common networking terms and terms relating to networking standards. After completing this project, you will know how to: identify key terms and concepts related to networking basics identify key terms and concepts related to network components and network types To complete this project, you will need: the following worksheet 20 minutes None
Outcomes
What youll need Completion time Precautions
The worksheet includes a list of terms related to networking standards and components, with models given on the left and descriptions on the right. Match each term with the description that it most closely matches. You will not use all descriptions. Each description can be used only once. ___ ___ ___ ___ ___ ___ ___ Router Hub Cable plant Peer-to-peer Wide area network Client/server Connection A. Process of having two computers recognize each other and open a communication channel B. Block of data formatted for transmission over a network C. Transmission media and network devices making up the physical structure of a network D. Specialized computer providing resources to a network E. Connection device used to connect network cables at a central connection point F. Device that enables a computer to physically connect to a network G. Network communication device used to connect two or more networks (subnetworks or network segments) H. Low-level protocol that is currently the protocol most commonly used
___
Infrastructure
Networking Fundamentals 3
___ ___
Network adapter Node
I. Rules and standards communications
defining
network
J. Networking model based on all network entities being tracked and managed through a directory that provides centralized management and control K. Networking model with no centralized security or management control L. Any uniquely identified network device M. Traditionally defined by LANs connected through the switched telephone network over a large geographic area N. Path over which network devices communicate in a wired network infrastructure O. Means by which computers identify each other on a network P. Networking model that has centralized security control as a defining feature
___ ___ ___
Packet Protocol Ethernet
___
Server
Project 1.2 Overview
Identifying Basic Components An important part of understanding network fundamentals is the ability to recognize common network components. Many connectivity components are common to the majority of PC networks. After completing this project, you will know how to: recognize common network components recognize wired and wireless networks To complete this project, you will need: the following worksheet 15 minutes None
Outcomes
What youll need Completion time Precautions
4 Networking Basics Project Manual
Match the letters to the networking terms listed under Figure 1-1. All terms will be used and each term will be used only once.
Figure 1-1: Sample network
Terms A. ______________________ B. ______________________ C. ______________________ D. ______________________ E. ______________________ F. ______________________ G. ______________________ Wired network Wireless network Hub Client computer Router Cable plant Wireless access point
Networking Fundamentals 5
Project 1.3 Overview
Understanding Network Types You can identify and categorize networks in various ways. You can identify a network, for example, by type, architecture, and topology. Network type refers to whether the network is configured as a local, metropolitan, or wide area network. Architecture refers to the logical network design and networking model that defines features such as whether the network is based on centralized or decentralized security. Topology refers to the physical structure of the network and how network devices are connected. Identifying can get complicated because these categories can be mixed and matched in a number of ways. Just because you know the network type, you dont necessarily know everything about its architecture and/or its topology. Although identifying and categorizing are each important, for now we focus on one way of identifying networksby network type. You need to be able to compare and contrast local area networks (LANs), metropolitan area networks (MANs), and wide area networks (WANs) to determine the best solution to an organizations needs. After completing this project, you will know how to: compare and contrast network types choose a network type based on organizational requirements To complete this project, you will need: the following worksheet 60 minutes None
Outcomes
What youll need Completion time Precautions
Read each of the networking scenarios and answer the questions that follow each scenario. You will be required to identify the appropriate network type and answer questions about how networking requirements might be met.
Part A: Networking Scenario #1
All of your companys offices are located in Boston and the surrounding suburbs. You need to prepare a networking solution that enables employees in all six offices to communicate both internally in that office and, to a lesser extent, between the other offices. The farthest distance between any two offices is 50 miles. Most user resource requirements are met by servers located in the same office as the users who need to access them. The main communication requirements between offices relate to e-mail and periodic file transfers. You have been promised a budget sufficient to meet the requirements, but you have also been told to keep costs to a minimum.
6 Networking Basics Project Manual
1. What network type should you use to configure the complete network? ___________________________________________________________________________ ___________________________________________________________________________ 2. What network type should you use to configure each office? ___________________________________________________________________________ ___________________________________________________________________________ 3. How many internetwork connections would you typically configure at each office? ___________________________________________________________________________ ___________________________________________________________________________ 4. What are potential concerns related to the connections between the offices? ___________________________________________________________________________ ___________________________________________________________________________ ___________________________________________________________________________
Part B: Networking Scenario #2
Your company occupies the top three floors of a building. Other companies have offices on the floors below you. You want to design the network that is as easy to manage as possible. You want to minimize the potential impact of problems on any one floor to the other two floors. You are implementing this network as a wired network. 1. What network type should you use to configure the complete network? ___________________________________________________________________________ ___________________________________________________________________________ 2. What network type should you use to configure each floor? ___________________________________________________________________________ ___________________________________________________________________________ 3. In general terms, describe how you would connect the floors. ___________________________________________________________________________ ___________________________________________________________________________ ___________________________________________________________________________
Networking Fundamentals 7
4. What type of network device should you use to connect the computers on each floor? ___________________________________________________________________________ ___________________________________________________________________________ 5. What one components failure would prevent the floors from communicating with each other? How would this component failure impact communications between all of the computers on a single floor? ___________________________________________________________________________ ___________________________________________________________________________ ___________________________________________________________________________ 6. What role might the Internet have in this configuration? ___________________________________________________________________________ ___________________________________________________________________________ ___________________________________________________________________________
Part C: Networking Scenario #3
You work for a nonprofit organization with an office in each state in the continental United States. Each office provides various support services to family farms located in the state for which it is responsible. You have nearly constant interoffice communication requirements. All networking expenses must be justified to the organizations management board, and you are expected to find ways to keep these expenses to a minimum. 1. What network type should you use to configure the complete network? ___________________________________________________________________________ ___________________________________________________________________________ 2. What network type should you use at each office? ___________________________________________________________________________ ___________________________________________________________________________
8 Networking Basics Project Manual
3. You need to keep the equipment, service, and support costs needed to connect the offices to a minimum. Describe, in general terms, what you should use as your communication backbone between the offices. Justify your answer. ___________________________________________________________________________ ___________________________________________________________________________ ___________________________________________________________________________ ___________________________________________________________________________ 4. Other than keeping cost to a minimum, what is the primary concern for interoffice connections? ___________________________________________________________________________ ___________________________________________________________________________ ___________________________________________________________________________
Project 1.4 Overview
Preparing for Network Installation Like so many other things in life, one of the fastest ways to learn the ins and outs of networking is to dive in and do it yourself. With modern technologies, all you need for a basic network is two or more computers with network adapters and appropriate operating systems and a communication path. If youre setting up a wireless network (and dont need to connect to a wired network), thats all you need. For a wired network, you also need: a network cable for each computer a hub, switch, or other connection device Were going to set up a wired network, so your first step is to make sure that youve made the necessary hardware connections. This project assumes that you are setting up a small, private, two-node network. If you are setting up a larger classroom network, your instructor may provide you with additional information and requirements. After completing this project, you will know how to: identify minimum wired network hardware requirements install a network adapter connect a wired network To complete this project, you will need: the connection instructions below two computers with Ethernet network adapters two network cables a hub or switch
Outcomes
What youll need
Networking Fundamentals 9
Completion time Precautions
10 minutes If connecting to a classroom network, your instructor may provide alternate steps. If so, use those steps instead of the ones provided here. If connecting to an existing network, you must review what you are doing with the network administrator before making any connection to the network. Do not power on the computers after making the physical network connections.
Below are the steps to connect a simple Ethernet wired network. Make sure that you have the required equipment available before you start. If connecting to an existing network, provide your network administrator with a copy of these instructions so that he or she can change them as necessary to meet network requirements.
Part A: Install the Network Adapter
Complete the following steps only if a computer does not have a built-in network adapter or if the network adapter is not already installed. Each computer must have a network adapter to complete the projects in this manual. Use caution during component installation. Electronic components are easily damaged, so be careful to avoid electrostatic discharge (shock) while installing the adapter. 1. 2. 3. 4. 5. 6. Power off and unplug the computer. Remove the computer cover. Locate an open PCI expansion slot. Remove the slot cover and insert the network adapter, checking that it is fully seated. Replace the anchor screw to hold the network adapter in place. Replace the computer cover.
Part B: Build the Network
1. Place the hub (or switch) within easy distance of both computers. 2. Connect one end of a network cable to the first open port on the hub. A sample hub with attached cables is shown in Figure 1-2.
10 Networking Basics Project Manual
Figure 1-2: Hub with attached cables
3. Attach the other end of the network cable to the network adapter port on the first computer, as shown in Figure 1-3.
Figure 1-3: Connected network cable
Networking Fundamentals 11
4. Repeat steps 3 and 4 for the second computer. 5. Plug in the hub to the AC power. Project 1.5 Overview Installing Windows Server 2008 Microsoft Windows Server 2008 is a version of Microsofts server operating system. It can be used in a server-only role or as a peer server as both a client and a server. In this case, we are using a 180-day trial version of Windows Server 2008. You will be prompted for network configuration information during Windows Server 2008 installation. You can set configuration parameters at that time, but you also have the option of going back and changing your network configuration as needed. After completing this project, you will know how to: install Windows Server 2008 configure networking parameters verify successful installation To complete this project, you will need: Project 1.4 completed Windows Server 2008 installation CD or the trial version software downloaded from:www.microsoft.com/windowsserver2008/en/us/trialsoftware.aspx for a 64 bit R2 SP1 version or www.microsoft.com/download/en/details.aspx?id=5023 for the 32 bit version. 60 minutes (approximate, depending on computer configuration and speed) The instructions in this project assume you will be setting up a two-node network with one computer running both Windows 7 Professional or Enterprise and Windows Server 2008. If you are deploying the Windows Server 2008 computer as part of a larger classroom network, your instructor will provide you with alternate instructions for configuring network parameters. Note that the host computer should have sufficient hard disk capacity (approximately 20GB) and sufficient RAM (a minimum of 4GB) to complete these exercises using virtual machines. If you are adding the Windows Server 2008 computer to an existing network, you should also review the project steps with your network administrator. Your network administrator may need to make changes or additions to the installation instructions.
Outcomes
What youll need
Completion time Precautions
12 Networking Basics Project Manual
Part A: Prepare for Installation
This project provides the instructions for installing Windows Server 2008 from an installation CD or downloaded trial version software and configuring networking parameters. Required parameters include the computer name and TCP/IP address parameters. Your instructor may provide alternate values for some configuration parameters. If so, record those below: Computer name: IP address: Subnet mask: ________________________ ________________________ ________________________
This project assumes that you will be configuring the computer with a single disk partition. If your computer needs to be configured differently, your instructor will provide you with alternate partitioning instructions, which will replace Steps 4 through 7 below. 1. Open your VMWare Player as in Figure 1-4.
Figure 1-4: VMWare Player
2. Choose Create a New Virtual Machine and then choose either Installer disc if you have access to a Windows Server 2008 Install DVD or Installer Disc Image file (iso) if you downloaded the Demo Windows Server 2008 file referred to earlier, as in Figure 1-5.
Networking Fundamentals 13
Figure 1-5: New Virtual Machine Wizard welcome screen
3. Choose Windows Server 2008 Standard as the version to install. Use Student01 for your personalized Windows full name or the instructor assigned name and number. Use P@SSwrd ( = zero) for your password, and if you have access to a Windows Product Key, enter it here as Figure 1-6 shows.
14 Networking Basics Project Manual
Figure 1-6: New Virtual Machine Wizard easy install information
Note: If you do not have access to a key, you can still install Windows Server 2008, but youll be unable to activate it later. Make sure that you enter the product key to activate Windows within the 30-day grace period. After the grace period of 30 days ends, your system will will not boot and you may have to reinstall the copy again.
4. Leave the default name as Server2008 and choose a location to store your virtual machine. In this case, its being saved to a removable hard drive in a file called My Virtual Machines\Server2008, as in Figure 1-7.
Networking Fundamentals 15
Figure 1-7: New Virtual Machine Wizard: Name the Virtual Machine
5. Accept the default size for the virtual hard drive and storage (refer to Figure 1-8).
Figure 1-8: New Virtual Machine Wizard: Specify disk capacity
16 Networking Basics Project Manual
6.
In some cases, for a complete installation, you need to customize hardware from the next window. Click on the Customize Hardware Button as Figure 1-9 shows.
Figure 1-9: New Virtual Machine Wizard: Ready to create virtual machine
7. Choose the New CD/DVD, and click the Advance button (refer to Figure 1-10).
Networking Fundamentals 17
Figure 1-10: Advanced: Virtual device node
8. Choose the Legacy Emulation radial and click OK. 9. Highlight the Network Adapter and click on the Host-only radial, as shown in Figure 1-11.
Figure 1-11 : Virtual machine settings: Network adapter
18 Networking Basics Project Manual
10. Click OK to finish. 11. You will first see a window with the peripheral on your computer, and then likely a warning about downloading VMWare Tools. Download and install these tools if asked. 12. When the VMware Tools have downloaded, you will see the Product Key Activation Screen. Do not enter a key and uncheck the Automatically activate Windows when I am online radial (refer to Figure 1-12).
Figure 1-12: Install Windows: Product key entry
13. Ignore the warning about activating your Windows, click No, and youll then see the Windows install screen. Note: This step could take some time, so be patient. 14. When complete, your virtual machine will restart, as in Figure 1-13.
Figure 1-13: Install Windows: Restart
Networking Fundamentals 19
15. Complete the installation. Note: This step may take some time. Refer to Figures 1-14 and 1-15.
Figure 1-14: Complete the installation
Figure 1-15: Install Windows: Completing the installation
16. Remember to have your mouse cursor within the virtual machine; to do so, click anywhere inside it. To get it out of the virtual machine, hold Ctrl + Alt. Congratulations! You have successfully created a Virtual Windows 2008 Server Appliance! Note: The first time you log on, Windows will continue to configure the server. To log on to a virtual machine, push Ctrl + Alt + Insert to get to the log on screen, which is shown in Figure 1-16.
20 Networking Basics Project Manual
Figure 1-16: Ctrl + Alt + Delete message
Part B: Configuring Windows 2008 Server
1. Log on as Administrator, as shown in Figure 1-17.
Figure 1-17: Log on screen: Select Administrator
2. Change your password. Note: The first time you log on to Windows Server 2008, it will ask you to change your password. Use P@SSw0rd again. You will receive a message that your password has been reset, and your virtual machine will begin configuring the desktop.
Networking Fundamentals 21
3. The VMware Tools may install. If so, the virtual machine will reboot, and you will be ready. Log in and continue your lab projects configuring and using Windows 2008 Server (refer to Figure 1-18).
Figure 1-18: VMware Tools: Installing VMware Tools
4. After the machine has rebooted, log on as administrator and begin configuring your Server per the following information (also refer to Figure 1-19): Computer name: MainServer00 Password: P@SSw0rd Confirm password: P@SSw0rd Set date and time according to your local time zone. 192.168.1.11 IP address: Subnet mask: 255.255.255.0 Workgroup or computer domain: BUSICORPWG
22 Networking Basics Project Manual
Figure 1-19: Initial configuration tasks
5. Choose Configure Networking and right-click on the Local Area Network Icon to choose properties from the drop down menu, as shown in Figure 1-20.
Networking Fundamentals 23
Figure 1-20: Network connections
6. Select Internet Protocol Version 4 and Properties (refer to Figure 1-21). Input the indicated IP address.
24 Networking Basics Project Manual
Figure 1-21: Network Connections: Internet Protocol Version 4 Properties
7. Click OK, exit the network connections window, and configure the computer name and time zones as indicated. 8. Reboot the virtual machine.
Part C: Verify Installation
1. Press Ctrl + Alt + Del to open the Log on to Windows dialog box. 2. When the log on screen displays, log on as Administrator using the password specified during installation. 3. If prompted to adjust screen resolution, follow the on-screen prompts to complete the process. 4. Open the Start menu, point to All Programs and then to Accessories, and then select Command Prompt to open a Command Prompt window. 5. Type ipconfig and press Enter. 6. Verify that the computer name and IP address reported are the same as the address specified during installation. 7. Type exit and press Enter to close the Command Prompt window.
Networking Fundamentals 25
8. Open the Start menu and select Shut Down. When prompted, type a reason for shutting down in the Comment prompt and click OK. Refer to Figure 1-22 for what this screen looks like.
Figure 1-22: Shut down Windows
Potrebbero piacerti anche
- Modern NetworkingDocumento122 pagineModern NetworkingNidhiNessuna valutazione finora
- Computer Networking Beginners Guide: An Introduction on Wireless Technology and Systems Security to Pass CCNA Exam, With a Hint of Linux Programming and Command LineDa EverandComputer Networking Beginners Guide: An Introduction on Wireless Technology and Systems Security to Pass CCNA Exam, With a Hint of Linux Programming and Command LineNessuna valutazione finora
- EBDS Protocol Specification G5 PDFDocumento147 pagineEBDS Protocol Specification G5 PDFwillian eduardo santiago cardenasNessuna valutazione finora
- Mastering Sap S4hana 1709Documento617 pagineMastering Sap S4hana 1709yakar55592% (38)
- TLE ICT 10 Q4 INC Week1 8Documento40 pagineTLE ICT 10 Q4 INC Week1 8LADY ANN GRACE LAGAS100% (2)
- TLE ICT 10 Q4 INC Week1 4Documento22 pagineTLE ICT 10 Q4 INC Week1 4roland james lacabaNessuna valutazione finora
- Computer Knowledge Guide For All Competitive ExamsDa EverandComputer Knowledge Guide For All Competitive ExamsValutazione: 3 su 5 stelle3/5 (4)
- Data Collection & ScrapingDocumento43 pagineData Collection & ScrapingcooljseanNessuna valutazione finora
- TVL Ict Computer Systems Servicing Ncii q1 Module 4 Passed 1Documento21 pagineTVL Ict Computer Systems Servicing Ncii q1 Module 4 Passed 1Leo LugaNessuna valutazione finora
- Trees: 1/34 Data Structures and Algorithms in JavaDocumento34 pagineTrees: 1/34 Data Structures and Algorithms in JavaThịnh TrầnNessuna valutazione finora
- Open-Source Robotics and Process Control Cookbook: Designing and Building Robust, Dependable Real-time SystemsDa EverandOpen-Source Robotics and Process Control Cookbook: Designing and Building Robust, Dependable Real-time SystemsValutazione: 3 su 5 stelle3/5 (1)
- Lab 2.6.1: Topology Orientation and Building A Small N Etw OrkDocumento32 pagineLab 2.6.1: Topology Orientation and Building A Small N Etw OrkPatronovski PatronNessuna valutazione finora
- Tle Ict 10 q4 Inc Week 5 8f 2Documento25 pagineTle Ict 10 q4 Inc Week 5 8f 2jeromeNessuna valutazione finora
- Extension FunctionsDocumento274 pagineExtension FunctionshisureshkNessuna valutazione finora
- Isc Chapter 4Documento83 pagineIsc Chapter 4Cristina Joy CruzNessuna valutazione finora
- g10 Ict Module 1stDocumento27 pagineg10 Ict Module 1stnaygelaNessuna valutazione finora
- Chapter 01 - Reading Organizer - Student Version - 5.0Documento18 pagineChapter 01 - Reading Organizer - Student Version - 5.0Mohammad Rana100% (1)
- Chapter 3 ALL ABOUT CLOUD WorksheetDocumento9 pagineChapter 3 ALL ABOUT CLOUD WorksheetgamersnexxNessuna valutazione finora
- CCK-Types of Wireless NetworksDocumento18 pagineCCK-Types of Wireless NetworksOmar PerezNessuna valutazione finora
- Quarter 1 Week 2 Module 1: Computer Systems Servicing Ncii (TVL-ICT)Documento14 pagineQuarter 1 Week 2 Module 1: Computer Systems Servicing Ncii (TVL-ICT)PRESIDENT ELPIDIO QUIRINO NHSNessuna valutazione finora
- (SUCN) : Set Up Computer NetworkDocumento44 pagine(SUCN) : Set Up Computer NetworkarkieNessuna valutazione finora
- Models of Authentications in Ad Hoc Networks and Their Related Network PropertiesDocumento32 pagineModels of Authentications in Ad Hoc Networks and Their Related Network Propertieskiran_tomar87Nessuna valutazione finora
- TVL ICT CSS 12 Q1 - Week 1 2Documento21 pagineTVL ICT CSS 12 Q1 - Week 1 2Geejan Galaroza PaglinawanNessuna valutazione finora
- G12 Q2 Activity Sheets 1Documento7 pagineG12 Q2 Activity Sheets 1Rose Anne Patrimonio0% (1)
- IM Chapter 1Documento10 pagineIM Chapter 1RobinNessuna valutazione finora
- Network Topology Chapter SolutionsDocumento4 pagineNetwork Topology Chapter SolutionsOrpheo NgadimanNessuna valutazione finora
- CombinepdfDocumento71 pagineCombinepdfAmin KhanNessuna valutazione finora
- Task 5Documento17 pagineTask 5Esther ReddyNessuna valutazione finora
- TLE Grade9CSS Module1 Quarter3 Week1Documento4 pagineTLE Grade9CSS Module1 Quarter3 Week1Axel Nicerio RoveloNessuna valutazione finora
- COMPUTER SYSTEM SERVICING EXAM 1st Quarter ExamDocumento2 pagineCOMPUTER SYSTEM SERVICING EXAM 1st Quarter ExamKriza mae alvarezNessuna valutazione finora
- Computer Networking FundamentalsDocumento8 pagineComputer Networking FundamentalsYeon JunNessuna valutazione finora
- Y12 CST Notes 3Documento5 pagineY12 CST Notes 3Edwin Manatad Jr.Nessuna valutazione finora
- Computer Network Concepts Week 2Documento16 pagineComputer Network Concepts Week 2emerson rebibisNessuna valutazione finora
- Activity Net Week 1Documento3 pagineActivity Net Week 1S. AlmarzooqiNessuna valutazione finora
- Networking ReportDocumento25 pagineNetworking ReportyogeshNessuna valutazione finora
- Module 1 - Networking TodayDocumento37 pagineModule 1 - Networking TodayMark SandovalNessuna valutazione finora
- Information and Communication Technology (ICT) Module - Form 4Documento12 pagineInformation and Communication Technology (ICT) Module - Form 4Eim MiraNessuna valutazione finora
- 1.2.4.5PacketTracer NetworkRepresentationDocumento4 pagine1.2.4.5PacketTracer NetworkRepresentationrsps24392% (24)
- M08 Hand ToolsDocumento38 pagineM08 Hand Toolsgashaw mekonnenNessuna valutazione finora
- Module III Lesson 1 - 4Documento29 pagineModule III Lesson 1 - 4MC JERID C. BATUNGBAKALNessuna valutazione finora
- Unit 2 Assignment Brief 1 PDFDocumento19 pagineUnit 2 Assignment Brief 1 PDF(F2GHCM) Nguyễn Tấn Khoa0% (1)
- Complex Engineering Problem (Project Explanation)Documento6 pagineComplex Engineering Problem (Project Explanation)Ahmed KhanNessuna valutazione finora
- Software: Types of Application SoftwareDocumento18 pagineSoftware: Types of Application SoftwareCh Salman JuttNessuna valutazione finora
- Install Network Cables Module 1-4Documento37 pagineInstall Network Cables Module 1-4Gladys GaleraNessuna valutazione finora
- HND in Computing & Systems Development: 1 Network Technologies S.RatheesanDocumento52 pagineHND in Computing & Systems Development: 1 Network Technologies S.RatheesanJoseph Justeen LavarinthanNessuna valutazione finora
- Ccna Class. 1 & 2Documento135 pagineCcna Class. 1 & 2ntimamaoNessuna valutazione finora
- Identify and Resolve Network Problem LO1Documento11 pagineIdentify and Resolve Network Problem LO1melaku SabureNessuna valutazione finora
- B3 - 322070 - Sai Kamble - Assig - 4Documento5 pagineB3 - 322070 - Sai Kamble - Assig - 4sai.22220063Nessuna valutazione finora
- Question Bank Grade 10Documento12 pagineQuestion Bank Grade 10abrarNessuna valutazione finora
- Jafar Shaikh Notes Cocsit BCASY 2013-14Documento9 pagineJafar Shaikh Notes Cocsit BCASY 2013-14Jafar ShaikhNessuna valutazione finora
- PRELIM Networking 2Documento2 paginePRELIM Networking 2James EstreraNessuna valutazione finora
- D Chs LM Module3 q1 q2 DecDocumento151 pagineD Chs LM Module3 q1 q2 DecHari Ng Sablay89% (9)
- TLE11-ICT-Computer Systems Servicing-Q1 - Q2-W4-LeaPDocumento4 pagineTLE11-ICT-Computer Systems Servicing-Q1 - Q2-W4-LeaPRenz Nel CruzNessuna valutazione finora
- Mark Scheme (Results) January 2008: GCE Applied Information & Communication Technology (6959/01)Documento14 pagineMark Scheme (Results) January 2008: GCE Applied Information & Communication Technology (6959/01)Chanaka ThilakaratnaNessuna valutazione finora
- Practical 3 Static Routing EXTC 3Documento23 paginePractical 3 Static Routing EXTC 3Darshan AherNessuna valutazione finora
- Unit 2 - Assignment Brief DEADLINE 31 Dec 2020Documento10 pagineUnit 2 - Assignment Brief DEADLINE 31 Dec 2020Thanh NguyenNessuna valutazione finora
- CCNA 1 Chapter 4 v5Documento9 pagineCCNA 1 Chapter 4 v5Gerardo FloresNessuna valutazione finora
- Basic Computing Assignment#02Documento3 pagineBasic Computing Assignment#02Vincent TedNessuna valutazione finora
- Topic 3-cssDocumento14 pagineTopic 3-cssMYRNA MAGLIPACNessuna valutazione finora
- Edited Tle Ict 10 q4 Inc Week1 4 (1)Documento12 pagineEdited Tle Ict 10 q4 Inc Week1 4 (1)nelsonherrera9208Nessuna valutazione finora
- Network RepresentationDocumento13 pagineNetwork Representationabdulrahman khaldiNessuna valutazione finora
- Wireless Network Simulation Using OPNET IT Guru Academic EditionDocumento19 pagineWireless Network Simulation Using OPNET IT Guru Academic EditionlapbinNessuna valutazione finora
- Ramadhan Kavaya TimothyDocumento10 pagineRamadhan Kavaya TimothyRamadhan TimothyNessuna valutazione finora
- Network Planning 1. Gathering Requirements: 1 by Sir MhinaDocumento5 pagineNetwork Planning 1. Gathering Requirements: 1 by Sir Mhinarobert robNessuna valutazione finora
- Modul 1 Subiecte Cisco (Rezolvate)Documento161 pagineModul 1 Subiecte Cisco (Rezolvate)Morar CameliaNessuna valutazione finora
- OfficeProfessionalPlus x64 En-UsDocumento1 paginaOfficeProfessionalPlus x64 En-UsAn LcNessuna valutazione finora
- Confirmation IDDocumento1 paginaConfirmation IDAn LcNessuna valutazione finora
- NewDocumento13 pagineNewAn LcNessuna valutazione finora
- New Text DocumentDocumento12 pagineNew Text DocumentAn LcNessuna valutazione finora
- TH DnsDocumento1 paginaTH DnsAn LcNessuna valutazione finora
- New Text DocumentDocumento1 paginaNew Text DocumentAn LcNessuna valutazione finora
- ExpressionStudio UltimateTrial enDocumento1 paginaExpressionStudio UltimateTrial enBùi Thị Thu LiểuNessuna valutazione finora
- TH DnsDocumento1 paginaTH DnsAn LcNessuna valutazione finora
- SerialDocumento1 paginaSerialGenilson E Neliane SilvaNessuna valutazione finora
- New Text DocumentDocumento12 pagineNew Text DocumentAn LcNessuna valutazione finora
- NET FrameworkDocumento1 paginaNET FrameworkAn LcNessuna valutazione finora
- Microsoft Office 2007Documento1 paginaMicrosoft Office 2007An LcNessuna valutazione finora
- VMware WorkstationDocumento1 paginaVMware WorkstationAn LcNessuna valutazione finora
- X16 42552VS2010UltimTrial1Documento2 pagineX16 42552VS2010UltimTrial1An LcNessuna valutazione finora
- CH 12Documento26 pagineCH 12An LcNessuna valutazione finora
- CH 11Documento36 pagineCH 11An LcNessuna valutazione finora
- CH 01Documento26 pagineCH 01An LcNessuna valutazione finora
- X16 42552VS2010UltimTrial1Documento2 pagineX16 42552VS2010UltimTrial1An LcNessuna valutazione finora
- Networking Basics, Second Edition: Project ManualDocumento8 pagineNetworking Basics, Second Edition: Project ManuallaudaiaitinhNessuna valutazione finora
- CH 03Documento12 pagineCH 03An LcNessuna valutazione finora
- Source AutoShutdownDocumento2 pagineSource AutoShutdownAn LcNessuna valutazione finora
- CH 02Documento20 pagineCH 02An LcNessuna valutazione finora
- BTEC Nat ITPract2e Unit28Documento36 pagineBTEC Nat ITPract2e Unit28An LcNessuna valutazione finora
- Networking Basics, Second Edition: Project ManualDocumento8 pagineNetworking Basics, Second Edition: Project ManuallaudaiaitinhNessuna valutazione finora
- PLU Import Format - 1 - 5Documento6 paginePLU Import Format - 1 - 5IT difadigitalNessuna valutazione finora
- Lab Manual of DbmsDocumento106 pagineLab Manual of Dbmsgouthami jukantiNessuna valutazione finora
- Task LogDocumento2 pagineTask LogNemanja MomićNessuna valutazione finora
- E6995ca TutDocumento14 pagineE6995ca Tutrabinoss0% (1)
- Kubernates Kubectl Context and Configuration: Authenticating Across Clusters With KubeconfigDocumento9 pagineKubernates Kubectl Context and Configuration: Authenticating Across Clusters With KubeconfigTymon ChikosiNessuna valutazione finora
- Resolve "enq: TX - row lock contentionDocumento2 pagineResolve "enq: TX - row lock contentionAlberto Hernandez HernandezNessuna valutazione finora
- Abit Ah4t ManualDocumento33 pagineAbit Ah4t Manualdcurvers1980Nessuna valutazione finora
- Checkpoint PracticeTest 156-215 80 v2020-06-18 by - Antonella 131qDocumento69 pagineCheckpoint PracticeTest 156-215 80 v2020-06-18 by - Antonella 131qHrishi UttekarNessuna valutazione finora
- Internal Control in CisDocumento27 pagineInternal Control in CisKimberlyVillarinNessuna valutazione finora
- CS403 Database MCQS SolvedDocumento29 pagineCS403 Database MCQS Solvedsalman_scribd100% (1)
- Allegro 5.0.4 ManualDocumento266 pagineAllegro 5.0.4 ManualDejaime NetoNessuna valutazione finora
- 8051Documento141 pagine8051sudhinnnNessuna valutazione finora
- Integrigy OBIEE Security Quick ReferenceDocumento2 pagineIntegrigy OBIEE Security Quick ReferenceVignesh KumarNessuna valutazione finora
- How To Setup Wireless of Edimax CameraDocumento5 pagineHow To Setup Wireless of Edimax CameraKuntal DasguptaNessuna valutazione finora
- Teknologi Maklumat Dalam Pendidikan: Data StorageDocumento91 pagineTeknologi Maklumat Dalam Pendidikan: Data StorageFattihi EkhmalNessuna valutazione finora
- Universal IP (UIP) : AT Commands Reference GuideDocumento65 pagineUniversal IP (UIP) : AT Commands Reference GuideMick CarrascoNessuna valutazione finora
- DataGrokr Technical AssignmentDocumento4 pagineDataGrokr Technical AssignmentSidkrishNessuna valutazione finora
- Ahci PPTDocumento34 pagineAhci PPTPrashanti PallavNessuna valutazione finora
- Robi Axiata 5 Case Study 1415809Documento7 pagineRobi Axiata 5 Case Study 1415809Kelli StricklandNessuna valutazione finora
- Imsunload LoadDocumento23 pagineImsunload LoadKaushik GuptaNessuna valutazione finora
- UCLA CS32 Project 4 Spec (Winter 2014)Documento33 pagineUCLA CS32 Project 4 Spec (Winter 2014)BossNessuna valutazione finora
- P6 Job Services and Why F5 Is Your Friend!Documento3 pagineP6 Job Services and Why F5 Is Your Friend!jrojasferrerNessuna valutazione finora
- Best Practices To Improve ASP - Net Web Application PerformanceDocumento15 pagineBest Practices To Improve ASP - Net Web Application PerformanceNarendranNessuna valutazione finora
- 7.6. XSI-X/Open System Interface: IPCDocumento5 pagine7.6. XSI-X/Open System Interface: IPCBhavatarini RaoNessuna valutazione finora
- Undo and Redo in Oracle PDFDocumento14 pagineUndo and Redo in Oracle PDFG.R.THIYAGU ; Oracle DBA100% (3)